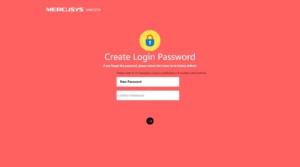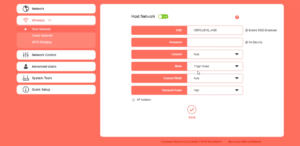На чтение 6 мин Просмотров 113к. Опубликовано
Обновлено
В этой статье хочу рассказать о том, как настроить роутер Mercusys MW325R N300. Я постарался сделать как можно более подробную инструкцию. Так, чтобы с подключением смог разобраться любой начинающий. Мы узнаем, как подключить Mercusys к компьютеру и настроить на маршрутизаторе раздачу интернета по WiFi. А поможет нам в этом новый недорогой Mercusys MW325R. Его ещё называют N300 по стандарту максимальной скорости. Хотя отмечу сразу, что руководство подходит абсолютно для любой модели: MW305R, MW300RE, MW301R и других. По подключению Mercusys AC12 у нас на сайте есть отдельная инструкция.
Как подключить роутер Mercusys MW325R к компьютеру?
Перед тем, как перейти к самой настройке маршрутизатора Mercusys, необходимо подключить к нему кабель от интернет-провайдера, а также соединить с компьютером. О том, как это правильно сделать, я подробно написал в прошлой статье. Там я разобрал также возможные ошибки, из-за которых могут быть проблемы с входом в настройки. Поэтому настоятельно рекомендую с ней ознакомиться, прежде чем продолжать читать эту.
Повторюсь вкратце:
- Вставляем кабель интернета в разъем «WAN». Он на этой модели желтого цвета
- Проводом из коробки соединяем маршрутизатор с компьютером через выход «LAN». Или подключаемся по wifi к его сети
- Задаем правильные настройки сетевого адаптера Windows
Обычно я говорю «Переверните устройство и посмотрите на этикетку — на ней указаны…» Ну и так далее — сами знаете, что на ней обычно пишут. Но здесь дизайнеры и программисты настолько хорошо постарались сделать все максимально просто. Поэтому кроме адреса панели администрирования и имени беспроводной сети вы там ничего больше не найдете. Все остальные явки-пароли назначаются при первом подключении.
Драйвер для роутера Mercusys
Обратите внимание, что никакого драйвера для роутера Mercusys в природе не существует. Настройка выполняется через обычный браузер — Google Chrome, Mozilla Firefox, Microsoft Edge и т.д. и т.п.
После этого можно открыть тот самый браузер и перейти по адресу mwlogin.net или 192.168.1.1 По нему расположена панель управления. Если компьютер в нее не заходит, то прочитайте ещё одно наше руководство для исправления проблем со входом.
Как сменить пароль по умолчанию, поставить свой и настроить маршрутизатор Mercusys?
Первой настройкой роутера Mercusys будет создание пароля для входа в панель администратора. Из коробки она никак не защищена, и стандартный для других моделей пароль по умолчанию «admin» не подходит — его нужно установить при первом подключении.
Впоследствии поменять пароль для авторизации в админке Mercusys можно будет в панели управления в разделе «Расширенные настройки — Системные инструменты — Пароль для входа». В случае его утери помогает только сброс к заводским настройкам кнопкой «Reset» на корпусе.
Второй шаг — выбор типа подключения к интернету. В этом вопросе я могу помочь лишь тем, что посоветовать обратиться к провайдеру. У него надо уточнить информацию, каким образом производится выход в сеть в вашем случае. Обычно это указывается на бумажной версии договора на оказание услуг. Либо в фирменном буклете, который вам дали работники, когда тянули кабель в квартиру.
Настройка роутера Mercusys для Билайн (L2TP)
Если вы пользуетесь услугами интернета от Билайн, то при настройке маршрутизатора Mercusys необходимо выбрать «L2TP». Здесь нужно будет указать:
- Логин и пароль
- Адрес VPN-сервера
- Указать тип IP — статический или динамический
Аналогично — если ваш оператор работает по протоколу «PPTP»
Настройка маршрутизатора Mercusys для Ростелеком (PPPoE)
Для Ростелекома на Mercusys нужно выбрать тип «PPPoE» и указать только два значения — логин и пароль для авторизации. Этот же вариант используется в Дом.Ру и многих других компаниях — он очень популярный.
Подключение к интернету по Статическому IP
Если ваш провайдер использует для подключения вас к интернету тип «Статический IP», то вам нужно будет ввести следующие параметры:
- IP-адрес
- Маску
- Шлюз
- DNS-сервера
Динамический IP адрес
Наконец, самый распространенный и простой — это подключение по динамическому IP . У вас в документах он может также обозначаться как «DHCP». Тут вообще ничего прописывать не нужно — просто выбираем его и жмем на стрелку «Вперед»
Настройка WiFi на маршрутизаторе Mercusys n300
Идем дальше и настраиваем параметры для wifi сети. Изначально она называлась «Mercusys_BA62». Я же сделаю более созвучное нашему блогу.
В завершение настройки жмем на зеленую «галочку» и ждем перезагрузки роутера.
Mercusys N300 — расширенная инструкция по настройкам
На этом инструкцию по настройке роутера Mercusys MW325R (n300) можно завершить. Интернет на нем уже есть и wifi работает. Теперь, чтобы вернуться в панель управления, необходимо переподключиться к новой сети с тем названием, которое мы ей только что задали.
Мы попадем на главную страницу админки, где увидим информацию об устройствах, находящихся в онлайн. Как видим, мой макбук, с которого я выполняю управление, обозначен словом «админ». При этом его нельзя заблокировать. Все остальные же устройства в один клик можно отключить от роутера. Для этого достаточно нажать на зеленый значок. Также под стрелками «вверх» и «вниз» скрывается настройка лимита входящего и исходящего трафика для каждого девайса в отдельности.
В левой колонке — быстрый доступ к основным настройкам маршрутизатора Mercusys — подключения к интернету
И Беспроводного соединения. Тут, кстати, можно его выключить, чтобы интернет работал только на компьютерах, подключенных к маршрутизатору по кабелю.
Если выбрать в верхнем меню «Дополнительные настройки», то откроется доступ ко всем тонким конфигурациям сети. Надо отдать должное, сгруппированы они очень удобно по категориям и все функции управляются интуитивно понятно.
Как сделать сеть Mercusys невидимой?
Пароль для авторизации в админке мы поменяли, имя wifi и ключ тоже поменяли. Поэтому последнее, что осталось сделать для обеспечения максимальной безопасности — сделать сеть невидимой для устройств. То есть к ней можно будет подключиться, но лишь зная ее SSID и вводя его вручную. В списке же среди других вайфаев ее видно не будет.
Для того, чтобы включить эту настройку на роутере Mercusys, нужно зайти в настройки основной сети и снять галочку с пункта «Включить широковещание SSID»
Смена канала WiFi на Mercusys
Еще одна иногда полезная функция, реализованная на Mercusys — это возможность поменять канал wifi сети. Поскольку раздача сигнала производится на довольно заспамленном другими точками доступа диапазоне 2.4 GHz, с помощью подбора каналов мы можем немного поднять скорость и стабильность соединения. По умолчанию он выбирается автоматически. Но можно выставить вручную — от 1 до 12.
Уменьшение или увеличение мощности сигнала Mercusys
Здесь же находится и такая настройка, как уменьшение или усиление беспроводного сигнала. Если квартира небольшая и вы не хотите, чтобы ваш wifi ловился у соседей, то просто делаем мощность на минимальное значение.
Остальные функции по отдельности мы разберем в других тематических публикациях на нашем сайте. Так что не пропустите!
Видео обзор и настройка wifi роутера Mercusys
Актуальные предложения:

Задать вопрос
- 10 лет занимается подключением и настройкой беспроводных систем
- Выпускник образовательного центра при МГТУ им. Баумана по специальностям «Сетевые операционные системы Wi-Fi», «Техническое обслуживание компьютеров», «IP-видеонаблюдение»
- Автор видеокурса «Все секреты Wi-Fi»
Покупая передатчик wi-fi сигнала, необходимо знать, как провести ряд операций по корректной передаче интернета. В этом случае поможет точная инструкция, как настроить роутер mercusys – дадим подробное описание всех необходимых действий.
Содержание
- Подключение и вход в настройки роутера
- Быстрая настройка wi-fi и интернета
- Режим работы (точка доступа, WISP, усилитель)
- Ручная настройка
- Локальный IP
- DHCP и статические локальные IP
- DDNS
- Маршрутизация
- Гостевая сеть
- Ручная настройка Wi-Fi
- Как выключить Wi-Fi по расписанию
- Настройка WPS
- Переадресация портов
- Родительский контроль
- Настройка для геймера
- Как заблокировать устройство по MAC адресу
- Привязка IP и MAC
- Резервное копирование и восстановление
- Прошивка обновления
- Удаленное управление через сеть
- Смена пароля администратора
- Настройка времени и языка
- Выключение индикаторов лампочек
- Видео
Подключение и вход в настройки роутера
Первостепенный шаг, с которого начинается вся настройка роутера mercusys n300 или любой другой модели – это непосредственно вход в соответствующий раздел. Для этих целей может быть использован один из следующих портов:
- WAN– в этот разъем вводят кабель провайдера;
- LAN порт– этих портов чаще всего несколько и они служат для включения разных видов гаджетов и дополнительных устройств, таких как камеры видеонаблюдения и прочее.
Из описания и классификации портов очевидно, что в разъем WAN подсоединяется кабель провайдера, тогда как другие разъемы подключают те устройства, которые будут использованы в дальнейшем. Важно также включить кнопку Power, которая обеспечивает необходимое питание устройства.
ADSL-модемы подключаются по телефонному кабелю через DSL-порт. В этом случае может понадобиться сплиттер, если планируется подключение не только интернета таким способом, но и одновременно телефона.
Еще один вариант, как осуществить подключение роутера mercusys — это использование wi-fi. Для этого потребуется ввести логин и пароль, или так называемые SSID и PIN от wi-fi сети, которые указаны на этикетке корпуса устройства. В этом случае важно обратить внимание, что сеть может работать на двух частотах – более низкой в 2,4 ГГц и более качественной и скоростной в 5 ГГц.
Быстрая настройка wi-fi и интернета
Чтобы осуществить все необходимые настройки при всех типах подключения к интернету, следует выполнить такие действия:
- новые модели Меркусис не требуют введения login, в отличие от более ранних. Сразу переходим по адресу http://mwlogin.net/;
- второй шаг – это создание пароля и повторное его ведение. Здесь можно использовать все необходимые символы и буквы, как правило из верхнего и нижнего регистра вместе со специальными знаками. Важно сохранить пароль для исключения его потери;
- выбрать часовой пояс, язык и необходимый режим работы. Иногда требуется выбор типа подключения вручную – иногда этот шаг выглядит так как автоматизированный;
- создать имя вай-фая и придумать подходящий пароль – в этом случае создается 2 сети с разной частотой вещания – 2,24 и 5 ГГц;
- после введения этих данных по умолчанию появится весь объем сведений о конфигурации. В этом случае все, что остается сделать пользователю – при беспроводном коннектинге переподключиться к новой сети wi-fi;
- на финальном этапе появляется QR-код, который позволяет максимально быстро подключиться к сети.
Режим работы (точка доступа, WISP, усилитель)
Некоторые модели Меркусис не дают возможность пользователям выбрать определенный режим работы, но эта функция предусмотрена на модели n300 и некоторых других. Чтобы убедиться, что пользователь может использовать эту функцию, необходимо зайти в «Доп настройки», и выбрать здесь подраздел «Рабочий режим». В преобладающем большинстве случаев доступно:
- стандартный «Режим роутера»;
- работа «Точки доступа». В этом случае можно увеличить зону покрытия – нужно только воспользоваться кабелем для дополнительного подсоединения;
- усилитель или так называемый Повторитель также позволяет расширить зону покрытия;
- WISP – в этом случае доступ к основной сети осуществляется через wi-fi, который прописывается в договоре с клиентом от поставщика услуги. Чаще всего эта методика применяется там, где есть большая территория но нет больших технологических возможностей.
Ручная настройка
Такая настройка требует следующих действий:
- зайти в «Сеть» и выбрать «Тип подключения»;
- ввести данные, которые были выданы в договоре – то есть mwlogin и пароль;
- в ситуации, когда сеть работает с перебоями, может потребоваться процесс нормализации. В этом случае допустимо изменять параметры MTU – ну это крайняя мера, которую чаще всего удается избежать, если сеть работает корректно.
Локальный IP
Для локального IP адреса можно выполнить такие действия, как просмотр и изменения. Все они осуществляются в разделе LAN. В этом случае меняются размеры DHCP.
DHCP и статические локальные IP
В ситуации, когда пользователь меняет айпи-адрес, он в обязательном порядке должен сменить пул IP-адресов. Все эти действия осуществляются через http://mwlogin.net.
Для этого в «Дополнительных настройках» необходимо выбрать DHCP-сервер.
Здесь можно зарезервировать необходимой IP-адрес для подходящего гаджета. Чтобы это выполнить, необходимо раскрыть список, нажимая на плюс, и в выпадающем перечне указать устройство и ввести подходящий IP-адрес. Мой личный пример ДНС от Гугла: 8.8.8.8 и 8.8.4.4.
DDNS
Меркусис – это бюджетная модель, поэтому на сайте http://mwlogin.net указана информация о том, что он поддерживает только – DynDNS, а также NO-IP.
Именно поэтому, чтобы подобрать один из этих вариантов, необходимо зайти на сайт соответствующего сервиса. Пройти здесь авторизацию, указывая имя сети и имя пользователя. После этого пользователю будет доступно создание любого типа DDNS. После того, как это будет выполнено, следует:
- зайти в «Сеть DDNS»;
- использовать mwlogin– это так называемое имя пользователя, создаваемое во время регистрационного процесса. После этого указывается пароль;
- открыть раздел «Доменное имя». Выделить или вести тот DDNS, который был вписан во время регистрации;
- тапнуть кнопку «Войти и сохранить».
Маршрутизация
Статическая маршрутизация может быть реализована при наличии 2 маршрутизаторов. Они могут быть заменены коммутатором.
Если будет использован этот вариант, то чтобы реализовать настройку через hhttps://mwlogin.net и реализовать вход в личный кабинет, следует выполнить такие действия:
- подготовить шлюз, маску, подходящий интерфейс;
- для реализации статической маршрутизации реализовать connecting к сети посредством кабеля или вай-фая;
- когда связь с интернет-центром будет осуществлена – вводят DNS. Может быть использован и IP-адрес непосредственно роутера;
- при первой настройке необходимо будет вести nwlogin или логин mw. После этого указать пароль;
- выполнить необходимые настройки, среди которых можно выделить – изменение данных ip-adress, маску подсети, интерфейса и шлюза.
Гостевая сеть
Выбирая вариант, как зайти в настройки роутера, для того чтобы создать гостевую wi-fi, можно воспользоваться следующей инструкцией:
- для этого используется общий;
- а вот пароль может быть назначен индивидуальный. При этом допустимо выбирать определенный тип защиты. Делается это при необходимости.
Важно понимать, что все гости, использующие конкретную wi-fi network – не будут видеть друг друга. Это является одним из условий безопасности.
Ручная настройка Wi-Fi
Используя ручной режим настроек следует:
- зайти в раздел «Беспроводной»;
- при необходимости поменять название используемой сетки, а также задать пароль;
- при необходимости выполняется ряд действий непосредственно с сетью wi-fi. Например, ее можно скрыть или задать ей индивидуальный mwlogin и пароль.
Помимо этого важно учитывать, что ширина канала преимущественно должна находиться в авторежиме. Если требуется перейти на применение 2,24 ГГц, то это действие выполняется в ручном режиме.
Как выключить Wi-Fi по расписанию
Иногда требуется использование беспроводной сети интернета в определенном временном графике. В этом случае выполняют ряд таких действий, как:
- выбор раздела «Расписание беспроводного вещания»;
- перевести в рабочий режим соответствующую функцию;
- внести необходимое правило, нажав кнопку «+»;
- после этого выставить необходимые временные параметры, указывая как дни недели или месяца, так и соответствующей временной интервал.
Настройка WPS
Кнопка, которая активизирует функцию WPS – это тот функционал, дающий возможность подсоединиться к вайфаю в минимальные временные сроки. В WPS входят шифры, состоящие из 8 символов, а такая защита не является достаточной от взломов. В результате чего специалисты рекомендуют:
- выключить пин-код;
- непосредственно connecting выполнять при помощи WPS;
- необходимо обратить внимание, что для подключения к роутеру есть 3 варианта.
Переадресация портов
Дополнительные настройки, которые можно выполнить через mwlogin.net (личный кабинет) – выполнение переадресации портов. Для этого необходимо:
- открыть раздел «NAT переадресация»;
- указать пункт «Перенаправление портов»;
- тапнуть «+», чтобы появилась возможность реализовать необходимые добавления;
- данные, которые возможно ввести – имя сервиса, IP адрес, внешние и внутренние порты, а также протоколы;
- важно обратить внимание, что функция UPnP – это оперативное управление портами по их открытию и закрытию.
Родительский контроль
Чтобы родители могли контролировать действия своих детей, через http://mwlogin.net реально реализовать ограниченный вход. Для этого:
- открыть соответствующий раздел;
- внести корректное правило;
- важно учитывать, что функция родительского контроля здесь работает несколько иначе, в сравнении с другими роутерами. Чтобы все функционировало правильно, необходимо указать правило, после раскрывая раздел «+», указать устройство, с которого будет заходить ребенок;
- после этого родители смогут ввести набор слов, по которым будет проходить блокировка, то есть фактически ограничение в поисковых запросах для детей. Важно учитывать, что для большей корректности работы лучше вводить поисковые запросы без окончаний, так будут минимизированы ошибки при поиске;
- во время реализации этих действий можно также указать время сна и время ограничения. Все это привязывается непосредственно к определенному mwlogin под определенное устройство (гаджет);
- сохранить внесенные изменения.
Настройка для геймера
Для геймеров можно осуществить следующие варианты действий на определенный адрес mwlogin:
- выделить отдельные порты под конкретные гэйминги;
- более эффективный способ – это выделить приоритетный трафик под конкретный гаджет.
Как заблокировать устройство по MAC адресу
Иногда требуется блокировка по конкретному адресу. Если сложилась такая ситуация, то необходимо раскрыть раздел «Защиты» и реализовать такие шаги:
Выбор под «Черный список». В этом случае устройство (конкретный гаджет) не будет иметь доступ к беспроводному или проводному интернету.
Выбор под «Белый список». Этот вариант удобен тем, кто боится взлома сети.
Добавление в этом случае происходит аналогично выше описанным методам через настройки и соответствующий сайт.
Привязка IP и MAC
Для тех, кто хочет обезопасить себя и своих гостей при использовании интернета, кто стремится существенно понизить уровень риска спуффинга, можно осуществить ряд следующих мероприятий:
- открыть раздел «Привязка IP и MAC адресов»;
- найти подходящее имя устройства, ориентируясь на соответствующие параметры MAC-адреса и IP;
- поставить галочку в соответствующей кнопке – «Привязать».
Резервное копирование и восстановление
Иногда возникают у пользователей такие ситуации, когда они не могут зайти в соответствующие разделы или в целом в сеть. В этом случае достаточно часто приходится сбрасывать настройки роутера, что приводит к потере некоторых данных.
Чтобы избежать такого негативного момента, необходимо выполнить резервное копирование и восстановление. До этих действий нужно осуществить:
- чтобы скопировать данные – следует зайти в «Систему» и сохранить необходимые данные в виде файлов;
- для восстановления зайти в одноименный подраздел.
Прошивка обновления
Для процедуры обновления реализуют ряд следующих шагов:
- сначала сориентироваться в версиях прошивки — это может быть MR30G, 1.0, 210409;
- перейти на официальный сайт;
- показать значок лупы и задать ту модель, которая является актуальной;
- перейти в «Модель» – указать ссылку «Поддержка»;
- перейти на «Встроенное программное обеспечение». Та версия, которая будет отличаться от прошитой по номерному знаку, должна быть скачена;
- провести ее разархивацию;
- выбрать «Обзор» и тапнуть на файле с окончанием «bin»;
- провести обновление соответствующей кнопкой.
Удаленное управление через сеть
В некоторых случаях удобно управлять интернетом в удаленном формате. Для этого нужно:
- зайти в «Систему»;
- открыть раздел «Администрирование»;
- найти в списке «Удаленное управление». В этом случае, при динамическом Ай-пи лучшим решением станет настройка ДДНС;
- включить порт HTTP;
- при включении порта HTTP необходимо в соответствующей строке ввести любое подходящее значение. Символы вводятся в «Веб-адресе для управления».
Смена пароля администратора
Учитывая, что иногда требуется сменить пароль в разделе администрирования, стоит знать, что эту функцию можно реализовать в самом начале действие. Для этого переходят в соответствующий раздел – «Администрирование». Именно в этом случае можно задать то устройство, которое позволит зайти в режим настроек роутера.
Настройка времени и языка
Чтобы web интерфейс и весь браузер был комфортным для работы, стоит позаботиться о корректной настройки времени и языка. Для этого заходят в раздел «Время и язык». Именно здесь можно изменить соответствующие форматы.
Когда данная возможность ограничена, используют смену NTP-adress у сервера.
Выключение индикаторов лампочек
Если роутер находится в комнате, где человек проводит достаточно много времени, мигающие лампочки могут раздражать, особенно когда в помещение погашен свет. Для их нейтрализации необходимо перевести в активную фазу «Ночной режим». Его можно найти на боковой вкладке.
Вышеперечисленные действия, которые описаны подробно, помогут реализовать настройки разных типов роутеров Меркусис, включая двухдиапазонный гигабитный роутер AC1200g.
Видео
Как настроить Роутер Mercusys MW325R — Обзор и Подключение WiFi Маршрутизатора Mercusys N300 MW325RСкачать
Быстрая настройка Mercusys MW301RСкачать
📶 Роутер Mercusys MW330HP, подключение и настройка PPPoE!Скачать
📶 Mercusys MW301R, PPPoE настройка роутераСкачать
Роутер Mercusys MW306R: настройкаСкачать
Роутер Mercusys AC1200 (обзор+настройка)Скачать
Роутер Mercusys MW306R: настройка RE (режим работы: Усилитель сигнала)Скачать
Обзор и особенности настройки роутера Mercusys MW325r v 2.0Скачать
MWLOGIN.NET — Вход в Роутер Mercusys. Обзор и Настройка WiFi Маршрутизатора Mercusys AC1200Скачать
Настройка и подключение роутера MercusysСкачать
Как подключить и настроить роутер.Скачать
Mercusys MR30G — Лучший выбор! Wi-Fi роутер за $25 с портами 1 Гбит/с. ОбзорСкачать
MERCUSYS решение проблемы с настройкойСкачать
📶 Mercusys AC10, PPPoE настройка роутераСкачать
Расчетное время чтения: < 1 мин
Данная инструкция предоставляется как есть, администрация сайта не несет ответственности за неправильные действия пользователя при настройке, если Вы не уверены в своих действиях, лучше обратитесь к специалисту..
В процессе настройки вам будет предложено несколько раз перезагрузить роутер, отказываемся, перезагрузку выполним по завершению всех настроек.
Базовая настройка
Если на компьютере все в порядке с сетевыми настройкам, то мы можем получить доступ к настройкам роутера через любой браузер. Для этого достаточно перейти по адресу mwlogin.net, или 192.168.1.1.
Роутер сразу предложит создать пароль для входа (пароль администратора). В дальнейшем этот пароль нужно будет вводить при входе на страницу с настройками Mercusys MW301R. Придумываем хороший пароль, указываем его два раза и продолжаем. Пароль рекомендую записать.
Нажмите Далее.
Настройка подключения к Интернет.
Настройка PPPoE подключения.
- Тип WAN соединения: PPPoE;
- В строку «Имя пользователя»: Необходимо ввести Ваш логин из договора;
- В строки «Пароль»: Необходимо ввести Ваш пароль из договора;
- Нажимаем стрелочку «Далее».
На странице с настройками беспроводного режима необходимо только сменить имя Wi-Fi сети и создать пароль, который будет защищать эту сеть.
Завершаем настройку.
Если мы подключали наше устройство по Wi-Fi, то его необходимо заново подключить. Ведь мы сменили имя сети и установили пароль. После повторного подключения автоматически откроется веб-интерфейс Mercusys MW301R. Или вы сами сможете открыть его по адресу http://mwlogin.net. либо http://192.168.1.1 .
Обзор некоторых настроек
На главной странице, слева находится три вкладки: «Управление устройствами» – где можно посмотреть какие устройства подключены к роутеру, ограничить для них скорость, или заблокировать/разблокировать их. «Сеть» – где можно сменить основные настройки подключения к интернету (провайдеру). «Беспроводной режим» – где можно отключить Wi-Fi сеть, сменить имя сети и пароль.
Все остальные, более расширенные настройки находятся в разделе «Дополнительные настройки«.
Там, например, на вкладке «Сеть» – «Настройки WAN» можно посмотреть, подключен ли роутер к интернету и при необходимости сменить параметры подключения.
Опускаемся ниже к разделу Вторичное подключение
- Ставим галочку на «Динамический IP-адрес»
- Нажимаем на кнопку «Сохранить»
Опускаемся в самый низ к разделу Настроить DNS-сервер вручную и ставим галочку.
Прописываем DNS-сервер:
- Предпочитаемый DNS-сервер : 10.0.0.19
- Альтернативный DNS-сервер : 10.0.0.5
Настройка DHCP.
- Слева выбираем меню Настройки DHCP-сервер;
- Вбиваем Первичный DNS: 10.0.0.19
- Вбиваем Вторичный DNS: 10.0.0.5
Завершение
Настройка завершена, можно перезагрузить роутер. Заходим в , Перезагрузка и нажимаем кнопку Перезагрузка. Роутер будет перезагружен и настройки вступят в силу.
После настройки роутера, обратитесь в службу технической поддержки для привязки MAC адреса Вашего роутера.
Сохранение/восстановление настроек роутера.
После проведения настройки, рекомендуется сохранить их, чтобы в случае возникновения проблем, можно было их восстановить. Для этого необходимо зайти во вкладку Системные инструменты, меню Резервная копия и восстановление.
— Для сохранения текущих настроек роутера необходимо нажать кнопку Резервная копия. Файл с настройками будет сохранен в указанное место на жёстком диске.
— Для восстановления настроек настроек из файла, необходимо нажать кнопку выбора файла, указать путь к файлу с настройками, затем нажать кнопку Восстановить.
Настройка роутера «Mercusys n300» не представляет собой ничего сложного, справиться с ней может любой пользователь. Да и само устройство отлично подходит для квартиры: небольшое и недорогое, оно прекрасно справляется со всеми необходимыми функциями.
Содержание
- Описание роутера Mercusys N300
- Технические параметры
- Подключение кабелей
- Настройка сети и Wi-Fi
- Дополнительные возможности
- Подключение к другому маршрутизатору
- Режим репитера
- Режим клиента (приемник Wi Fi)
Описание роутера Mercusys N300
Wifi роутер «Mercusys MW325R Wireless Router» — это небольшое по размерам устройство китайского производства, которое относится к «младшей» линейке.
Отличается компактностью (размеры — 16,7*11,8*3,3 см), имеет 4 несъемные антенны, которые обеспечивают хороший сигнал и широкое покрытие (до 500 кв. м). Модель довольно мощная: она обеспечивает стабильный и высокоскоростной интернет на всей территории покрытия.
Важно! В комплект входит сам прибор, блок питания, кабель LAN и инструкция.
Технические параметры
Подробно все технические характеристики роутера указаны в его инструкции по эксплуатации. Самыми главными являются:
- Скорость: достигает 300 Мбит/секунду — этого хватает на просмотр фильмов в большом разрешении и на онлайн-игры;
- Частота: составляет 2,4ГГц;
- Защита сети: безопасное соединение осуществляется при помощи WPA- и WPA2-шифрования, которые генерируют ключи во время соединения, а не заранее. Также безопасность поддерживается фильтрацией по IP и MAC-адресам, технологиями NAT и Firewall, подключен VPN;
- Маршрутизация: имеются поддержка DHCP, Dynamic DNS и статическая маршрутизация;
- Репитер: роутер может работать в режиме усилителя другого маршрутизатора, соединяться с ним по беспроводному мосту WDS;
- Дополнительные функции: можно настроить гостевую вай-фай сеть, установить IP-телевидение или «родительский контроль».
К сожалению, пользователи отмечают, что несмотря на большое количество функциональных возможностей, сам роутер большую нагрузку не потянет. Лучше использовать его для дома или в качестве усилителя основного.
Подключение кабелей
Сзади устройства расположены несколько портов:
- Разъем «Power»: сюда подключается блок питания;
- 1 порт WAN (выделен желтым): сюда подключается кабель интернета;
- 3 порта LAN: в эти порты можно подключить кабель от компьютера или ноутбука, если настройка роутера производится с них.
Важно! Также можно подключиться к интернету через вайфай.
Настройка сети и Wi-Fi
Как настроить маршрутизатор «Mercusys MW325R», можно посмотреть в инструкции. Процесс несложный и выполняется в несколько шагов. Потребуется:
- Зайти в браузер и в адресной строке набрать mwlogin.net или 192.168.1.1;
Важно! Этот адрес можно найти на корпусе самого роутера.
- Откроется панель управления, которая сразу предложит создать пароль для входа. Он будет запрашиваться при каждом входе в настройки. Заводской пароль отсутствует, то есть нужно сразу придумать свой;
- На сайте автоматически выставлен английский язык, но его легко поменять на русский;
- Затем потребуется выбрать тип подключения к интернету — статический (потребуется ввести IP-адрес, шлюз, маску и DNS-сервер), динамический (ничего дополнительно указывать не нужно), «PPPoE» (используют многие провайдеры, например, «Дом.ру» и «Ростелеком»), «L2TP» (обычно использует «Билайн»), «PPTP» (можно встретить у «МТС» и «Виндовс»). Узнать данные можно у провайдера;
- После можно начать настраивать вай-фай сеть. Необходимо ввести название сети и пароль, состоящий из 8-63 символов;
- В конце нужно нажать зеленую галочку для подтверждения и подождать перезагрузки устройства.
После включения компьютер, ноутбук, телефон и другие устройства можно подключать к вай-фаю: указанная сеть появится среди доступных.
Через сайт можно отключить устройства от маршрутизатора. Для этого нужно зайти в «Управление устройствами» и нажать на зеленый кружок напротив нужного. Также на сайте можно увидеть основные настройки роутера, включить/выключить wifi-сеть, сменить имя или пароль на ней.
Дополнительные возможности
Слева в колонке указаны дополнительные настройки, которые также можно изменить:
- Невидимость: подключиться к вай-фаю можно будет только через ручной ввод SSID — в списках доступных сеть не будет значиться. Для включения необходимо зайти в дополнительные настройки и убрать галочку с пункта «Включить широковещание SSID»;
- Смена канала: это позволит найти наименее заспамленный канал сети и подключиться через него. Можно поставить автоматическую настройку (роутер будет при подключении выбирать канал) или поставить конкретный номер;
- Усиление мощности: небольшая мощность может потребоваться, если квартира небольшая, и пользователь не хочет делиться интернетом с соседями;
Важно! Также усилить сигнал можно, нажав кнопку «Turbo» на корпусе устройства.
- Гостевая сеть: это отдельная wifi сеть, которая не пересекается с основной. Настроить ее можно во вкладке «Гостевая сеть» в «Беспроводном режиме».
Также в дополнительных настройках можно изменить режим работы, канал, его мощность, ширину и другие.
Подключение к другому маршрутизатору
Как настроить подключение роутера «Mercusys n300» к другому маршрутизатору, рассказано ниже. Это делается через тот же сайт:
- Нужно зайти на сайт и ввести логин и пароль;
- Перейти в «Расширенные настройки» — «Беспроводной режим» — «Беспроводной мост WDS» — «Далее»;
- Маршрутизатор начнет поиск доступных сетей в указанном диапазоне. Нужно выбрать нужную сеть и ввести пароль от нее;
- Затем выбрать логин и пароль от сети, которую будет раздавать уже «Mercusys»;
- Далее потребуется задать новый IP-адрес: для этого обычно меняют последнюю цифру, чтобы оба адреса были в одной подсети;
- В конце нужно сохранить изменения и дождаться перезагрузки.
После войти можно будет по новому АйПи-адресу, введя пароль.
Режим репитера
Репитер — это усилитель, который ловит сигнал роутера и передает его дальше, увеличивая поверхность покрытия.
Для усиления можно использовать и «Меркусис» роутер: для настройки режима потребуется зайти на сайт.
- Выбрать «Расширенные настройки» — «Беспроводной режим» — «Беспроводной мост WDS»;
- Ввести имя и пароль от сети, к которой нужно подключиться.
Режим клиента (приемник Wi Fi)
Этот режим позволяет подключить через кабель роутер к устройствам, у которых нет вай-фая, например, к телевизорам. Для этого достаточно «соединить» устройство и маршрутизатор кабелем, который идет в комплекте.
Маршрутизатор «Mercusys n300» — это недорогой многофункциональный модем, который пользуется определенной популярностью. Производители наделили его большим списком функций: он может передавать интернет, работать усилителем основного модема и расширять зону охвата.
Подгорнов Илья Владимирович
Всё статьи нашего сайта проходят аудит технического консультанта. Если у Вас остались вопросы, Вы всегда их можете задать на его странице.
Настройка роутера mercusys n 300 является важным шагом для обеспечения стабильного и безопасного подключения к Интернету. Mercusys n 300 — это надежное и прочное устройство, которое может быть установлено и настроено даже неопытными пользователями.
В данной статье мы предоставим вам пошаговую инструкцию о том, как правильно настроить роутер mercusys n 300. Мы расскажем вам об основных функциях роутера, а также покажем, как подключить его к сети Интернет и настроить безопасность вашего подключения.
Будьте уверены, что вы внимательно прочитали все инструкции, прежде чем начнете настраивать роутер mercusys n 300. Если у вас возникнут какие-либо дополнительные вопросы, вы всегда можете обратиться к руководству пользователя или обратиться в службу технической поддержки.
Содержание
- Подключение и настройка
- Шаг 1: Подключение роутера к компьютеру
- Шаг 2: Запуск мастера настройки
- Настройка беспроводной сети
- Вопрос-ответ
Подключение и настройка
Для настройки роутера Mercusys N300 вам потребуется выполнить следующие шаги:
- Подключите роутер к питанию с помощью блока питания, который поставляется в комплекте. Убедитесь, что индикатор питания на роутере загорелся.
- Подключите один конец сетевого кабеля к порту WAN роутера, а другой конец к модему или провайдерскому интернет-кабелю.
- Подключите компьютер к роутеру с помощью второго сетевого кабеля. Подключите один конец кабеля к порту LAN роутера, а другой конец – к сетевой карты компьютера.
- Откройте веб-браузер и введите адрес 192.168.0.1 в адресной строке. После этого нажмите клавишу Enter.
- В появившемся окне авторизации введите логин и пароль по умолчанию. Для большинства моделей роутеров Mercusys логин – admin, а пароль – admin.
- После успешной авторизации вы попадете в панель управления роутером. Здесь вы можете настроить различные параметры роутера, такие как подключение к интернету, беспроводную сеть и другие.
- Настройте параметры подключения к интернету в разделе «Интернет». Введите данные, предоставленные вашим провайдером интернет-услуг. Обычно это настройки DHCP или PPPoE.
- Настройте беспроводную сеть в разделе «Настройки Wi-Fi». Введите имя сети (SSID) и пароль для доступа.
- После завершения настройки сохраните изменения и перезагрузите роутер.
После выполнения этих шагов ваш роутер Mercusys N300 будет готов к использованию. Вы сможете подключить к нему другие устройства и настроить безопасную беспроводную сеть для подключения к интернету.
Шаг 1: Подключение роутера к компьютеру
Прежде чем приступить к настройке роутера Mercusys N300, необходимо правильно подключить его к компьютеру. Для этого следуйте инструкциям ниже:
- Убедитесь, что компьютер и роутер выключены.
- С помощью Ethernet-кабеля подключите один конец к порту WAN (обычно обозначен желтым цветом) на задней панели роутера, а другой — к сетевой карте вашего компьютера.
- Убедитесь, что соединение кабелей надежное.
- Включите компьютер и подождите, пока операционная система загрузится.
- Включите роутер Mercusys N300 и дождитесь, пока он полностью загрузится.
После выполнения всех вышеуказанных шагов роутер должен быть успешно подключен к компьютеру и готов к настройке.
Шаг 2: Запуск мастера настройки
После того, как роутер Mercusys N300 был правильно подключен к питанию и компьютеру, вы можете запустить мастер настройки, чтобы начать процесс настройки.
Для запуска мастера настройки выполните следующие действия:
- Откройте веб-браузер на вашем компьютере.
- В адресной строке браузера введите IP-адрес роутера Mercusys N300. Обычно IP-адрес роутера указан на его корпусе или в документации.
- Нажмите клавишу Enter.
После этого будет открыта страница входа в роутер Mercusys N300.
На странице входа вам необходимо ввести имя пользователя и пароль. Если вы впервые входите на страницу настройки, используйте административные учетные данные, указанные на корпусе устройства или в документации.
После ввода имени пользователя и пароля нажмите кнопку «Войти».
Теперь вы стали авторизованными пользователем и можете приступить к дальнейшей настройке роутера Mercusys N300.
Настройка беспроводной сети
После установки роутера Mercusys N300 вам потребуется настроить беспроводную сеть для обеспечения подключения к интернету. В этом разделе мы расскажем вам, как правильно настроить беспроводную сеть на роутере Mercusys N300.
Шаг 1: Вход в панель управления роутером
Для начала вам нужно войти в панель управления роутером. Для этого откройте веб-браузер на вашем компьютере и введите IP-адрес роутера в адресной строке. Обычно IP-адрес роутера Mercusys N300 по умолчанию равен 192.168.0.1. Нажмите Enter, чтобы перейти на страницу входа в панель управления.
Шаг 2: Вход в панель управления
При открытии страницы входа в панель управления роутером вам потребуется ввести логин и пароль. По умолчанию логин и пароль «admin», однако, если вы меняли их ранее, введите свои данные. После ввода данных нажмите кнопку «Войти», чтобы продолжить.
Шаг 3: Настройка беспроводной сети
После успешного входа в панель управления роутером вы будете перенаправлены на страницу настроек. Найдите раздел «Настройка беспроводного подключения» или «Wi-Fi настройки». В этом разделе вы сможете настроить параметры беспроводной сети, такие как название сети (SSID) и пароль.
Шаг 4: Изменение названия сети (SSID)
В разделе настройки беспроводной сети найдите поле «Название сети» или «SSID» и введите новое название для вашей беспроводной сети. Выберите легко запоминаемое название, чтобы вам было легко его найти в списке доступных сетей при подключении устройств. После ввода нового названия сети сохраните изменения, нажав кнопку «Применить» или «Сохранить».
Шаг 5: Установка пароля
Далее, также в разделе настройки беспроводной сети, найдите поле «Пароль» или «Passphrase». Введите новый пароль для вашей беспроводной сети. Обязательно выберите надежный пароль, содержащий как минимум 8 символов, включающий цифры, буквы верхнего и нижнего регистра, а также специальные символы. Это обеспечит безопасность вашей беспроводной сети и предотвратит несанкционированный доступ. После ввода нового пароля сохраните изменения.
Шаг 6: Подключение устройств
После настройки беспроводной сети на роутере Mercusys N300 вы можете подключать устройства к сети. На компьютере, смартфоне, планшете или другом устройстве найдите список доступных беспроводных сетей и выберите вашу сеть по новому названию (SSID). Введите пароль, который вы задали на предыдущем шаге, и подождите, пока устройство подключится к сети.
Вывод
Настройка беспроводной сети на роутере Mercusys N300 не сложная процедура, которая позволяет вам создать надежное и безопасное подключение к интернету. Следуйте указанным выше шагам, и вы сможете настроить свою беспроводную сеть всего за несколько минут.