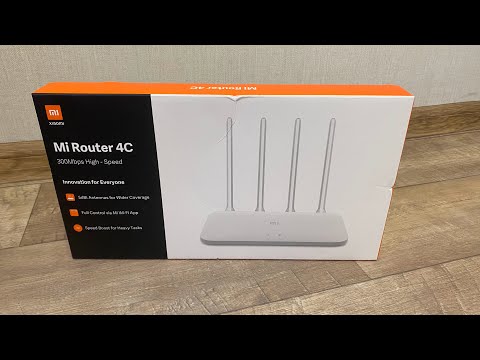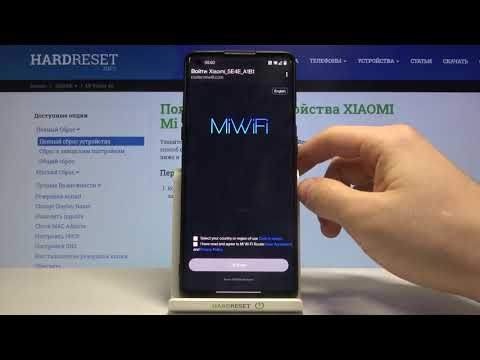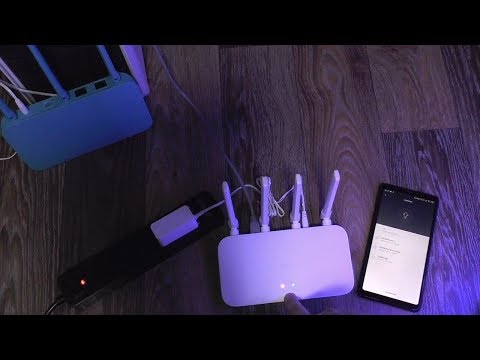На чтение 9 мин Просмотров 160к. Опубликовано
Обновлено
Xiaomi — компания, обладающая огромным штатом разработчиков и программистов. Не удивительно, что она не отстает от современных тенденций и создала свое мобильное приложение Mi Wifi для подключения и настройки своих роутеров через мобильный телефон. В этой статье я решил сделать подробную инструкцию по подключению и настройке wifi роутера Xiaomi Mi 4, 4a или 4c с помощью смартфона. Поскольку модель вышла недавно, международной прошивки на нее пока на нее нет. Поэтому если вы решите выполнить первоначальную установку с компьютера, то учтите, что весь веб-интерфейс панели администратора будет в иероглифах. Поэтому удобнее всего подключать маршрутизаторы Xiaomi и Redmi именно с помощью смартфона — мобильное приложение Mi Wi-Fi изначально идет на английском языке.
Данное руководство актуально для настройки с телефона любой модели роутеров Xiaomi и Redmi
Для того, чтобы работать с wifi роутером Xiaomi удаленно, нужно использовать мобильное приложение, которое так и называется Mi WiFi (iOS, Android). Скачать его можно также путем сканирования QR кода из инструкции.
Открою один секрет — в работе утилиты используется облачная технология, а это означает, что после первичной настройки войти в роутер с телефона можно даже через интернет, находясь вне зоны действия беспроводного сигнала данного роутера. Например, из офиса управлять домашней локальной сетью.
Помните, нам пришлось немного помучаться с китайской прошивкой маршрутизатора, которая по умолчанию присутствует в веб-интерфейсе miwifi.com (192.168.31.1)? На наше счастье, данная программа полностью переведена на английский язык, так что проблем с пунктами меню не возникнет.

Вход в роутер Xiaomi с телефона
Далее делаем несколько традиционных шагов, одинаковых при настройке любого роутера:
- Подсоединяем к WAN порту кабель интернета
- Подаем электропитание на маршрутизатор
- Включаем WiFi на смартфоне
После чего находим в списке доступных сетей SSID открытые для подключения Xiaomi_XXX или Xiaomi_XXX_5G и присоединяемся к одной из них.
Далее запускаем приложение Mi Router
На стартовой странице предлагается выбрать вариант конфигурации:
- Войти в существующий Mi аккаунт
- Завести новую учетную запись
- Настроить как новый роутер
Выбираем последний, так как именно учетная запись позволит работать с роутером удаленно через интернет без фактического подключения к wifi сети роутера. При первичной привязке устройства, разумеется, необходимо подключиться к интернету именно через него.
После чего наш маршрутизатор (поскольку с его вайфаем мы уже сконнектились) определится в программе — жмем «Set Up»
Далее будет возможность восстановить настройки роутера из заранее созданной резервной копии, например, перенести настройки со старого. Но мы выбираем в качестве нового — «As New Router»
Следующий шаг — выбор режима работы, в роли основного маршрутизатора, либо как wifi репитер. Соответственно, нам в данный момент нужен «Primary Base Station»
Подключение к интернету
После этого Xiaomi Router 4 проверит подключение к интернету. Поскольку у меня динамический IP адрес от провайдера, ввода никаких дополнительных параметров не требуется. Если же у вас PPPoE, L2TP, PPTP или Статический IP, то откроется еще одна промежуточная страница с полями для того, чтобы прописать необходимые для коннекта данные. Их должен предоставить вам поставщик услуг интернета.
Настройка WiFi сети
Переходим к следующему шагу, на котором нужно задать имена для своих сетей и пароль для подключения. Я говорю именно «сетей», хотя отображается форма для присвоения названия только одного SSID — дело в том, что по умолчанию wifi в диапазоне 2.4 GHz и 5 GHz будут называться одинаково, только последний прибавит еще к нему окончание «5G». Впоследствии имя беспроводной сети можно будет изменить.
Также обратите внимание на установленную галочку напротив «Set as router admin password as well». Эта функция позволяет сделать ключ для подключения к wifi одновременно паролем для доступа в администраторский раздел. Это удобно, так как не нужно запоминать лишнего, но для безопасности все-таки лучше ее снять и назначить отличающийся.
Жмем на кнопку «Finish» и видим сводную информацию по нашим созданным соединениям.
Далее роутер перезагрузится и смартфон автоматически подключится к одной из новых сетей. Если этого не произошло, то делаем вручную.
После этого нас еще раз попросят авторизоваться под своей учетной записью в Mi Cloud.
При этом в качестве региона будет указан «Mainland China» — вам же нужно обязательно выбирать тот, для которого был выпущен роутер, иначе войти туда не получится. На практике это выглядит как простой подбор нужного варианта. Лично мне подошел Тайвань.
Если же вы еще не регистрировались нет, то нужно это сделать — по кнопке в правом верхнем углу. Это необходимо ля того, чтобы иметь доступ со смартфона к настройкам роутера Xiaomi WiFi Router 4 удаленно через интернет.
Весь процесс регистрации показывать нет смысла — думаю, правитесь, там нет ничего сложного.
В финале всех этих действий по авторизации должно появиться окно с распознанным роутером Xiaomi — нажимаем на кнопку «Pair Router»
Вводим заданный ранее пароль администратора
И, наконец, попадаем в панель управления.
Детальные настройки маршрутизатора Xiaomi (Redmi) в мобильном приложении
На стартовой странице — сводная информация о текущем подключении. Здесь отображается скорость и девайсы, которые находятся в сети.
Но все детали скрыты в нижних разделах меню, поэтому давайте пройдемся по ним. Первый, «Storage», нам мало интересен, поскольку у Xiaomi Router 4 нет порта USB. Чтобы посмотреть, что в нем находится, самое время вспомнить про старый добрый Xiaomi Mini, который у меня завалялся на дальней полке. Если подключить к нему флешку, то здесь будут отображаться загруженные на нее файлы
Плагины (Plug-ins)
Последний раздел — PlugIns, в котором как раз находится самое интересное.
Проверка скорости (Check Speed)
Первой здесь идет функция проверки текущей скорости интернета. По результатам проверки отображается скорость загрузки и выгрузки, а также время отклика.
Чуть ниже результатов проверки — ссылка на глубокую проверку (Deep Speed Test). Тут будет также протестирована скорость между самим смартфоном и роутера, то есть внутри локальной сети
Оптимизация сети (WiFi Optimization)
Следующий раздел — оптимизация соединения. Программа определит качество беспроводного сигнала
И после проверки предложит оптимизировать тот компонент, который не соответствует представлениям разработчиком о качественном вай-фае.
Для запуска — жмем «Start» и ждем окончания.
Файрвол (Firewall)
В этой рубрике сосредоточены настройки защиты локальной сети.
- Security — предустановленные конфигурации по обеспечению безопасности.
- High — блокировка всех подозрительных устройств, гаджетов из черного списка и предупреждение о новых девайсах
- Normal — запрет на подключение из черного списка, предупреждение о подозрительных устрйоствах
- Low — только черный список
- Blocklist — черный список заблокированных устройств. Для добавления нового жмем на кнопку «Add»
и выбираем устройство, которому необходимо запретить доступ в интернет
- Blocklist Records — статистика заблокированных попыток входа с устройств из черного списка
- Password Strength — отображает уровень надежности пароля для подключения к wifi. Если сюда войти, то можно изменить на более сложный — состоящий из цифр и букв разного регистра. А также управлять названиями сетей и делать их скрытыми.
- Network Security — а здесь меняем пароль для доступа в админку, чтобы он не совпадал с ключом беспроводной сети
Гостевая сеть (Guest WiFi)
Функция гостевой сети тесно завязана с приложением WeChat. Это аналог китайского Вконтакте и Вотсапа вместе взятых — мессенджер и социальная сеть в одном флаконе с одним отличием от наших аналогов. Заключается оно в том, что регистрация в нем производится по паспортным данным и по сути является электронным идентификатором человека. Через эту программу они даже оплату покупок с помощью смартфона производят.
Соответственно и гостевой доступ можно открыть с авторизацией через данное приложение. Так же, как у нас при подключении к общественной сети в обязательном порядке запрашивают телефон. Для тех же, у кого WeChat не установлен, предусмотрена альтернативная возможность верификации по паролю.
Обновление (Updates)
Стандартное обновление прошивки по воздуху. Особенность в том, что здесь проверяется не только наличие нового релиза программного обеспечения роутера, но и свежей версии самого приложения Mi Wifi.
Другие функции (More Tools)
Еще несколько полезных настроек роутера Xiaomi Mi Router 4.
- Photo BackUp — резервное копирование фотографий с телефона на роутер
Выбор изображений производится вручную из галереи смартфона
- QoS — ограничение пропускной способности и скорости работы в интернете для каждого отдельного устройства
- Timer — расписание, по которому WiFi сеть будет включаться и выключаться. Для добавления нового жмем на «Add time»
И выбираем дни и часы работы
- Shedule Reboot — выбор времени для профилактической перезагрузки роутера.
Настройки (Settings)
Последний оставшийся крупный раздел. Здесь кое-что повторяется, поэтому озвучу только те настройки, которые еще не попадались.
- Network Settings — конфигурация подключения к интернет-провайдеру.
- VPN Settings — оздание и настройка VPN сервера
- Hardware&System — системные параметры.
- LED — отключение световой индикации роутера
- Reset Password — сброс пароля
- Timezone Settings — установка часового пояса
- Factory Data Reset — сброс к заводским настройкам
- Router Configuration Backups — резервное копирование настроек роутера Xiaomi. как мы уже видели, потом из нее можно перенести все конфигурации при подключении нового маршрутизатора.
- Sign Out — выход из учетной записи Xiaomi
- Unpair Router — отвязка роутера от данного Mi аккаунта
- Share Router — добавление к маршрутизатору нового администратора
Сделать это можно либо выбрав друга из списка контактов, либо по ID учетной записи Mi
- Показывать уведомления
- Включить режим бесшумных уведомлений
- Часы работы тихого режима
Notifications — настройка отображения уведомлений приложения Mi WiFi. Доступны для активации следующие варианты:
Видео, как зайти в настройки Xiaomi Mi WiFi Router 4 с телефона
Актуальные предложения:

Задать вопрос
- 10 лет занимается подключением и настройкой беспроводных систем
- Выпускник образовательного центра при МГТУ им. Баумана по специальностям «Сетевые операционные системы Wi-Fi», «Техническое обслуживание компьютеров», «IP-видеонаблюдение»
- Автор видеокурса «Все секреты Wi-Fi»
Роутер Xiaomi Mi Wi-Fi Router 4C — отличный бюджетный аппарат с большим радиусом приема и со скоростью до 300Мб/сек. В этой статье мы расскажем как его легко и просто настроить, чтобы начать пользование.
Подключение роутера Xiaomi выполняется по простым инструкциям. Так как специального кабеля для подключения маршрутизатора к ПК (патч-корд) в составе комплектующих нет, мы пойдем беспроводным способом.
Шаг №1. Прежде всего, конечно, нужно распаковать оборудование и подключить к сети, а кабель от провайдера подключаем в WAN-разъем.
Шаг №2. Ищем свой роутер Xiaomi в списке доступных и подключаемся. (Здесь аутентификация не требуется.)
Шаг №3. Появится окно, где нужно будет согласиться с политикой обслуживания. Для этого ставим галочку (1) и нажимаем на большую кнопку по центру (2).
Шаг №4. Следующее окно предложит установить параметры сети Wi-F:
- на картинке ниже под цифрой 1 — придумываем имя;
- 2 — назначаем пароль для входа;
- 3 — ставим галочку;
- 4 — сохраняем.
Шаг №5. Далее сохраняем настройки параметров входа к роутеру. Инструкция по картинке ниже:
- 1 — логин лучше написать тот, что выбрали в предыдущем пункте;
- 2 — пароль;
- 3 — один пароль с сетью Wi-Fi.4 — после нажатия на эту кнопку роутер Xiaomi перезагружается.
Шаг №6. В правом нижнем углу рабочего стола нажимаем на значок беспроводной сети и подключаемся, используя данные доступа, придуманные во время настройки. Также необходимо назвать сеть каким-нибудь словом и разрешить автоматическое подключение.
Настройка с телефона
Конечно, любой роутер Xiaomi можно настроить через приложение на смартфоне. Для этого подсоединяем к роутеру кабель провайдера, а на телефоне подключаемся к своему маршрутизатору.
- Далее запускаем приложение.
- Находим пункт «Настроить новый роутер».
- Придумываем название вай-фай сети и пароль к ней.
- В конце жмем на «Завершить» и роутер Xiaomi перезапустится. После этого вам остается выполнить повторное подключение к вай-фай.
Настройка Wi-Fi сети
Параметры сети всегда можно изменить. Для этого выберите в меню «Настройки» и перейдите в раздел Wi-Fi. Здесь можно дать имя (SSID) и пароль для диапазонов 2,4 и 5ГГц, включить или отключить вещание, а также настроить гостевую сеть.
Что касается обновления прошивок, то при их выпуске вы увидите уведомление в приложении. Нужно лишь найти в настройках «Статус», нажать на «Обновить» и новая версия ПО будет скачана с сайта разработчика и установлена.
В целом мобильное приложение отрывает уникальные возможности полного контроля над всем спектром функций гаджета. Можно менять скорость работы, регулировать уровень защиты, контролировать наличие соединений и многое другое.
Благодаря своей надежности, удобству пользования и доступной цене, роутеры Xiaomi очень востребованы среди российских пользователей. В нашем каталоге вы найдете лучшие модели сетевого оборудования, а наши менеджеры всегда рады помочь вам с выбором.
Ждем вас в XiUfa.
Похожие видео
Настройка Wi-Fi роутера XIAOMI Mi WiFi Router 4CСкачать
Первоначальная настройка XIAOMI Mi Router 4A / Как настроить XIAOMI Mi Router 4A при первом запуске?Скачать
Настройка Wi Fi роутера XIAOMI Mi 4A WiFi RouterСкачать
XIAOMI Mi WiFi Router 4A. Настройка и опыт использования.Скачать
Видеоинструкция по настройке роутера XiaomiСкачать
90 Дней С Xiaomi Router 4A. Обзор+Настройка.Скачать
Дополнительные материалы
📶 Роутер Xiaomi Mi 4C, подключение и настройка PPPoE!Скачать
Обзор Xiaomi Mi Router 4 Pro — настройка гигабитного 2.4 и 5 ГГц wi-fi роутераСкачать
Роутер WiFi Xiaomi 4C — Обзор и настройкаСкачать
Xiaomi WiFi беспроводной маршрутизатор 4A Gigabit Edition с 128 Мб DDR3 2,4 ГГц 5 ГГц: настройкаСкачать
📶 Настройка Xiaomi Роутер 4A через приложение Mi WiFiСкачать
Настройка и подключение топового роутера Mi Wi-Fi Router 4CСкачать
✅Как НАСТРОИТЬ РОУТЕР XIAOMI с ТЕЛЕФОНА ☎Скачать
Обзор Xiaomi Mi Router 4C спустя 4 года ► самый дешевый WIFI роутер Сяоми!Скачать
Умный дом ч 1 Купил Xiaomi Mi WiFi Router 4 , нюансы настройки .Скачать
Распаковка, подключение роутера от Xiaomi : Mi Router 4CСкачать
Обзор новинки Xiaomi Mi WiFi Router 4 с функцией MiNet для особо требовательных пользователейСкачать
📶 Xiaomi Mi WiFi Роутер 4A — PPPoE настройка подробнаяСкачать
Xiaomi Mi Router 4C ► самый дешевый WIFI роутер Сяоми!Скачать
На чтение 8 мин Просмотров 49.2к.
Помимо качественных смартфонов, компания Xiaomi выпускает не менее качественные роутеры, которые подходят как для домашней, так и для корпоративной сети. Роутеры от Xiaomi обеспечивают стабильный доступ в интернет и хорошую пропускную способность. Для обеспечения эффективной работы устройства необходимо его правильно подключить и настроить. Наша инструкция универсальна. Подойдет для Mi Router 3G, 4, 4A, 4A Gigabit Edition, 4C, 4Q, AC2100, AC2350, AX6, AX1800, AX3600 и других моделей, так как порядок действий не имеет никаких принципиальных отличий.
Навигация по странице
- Спецификация роутеров Xiaomi
- Подключение роутера
- Настройка роутера и параметров сети
- Через панель управления
- Через фирменное мобильное приложение
- Полезные советы
- Часто задаваемые вопросы
Спецификация роутеров Xiaomi
Роутеры от Сяоми очень компактны: небольшой тонкий пластиковый корпус, несколько антенн, обеспечивающих стабильное прохождение сигнала, и светодиоды на корпусе, показывающие наличие питания и интернета.
На задней стороне корпуса находятся разъема LAN-порта и один WAN-порт. В последний вставляется специальный кабель, который в вашу квартиру проводит провайдер. Другие разъемы используются для подключения роутера «напрямую» к ноутбуку или компьютеру.
На всех роутерах есть кнопка Reset, используемая для сброса настроек, и разъем для подключения самого сетевого адаптера. На некоторых моделях, например, Xiaomi 3 и 3G есть USB-порт, через который можно подключить модем, жесткий диск или просто подзарядить телефон.
Стандартная комплектация большинства моделей включает в себя сам роутер, инструкцию на английском/китайском языке и адаптер для подключения устройства. LAN-кабель в комплект не входит, при необходимости его придется докупать отдельно.
Как правило, светодиоды на корпусе имеют 3 состояния:
- Бирюзовый цвет — подключение установлено, все в порядке.
- Оранжевый цвет — осуществляется запуск роутера.
- Красный цвет — критическая ошибка в работе.
Любой роутер от Xiaomi может управляться удаленно с помощью смартфона. Протокол безопасности беспроводной сети — продвинутый MIOT fast Wi-Fi, который предотвращает подключение посторонних устройств. Также поддерживается функция MiNet — подключение к Wi-Fi сети других устройств этого производителя без ввода пароля.
Подключение роутера
Поскольку в некоторых моделях производитель не включает в комплект специальный патч-корд (Ethernet RJ-45) он же коммутационный шнур, то подключение придется осуществлять по беспроводной сети, либо докупить кабель отдельно.
Если планируете покупать патч-корд, то обратите внимание, что он бывает разных категорий. Сейчас оптимальным считается CAT 6, который способен передавать информацию на скорости до 1000 Мбит/с или 1 Гбит/с. Еще можно найти CAT 5 со скоростью передачи данных до 100 Мбит/с. Новое поколение CAT 7, которое должно поддерживать передачу на скорости до 10 Гбит/с., пока в разработке.
Инструкция по подключению одинакова в обеих случаях.
- Соедините Wi-Fi роутер Xiaomi и компьютер с помощью LAN-кабеля (если вы подключаетесь через патч-корд).
- Кабель, проведенный провайдером в квартиру, вставьте в WAN-порт — обычно окрашен в синий цвет.
- Блок питания подключите к розетке, а сам провод вставьте в круглый разъем на задней панели устройства.
- Если вы используете патч-корд, компьютер подключится к локальной сети автоматически. При подключении через сеть Wi-Fi откройте список доступных сетей, найдите открытую сеть под названием «Xiaomi xxxxxx» или «Redmi xxxxxx» и подключитесь к ней. По умолчанию первое подключение без пароля.
- Затем зайдите в любой браузер и в адресной строке (не в поисковой) введите 192.168.31.1 или miwifi.com — откроется панель управления роутером.
- На стартовой странице поставьте галочку в строчке внизу — это лицензионное соглашение и нажмите кнопку «Apply». Возможно, интерфейс будет на китайском языке: тогда нажмите на единственную доступную кнопку с изображением иероглифа.
- Теперь необходимо установить имя сети и пароль от нее: введите любое желаемое название в первой строчке, а пароль из 8-ми символов во второй строке. Если вы планируете раздавать интернет на устройства, находящиеся через стену, отметьте галочкой нижнюю строчку, а затем нажмите на единственную доступную кнопку.
- Появится окно с введенными данными. Проверьте их и, если все правильно, снова нажмите на кнопку ниже. При необходимости эти данные можно изменить.
- Теперь необходимо выбрать расположение роутера и ввести пароль администратора. С помощью этого пароля вы сможете попасть в панель управления. Чтобы установить один и тот же пароль для сети Wi-Fi и для входа в настройки, поставьте галочку в нижней строчке.
- Маршрутизатор автоматически перезапустится — теперь снова зайдите в доступные сети и подключитесь к уже переименованной сети, введя указанный ранее пароль.
Лайфхак! Чтобы не разбираться в иероглифах, рекомендуется установить в браузер (Google Chrome) расширение-переводчик, которое создано специально для перевода интерфейса роутеров Xiaomi.
Настройка роутера и параметров сети
Настроить параметры сети можно через панель управления по адресу 192.168.31.1, либо через мобильное приложение. Для этого необходимо подключиться к уже созданной сети с помощью компьютера или смартфона.
Через панель управления
Чтобы зайти в административную панель, понадобится компьютер, подключение к роутеру и любой браузер. Откройте обозреватель и в адресной строке введите miwifi.com (или 192.168.31.1). Откроется web-интерфейс, в котором вы сможете настроить свою сеть.
Бывают случаи, когда интерфейс роутера не открывается. Все причины этой проблемы и способы решения подробно рассмотрены в этой статье. Рекомендуем ознакомиться.
На более свежих версиях английский язык предусмотрен в самом интерфейсе: чтобы его включить, щелкните по третьей кнопке вверху, затем — по последней желтой, и в крайнем выпадающем списке выберите необходимый язык.
Теперь откройте вкладку «Settings», а после — «Wi-Fi settings». Откроются доступные для изменения параметры.
- Switch — включение или выключение выбранного диапазона сети (2.4 и 5 ГГц).
- Name — название сети.
- Hide Network — скроет сеть из общего списка, для подключения к ней нужно будет использовать установленное имя и пароль.
- Encryption — тип шифрования, изменять не рекомендуется.
- Password — если необходимо, введите здесь новый пароль.
- Wireless channel — канал для соединения. Лучше оставить значение «Auto», так роутер автоматически выберет наиболее подходящий канал.
- Signal strength — мощность сигнала. Если вы находитесь в помещении с большим количеством стен, ставьте максимальное значение.
Если вам необходимо обновить прошивку на устройстве, найдите в правом верхнем углу название своей сети и нажмите на него. Откроется выпадающий список, в нем нажмите «Updating — Update», после чего маршрутизатор установит последнюю версию прошивки и перезагрузится. Если кнопки неактивны, значит, роутер уже обновлен.
Через фирменное мобильное приложение
Настройка роутера возможна через специальное приложение для Android или iOS — Mi Wi-Fi Router. Оно позволяет не только настраивать роутер, но и просматривать все активные подключения и контролировать скорость интернета.
Ниже представлены ссылки на страницу приложения в магазинах:
- Установите приложение через Google Play или App Store.
- Включите роутер в сеть и подождите, пока не загорится бирюзовый светодиод.
- При запуске приложения тут же появится уведомление о том, что рядом находится новый роутер. Для настройки нажмите кнопку «Set up now».
- Когда соединение с интернетом установится, введите название сети и пароль.
- Ожидайте применения настроек. К слову, автоматически будут настроены сразу два диапазона: 2,4 ГГц и 5 ГГц.
- Теперь перезагрузите роутер и подключитесь к сети с новым названием, используя указанный ранее пароль.
На стартовой странице приложения Mi Wi-Fi Router находится информация о сети и количество подключенных устройств. Внизу расположена панель управления и несколько кнопок:
- Mi Router — стартовая страница.
- Storage — здесь будут отображаться файлы с флешки при ее подключении к роутеру.
- Plugins — здесь можно проверить скорость сети, оптимизировать соединение, включить или выключить файрвол и создать черный список устройств. Там же можно ограничить пропускную способность, установить расписание для включения и выключения сети, а также выбрать время для автоматической перезагрузки.
Полезные советы
- Старайтесь устанавливать роутер на высоте 1,5-2 метра от пола.
- В панели управления отключите «умное распределение скорости».
- Не ставьте маршрутизатор рядом с микроволновой печью и телевизором.
- В разделе «ограничение скорости» поставьте максимальное значение.
- Перед установкой соединения на компьютере обновите сетевые драйвера.
Часто задаваемые вопросы
В комплекте с роутером отсутствует LAN-кабель, нужно ли его докупать отдельно?
Если вам необходимо подключение к сети напрямую, кабель придется приобрести. Покупайте патч-корд RJ-45 CAT 6 необходимой длины. В продаже можно найти на 0.5, 1, 2, 3, 5, 10, 15, 20, 30 метров.
Что делать, если забыли пароль администратора для роутера?
Если вы не создавали пароль админа отдельно, он будет совпадать с паролем от сети Wi-Fi. В противном случае придется сбросить настройки на заводские.
Как сбросить настройки маршрутизатора на заводские?
На роутере есть маленькая кнопка «Reset» — она спрятана в корпус, поэтому нажимать ее нужно скрепкой или иголкой. Нажмите на нее и подержите несколько секунд, но перед сбросом убедитесь, что роутер включен.
А еще вернуть устройство к заводскому состоянию можно с помощью админ-панели. Подробное описание представлено в отдельной статье – сброс настроек роутера Сяоми.
Таким образом, подключить и настроить роутер Xiaomi несложно, особенно если следовать вышеприведенной инструкции. Если во время самостоятельной настройки возникли сложности, рекомендуется обратиться в техподдержку местного провайдера, чьими услугами вы пользуетесь.
Совсем недавно компания Xiaomi представила новые версии роутеров. Mi Router 4A Giga Version уже можно приобрести в Xistore. Давайте разберемся, как же подключить и настроить роутер Xiaomi через мобильное приложение и через web-интерфейс.
Как подключить Mi Router 4a Giga Version через приложение
Первым делом необходимо включить роутер и подключить в WAN-разъем кабель Ethernet. Далее необходимо скачать приложение Mi Wi-Fi.
При запуске приложения мы сразу получаем уведомление, сигнализирующее о появлении нового роутера рядом.
Далее нажимаете Set up now и ожидаете проверки наличия интернета.
Следующим пунктом необходимо дать название сети Wi-Fi и задать пароль.
Ожидаете применение настроек. Настраиваются, кстати, сразу два диапазона: 2,4 ГГц и 5 ГГц.
Затем переподключаетесь к сети Wi-Fi с заданным именем. И попадаете в главное меню приложения, в котором можно просматривать все устройства, подключенные к роутеру, и контролировать скорость подключения.
Внизу также присутствует клавиша с дополнительными возможностями.
Можно проверить скорость соединения и оптимизировать Wi-Fi.
В меню Firewall можно посмотреть настройки безопасности и создать белый либо черный список.
В «Настройках» есть возможность изменить настройки Wi-Fi, Network, настроить регион и время, проверить обновления и сбросить настройки.
Как подключить Mi Router 4a Giga Version через web-интерфейс
Первый пункт остается неизменным: включаете роутер и подключаете в WAN-разъем кабель Ethernet. Подключаетесь к сети Wi-Fi с названием, указанным на наклейке снизу роутера.
Далее запускаете любой браузер и вводите в адресной строке miwifi.com или 192.168.31.1. Затем попадаете на главную страницу настроек.
Для начала настройки достаточно нажать клавишу Start. Роутер настраивает автоматическое соединение.
В следующем меню настраиваете название точки доступа Wi-Fi и пароль.
Пару секунд применяются настройки и выдается информация об успешной первичной настройке роутера.
Переподключаетесь к точке доступа, которую создали, заходите по тому же адресу в браузере. После чего будет предложено ввести пароль администратора.
Вводите пароль и оказываетесь в главном меню настроек, в котором можно увидеть подключенные устройства, информацию о скорости и количестве переданных данных.
Нажав сверху на вкладку Settings, вы можете изменить настройки Wi-Fi, настройки Network, изменить пароль и настроить черный/белый список, обновить или сбросить роутер.
Во вкладке Advanced предоставляется возможность настроить дополнительные параметры, если есть такая необходимость.
Если что-то пошло не так, вы в любой момент можете сделать сброс настроек роутера. Для этого необходимо убедиться, что Mi Router 4A Giga Version запустился, затем нажать и удерживать кнопку Reset на задней панели, пока индикатор состояния не загорится оранжевым светом.
Узнавайте новое вместе с Xistore!
Устройства Wi-Fi в каталоге Xistore
Автор: Андрей Калиновский

.jpg)
.jpg)
.jpg)
.jpg)