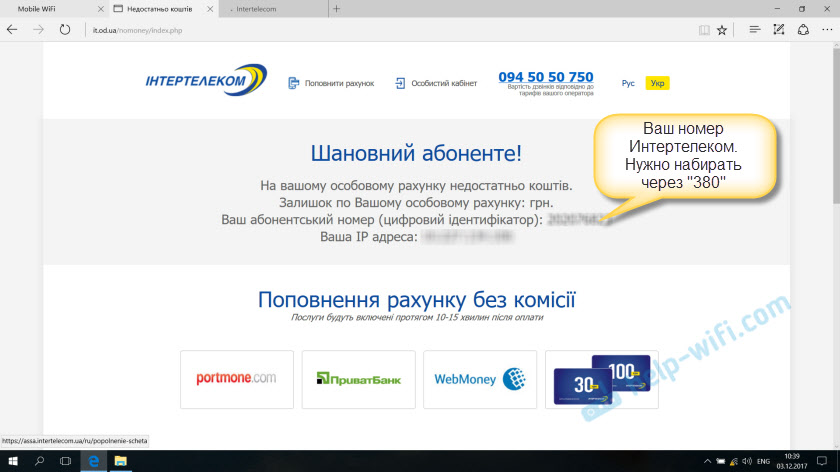Как бы мы не ругали оператора Интертелеком за низкую скорость и нестабильную работу подключения (см. статью пропадает интернет Интертелеком. Что делать?), у него самое большое покрытие 3G в Украине. И в большинстве сел, небольших городов, где нет возможности подключить кабельный интернет (оптика, ADSL) – Интертелеком это единственный вариант.
В этой статья я хочу рассмотреть все нюансы настройки мобильного Wi-Fi роутера Huawei EC 5321u-1 и Huawei EC 5321u-2 (это практически одинаковые устройства), который очень популярен среди тех, кто пользуется услугами Интертелеком. Покажу, как выполнить первую настройку, активировать устройство, выбрать тариф и оплатить его, зарегистрироваться в личном кабинете (ACCA) и выполнить настройку Wi-Fi сети мобильного роутера.
Роутер Huawei EC 5321u-1/2 можно приобрести двумя способами:
- Покупка в отделении Интертелеком. Там вам сразу все настроят, покажут как пользоваться, вы выберите тариф, оплатите и т. д.
- Коробочное решение. Когда Huawei EC 5321u-1/2 продается уже сразу залочен под провайдера Интертелеком. Его нужно просто активировать и можно пользоваться. Именно коробочное решение мы будем настраивать в этой статье. Так как я приобрел именно его.
Как правило, большинство клиентов Интертелеком пользуются обычными USB модемами, которые подключаются только к компьютеру, или ноутбуку. Но это не очень удобно, ведь интернет нужен и на других устройствах: телефоны, планшеты, телевизоры и т. д. И мобильный Wi-Fi роутер отлично выручает в этой ситуации. Он может раздваивать 3G интернет по кабелю на стационарный компьютер, и по Wi-Fi на ноутбуки и мобильные устройства.
Если у вас сейчас интернет через USB-модем, который подключен к компьютеру с Wi-Fi, или ноутбуку, то можете попробовать раздать его по инструкции: как раздать Wi-Fi с ноутбука, если интернет через USB модем (3G/4G).
Huawei EC 5321u-1/2 – ответы на популярные вопросы
Я посмотрел, какую информацию ищут в интернете по этому роутеру, что чаще всего спрашивают в комментариях, и прежде чем писать инструкцию по настройке, решил ответить на самые популярные вопросы. Эта информация будет полезна всем: кто только планирует покупать, и тем, кто уже приобрел этот мобильный Wi-Fi роутер.
- В чем отличие между Huawei EC 5321u-1 и Huawei EC 5321u-2? Я так и не нашел конкретной информации по этому вопросу. Скорее всего, это просто версия прошивки, или аппаратная версия. Возможно, там были какие-то незначительные изменения в программном обеспечении, или в самом железе. Но по сути, это одинаковые устройства.
- Будет ли ловить Huawei EC 5321u в моем селе, городе и т. д. Это очень популярный вопрос. Все зависит от того, есть ли у вас покрытие Интертелеком, насколько оно сильное, на каком расстоянии находится базовая станция, какой рельеф и т. д. Чтобы это выяснить, посмотрите карту на сайте Интертелеком. Позвоните в поддержку и спросите. Вам подскажут, на каком расстоянии от вас есть базовая станция.
Сложно дать конкретный ответ. Но судя по отзывам, Huawei EC 5321u сможет стабильно держать сигнал на расстоянии до 5-7 км от базовой станции. Если расстояние больше, то сигнал будет хуже. Если более 10 км., то скорее всего нужно устанавливать наружную антенну (но к этому роутеру ее не подключить). У меня к базовой станции расстояние где-то 6-7 км. Сигнал есть, но слабый. Два деления (в панели управления), индикатор на роутере горит желтым.
Если базовая станция далеко, значит вам нужна наружная антенна, обычный USB модем, и обычный роутер с поддержкой 3G/4G модемов. - Можно ли подключить к Huawei EC 5321u-1/2 наружную антенну? Нет. В этом мобильном роутере нет разъема под внешнюю антенну, с помощью которой можно хорошо усилить сигнал. Но там есть сервисный разъем, к которому вроде бы можно подключить антенну. Можно попробовать бесконтактный переходник, о котором я писал в статье установка мощной CDMA антенны 24 Дб с бесконтактным переходником. Или просто змейка из проволоки. В интернете есть много советов, как увеличить уровень приема.
- Какая будет скорость интернета? Скорость зависит от того, насколько сильно загружена базовая станция, от уровня сигнала, режима работы роутера (Rev.A/Rev.B). Вы можете спросить у поддержки Интертелеком, какая средняя скорость по базовой станции, к которой вы планируете подключатся.
- Где скачать драйвер для Huawei EC 5321u? При подключении к этому устройству по Wi-Fi – драйвера не нужны. Если подключить его к компьютеру по USB кабелю, то появится «накопитель», с которого устанавливается все необходимое. Компьютер видит этот роутер не как USB-модем, а как сетевое устройство. Проще говоря, вам не нужно скачивать драйвера. Там все сделано максимально просто.
- Прошивка и разлочка Huawei EC 5321u. Возможно ли? Так как в этом роутере есть слот для СИМ-карты, то его по идеи можно использовать с другими операторами. Но он изначально залочен, и работает только с «вшитым» в него номером от Интертелеком. В интернете есть инструкции, где показано, как разлочить этот мобильный роутер. Чтобы он работал с СИМ-картой и с Интертелеком. Я не проверял. Все действия вы выполняете на свой страх и риск!
- Можно ли подключить к компьютеру по кабелю? Да, можно. По USB. Но как я уже писал выше, подключение будет не как через USB-модем (набор номера и все такое), а как обычное сетевое подключение (как будто интернет подключен через сетевой кабель).
Я приобрел это коробочное решение для выхода в интернет в автомобиле, или когда основное подключение к интернету по какой-то причине не работает. Это у меня запасной вариант.
Подключение и настройка Huawei EC 5321u-1/2
Вставьте батарею в роутер, нажмите на кнопку включения и подержите 3 секунды. Он должен включится (если не включится, то подключите питание). Загорятся все индикаторы, затем останется только 3G сеть (красный, желтый, зеленый), индикатор Wi-Fi и батареи. Через некоторое время все индикаторы погаснут, и будет мигать только индикатор батареи. Чтобы посмотреть статус всех индикаторов, нужно один раз нажать на кнопку включения. Роутер выключится, если подержать кнопку 3 секунды.
Обратите внимание! Роутер должен быть в сети. То есть, должно быть покрытие. Индикатор мобильной сети должен быть как минимум желтого цвета. В идеале – зеленого.
Чтобы увидеть уровень сигнала, нажмите на кнопку питания
Включили. Дальше нам нужно к Huawei EC 5321u подключить устройство, с которого мы будем выполнять первую настройку и активацию. Лучше, конечно, использовать ноутбук, или ПК. Так удобнее. Но можно и с телефона, или планшета настроить.
Необходимо подключится к мобильному роутеру:
Если автоматически откроется страница с настройками роутера, то ее пока не трогаем и ничего там не меняем.
Для начала настройки, нам нужно открыть любой браузер и перейти на сайт intertelecom.ua. Автоматически откроется страница активации. Внимательно читаем и следуем инструкциям.
Выбираем для себя тариф. С оплатой по факту использования, или с помесячной оплатой. Я выбрал пока что самый простой тариф – «Интернет 44». Обратите внимание, что напротив «Услуга супер 3G на день стандарт» стоит галочка. Наведите курсор на знак вопроса и прочитайте условия. Скорее всего, вам эта услуга не нужна.
Дальше вы увидите информацию по дополнительным услугам и по своему тарифу. Будет указана сума, которую нужно оплатить. Проверяем и соглашаемся.
Появится сообщение, что нужно пополнить счет. Откроется страница, на которой нужно выбрать один из предложенных вариантов, и пополнить счет. Там же будет указан ваш номер Интертелеком, который нужно использовать при пополнении. Только указывать его нужно с «380».
Ваш номер так же указан на коробке, «Цифровой идентификатор».
Выбираем способ оплаты и пополняем счет. После успешного пополнения отключаем роутер Huawei EC 5321u-1/2. Я включил его где-то через 5 минут, и интернет уже работал. Желтый значок «Без доступа к интернету» исчез. Процесс активации завершен.
В принципе, можно уже пользоваться интернетом. Но я покажу еще, как зарегистрироваться в ACCA и выполнить некоторые настройки именно модема.
Как зарегистрироваться в личном кабинете Интертелеком (ACCA)?
Это не обязательная процедура. Но в личном кабинете можно просматривать статистику по остатку трафика, смотреть баланс, пополнять счет, менять тарифы и т. д. Это очень удобно.
Перейдите на сайт intertelecom.ua и вверху нажмите на ссылку «Личный кабинет». Нажмите на ссылку «Зарегистрироваться».
Укажите свой абонентский номер (который указан на коробке с мобильным роутером, или в договоре о подключении). Придумайте и два раза укажите пароль, который в дальнейшем будет использоваться для доступа к личному кабинету. Укажите E-mail. Нажимаем на кнопку «Регистрация».
После сообщения об успешной регистрации, вы можете выполнить вход в систему ACCA указав свой номер и пароль. Там будет вся информация по вашему номеру.
Настройка режима работы и Wi-Fi сети роутера Huawei EC 5321u
Чтобы открыть настройки Huawei EC 5321u, нужно к нему подключится (по Wi-Fi, или кабелю), и в браузере перейти по адресу 192.168.1.1, или 192.168.8.1
На главной странице будет указан уровень сигнала, информация о текущем соединении и подключенных устройствах. Вверху страницы можно сменить язык на русский, или украинский.
Перейдите в раздел «Настройки». Понадобится указать имя пользователя и пароль. Заводской admin и admin.
В настройках, в разделе «Набор номера» — «Управление профилями» можно сменить профиль. Там их два: «IT» и «3G_TURBO». Я так и не понял, на что влияет профиль. «3G_TURBO» для доступа к интернету на скорости до 14,7 Мбит/с?
А на вкладке «Настройка сети», по инструкции (которая в комплекте) можно сменить режим работы Rev.A/Rev.B. Но у меня этот пункт вообще недоступен. Возможно, из-за плохого сигнала.
Не забывайте сохранять настройки, если изменяете их.
Настройка беспроводной сети (WLAN)
В панели управления, на вкладке WLAN можно сменить имя Wi-Fi сети и пароль. Напомню, что по умолчанию установлены заводские, которые указаны под крышкой.
В разделе «WLAN» — «Основные настройки» можно задать другое имя сети (SSID) и пароль (Ключ WPA).
Если вы поменяете имя и/или пароль, то нужно будет заново подключить к сети свои устройства.
Сброс настроек мобильного Wi-Fi роутера
Если вы забудете пароль от Wi-Fi, не сможете зайти в настройки, поменяете какие-то параметры, после которых перестанет работать интернет, или WI-FI сеть – всегда можно сделать сброс настроек к заводским.
Сбросить настройки Huawei EC 5321u-2 можно кнопкой Reset. Включите роутер и снимите крышку. Чем-то острым нажмите на кнопку Reset и подержите ее 3 секунды.
Загорятся все индикаторы и роутер перезагрузится. Настройки будут сброшены к заводским.
Выводы
Роутер нормальный, мне понравился. Процесс настройки и активации простой, насколько это возможно. Это устройство вполне может справится с раздачей интернета на несколько устройств. Я не проверял еще, но пишут, что батарея держит неплохо.
Сеть ловит заметно лучше обычного USB модема (без антенны), который у меня так же имеется. Жаль, конечно, что в нем нет разъема для внешней антенны. Из-за этого, многим приходится отказаться от этого устройства.
Жду в комментариях ваши отзывы о Huawei EC 5321u. Как у вас он работает с Интертелеком, какая скорость, стабильность? Если вы как-то усилили сигнал, то можете написать об этом. Думаю, многим эта информация пригодится. Всего хорошего!
В современном мире Интернет-соединение является неотъемлемой частью нашей повседневной жизни. Но что делать, если вы живете в удаленном селе, где проводная связь недоступна? Выход есть – это настройка и использование вай фай роутера Интертелеком. В этой статье мы расскажем вам, как правильно настроить и использовать этот роутер для обеспечения надежного и быстрого доступа в Интернет.
Интертелеком – это один из крупнейших провайдеров мобильного интернета в Украине. Его вай фай роутеры предназначены специально для использования в удаленных селах, где нет возможности подключиться к проводной сети. Этот роутер работает на основе технологии CDMA, что обеспечивает стабильную и высокоскоростную передачу данных.
Настройка вай фай роутера Интертелеком весьма проста и не требует особых навыков. Сначала вам необходимо подключить роутер к компьютеру или ноутбуку с помощью кабеля Ethernet. Затем введите IP-адрес роутера в адресную строку браузера. После этого вы попадете в интерфейс настройки роутера, где сможете задать логин и пароль для доступа к Интернету. Также в этом интерфейсе вы сможете настроить различные сетевые параметры, установить ограничения на скорость и потоки данных, а также настроить защиту вашей сети от несанкционированного доступа.
Содержание
- Как настроить и использовать вай фай роутер Интертелеком для села
- Подготовка и настройка роутера
- Использование роутера в повседневной жизни
Как настроить и использовать вай фай роутер Интертелеком для села
Вай фай роутер Интертелеком предоставляет надежное и стабильное подключение к интернету даже в удаленных сельских районах. Для того чтобы настроить и использовать данный роутер, следуйте следующим инструкциям:
Шаг 1. Подключите роутер к источнику питания и подождите, пока он полностью загрузится.
Шаг 2. Подключите компьютер или ноутбук к роутеру с помощью кабеля Ethernet. Убедитесь, что соединение установлено.
Шаг 3. Откройте веб-браузер и введите адрес роутера в адресной строке. Обычно это 192.168.1.1 или 192.168.0.1. Нажмите Enter.
Шаг 4. В открывшемся окне введите логин и пароль для доступа к настройкам роутера. Если вы не помните эти данные, проверьте их в документации к устройству.
Шаг 5. После успешной авторизации вы попадете в меню настроек роутера. Здесь вы сможете изменить имя сети (SSID) и пароль для подключения к вай фай.
Шаг 6. Внесите необходимые изменения в настройки роутера и сохраните их.
Шаг 7. Теперь вы можете отключить компьютер или ноутбук от роутера и подключиться к вай фай сети, используя новые данные для подключения.
Шаг 8. После успешного подключения к вай фай сети вы сможете пользоваться интернетом на всех ваших устройствах в доме или в офисе.
Вай фай роутер Интертелеком позволяет настраивать уровень безопасности вашей сети, делать резервные копии настроек, а также расширять зону покрытия Wi-Fi сигналом с помощью дополнительных устройств. Следуя приведенным выше инструкциям, вы сможете легко настроить и использовать роутер Интертелеком для села и наслаждаться быстрым и стабильным доступом в интернет в любой точке вашего дома.
Подготовка и настройка роутера
Для успешной настройки и использования вай-фай роутера Интертелеком необходимо выполнить следующие действия:
Шаг 1: Подключение роутера к питанию
Перед подключением роутера убедитесь, что питание в вашем доме или офисе исправно работает. Вставьте штекер роутера в розетку и дождитесь, пока индикатор питания зажжется (обычно это зеленый цвет).
Шаг 2: Подключение роутера к Интернету
Для подключения роутера к Интернету вам понадобятся следующие данные:
| Параметр | Значение |
| Тип подключения | PPPoE |
| Имя пользователя | Ваш логин от Интертелеком |
| Пароль | Ваш пароль от Интертелеком |
| IP-адрес WAN-интерфейса | Адрес полученный от Интертелеком (обычно автоопределение) |
| Маска подсети WAN-интерфейса | Адрес полученный от Интертелеком (обычно автоопределение) |
| Основные DNS-серверы | Адреса полученные от Интертелеком (обычно автоопределение) |
После получения всех необходимых данных подключите Интернет-кабель к WAN-порту роутера и установите параметры подключения в интерфейсе управления роутером. Для этого введите имя пользователя, пароль и другие данные в соответствующие поля веб-интерфейса роутера.
Шаг 3: Настройка Wi-Fi сети
Для настройки Wi-Fi сети воспользуйтесь интерфейсом управления роутером. Установите имя сети (SSID), выберите частотный диапазон (обычно 2,4 ГГц), задайте пароль для доступа к сети и другие необходимые параметры.
Не забудьте сохранить настройки после завершения конфигурирования Wi-Fi сети.
После успешной настройки роутера вы можете подключиться к Wi-Fi сети с помощью любого устройства, поддерживающего беспроводное подключение.
Использование роутера в повседневной жизни
Вай-фай роутер от Интертелеком становится все более популярным среди жителей сел, которые хотят наслаждаться быстрым и стабильным интернетом. Это устройство не только обеспечивает беспроводной доступ в Интернет, но и предлагает ряд полезных функций, которые могут сделать вашу повседневную жизнь более комфортной и удобной.
В первую очередь, роутер Интертелеком позволяет подключить к интернету несколько устройств одновременно. Вы можете подключить свой смартфон, планшет, ноутбук, телевизор и другие устройства к вашей домашней сети, не беспокоясь о скорости и стабильности соединения.
Кроме того, вы можете использовать роутер для создания сети для вашей семьи и гостей. Вы можете легко создать отдельную сеть с гостевым доступом, чтобы предоставить временный доступ к интернету вашим друзьям, не раскрывая пароли и другую конфиденциальную информацию.
Если у вас есть дети, вы можете использовать роутер для управления временем доступа к интернету. Вы можете установить определенное время доступа к интернету для каждого устройства и установить контроль доступа к определенным сайтам, чтобы защитить ваших детей от нежелательного контента.
Более того, роутер Интертелеком обладает функцией удаленного доступа. Это означает, что вы можете управлять настройками роутера и подключенными устройствами с помощью специального приложения на вашем смартфоне или компьютере в любом месте, где есть доступ в Интернет. Таким образом, вы можете изменять пароли, добавлять новые устройства и контролировать доступ к сети, даже находясь вдали от дома.
Роутер Интертелеком — это не просто устройство для подключения к интернету, это мощный инструмент, который может значительно улучшить вашу повседневную жизнь. Будьте уверены, что вы полностью изучили все функции и возможности вашего роутера, чтобы наслаждаться быстрым и стабильным интернетом в любое время!
В современном мире доступ к Интернету стал неотъемлемой частью нашей жизни. Однако, чтобы наслаждаться скоростным и стабильным интернет-соединением, необходимо правильно выбрать и настроить вай-фай роутер.
Интертелеком — один из крупнейших провайдеров интернет-услуг в Украине. Используя их услуги и наличие собственного роутера, вы можете создать высокоскоростную беспроводную сеть в своей квартире или офисе.
Перед выбором и настройкой роутера для Интертелеком, необходимо знать основные характеристики и технические требования. Роутер должен поддерживать стандарт Wi-Fi и иметь возможность передачи данных через сотовую сеть.
Важно также обратить внимание на скорость передачи данных, дальность действия сети, наличие защиты и поддержку дополнительных функций, таких как VPN и протоколы передачи данных IPv4 и IPv6.
После выбора подходящего роутера, следует перейти к его настройке. Для этого подключите роутер к компьютеру с помощью сетевого кабеля и откройте страницу настроек роутера в веб-браузере. Введите учетные данные (логин и пароль), которые обычно указаны на корпусе роутера или в его инструкции.
Выбор вай-фай роутера для Интертелеком
При выборе вай-фай роутера для Интертелеком, следует учитывать несколько ключевых параметров. Во-первых, роутер должен поддерживать работу с сетью 4G, так как Интертелеком предоставляет услуги мобильного интернета через эту технологию. Во-вторых, роутер должен быть совместим с SIM-картой Интертелеком и поддерживать частоты, на которых работает этот оператор.
Также стоит обратить внимание на характеристики Wi-Fi, которые обеспечивают стабильное и высокоскоростное подключение к интернету. Один из главных параметров Wi-Fi — это стандарт передачи данных (обычно указывается как 802.11ac или 802.11n), который определяет скорость и дальность сигнала. Также полезно обратить внимание на количество антенн, которые влияют на качество сигнала и позволяют улучшить покрытие помещения.
Кроме этого, роутер может иметь дополнительные функции, которые могут быть полезными для вас. Например, некоторые модели поддерживают возможность создания гостевых сетей или имеют встроенные сетевые фильтры для контроля доступа к интернету. Однако, стоит помнить, что дополнительные функции обычно влияют на стоимость устройства.
Для удобства выбора и сравнения различных моделей роутеров, вы можете использовать таблицу ниже. В таблице представлены основные характеристики нескольких популярных моделей роутеров, которые подходят для использования с Интертелеком.
| Модель | Стандарт Wi-Fi | Частоты | Количество антенн | Дополнительные функции |
|---|---|---|---|---|
| TP-Link Archer MR200 | 802.11ac | 800/900/1800/2100/2600 МГц | 3 | Поддержка гостевых сетей |
| Huawei B525s-23a | 802.11ac | 2600 МГц | 4 | USB-порт для подключения внешних устройств |
| Zyxel LTE7460-M608 | 802.11ac | 800/2600 МГц | 2 | Возможность подключения внешней антенны |
Помимо указанных моделей, на рынке представлено еще множество других вариантов роутеров разных производителей. Выбирая роутер, рекомендуется учитывать не только его характеристики, но и отзывы пользователей, чтобы быть уверенным в надежности и качестве выбранного устройства.
Критерии выбора роутера
При выборе роутера для использования с Интертелеком, следует учитывать ряд критериев:
| Критерий | Описание |
|---|---|
| Поддержка стандарта | Роутер должен поддерживать стандарты 802.11n или 802.11ac, чтобы обеспечить высокоскоростное подключение к сети Интертелеком. |
| Частота работы | Рекомендуется выбирать роутеры с поддержкой радиодиапазона 2,4 ГГц и 5 ГГц, чтобы иметь возможность использовать более широкий спектр частот и избежать перегруженности. |
| Скорость передачи данных | Роутер должен обеспечивать высокую скорость передачи данных, чтобы обеспечить плавное и стабильное подключение к Интертелеком. |
| Количество антенн | Рекомендуется выбирать роутеры с несколькими антеннами, чтобы иметь возможность распределять сигнал в разные направления и улучшать качество сети. |
| Безопасность | Роутер должен поддерживать различные протоколы безопасности, такие как WPA2-PSK, чтобы защитить сеть от несанкционированного доступа. |
| Наличие портов | Рекомендуется выбирать роутеры с достаточным количеством портов, чтобы можно было подключить необходимые устройства, такие как компьютеры, принтеры, или сетевое хранилище. |
| Управление и настройка | Роутер должен иметь простой и интуитивно понятный интерфейс управления, чтобы обеспечить удобство в процессе настройки и управления сетью. |
| Цена | Цена роутера также является важным критерием выбора, поэтому рекомендуется выбирать модели, которые соответствуют вашим бюджетным возможностям и требованиям. |
Учитывая эти критерии, вы сможете выбрать подходящий роутер для использования с Интертелеком и настроить его для получения стабильного и быстрого доступа в Интернет.
Модели роутеров
Данная инструкция написана для роутера «Keenetic Air», но подойдёт также для других роутеров фирмы Zyxel\Keenetic поскольку их интерфейс управления схож и различается незначительно.
Подключение роутера
Подключите кабель, идущий от подъездного коммутатора в порт обозначенный как «Интернет» или «WAN», а компьютер подключите в любой из желтых портов. Вы так же можете соединить ваш ПК с роутером по беспроводной сети, но на первичном этапе настройки лучше использовать кабель.
Если вы всё-таки захотите подключиться к роутеру посредством беспроводной сети, достаточно знать имя(SSID) и пароль для подключения к беспроводной сети интернет-центра (они указаны на наклейке, которая находится на нижней панели корпуса Keenetic).
Шаг 1
Если роутер еще не был настроен, откроется страница «Быстрая настройка NetFriend». Если этого не произошло самостоятельно введите в адресной строке адрес устройства: 192.168.1.1
Перейдите по ссылке «Панель управления».
Шаг 2
Появится окно «Задайте пароль администратора», в поле «Установить пароль» придумайте и напишите пароль, который будет использоваться для дальнейшей авторизации в настройках роутера (рекомендуем использовать пароль admin). В поле «Повторить пароль» повторно напишите придуманный пароль. И нажмите кнопку «Продолжить».
Шаг 3
Перейдите на страницу «Проводной» в раздел «Интернет» и задайте поля в соответствии с изображением ниже и вашим «Актом выполненных работ». Где IP адрес это локальный IP адрес из пункта №1 акта.
Шаг 4
-
В разделе «Аутентификация у провайдера (PPPoE / PPTP / L2TP)« в поле «Тип (протокол)« укажите значение «PPTP»
-
В поле «Адрес сервера» впишите доменное имя PPTP-сервера: vpn.intrtel.ru
-
В поля «Имя пользователя» и «Пароль» введите соответственно логин и пароль, для подключения к Интернету.
После этого шага у вас уже должен быть интернет и останется только настроить безопасное беспроводное подключение.
Настройка Wi-Fi
Хорошей отправной точкой для настройки и эффективной эксплуатации Wi-Fi сети является статья производителя оборудования.
Шаг 1
На странице «Домашняя сеть» в разделе «Беспроводная сеть Wi-Fi 2,4 ГГц» нажмите на ссылку «Дополнительные настройки».
-
Здесь нужно задать имя беспроводной сети, пароль доступа к ней, а также другие параметры. Если вы хотите, чтобы беспроводная сеть работала только в определенные часы, настройте для нее расписание.
- Для повышения безопасности подключения рекомендуем снимать галочку напротив пункта «Разрешить WPS». Правда вы не сможете подключаться к устройству без пароля, используя специальную кнопку на корпусе Keenetic
- Eсли у вас нет беспроводных устройств старше 10 лет, можете смело выбирать стандарт 802.11gn
Шаг 2
-
Так же проверьте доступность Wi-Fi во всех комнатах вашей квартиры:
-
Убедитесь в качестве сигнала во всех помещениях, подробнее тут
-
Если мощности достаточно для уверенного приёма, попробуйте уменьшить параметр «Мощность» на 1 пункт, например со 100% до 75% и выполните повторно предыдущий пункт. Оставьте здесь значение «Мощность» при котором вы комфортно пользуетесь интернетом в каждом помещении вашей квартиры.
-
Если вы наблюдаете уверенный приём в ваших помещениях при пониженном коэффициенте мощности — это положительно скажется на скорости передачи данных по беспроводному интерфейсу у вас и ваших соседей.
-
Шаг 3
-
По умолчанию настройка для 5 Ггц не требуется и будет идентична 2,4 Ггц, но вы можете её настроить нажав на ссылку «Дополнительные настройки».
-
Рекомендуем включить собственную разработку Keenetic под названием «Band Steering» в режим предпочтения 5 Ггц, все ваши новые беспроводные устройства смогут работать быстрее.
Вай-фай роутер Интертелеком для села: все, что нужно знать
На чтение 4 мин Опубликовано Обновлено
В настоящее время доступ к интернету является необходимостью, особенно для жителей сельской местности. Однако далеко не во всех селах имеются возможности подключения к высокоскоростному интернету. Чтобы решить эту проблему, провайдер Интертелеком предлагает удобное и доступное решение – вай-фай роутер специально для сельской местности.
Вай-фай роутер от Интертелеком обеспечивает стабильное и надежное подключение к интернету на значительное расстояние от главного узла связи. Он позволяет жителям села пользоваться широкополосным доступом в сеть и наслаждаться высококачественным интернетом дома, в офисе или на даче.
Вся процедура подключения и настройки вай-фай роутера Интертелеком является простой и понятной. Для начала необходимо оформить подписку на услугу у провайдера. После этого, специалисты Интертелеком осуществляют установку и настройку роутера, а также проводят обучение его использованию.
Вай-фай роутер от Интертелеком – это надежное и удобное решение для доступа к интернету в сельской местности. Он обеспечивает стабильное и быстрое подключение, позволяя жителям села быть всегда на связи и пользоваться всеми преимуществами современного интернета.
Как подключить и настроить вай-фай роутер Интертелеком для села?
Для подключения и настройки вай-фай роутера Интертелеком для села выполните следующие шаги:
- Проверьте наличие всех необходимых компонентов в упаковке роутера. Обычно это роутер, кабель питания и инструкция по настройке.
- Подключите роутер к источнику питания с помощью кабеля, вставив один конец в роутер, а другой – в розетку.
- Подключите проводной интернет-кабель к порту WAN на задней панели роутера.
- Подключите другой конец проводного интернет-кабеля к вашему источнику интернета, например, к ADSL-модему или сетевому адаптеру.
- Дождитесь, пока индикаторы на роутере загорятся в зеленый цвет, что указывает на готовность к работе.
- На вашем устройстве (например, ноутбуке или смартфоне) найдите доступные Wi-Fi сети и выберите сеть с именем вашего роутера Интертелеком.
- Введите пароль для подключения к сети Wi-Fi. Пароль можно найти в инструкции по настройке или под роутером на специальной наклейке.
- Подождите несколько секунд, пока ваше устройство успешно подключится к Wi-Fi сети. Теперь вы можете пользоваться интернетом через вай-фай роутер Интертелеком для села.
Если вы впервые настраиваете роутер Интертелеком, рекомендуется изучить подробную инструкцию по настройке и обратиться за помощью к технической поддержке.
Выбор и приобретение вай-фай роутера Интертелеком
Для подключения и настройки вай-фай роутера Интертелеком в селе необходимо сначала выбрать и приобрести подходящую модель.
При выборе роутера следует обратить внимание на такие параметры:
- Скорость передачи данных: определите, какую скорость вы ожидаете получить от своего интернет-провайдера, и выбирайте роутер, поддерживающий такую скорость.
- Диапазон работы: учтите площадь своего дома или квартиры и выберите роутер, который позволит вам получать сигнал везде.
- Уровень сигнала: проверьте спецификации роутера и обратите внимание на его уровень сигнала, чтобы быть уверенным, что он будет подходящим для вашего дома или квартиры.
- Функции безопасности: удостоверьтесь, что выбранный вами роутер имеет достаточные функции безопасности для защиты вашей сети от несанкционированного доступа.
- Цена: установите свой бюджет и выберите роутер, который будет соответствовать вашим финансовым возможностям.
Когда вы определились с выбором модели роутера, можно приступать к приобретению. Вы можете купить роутер Интертелеком в официальных точках продаж или заказать его в интернет-магазинах. Удостоверьтесь, что вы покупаете оригинальный товар, чтобы избежать проблем с гарантией и качеством.
При покупке роутера обратите внимание на его комплектацию, наличие инструкции по установке и настройке. В некоторых случаях роутер может поставляться вместе с необходимыми кабелями и адаптером питания. Проверьте также, поддерживаются ли необходимые вам типы интернет-соединений.
После приобретения роутера вы можете приступить к его установке и настройке, следуя инструкциям, предоставленным производителем. При возникновении трудностей можно обратиться к специалистам или в техническую поддержку вашего интернет-провайдера для помощи.