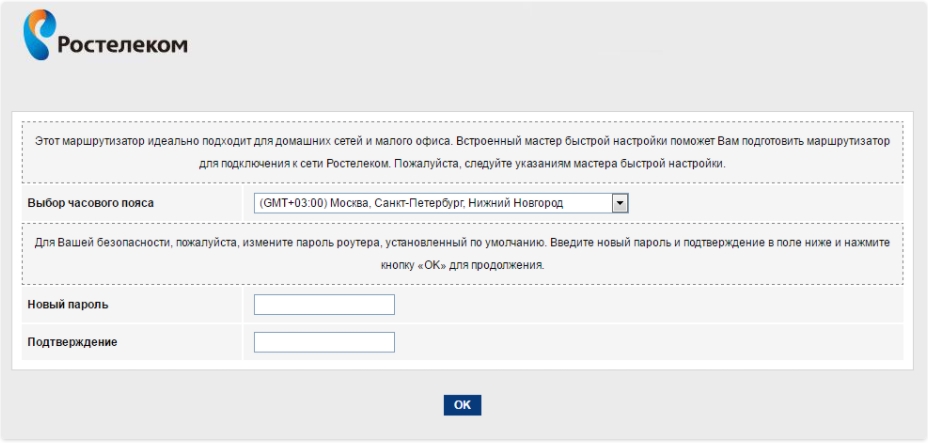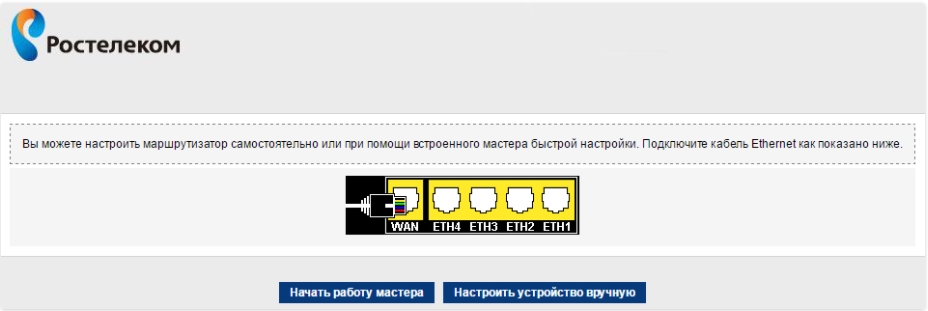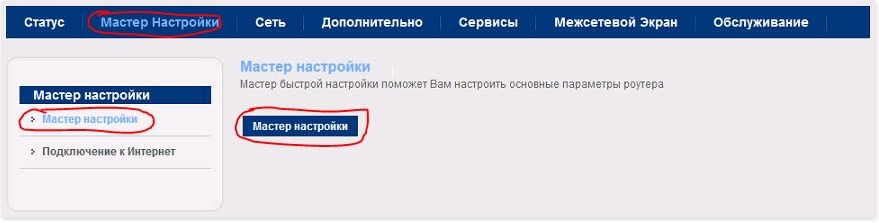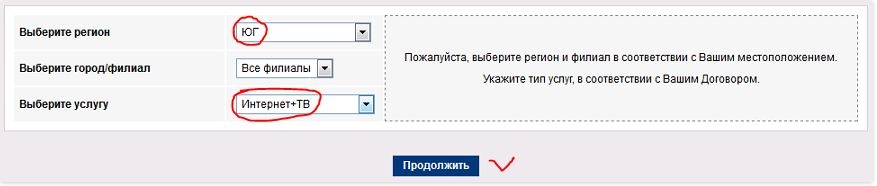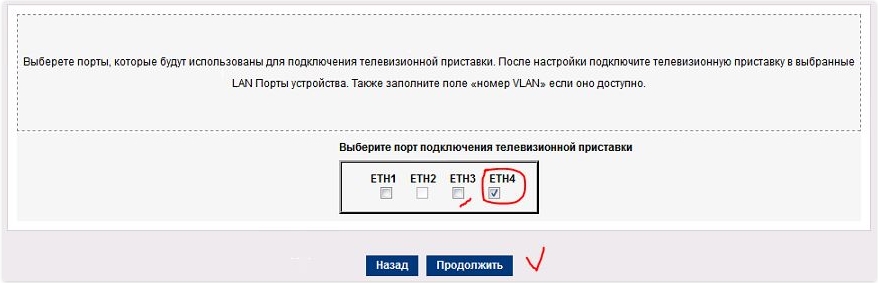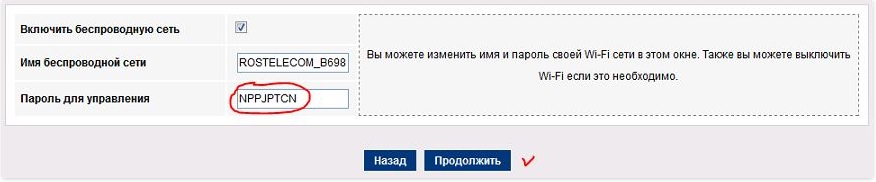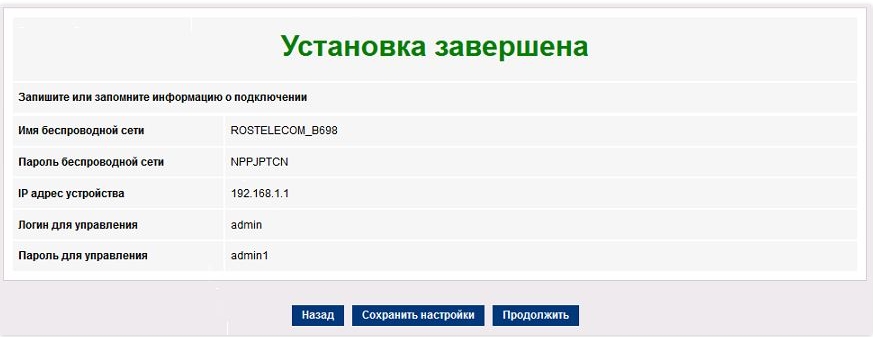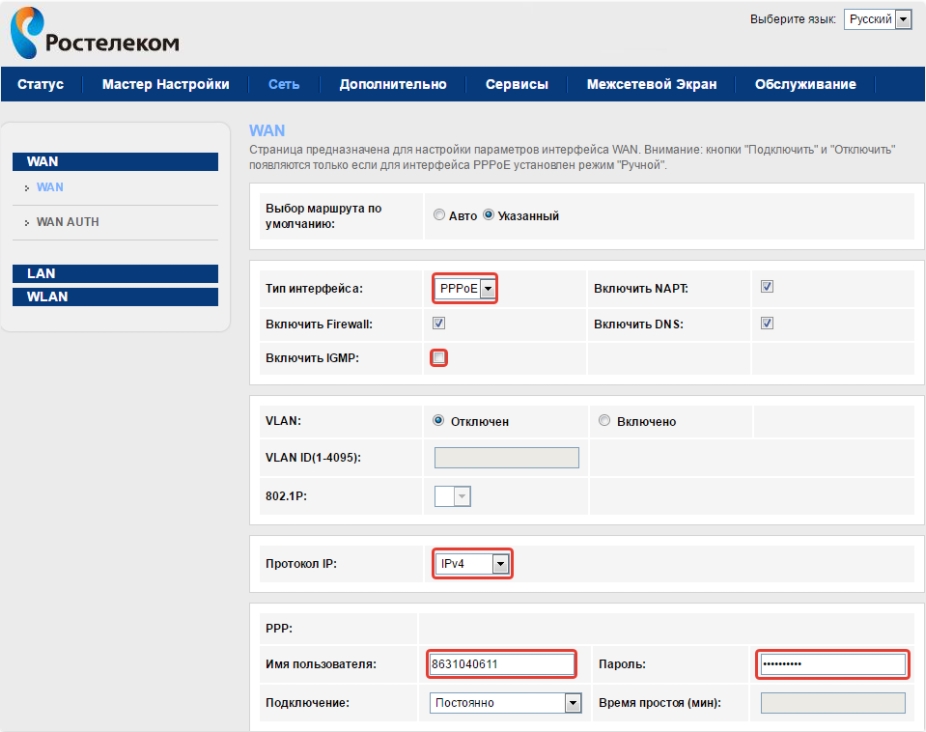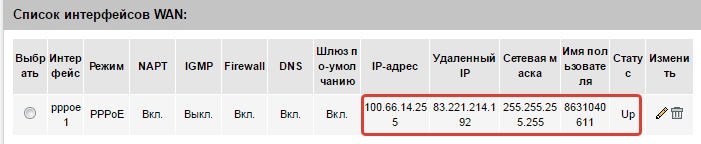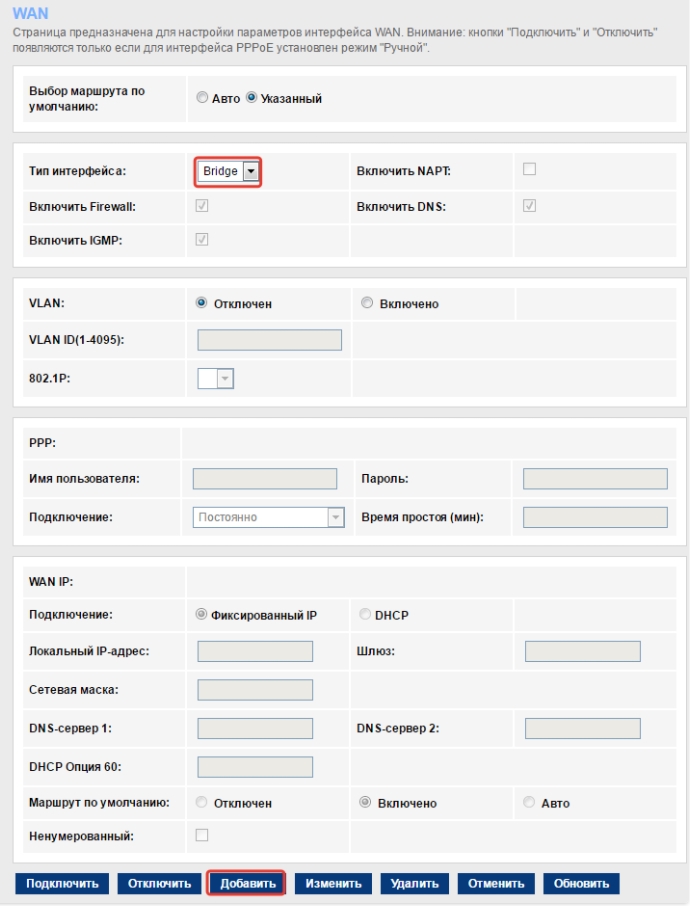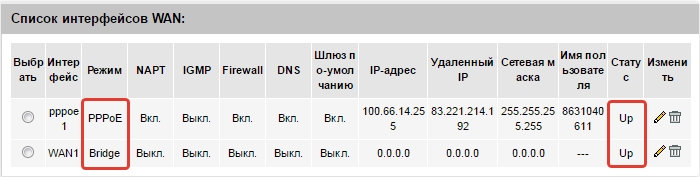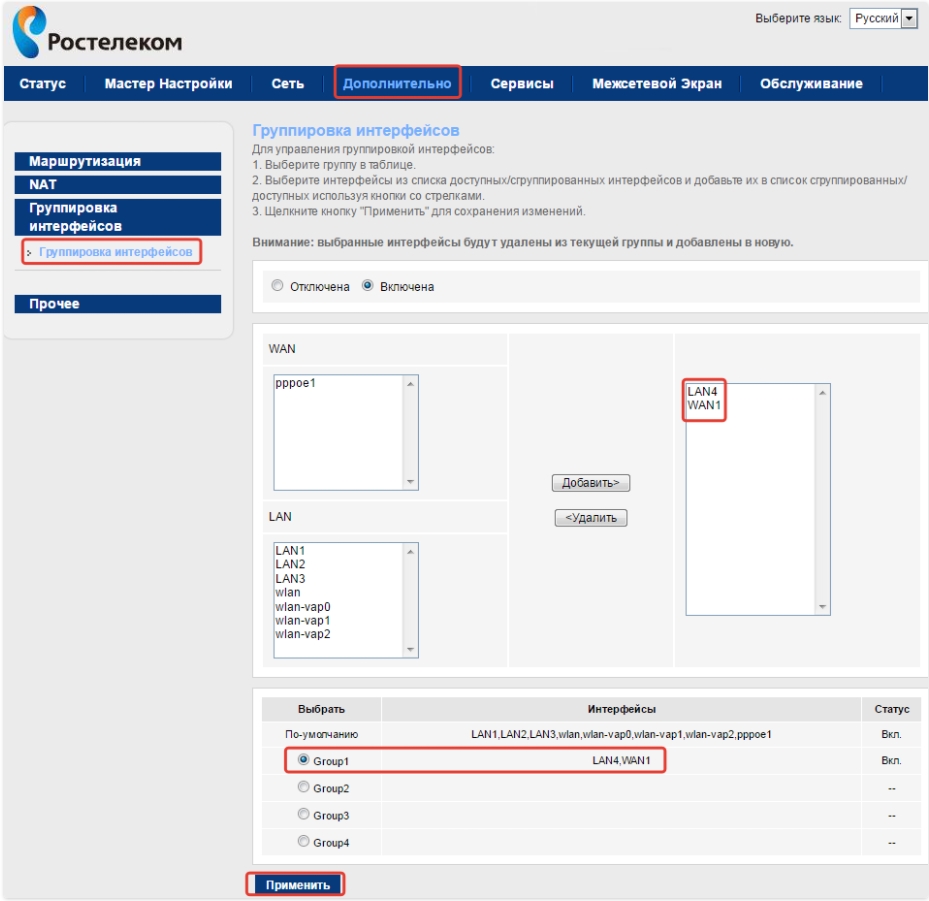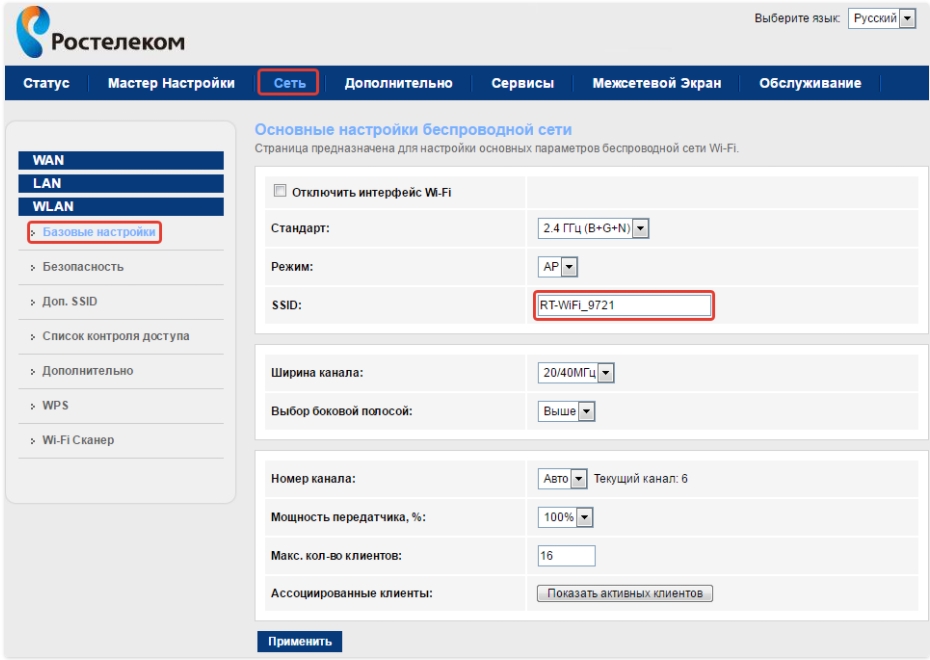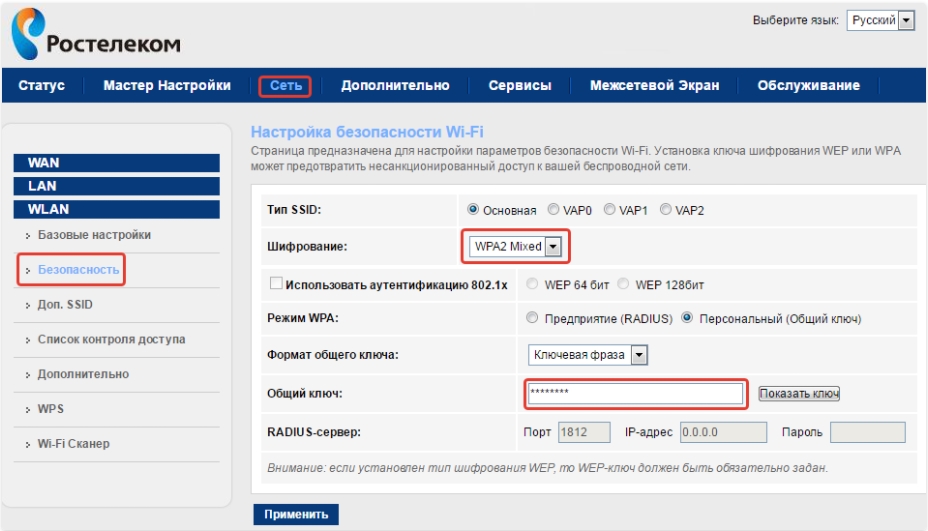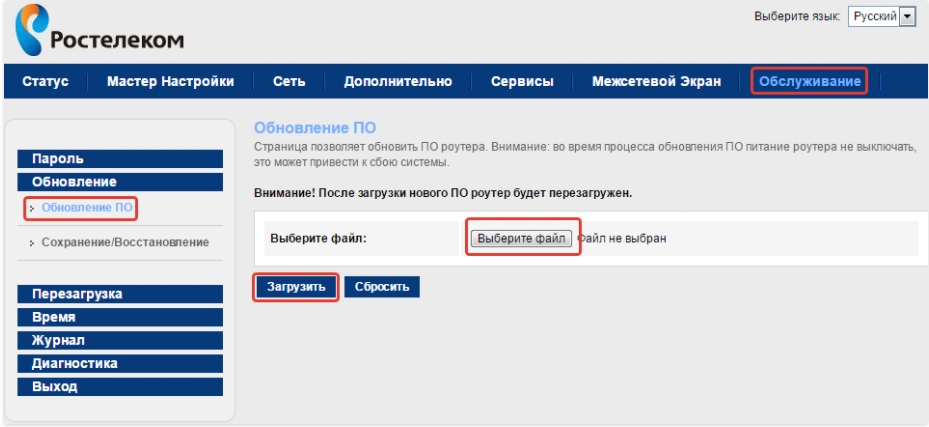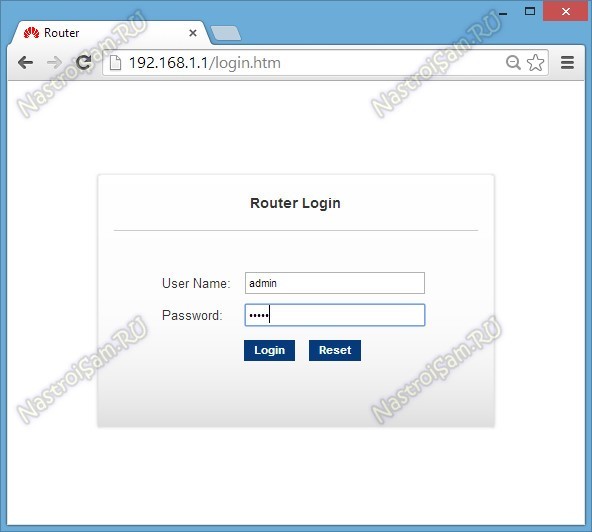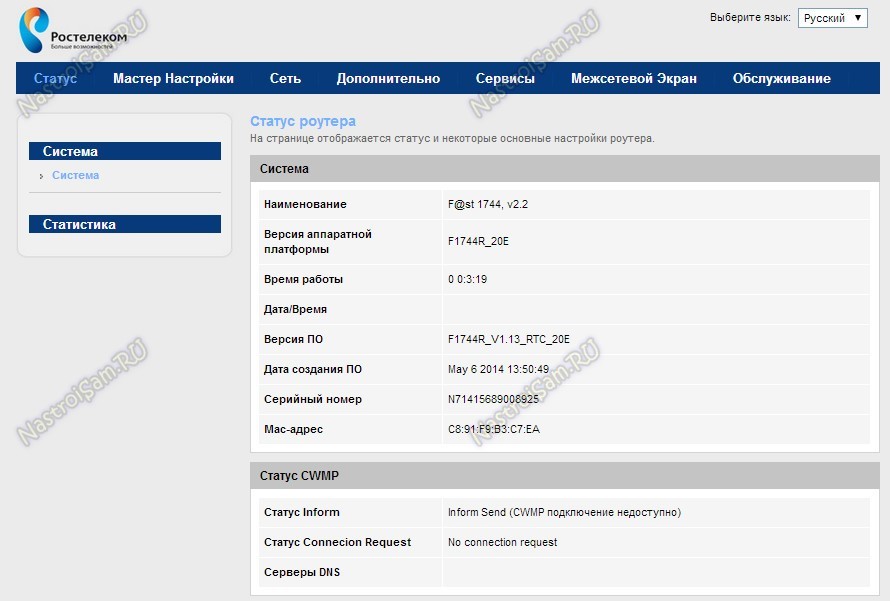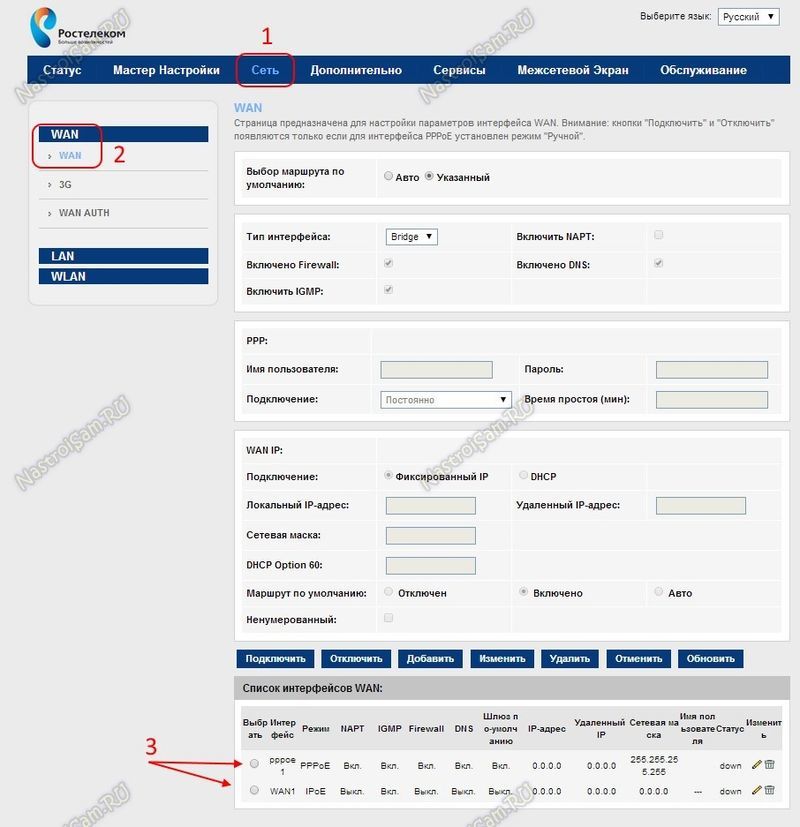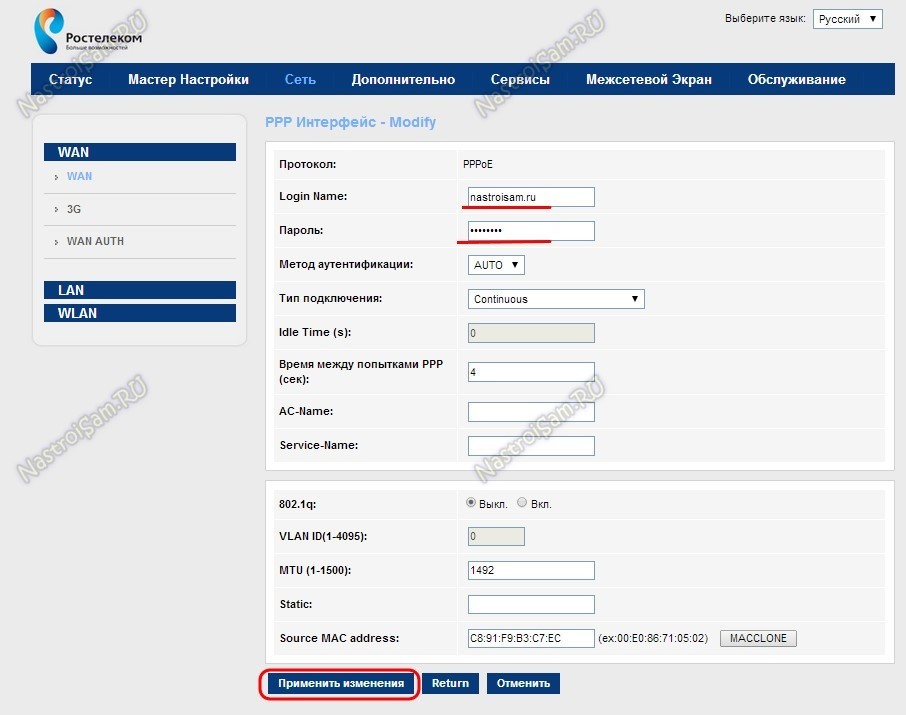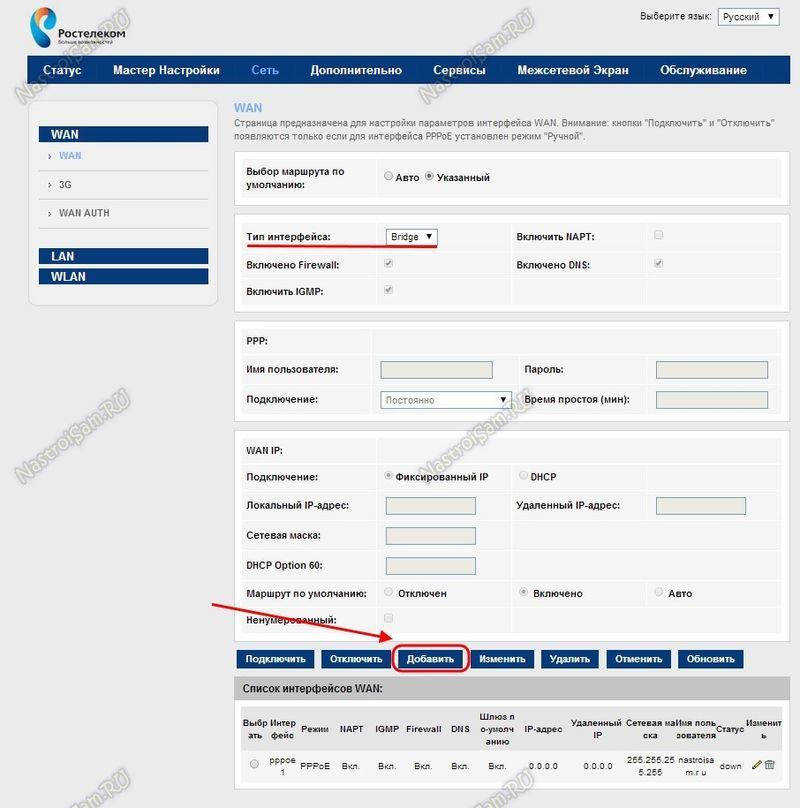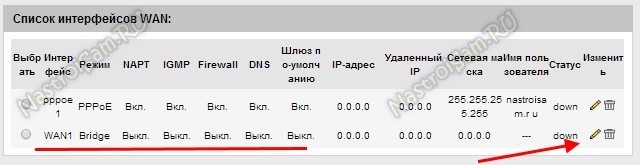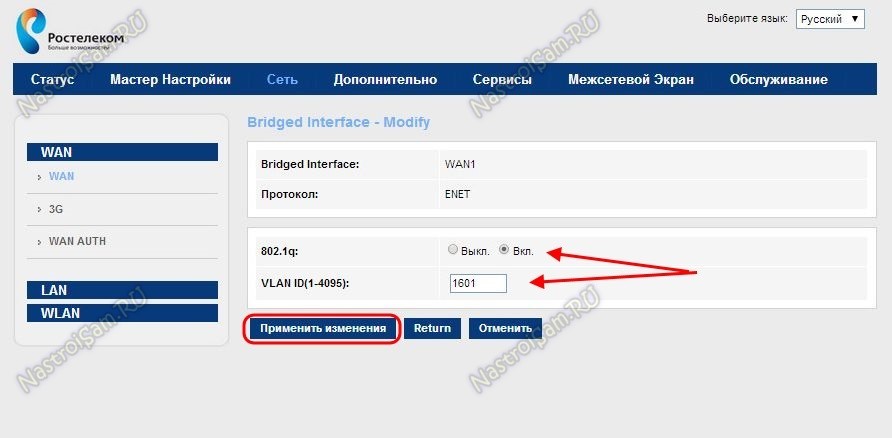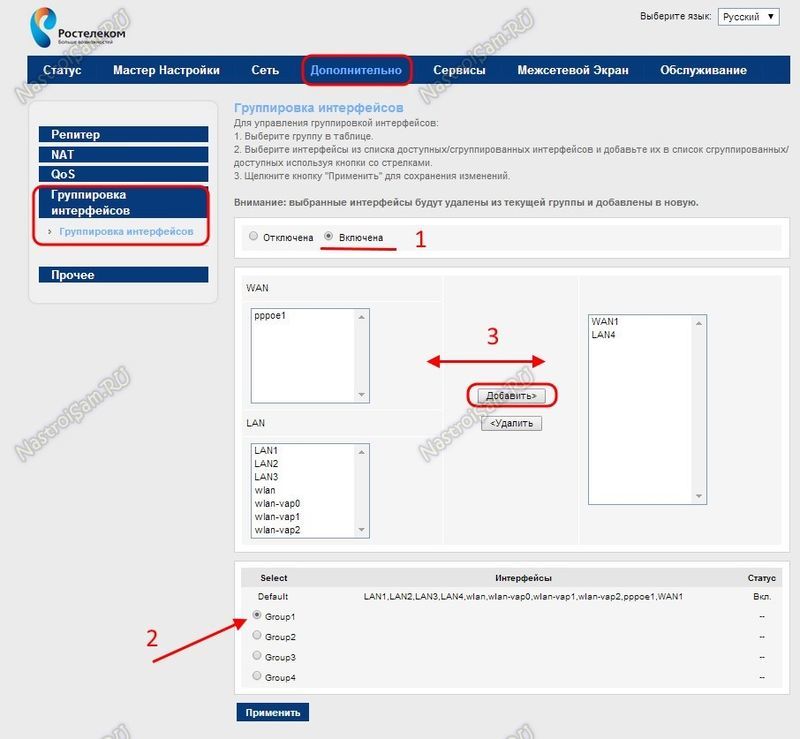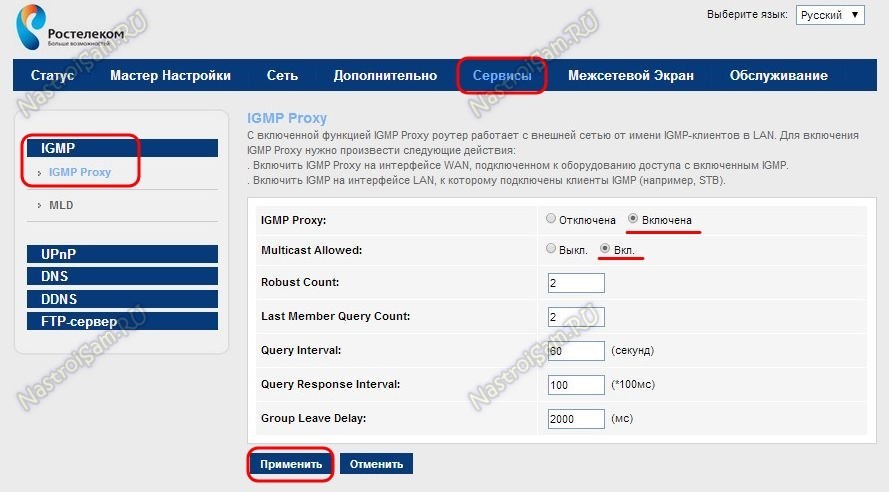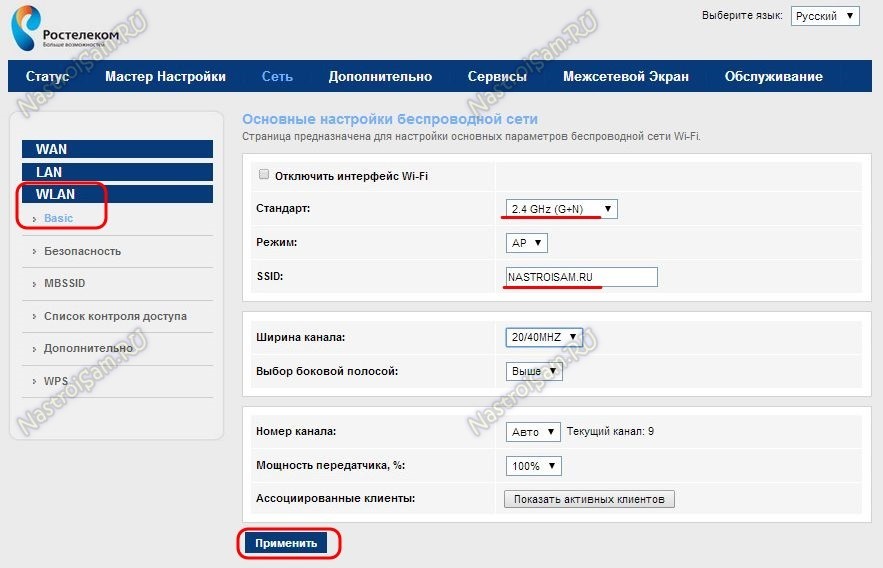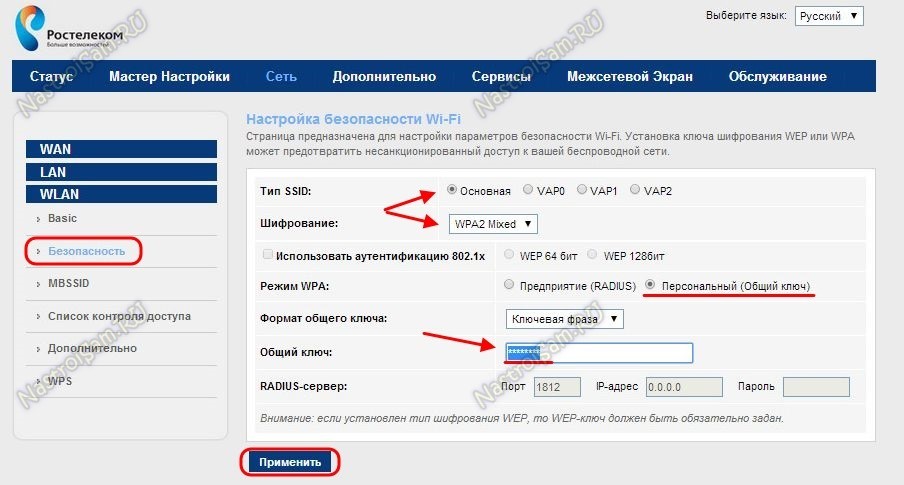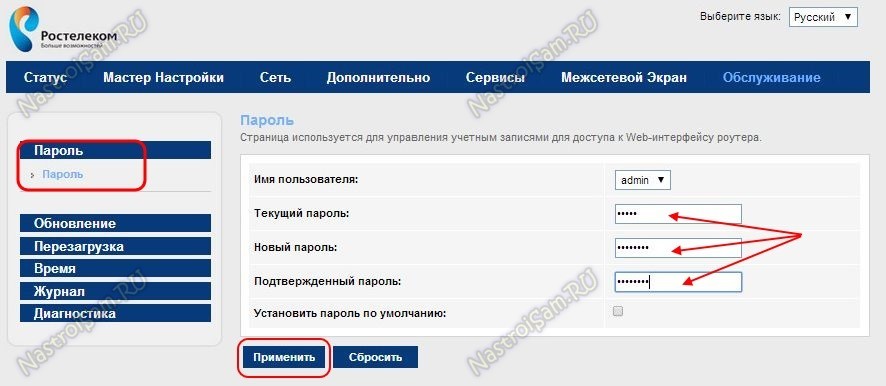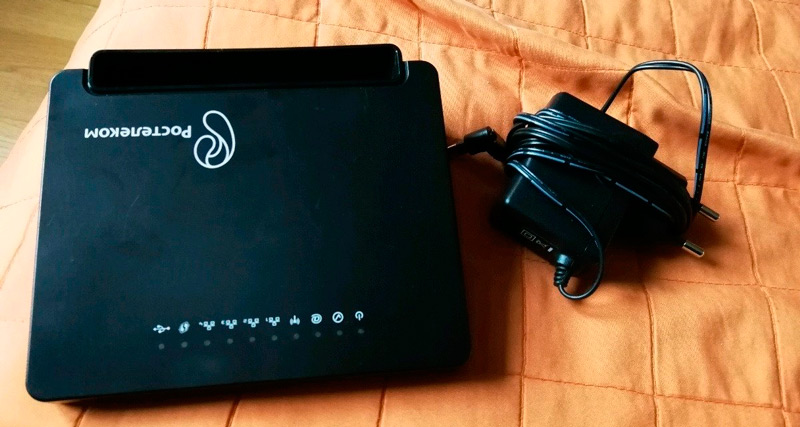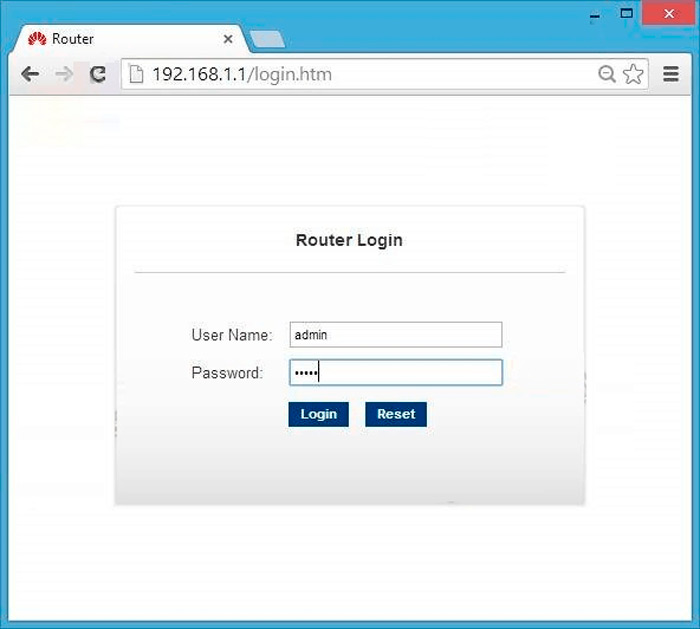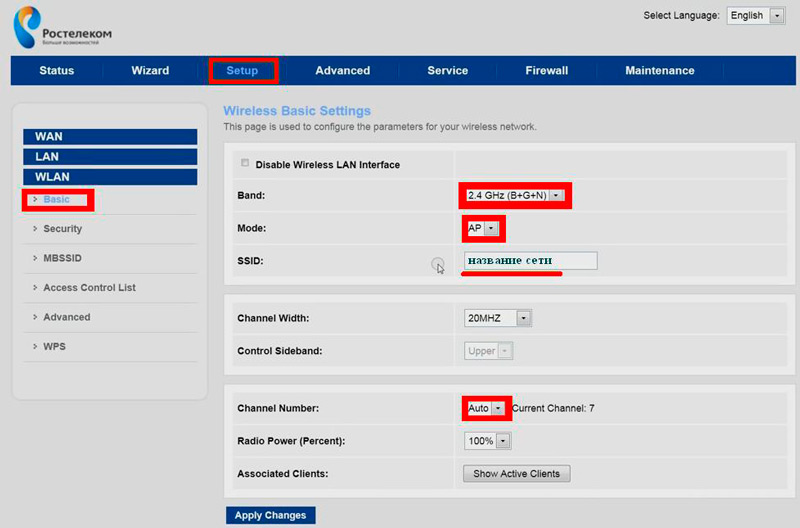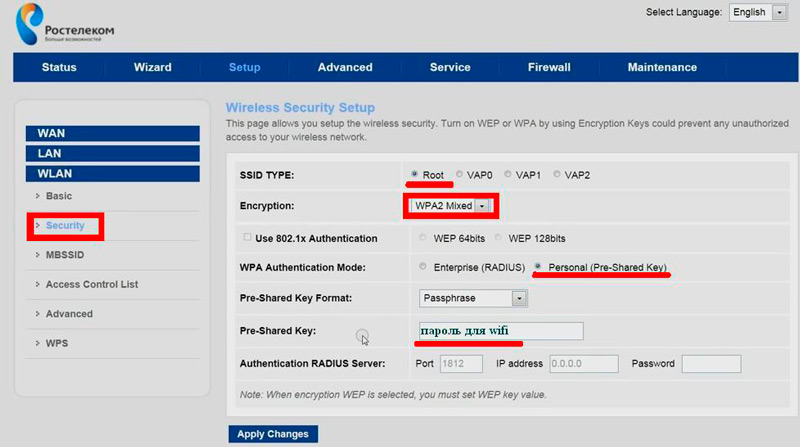Всем привет! В статье мы поговорим про то, как настроить Wi-Fi роутер Sagemcom f@st 1744 v4 и v1. Этот аппарат активно продвигается компанией Ростелеком. В общем мы его подключим, настроим, обновим прошивку и посмотрим, как он работает. По характеристикам ничего толкового в интернете не нашел, поэтому буду рад, если вы напишите их в комментариях. Также если у вас возникнут какие-то трудности по мере прочтения статьи, то пишите свои вопросы там же – помогу чем смогу.
Содержание
- Порты и подключение
- Настройка
- Начать работу мастера
- Настройки устройство вручную
- Изменить имя и пароль от Wi-Fi
- Обновить прошивку
- Задать вопрос автору статьи
Порты и подключение
В первую очередь давайте познакомимся с портами роутера Sagemcom 1744 v4, а также правильно его подключим.
Задняя панель
- WAN – вход для кабеля от провайдера, именно сюда и будет заходить интернет
- ETH1, ETH2, ETH3, ETH4 – локальные порты для подключения домашних устройств по проводу. Сюда можно подключить: компьютер, ноутбук, телевизор, принтер, камеру видеонаблюдения и другие сетевые устройства.
- RESET – кнопка, которая полностью сбрасывает настройки до заводской конфигурации. Если вы взяли его у друга, знакомого, купили с рук, забыли пароль от админки или от Wi-Fi, и если вы хотите его заново настроить, то зажимаем эту кнопку ровно на 10 секунду при включенном питании.
- PWR – сюда мы подключаем блок питания к розетке.
- Кнопка включения и выключения маршрутизатора.
Боковая панель (сверху вниз)
- WPS – чтобы быстро подключить устройство к Wi-Fi сети, нужно сначала нажать кнопку на устройстве, а потом на роутере.
- Wi-Fi – кнопка включает и выключает беспроводную сеть
- USB0 – для подключения внешних носителей.
Чтобы зайти в настройки, нужно подключиться к локальной сети аппарата. Для этого вы можете воспользоваться прямым подключением по кабелю. Или подключиться к беспроводной сети Wi-Fi. Имя сети и пароль от неё (по умолчанию) находится на бумажке, которая наклеена на корпус аппарата. SSID – это имя сети, а Pass – пароль.
ПРИМЕЧАНИЕ! Если вы не видите новую сеть вокруг, то нажмите по кнопке Wi-Fi. Если имя сети отличается, то вы можете подключиться по WPS или сбросить настройки до заводских, а потом заново настроить маршрутизатор.
Настройка
После того как вы подключитесь к сети роутера, вам нужно открыть любой браузер и ввести в адресную строку один из этих адресов:
- http://rt
- 192.168.0.1
Если вам далее предложат ввести логин и пароль, то эти значения также можно посмотреть на этикетке. Чаще всего используются:
- Admin-admin
- Admin-*пустая строка*
ПАРОЛЬ НЕ ПОДХОДИТ! Опять же смотрим на бумажку на корпусе в раздел «Доступ к Web-интерфейсу». Если и те значения не подходят, то значит им ранее кто-то пользовался и установил свой логин и пароль. Советую сбросить до заводских настроек с помощью кнопки «Ресет» и настроить заново.
На первом шаге вас сразу же попросят придумать и два раза ввести новый пароль для админки.
Далее вас попросят подключить интернет-кабель – подключите его, если вы пока этого не сделали. Теперь у вас будет два выбора: быстрая настройка и настройка вручную. По каждому виду я написал отдельную подглаву.
Начать работу мастера
Если вы нечаянно нажали на ручную настройку, то помните – данный режим можно запустить и через стандартное меню в разделе «Мастер настройки».
- Укажите регион, там где вы настраиваете аппарат. Если есть возможность, то указываем город и филиал – но этот пункт можно пропустить. Также обязательно укажите, что именно вы будете подключать – интернет и IPTV.
- Берем договор от провайдера и прописываем оттуда логин и пароль.
- Если вы будете использовать специальную ТВ-приставку, то подключаем её в отдельный порт, а в настройках указываем – какой именно порт вы используете.
- Придумываем имя и пароль от вашей домашней беспроводной вай-фай сети.
- Сохраняем настройки.
Настройки устройство вручную
- Зайдите в раздел «Сеть» – «WAN». Указываем параметры:
- Тип интерфейса:
- IGMP – выключаем этот параметр.
- Протокол IP – ставим как IPv
- Имя пользователя и пароль – вводим из договора.
- Все остальные параметры оставьте по умолчанию, нажимаем по кнопке «Добавить». После сохранения внизу вы увидите новый интерфейс подключения.
- Для приставки IP-TV нужно создать новое подключение с типом интерфейса «Bridge». Ничего вводить конкретного не нужно и просто нажимаем по кнопке «Добавить».
- Теперь у нас есть PPPoE подключение и мост, но нужно еще совместить эти коннекты.
- Переходим: «Дополнительно» – «Группировка интерфейсов». Перетаскиваем в правый блок два подключения, которые мы создали ранее (LAN4 и WAN. Устанавливаем «Group1» и нажимаем «Применить».
Изменить имя и пароль от Wi-Fi
Чтобы постоянно не запускать режим быстрой настройки, чтобы поменять имя сети и пароль нужно пройти в раздел «WLAN». Имя вайфай меняется в подразделе «Базовые настройки» в строке «SSID».
Чтобы установить ключ, нужно перейти в подраздел «Безопасность», установить «Шифрование» в значение «WPA2 Mixed» и ниже ввести новое значение в строку «Общий ключ».
Обновить прошивку
Скачиваем прошивку по этой ссылке. В настройках переходим на вкладку «Обслуживание», переходим в раздел «Обновление» – «Обновление ПО». Нажимаем на кнопку выбора файла, указываем путь к скаченной ранее прошивке и нажимаем «Загрузить». В ни в коем случае ничего не делайте во время обновления и не выключайте аппарат, дабы не превратить его в кирпич.
К нам пришли новые роутер Ростелеком Sagemcom 1744 v2.2. Внешне они ничем не отличаются ни от v1, ни от v2 — всё тот же вертикальный корпус черного цвета и эмблемой провайдера на лицевой стороне. Это уже не универсальный маршрутизатор, как F@ST 2804, хотя и умеет работать с 3G модемами. По программному обеспечению он идентичен второй версии — веб-интерфейс такой же. Что явно бросается в глаза, если сравнить с версией v1, так это отдельный WAN-порт, который наконец-то появился у маршрутизатора. До этого это был обрезок от 2804.
К роутеру по-прежнему можно подключать USB-накопители и принтеры для совместного использования, а так же 3G-модемы. Списка поддерживаемых моделей я пока не нашёл, но как появится — обязательно выложу.
Настройка подключения к Интернет:
IP-адрес роутера в локальной сети — 192.168.1.1, логин для доступа — admin, пароль по-умолчанию — admin.
Первое, что мы видим — статусная страница устройства:
Если у Вас язык интерфейса английский, то справа вверху выберите русский язык.
Базовую настройку с помощью мастера я уже подробно рассматривал вот в этой статье. Поэтому сейчас будем делать то же самое, но через расширенные параметры.
Для настройки Интернет соединения надо зайти в раздел «Сеть» -> «WAN». Здесь обратите внимание на список интерфейсов внизу страницы:
Изначально на роутере создано 2 подключения — IPoE и PPPoE. Соответственно, надо оставить то, которое используется в Вашем филиале Ростелеком, а ненужное удалить с помощью значка в виде мусорной корзины.
Ввиду того, что у IPoE никаких особых настроек нет — надо только поставить автоматическое получение адреса (DHCP), то ниже я рассмотрю именно вариант с PPPoE. Кликаем на значок редактирования в виде карандаша. Откроются параметры соединения:
В поле «Login Name» вводим имя пользователя, а поле «Пароль» — соответственно пароль на доступ в сети интернет. Эти данные Вам выдали при заключении договора с провайдером.
Обратите внимание, чтобы параметр «Тип подключения» был выбран — Continuouse. Больше ничего не трогаем и нажимаем «Применить изменения».
Настройка IPTV
В разделе «Сеть» -> «WAN» создаем соединение типа Bridge:
В некоторых филиалах, как в нашем, например, мультикаст-трафик до абонента идет в тегированном виде, поэтому на роутер для подключения цифрового телевидения Ростелеком надо указать VlanID. Чтобы это сделать, надо в списке соединений войти в режим редактирования созданного соединения:
Откроется вот такое окно:
Ставим флажок 802.1q — ВКЛ., а в поле VLAN ID прописываем идентификатор для Вашего подъездного коммутатора. Узнать его надо в технической поддержке Ростелеком. В моём случае — это 1601.
Применяем изменения.
Переходим в раздел «Дополнительно» -> «Группировка интерфейсов». Включаем группировку, поставив флажок «Включить»:
В списке групп выбираем Group1. И добавляем в поле справа интерфейсы из полей слева. Из верхнего поля добавим бриджевое содеинение, которое у меня называется WAN1, а из нижнего — 4й LAN-порт. Именно в этот порт Вам надо будет включить STB-приставку Ростелеком. Кликаем на кнопку применить.
Переходим в раздел «Сервисы»-> «IGMP Proxy»:
«IGMP Proxy» должен быть включен, как и «Multicast Allowed». Применяем параметры.
Теперь можно подключать ТВ-приставку для цифрового интерактивного телевидения Ростелеком.
Настройка WiFi
Параметры беспроводной сети WiFi на Sagemcom 1744 v2.2 находятся в разделе «Сеть» -> «WLAN». Открываем подраздел «Basic»:
В списке «Стандарт» выбираем «2.4 GHz (G+N)». В поле «SSID» вводим имя создаваемой беспроводной сети. Остальные параметры можно не трогать. Нажимаем кнопку «Применить».
Переходим в подраздел «Безопасность»:
«Тип SSID» выбираем «Основная», шифрование — «WPA2-Mixed». При этом параметр «Режим WPA» должен стоять «Персональный (Общий ключ)», а «Формат общего ключа» — «Ключевая фраза». Остается только ввести пароль на Вашу сеть Вай-Фай в поле «Общий ключ». Ключом сети может быть любая последовательность букв и цифр не короче 8 символов.
Нажимаем кнопку «Применить».
Ваш роутер Ростелеком Sagemcom 1744 v2.2 полностью готов к работе. Остаётся один маленький штришок. Зайдите в раздел «Обслуживание» -> «Пароль»:
Здесь в поле «Текущий пароль» надо ввести — admin, а в поля ниже — новый пароль для доступа к настройкам роутера. Это нужно делать обязательно воизбежание несанкционированного доступа к настройкам Вашего маршрутизатора.
Новый роутер от компании Sagem относится к среднему ценовому сегменту. Несмотря на невысокую цену, роутер Sagemcom F@ST 1744 V4 имеет характеристики, достаточные для полноценной работы. Правильная настройка этого устройства позволит не только раздавать сигнал по беспроводной Wi-Fi сети, но и организовать вещание IPTV. Для более эффективной работы этого сетевого оборудования профессионалы рекомендуют обновить прошивку до последней версии. Новый вариант ПО имеет множество исправлений, что существенно улучшает стабильность роутера.

Первоначальное подключение
При первом подключении оборудования нужно вставить кабель провайдера в WAN-порт девайса. Компьютер подсоединяется кабелем через порт ETH2. Порт ETH4 предназначен для подключения телевизионной приставки. После проводного соединения всех устройств нужно подключить блок питания к отдельному разъему, обозначенному как PWR. Для первого включения беспроводной сети необходимо изучить данные входа в сеть Вай-Фай, находящуюся на нижней панели роутера Ростелеком F@ST 1744 V4.
Это сетевое устройство имеет целый набор портов и кнопок, расположенных на боковой и задней панелях.
На задней панели находятся:
- WAN-порт для соединения устройства с сетью оператора через кабель.
- ETH-порты, которых всего 4, позволяют подключить стационарные ПК и ноутбуки по проводному интерфейсу.
- Кнопка RESET отвечает за сброс настроек до первоначальной конфигурации. Помогает войти в административную панель или беспроводную Вай-Фай сеть в случае утери пароля.
- PWR используют для подключения блока питания.
- Кнопка запуска работы роутера.
На боковой панели маршрутизатора расположены:
- Кнопка WPS для быстрого подсоединения клиентского устройства к Wi-Fi сети.
- Кнопка Wi-Fi с индикатором работы позволяет включить или выключить раздачу интернет-сигнала по беспроводному каналу.
- USB-разъем используют для подключения всевозможных носителей.
После подключения к персональному компьютеру роутера 1744, а также его соединения с кабелем провайдера, нужно произвести настройку девайса.
Для входа в панель управления можно использовать как проводное, так и беспроводное соединение с глобальной сетью. При первом соединении с Вай-Фай сетью следует использовать логин и пароль, указанные на информационной наклейке.
Настройка роутера F@ST 1744 V4
Для входа в веб-меню маршрутизатора в адресной строке интернет-обозревателя, установленного на ПК, нужно указать http://192.168.0.1.
Это позволит попасть на страницу авторизации. В случае использования заводской конфигурации для логина указывают значение admin, а строку пароля оставляют незаполненной.
Если такая комбинация данных авторизации не работает, придется воспользоваться сбросом настроек с помощью кнопки RESET. Ее нажимают и удерживают в течение 10 секунд. После перезагрузки маршрутизатора нужно выполнить повторную авторизацию в админке.
В целях безопасности программное обеспечение роутера предложит пользователю создать личный пароль к панели управления. Это исключит любое внешнее вмешательство в настройки оборудования.
Теперь можно приступать к непосредственному созданию конфигурации параметров. Настраивать эту модель маршрутизатора можно 2 способами.
Работа с Мастером настройки
Настройка роутера Ростелеком FAST 1744 v4 этим методом позволит задать базовые параметры работы устройства.
Запустив режим мастера настройки, нужно будет выполнить такие операции:
- Указать родной регион использования. На этом этапе нужно обязательно указывать типы подключения, к которым относят интернет в коттедже и интерактивное телевидение.
- Вписать правильные значения логина и кода доступа, записанные в договоре.
- В случае подключения ТВ-приставки указать порт, который будет задействован для ее работы.
- Создать индивидуальное имя беспроводной Вай-Фай сети, а также придумать личный ключ доступа к ней.
Завершает работу мастера сохранение всех параметров с помощью соответствующей кнопки.
Ручной метод настройки
Если базовой конфигурации недостаточно, пользователь может запросто настроить маршрутизатор вручную.
Подобный способ подразумевает выполнение таких действий:
- Со стартовой страницы перейти в раздел с настройками сети, выбрать подраздел настроек WAN.
- Для типа интерфейса отключить IGMP.
- Для протокола IP указать значение IPv.
- Вписать логин и пароль из договора.
- Остальные данные следует оставить без изменений.
- Нажать «Добавить».
- В появившемся окне задать параметры работы ТВ-приставки и PPPoE.
- Для соединения подключения по протоколу PPPoE и моста следует выбрать дополнительные параметры и открыть пункт для группировки интерфейсов.
- Перенести оба подключения вправо, указать значение «Group1».
После правильного создания конфигурации параметров работы применить их с помощью кнопки.
Настройка PPPoE
Для настройки интернета по протоколу PPPoE нужно придерживаться такой схемы действий:
- В интернет-обозревателе указать адрес 192.168.0.1, принадлежащий сетевому оборудованию.
- На странице авторизации вписать правильные значения имени и кода доступа к административной панели, созданные во время первоначальной настройки роутера.
- Открыть раздел настроек сети и перейти в подраздел параметров WAN.
- Внизу страницы установить флажок для нужного протокола.
- Вписать значения логина и пароля, указанные в договоре о сотрудничестве.
На этой же странице нужно удалить все лишние интерфейсы.
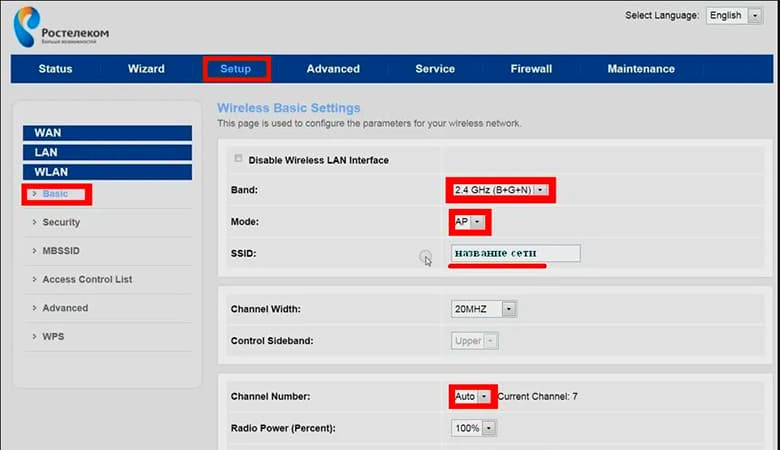
Настройка Wi-Fi на F@ST 1744
Для настройки беспроводного интернет-пространства, организованного с помощью роутера F@ST 1744 V4, пользователю нужно зайти в веб-меню маршрутизатора. На начальной странице выбрать меню с параметрами сети и зайти в подраздел WLAN.
Далее выполнить такие операции:
- Для имени беспроводной Вай-Фай сети SSID придумать и вписать индивидуальное название.
- Сохранить изменения.
- Открыть настройки безопасности.
- Для параметра шифрование указать значение WPA2-Mixed.
- Для режима Режим WPA выбрать персональный тип.
- Придумать и вписать код доступа к беспроводной домашней сети.
В завершение этого алгоритма нужно сохранить новые параметры с помощью соответствующей кнопки.
Цифровое телевидение и IGMP
Для правильной работы IPTV от Ростелеком на маршрутизаторе Саджем нужно прописать параметры работы этого подключения.
Для этого стоит следовать такой схеме действий:
- Из раздела настроек сети перейти к подразделу параметров WAN и создать новое соединение с интерфейсом Bridge.
- В случае необходимости указания VLAN ID надо для VLAN установить активное значение, а также вписать его номер. Узнавать этот идентификатор нужно в технической службе провайдера.
- Перейти в раздел Сервисы, нажать пункт IGMP Proxy.
- Разрешить работу мультикаста с помощью установления флажка.
Если не выполнить последнее действие этого алгоритма, изображение не будет передаваться на экран.
Настройка порта LAN4
Этот порт принято использовать для подключения интерактивного телевидения.
Правильная настройка порта включает такие операции:
- Из основного раздела сетевых настроек зайти в настройки WAN.
- Для типа интерфейса указать значение Bridge, а VLAN перевести в активный режим.
- Для приоритета 802.1p указать порт 4.
- Для VLAN ID вписать, соответствующий региону, идентификационный номер.
- В нижней части страницы нажать кнопку «Добавить».
- На предложенной странице открыть дополнительные параметры и перейти к группировке интерфейсов. Поставить активный статус работы.
- Внизу этой страницы выбрать Группу 1. В столбике WAN выбрать WAN1 и нажать кнопку «Добавить». Для столбика LAN выбрать порт для подключения телевизионной приставки, после чего нажать кнопку добавления.
Последним шагом будет сохранение всех изменений с помощью кнопки.
Как обновить прошивку маршрутизатора
Для установки новой версии программного обеспечения нужно поступить следующим образом:
- Открыть вкладку настроек, предназначенную для обслуживания устройства.
- Перейти в раздел с параметрами обновлений.
- Активировать процесс скачивания новой версии ПО.
Во время перепрошивки нельзя активно использовать оборудование или выключать питание. В противном случае пользователь может получить полностью нерабочий маршрутизатор.
Универсальный маршрутизатор f st 1744 от компании Sagemcom – это современный многофункциональный роутер, который обеспечивает пользователю как беспроводное, так и кабельное подключение к интернету, а также поддерживает такие дополнительные функции, как IP-TV, управление мультимедиаконтентом и т.д.
И в данной статье представлена подробная пошаговая инструкция, как самостоятельно установить и настроить роутер f st 1744 v1 версии прошивки.
Роутер sagemcom f st 1744 v1: характеристики
Несмотря на то, что компания Sagemcom позиционирует роутер ростелеком f st 1744 v1 едва ли не как бессмертное достижение науки и техники, в целом данный маршрутизатор – весьма посредственный аналог того же Zyxel Keenetic.
Конечно, стандартное подключение к интернету sagemcom f st 1744 обеспечит вполне себе качественно, однако при дальнейшей нагрузке (создание крупной локальной сети, подключение нескольких TV-приставок и т.д.) роутер бесславно сдается: начинает постоянно перезагружаться, «ронять» телевидение и т.д.
С другой стороны, невысокая мощность роутера при исключительно домашнем пользовании девайса имеет свои преимущества: зачем обеспечивать себе лишнюю порцию облучения, когда стандартный интернет на компьютере можно получить с гораздо меньшими энергозатратами.
На передней панели роутера ростелеком f st 1744 v1 расположено 10 светодиодных индикаторов:

– зеленый свет первого индикатора свидетельствует о подключении устройства к электросети [1];
- – второй индикатор сообщает пользователю о WAN-подключении к роутеру (т.е. когда светодиод «горит» ровным зеленым светом – ваш роутер «получает» предоставляемый провайдером интернет) [2];
- – третий индикатор «отвечает» за подключение и передачу данных через интернет [3];
- – четвертый индикатор (WLAN) сигнализирует о подключении/отключении режима wifi [4];
- – подсветка любого из светодиодов с пятого по восьмой, показывает соединение роутера с внешними устройствами, посредством Lan-кабеля [5];
- – зеленый свет девятого индикатора [6] свидетельствует о включении функции WPS-авторизации;
- – десятый светодиод [7] загорается при подключении стороннего устройства к Usb 2.0 порту.
На задней панели sagemcom f st 1744 v1 расположены:

– 4 слота для подключения сетевого кабеля провайдера и Ethernet-соединения с ПК;
- – утопленная в корпус кнопка сброса настроек;
- – разъем для подключения адаптера питания;
- – кнопка включения/выключения маршрутизатора;
- – сервисная наклейка с аутентификационными данными вашего роутера.
На боковой панели wifi роутера sagemcom f st 1744 v1 расположены:
- Usb 2.0 порт для подключения 3G модема (для обеспечения бесперебойной работы сети интернет);
- кнопка включения/отключения Wi-Fi;
- кнопка включения WPS авторизации (без запроса пароляWi-fi) для поддерживающих данный тип авторизации устройств.
Установка и подключение роутера ростелеком sagemcom f st 1744 v1 осуществляется «классическим» способом:
1. коннектор оставленного провайдером интернет-кабеля следует подключить к ETH4 (WAN) разъему девайса;
2. штекер адаптера питания установить в соответствующее «гнездо», и подключить роутер к электросети;
3. с помощью патчкорда (предоставленного в базовой комплектации устройства) установить Ethernet-соединение с компьютером, на котором будет осуществляться настройка маршрутизатора.
Подробнее о подключение маршрутизатора рассмотрено в статье об аналогичном роутере ростелеком.
Также для корректной настройки роутера f st 1744 v1 рекомендуется проверить параметры подключения по локальной сети на ОС windows.
Настройка роутера sagemcom f st 1744 v1
Для перехода в Web интерфейс маршрутизатора необходимо запустить любой установленный на компьютере браузер, в адресной строке прописать 192.168.1.1 и нажать «Enter».

Перед вами откроется окно аутенфикации.
По умолчанию для входа используется логин «admin» и пароль «admin», однако в целях безопасности при дальнейшей настройке рекомендуется установить уникальный пользовательский пароль.
После нажатия Enter вы перейдете на страницу информации об устройстве.

Здесь, прежде всего, зайдите в раздел «Дополнительные настройки» (в левой навигационной панели), затем – «Wan-сервис», где удалите все созданные подключения.

Далее перейдите в «Дополнительных настройках» во вкладку «Интерфейс 2-го уровня», где найдите вкладку «Интерфейс ATM PVC» и удалите здесь «DSL ATM».

Теперь в «Дополнительных настройках» перейдите во вкладку «ETH интерфейс».

В выпадающем меню выберите «eth0/eth0» и в «Режиме подключения» – «Режим VLAN/MUX», после чего обязательно нажмите «Применить/сохранить».
После этого перейдите во вкладку «Wan-сервис» в тех же «Дополнительных настройках», нажмите кнопку «Добавить», выберите ранее созданный порт «eth0/eth0» и нажмите «Далее».
В следующем меню выберите «PPPoE» сервис,

в двух нижних строчках пропишите «-1» и нажмите «Далее».
В следующем окне «PPP имя пользователя» и «PPP пароль» укажите имя пользователя и пароль из договора, который предоставил провайдер интернета, и кликните «Далее».

Если в следующем окне имеются строки «Enable NAT» и «Enable Firewall», то поставьте напротив них галочки и вновь нажмите «Далее».
В следующем окне для настройки роутера ростелеком f st 1744 v1ничего менять не нужно – нажмите «Далее».

В следующем окне также ничего менять тоже не нужно – вновь нажмите «Далее».

Как показала практика, если на данном этапе настройке в правом поле остаются какие-либо данные, то впоследствии могут возникнуть различные системные сбои. Поэтому все данные из правого поля (если таковые имеются) рекомендуется копировать в левое поле.
В следующем окне нажмите «Применить/сохранить» для сохранения указанных настроек.
Роутер sagemcom f st 1744 v1: настройка wi fi
Для подключения Wi-fi точки доступа следует перейти в раздел «Настройка WLAN», далее – во вкладку «Основной», где необходимо поставить галочку «Включить беспроводную связь».
Далее перейдите здесь во вкладку «Безопасность», где:
- – в поле «Выберите SSID» укажите название нашей точки доступа Wi-fi,
- – аутентификацию выбираем «WPA2-PSK» и в поле «WPA/WAPI пароль» прописываем пароль для подключения к сети.
После установки настроек нажмите на кнопку «Применить/Сохранить».
Маршрутизатор sagemcom f st 1744 v1: как настроить IP TV
В разделе «Дополнительные настройки» выберите вкладку WAN-сервис, на этапе настройки «Конфигурация WAN сервиса» в «Channel Mode» («Тип WAN сервиса») установите параметр «Bridge» и щелкните «Далее».

В список соединений добавляется еще один интерфейс – WAN0.
Далее перейдите в раздел «Группировка интерфейсов» и удалите здесь все соединения кроме группы «Default», после чего отметьте маркером пункт «Включена» в разделе «Группировка портов».
К интерфейсу WAN1 подключите порт IPTV, например, LAN4:
- в окне WAN выберите WAN0 и нажмите кнопку «Добавить»;
- в окне LAN выберите LAN4 и добавьте параметр в правое окно.
В результате в правом окне остаются две записи –WAN0 и LAN4.

Сохраните установленные настройки и можете беспрепятственно включать TV.
- Распечатать
Оцените статью:
- 5
- 4
- 3
- 2
- 1
(8 голосов, среднее: 3.1 из 5)
Поделитесь с друзьями!
Ростелеком — популярный интернет-провайдер в России. Компания предлагает своим абонентам устанавливать роутеры непосредственно от Ростелекома. Давайте поговорим детальнее об этих маршрутизаторах и о том, как их настраивать.
Чтобы настроить роутер Ростелеком Fast 1744 v1, необходимо сначала подключиться к нему. Для этого введите в адресной строке браузера 192.168.1.1, логин и пароль — admin.
Чтобы установить беспроводную сеть Wi-Fi, перейдите в пункт «Настройка WLAN» в меню. Далее нужно найти вкладку «Основной» и отметить «Включить беспроводную связь». В этом же меню вы можете сделать вашу точку доступа невидимой, то есть она не будет отображаться в списке подключений у других абонентов.
После этого перейдите к безопасности. SSID — это имя вашей точки доступа, называйте её как угодно, только чтобы указанное название не содержало модель самого маршрутизатора. Типом аутентификации выбирайте WPA2-PSK, шифрование оставляйте как есть. Теперь укажите ключ, который будет запрашиваться при подключении к точке доступа. Желательно, чтобы ключ содержал цифры, большие и маленькие буквы, не был слишком коротким и не являлся каким-либо словом. Другие параметры можно изменить во вкладке «Дополнительно», например изменить канал, выбрав самый свободный, или отрегулировать мощность сигнала. Сохраните установленные параметры.
Роутер Fast 1744 v2 настраивается значительно проще и удобнее, чем Fast 1744v1.
Роутер Fast 1744v1 от Ростелеком
Роутер Fast 1744 v2 от Ростелеком
Для подключения к маршрутизатору введите аналогичные адрес, логин и пароль. Перейдите в «Мастер настройки», где у вас запросят смену пароля.
После того как вы введёте пароль, вам будет предложено выбрать филиал. Далее будет необходимо указать все параметры Интернет-соединения.
Если в вашем филиале эксплуатируется PPPoE, то понадобится указать свои данные авторизации. Для типа подключения с динамическим IP выберите IPoE.
Тем, кто не использует SIP-телефонию, требуется снять птичку с «Включить» в пункте «Настройки IP-телефонии».
Для подключения Wi-Fi нужно отметить «Включить» в пункте «Настройки беспроводной связи», там же указать SSID и ключ от точки доступа. Теперь остаётся только применить введённые параметры.
Настройки для Sagemcom 1744 V2
Предыдущий алгоритм настройки актуален для тех пользователей отечественного Интернет-провайдера Ростелеком, кто владеет маршрутизатором Ростелеком Fast 1744 V1.
Но всё больше юзеров, начиная ещё с 2014 года, получали от провайдера обновлённую версию. Её называют некоторые Ростелеком 1744, хотя в действительности правильное название звучит как Sagemcom Fast 1744 V2.
Это модернизированная и улучшенная версия предыдущего роутера от компании Ростелеком. Их она начала выдавать своим клиентам с 2014 года.
Вход в веб-интерфейс
Некоторым может показаться, что разницы между двумя версиями маршрутизатора от провайдера Ростелеком нет. На самом деле это не так.
Да, для входа в веб-интерфейс используется аналогичный адрес. Это 192.168.1.1.
Также сохранился стандартный логин и пароль. В оба поля по умолчанию нужно вводить admin.
Но, оказавшись внутри веб-интрефейса, через который осуществляются настройки оборудования, разница становится очевидной.
Если раньше меню имело вертикальное расположение, то теперь основные разделы переместились вверх, и распределены горизонтально. Подразделы оказались справа, и разместились вертикально.
Процедура настройки
Чтобы настроить свой Sagemcom Fast 1744 V2, потребуется выполнить несколько обязательных шагов.
Инструкцию можно представить в таком виде:
Если всё сделано верно, а сложного тут ничего нет, значок «собачки»потухнет, и доступ к сети Интернет окажется открытым.
Беспроводная сеть
Очевидно, что пользователь покупает маршрутизатор с целью получить у себя дома полноценный беспроводной доступ к сети Интернет. Для этого и существует технология Wi-Fi.
В случае с Sagemcom 1744 V2 настроить Wi-Fi не сложно. Для этого необходимо сделать следующее:
- войти в веб-интерфейс, как уже было показано ранее;
- открыть раздел «Setup»;
- перейти в подраздел «WAN»;
- открыть подкатегорию Basic, где и находятся основные настройки беспроводной сети;
- в разделе Bang необходимо выбрать значение 2,4 GHz (B+G+N);
- следующий пункт Mode требует установки значения по умолчанию AP (если выставлен другой вариант, его нужно поменять);
- SSID означает название вашей беспроводной сети, потому здесь придумывайте любое слово или фразу на своё усмотрение;
- следующие две графы остаются без изменений, как задано производителем;
- там, где прописано Channel Number, необходимо просто оставить Auto, не выбирая какой-то конкретный канал;
- нажмите на кнопку принятия изменений настроек, кликнув на Apply Changes;
- потом нужно перейти в подкатегорию Security, чтобы настроить безопасность беспроводного подключения;
- в первой графе, где указано SSID Type, поставьте отметку на первом варианте, то есть «Root»;
- напротив пункта Encryption выбирайте WPA Mixed;
- в графе WPA выберите второй вариант, это будет «Personal»;
- выберите подходящий формат защитного пароля;
- теперь остаётся лишь придумать пароль в графе «Pre Shared Key», который должен иметь не меньше 8 символов.
Придумывая пароль, вы можете использовать только цифры, только буквы, либо комбинировать символы и цифры.
Старайтесь использовать ключ безопасности, которым вам легко запомнить, но посторонним людям сложно угадать или подобрать.
В завершении нажмите на «Apply Changes», чтобы сохранить все внесённые изменения в настройки маршрутизатора от Ростелекома.
Несмотря на имеющиеся отличия между двумя версиями роутера от Интернет-провайдера Ростелеком, их настройка занимает одинаковое время и требует буквально 10-15 минут. За это время можно во всём детально разобраться, придумать оригинальное имя беспроводной сети, а также создать действительно надёжный и безопасный пароль.
Вот так настраивается роутер Fast 1744. Как видите, процесс не хитрый и не занимает много времени, за каких-то 5–10 минут у вас появится рабочий Wi-Fi. Пишите в комментариях, была ли вам полезна статья и сталкивались ли вы с какими-либо трудностями при работе с указанными маршрутизаторами.