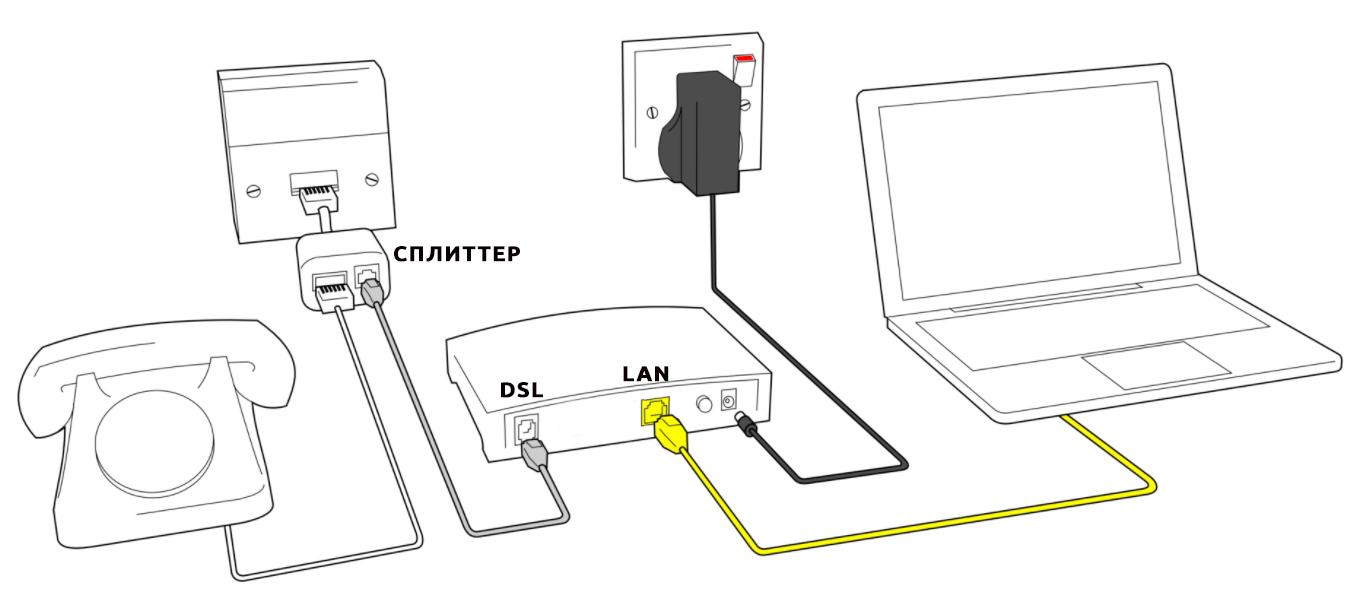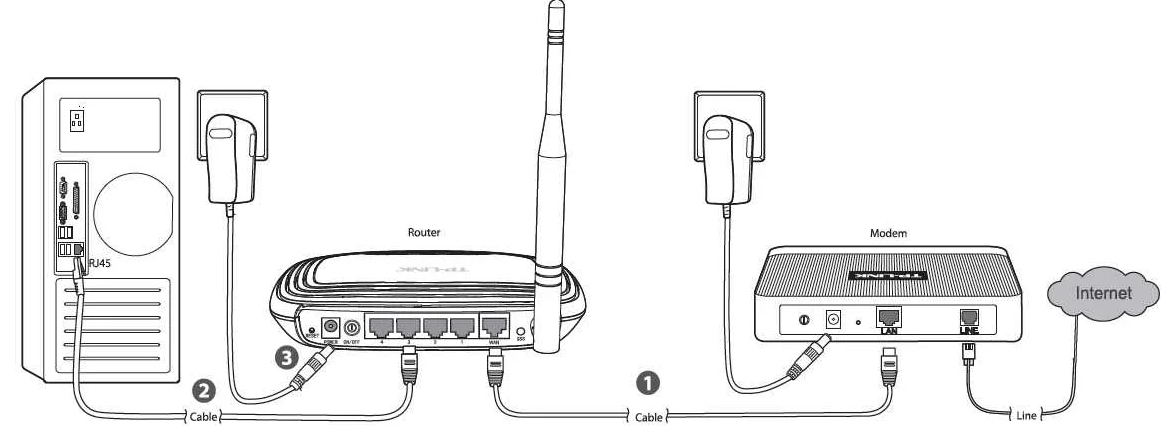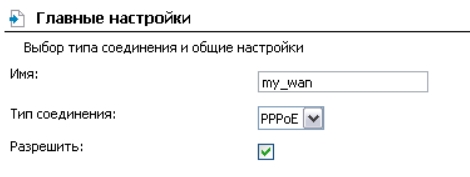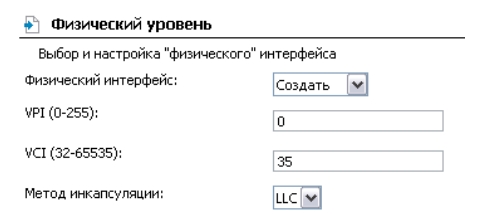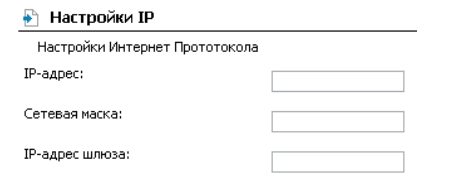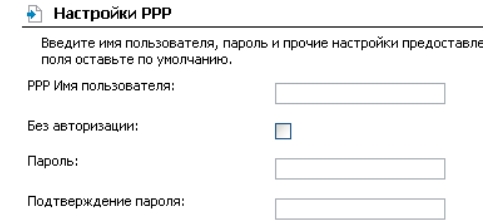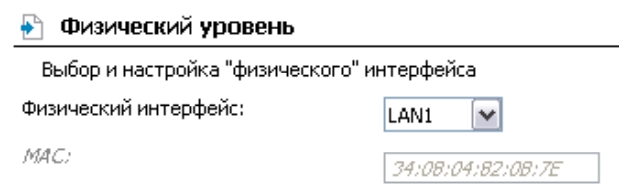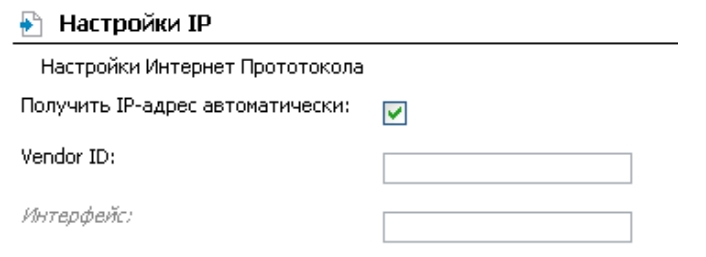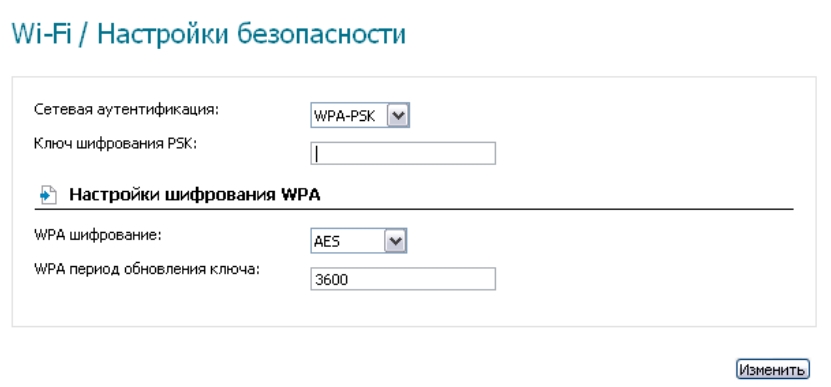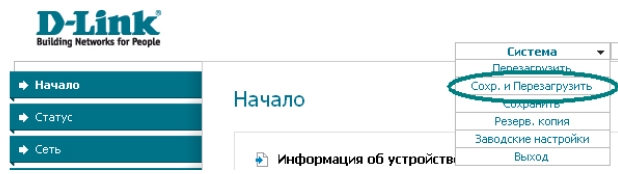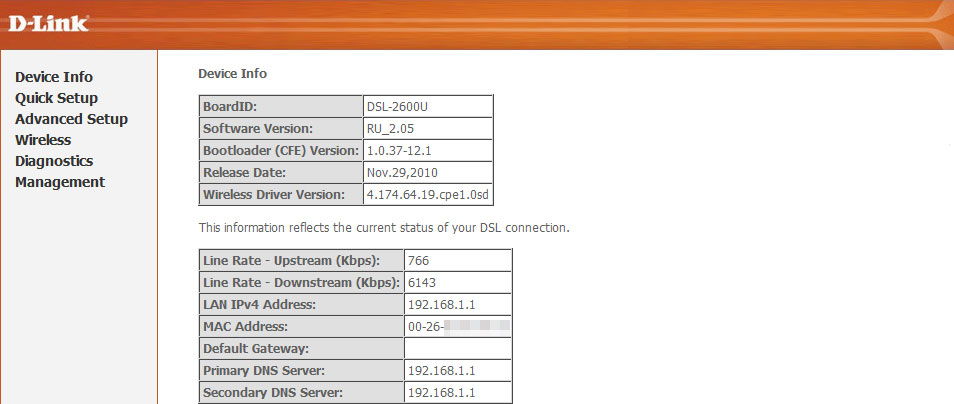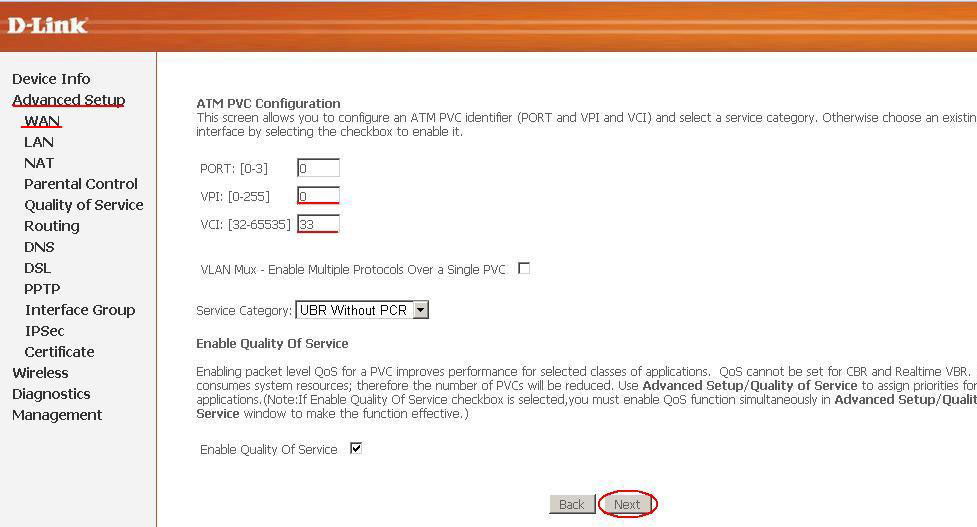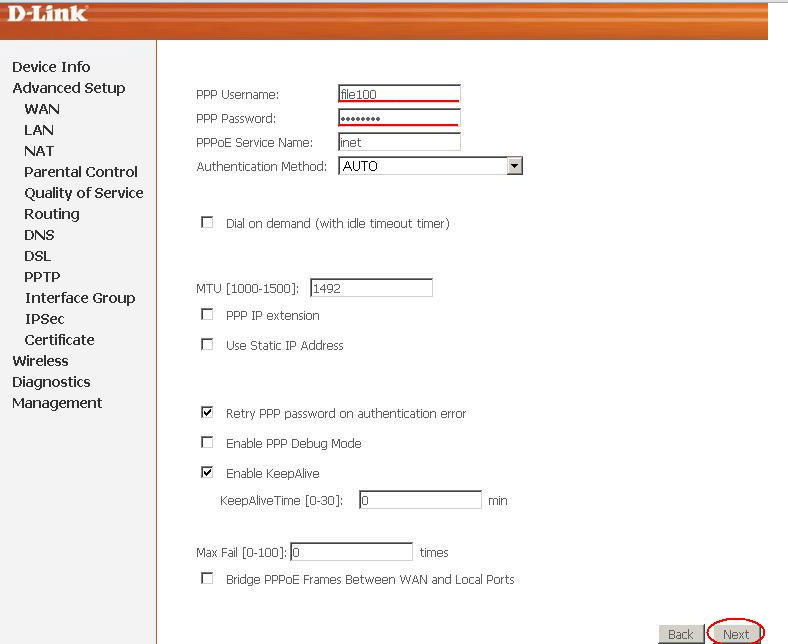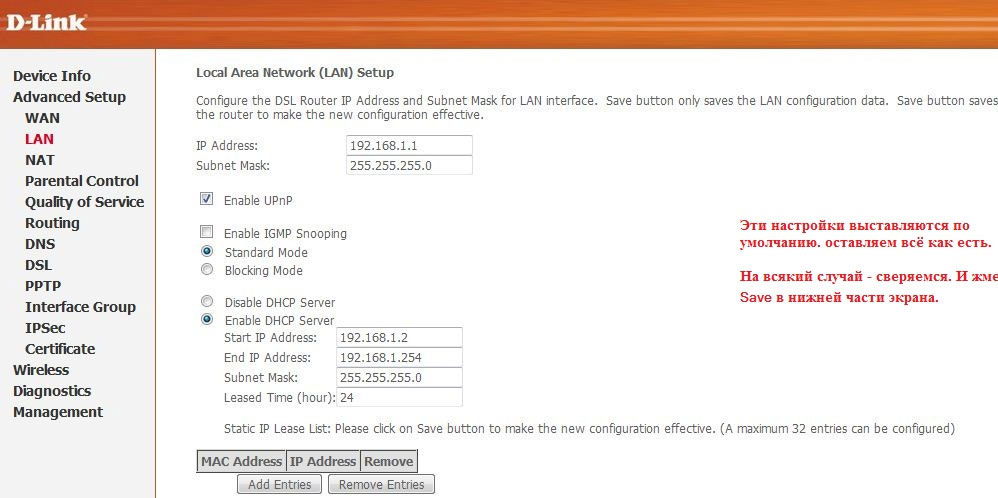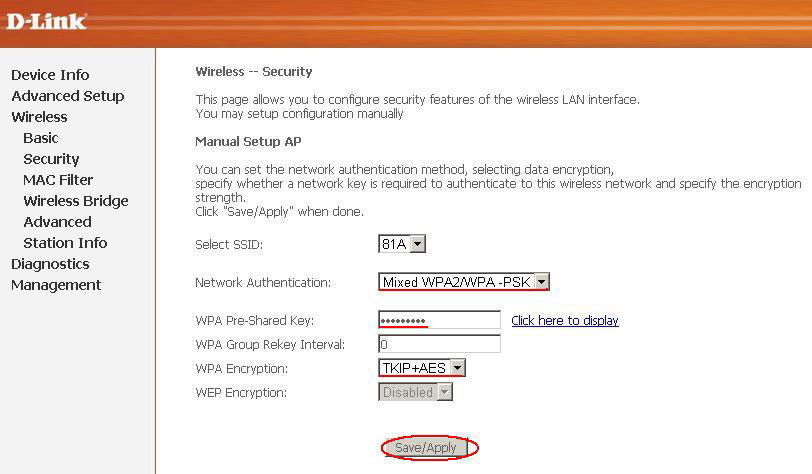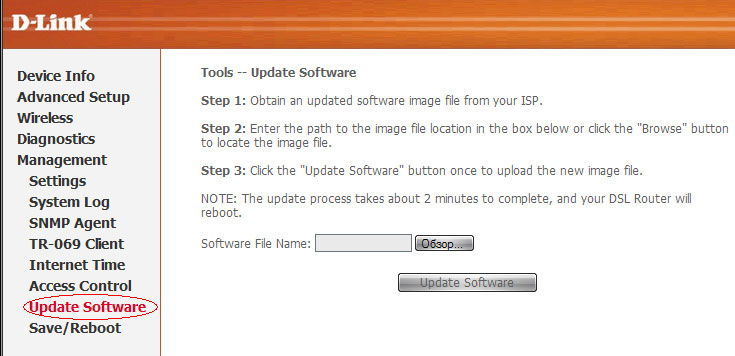Всем привет! И сегодня к нам на обзор, разбор и настройку попал модем-роутер DSL-2600U. Я расскажу, как правильно его подключить и настроить. Если в процессе возникнут какие-то вопросы, то пишите в комментариях.
Содержание
- ШАГ 1: Подключение
- ШАГ 2: Вход в Web-интерфейс
- ШАГ 3: Настройка
- Обычный режим
- Режим моста (LAN-WAN)
- ШАГ 4: Настройка Wi-Fi
- ШАГ 5: Пароль администратора
- ШАГ 6: Применение и сохранение настроек
- Руководство пользователя (Manual на русском)
- Характеристики
- Видео
- Задать вопрос автору статьи
ШАГ 1: Подключение
Перед подключением, давайте коротко пройдемся по аппаратным версиям. Последняя, которая была произведена компанией D-Link – это классическая модель DSL-2600. Она уже поддерживает Wi-Fi 4-го поколения – стандарт 802.11n. Правда максимальная скорость снижена до 65 Мбит/с. Также нет поддержки ширины канала в 40 МГц.
Есть еще более древние аппараты, двух моделей: DSL-2600U/BRU/C2 и DSL-2600U/BRU/C. Данные маршрутизаторы работают со стандартом 802.11g, а это значит, что по беспроводной связи скорость будет меньше – до 54 Мбит/с.
Я все это написал к тому, чтобы вы примерно представляли, какая максимальная скорость поддерживается по Wi-Fi. И вы сейчас спросите: а стоит ли покупать модель дороже с поддержкой Wi-Fi 5-го поколения? – я отвечу: что нет. Смысла в этом нет, потому что сама технология DSL не поддерживает большие скорости, то есть вам должно хватить этих аппаратов.
На крайний случае, можно будет подключить данный модем в режим моста – в таком случае можно будет к LAN порту подключить более мощный маршрутизатор. А модем будет выполнять только роль конвертера. Далее я объясню все более подробно.
Смотрите у подобного модема-роутера есть два порта:
- DSL – сюда подключаем телефонный кабель, который прокинул вам провайдер. Именно через него и будет заходить интернет.
- LAN – сюда можно подключить компьютер. Или роутер, но в таком случае нужно будет настроить модем в режим моста.
ПРИМЕЧАНИЕ! На самом деле в режиме моста можно будет настроить и подключение LAN-компьютер, но нужно будет на компе создавать новое подключение.
Давайте рассмотрим два вида подключения. Первый – обычный тип, когда модем подключается в режиме обычного шлюза. Плюс он начинает работать в режиме роутера, раздавая Wi-Fi. Если у вас есть телефон, то для подключения нужно будет использовать сплиттер. К LAN порту можно будет подключить любое устройство: компьютер, ноутбук, телевизор, принтер и т.д.
Если вы используете еще дополнительно роутер, то от LAN порта DSL-2600U подключаем кабель к WAN (Internet) порту роутера. Далее нужно будет сам модем настроить в режим моста, а уже на самом роутере настраиваем интернет как положено.
ШАГ 2: Вход в Web-интерфейс
Вам нужно подключиться к сети модема. Это можно сделать как по кабелю, подключившись к LAN порту с компьютера или ноутбука. Можно попробовать подключиться по Wi-Fi. После включения аппарата будет отображаться новая сеть – подключаемся к ней. При запросе пароля нажимаем на кнопку WPS. Если такой кнопки нет (такое может быть на старых моделях), то ничего не поделаешь, нужно будет подключаться по проводу к LAN порту.
Когда вы подключились к сети, открываем любой браузер и в адресную строку вводим IP модема:
192.168.1.1
Далее нужно будет ввести:
- Имя пользователя – admin
- Ключ – admin
Если пароль не подходит, то сбросьте роутер до заводской настройки, зажав кнопку «Reset» на 10 секунд. Если запроса пароля нет, то читаем эту инструкцию.
ШАГ 3: Настройка
Обычный режим
- Вам нужно найти и нажать по разделу «Сеть / Соединения».
- Далее кликаем по кнопке добавления.
- Теперь в подразделе «Сеть / Соединения» вам нужно ввести любое имя. Далее в типе соединения указываем «PPPoE». Убедитесь, что нижняя галочка включена.
- Переходим в подраздел «Физический уровень». В поле «Физический интерфейс» указываем состояние «Создать». Далее берем договор, который вам дал провайдер и ищем значения VPI и VCI – вписываем их в соответствующие строки. Далее посмотрите – нет ли в договоре метода инкапсуляции и укажите и его. Если его нет, то указываем значение «LLC».
- Перейдите в «Настройки IP». Если в договоре указаны статические данные IP, маски и шлюза, то вписываем их. Если подобного не наблюдается, то ставим галочку «Получить IP-адрес автоматически».
- Далее переходим в конфигурацию PPP. Из договора вписываем логин и два раза пароль.
- Кликаем по кнопке «Сохранить».
Режим моста (LAN-WAN)
- Заходим в подраздел «Дополнительно / Группирование интерфейсов».
- Включаем LAN в режим «Ethernet WAN порт» – то есть интернет подключение будет течь через DSL на LAN порт. Напомню, что при этом к LAN порту будет подключен роутер.
- Сохраняем настройку.
- Теперь заходим в «Сеть / Соединения» и кликаем по кнопке добавления соединения, указываем «IPoE».
- Заходим в «Физический уровень» и выбираем «LAN1».
- Заходим в настройки IP и указываем IP, маску, шлюз – если они есть в договоре. Если подобного нет, то ставим галочку, для автоматического получения этих настроек.
После этого вам уже нужно будет настраивать интернет и Wi-Fi на роутере, который подключен к модему. Об этом подробно написано тут.
Находим пункт «Wi-Fi / Настройки безопасности» и переходим туда. Далее в поле «Сетевая аутентификация» указываем WPA2-PSK. На старых моделях может быть только один тип «WPA-PSK» – тогда указываем его. Ниже вписываем пароль для Wi-Fi. Настройки шифрования оставляем по умолчанию.
ШАГ 5: Пароль администратора
Переходим в раздел «Система / Пароль администратора» и меняем значение на новое. Напоминаю, что это именно ключ от данного интерфейса. Не потеряйте его и не забудьте. В противном случае вам придется сбрасывать его и настраивать заново.
ШАГ 6: Применение и сохранение настроек
Нажимаем «Система» и из выпадающего списка нажимаем «Сохранить и перезагрузить». После этого роутер один раз перезагрузится. Если вы были подключены по вай-фай, то переподключитесь к новой сети.
Руководство пользователя (Manual на русском)
Характеристики
| Порты | RJ-11 и RJ-45 |
| Скорость LAN порта | 100 Мбит в секунду |
| Стандарт | IEEE 802.11b/g/n |
| Частота | 2,4 ГГц |
| Ширина канала | 20 МГц |
| Максимальная скорость по вайфай | 65 Мбит в секунду (IEEE 802.11n) |
| Мощность передатчика | • IEEE 802.11b: 18,5 дБм
• IEEE 802.11g: 16,5 дБм • IEEE 802.11n: 16,5 дБм |
| ADSL | · multi-mode,
· ANSI T1.413 Issue 2, · ITU-T G.992.1 (G.dmt) Annex A, · ITU-T G.992.2 (G.lite) Annex A, · ITU-T G.994.1 (G.hs) |
| ADSL2 | · ITU-T G.992.3 (G.dmt.bis) Annex A/L/M,
· ITU-T G.992.4 (G.lite.bis) Annex A. |
| ADSL2+ | ITU-T G.992.5 Annex A/L/M |
| Интернет подключение | PPPoE, мост, динамаческий IP, статический IP |
Видео
Модель D-Link DSL 2600u представляет собой качественный, недорогой Ethenet/ADSL роутер, оснащённый Wi-Fi-модулем. Разработка D-Link считается крепким «середняком» на рынке изделий для создания сетей. Разберёмся в особенностях работы и настройки этого маршрутизатора.
Устройство можно использовать в качестве модема и роутера
Характеристики:
- наличие межсетевого экрана;
- DHCP-сервер, NAT, DM2, поддержка VPN;
- 1 внешняя антенна;
- поддержка SNMP, Telnet;
- изменение конфигурации по интерфейсу;
- 1 LAN-порт;
- 65 Мбит/с;
- защита данных по протоколам WPA2/WPA-PSK/WEP/WPA.
В комплект входит БП, инструкция, сплиттер, патч-корд, диск с ПО, провод с разъёмом RJ-11 и, конечно же, сам прибор.
Настройка Интернета
Сперва рекомендуем подключить устройство через кабель (менять конфигурацию при Wi-Fi соединении нельзя). На роутере по умолчанию активирован DHCP-режим, поэтому соединения с сетевой картой ПК будет достаточно. После этого подключайте прибор в розетку.
Производить настройку можно в любом браузере. Введите «192.168.1.1» в строке, после чего заполните поля «Пароль» и «Имя пользователя». Для новых приборов эти данные стандартные — admin/admin. При корректном вводе данных вы увидите параметры и статус. Для изменения настроек Интернета рекомендуем перейти в раздел Advanced Setup — WAN.
Настройка для Ростелеком
Попав в необходимый нам раздел, следует ввести такие данные:
- Service Categore — UBR;
- VPI — 0;
- VCI — 33;
- поставьте флаг напротив Enable QoS;
- выбрав всё верно, нажимайте клавишу «Далее».
Следующий шаг — выбор типа соединения. Чтобы подключать без проблем несколько ПК к модему, советуем выбрать режим РРРоЕ. В остальных случаях оптимальным будет Bridging. Что касается параметра «Режим инкапсуляции», то желательно выбрать вариант LLC. После этого жмём «Далее».
Очень важно настроить правильные параметры аутентификации. Здесь введите Login/Pass, выданные провайдером. Также рекомендуем придумать название для своей сети, а в поле «Метод аутентификации» выбрать Auto. Не забудьте отметить флагом пункт Enable Keep/Alive.
Последний шаг в настройке WAN — включение режима NAT. Снимите флаги напротив строк «Активировать Firewall» и «Активировать IGMP Multicast». Далее включите WAN Service и сохраните изменения.
Настройка LAN
Сетевые параметры для роутера DSL 2600u меняются во вкладке LAN. Идеальный вариант здесь для неподготовленного юзера — оставить здесь всё без изменений. Для тех, кто собрался пользоваться файлообменниками, рекомендуем выставить флаг напротив UPnP.
Также здесь можно менять подсеть, IP-адрес оборудования, отключать или включать DHCP-сервер.
Настройка Wi-Fi
Wi-Fi для DSL 2600u настраивается в разделе Wireless. Основные параметры вы увидите, открыв пункт Basic. Здесь система предложит вписать название для своей сети (SSID), а также активировать возможность работы оборудования в качестве точки доступа. Разобравшись со всем этим, нажмите Save и переключайтесь на вкладку «Безопасность» (Security). Введите такие параметры:
- Key — придумайте пароль;
- TKIP+AES;
- Mixed WPA2/WPA-PSK;
- SSID — 81A;
- другие поля можно не менять, нажмите Save.
Прошивка
Производитель регулярно выпускает обновления ПО, благодаря которому характеристики D-Link DSL 2600u повышаются, а прибор работает более стабильно и продуктивно. Прошивка данного роутера выполняется только при кабельном соединении. Порядок действий выглядит так:
- скачайте с официального сайта D-Link самую новую прошивку;
- в интерфейсе прибора найдите пункт Update Software раздела Management;
- укажите место, куда был помещен скачанный файл прошивки (нажмите клавишу «Обзор» и введите путь»);
- начните процесс обновления, кликнув по кнопке «Update».
Обновление проходит пару минут, после чего маршрутизатор выполнит перезагрузку. Специалисты рекомендуют после такого обновления вернуть прибор к первоначальным настройкам. Зайдите в Management, затем выберите пункт Settings и найдите Restore Defaults. Вернувшись к стандартным настройкам, устройство придётся настраивать заново.
Итоги
Этот роутер является лучшим выбором в соотношении цена/качество, который подойдёт для обычного юзера, которому необходимо организовать дома доступ к сети. Прибор позволяет организовать качественную точку доступа, благодаря которой ваши гости и друзья смогут пользоваться Интернетом с любого гаджета в любой зоне квартиры.
D-Link DSL 2600U — это мощный и удобный в использовании wifi роутер, который может обеспечить надежное и стабильное подключение к интернету для вашего дома или офиса. Однако, перед тем как начать пользоваться всеми его возможностями, необходимо правильно настроить роутер, чтобы он соответствовал вашим потребностям.
В этой подробной инструкции мы расскажем вам, как настроить wifi роутер D-Link DSL 2600U с нуля. Мы рассмотрим основные шаги, начиная от подключения роутера к компьютеру до установки пароля для беспроводной сети. Ознакомьтесь с нашими рекомендациями и следуйте инструкциям, чтобы настроить свой D-Link DSL 2600U правильно и без проблем.
Шаг 1: Подключите роутер к компьютеру с помощью Ethernet-кабеля. Убедитесь, что соединение кабелем проведено в сетевой порт роутера и в один из портов компьютера. После этого включите роутер и компьютер.
Шаг 2: Откройте веб-браузер и введите адрес роутера в адресной строке. Обычно адрес выглядит как http://192.168.1.1, однако, если адрес был изменен, используйте новый адрес. Нажмите «Ввод», чтобы открыть страницу входа в настройки роутера.
Шаг 3: Введите логин и пароль для доступа к настройкам роутера. Если вы впервые входите в настройки, введите значения по умолчанию, которые обычно такие: логин — «admin», пароль — «admin» или «1234». Примите пользовательское соглашение и нажмите «Вход».
Шаг 4: В меню настройки выберите раздел «Настройка беспроводной сети». Здесь вы сможете выбрать имя (SSID) для своей беспроводной сети и задать пароль для доступа к ней. Убедитесь, что выбранный пароль надежен, содержит буквы, цифры и символы, и сохраните настройки.
Шаг 5: Проверьте, что интернет-подключение работает корректно. Попробуйте открыть несколько веб-страниц и убедитесь, что все загружается без проблем. Если возникают сложности, проверьте настройки роутера и перезагрузите его при необходимости.
Следуя этой подробной инструкции, вы сможете настроить wifi роутер D-Link DSL 2600U и наслаждаться быстрым и надежным интернет-соединением в своем доме или офисе. Помните, что безопасность вашей беспроводной сети — это очень важно, поэтому регулярно обновляйте пароль и следите за настройками безопасности своего роутера.
Содержание
- Инструкция по настройке wifi роутера D-Link DSL 2600U
- Шаг 1: Подключение роутера к интернету
- Шаг 2: Вход в настройки роутера и смена пароля
Инструкция по настройке wifi роутера D-Link DSL 2600U
Для настройки wifi роутера D-Link DSL 2600U выполните следующие шаги:
- Подключите роутер к источнику питания и перейдите к настройкам.
- Откройте веб-браузер и введите адрес веб-интерфейса роутера (обычно 192.168.1.1) в адресной строке. Нажмите Enter.
- Введите имя пользователя и пароль для доступа к веб-интерфейсу роутера. Если вы не меняли эти данные, используйте администраторские (admin/admin).
- После успешной авторизации вы будете перенаправлены на страницу настроек роутера.
- Перейдите в раздел «Wireless» или «Беспроводное соединение» для настройки Wi-Fi.
- Включите беспроводное соединение, установив соответствующую опцию в положение «Включено».
- Задайте имя (SSID) вашей беспроводной сети. Убедитесь, что это имя уникально.
- Выберите нужный режим безопасности (WPA2 рекомендуется) и установите пароль для доступа к вашей беспроводной сети.
- Нажмите кнопку «Сохранить» или «Применить» для сохранения настроек.
- Перезагрузите роутер, чтобы применить новые настройки.
После выполнения всех этих шагов, ваш wifi роутер D-Link DSL 2600U будет настроен и готов к использованию.
Шаг 1: Подключение роутера к интернету
Перед настройкой WiFi роутера D-Link DSL 2600U необходимо подключить его к интернету. Для этого выполните следующие шаги:
- Подключите Ethernet-кабель к порту WAN на задней панели роутера.
- Подключите другой конец кабеля к сетевому разъему, предоставленному вашим интернет-провайдером.
- Подключите кабель питания к порту питания на роутере и вставьте его в розетку.
- Включите роутер, нажав кнопку питания.
После выполнения этих шагов роутер будет подключен к интернету и готов к настройке WiFi соединения.
Шаг 2: Вход в настройки роутера и смена пароля
После подключения к wifi роутеру D-Link DSL 2600U необходимо войти в его настройки и сменить установленный по умолчанию пароль. Это поможет защитить вашу сеть от несанкционированного доступа.
Для входа в настройки роутера выполните следующие действия:
- Откройте веб-браузер на компьютере, подключенном к роутеру.
- Введите в адресной строке IP-адрес роутера. По умолчанию адрес равен 192.168.1.1.
- Нажмите клавишу Enter или кнопку «Ввод» на клавиатуре.
- В открывшемся окне введите установленный по умолчанию логин и пароль. Логин по умолчанию — admin, пароль — admin.
- Нажмите кнопку «Войти».
После успешного входа вы попадете в настройки роутера. Для смены пароля выполните следующие действия:
- В левом меню найдите раздел «Настройки пароля» или «Сетевые настройки».
- Выберите опцию «Сменить пароль» или «Сменить административный пароль».
- Введите новый пароль в соответствующее поле.
- Подтвердите ввод нового пароля, повторив его в поле для подтверждения.
- Сохраните изменения, нажав кнопку «Сохранить» или «Применить».
Теперь пароль к настройкам роутера был успешно изменен. Обязательно запомните новый пароль, чтобы в дальнейшем иметь доступ к настройкам роутера.
Для тех, кто только начинает разбираться в настройке wifi роутеров, процесс может показаться сложным и запутанным. Однако, с подробной инструкцией по настройке роутера D-Link DSL-2600U, вы сможете справиться с этой задачей даже без специальных знаний и опыта.
Роутер D-Link DSL-2600U — это надежная и функциональная модель, которая обеспечит стабильный доступ в интернет и позволит подключать к нему несколько устройств одновременно через Wi-Fi. Однако, перед тем как начать настраивать роутер, важно правильно подготовиться.
В первую очередь, убедитесь, что у вас есть все необходимые компоненты для настройки, такие как роутер D-Link DSL-2600U, компьютер с установленным браузером, доступ к интернету и кабель Ethernet для подключения роутера к компьютеру. Кроме того, имейте в виду, что в процессе настройки может потребоваться вводить пароли и другую информацию, так что убедитесь, что у вас есть все необходимые данные.
Содержание
- Как настроить WiFi роутер D-Link DSL-2600U: Подробная инструкция для начинающих
- Выбор места установки роутера
- Подключение к провайдеру
- Вход в административную панель роутера
- Настройка параметров подключения к Интернету
- Настройка Wireless-сети: создание имени и пароля
- Защита сети: опции безопасности и фильтрация
- 1. Изменение имени сети (SSID)
- 2. Установка пароля для Wi-Fi сети
- 3. Фильтрация MAC-адресов
- 4. Ограничение диапазона IP-адресов
Как настроить WiFi роутер D-Link DSL-2600U: Подробная инструкция для начинающих
Для начала настройки WiFi роутера D-Link DSL-2600U, вам потребуется доступ к самому роутеру. Для этого нужно подключить компьютер к роутеру с помощью кабеля Ethernet и выполнить следующие шаги:
| Шаг 1: | Откройте веб-браузер и введите в адресную строку IP-адрес роутера: 192.168.1.1 |
| Шаг 2: | Введите имя пользователя и пароль для входа в роутер. По умолчанию они равны «admin». |
| Шаг 3: | После успешного входа в панель управления роутера, найдите раздел «Настройки беспроводной сети» или «Wireless Setup». |
| Шаг 4: | В этом разделе вы сможете изменить название WiFi сети (SSID). Рекомендуется выбрать уникальное и запоминающееся название. |
| Шаг 5: | Также в этом разделе вы сможете задать пароль для доступа к WiFi сети. Рекомендуется использовать надежный пароль, состоящий из букв и цифр. |
| Шаг 6: | После внесения изменений, не забудьте сохранить их, нажав кнопку «Применить» или «Save». |
| Шаг 7: | После сохранения изменений, вы должны перезагрузить роутер, чтобы настройки вступили в силу. |
Теперь ваш WiFi роутер D-Link DSL-2600U должен быть настроен успешно. Вы можете подключиться к нему с помощью любого устройства, поддерживающего WiFi, используя новое имя и пароль, которые были заданы во время настройки.
Выбор места установки роутера
При установке wifi роутера D-Link DSL-2600U важно правильно выбрать место его размещения. Это позволит обеспечить наилучшую скорость и качество сигнала wifi.
Следующие факторы следует учесть при выборе места установки роутера:
|
1. Централизованное место в помещении: Роутер должен быть установлен в центре помещения, чтобы его сигнал был равномерно распределен по всему дому или офису. Это поможет избежать слабого сигнала в отдаленных углах и на других этажах. |
|
2. Близость к модему: Если у вас есть подключенный к интернету модем, роутер лучше установить рядом с ним. Это обеспечит более стабильное соединение и минимум потерь сигнала. |
|
3. Удаление от помех: Роутер следует установить на расстоянии от других электронных устройств (таких как телефоны, микроволновые печи, беспроводные телефоны и т.д.), которые могут создавать помехи и влиять на качество сигнала wifi. |
|
4. Высота размещения: Лучше всего установить роутер на высоте, чтобы сигнал был свободным от преград (например, мебели или стен). Это поможет улучшить его проникновение и увеличить зону покрытия. |
|
5. Необходимость подключения к проводной сети: Если у вас есть несколько устройств, которые требуют проводного подключения к роутеру (например, компьютеры или сетевые принтеры), то разместите его поблизости от этих устройств. Это поможет сэкономить длину и сложность установки проводов. |
Учитывая эти рекомендации при установке wifi роутера D-Link DSL-2600U, вы сможете наслаждаться надежным и стабильным подключением к интернету во всем помещении.
Подключение к провайдеру
Перед тем как настроить роутер D-Link DSL-2600U, необходимо убедиться, что у вас есть подключение к провайдеру интернета. Проверьте, что ваш абонентский аккаунт активирован и у вас имеется правильные настройки для подключения к интернету.
Чтобы подключить роутер к провайдеру, выполните следующие шаги:
| Шаг | Действие |
| 1 | Убедитесь, что ваш роутер подключен к источнику электропитания и включен. |
| 2 | С помощью Ethernet-кабеля подключите один конец к порту «ADSL» на задней панели роутера, а другой конец к выходу телефонной линии или DSL-модему. |
| 3 | Проведите подключение компьютера к роутеру. Используйте Ethernet-кабель для подключения одного конца к порту «LAN» на задней панели роутера, а другой конец подключите к сетевой карте компьютера. |
| 4 | Убедитесь, что все подключения выполнены правильно и кабели надежно зафиксированы. |
| 5 | Включите компьютер и роутер. |
| 6 | Подождите, пока роутер загрузится. Это может занять несколько минут. |
| 7 | Проверьте состояние светодиода на передней панели роутера. Если светодиод горит зеленым или горит мигающим светом, это означает, что роутер успешно подключен к провайдеру. |
| 8 | Теперь вы можете настроить роутер, чтобы установить соединение с интернетом. |
Если светодиод на передней панели роутера горит красным или не загорается вообще, проверьте правильность подключения кабелей и выполните перезагрузку роутера.
Вход в административную панель роутера
Чтобы настроить wifi роутер D-Link DSL-2600U, вам понадобится войти в его административную панель. Вот как это сделать:
- Откройте веб-браузер на вашем компьютере.
- Наберите в адресной строке IP-адрес роутера. По умолчанию адрес вводится как «192.168.1.1», но если вы меняли его ранее, введите соответствующий адрес.
- Нажмите клавишу «Enter» на клавиатуре, чтобы перейти по указанному адресу.
- Вас попросят ввести имя пользователя и пароль для доступа к административной панели. Введите их и нажмите «Войти». Обратитесь к документации к роутеру или используйте стандартные данные: admin в качестве имени пользователя и admin в качестве пароля.
После успешного входа вы окажетесь в административной панели роутера, где сможете настроить различные параметры wifi и безопасности.
Настройка параметров подключения к Интернету
Для начала настройки wifi роутера D-Link DSL-2600U необходимо подключить его к компьютеру с помощью Ethernet-кабеля и включить его в сети электропитания.
После того, как роутер включен, откройте веб-браузер на вашем компьютере и введите в адресной строке IP-адрес вашего роутера, который указан в его документации или на его корпусе. Нажмите клавишу Enter, чтобы перейти на страницу администрирования роутера.
После загрузки страницы администрирования вам будут предложены параметры для настройки подключения к Интернету. Если ваш провайдер предоставляет вам статический IP-адрес, выберите соответствующую настройку и введите предоставленные вам данные, такие как IP-адрес, маска подсети, шлюз по умолчанию и DNS-серверы.
Если ваш провайдер использует DHCP для автоматической настройки IP-адреса, выберите соответствующую настройку и нажмите кнопку «Применить» или «Сохранить». Роутер автоматически получит настройки от провайдера.
Если ваш провайдер использует PPPoE для авторизации подключения, выберите соответствующую настройку и введите данные, предоставленные вашим провайдером, такие как имя пользователя и пароль. Нажмите кнопку «Применить» или «Сохранить», чтобы сохранить настройки.
После сохранения настроек подключения к Интернету, роутер перезагрузится, чтобы применить изменения. После перезагрузки вы сможете подключиться к Интернету через вай-фай роутер D-Link DSL-2600U.
Настройка Wireless-сети: создание имени и пароля
Шаг 1: Откройте веб-браузер и введите IP-адрес вашего роутера в адресной строке. По умолчанию, IP-адрес D-Link DSL-2600U равен 192.168.1.1. Нажмите Enter, чтобы перейти к странице входа в настройки роутера.
Шаг 2: Введите имя пользователя (по умолчанию admin) и пароль (по умолчанию admin). Нажмите OK, чтобы войти в настройки роутера.
Шаг 3: Найдите вкладку, относящуюся к настройкам Wireless-сети. Обычно она называется «Wireless» или «Сеть». Нажмите на нее, чтобы открыть дополнительные настройки.
Шаг 4: В разделе «Настройки Wireless-сети» найдите параметр «SSID» или «Имя сети». Введите желаемое имя для вашей беспроводной сети. Имя сети должно быть уникальным и простым для запоминания.
Шаг 5: Найдите параметр «Защита» или «Security». Выберите тип защиты, который вы хотите использовать для вашей беспроводной сети. Рекомендуется выбрать «WPA2-PSK», так как это наиболее безопасный вариант. Введите пароль для вашей сети в соответствующем поле. Пароль должен быть достаточно сложным и состоять из букв, цифр и специальных символов.
Шаг 6: Нажмите «Применить» или «Сохранить», чтобы сохранить настройки Wireless-сети. Роутер будет перезагружен, чтобы применить изменения.
Поздравляю! Теперь вы настроили имя и пароль для своей беспроводной сети на роутере D-Link DSL-2600U. Вы можете подключиться к этой сети с помощью устройств, поддерживающих Wi-Fi, используя введенное вами имя и пароль.
Защита сети: опции безопасности и фильтрация
1. Изменение имени сети (SSID)
SSID (Service Set Identifier) – это имя вашей Wi-Fi сети, по которому она идентифицируется. По умолчанию, SSID роутера D-Link DSL-2600U установлен на значение «D-Link DSL-2600U». Желательно изменить это имя на более уникальное, чтобы другим пользователям было сложнее распознать вашу сеть.
2. Установка пароля для Wi-Fi сети
Пароль позволяет ограничить доступ к вашей Wi-Fi сети только авторизованным пользователям. Роутер D-Link DSL-2600U поддерживает два вида безопасности пароля: WEP и WPA. Рекомендуется использовать WPA, так как он предлагает более надежную защиту. Установите сложный пароль, включающий буквы, цифры и символы, чтобы максимально повысить безопасность вашей сети.
3. Фильтрация MAC-адресов
Фильтрация MAC-адресов позволяет ограничить доступ к вашей сети только устройствам с предварительно разрешенными MAC-адресами. Вы можете создать список разрешенных адресов MAC и настроить роутер таким образом, чтобы он разрешал только подключение устройств с этими адресами. Это предотвращает несанкционированное подключение к вашей Wi-Fi сети.
4. Ограничение диапазона IP-адресов
Ограничение диапазона IP-адресов позволяет разрешить доступ к вашей сети только для устройств с определенными IP-адресами. Вы можете настроить роутер таким образом, чтобы он разрешал только подключение устройств, имеющих IP-адреса из определенного диапазона. Это также способствует обеспечению безопасности вашей сети.
| Опция безопасности | Описание |
|---|---|
| Изменение имени сети (SSID) | Позволяет изменить имя Wi-Fi сети для увеличения ее уникальности и снижения возможности распознавания сети. |
| Установка пароля для Wi-Fi сети | Позволяет ограничить доступ к Wi-Fi сети только авторизованным пользователям путем установки надежного пароля. |
| Фильтрация MAC-адресов | Позволяет разрешить доступ к Wi-Fi сети только устройствам с предварительно разрешенными MAC-адресами. |
| Ограничение диапазона IP-адресов | Позволяет разрешить доступ к Wi-Fi сети только устройствам с определенными IP-адресами, предотвращая подключение неавторизованных устройств. |
Роутер D-Link DSL-2600U — надежное и функциональное устройство, которое позволяет организовать стабильное подключение к интернету и распределить сеть между несколькими устройствами. Но перед тем, как приступить к использованию роутера, необходимо выполнить его настройку. В данной статье мы подробно рассмотрим процесс настройки роутера D-Link DSL-2600U для начинающих пользователей.
Настройка роутера начинается с его подключения к компьютеру. Для этого необходимо подключить кабель Ethernet от порта WAN на роутере к порту Ethernet на компьютере. Затем включите роутер и подождите, пока он завершит процедуру загрузки.
Далее откройте веб-браузер и в адресной строке введите IP-адрес роутера — по умолчанию это 192.168.1.1. Нажмите Enter и вы увидите страницу авторизации. Введите логин и пароль — по умолчанию логин admin, пароль admin. Если вы изменяли эти данные ранее, введите свои логин и пароль.
После успешной авторизации вы попадаете в настройки роутера. Рекомендуется изменить пароль на более надежный, чтобы обезопасить сеть от несанкционированного доступа. Для этого перейдите в раздел «Настройки безопасности» и выберите пункт «Сменить пароль». Введите новый пароль дважды и сохраните изменения.
Важно помнить, что новый пароль должен быть сложным и надежным, состоящим из разных символов (цифр, букв, специальных символов) и быть достаточно длинным.
После изменения пароля рекомендуется выполнить настройку беспроводной сети Wi-Fi. Для этого перейдите в раздел «Настройки беспроводной сети» и выберите пункт «Включить Wi-Fi». Затем задайте имя сети (SSID) и выберите тип безопасности. Рекомендуется выбрать WPA2-PSK, так как он обеспечивает более высокую степень безопасности. Введите пароль для доступа к Wi-Fi и сохраните изменения.
Теперь ваш роутер D-Link DSL-2600U готов к использованию. После проведения всех настроек не забудьте сохранить изменения и перезагрузить устройство. Не стесняйтесь обращаться к руководству пользователя, которое идет в комплекте с роутером, если у вас возникнут вопросы или проблемы в процессе настройки.
Содержание
- Настройка роутера D-Link DSL-2600U
- Сброс роутера к настройкам по умолчанию
- Подключение к роутеру
- Настройка подключения к интернету
- Защита Wi-Fi сети
- Настройка пароля администратора
- Настройка брандмауэра
Настройка роутера D-Link DSL-2600U
Для начала настройки роутера D-Link DSL-2600U, вам понадобится подключить его к компьютеру с помощью Ethernet-кабеля. Затем следуйте инструкциям ниже:
| Шаг | Действие |
|---|---|
| 1 | Откройте любой веб-браузер на компьютере и введите в адресной строке IP-адрес роутера, который по умолчанию является 192.168.1.1. |
| 2 | Введите свое имя пользователя и пароль для доступа к настройкам роутера. По умолчанию имя пользователя и пароль — admin. |
| 3 | После входа в настройки роутера перейдите на вкладку «Network Setup» (Настройка сети). |
| 4 | Настройте WAN-подключение в соответствии с вашим типом подключения к интернету (например, PPPoE, DHCP, статический IP). |
| 5 | Настройте параметры беспроводной сети (Wi-Fi), включая SSID (имя сети) и пароль для безопасного доступа. |
| 6 | Сохраните изменения, нажав кнопку «Save Settings» (Сохранить настройки). |
| 7 | Роутер будет перезагружен для применения настроек. |
После этих шагов ваш роутер D-Link DSL-2600U будет настроен и готов к использованию.
Сброс роутера к настройкам по умолчанию
Иногда возникают ситуации, когда необходимо вернуть роутер к начальным настройкам. Например, если вы забыли пароль от административной панели или если ваши настройки привели к проблемам с подключением к интернету. В таких случаях сброс роутера к настройкам по умолчанию может помочь восстановить его работоспособность.
Чтобы выполнить сброс роутера D-Link DSL-2600U к настройкам по умолчанию, следуйте инструкции:
- Найдите кнопку «Reset» на задней панели роутера. Обычно она расположена рядом с разъемом питания.
- С помощью острым предмета (например, развернутой скрепки или иголки) нажмите на кнопку «Reset» и удерживайте ее нажатой в течение 10-15 секунд.
- Отпустите кнопку «Reset». Загорится и погаснет светодиодный индикатор на передней панели роутера, что означает успешный сброс к настройкам по умолчанию.
После сброса роутера к настройкам по умолчанию все ранее внесенные настройки будут удалены, включая пароль и имя Wi-Fi сети. Необходимо будет настроить роутер заново, следуя инструкциям, приведенным в руководстве пользователя.
Важно: При сбросе роутера к настройкам по умолчанию будут также удалены все сохраненные настройки, включая информацию о доступе к интернет-провайдеру. Поэтому перед выполнением сброса убедитесь, что у вас есть все необходимые данные для настройки роутера снова.
Подключение к роутеру
Перед тем как начать настраивать роутер D-Link DSL-2600U, необходимо правильно подключить его к компьютеру.
1. Взять один конец сетевого кабеля и вставить его в порт LAN (Ethernet) на задней панели роутера.
2. Взять другой конец сетевого кабеля и вставить его в сетевой порт на задней панели компьютера.
3. Убедиться, что соединение установлено правильно и кабель хорошо прикреплен к обоим устройствам.
4. Если у вас подключение к интернету осуществляется через DSL-модем, то подключите один конец телефонного кабеля к порту DSL на задней панели роутера, а другой конец — в порт телефонного разъема.
5. Включить роутер и компьютер.
Теперь роутер D-Link DSL-2600U подключен и готов к настройке.
Настройка подключения к интернету
| Шаг | Описание |
|---|---|
| Шаг 1 | Подключите Ethernet-кабель провайдера к порту WAN (DSL) роутера и убедитесь, что провод подключен к правильному порту. |
| Шаг 2 | Откройте веб-браузер и введите IP-адрес роутера (например, 192.168.1.1) в адресной строке. |
| Шаг 3 | Введите имя пользователя и пароль администратора, чтобы войти в панель управления роутера. |
| Шаг 4 | В панели управления роутера найдите раздел «Настройки соединения» или «WAN» и нажмите на него. |
| Шаг 5 | Выберите тип подключения к интернету, который предоставляет ваш провайдер. Обычно это PPPoE или DHCP. |
| Шаг 6 | Введите необходимые данные для подключения, такие как имя пользователя, пароль и параметры, предоставленные провайдером. |
| Шаг 7 | Сохраните настройки и перезапустите роутер, чтобы применить изменения. |
После выполнения всех указанных шагов роутер должен успешно подключиться к интернету. Если у вас возникнут проблемы или вам потребуется дополнительная помощь, обратитесь к документации, предоставленной вместе с роутером, или свяжитесь с технической поддержкой вашего провайдера.
Защита Wi-Fi сети
Для обеспечения безопасности вашей Wi-Fi сети на роутере D-Link DSL-2600U необходимо принять следующие меры:
- Измените стандартные логин и пароль. Обычно они заданы как «admin» и «password». Используйте сложные комбинации символов, чтобы предотвратить несанкционированный доступ.
- Включите шифрование Wi-Fi сети. Для этого откройте веб-интерфейс роутера, найдите раздел настройки Wi-Fi и выберите поддерживаемый протокол шифрования, например, WPA2. Задайте пароль для доступа к сети.
- Отключите функцию беспроводного доступа к роутеру (WPS). WPS может быть уязвим к атакам и предоставить злоумышленнику доступ к вашей сети. Включение этой функции рекомендуется только при необходимости и внимательном контроле.
- Настройте фильтрацию MAC-адресов. Введите MAC-адреса всех устройств, которым разрешен доступ к Wi-Fi сети. Это поможет предотвратить подключение неавторизованных устройств.
- Периодически меняйте пароль от Wi-Fi сети. Регулярное изменение пароля поможет предотвратить возможность взлома.
Соблюдение этих рекомендаций поможет защитить вашу Wi-Fi сеть от несанкционированного доступа, снизить риск атак и обеспечить конфиденциальность вашей информации.
Настройка пароля администратора
- Откройте веб-браузер на компьютере и в адресной строке введите IP-адрес роутера (по умолчанию 192.168.1.1).
- Введите логин и пароль администратора (по умолчанию admin/admin).
- В главном меню роутера найдите раздел «Настройки системы» или «System Settings» и перейдите в него.
- В разделе «Настройки системы» найдите пункт «Изменить пароль» или «Change Password» и щелкните по нему.
- Введите текущий пароль администратора (по умолчанию admin).
- Затем введите новый пароль дважды в соответствующие поля.
- Нажмите кнопку «Применить» или «Apply», чтобы сохранить изменения.
После этого ваш пароль администратора будет изменен, и для доступа к настройкам роутера D-Link DSL-2600U вам потребуется использовать новый пароль.
Настройка брандмауэра
Для настройки брандмауэра вам необходимо выполнить следующие шаги:
- Войдите в административную панель роутера, введя IP-адрес роутера в адресную строку браузера и авторизуясь под своими учетными данными.
- Найдите раздел «Настройки брандмауэра» (обычно расположен в меню «Настройки» или «Безопасность»).
- Включите брандмауэр, выбрав опцию «Включить» или «Включить брандмауэр».
- Настройте правила брандмауэра в соответствии с вашими потребностями и предпочтениями.
- Сохраните и примените изменения.
Прежде чем настраивать брандмауэр, рекомендуется ознакомиться с документацией по роутеру или обратиться к технической поддержке производителя для получения дополнительной информации о доступных опциях и рекомендациях по настройке.
После настройки брандмауэра ваша сеть будет лучше защищена от вредоносных программ, а несанкционированный доступ будет значительно затруднен.
| Управление межсетевым экраном | Описание |
|---|---|
| Включить брандмауэр | Опция, позволяющая включить или отключить брандмауэр. |
| Белый список IP | Опция, позволяющая разрешить связь только с определенными IP-адресами. |
| Черный список IP | Опция, позволяющая запретить связь с определенными IP-адресами. |
| Правила фильтрации | Опция, позволяющая настроить правила фильтрации трафика. |
Вы можете настроить брандмауэр в соответствии с вашими потребностями и требованиями безопасности вашей сети.