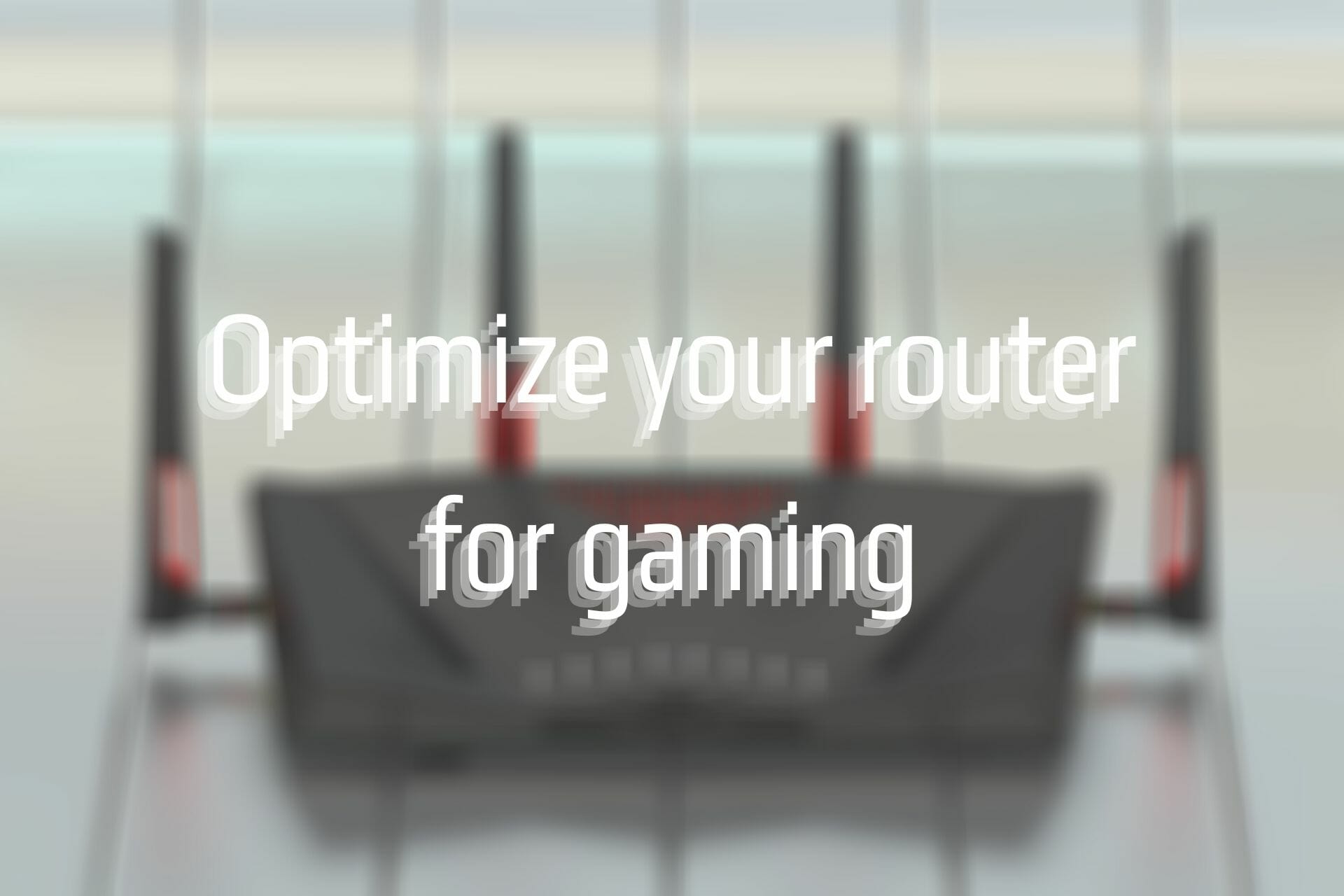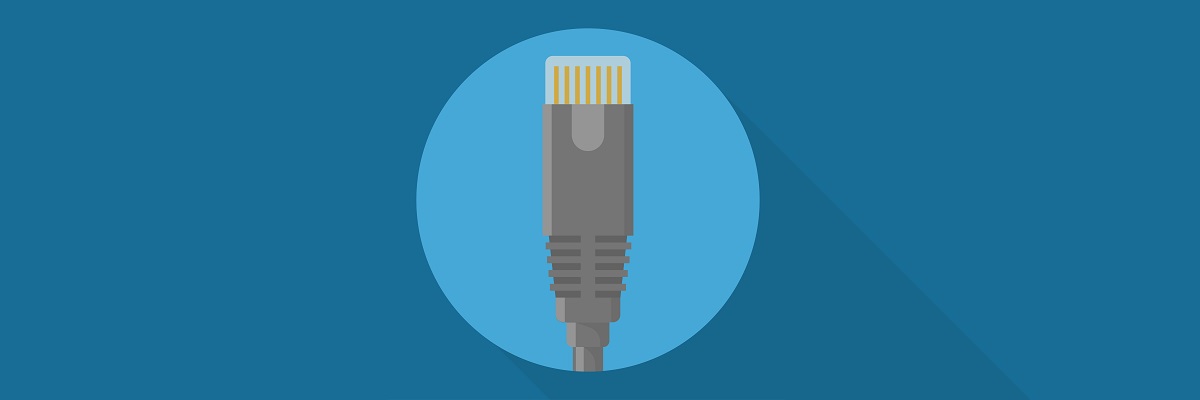Как избавиться от некоторых проблем с PSN, Xbox Live и Steam.
Материал подготовлен при поддержке «Дом.ru»
Даже при очень хорошем интернете игровые сервисы и консоли могут вести себя странно. Из-за этого у пользователей возникают проблемы: медленно скачиваются игры, не получается присоединиться к друзьям или войти в голосовой чат. Причин этому много, и каждая из них может возникнуть на разных этапах пути от игрового сервера до консоли или компьютера.
Существенную часть этих проблем можно решить, покопавшись в настройках роутера. Казалось бы, устройство должно работать «из коробки», но в реальности всё не так просто.
В этой статье перечислены самые простые и распространённые способы заставить нормально работать PSN, Xbox Live, Steam и сетевые функции Nintendo Switch. Их советуют сами производители консолей и владельцы игровых сервисов, кроме того, они помогли многим пользователям.
Для примера в статье взяты роутеры провайдера «Дом.ru» серии Archer производства TP-Link — их интерфейс будет показан в скриншотах ниже. В ходе написания статьи ни один роутер не пострадал!
Главное правило геймера: провод — твой друг. Если есть возможность подсоединить консоль, ПК, ТВ-приставку, телевизор и другие сетевые устройства через Ethernet-кабель — это стоит сделать. Из-за безумной загрузки диапазона частот в современных домах Wi-Fi на частоте 2,4 ГГц будет захлёбываться уже в соседней комнате. А 5 ГГц может просто не пройти через три железобетонные стены из-за короткой длины радиоволны.
Не стоит забывать и о том, что в старых PS4 («толстушках») был очень плохой Wi-Fi-модуль, качество приёма у которого оставляло желать лучшего. В новых PS4 Slim и Pro такой проблемы уже нет.
Кроме того, довольно слабый Wi-Fi-модуль стоит в Nintendo Switch. Он тоже может легко потерять сигнал буквально в соседней комнате. И если в случае со старой PS4 ещё можно воспользоваться проводом, то Switch спасёт только переходник с USB на Ethernet, но это подходит только для стационарного режима игры.
Шаг 1. Присуждение статических адресов
Первое, что нужно сделать для настройки — зайти в панель управления роутера. Достаточно подсоединиться к нему с помощью Wi-Fi или Ethernet-провода, а потом ввести его адрес в строке браузера. Адрес можно получить из информации о сетевом соединении в операционной системе. В большинстве случаев это адреса 192.168.1.1 или 192.168.0.1.
Информацию о том, какой именно адрес нужно набрать для доступа к роутеру, можно посмотреть в настройках сети.
Windows: Панель управления → Сеть и Интернет → Wi-Fi → Кликнуть по сети, к которой подключено устройство.
Mac: Приложение «Системные настройки» → Сеть → Выбрать соответствующее подменю
Роутер спросит логин администратора и пароль — если их никогда не меняли, то можно найти эту информацию в инструкции или на сервисной наклейке на самом устройстве.
Начать настройку стоит с присуждения статических IP-адресов всем игровым устройствам и ПК в домашней сети. По умолчанию роутеры выдают IP-адрес в сети на некоторый промежуток времени, а потом случайным образом меняют его на новый.
Для присуждения статического адреса PS4 нужно сначала найти и записать её MAC-адрес из карты сети на главной странице панели администратора роутера. Он выглядит примерно так — a0:b1:c2:d3:e4:f5. Если консоль не подсоединена или появились трудности с нахождением карты сети внутри админки, то можно включить PS4 и посмотреть в разделе «Информация» её параметры, там есть два MAC-адреса — для Wi-Fi и проводного соединения.
Далее нужно перейти в настройки Network роутера, а там найти пункт DHCP. В разделе статических IP следует выбрать уже подсоединённую PS4 или ввести её MAC-адрес вручную, а после этого присудить ей новый IP. Если пул адресов подсети выглядит как 192.168.1.XXX, то можно присудить PS4, например, вот такой адрес — 192.168.1.155. Если же пул адресов вида 192.168.0.XXX, то адрес PS4 будет такой — 192.168.0.155.
Число в конце может быть от 2 до 255 — обычно этот диапазон прописан тут же в настройках DHCP. Естественно, нужно разом присудить всем важным устройствам в доме статические IP.
Следующее, что нужно сделать — проверить, активен ли режим UPnP. По умолчанию он включён во всех современных роутерах. Но на всякий случай лучше найти UPnP в настройках NAT Forwarding и удостовериться, что он включен.
Шаг 2. Настройка портов
Теперь главное — разобраться с переадресацией портов. В домашней сети есть внешние порты, по которым идёт трафик из интернета. А ещё у каждого устройства внутри сети тоже есть порты. Роутер в большинстве случаев сам выбирает, куда перенаправлять трафик из внешнего порта сети во внутренний порт устройства. Для корректной работы всех сетевых сервисов нужно заставить роутер чётко выполнять инструкции и пускать весь трафик так, как было задумано, без самовольного распределения.
Тут начинается самое интересное. Каждый популярный игровой сервис рекомендует свой набор портов, которые нужно открывать внутри домашней сети для консолей или ПК. Более того, у всех популярных сетевых игр тоже есть свои пулы портов — их тоже стоит открыть. Начнём с открытия портов для консоли PS4. На сетевом жаргоне этот процесс называется «пробросить порты».
Внутри раздела «Переадресация портов» (NAT Forwarding) нужно найти меню «Виртуальный сервер» (Virtual Server), где предложено добавить в таблицу строки со следующими параметрами: IP-адрес устройства (который был присуждён ранее), первый порт, второй порт, тип порта (TCP, UDP или оба сразу).
В обеих графах портов нужно упоминать одни и те же числа, так как цель этого процесса как раз в соответствии внутреннего порта PS4 внутри сети и внешнего порта домашней сети. Для стабильной работы PSN нужно ввести туда следующие последовательности чисел:
- TCP: 80, 443, 1935, 3478, 3479, 3480, 9295
- UDP: 3478, 3479, 9296, 9297, 9303
Порты 3478 и 3479 нужно прописать как для TCP, так и для UDP. Если роутер это поддерживает, то можно указать позицию Both («оба»).
Порты 9ххх нужны для корректной работы функций Remote Play и Share Play. Они могут заработать и так, но если наблюдаются проблемы и ошибки с ними, то стоит открыть эти порты.
Теперь очередь за Xbox One. Нужно не забыть, что для него будет использоваться другой внутренний IP, а не тот же, что и для PS4 — распространённая ошибка при настройке открытия портов. Для корректной работы Xbox Live Microsoft советует¹ пробросить следующие порты:
- TCP: 53, 80, 3074
- UDP: 53, 88, 500, 3074, 3544, 4500
Далее следует Switch — Nintendo предлагает² пробросить такой диапазон портов:
- UDP: 1:65535
Стоит отметить, что здесь не единичные порты, а целый диапазон. Большинство роутеров воспринимает диапазон портов в формате xxxx:xxxx, то есть через двоеточие.
В случае со Steam нужно проявить осторожность. Дело в том, что консолям можно спокойно открывать порты, так как, с точки зрения цифровой безопасности, никаких проблем это не принесёт. Но Steam — это всё-таки приложение на ПК. Поэтому открывать порты на компьютере может быть опасно, ведь именно по ним может быть проведена атака — загружен вирус, перехвачен трафик и так далее.
Так что это стоит делать на свой — и риск. Ещё одно решение — открыть порты не внутри роутера, а через брендмауэр Windows для клиента Steam. Посмотреть, как это сделать, можно на сайте³ Microsoft.
Так или иначе, сама Valve советует⁴ пробросить следующие порты, причём с пометками о том, для чего это нужно.
Для корректной работы базовой части магазина и скачивания контента:
- TCP: 80, 443, 27015:27030
- UDP: 27015:27030
Для работы матчмейкинга Steam, домашнего стриминга игр с устройства на устройство (In-Home Streaming) и сервисных команд клиента:
- UDP: 4380, 27000:27015, 27031:27037
Для корректной работы p2p-сети и голосового чата в Steam:
- UDP: 3478, 4379
Далее приведён список портов, которые рекомендуется пробросить для корректной работы некоторых популярных сетевых игр. Если они совпадают с уже открытыми портами для консолей, то они не будут указаны ниже.
Destiny 2
PS4
- UDP: 3074
Xbox One
- UDP: 1200
ПК
- UDP: 3074, 3097
Fortnite
PS4
- UDP: 3074
Switch
- TCP: 6667, 12400, 28910, 29900, 29901, 29920
ПК
- TCP: 5222, 5795:5847
- UDP: 5222, 5795:5847
Overwatch
ПК
- TCP: 80, 1119, 3724, 6113
- UDP: 5060, 5062, 6250, 3478:3479, 12000:64000
PUBG
ПК
- TCP: 27015:27030, 27036:27037
- UDP: 4380, 27000:27031, 27036
Quake Champions
- TCP: 11700:11725
- UDP: 48800:48900
Splatoon 2
- TCP: 6667, 12400, 28910, 29900, 29901, 29920
Tekken 7
PS4
- UDP: 3074
ПК
- TCP: 27015:27030, 27036:27037
- UDP: 4380, 27000:27031, 27036
World of Tanks
ПК
- TCP: 80, 443, 5222, 5223, 6881, 6900:6905, 50010:50014
- UDP: 53, 1900, 3432, 3478, 3479, 5060, 5062, 6881, 12000:29999, 30443, 32800:32900
Все эти ухищрения с большой долей вероятности помогут улучшить скорость и стабильность работы игровых сервисов. Если канал связи имеет скорость 100 Мегабит, то при удачном стечении обстоятельств игра размером в 40 Гб скачается примерно за час-полтора. А сообщения вроде «вы не слышите игрока Vasya777 из-за настроек NAT» будут возникать гораздо реже.
Провайдер «Дом.ru» обеспечивает своих абонентов новыми роутерами семейства TP-Link Archer. Это двухдиапазонные устройства с увеличенной зоной покрытия и повышенным качеством сигнала.
D6, самый технологичный из линейки, обеспечивает скорость соединения до 600 Мб/сек, зону покрытия в 80 квадратных метров и поддерживает 15 подключенных устройств.
function captchaOnloadCallback(){
if (window.grecaptcha) {
window.grecaptcha.render(‘domru-captcha’, {
sitekey: ‘6LeORG8UAAAAABnuR9TYdmoHmBjAS4GhEAqDHoTr’,
});
}
}
(function (d, ver) {
var s = d.createElement(‘script’);
s.src = ‘/static/build/dtf.ru/specials/DomruForm/all.min.js?’ + ver;
s.async = true;
s.onload = function () {
var special = new DomruForm({
cssPath: ‘/static/build/dtf.ru/specials/DomruForm/all.min.css?’ + ver
});
special.init({
postUrl: ‘/special/domru_form/1/save’,
captcha: true,
data: {
title: »,
items: [
{
isWide: true,
attributes: {
name: ‘name’,
type: ‘text’,
required: true,
‘data-input’: ‘watchInput’
},
label: ‘Имя’
},
{
attributes: {
name: ‘phone’,
type: ‘tel’,
required: true,
‘data-input’: ‘watchInput’
},
label: ‘Телефон’
},
{
attributes: {
name: ‘city’,
type: ‘text’,
required: true,
‘data-input’: ‘watchInput’
},
label: ‘Город’
},
{
tag: ‘button’,
isWide: true,
attributes: {
type: ‘button’,
textContent: ‘Отправить заявку’,
‘data-click’: ‘submit’
}
}
]
}
});
};
d.body.appendChild(s);
})(document, 2);
Приобретая домашний роутер, большинство пользователей зачастую не задумывается об особенностях той или иной модели. И не видит разницы в том, какой роутер для каких задач использовать. Ведь, на первый взгляд, все маршрутизаторы выполняют одну функцию: раздают интернет на клиентские устройства. И делают это примерно одинаково. Но на самом деле всё сложнее. И в этой статье мы расскажем об особенностях роутеров для онлайн-игр.
Особенности роутеров для игр
Случается, что пользователь приобретает первый попавшийся роутер подешевле или который порекомендовали в магазине, подключает и обнаруживает, что играть в онлайн-игры стало некомфортно. То есть при прямом подключении по кабелю всё было хорошо, а после установки маршрутизатора начались сбои, зависания, обрывы соединения. При этом тесты показывают вполне приличную скорость интернета. Да и браузер и другие программы работают нормально.
Причина в том, что роутер был подобран неправильно.
Утверждение, что все роутеры выполняют одну и ту же функцию, в принципе, верно. И, по своему назначению, роутер для игр ничем не отличается от обычного маршрутизатора. Поэтому большинство пользователей уверены, что им достаточно приобрести мощный компьютер, а роутер сгодится любой. Но онлайн-игры сегодня предъявляют высокие требования не только к компьютерному «железу», но и к стабильности и качеству соединения с сетью.
Поэтому неправильно подобранный роутер в сочетании с быстрым интернетом и мощным ПК испортит впечатление от любой игры. Ведь для геймера важно отсутствие задержек, обрывов связи, которые приводят к пропуску кадров, когда игра идёт рывками или даже зависает на некоторое время.
Игровые роутеры специально оптимизированы для плавности игрового процесса и стабильности соединения с сервером. При этом необязательно покупать топовый очень дорогой роутер. Во многих недорогих моделях тоже есть необходимые для геймера функции.
Как выбрать роутер для игр
Давайте разберёмся, как правильно подобрать роутер для игр.
Память и процессор
Роутер – это мини-компьютер со своей аппаратной начинкой и программным обеспечением. У него есть процессор и оперативная память. От их параметров зависит скорость обработки и передачи данных, а также стабильность работы устройства.
Большинство бюджетных роутеров обходятся одноядерным процессором с частотой 400-500 мегагерц и 128 мегабайтами оперативной памяти. Этого вполне достаточно, чтобы выполнять базовые задачи: раздавать интернет на три-четыре клиентских устройства и управлять сетевыми процессами. Есть роутеры и с худшими параметрами, и некоторые пользователи вполне удовлетворены их работой.
Всё это хорошо, но только не для игр.
Онлайн-игры требуют постоянной обработки и передачи больших пакетов данных. Слабый процессор может не успевать их обрабатывать, а оперативной памяти может просто не хватить для того, чтобы вместить весь необходимый объём данных. Вам приходилось работать на старом одноядерном компьютере с небольшим объёмом ОЗУ? При выполнении «тяжёлых» задач он часто подвисает или даже перестаёт реагировать на действия пользователей, потому что наступает 100% загрузка процессора, а памяти не хватает для того, чтобы вместить данные приложений. То же самое происходит и с роутером при повышенной нагрузке.
Если у вас есть возможность на время игры отключить от сети все клиентские устройства, кроме компьютера, это разгрузит маршрутизатор. И в некоторых случаях поможет решить проблему. Но если у вас одновременно работают ПК, смартфон и ТВ-приставка, то даже вполне приличный по своим параметрам роутер может не справиться.
Если вы собираетесь играть в онлайн-игры, рекомендуется приобретать роутер с двухъядерным процессором с частотой не ниже 800 мегагерц и хотя бы 256 мегабайтами ОЗУ. А оптимальным выбором будет четырёхъядерное устройство с процессором 1,7 гигагерц и 512 (а ещё лучше 1 Gb) оперативной памяти.
LAN-порты
Наилучшим способом подключения к роутеру игрового ПК является подключение по кабелю. Да, беспроводные устройства сейчас используются повсеместно, но Wi-Fi не гарантирует 100% надёжное подключение и не обеспечивает максимальную, а, главное, стабильную скорость передачи данных.
Обращайте внимание на количество портов и их скорость. Некоторые бюджетные роутеры могут быть оснащены двумя или даже одним LAN-портом. В принципе, если у вас в доме только один ПК, а все остальные устройства подключаются по Wi-Fi, этого может быть достаточно. Но, во-первых, в случае необходимости расширить сеть недостаток портов создаст проблемы. А, во-вторых, такие роутеры, как правило, имеют слабую аппаратную начинку и вряд ли подойдут для игр. Поэтому выбирайте роутер с четырьмя сетевыми портами.
Скорость передачи данных также имеет значение. Бывают LAN-порты работающие на скорости 100 Мбит/сек и 1000 Мбит/сек. Предпочтительней выбирать роутер с гигабитными портами.
Даже если ваш провайдер не предоставляет подключение на такой скорости, большая пропускная возможность канала в локальной сети добавит стабильности.
Беспроводная сеть
Если вы всё-таки решили использовать беспроводное подключение, обратите внимание на параметры Wi-Fi роутера. Учтите, что заявленная производителем скорость передачи данных является максимально возможной. Зачастую модели, у которых «потолок» 300 Мбит/сек не обеспечивают реально даже 100 Мбит/сек. Потому что все роутеры так или иначе режут скорость. Почитайте отзывы в интернете, изучите внимательно параметры каждой модели. Выбирайте самый быстрый роутер из доступных.
Лучше будет, если вы приобретёте двухдиапазонный роутер, который поддерживает частоту 5 ГГц:
- Во-первых, этот частотный диапазон менее загружен, и в то же время канал передачи данных шире.
- Во-вторых, он обеспечивает наибольшую скорость.
- Кроме того, если вы используете двухдиапазонный роутер, у вас в доме будет две сети Wi-Fi – 2,4 и 5 ГГц. Первую вы можете использовать для раздачи интернета на клиентские устройства, а вторую выделить для игр.
Полезные функции
Для того, чтобы комфортно играть онлайн, вам понадобятся кое-какие полезные функции, которые есть не на всех моделях роутеров.
В первую очередь, это Quality of Service (QoS). Это функция, которая задаёт приоритет передачи определённых пакетов для определённых устройств. Она особенно пригодится, если в сети одновременно работает несколько устройств. Это часто приводит к задержке или потере пакетов данных. С включенной функцией QoS обмен данными между ПК и игровым сервером будет происходить без задержек и сбоев.
Поддержка MU-MIMO (Multi-User, Multiple Input, Multiple Output). Это важная функция, которая позволяет маршрутизатору обслуживать несколько устройств одновременно. Если её нет, роутер работает поочерёдно с каждым клиентским устройством. Что само собой подразумевает задержки, которые несущественны для работы в браузере, но могут сказаться на играх.
Перезагрузка по расписанию. Сбои в работе роутера в основном связаны с накоплением ошибок, которые неизбежно возникают в процессе работы. Устройство начинает подвисать. Часто даже обрывается интернет-соединения. Чем больше нагрузка, чем больше передаётся пакетов данных, тем больше ошибок. Чтобы роутер работал стабильно, его периодически нужно перезагружать. Конечно, можно делать это вручную. Но обычно пользователи об этом забывают и спохватываются только тогда, когда начинаются сбои. Поэтому перезагрузка по расписанию бывает очень кстати. Если такая функция вшита в микропрограмму устройства, вы можете задать время, когда роутер будет перезагружаться сам без вашего участия. Можно назначить время, когда вас нет дома, например, днём.
Если вы приобретёте роутер с учётом вышеперечисленных параметров, проблем с онлайн-играми у вас возникнуть не должно.
Настройка роутера для онлайн игр
Для того, чтобы игры не лагали, нужно правильно настроить роутер.
Убедитесь, что у вас включены MU-MIMO и QoS. Без этих функций с большой вероятностью игры будут зависать и тормозить при подключении к сети ещё каких-либо устройств, кроме игрового ПК.
Если вы постоянно играете, например, в World of Tanks, задайте приоритет для неё в настройках роутера. Это поможет, если параллельно у вас дома кто-то ещё пользуется интернетом. Игровые пакеты роутер будет обрабатывать в первую очередь.
Если вы играете по Wi-Fi, выберите вручную наименее загруженный канал. Если в вашем подъезде много точек доступа, они создают друг другу помехи. Просканируйте диапазон с помощью специальных программ и определите, какой канал наименее загружен. Его и выставьте в настройках роутера.
Лучшие роутеры для игр
Netgear Nighthawk XR700
Топовый игровой роутер, демонстрирующий высокую производительность. Работает на частотах 2,4, 5 и 60 ГГц. Поддерживает стандарты передачи данных 802.11ad; 802.11ac; 802.11n. Теоретически стандарт 802.11ad обеспечивает максимальную скорость до 7 гигабит/сек. Но реально она значительно ниже. У данной модели заявленная максимальная скорость Wi-Fi 4600 Мбит/сек.
Роутер оснащён четырёхядерным процессором, работающим на частоте 1,7 ГГц и 1 гигабайтом ОЗУ. Такой начинки вполне достаточно, чтобы переварить самые тяжёлые задачи. Роутер имеет встроенную функцию Beamforming, которая позволяет создавать стабильные соединения для большого количества подключений. Само собой, устройство поддерживает MU-MIMO.
7 гигабитных LAN-портов это больше, чем нужно большинству пользователей. Кроме того, роутер снабжён и универсальным SPF-портом. То есть его можно использовать как на Ethernet, так и на оптоволоконных линиях.
Из полезных бонусов – наличие двух USB-портов 3.0.
Большой и серьёзный минус этой модели – высокая цена. Стоит ли выкладывать кругленькую сумму за возможности, которые не будут использоваться в полном объёме? Всё зависит от поставленных задач. Если у вас в доме один игровой ПК, то вполне можно подобрать более бюджетный вариант. Ну а если геймеров в семье много и все хотят играть одновременно, тогда это устройство может оказаться лучшим выбором.
ZYXEL ARMOR Z2
Вероятно, лучший бюджетный игровой роутер. Оснащён двухядерным процессором Qualcomm с частотой 1.7 ГГц и 512 Мб ОЗУ. Поддерживает MU-MIMO. Может управлять трафиком для нескольких устройств, определяя приоритеты в зависимости от их потребностей.
Устройство снабжено четырьмя гигабитными портами LAN. Максимальная скорость передачи данных в беспроводной сети заявленная производителем – 1733 Мбит/сек в диапазоне 5 ГГц и 800 Мбит/сек в диапазоне 2,4 ГГц.
Роутер очень просто настраивается с компьютера или телефона с помощью встроенной функции Zyxel One Touch.
Серьёзных недостатков у этой модели нет.
ASUS RT-AC5300
Неплохой игровой маршрутизатор с четырёхядерным процессором Broadcom 1.8 ГГц и 512 Мб ОЗУ. Оснащён четырьмя портами LAN и двумя USB-портами. Поддерживает MU-MIMO, а также имеет встроенные универсальные настройки QoS.
Скорость передачи данных по Wi-Fi в диапазоне 5 ГГц – 2167 Мбит/с; 2,4 ГГц – 1000 Мбит/с.
У этого роутера необычный дизайн. Восемь антенн располагаются по кругу со всех сторон устройства. Из-за этого роутер напоминает внешним видом паука. Такой дизайн не всем придётся по вкусу. Однако, благодаря своим антеннам, ASUS RT-AC5300 обеспечивает устойчивое покрытие на большой площади. Что актуально для больших квартир и частных домов.
Из недостатков можно упомянуть разве что довольно крупный размер устройства.
by Vlad Constantinescu
Vlad might have a degree in Animal Husbandry and Livestock Management, but he’s currently rocking anything software related, ranging from testing programs to writing in-depth reviews about them…. read more
Updated on
- Playing online games on your computer can sometimes become troublesome, especially if you encounter connectivity issues.
- However, there are a few tricks you can use to optimize your router for online gaming and keep your connection fast.
- Check out our Router Guides section for more tools and guides on solving router issues.
- Visit our Gaming Hub to discover more awesome gaming-related guides, reviews, and news.
Life as an avid gamer can be tough, especially if you can’t get the most out of your gaming sessions. Some of the greatest obstacles of our era when it comes to online gaming are connection issues.
Most of the times, these issues occur as a result of negligence, lack of knowledge or lazyness regarding properly configuring your system for the best results. The rest of the times it’s just bad luck.
With that in mind, we’re going to take a look at a specific, and essential component of your network: your router. Furthermore, we’re going to help you optimize this device for heavy gaming sessions.
Routers are a common networking component
A few years back, routers weren’t so common, but the outstanding increase of Internet-capable devices (especially wireless ones) in households everywhere upped the demand.
As a result, there are almost zero chances to stumble upon a router-less household.
However, many overlook a bunch of aspects when choosing their router, which often translates into a less-than-enjoyable gaming experience.
Not necessarily because the router has poor capabilities or hardware limitations, but for its poorly default configuration, which regular users don’t even bother to explore, let alone modify.
How to optimize routers for gaming?
1. Always use Ethernet, if possible
It’s a widely-known fact that, due to various factors, wireless isn’t as reliable as a wired connection.
Therefore, it makes sense that using an Ethernet connection instead of Wi-Fi can boost your gaming experience.
How we test, review and rate?
We have worked for the past 6 months on building a new review system on how we produce content. Using it, we have subsequently redone most of our articles to provide actual hands-on expertise on the guides we made.
For more details you can read how we test, review, and rate at WindowsReport.
- Pro tip: if you’re going to spend a few hours gaming, and you can afford to lose wireless connectivity, for the time being, just skip the router (if possible) and plug your PC straight into the network.
2. Use the right cables for the job
It goes without saying that subpar cables can really mess up your gaming, so you’ll need to pick up proper ones.
Currently, the latest, and fastest type of Ethernet cable is Cat8, providing you with up to 40 Gbps speeds and a frequency of 2000 Mhz.
However, this might be a bit overkill, considering that home connections aren’t usually that fast.
As a matter of fact, 1 Gbps seems to be a quite common choice for home Internet users, which is the maximum speed that Cat6 cables can achieve.
Check out the list of cables below and make sure to pick one that fits your connection properly:
| Type | Max. Speed | Max. Cable Length | Frequency |
|---|---|---|---|
| Cat5 / Cat5e | 100 MB/s | 328 ft. / 100 m | 100 MHz |
| Cat6 | 1 GB/s | 328 ft. / 100 m | 250 Mhz |
| Cat6a | 10 GB/s | 328 ft. / 100 m | 500 Mhz |
| Cat7 | 10 GB/s | 328 ft. / 100 m | 600 Mhz |
| Cat8 | 40 GB/s | 98 ft. / 30 m | 2000 Mhz |
- Pro tip: if your connection can handle it, make sure to buy routers with Gigabit Ethernet ports (in addition to speed-matching cables).
3. Change the wireless channel
If choosing Ethernet is just not an option for you, there’s something else you can do to optimize your router’s wireless capabilities.
First of all, turn off the Internet access of any other wireless bandwidth-consuming device in your household (if possible).
Furthermore, change your wireless router’s broadcast channel, to avoid interference.
If you have neighbors with Wi-Fi routers, there’s a strong chance that their signal will interfere with yours, leading to poor gaming performances (network-wise).
Changing the channel will take care of this issue. The same goes for using 5GHz instead of 2.4GHz, considering that the former has several more non-overlapping channels than the latter (23, compared to 3).
Don’t get us wrong, interference happens even on 5GHz, but the 2.4GHz can pick up interference even from non-Wi-Fi devices.
- Pro tip: use a Wi-Fi analyzer or a channel scanner to help you pick the best broadcast channel for your wireless router.
4. Enable QoS
QoS, short for Quality of Service, is an essential feature for routers nowadays. What this feature essentially does is prioritize bandwidth allocation for certain devices connected to the router.
Therefore, if your household has several devices connected to the router, and all of them are using bandwidth, QoS can help you decide which devices/apps get more of it.
For instance, if one of your roommates is streaming Netflix movies, and another is on a torrenting frenzy while you’re trying to play an online game, you’ll have an awful time without QoS.
Enabling QoS can help you prioritize online games (or your PC, depending on the router model), so it always gets the appropriate amount of bandwidth. Oh, your roommates? They’ll probably just share the leftover bandwidth.
- Pro tip: Always prioritize by application, if possible. That way, you can have enough bandwidth on multiple devices, as long as you’ll fit in the QoS configuration scheme.
5. Avoid double NAT-ing
If you’re in a double NAT situation, it can quickly take a toll on your gaming session. Aside from the fact that you may not be able to access certain servers (or host your own public servers, for that matter), there’s also the speed factor.
Many users complained that their double NAT configuration slows down their connection and increases their online ping.
Is your Wi-Fi connection slow? Check out our guide and learn how to fix it.
Although others claim that double-NAT slowdowns are a myth, if you’re not concerned about security and care more about gaming, you don’t want double NAT.
You can disable double-NAT by yourself if the ISP modem/router has a Bridge Mode toggle that you can operate.
Otherwise, you’re just a call away from fixing the issue. Just contact your ISP and ask them to put their proprietary router in Bridge Mode. They’ll know what you mean.
- Pro tip: you can also bypass Double NAT if you’re not comfortable with disabling it altogether.
Last thoughts on optimizing your router for gaming
All things considered, routers are quite complex parts of your network, but that doesn’t mean you can’t configure them to fit your needs for online gaming.
Whether it’s enabling and using QoS, upgrading your Ethernet cables or switching your Wi-Fi broadcast channel, there’s almost always something you can do to boost your router’s online gaming-related performance.
Даже если у вас очень быстрый игровой компьютер с видеокартой вроде RTX 3080 и другими мощными компонентами, это не гарантирует быстрого доступа в интернет. Без такого доступа ваши возможности добиваться успеха в сетевых играх будут ограниченными.
Соперники с более слабыми компьютерами, но с более быстрым доступом в интернет, покажут более быструю реакцию и будут побеждать вас. Это же относится к игровым консолям. Если у вашего противника такая же модель, но лучше доступ в интернет, у него будет преимущество.
Самым очевидным советом является подключение к лучшему доступному вам провайдеру интернета. Однако, мы предположим, что вы уже подключились к лучшему провайдеру и тарифу, который можете себе позволить. После этого есть ещё несколько вещей, которые можно использовать для улучшения вашего подключения.
Пинг и пропускная способность: насколько быстр ваш интернет?
Прежде чем что-то менять, нужно оценить то, что есть. Для интернета это означает, на какой пинг вы можете рассчитывать в играх. Пинг представляет собой простое измерение, которое показывает скорость отправки данных на определённый IP-адрес и скорость получения ответа с этого адреса.
Этот показатель прямо влияет на игры в интернете. Пинг может считаться задержкой. Например, если пинг равен 350 мс, вы видите события в игре через 350 мс после того, как они произошли. Чтобы с комфортом играть в сетевые игры, нужен минимальный пинг. Многое зависит от конкретной игры.
В некоторые игры невозможно играть с пингом больше 200 мс, а в некоторые даже больше чем 50 мс. Если говорить об игровом процессе, каждые лишние 50 мс заметны и ухудшают удовольствие от игры. Кроме того, пинг не является неизменным.
Проверять пинг нужно между определёнными местоположениями. Вы измеряете пинг до каждого конкретного сервера. Для подробного тестирования можно использовать GameServerPing. Быстрый пинг означает более отзывчивое подключение, что особенно важно для видеоигр.
Как показано на изображении, в данном случае подключение к интернету имеет низкую задержку для европейских серверов и можно даже попробовать сыграть на американских серверах. Пинг с японскими и австралийскими серверами слишком высокий.
Именно по этой причине популярные онлайн-игры обладают множеством игровых серверов по всему миру, чтобы вы могли подключиться к ближайшему и получить максимальную скорость.
Существующие и рекомендуемые диапазоны пинга:
- Меньше 20 мс. Отличное значение. Оптимальное для игр. Во время игр не будет никаких подтормаживаний. Если что-то работает медленно, то виновато не подключение к интернету.
- 20-50 мс. Хорошее значение. Встречается довольно часто. Скорость достаточно хорошая, хотя требовательные игроки предпочтут не больше 20 мс.
- 50-100 мс. Удовлетворительное значение. Его можно рассматривать как среднее. Могут быть подтормаживания, в некоторых играх противники будут иметь преимущество над вами.
- 100-300 мс. Плохое значение. Играть всё равно можно, но будут подтормаживания. Это может раздражать и приводить к поражениям.
- Больше 300 мс. Неиграбельно. Такое подключение не подходит для онлайн-игр.
Кроме пинга, важным параметром является скорость подключения к интернету. Играм не требуется очень быстрое подключение, но нужна входящая скорость как минимум 30 Мбит/с. Имейте в виду, что одновременно с вами в интернет могут выходить родственники и они также занимают полосу пропускания. В таком случае нужно выбирать скорость подключения с запасом. Например, 100 Мбит/с или даже больше.
Для проверки скорости подключения в интернете есть тесты. Например, можно использовать популярные SpeedTest, Fast.com, SpeedOf.me и SpeedSmart.net.
SpeedTest позволяет автоматически подключиться к ближайшему серверу и вы узнаете минимальный пинг. Что делать, если вы играете с кем-то с другого континента? В таком случае пинг будет значительно выше. Пинг из Польши до некоторых стран показан в таблице ниже.
| SpeedTest.net | Wi-Fi | Ethernet |
|---|---|---|
| Рекомендуемый сервер (тот же город) | Пинг: 8 мс Входящее: 260 Мбит/с Исходящее: 101 Мбит/с |
Пинг: 8 мс Входящее: 945 Мбит/с Исходящее: 104 Мбит/с |
| Берлин | Пинг: 32 мс Входящее: 174 Мбит/с Исходящее: 75 Мбит/с |
Пинг: 27 мс Входящее: 400 Мбит/с Исходящее: 80 Мбит/с |
| Сент-Джонс (Канада) | Пинг: 148 мс Входящее: 89 Мбит/с Исходящее: 74 Мбит/с |
Пинг: 146 мс Входящее: 130 Мбит/с Исходящее: 76 Мбит/с |
| Хоккайдо (Япония) | Пинг: 281 мс Входящее: 75 Мбит/с Исходящее: 68 Мбит/с |
Пинг: 277 мс Входящее: 84 Мбит/с Исходящее: 69 Мбит/с |
#1 Используйте кабель Ethernet
Если есть возможность, всегда нужно использовать кабель вместо Wi-Fi. Какое бы быстрое подключение и качественный маршрутизатор у вас не были, проводное соединение даёт более стабильную скорость и уменьшает задержки.
Можно подключать компьютер или игровую консоль кабелем Ethernet к маршрутизатору, что лишает удобства пользования беспроводным подключением, но даёт вам преимущество в скорости соединения.
Убедитесь, что задействуете разъёмы Gigabit Ethernet с поддержкой скорости до 1000 Мбит/с. В этот порт нужно вставлять современные кабели с поддержкой высокой скорости (Cat 5e или Cat 6).
патч корд cat 6
Если маршрутизатор находится далеко от вашего игрового устройства и вы не можете протянуть к нему кабель Ethernet, есть разные способы продления сети. Powerline-адаптеры могут помочь или нет. Усилители Wi-Fi использовать точно не стоит. Ячеистая сеть является наиболее современным решением и оборудование для неё становится всё лучше и дешевле. Её суть в том, что подключиться к маршрутизатору можно только беспроводным путём, что обеспечивает максимальную силу сигнала Wi-Fi.
#2 Переставьте маршрутизатор (только Wi-Fi)
Главная причина низкой скорости доступа в интернет заключается в физических препятствиях, вроде полов и стен. Расстояние между устройством и маршрутизатором, число подключенных к сети Wi-Fi устройств влияют на качество подключения.
Попытайтесь поместить маршрутизатор на более открытое пространство. Поскольку подключение беспроводное, любые препятствия вроде стен, полов, потолков, крупной мебели, расстояние, электронные помехи и количество подключенных к сети пользователей являются важными факторами.
Если вы используете единственный маршрутизатор, поместите его в центр вашего дома на открытый участок. Чтобы сигнал был максимально сильным, желательно размещать маршрутизатор над мебелью и подальше от других электронных устройств, способных вызвать помехи. Это могут быть микроволновые печи, радионяни и т.д.
Ещё одним советом является перпендикулярное размещение антенн: одна из них должна располагаться горизонтально, другая вертикально. Устройства Wi-Fi работают лучше всего, когда их антенна находится параллельно антенне маршрутизатора.
Если у вас две антенны, одна должна быть направлена вверх, другая в сторону.
Когда вы нашли место для своего маршрутизатора, можно пользоваться мобильными приложениями вроде Wi-Fi SweetSpots (iOS) или WiFi Signal Strength Meter (Android). Они показывают слепые зоны беспроводного сигнала у вас дома и определяют силу сигнала. Где сигнал самый сильный, там качество связи будет лучшим.
#3 Выберите подходящий канал (только Wi-Fi)
Не помешает внести некоторые изменения в настройки маршрутизатора. В этой статье используются достаточно распространённая модель Asus RT-AC68U AC1900. Аналогичные функции в других моделях могут быть доступны в других разделах настроек.
Подсказка. Если вы не вносили никаких изменений в настройки маршрутизатора, логин и пароль по умолчанию скорее всего будут admin/admin. Если они не подошли, можно зайти на сайт routerpasswords.com. Там вы найдёте типичные для маршрутизаторов разных производителей сочетания логинов и паролей.
Первые маршрутизаторы работали на полосе частот 2,4 ГГц. Тут применяется набор накладывающихся друг на друга частот, которые называются каналами. Эту полосу частот используют многочисленные беспроводные устройства, поэтому она более насыщенная, особенно если вы живете в людных местах с большим количеством соседей.
Ещё есть полоса 5 ГГц. Здесь меньше накладывающихся друг на друга каналов, они меньше загружены и могут обеспечить большую пропускную способность. Это достигается за счёт дальности действия сигнала. Сигнал более сильный и быстрый, но его радиус действия короче по сравнению с полосой частот 2,4 ГГц. Запустите тест с применением обеих полос частот.
Помехи появляются главным образом на полосе частот 2,4 ГГц. В США здесь может быть 11 каналов, из которых только три не перекрывают друг друга (каналы 1, 6, 11). На полосе частот 5 ГГц 23 не перекрывающих друг друга канала. Это упрощает создание качественного подключения в насыщенных людьми местах.
Чтобы выбрать нужный канал, проанализируйте вашу сеть при помощи приложений Wi-Fi Analyzer или inSSIDer.
Проанализируйте, какой канал нагружен меньше других, и выберите его в настройках маршрутизатора. Для справки разработчик Wi-Fi Analyzer предоставляет руководство и советы.
Быть может, маршрутизатор умеет менять частоты автоматически. Если такая возможность есть, выберите автоматическое переключение между каналами и частотами для получения лучших настроек.
#4 Включите Quality of Service (QoS)
Другой имеющейся в большинстве маршрутизаторов функцией является качество обслуживания (QoS). Она позволяет задавать приоритеты определённым видам сетевого трафика. В настройках маршрутизатора найдите вкладку QoS и поставьте играм или подключённым устройствам максимальный приоритет.
Wi-Fi роутер ASUS GT
В данном случае маршрутизатор предлагает адаптивный QoS с заранее заданными значениями, такими как игры, мультимедиа, веб-серфинг и т.д. Также был традиционный QoS для задания приоритетов приложениям и задачам через вручную вводимые пользователями параметры. Можно использовать ограничитель полосы частот для установки лимитов на скорость входящего и исходящего подключений для разных устройств.
- На маршрутизаторе Asus для включения QoS просто нужно нажать на переключатель с таким названием.
- Выберите, какой из режимов активировать. Рекомендуется адаптивный QoS.
- После установки этого режима можно задать приоритет трафика. Расставьте категории в нужном вам порядке.
- Нажмите кнопку «Сохранить». Теперь функция QoS активна.
После этого ваша сеть Wi-Fi будет управлять запросами трафика и выдавать приоритет, который вы установите. Это улучшит игровое подключение, особенно когда другие люди и устройства подключаются к сети Wi-Fi в это же время.
#5 Отключите другие устройства и ограничьте фоновые процессы
Если вы хотите получить максимальную скорость доступа в интернет в сетевых играх, фоновые процессы и программы с расходом трафика, вроде браузера, должны быть выключены. Тем более не стоит качать торрент-файлы во время игры.
Если вы хотите пойти дальше, можно полностью отключить доступ в сеть на остальных устройствах. Это даст всю пропускную способность вашему игровому устройству. Здесь пригодится QoS. Данная функция позволит не беспокоиться о работе других устройствах в сети.
#6 Играйте в своём регионе
Как уже говорилось, чем ближе сервер, тем ниже пинг. Старайтесь выбирать в игре самый близкий к вам сервер, в вашей стране или хотя бы на вашем континенте.
Это уменьшит пинг и задержки сигнала, обеспечивая более высокую скорость реагирования. В игре Dark Souls 3 есть межрегиональная настройка под названием Matchmaking. Если включите её, вы сможете подключаться к игрокам со всего мира. Если оно отключено, европейские геймеры не смогут играть с геймерами из США и Азии.
#7 Включение MU-MIMO (только Wi-Fi)
Многопользовательский MIMO (множество входов, множество выходов), известный также как MU-MIMO, уменьшает время, в течение которого каждое устройство дожидается сигнала, и позволяет заметно ускорить работу сети.
Данная функция есть в современных маршрутизаторах и компьютерных устройствах и она позволяет маршрутизатору взаимодействовать с несколькими устройствами одновременно. Без MU-MIMO маршрутизатор должен обрабатывать каждое устройство отдельно. Именно так Wi-Fi работал на протяжении последней пары десятков лет.
Маршрутизатор и устройства должны быть совместимы с MU-MIMO, чтобы эта функция работала. После этого множества устройств и пользователей могут получать доступ к функциям маршрутизатора без заторов. Это означает, что MU-MIMO повышает эффективность и пропускную способность маршрутизатора, позволяя обрабатывать больше связанных с Wi-Fi задач, вроде потоковой трансляции и игр.
MU-MIMO не повышает максимальную скорость сети Wi-Fi. Функция нужна, чтобы не терять скорость, когда к сети подключено множество устройств.
#8 Смена сервера DNS и перезагрузка маршрутизатора
Если вы не трогали настройки вашей сети, скорее всего вы пользуетесь серверами DNS, которые предоставляет ваш интернет-провайдер. Редко когда такой DNS-сервер бывает высокого качества. Смена сервера DNS может значительно ускорить подключение и даже защитить его при определённых атаках. Переход на сторонний сервер DNS выполнить нетрудно.
- Откройте Параметры/Панель управления > Сеть и Интернет > Центр управления сетями и общим доступом и выберите свою сеть.
- Откройте «Свойства» и перейдите в раздел «Интернет-протокол TCP / IPv4».
В поле «Использовать следующие адреса DNS-серверов» введите 8.8.8.8 для предпочтительного DNS-сервера и 8.8.4.4 для альтернативного DNS-сервера. Так обозначаются DNS-серверы Google. Если вы хотите использовать другие, в таблице ниже указаны рекомендованные и бесплатные серверы DNS.
| Провайдер | Предпочтительный DNS | Альтернативный DNS |
|---|---|---|
| 8.8.8.8 | 8.8.4.4 | |
| Яндекс | 77.88.8.8 | 77.88.8.1 |
| Quad9 | 9.9.9.9 | 149.112.112.112 |
| Cloudfare | 1.1.1.1 | 1.0.0.1 |
| OpenDNS Home | 208.67.222.222 | 208.67.220.220 |
| CleanBrowsing | 185.228.168.9 | 185.228.169.9 |
| Verisign | 64.6.64.6 | 64.6.65.6 |
| Alternate DNS | 198.101.242.72 | 23.253.163.53 |
| AdGuard DNS | 94.140.14.14 | 94.140.15.15 |
Можно настроить используемые по умолчанию серверы DNS на уровне маршрутизатора. Это означает, что к нему будут подключаться все устройства вашей сети Wi-Fi. Хотя каждый производитель маршрутизаторов использует разный пользовательский интерфейс для настройки серверов DNS, найти их нетрудно. Там вы должны ввести указанные выше адреса.
Если ничего не помогло, пора обновляться
В наши дни в каждой семье полно смартфонов, планшетов, умных телевизоров, компьютеров, умных часов и тому подобных компьютерных устройств. Все они просят доступ в интернет. Необходимость в качественном маршрутизаторе сейчас высока как никогда. Если у вас маршрутизатор, который вам предоставил ваш провайдер, велика вероятность, что для игр он подходит не лучшим образом.
В продаже есть игровые маршрутизаторы, которые обладают встроенными функциями для оптимизации подключения. Не нужно покупать игровой маршрутизатор только потому, что так он назван на коробке. Это сложная категория устройства и они годятся не для всех. Как уже сказано выше, игры зависят больше от задержек, чем от пропускной способности сети.
Дорогостоящие маршрутизаторы могут предлагать полезные функции для улучшения производительности и упрощения использования. Например, OFDMA повышает спектральную эффективность и пропускную способность сети. Ещё среди полезных возможностей маршрутизаторов можно назвать 4×4 MU-MIMO, многочисленные порты LAN, агрегацию каналов для пользователей с гигабитными подключениями.
Один из главных способов повышения скорости работы беспроводной сети заключается в применении самого современного оборудования. Стандарт связи Wi-Fi 6 (802.11ax) даёт большую скорость, меньшие задержки и большую пропускную способность.
Повторим, что проводное подключение является лучшим вариантом для игр. Если вы купите новый маршрутизатор, который повышает пропускную способность, радиус действия и функциональность, сначала ознакомьтесь с отзывами и рекомендациями в интернете.
Руководство по настройке роутера для стабильного онлайн-гейминга
Автор: Ваше имя
Роутер является важным компонентом для обеспечения стабильного и бесперебойного игрового опыта во время онлайн-гейминга. Неправильная настройка роутера может привести к задержкам и снижению скорости интернет-соединения, что может значительно повлиять на качество игрового процесса. В данной статье будет представлен подробный гайд по правильной настройке роутера для достижения стабильности и низкой задержки в онлайн-играх.
Шаг 1: Обновление прошивки роутера
Перед настройкой роутера для онлайн-гейминга следует убедиться, что у вас установлена последняя версия прошивки. Прошивка — это программное обеспечение роутера, которое содержит исправления ошибок и обновления, которые могут повысить его производительность и безопасность. Обычно прошивку можно загрузить с официального веб-сайта производителя роутера.
После загрузки прошивки, войдите в интерфейс администрирования вашего роутера с помощью браузера, набрав IP-адрес роутера в адресной строке. Перейдите в раздел «Обновление прошивки» и следуйте инструкциям по установке обновления.
Шаг 2: Оптимизация канала Wi-Fi
Wi-Fi соединение может быть особенно важным для геймеров, поскольку плохое качество сигнала может снизить скорость и стабильность подключения. Чтобы оптимизировать канал Wi-Fi, выполните следующие действия:
- Разместите роутер на центральной позиции вашего дома или квартиры для обеспечения максимального покрытия.
- Удалите все преграды между роутером и устройством, такие как стены или мебель.
- Избегайте использования других устройств, работающих на том же Wi-Fi канале, так как это может вызывать интерференцию и снижать производительность.
Шаг 3: Отведение достаточной пропускной способности
Игры, особенно многопользовательские онлайн-игры, требуют определенной пропускной способности для обеспечения плавности игрового процесса. Следующие настройки помогут отвести достаточную пропускную способность:
- В интерфейсе администрирования вашего роутера найдите раздел «QoS» или «Quality of Service». Включите эту функцию и установите приоритет для игровых приложений или портов. Это позволит роутеру давать больше пропускной способности игровому трафику, что обеспечит более стабильный игровой опыт.
- Если вы играете на нескольких устройствах одновременно в сети, рассмотрите возможность использования «проводного» подключения вместо Wi-Fi, поскольку проводное подключение может обеспечить более стабильную и быструю связь.
Шаг 4: Улучшение безопасности сети
Для обеспечения безопасности и предотвращения внешних атак на вашу сеть следует принять следующие меры:
- Создайте уникальное и сложное пароль для беспроводной сети Wi-Fi. Это защитит вашу сеть от несанкционированного доступа.
- В интерфейсе администрирования роутера измените административный пароль, чтобы предотвратить несанкционированный доступ к настройкам роутера.
- Включите брандмауэр на роутере, чтобы блокировать потенциально опасные соединения и атаки.
Шаг 5: Правильная конфигурация портов
Некоторые игры и игровые платформы требуют открытия определенных портов на роутере, чтобы обеспечить наилучшее соединение. Чтобы открыть порты, выполните следующие действия:
- Войдите в интерфейс администрирования роутера и найдите раздел «Перенаправление портов» или «Порт форвардинг».
- Укажите порты, которые требуются вашим играм или платформам, и настройте их на ваш IP-адрес или устройство в локальной сети.
Заключение
Правильная настройка роутера является ключевым аспектом для создания стабильного игрового опыта в онлайн-гейминге. Следуйте указанным выше шагам, чтобы обеспечить низкую задержку, стабильное подключение и безопасность вашей сети при игре в онлайн-игры. Не забывайте регулярно обновлять прошивку роутера, чтобы оставаться на шаг впереди и наслаждаться игровым процессом без сбоев.