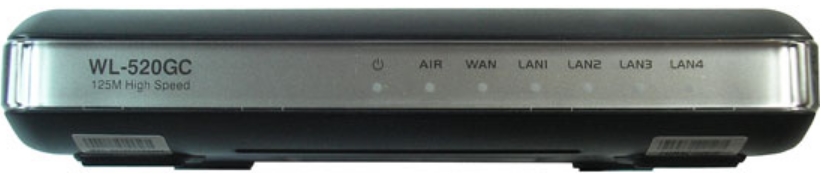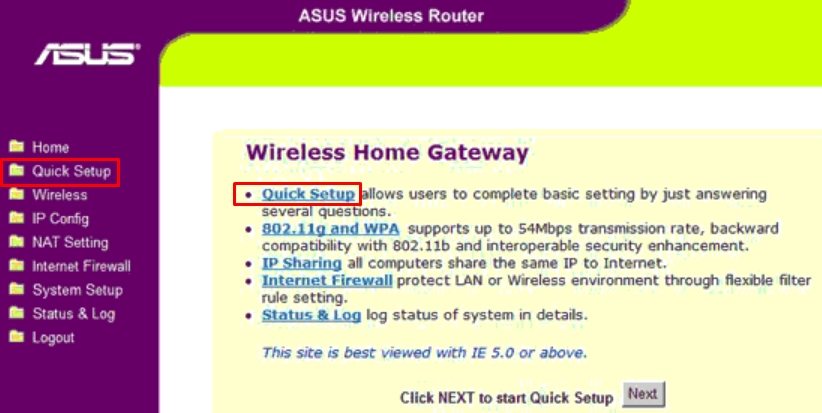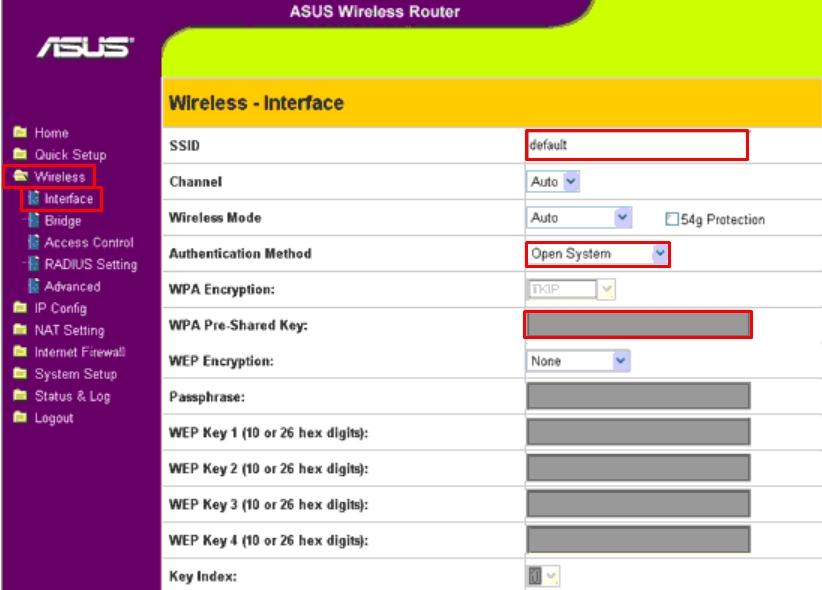В наше время наличие стабильного интернет-соединения является неотъемлемой частью нашей повседневной жизни. Для обеспечения качественного интернет-сигнала многие пользователи используют вай-фай роутеры. ASUS WL-520GC — одна из самых популярных моделей на рынке. Она обладает высокой скоростью передачи данных и является идеальным выбором для домашнего использования.
Но как настроить ASUS WL-520GC своими руками, чтобы получить максимальную производительность и безопасность? В этой статье мы предоставим подробную инструкцию по настройке вай-фай роутера ASUS WL-520GC.
Перед началом настройки рекомендуется убедиться, что роутер правильно подключен к источнику питания и проводу интернет-соединения. После этого подключите ваш компьютер к роутеру с помощью кабеля Ethernet.
Далее, откройте любой веб-браузер и введите в адресной строке IP-адрес вашего роутера — это может быть например «192.168.1.1». Введите логин и пароль (если не было изменено, то это будет admin — admin), и вы попадете в интерфейс настройки роутера.
Содержание
- Подготовка к настройке
- Подключение роутера к компьютеру
- Вход в интерфейс роутера
- Настройка базовых параметров
- Настройка безопасности
Подготовка к настройке
Перед началом настройки роутера ASUS WL-520GC необходимо выполнить несколько предварительных шагов:
| 1. | Подготовьте необходимое оборудование: |
| — Роутер ASUS WL-520GC | |
| — Кабель Ethernet для подключения роутера к компьютеру или модему | |
| — Интернет-кабель для подключения роутера к модему | |
| — Питающий адаптер для подключения роутера к электросети | |
| 2. | Установите антенну в порт, предназначенный для этой цели на задней панели роутера |
| 3. | Подключите роутер к компьютеру или модему с помощью Ethernet-кабеля. Один конец кабеля должен быть подключен к порту «Ethernet» на задней панели роутера, а другой — к порту Ethernet на компьютере или модеме |
| 4. | Подключите роутер к интернет-кабелю. Один конец кабеля должен быть подключен к порту «WAN» (интернет) на задней панели роутера, а другой — к порту модема |
| 5. | Подключите питающий адаптер к роутеру и включите его в розетку |
| 6. | Дождитесь, пока все индикаторы на роутере загорятся в зеленом цвете |
После выполнения всех указанных шагов можно приступать к настройке роутера ASUS WL-520GC.
Подключение роутера к компьютеру
Прежде чем начать процесс настройки роутера ASUS WL-520GC, необходимо подключить его к компьютеру.
Для этого выполните следующие шаги:
- Возьмите Ethernet-кабель и подключите один из его концов к LAN-порту на задней панели роутера.
- Вставьте другой конец Ethernet-кабеля в сетевой порт на компьютере. Убедитесь, что кабель надежно подключен.
- Если у вас используется Ethernet-подключение, проверьте, чтобы сетевая карта в компьютере была включена. В случае необходимости, активируйте сетевую карту в настройках операционной системы.
- Убедитесь, что компьютер подключен к электросети и включен.
После выполнения этих шагов, ваш компьютер должен быть готов к настройке роутера. Теперь вы можете переходить к следующему этапу — настройке сети.
Вход в интерфейс роутера
Для настройки роутера ASUS WL-520GC необходимо войти в его интерфейс. Для этого выполните следующие действия:
- Подключите компьютер к роутеру с помощью сетевого кабеля.
- Откройте веб-браузер и в адресной строке введите IP-адрес роутера. По умолчанию это 192.168.1.1.
- Нажмите клавишу Enter на клавиатуре или выполните поиск, чтобы перейти на страницу входа.
- В открывшемся окне введите логин и пароль для доступа к интерфейсу роутера. По умолчанию логин admin, пароль admin.
- Нажмите кнопку Вход или выполните вход, чтобы получить доступ к интерфейсу роутера.
После успешного входа в интерфейс роутера ASUS WL-520GC, вы сможете приступить к настройке его параметров и функций.
Настройка базовых параметров
1. Войдите в панель управления роутером. Для этого откройте веб-браузер и в адресной строке введите IP-адрес роутера (обычно 192.168.1.1)
2. Введите свои логин и пароль для входа в панель управления роутера. Если вы не меняли эти данные ранее, воспользуйтесь значениями «admin» и «admin».
3. После успешного входа в панель управления роутером найдите раздел «Настройки базовых параметров». Обычно он находится в меню «Настройки» или «Базовые настройки».
4. В этом разделе вы сможете настроить основные параметры роутера, такие как имя сети (SSID) и пароль для Wi-Fi-сети. Чтобы изменить значение SSID, введите новое имя в поле «Имя сети (SSID)». Чтобы изменить пароль Wi-Fi-сети, введите новый пароль в поле «Ключ защиты сети».
5. После внесения изменений нажмите на кнопку «Сохранить» или «Применить», чтобы применить новые настройки.
6. Подождите несколько секунд, чтобы роутер применил новые настройки, затем перезагрузите его. Для этого нажмите на кнопку «Перезагрузить».
7. После перезагрузки роутера новые настройки будут активированы. Вы можете подключиться к Wi-Fi-сети с использованием нового SSID и пароля.
Важно: При настройке базовых параметров роутера рекомендуется выбрать уникальное имя сети (SSID) и надежный пароль, чтобы обеспечить безопасность вашей Wi-Fi-сети.
Внимание: Не забудьте записать ваши новые параметры сети (SSID и пароль) в надежном месте для последующей ссылки.
Настройка безопасности
1. Войдите в панель управления роутером, введя веб-адрес вашего роутера в адресной строке браузера и введя имя пользователя и пароль (по умолчанию admin/admin).
2. Перейдите на вкладку «Настройки безопасности» или «Security Settings» в меню настройки роутера.
3. Установите следующие параметры:
— Имя сети (SSID): Задайте уникальное имя вашей сети Wi-Fi. Избегайте использования личной информации или понятных общественных имен, чтобы предотвратить несанкционированный доступ.
— Режим безопасности: Выберите наиболее надежный режим безопасности, который поддерживается вашим устройством и вашими потребностями. Опция WPA2-PSK является предпочтительной и обеспечивает наивысший уровень безопасности. Если ваше устройство не поддерживает WPA2, выберите WPA-PSK или WEP.
— Ключ безопасности: Установите сложный пароль для доступа к вашей сети Wi-Fi. Пароль должен содержать как минимум 8 символов и быть комбинацией букв (в верхнем и нижнем регистре), цифр и специальных символов.
4. Нажмите «Применить» или «Save» для сохранения изменений.
5. После настройки безопасности роутера рекомендуется изменить пароль входа в панель управления роутера для повышения уровня безопасности.
Убедитесь, что вы записали новые параметры безопасности, чтобы иметь возможность подключиться к вашей сети Wi-Fi позднее.
Правильная настройка безопасности вашего роутера ASUS WL-520GC обеспечит защиту вашей сети и данных и предотвратит несанкционированный доступ. Следуйте этим шагам и наслаждайтесь безопасным и надежным интернет-подключением.
На чтение 3 мин Просмотров 4.3к. Обновлено
Прекрасная модель Wi-Fi маршрутизатора. Простой, компактный, надёжный. Замечательная Wi-Fi антенна со стабильным сигналом и большим радиусом покрытия. Для большинства интернет-пользователей сложность заключается только в настройке подключения к интернету. Эта инструкция поможет вам установить необходимые параметры для удобного использования интернета. Подобная установка параметров не занимает много времени.
Содержание
- Элементы передней панели
- Задняя панель маршрутизатора
- Подключение с помощью web-интерфейса
- Восстановление базовой конфигурации
Элементы передней панели
- Power – индикатор включения маршрутизатора (первый значок). Если не светится, то роутер отключён. Если светится, то устройство включено и готово к работе.
- AIR – индикатор состояния Wi-Fi. Не горит – функция отключена, горит – функция включена, а если мигает, то по Wi-Fi сети происходит передача данных.
- WAN – данный элемент показывает поставляются ли услуги вашим интернет провайдером. Не светится – отсутствует подключение, горит – соединение установлено, мигает – происходит обмен данными.
- LAN 1–4 – индикаторы соединения с интернетом при помощи LAN проводов. Не горит – соединение отсутствует, светится – подключение совершено, мигает – происходит передача данных.
Задняя панель маршрутизатора
Хотелось выделить, что провод, подключаемый в WAN порт – синий, а провода (их может быть до четырёх), подключаемые в LAN порт – жёлтые. Помимо этого, кнопка сброса настроек активируется зажатием на некоторое время, а не кратковременным нажатием, во избежание случайного сброса.
Подключение с помощью web-интерфейса
В первую очередь, вводим в адресную строку браузера «192.168.1.1». В строках появившегося окна вводим дважды “admin”.
Вторым немаловажным делом будет установка нового пароля. Переходим в System Setup, затем нажимаем на Change Password и два раза вводим новый пароль, который необходимо запомнить.
Приступаем к настройке основных данных сети маршрутизатора.
- Переходим в раздел Wireless и нажимаем на Interface.
- В поле SSID вводим название, которое будет у Wi-Fi сети.
- В выпадающем меню WPA Encryption выбираем TKIP+AES.
- После этого вводим пароль (можно придумать самим или ввести серийный номер маршрутизатора) в поле, напротив которого написано WPA Pre-Shared Key. Пароль может состоять из цифр, длиной от 8‑ми до 64‑х символов.
Производим IP конфигурацию.
- Кликаем на IP Config затем WAN & LAN.
- В разделе WAN Connection Type выбираем тип соединения, которое использует ваш интернет провайдер. Например, в WAN Connection Type выбираем Automatic IP. Если провайдер использует Dynamic IP, то есть динамический IP.
Восстановление базовой конфигурации
В случае, если необходимо восстановить заводские настройки, то нужно нажать: сначала System Setup, потом Factory Default. В открывшемся окне нажать Restore.
После произведённых настроек вы сможете выйти из web-интерфейса и, при необходимости, вновь изменить параметры. Вы в любое время сможете зайти и сделать требуемые преобразования.
Таким образом, всего за 10 минут вы сможете совершить подключение вашего маршрутизатора, установить все необходимые параметры и наслаждаться прекрасным качеством покрытия беспроводного роутера Asus WL-520GC.

Иван Круковский
IT-шник с богатым опыт в сфере сетевых технологий. Есть опыт работы менеджера по сетевому оборудованию. Так же проработал более десяти лет в крупной компании главным системным администратором. На данном ресурсе буду делиться своими знаниями по настройке и подбору сетевого оборудования.
Всем привет! Сегодня мне попался настоящий динозавр в мире роутеров – модель ASUS WL-520GC. Давайте покрутим его, повертим, я расскажу про характеристики и коротко про настройку. Если у вас останутся какие-то вопросы, то пишите в комментариях.
Содержание
- Характеристики
- Плюсы и минусы
- Моё мнение и отзыв по поводу аппарата
- Внешний вид и подключение
- Настройка
- Задать вопрос автору статьи
Характеристики
| Поколение Wi-Fi | 3 |
| Поддержка стандартов WiFi | 802.11b, 802.11g |
| Максимальная скорость в беспроводном пространстве | 54 Мбит в секунду |
| Тип БП | 9VDC, 1000mA |
| 5 портов | По 100 Мбит в секунду |
| Частота | 2,4 ГГц |
| Защита сети | NAT Firewall, SPI Firewall, WAN ping control, Single Port и Port Range фильтрация, URL-based фильтр, фильтрация по MAC |
| Поддержка VPN и IPSec | Pass-Through, PPTP Pass-Through, L2TP Pass-Through |
| Протоколы | UPnP, DHCP, DNS Proxy, NTP Client, DDNS, Port Trigger, Virtual Server, Virtual DMZ, VPN Pass-Through, WDS |
| Габариты | 16,4 х 3,1 х 11,65 см |
Плюсы и минусы
- Неплохой аппарат, который спокойно сможет работать в небольшой домашней сети.
- Неброский дизайн.
- Есть дополнительные 4 локальных порта.
- Широкий функционал прошивки для того времени.
- Поддерживает все известные стандарты подключения.
- Слишком маленькая скорость по Wi-Fi.
- В новых ноутбуках может быть проблема с подключением к старому модулю, если нет поддержки «B» и «G» стандарта.
- Модель старая. Может наблюдаться зависание вайфай сети (решается обычной перезагрузкой).
Моё мнение и отзыв по поводу аппарата
Было, конечно, приятно прикоснуться к старине, но сказать, что-то хорошее про эту модель я не могу, так как она появилась в конце эпохи заката Wi-Fi 3-го поколения. Если я не ошибаюсь модель ASUS WL-520G появилась в 2006-2007 годах. В этот период царствовал стандарт 802.11g с максимальной скоростью передачи по воздуху 54 Мбит в секунду. Модель получилась достаточно мощной на тот период, но что самое главное – была очень дешевой и надежной.
Позже в 2009 году появился более быстрый стандарт 802.11n со средней скоростью 150 Мбит в секунду. На данный момент он является самым популярным. Wi-Fi 5-го поколения (802.11ac) был выпущен в 2014 году. И вот совсем недавно в 2019 году был выпущен 6-ое поколение вай-фай – 802.11ax. Как видите роутер сильно отстает от современных конкурентов.
Если вам будет интересно, то можете почитать про современный стандарт тут.
Проблема в том, что на данный момент он уже изжил себя. Ставить его к себе домой – сомнительный опыт. Во-первых, железо подобных старичков может постоянно отваливаться, зависать. Во-вторых, при современной средней скорости интернета в 100-150 Мбит в секунду – беспроводного пространства будет не хватать. В-третьих, прошивка очень старая и имеет погрешности в защите. Сейчас можно за копейки купить бюджетную модель, которая будет работать с пятым поколением Wi-Fi и будет в несколько раз лучше этого аппарата.
Поэтому мой совет – купите нормальный современный роутер. Даже самый дешевый, будет в несколько раз лучше этой модели. Как ни крути, но он слишком сильно устарел. Вы можете посмотреть нашу подборку тут.
Внешний вид и подключение
Давайте познакомимся с его портами, кнопками и сразу его подключим:
- Антенна, она, к сожалению, всего одна.
- ASUS EZSetup – кнопка быстрой настройки.
- Кнопка для сброса до заводских настроек – зажимаем кнопку на 10 секунд при включенном аппарате, чтобы сбросить конфигурацию. Это нужно сделать, если вы получили аппарат с рук, и, если он не новый.
- LAN1-LAN4 – порты для подключения локальных устройств. Сюда подключаем компьютер, ноутбук, принтер, телевизор или любое другое сетевое устройство.
- WAN – порт для подключения кабеля от провайдера. Если у вас есть модем, то подключение к WAN порту происходит от LAN порта модема.
Теперь посмотрим на индикаторы АСУС, также смотрим слева направо:
- Питание – включен или выключен аппарат. Если кнопка мигает, значит он загружается.
- AIR – Wi-Fi подключение.
- WAN – интернет подключение к сети провайдера.
- LAN1-4 – подключение к локальным портам.
Для настройки, подключите компьютер или ноутбук к любому из локальных LAN портов. Можно также подключиться с ноутбука по Wi-Fi, для этого и нужна та самая кнопка EZSetup. Но перед этим вам нужно установить и запустить программу быстрой настройки, которая есть на диске в коробке. Если её нет, то придется подключаться по кабелю и использовать Web-интерфейс. Как только вы будете подключены к сети маршрутизатора откройте браузер и в адресную строку введите:
192.168.0.1
Далее вас попросят ввести логин и пароль. В обе строки вводим значение:
admin
Настройка
Для настройки интернета, у вас должен быть лист с настройками от провайдера. Там обычно пишется дополнительная информация по поводу подключения к сети оператора. Вы можете сразу проверить подключение к интернету, возможно, ваш провайдер использует тип подключения «Динамический IP», тогда интернет у вас уже сразу будет. Для настройки инета, запустите режим «Quick Setup». Далее ничего сложного нет, просто действуем согласно инструкциям.
Если вам нужно просто поменять имя сети и пароль, то для этого переходим в «Wireless» – «Interface». Имя меняется в строке «SSID». Чтобы установить пароль, нужно сначала установить тип шифрования в строке «Authentication Method», а после этого строка «WPA Pre-Shareds Key» станет активной, и в неё можно ввести новый пароль.

Это устройство часто используется провайдерами в качестве стандартного маршрутизатора, а потому полезно будет знать, как правильно настроить его, не прибегая к помощи специалистов.
Соединение с компьютером
На обратной стороне роутера можно увидеть традиционные пять разъемов: один WAN-порт для подключения кабеля провайдера и четыре LAN-порта для соединения с компьютером.
С помощью проводов вы можете подключить к маршрутизатору четыре компьютера, плюс еще бесчисленное множество устройств, если настроите беспроводную сеть. Соедините все необходимые порты кабелями и переходите непосредственно к настройке роутера.
Как и в случае с настройкой роутера D-Link DIR-300, сначала необходимо проверить параметры подключения к интернету в системе. Для этого зайдите в «Центр управления сетями» в панели управления. Здесь выберите имеющееся подключение через сетевой кабель и откройте его свойства.
В поле «Компоненты» найдите «Протокол TCP/IP» и откройте его свойства. Проверьте, чтобы настройки были выставлены следующим образом:
После выполнения описанных действий откройте браузер и перейдите в настройке самого маршрутизатора.
Изменение пароля
Наберите адрес 192.168.1.1 и нажмите Enter. Как и в случае с настройкой роутера tp link tl wr741nd, введите пару «admin/admin», чтобы перейти в интерфейс мапшрутизатора.
В целях безопасности рекомендуется сразу изменить заводской пароль, чтобы защитить настройки интернета от других пользователей.
- Найдите в меню слева вкладку «System Setup».
- Откройте раздел «Change Password».
- В поле «New Password» укажите пароль, а затем подтвердите его в следующем поле.
- Нажмите «Save», чтобы сохранить изменения.
Если вы забыли пароль, необходимый для входа в веб-интерфейс, сбросьте настройки роутера до заводских, нажав кнопку «Reset» на корпусе.
Подключение к интернету
Выберите вкладку «IP Config», а затем перейдите в раздел «WAN&LAN». Самое важное здесь – правильно выбрать тип подключения. Посмотреть его можно в договоре о предоставлении услуг интернета, который вы заключили с провайдером.
Рассмотрим процедуру настройки подключения на примере PPPoE-соединения.
Другие типы подключения настраиваются подобным образом; лишь иногда требуется ввести дополнительные сведения, которые также можно найти в договоре с провайдером.
- В строке «WAN Connection Type» выберите параметр «PPPoE».
- Отметьте автоматическое получение адресов IP и DNS.
- Введите логин и пароль, которые указаны в договоре.
- Сохраните настройки, нажав «Finish».
Беспроводная сеть
Настройка Wi-Fi сети производится стандартно, поэтому справиться с ней не составит никакого труда. Выберите вкладку «Wireless», а затем откройте раздел «Interface». В поле «SSID» вводится имя сети, которое затем будет отображаться в списке точек доступа.
Если вы уже настраивали Wi-fi роутер ASUS RT-G32, то должны знать, что наиболее защищенным является тип шифрования WPA/WPA2. Поэтому в поле «Authentication Method» необходимо выбрать значение «WPA-Auto-Personal».
В строке «WPA Pre-Shared Key» введите пароль, который будет необходимо ввести при попытке подключиться к сети Wi-Fi.
Не используйте в пароле личные сведения: фамилию, имя, номер квартиры и т.д.
После ввода необходимых данных нажмите кнопку «Apply». Беспроводная домашняя сеть создана. Теперь вы сможете подключиться к ней с любого устройства, имеющего Wi-Fi-адаптер.
На чтение 3 мин Просмотров 43.8к. Опубликовано
Обновлено
Эту инструкцию я посвящаю разбору вопроса, как настроить роутер ASUS WL-520GC в режиме точки доступа для Windows 7 или 10. Хотя его можно использовать и в качестве репитера WiFi. Об этой функции мы поговорим в другой раз. Несмотря на то, что это уже достаточно почтенная модель, она оказалась настолько удачной, что до сих пор пользуется популярностью у пользователей. В то время, когда он выпускался, еще не было принято делать перевод админки на русский язык. Поэтому у новичка, впервые столкнувшегося с настройкой маршрутизатора ASUS WL-520GC, могут возникнуть трудности. Давайте подробно посмотрим, как подключить его к интернету и установить на нем WiFi сеть.
Подключение роутера ASUS WL-520GC к компьютеру Windows
Итак, прежде всего подключаем к нему кабель от провайдера в сетевой порт, обозначенный как WAN. А компьютер подключаем кабелем Ethernet в порт LAN.
После этого заходим в настройки подключения по локальной сети Windows и ставим флажки на получение IP и DNS в автоматическом режиме.
Теперь открываем браузер и набираем IP адрес роутера — http://192.168.1.1, для авторизации используем пару «admin/admin» — эти данные можно найти на нижней части корпуса роутера на наклейке.
В случае, если данные для входа не подходят, сделайте сброс настроек — возможно, до вас кто-то уже пользовался роутером и поменял их. Делается это продолжительным нажатием на кнопку «Restore», которая располагается рядом с LAN портами.
После входа попадаем в мастер быстрой настройки — воспользуемся им. Для начала выставим время для своего часового пояса и жмем «Next»
Далее выбираем тип вашего подключения к провайдеру. Его можно узнать из договора на предоставление услуг интернета. В каждом случае будет разный тип в зависимости от настроек оборудования оператора.
- Для Билайна (Beeline) — выбираем L2TP
- Для Ростелеком — PPPoE
- Для других провайдеров — может быть Static IP или Dynamic IP.
У меня PPPoE, поэтому я ставлю его.
И теперь ввожу логин и пароль для подключения.
Если у вас тип «Автоматический IP», то ничего вообще дополнительно вводить не придется. Если же «Статический IP», то нужно будет прописать другие данные для подключения из договора — IP, шлюз, маску, DNS-сервера.
После этого придумываем имя для своей сети WiFi. Тип шифрования выбираем WPA2-PSK, пароль — от 8 символов.
И в конце перезагружаем роутер для вступления изменений в силу.
Прошивка роутера ASUS WL-520GC
Прошивка ASUS WL-520GC является весьма актуальным действием, поскольку стоковая уже давным давно не выпускается и морально устарела. Роутер популярный, поэтому если поискать в сети, то можно найти много авторских сторонних прошивок разной степени «свежести». На официальном сайте Асуса последняя датируется июлем 2011 года. Есть также на DD-WRT, от 2009 года.
Скачиваем ту, что вам больше по вкусу. Нам нужен файл с расширением TRX — если он находится в архиве, необходимо предварительно распаковать.
Заходим в роутере в раздел «System Setup > Firmware Upgrade», кликаем на кнопку «Выбрать файл», выбираем прошивку с компа и жмем «Upload».
Процесс прошивки занимает около минуты — в это время с роутером ничего нельзя делать, особенно отключать от сети. По окончании он перезагрузится и вы сможете воспользоваться всеми новыми возможностями обновленной прошивки Asus WL-520GC
Видео по подключению и настройке роутера Асус WL-520GC
Актуальные предложения:

Задать вопрос
- 10 лет занимается подключением и настройкой беспроводных систем
- Выпускник образовательного центра при МГТУ им. Баумана по специальностям «Сетевые операционные системы Wi-Fi», «Техническое обслуживание компьютеров», «IP-видеонаблюдение»
- Автор видеокурса «Все секреты Wi-Fi»