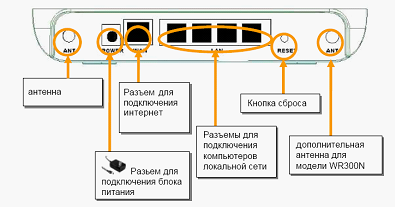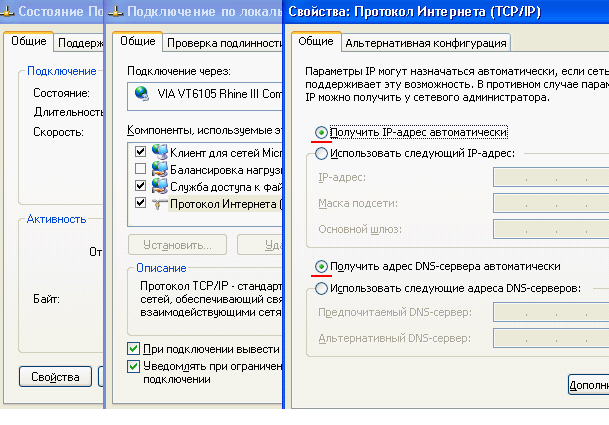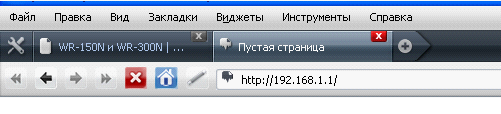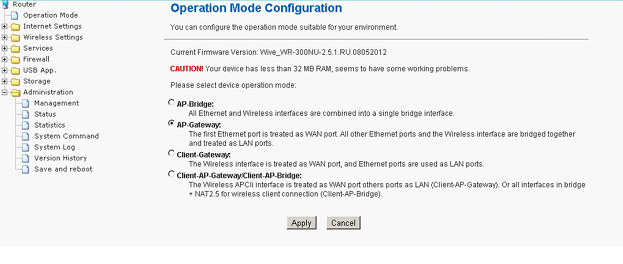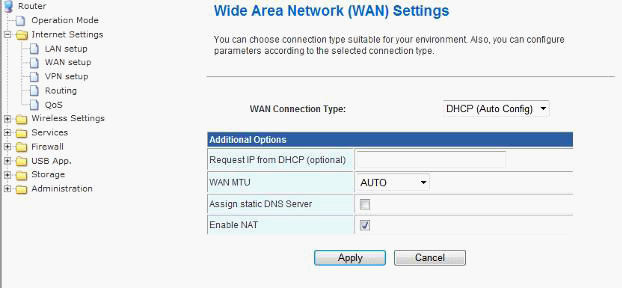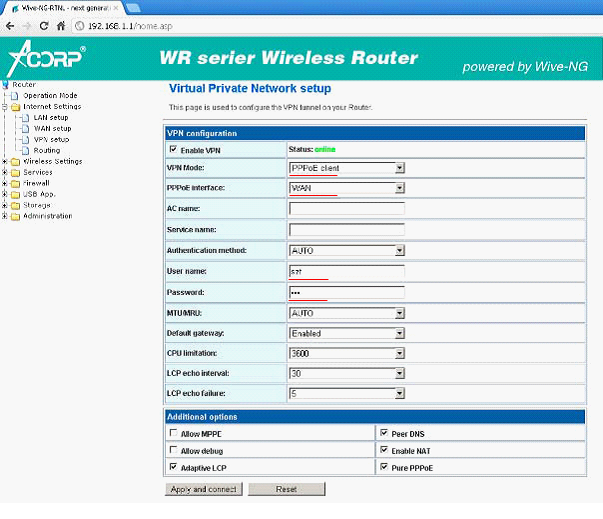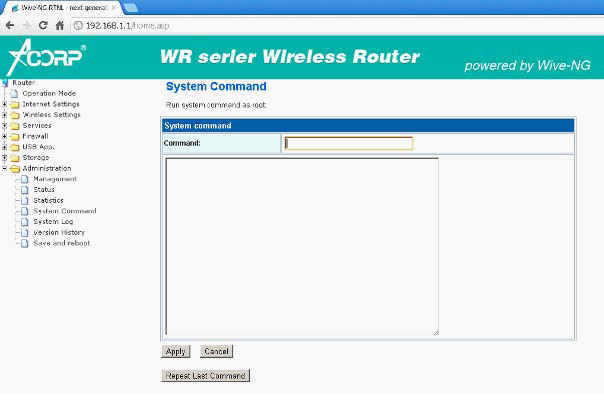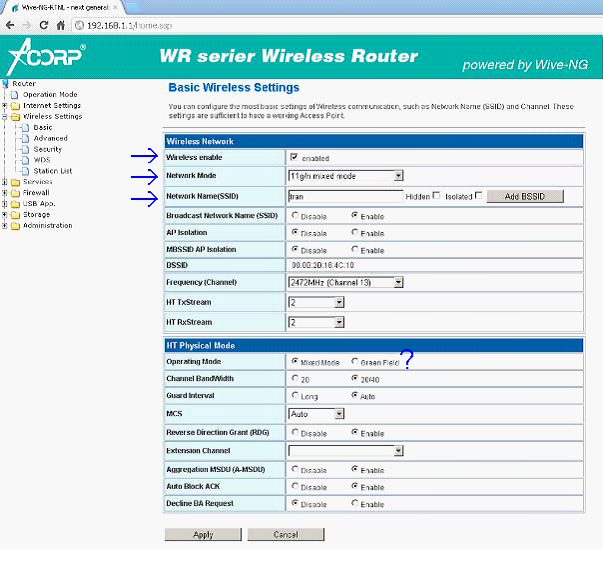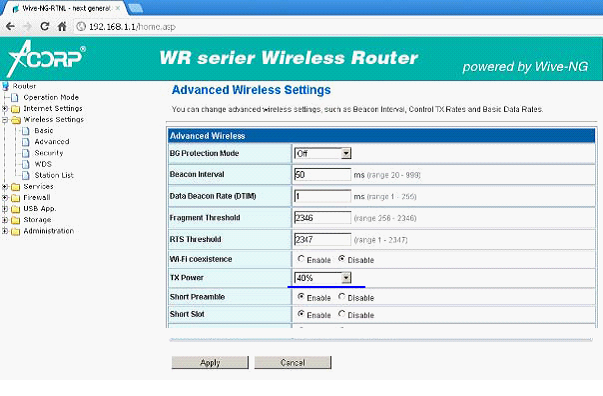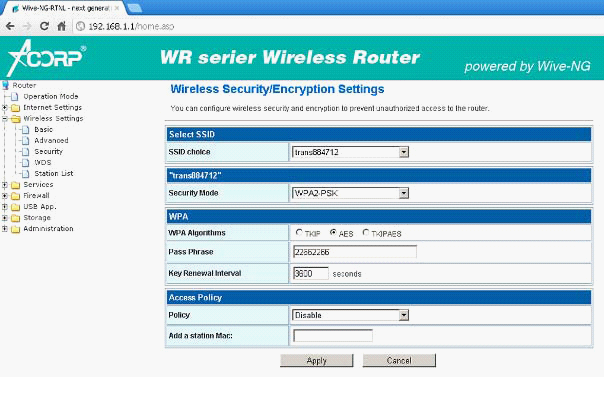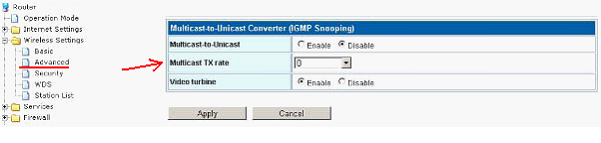Статья по настройке роутера Acorp моделей W422G и WAP-G.
Инструкция приведена на примере роутера Acorp от кампании Ростелеком, но она также подойдет для других моделей и прошивок.
Содержание
- настройка роутеров Acorp W422G и WAP-G
- Схема подключения роутера
- Настройка подключения роутера к интернету
- Настройка точки доступа WiFi на роутере
- Полезно посмотреть
- Видео по настройке
настройка роутеров Acorp W422G и WAP-G
Схема подключения роутера
На тыльной стороне роутера W422G или WAP-G находится несколько портов.
Если в дальнейшем к нему будут подключаться компьютеры при помощи кабеля LAN, здесь есть 4 разъема.
Пятый порт, расположенный отдельно от четырех других, предназначен для подключения интернет-кабеля (тот, что провели сотрудники Ростелеком или Мегалайн из подъезда). Если у вашего компьютера нет антенны Wi-Fi, вставьте шнур, который был в коробке, с одной стороны в устройство, а с другой — в аналогичный вход сетевой карты на задней панели системного блока.
Настройка подключения роутера к интернету
После этого, включите роутер Acorp W422G или WAP-G , а на компьютере откройте любой браузер — программу для просмотра интернета.
В адресной строке наберите 192.168.1.254 или 192.168.1.1 и нажмите «Ввод».
Подчеркнем, не в строке поиска, а именно в адресной.
Далее появится окошко, где нужно ввести имя пользователя и пароль.
Обычно, по умолчанию, это слова «Admin» и «Admin».
Здесь же производится полная настройка роутера. Для этого нужно кликнуть по вкладке «Setup» и далее нажать «New Connection». Далее заполняйте все появившиеся поля правильно:
- Name — имя подключения (любое);
- Type — тип подключения (PPPoE);
- Username — имя пользователя (предоставляется поставщиком услуг интернета);
- Password — пароль (предоставляется поставщиком услуг интернета);
Если все сделано правильно, сохраняем изменения — кликаем по «Apply» и ждем подключения модема к интернету, затем проверяем его работу при помощи любого браузера. Для компьютера роутер выполняет роль модема.
Настройка точки доступа WiFi на роутере
Настройка Wi-Fi производится на вкладке «Wireless». Слева выберите «Serup». Проверьте «Enable AP» — должно быть включено. Далее переходите к «Security» и выберите метод шифрования WPA2, а в поле PSK String введите комбинацию не менее чем из 8 символов (этот код понадобится для подключения по беспроводной WiFi сети модема).
Сохраните изменения — настройка модема готова!
Полезно посмотреть
Видео по настройке
Как вам статья?
Нашли опечатку? Выделите текст и нажмите Ctrl + Enter
Компания Acorp долгое время являлась лидером по поставкам OEM устройств операторам и провайдерам в России. Беспроводные роутеры данной компании, на нашем рынке представлены двумя 100-мегабитными моделями: это WR300N, и WR150N (от первой – отличается только заниженной скоростью wi-fi). Будем рассматривать «старшую» модель WR300N. На самом деле, роутеры WR-N серии – наделены всеми необходимыми для создания домашней сети функциями, и только настройка роутера Acorp может казаться несколько «непривычной» (пожалуй, это – и есть основной, и единственный недостаток). Рассмотрим подробнее.
Настройка осуществляется через web-интерфейс. Подключите роутер патч-кордом (находящимся в комплекте с устройством) к сетевой карте ПК. При этом, используется любой порт, кроме WAN. Затем, включите питание роутера.
Описание разъемов\портов
Сетевая карта ПК, перед настройкой, должна быть в режиме «автоматического» IP-адреса и DNS:
Настройка сетевой карточки
Для этого, вы настраиваете свойства локального соединения (как на рис. выше).
Настройка роутера акорп
Выполните настройку карты ПК, как указано выше. После включения питания роутера, нужно ждать 2-3 минуты. Затем, откройте любой браузер. В строке адреса – вы набираете: 192.168.1.1
Web-интерфейс
Вас попросят ввести Login и Пароль (подходит Admin и Admin). Любой Acorp роутер, модем, то есть все, что имеет web-интерфейс – допускает вход по такому паролю.
Настройка соединения с Интернет (DHCP-протокол)
Зайдите на первую вкладку (Operation Mode):
вкладка Operation Mode
Проверьте, что выбран AP-Gateway (то есть, режим «роутера»). Если нет – выбираем, нажимаем «Apply». Переходим в «Internet Settings» (вкладка «WAN Setup»):
вкладка «WAN Setup»
Настройте, как на рисунке (тип – DHCP, MTU – авто, Enable NAT – да). Нажмите «Apply». Теперь, соединение с вашим провайдером – создается автоматически.
Для сохранения всех настроек, вы переходите к «Administration»-разделу, на последнюю вкладку («Save and Reboot»):
Вкладка Save and Reboot
Если этот шаг пропустить, при последующей загрузке, роутер сделанные нами настройки – «забудет». На этом, настройка роутера на соединение «DHCP» – завершена.
Настройка соединения с Интернет (PPPoE с динамическим адресом)
Выполните все, что сказано выше (кроме последнего шага по сохранению настроек). Затем, перейдите к вкладке «VPN Setup» (находящейся в «Internet Settings»):
Вкладка VPN Setup
Внутри первого (верхнего) блока, вносятся основные сведения о соединении (Имя пользователя, Пароль). Не забудьте в первой строке, выбрать «client PPPoE», во второй – порт WAN.
Нижний блок – настройте как на рисунке (все галочки – «вкл.», кроме двух первых). На этом – настройка завершена. Нажмите «Apply and Connect».
Не забудьте, при выходе из интерфейса, сделанные здесь настройки – сохранить (раздел «Administration», последняя вкладка).
Примечание: настройка «под PPPoE + статический IP» – проходит аналогично, только на вкладке «WAN Setup», вы выбираете режим «статического» IP (и, задаете адрес IP).
То, как настроить роутер Acorp на соединение с вашим провайдером – мы полностью рассмотрели.
Клонирование адреса MAC
Если вы намерены изменить аппаратный MAC-адрес, «видимый» на порте «WAN», нужно выполнить несколько действий.
Раздел Administration
Зайдите в раздел «Administration», затем – на вкладку системных команд. Текст команд (то есть, исполняемый код), будет следующим:
- nvram_set 2860 CHECKMAC NO
- #это – в первой строке, а затем:
- nvram_set 2860 WAN_MAC_ADDR 00:AA:BB:CC:DD:EE
- #вместо 00:AA…, подставьте «ваш» MAC
- Нажмите «Apply». Сохраните настройки.
Включение wi-fi сети
Универсальный wifi роутер Acorp WR300N включает в себя точку доступа, работающую в режиме «2х2» (2 антенны и 2 передатчика, до 300Мбит/с). Настройка wi-fi – абсолютно «стандартная» (выполняется на одной вкладке), а выбор мощности передатчика (предусмотренный здесь) – может быть очень полезен.
Заходим на вкладку «Basic», раздел «Wireless Settings». Первую галочку – ставим в «Enabled» (то есть – «включить» wi-fi сеть):
Включение wi-fi сети
Придумайте имя вашей сети (SSID). Задайте режим (b/g или n, лучше – «mixed»). Максимальная скорость соединения, достижима в «n-only». Остальное – можно оставить по умолчанию. Нажмите «Apply».
Режим «Operating Mode» –> «Greenfield» можно использовать, только если поблизости – нет других точек доступа (или – есть, но на них тоже включен «Greenfield»).
Перейдите на вкладку «Advanced».
Вкладка Advanced
Здесь, выбирается необходимая «мощность» (в процентах от максимальной). Установите значение, нажмите «Apply».
Настройка wifi роутера acorp на работу сети «без шифрования», на этом – завершена. Включить шифрование (установить ключ и выбрать режим) – можно будет затем, на вкладке «Security»:
Вкладка Security
Перед выходом из интерфейса, сохраните настройки (перейдя к вкладке «Save and Reboot», в раздел «Administration»).
Дополнительно: просмотр IP-TV в беспроводной сети
Существует проблема: как только включают IP-TV плеер на одном из ПК в локальной сети, остальные устройства – работают медленнее. Каждый роутер Акорп (300N, 300NU и 150N) – решает эту проблему следующим способом: трафик пакетов IP-TV, можно снизить искусственно.
Идем к вкладке «Advanced», в раздел «Wireless Settings». В нижнем блоке, мы видим:
Вкладка Advanced
Здесь, нужно выбрать «Multicast TX Rate». Значение – лучше выставить на «половину» (или – «две трети») от средних значений пропускной способности соединений wi-fi. Нажмите «Apply». Сохраните настройки.
Примечание: в случае выбора «0», «мультикастовый» трафик – отсутствует полностью (смотреть IP-TV по wi-fi – нет возможности).
Рекомендуют значения:
- Для видео «720p» – 2 Мегабита/с или больше;
- Для Full-HD видео – 6-7 Мегабит/с.
Программы, рекомендуемые для удобного просмотра: «IpTv Player» (последние версии, от «АДСЛ-клуба», сайт: borpas.info/iptvplayer), также – «VLC Player» (сайт: vlc.com).
Базовая настройка роутеро
Предыдущая
РоутерWPS на роутере
Следующая
CiscoБазовая настройка Cisco 871(851)
В наше время беспроводные сети уже стали неотъемлемой частью нашей повседневной жизни. Вай-фай роутер является одним из самых популярных и простых способов подключения к Интернету. Если у вас на руках оказался роутер Acorp и вы хотите настроить его своими руками, то мы предлагаем вам несколько полезных советов и инструкцию для начинающих.
Прежде всего, убедитесь, что у вас есть все необходимые материалы и информация для настройки роутера Acorp. Обычно, к роутеру прилагается инструкция по настройке и все необходимые кабели. Если у вас возникнут сложности, вы всегда можете обратиться к интернет-провайдеру или поискать помощь в Интернете.
Не забудьте, что настройка роутера может потребовать изменения некоторых настроек в вашем компьютере. Будьте осторожны и следуйте инструкции внимательно!
Подключите роутер по кабелю к вашему компьютеру и включите его. Дождитесь, пока роутер полностью загрузится, и откройте браузер. В адресной строке введите IP-адрес вашего роутера Acorp. Обычно это 192.168.1.1 или 192.168.0.1. Нажмите Enter и вы попадете на страницу настроек роутера.
Теперь вы можете начинать настраивать свой вай-фай роутер Acorp. Вам понадобится выбрать имя и пароль для вашей беспроводной сети, а также настроить другие параметры, такие как канал и безопасность. Следуйте инструкциям на странице настроек и не забудьте сохранить изменения после каждого шага.
Когда все настройки будут завершены, вы сможете подключиться к своей новой беспроводной сети и наслаждаться высокоскоростным интернетом. Если у вас возникнут проблемы или вопросы, не стесняйтесь обратиться за помощью. И помните, что практика делает мастера, поэтому не бойтесь экспериментировать и изучать все возможности вашего роутера Acorp!
- Подключите роутер к питанию и вашему модему с помощью кабелей.
- Убедитесь, что светодиоды на роутере загорелись, указывая на его работоспособность.
- С помощью кабеля ethernet подключите компьютер к одному из портов LAN роутера.
- Запустите ваш интернет-браузер и введите IP-адрес роутера в адресную строку. Обычно это 192.168.1.1 или 192.168.0.1 (вы можете найти эту информацию в руководстве к вашему роутеру).
- После ввода IP-адреса, вы будете перенаправлены на страницу аутентификации роутера, где вам нужно будет ввести логин и пароль администратора. Обычно логин и пароль по умолчанию – admin/admin (может также быть admin/password или admin/1234, вам нужно проверить эту информацию в руководстве или на самом роутере).
- После успешной аутентификации вы попадаете в панель управления роутером. Здесь вы можете настроить различные параметры, такие как имя и пароль для вашей Wi-Fi сети, тип безопасности, каналы и прочее.
- Перейдите в раздел Wi-Fi или Wireless, где вы сможете настроить параметры вашей беспроводной сети. Установите имя (SSID) и пароль для вашей сети и выберите тип безопасности, например WPA2-PSK.
- Сохраните настройки и перезагрузите роутер.
После выполнения этих шагов ваш вай-фай роутер Acorp должен быть готов к использованию. Вам также рекомендуется проверить подключение к интернету, подключився к вашей новой Wi-Fi сети с другого устройства. Если все настроено правильно, вы сможете с легкостью пользоваться беспроводным интернетом в вашей домашней сети.
Подключение вай-фай роутера Acorp к компьютеру
Для того чтобы настроить вай-фай роутер Acorp, необходимо сначала правильно подключить его к компьютеру. В этом разделе мы расскажем, как это сделать.
1. Включите вай-фай роутер Acorp и подключите его к источнику питания.
2. С помощью сетевого кабеля подключите один конец к порту Ethernet на задней панели роутера, а другой конец – к сетевой карте вашего компьютера.
3. Убедитесь, что светодиодная индикация на роутере показывает, что есть активное соединение.
4. Откройте веб-браузер на вашем компьютере и введите IP-адрес роутера (обычно это 192.168.0.1 или 192.168.1.1) в адресной строке.
5. Нажмите Enter, чтобы открыть страницу аутентификации роутера.
6. Введите логин и пароль администратора роутера. Обратите внимание, что логин и пароль по умолчанию обычно указаны в документации к устройству или на наклейке на задней панели роутера. Если вы их не знаете, обратитесь к документации.
7. После успешной аутентификации вы должны попасть на страницу настроек роутера. Здесь вы сможете провести необходимые настройки для подключения к интернету и настройки вай-фай сети.
В результате выполнения этих шагов вы сможете успешно подключить вай-фай роутер Acorp к компьютеру и приступить к настройке его параметров.
Для обеспечения стабильной и быстрой работы домашней сети высококачественный роутер является неотъемлемой частью. Роутер Acorp предлагает надежное соединение и расширенные возможности настройки, что делает его одним из лучших выборов на рынке. В этой статье мы расскажем, как правильно подключить роутер Acorp и настроить его для оптимальной работы.
Первый шаг при подключении роутера Acorp — размещение его в удобном для вас месте. Убедитесь, что роутер находится вблизи модема или источника интернет-сигнала. Рекомендуется разместить роутер на открытой поверхности и избегать его установки внутри металлических ящиков или вблизи других электронных устройств, чтобы предотвратить возможные помехи.
Затем подключите роутер к источнику питания, используя прилагаемый кабель питания. Убедитесь, что розетка работает и достаточно близка к роутеру. После этого, подключите кабель Ethernet от модема к порту WAN на роутере. В случае использования телефонной линии для подключения к интернету, требуется дополнительное оборудование, которое необходимо установить между телефонной линией и роутером.
После того, как роутер будет физически подключен, включите его, нажав на кнопку питания. Подождите несколько минут, чтобы роутер запустился и установил соединение с интернетом. В этот момент рекомендуется включить все устройства, которые вы хотите подключить к сети, чтобы они могли автоматически получить доступ к Wi-Fi сети роутера.
Содержание
- Проверка и подготовка устройства
- Проверка комплектации
- Проверка системных требований
- Подключение роутера к сети
- Подключение роутера к модему
- Подключение роутера к компьютеру
- Настройка подключения к интернету
- Вход в панель управления роутера
Проверка и подготовка устройства
Перед подключением и настройкой роутера Acorp рекомендуется выполнить ряд проверок и предварительных действий:
| 1. | Убедитесь, что роутер Acorp и все необходимые компоненты в комплекте находятся в исправном состоянии. |
| 2. | Проверьте наличие всех кабелей, которые требуются для подключения роутера к вашему интернет-провайдеру и компьютеру. |
| 3. | Проверьте, что у вас есть доступ к активному подключению к интернету, чтобы иметь возможность обращаться к онлайн-инструкциям и настройкам устройства. |
| 4. | Удостоверьтесь, что ваш компьютер или ноутбук имеют активную сетевую карту и поддерживают нужные протоколы для подключения к роутеру. |
| 5. | Проверьте, что у вас есть все необходимые данные для настройки роутера, такие как IP-адрес, логин и пароль от интернет-провайдера. |
После выполнения этих предварительных действий, вы будете готовы приступить к физическому подключению и настройке роутера Acorp.
Проверка комплектации
Прежде чем начать подключение роутера Acorp, рекомендуется проверить его комплектацию. Убедитесь, что у вас есть все необходимые элементы:
- Роутер Acorp.
- Блок питания.
- Этот пункт зависит от модели роутера:
- Кабель Ethernet (обычно желтого цвета).
- Антенны (если присутствуют).
- Инструкция по эксплуатации.
- Гарантийный талон.
Если какого-либо элемента не хватает или у вас возникли вопросы относительно комплектации, рекомендуется обратиться к продавцу или производителю роутера Acorp.
Проверка системных требований
Перед началом процедуры подключения роутера Acorp необходимо убедиться, что ваше устройство соответствует системным требованиям. Для этого проведите следующие проверки:
| Требование | Проверка |
| Операционная система | Убедитесь, что ваше устройство работает поддерживаемой операционной системой. Роутер Acorp поддерживает операционные системы Windows, Mac OS и Linux. |
| Интернет-подключение | Убедитесь, что у вас есть активное интернет-подключение. Роутер Acorp требует подключения к интернету для своей работы. |
| Кабельные разъемы | Проверьте наличие необходимых кабельных разъемов — Ethernet-кабеля для подключения компьютеров, модема и роутера, а также кабеля питания для роутера. |
| Характеристики компьютера | Убедитесь, что ваш компьютер соответствует минимальным системным требованиям роутера Acorp. Обычно требуется процессор с тактовой частотой не ниже 1 ГГц, оперативная память объемом от 512 МБ и наличие свободного порта Ethernet для подключения к роутеру. |
После проведения всех необходимых проверок и убедившись, что ваше устройство соответствует указанным системным требованиям, вы готовы приступить к подключению роутера Acorp.
Подключение роутера к сети
Подключение роутера Acorp к сети требует выполнения нескольких простых шагов:
- Включите роутер и подключите его к источнику питания.
- С помощью Ethernet-кабеля подключите один конец к порту «WAN» на задней панели роутера, а другой конец к модему или аналогичному устройству, обеспечивающему подключение к интернету.
- Подключите компьютер к роутеру, используя Ethernet-кабель. Один конец кабеля должен быть подключен к порту «LAN» на роутере, а другой – к сетевой карты компьютера.
- Зайдите в веб-браузере на компьютере по умолчанию на IP-адрес роутера, который обычно является 192.168.0.1 или 192.168.1.1.
- Введите логин и пароль, чтобы получить доступ к настройкам роутера Acorp.
- Настройте параметры подключения, выберите тип соединения и введите необходимые данные, предоставленные вашим интернет-провайдером.
- Сохраните внесенные изменения и перезагрузите роутер.
После выполнения этих шагов, вы успешно подключили роутер Acorp к сети и можете использовать его для распределения интернет-соединения на все подключенные устройства.
Подключение роутера к модему
Для правильной настройки роутера Acorp и его подключения к модему, следуйте этой пошаговой инструкции:
1. Убедитесь, что ваш модем соединен с интернет-кабелем и работает нормально.
2. Разместите роутер Acorp рядом с модемом для удобства подключения и проверьте, что все необходимые кабели доступны.
3. Подключите один конец Ethernet кабеля к порту WAN на задней панели роутера Acorp.
4. Вставьте другой конец кабеля в порт LAN на задней панели вашего модема.
5. Включите питание роутера Acorp и модема.
6. Дождитесь, пока роутер и модем запустятся и установят соединение. Статусные индикаторы на обоих устройствах должны загореться или мигать, указывая на успешное подключение.
7. Чтобы убедиться, что роутер Acorp правильно подключен к интернету, подключите любое устройство (например, ноутбук или смартфон) к роутеру через Wi-Fi или с помощью Ethernet кабеля. Затем откройте веб-браузер и перейдите на любую веб-страницу, чтобы убедиться, что вы успешно подключены.
Следуя этой инструкции, вы сможете легко и правильно подключить роутер Acorp к модему и настроить ваш домашний Wi-Fi сетевой доступ к интернету.
Подключение роутера к компьютеру
Для успешного подключения роутера Acorp к компьютеру, следуйте следующим шагам:
Шаг 1: Установите провайдерский кабель в разъем WAN на задней панели роутера.
Шаг 2: Подсоедините сетевой кабель к порту LAN на задней панели роутера и к сетевому порту на задней панели компьютера.
Шаг 3: Проверьте, что роутер и компьютер включены в сеть.
Шаг 4: Введите IP-адрес роутера в адресной строке браузера. IP-адрес указан на задней панели роутера или может быть найден в документации.
Шаг 5: Введите имя пользователя и пароль для доступа к роутеру. Обычно это «admin» в качестве имени пользователя и «admin» или «password» в качестве пароля.
После успешной авторизации вы сможете настроить свою сеть и подключить все необходимые устройства.
Настройка подключения к интернету
Чтобы правильно подключить роутер Acorp к интернету, вам понадобятся следующие данные:
- Имя пользователя и пароль от интернет-провайдера
- IP-адрес роутера (обычно 192.168.1.1)
Для настройки подключения выполните следующие шаги:
- Подключите роутер Acorp к вашему компьютеру с помощью Ethernet-кабеля.
- Откройте веб-браузер и введите IP-адрес роутера в адресную строку.
- В открывшемся окне введите имя пользователя и пароль от интернет-провайдера.
- Перейдите на страницу настроек подключения.
- Выберите тип подключения (обычно PPPoE, если ваш провайдер не указал другой).
- Введите имя пользователя и пароль от интернет-провайдера.
- Нажмите кнопку «Сохранить» или «Применить» для применения настроек.
После выполнения указанных шагов ваш роутер Acorp должен быть успешно подключен к интернету. Проверьте соединение, открыв любую веб-страницу в браузере.
Вход в панель управления роутера
Для начала настройки роутера Acorp необходимо войти в панель управления. Для этого выполните следующие шаги:
- Подключите компьютер к роутеру с помощью сетевого кабеля или подключитесь к Wi-Fi сети, которая создается роутером.
- Откройте веб-браузер и в адресной строке введите IP-адрес роутера. Обычно это «192.168.1.1», но может быть и другой адрес. Вы можете узнать IP-адрес роутера в документации или настройках сетевого соединения вашего компьютера.
- Нажмите клавишу «Enter» или перейдите по введенному адресу.
- Откроется страница входа в панель управления роутера. Введите логин и пароль для доступа к панели управления. Если вы не меняли логин и пароль, обычно это «admin» в обоих полях. Если вы забыли логин и пароль, обратитесь к документации роутера или обратитесь в службу поддержки производителя.
- Нажмите кнопку «Войти» или «OK», чтобы войти в панель управления роутера.
После успешного входа в панель управления вы сможете производить необходимые настройки роутера Acorp.
Wifi-роутер acorp – это устройство, которое позволяет создать беспроводную сеть и подключить к ней различные устройства. Благодаря этому устройству вы сможете наслаждаться интернетом без проводов, где бы вы ни находились в пределах его действия. Однако, чтобы wifi-соединение работало стабильно и без проблем, необходимо правильно настроить роутер acorp.
Настройка wifi роутера acorp может показаться сложной задачей для начинающих пользователей. Однако, благодаря нашей пошаговой инструкции, вы сможете легко и быстро подключить роутер к интернету и настроить беспроводную сеть.
Примечание: перед началом настройки роутера acorp убедитесь, что у вас есть доступ к интернету и вы знаете логин и пароль для входа в настройки роутера.
Содержание
- Распаковка и подготовка к использованию:
- Подключение к питанию и настройка сетевого соединения:
- Вход в панель управления роутером:
- Настройка основных параметров wifi:
- Проверка соединения и завершение настройки:
Распаковка и подготовка к использованию:
Перед началом настройки wifi роутера acorp необходимо распаковать его из упаковки и подготовить к использованию.
1. Распакуйте wifi роутер acorp из коробки.
2. Проверьте наличие всех комплектующих элементов внутри коробки: wifi роутер, антенна, блок питания, кабель Ethernet.
3. Установите антенну на задней панели wifi роутера. Обычно антенну нужно вкрутить в специальное отверстие.
4. Подсоедините блок питания к wifi роутеру и вставьте его в розетку.
5. Подключите один конец кабеля Ethernet к порту LAN на задней панели wifi роутера, а другой конец к порту Ethernet на компьютере.
6. Убедитесь, что все соединения надёжны и кабели хорошо подключены.
Подключение к питанию и настройка сетевого соединения:
1. Вставьте штекер блока питания в разъем питания на задней панели роутера и подключите другой конец штекера в розетку.
2. Подключите один конец сетевого кабеля к порту WAN на задней панели роутера и другой конец к модему или разъему сети.
- Если у вас есть статический IP-адрес, введите его в соответствующие поля в веб-интерфейсе роутера.
- Если у вас динамический IP-адрес, роутер автоматически получит его от провайдера.
- Если у вас есть PPPoE-соединение, введите логин и пароль, предоставленные вашим провайдером, в соответствующие поля в веб-интерфейсе роутера.
3. Подключите свой компьютер или ноутбук к роутеру с помощью сетевого кабеля или через Wi-Fi сеть.
4. Откройте веб-браузер и введите IP-адрес роутера (обычно 192.168.1.1 или 192.168.0.1) в адресной строке.
5. Введите имя пользователя и пароль администратора роутера (обычно admin/admin или admin/password) и нажмите «Войти» или «ОК».
6. В веб-интерфейсе роутера настройте желаемые параметры Wi-Fi сети, такие как SSID (имя сети), тип шифрования, пароль и другие настройки безопасности.
7. Сохраните настройки и перезагрузите роутер.
Вход в панель управления роутером:
1. Подключитесь к роутеру с использованием Wi-Fi или сетевого кабеля.
2. Откройте браузер на вашем устройстве (например, компьютере или смартфоне) и введите IP-адрес роутера в адресную строку. Обычно это 192.168.1.1 или 192.168.0.1. Нажмите Enter.
3. В окне авторизации введите логин и пароль администратора роутера. Обратитесь к документации роутера для получения этих данных. По умолчанию логин и пароль часто — admin/admin или admin/password.
4. Нажмите кнопку «Войти» или «Вход».
5. Вы успешно вошли в панель управления роутером и можете настроить различные параметры Wi-Fi и сети.
Настройка основных параметров wifi:
Для настройки основных параметров wifi на роутере Acorp, следуйте приведенным ниже инструкциям:
- Подключите компьютер к роутеру Acorp с использованием Ethernet-кабеля.
- Откройте веб-браузер (например, Google Chrome, Mozilla Firefox или Internet Explorer) и введите IP-адрес роутера в адресную строку. По умолчанию IP-адрес роутера Acorp — 192.168.1.1.
- Нажмите клавишу «Enter», чтобы перейти на страницу входа в роутер.
- Введите имя пользователя и пароль для доступа к роутеру. Если вы не изменяли учетные данные, по умолчанию имя пользователя — admin, а пароль — admin.
- На странице настроек роутера найдите раздел «Настройки Wi-Fi» или «Wireless Settings».
- Настройте следующие параметры:
- SSID: Введите имя сети Wi-Fi, которое будет видно другим устройствам. Рекомендуется использовать уникальное имя для своей сети.
- Канал: Выберите наиболее подходящий канал для вашей сети Wi-Fi. Рекомендуется выбрать канал с минимальным количеством интерференции от других беспроводных устройств.
- Режим: Выберите желаемый режим работы Wi-Fi (например, 802.11b/g/n).
- Шифрование: Включите шифрование Wi-Fi для защиты сети паролем. Рекомендуется использовать WPA2-PSK для наилучшей безопасности.
- Пароль: Введите пароль для доступа к Wi-Fi своей сети. Рекомендуется использовать сложный пароль, состоящий из букв, цифр и символов.
После настройки основных параметров wifi, сохраните изменения и перезагрузите роутер для их применения.
Теперь вы успешно настроили основные параметры wifi на роутере Acorp! Ваша беспроводная сеть готова к использованию.
Проверка соединения и завершение настройки:
После завершения настройки wifi роутера Acorp, необходимо проверить соединение с интернетом и убедиться, что все работает исправно. Вот несколько шагов, которые помогут вам проверить и завершить настройку:
- Убедитесь, что все кабели подключены правильно. Проверьте, что провод от интернет-провайдера подключен к порту WAN на задней панели роутера, а компьютеры подключены к порту LAN.
- Включите wifi роутер Acorp и дождитесь, пока он полностью загрузится. Обычно это занимает несколько минут.
- Подключитесь к wifi сети, используя учетные данные, указанные во время настройки. Убедитесь, что у вас есть доступ к интернету.
- Проверьте настройки wifi роутера Acorp. Убедитесь, что вы установили уникальное имя сети (SSID) и пароль для защиты сети.
- Проверьте скорость интернет-соединения. Вы можете использовать онлайн-скоростной тест для проверки скорости загрузки и отдачи данных. Если скорость ниже ожидаемой, попробуйте перезагрузить роутер и проверить соединение еще раз.
После успешной проверки соединения и завершения настройки, вы готовы использовать wifi роутер Acorp для подключения к интернету и настройки домашней сети. Убедитесь, что вы храните учетные данные и пароль в надежном и безопасном месте.