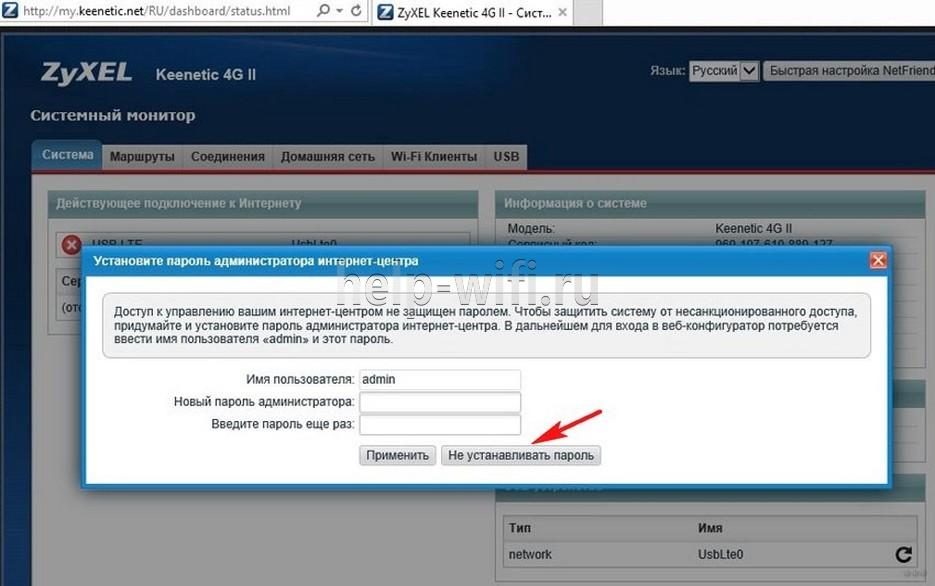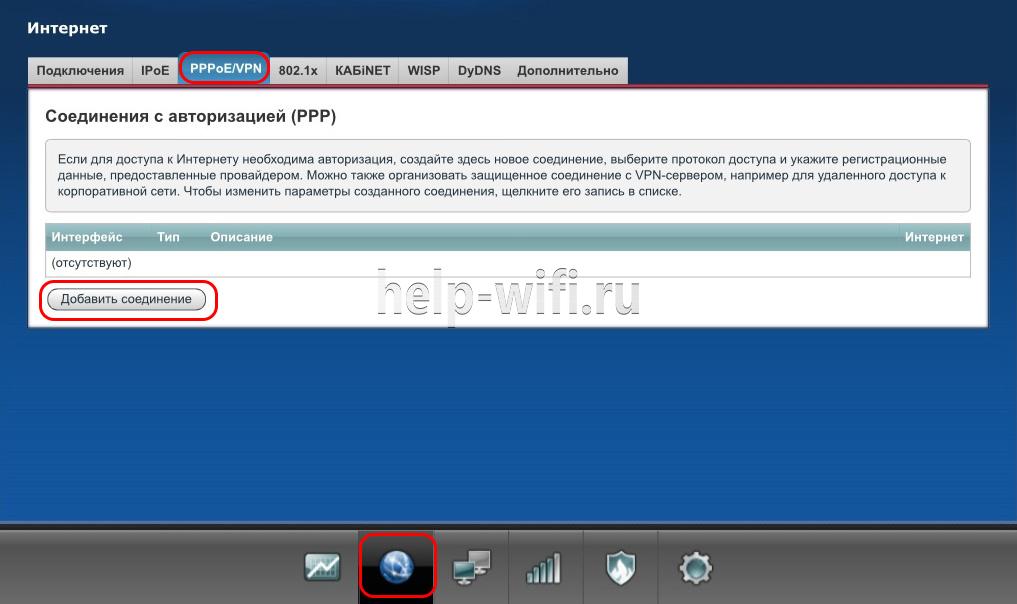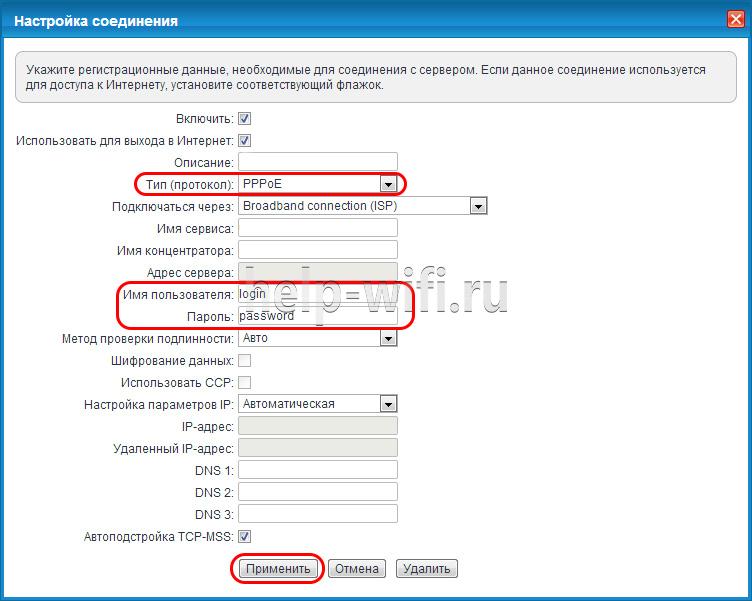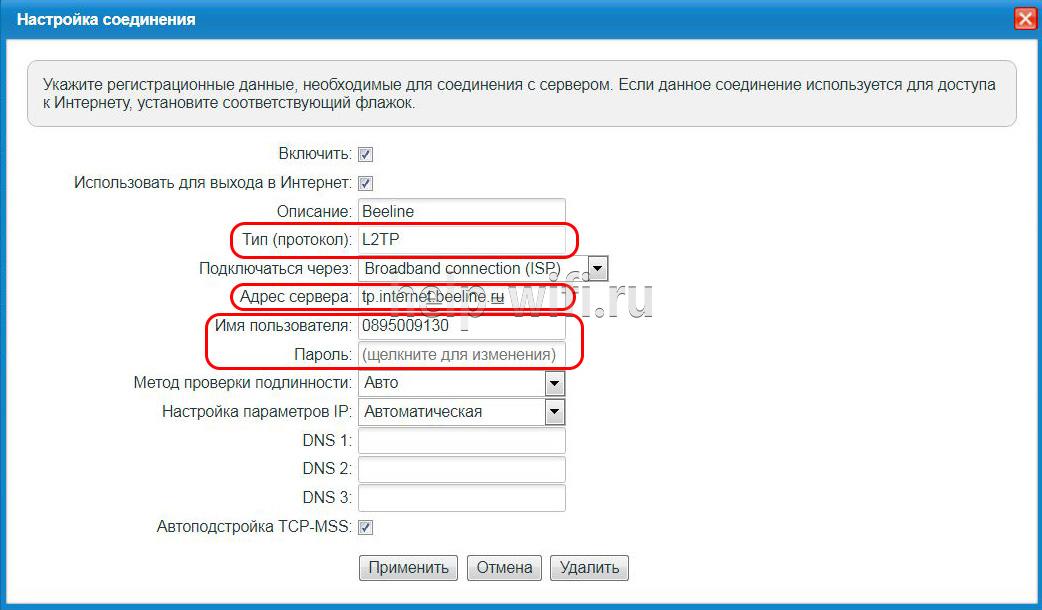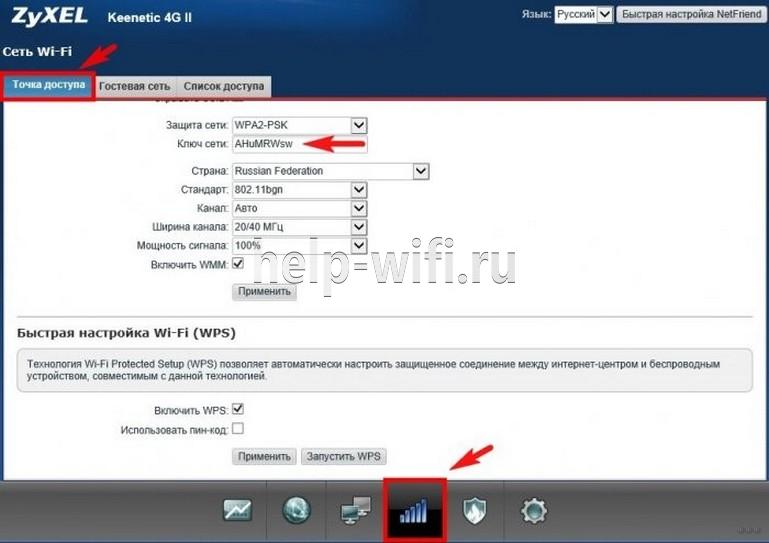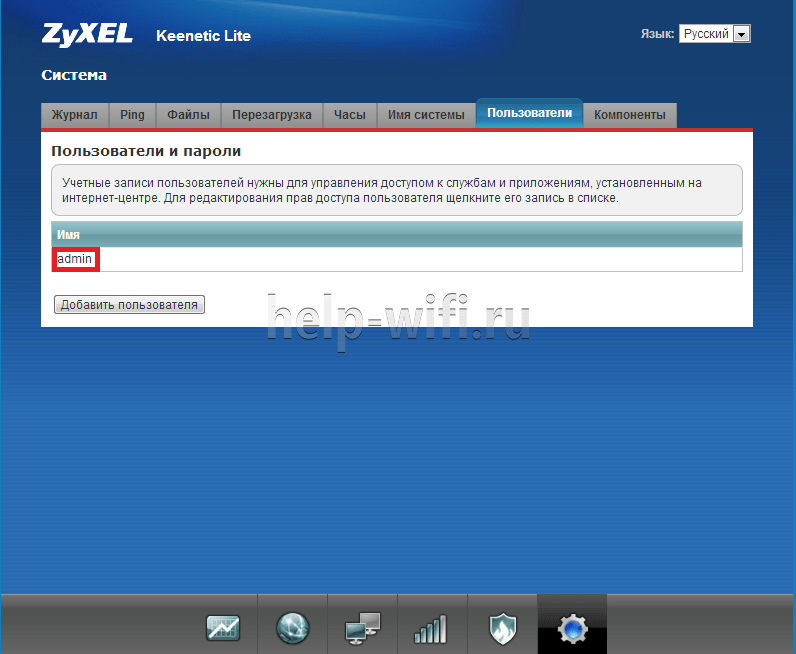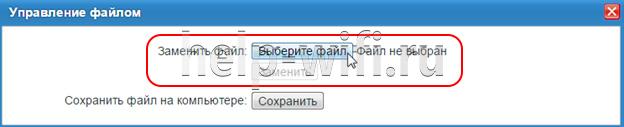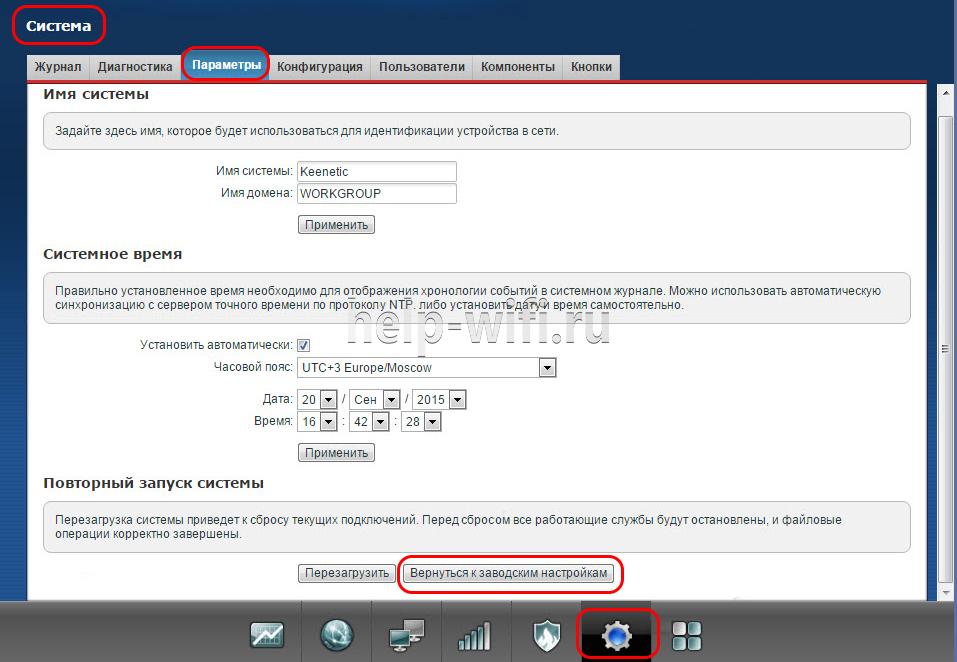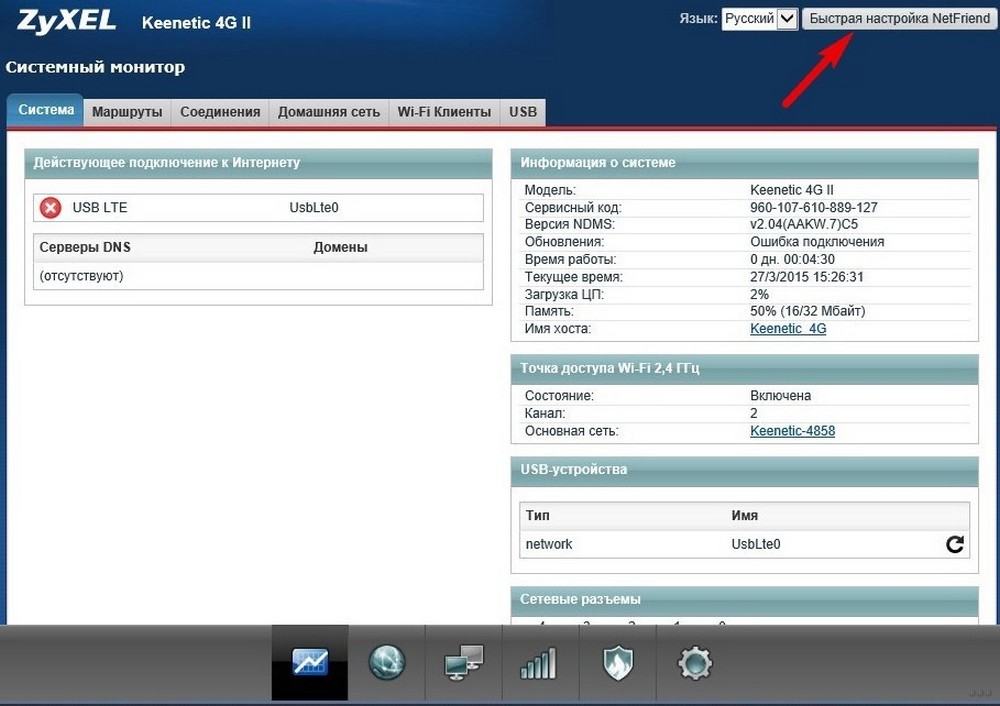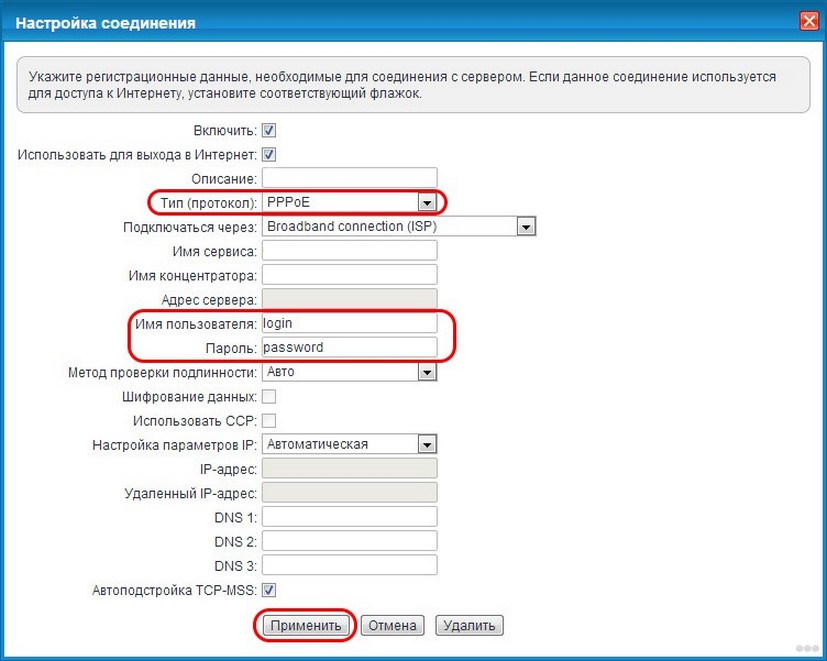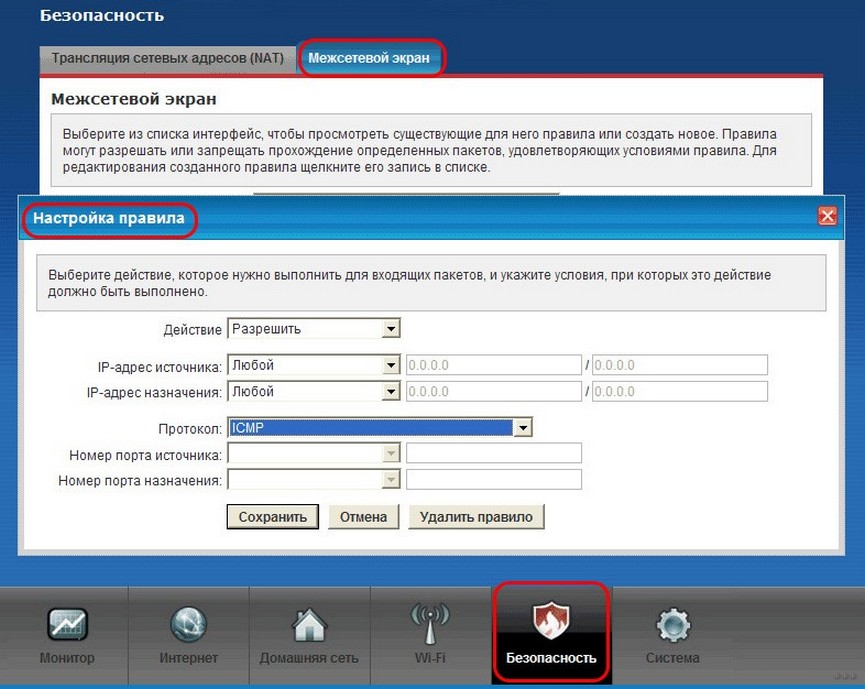На чтение 12 мин Просмотров 21.1к.
Артём Нойман
Веб-разработчик, контент-менеджер на проектах IT-тематики
Настроить маршрутизатор Zyxel Keenetic 4G со стороны пользователя очень просто, это ключевая «фишка» роутера. Дополнительно устройство отличается малыми габаритами и увеличенной площадью покрытия сети. Есть поддержка работы со всеми операторами на территории России и СНГ. По заверению производителя, аппараты могут поддерживать скорость подключения до 300 мегабит/секунду.
Содержание
- Особенности и технические характеристики
- Индикаторы и разъемы
- Подключение
- Вход в настройки роутера
- Автоматическая настройка
- Ручная настройка
- Ростелеком и Дом.ру
- Билайн
- Мегафон и NetByNet
- Настройка через мобильное приложение
- Подключение и параметры Wi-Fi
- Настройка IP TV
- Смена пароля
- Режим повторителя
- Поддерживаемые модемы
- Обновление прошивки
- Через веб-интерфейс
- Через приложение для смартфонов
- Сброс настроек
- Отзывы
Особенности и технические характеристики
Функциональных отличий у роутера Keenetic 4G от других продуктов компании не так много. Приставка «4G» говорит о том, что маршрутизаторы этой линейки теперь поддерживают подключение по 4G-сетям через модем, подключенный в USB-порт. Существует более поздняя, доработанная версия этой модели — Keenetic 4G ii.
Прошивка маршрутизатора позволяет даже неопытному пользователю быстро выполнить настройку. В интернет-центре Keenetic 4G присутствуют все необходимые пользовательские параметры, но некоторых индивидуальных настроек, например, торрент-клиентов, в прошивке может не быть.
Технические характеристики Кинетик 4G:
- Поддержка USB-модемов стандарта 3G, LTE и 4G для беспроводного выхода в интернет;
- Wi-Fi стандарт 802.11b/g/n с рабочей частотой 2.4 ГГц;
- подключена съемная антенна с коэффициентом усиления 5 dBi;
- 2 разъема LAN и один USB-порт;
- скорость передачи данных по Wi-Fi 150 Мбит/сек;
- скорость передачи данных по портам USB и LAN до 100 Мбит/сек;
- поддерживаются протоколы DHCP, динамический DNS и статическая маршрутизация IGMP v2, IGMP v1;
- поддерживается межсетевой экран, технологии NAT и SPI, позволяющих эффективно противодействовать хакерским атакам;
- доступна блокировка запросов по MAC и IP-адресам;
- можно создавать VPN-подключение;
- есть элементы управления на корпусе и возможность взаимодействовать с роутером через Web-интерфейс.
Интернет центр идет в комплектации вместе с документацией, адаптером питания и кабелями для подключения через LAN и WAN.
Удобство и простота настройки
9
Индикаторы и разъемы
На корпусе Zyxel 4G установлено 8 светодиодных индикаторов и от 3 до 4 разъёмов подключения на задней части. Количество последних зависит от версии:
- Версия «А» оснащена одним LAN и WAN портом;
- Версия «B» оснащена двумя LAN и одним WAN портом;
- Обе версии оснащены разъемом для подключения питания, USB-портом и кнопкой сброса.
Комплект световых индикаторов у устройства следующий:
- Индикатор включения;
- Индикатор 4G;
- Индикатор подключения WAN;
- Два индикатора подключения LAN;
- Индикатор подключения к интернету;
- Индикатор подключения к Wi-Fi;
- Индикатор состояния.
Подключение
Подключить роутер Zyxel Keenetic 4G можно по стандартной схеме. Предварительно нужно установить маршрутизатор и подключить его к сети питания. Вот инструкция:
- Включите роутер в электросеть 220 В, подключите питание на устройство с помощью кнопки включения.
- Подсоедините LAN-кабель к компьютеру или ноутбуку.
- Подключите модем или WAN-кабель для раздачи интернета.
Если подключение планируется проводить через Wi-Fi, то в сетевых настройках компьютера/ноутбука найдите доступное подключение «Zyxel Keenetic» (без кавычек). Эта сеть не защищена паролем. Исключение может быть только в случае, если пароль был установлен провайдером.
Для подключения через модем рекомендуется отключить запрос PIN-кода на SIM-карте оператора.
Дальнейшие настройки будут проводиться через веб-интерфейс. Для этого потребуется любой браузер. Его рекомендуется предварительно установить, так как в комплектации с роутером не входит диск с нужным ПО.
Вход в настройки роутера
Для открытия веб-интерфейса с настройками роутера откройте любой браузер. В адресную строку (не в поиск!) введите http://192.168.1.1 и нажмите Enter.
Будет запрошен логин и пароль. По умолчанию: логин – «admin», пароль – «1234» или «admin». Данные для входа могут быть изменены вашим оператором. В таком случае в договоре указывается актуальная информация.
Сразу после входа откроется окошко, где требуется указать новые данные для входа в целях безопасности. Введите новые данные или закройте окно, кликнув по кнопке «Не устанавливать пароль».
Автоматическая настройка
По умолчанию после входа и установки пароля интернет-центр должен предложить произвести быструю настройку. Такое предложение может и не последовать. В любом случае автоматическая настройка роутера Zyxel Keenetic 4G происходит так:
- В верхней правой части интерфейса кликните по кнопке «Быстрая настройка NetFriend» или воспользуйтесь аналогичной кнопкой во всплывшем окне с предложением быстрой настройки.
- Еще раз нажмите на эту же кнопку.
- Ожидайте, пока определится модем или подключение через кабель. Жмите «Далее».
- Выберите страну из списка, затем укажите регион проживания.
- Укажите вашего провайдера из списка.
- Можете подключить «Интернет-фильтр Яндекс DNS». Отметьте галочкой соответствующий пункт и нажмите «Далее».
- Чтобы завершить автоматическую настройку, кликните по кнопке «Выйти в интернет».
О корректном завершении автоматической настройки будет говорить загоревшийся индикатор земного шара на корпусе роутера.
Ручная настройка
Настройка Keenetic вручную может отличаться в зависимости от поставщика услуг связи. Предварительно нужно выполнить следующие действия:
- Переключитесь во вкладку «Интернет», кликнув по иконке земного шара в нижнем меню.
- Раскройте вкладку «PPPoE/VPN».
- Нажмите на «Добавить новое соединение».
Ростелеком и Дом.ру
Для Ростелеком и Дом.ру форма настройки подключения заполняется следующим образом:
- В «Тип протокола» пропишите «PPPoE».
- Поля «Имя пользователя» и «Пароль» заполните в соответствии с информацией, указанной в договоре с провайдером.
- «Настройка параметров IP» оставьте значение «Автоматическая».
Билайн
Пользователи услугами связи заполняют форму по такому образцу:
- «Тип протокола» — «L2TP».
- В «Адрес сервера» впишите стандартный сервер Билайн — tp.internet.beeline.ru. Если используется иной адрес, то это будет указано в договоре с оператором.
- Поля «Имя пользователя» и «Пароль» заполните в соответствии с информацией, указанной в пользовательском договоре.
- Поля «Метод проверки подлинности» и «Настройка параметров IP» должны иметь значение «Авто».
- Остальные поля остаются незаполненными.
Мегафон и NetByNet
В этом случае требуется регистрация MAC-адреса:
- Среди разъемов, отмеченных на схеме, выберите разъем «0». Поставьте под ним галочку в строке «Использовать разъем».
- «Настройка параметров IP» должна иметь значение «Авто».
- В «MAC-адрес» поставьте значение «по умолчанию». При необходимости можно ввести MAC-адрес, указанный на задней крышке роутера.
Заполнив одну из представленных форм, нажмите «Применить». После применения настроек рекомендуется перезагрузить роутер.
Настройка через мобильное приложение
Производителем было разработано мобильное приложение для Android и iOS. Через него пользователи могут выполнить примитивные манипуляции с роутером: посмотреть информацию об устройстве, прошивке, пользователях, выполнить обновление или сброс всех настроек.
Ссылки для скачивания мобильного приложения Zyxcel:
Android;
iOS.
Загрузив приложение на смартфон, нужно будет выполнить проверку актуальности прошивки роутера и обновить ее, если это потребуется.
- Нажмите на блок «Об устройстве» на главном экране приложения.
- Для запуска поиска актуальных обновлений воспользуйтесь кнопкой «Обновление устройства».
- Если доступные обновления есть, то кнопка «Обновить» станет активной. Нажмите на нее.
Полноценная настройка маршрутизатора Zyxel Keenetic 4G через мобильное приложение невозможна.
Подключение и параметры Wi-Fi
Чтобы подключиться к беспроводной сети Zyxel, нужно выполнить следующие шаги:
- Нажмите по иконке Wi-Fi на панели задач в Windows. Из перечня доступных сетей выберите «Zyxcel» или «Keenetic» (без кавычек). Сеть может носить и другое название, например, имя провайдера.
- Перейдите в веб-интерфейс настройки роутера.
- В нижней части кликните по иконке беспроводной сети.
- Переключитесь во вкладку «Точка доступа». В поле «Ключ сети» укажите пароль, написанный на корпусе роутера.
Настройка IP TV
Роутер поддерживает работу с IPTV на устройствах, обеспеченных TV-Port. Настраивается интернет-телевидение так:
- Соедините ТВ с роутером с помощью LAN-кабеля или через Wi-Fi.
- В разделе «Интернет» нажмите по надписи «Broadband connection».
- Поставьте отметку в строке «Приставка IPTV» под тем LAN-разъемом, через который выполнено подключение к ТВ.
- Примените изменения и перезагрузите роутер.
Смена пароля
При первом запуске веб-интерфейса интернет-центра пользователю предлагает ввести новый пароль и новое имя. От ввода новых данных можно отказаться, если планируется ввести их позже. В таком случае остается пароль по умолчанию.
Чтобы сменить текущий логин и пароль, нужно:
- Кликните по кнопке шестеренки в нижней части экрана.
- Переключитесь во вкладку «Пользователи». Там кликните по имени своего пользователя, если их несколько. По умолчанию записан только один пользователь – admin.
- Пропишите новое имя и пароль. Нажмите «Сохранить».
- Перезагрузите роутер.
Режим повторителя
Устройство способно работать в качестве повторителя сигнала для увеличения покрываемой Wi-Fi площади. Чтобы оно заработало в режиме репитера, нужно выполнить смену режима в настройках:
- Переключитесь во вкладку «Режим».
- Поставьте маркер у «Усилитель – расширение зоны Wi-Fi». Нажмите «Применить».
- Перезагрузите устройство. После этого оно будет работать как ретранслятор сигнала.
Поддерживаемые модемы
Список поддерживаемых модемом можно посмотреть, посетив официальный сайт компании Zyxcel. Роутер без проблем работает с большинством модемов Yota и Билайн.
Обновление прошивки
Производитель со временем присылает новые версии прошивки для своих устройств. Если их вовремя не устанавливать, то возможны проблемы с работой маршрутизатора и поддержки некоторых функций.
Выполнить обновление прошивки можно двумя способами.
Через веб-интерфейс
- Во вкладке «Система» обратите внимание на строку «Обновления» (она расположена в блоке «Информация о системе»). Если там написано «Доступно», то кликните по этой надписи.
- Будет показан перечень всех доступных обновлений. Нажмите «Обновить».
Через приложение для смартфонов
- Перед входом в приложение подключитесь к роутеру по беспроводной сети.
- Перейдите во вкладку «Встроенное ПО».
- Поставьте переключатель у «Автоматическое обновление ПО» в активное положение. Теперь, если будут найдены актуальные обновления, они установятся автоматически.
Сброс настроек
Выполнить сброс роутера к заводским настройкам можно через кнопку RESET. Она расположена на задней части корпуса и утоплена в него. Надавите на нее каким-нибудь тонким предметом. Удерживайте 15 секунд. Индикаторы роутера замигают несколько раз и погаснут. Это говорит о успешном сбросе.
Сброс можно выполнить и через веб-интерфейс:
- Кликните по иконке шестеренки.
- Переключитесь во вкладку «Параметры». Там воспользуйтесь кнопкой «Вернуться к заводским настройкам».
- Подтвердите сброс.
Отзывы
Цена на Zyxel Keenetic 4G, по данным Яндекс Маркета, колеблется в районе 4-6 тысяч рублей. Большинство отзывов положительные.
Простота подключения и настройки;
Надежность и стабильность работы;
Соотношение цена-качество.
Покрытие меньше, чем заявляет производитель;
Некоторые пользователи отмечают нагрев корпуса.
Роутеры последнего поколения Zyxel Keenetic 4G отличаются увеличенной площадью покрытия сети за счёт мощной антенны и максимальной пропускной способностью, которая в теории достигает 300 Мбит/сек. Они поддерживают все существующие типы сетей и работают со всеми провайдерами. Целесообразно такое устройство использоваться для раздачи 3G/4G интернета в частном доме, небольшом офисе или на предприятии. Устройство может использоваться и как обычный маршрутизатор. Рассмотрим в подробностях, как осуществляется настройка роутера Zyxel Keenetic 4G III.
Содержание
- Удобство подключения
- Подготовка
- Подключение
- Конфигурирование
- Автоматическое
- Вручную
- Дом.ру и Ростелеком
- Билайн
- NetByNet и Мегафон
- Настройка сети Wi-Fi
- Работа в режиме повторителя
- IPTV
- Тонкости работы с протоколом IPv6
- Безопасность
- Функция Родительского контроля
- VPN-сервер
- Проблемы и советы
- Задать вопрос автору статьи
Удобство подключения
Видео-обзор и инструкции по настройкам роутера Zyxel Keenetic 4G III смотрите в следующем видео:
В комплект поставки устройства входит USB-удлинитель, позволяющий разместить точку доступа в удобном месте – один конец шнура подсоединяется к роутеру, второй – к модему (на этом конце предусмотрена присоска для крепления кабеля с модемом к стеклу).
Для подключения необходимо включить блок питания и соединить его с устройством, подключить модем через USB-порт, размещённый на задней панели маршрутизатора или через специальный удлинитель. При эксплуатации проводного интернета, входящий в дом либо квартиру сетевой кабель вставляем в WAN-порт. Соединяем интернет-станцию с компьютером либо ноутбуком для настройки через LAN.
После загрузки девайса появится точка доступа Wi-Fi, к которой могут присоединиться все желающие. Настройки роутера Zyxel Keenetic 4G III защищены простым паролем, его лучше изменить на что-то надёжное.
Подготовка
Для нормального функционирования сети следует выбрать автоматическую раздачу IP и DNS-серверов. Делается это следующим образом.
- Открываем «Параметры сети…» через контекстное меню иконки сети в трее.
- Вызываем окно изменения настроек адаптера, после открываем его свойства через контекстное меню.
- Кликаем по строке, отвечающей за изменение параметров протокола четвертой редакции, и ставим автоматический способ получения DNS и IP.
- Сохраняем новую конфигурацию.
Подключение
Здесь всё очень просто.
- Соединяем LAN-кабелем, обжатым с обоих концов, маршрутизатор и компьютер или ноутбук, через который будет осуществляться наладка девайса.
- Включаем блок питания в сеть, воткнув второй его конец в соответствующий разъем на задней панели беспроводной точки доступа.
- Подключаем модем напрямую или через переходник-удлинитель, или WAN, если раздавать будете получаемый по кабелю интернет.
Конфигурирование
Настройка маршрутизатора Zyxel Keenetic 4G 3 под ваши нужды и его подключение осуществляется двумя путями:
- через «Мастер конфигурации» (автоматическая);
- посредством веб-интерфейса (ручная).
Автоматическое
Для начинающих пользователей предусмотрен полуавтоматический режим, позволяющий настроить 4G роутер Кинетик в пошаговом режиме, только лишь отвечая на вопросы мастера.
- Для открытия страницы, где осуществляется настройка Zyxel Keenetic 4G, запускаем интернет-обозреватель.
- В его адресной строке пишем 192.168.1.1 либо my.keenetic.net (информацию ищите на наклейке на нижней части корпуса).
- Вводим данные для авторизации, обычно это «admin» в обоих полях.
- Сразу вводим новые данные для защиты конфигуратора маршрутизатора. Пароль здесь можно удалить вовсе.
- Кликаем по кнопке для запуска мастера конфигурирования.
- Ещё раз кликаем по кнопке с таким же названием.
- После определения модема кликаем «Далее». Если он не был найден, отсоедините и подключите устройство заново, убедитесь в наличии драйверов для него на компьютере.
- После появится возможность обновить прошивку для устройства, скачав актуальную версию с интернета.
- Указываем страну проживания.
- Выбираем город для поиска провайдеров, которые в нём работают.
- Указываем поставщика интернет-услуг, а если он отсутствует в списке, пробуем отыскать или оставляем чекбокс возле параметра «Моего провайдера нет в данном списке».
- При необходимости можете подключить «Безопасный Интернет с Яндекс.DNS», поставив галочку возле опции.
Приложение защитит все устройства сети от мошеннических веб-ресурсов, контента для взрослых. В настройках присутствует возможность указать фильтры.
- Заходим в интернет, щелкнув по одноимённой кнопке.
Дальше автоматически запустится браузер со страницей производителя оборудования. При отсутствии проблем с соединением на роутере подсветится зелёный индикатор с иконкой планеты. Теперь сетевой кабель можно отключать, если с его помощью компьютер не подключается к беспроводному интернету.
Вручную
Здесь необходимо знать ряд параметров, чтобы указать правильные настройки для каждого из провайдеров. Сложностей здесь нет никаких, разве пара особенностей.
Дом.ру и Ростелеком
При заключении контракта с данным поставщиком услуг проделываем следующие действия после сопряжения модема с роутером, а последнего – с ПК.
- Заходим в веб-интерфейс, как показано ранее, и кликаем «Интернет».
- Во вкладке «PPPoE/VPN» кликаем по кнопке добавления нового подключения.
- В выпадающем списке «Тип протокола» указываем «PPPoE», чуть ниже вводим информацию для авторизации, указанную в договоре, и применяем внесённые изменения.
Билайн
Данный интернет-провайдер использует иной протокол, поэтому и настройка незначительно отличается.
- Создаём новое подключение, как и в прошлом случае.
- В текстовую форму «Тип (протокол)» пишем «L2TP», вводим адрес сервера как «tp.internet.beeline.ru» и регистрационные данные для идентификации у поставщика услуг.
- Применяем настройки.
NetByNet и Мегафон
Провайдеры требуют регистрацию с MAC-адресом. Для NetByNet:
- Создаём новое соединение и выбираем «IPoE» в типах подключения.
- В первой строке «Использовать разъём» указываем интерфейс под номером «0» – WAN.
- В строке MAC-адрес указываем значение «По умолчанию».
В случае необходимости вводим его вручную. Эта информация располагается на наклейке внизу или на дне корпуса маршрутизатора.
Все описанные настройки конфигурации подходят и для модели роутера Zyxel Keenetic 4G II.
Видео-обзор роутера Zyxel Keenetic 4G 2 поколения смотрите здесь:
Настройка сети Wi-Fi
Здесь все предельно просто:
- После подключения роутера к ноутбуку, ПК или смартфону заходим в меню «Доступ к интернету».
- Выбираем свою сеть и подключаемся к ней.
- Пишем ключ безопасности. Его ищем или на самом роутере, или в его настройках.
Работа в режиме повторителя
Кроме классического режима функционирования, устройство Keenetic способно работать и в качестве повторителя сигнала для покрытия им большей площади. Переключение осуществляется во вкладке «Режим»: ставим триггерный переключатель в нужное положение и применяем новую конфигурацию. После произойдёт перезагрузка устройства.
IPTV
Zyxel Keenetic 4G III рассчитан на эксплуатацию для просмотра цифрового ТВ на устройствах с поддержкой TV-port. При её отсутствии может помочь обновление прошивки и предварительная настройка:
- соединяем ТВ с маршрутизатором;
- в настройках точки доступа в разделе «Интернет» активируем вкладку «Подключение»;
- кликаем по профилю «Broadband connection»;
- ставим флажок в строчке «Приставка IPTV» напротив порта, к которому подключается ТВ-приставка;
- сохраняем изменения, после чего последует перезагрузка роутера.
Тонкости работы с протоколом IPv6
При задействовании нового протокола IPv6 необходимо:
- убедиться в поддержке протокола провайдером;
- обновить микропрограмму маршрутизатора до последней версии, скачав её с официального сайта;
- проверить активность вкладки «IPv6» в подразделе «Системный монитор».
Теперь можно приступать.
- Запускаем Командную строку.
- Выполняем команду: telnet 192.168.1.1 для установки связи с Keenetic.
- Вводим в командную строку следующие команды в заданной последовательности, чтобы раздать IPv6 всем клиентам (можно копировать по одной строке и выполнять кнопкой Enter):
- Interface
- ipv6 address auto
- interface ipv6 prefix auto
- interface ipv6cp
- ipv6 subnet Default bind Home
- number 0
- slaac
- exit set net.ipv6.conf.all.forwarding 1
- ipv6cp
- ipv6 address auto
- ipv6 prefix auto
- ipv6 name-servers auto; ipv6 subnet Default bind Home
- number 0; mode slaac
- system config-save
Безопасность
Для установки условий и закрепленных за ними действий для входящих пакетов необходимо:
- Во вкладке «Безопасность» кликнуть «Межсетевой экран», где щелкнуть «Добавить».
- Выбирать условие: разрешить либо запретить и протокол.
- Применить условие к нужному устройству (ввести его IP).
- Внести изменения.
В первые разы возможны проблемы с работоспособностью правила, однако после нескольких попыток появляется понимание алгоритма работы встроенного межсетевого экрана.
Функция Родительского контроля
Позволяет создавать расписание раздачи интернета устройствам с указанными IP на прошивке версии 2.08.B0 и выше.
- В веб-интерфейсе переходим во вкладку «Домашняя сеть».
- В меню подключенных устройств выбираем подпадающие под создаваемый фильтр и присваиваем им статические IP адреса – отмечаем опцию «Постоянный IP-адрес».
- Во вкладке «Система» кликаем «Расписание» и добавляем новое, где задаем временные ограничения для одного девайса.
VPN-сервер
После обновления прошивки до 2-й версии и более поздних, конфигурирование VPN осуществляется по следующему алгоритму.
- Во вкладке «Система» кликаем по разделу «Компоненты».
- Переходим в подраздел «Приложения», где активируем вкладку «Сервер VPN».
- В выпадающем меню в опции «Доступ к сети» указываем нужный интерфейс.
- Активируем опцию «Транслировать адреса клиентов…».
Проблемы и советы
При отсутствии интернет-соединения в первую очередь обратите внимание на индикатор сети. Если он не светится, значит проблема на стороне провайдера или модема. Также можно прибегнуть к помощи «Центра управления сетями» в Windows 10 для проведения диагностики. Часто помогает перезагрузка маршрутизатора.
Обновить прошивку поможет следующая инструкция:
- Во вкладке «Система» кликаем «Доступны» в строке «Обновления».
- Рядом с крестиками, нуждающимися в обновлениях, оставляем флажки и запускаем загрузку апдейтов.
На этом этапе нужно гарантировать отсутствие перебоев с электропитанием маршрутизатора.
То же самое можно осуществить через мобильную программу My.Keenetic:
- После скачивания программы на планшет или смартфон на Android устанавливаем соединение с роутером.
- Во вкладке «Система» кликаем «Встроенное ПО» и запускаем процесс скачивания и установки свежей версии микропрограммы.
Сбросить настройки на заводские поможет кнопка «Reset» на задней панели маршрутизатора и веб-интерфейс. Во втором случае идём по пути: «Система» – «Параметры» и кликаем «Вернуться к заводским…».
Роутер Zyxel Keenetic 4G III – хороший помощник при создании домашней сети несложной конфигурации или сети небольшого офиса. Для его настройки хватит незначительных познаний в области сетевых технологий и выполнения приведённых выше рекомендаций.
Вот такая масштабная статья получилась. Надеюсь, все понятно и полезно. Задавайте вопросы, всегда рады обратной связи! Всем спасибо!
Подключение роутера нередко вызывает у его владельцев затруднение, так как требует понимания множества непонятных терминов и знания особенностей подключения. Поэтому в этой статье мы рассмотрим назначение всех портов, кнопок, индикаторов и других элементов роутера, разберем способы подключения к нему устройств и наиболее простой способ настройки через панель управления.
Назначение и расположение основных элементов
У роутера Keenetic 4G есть несколько версий, которые отличаются портами, кнопками и некоторыми возможностями. В версии KN-1210 имеется четыре порта. Голубой порт с номером 0 нужен для подключения кабеля интернета от провайдера, а в остальные три вы можете подключать провода от устройств, которым требуется интернет. Это может быть стационарный компьютер, ноутбук, ТВ-приставка или какое-то другое устройство с сетевым портом. Рядом с портами на задней панели находится разъем для подключения кабеля питания и кнопка сброса. Последняя поможет вам вернуть роутер к заводским настройками, если вы вдруг забудете пароли или сделаете неудачные настройки. Но об этом мы поговорим подробнее ниже.
Сбоку роутера находится USB-порт стандарта 2.0, который позволяет использовать USB-модем или подключить модем Keenetic Plus DSL. В модели KN-1210 есть функция резервного подключения интернета. Например, если основной интернет у вас идет по кабелю от провайдера, вы можете организовать запасной интернет через USB-модем. При этом роутер будет постоянно мониторить работоспособность сети, и в случае отключения основной линии переключится на резервный интернет. При отсутствии кабельного интернета вы можете использовать USB-модем и как основной источник информации.
На передней панели роутера расположилась кнопка Wi‑Fi, которая поможет без долгих настроек и заходов в панель-управления подключить к беспроводной сети новые устройства. У кнопки есть несколько режимов. Для включения или выключения Wi-Fi достаточно удерживать ее в течение трех секунд. Если вы просто нажмете кнопку без удержания, тогда активизируется режим WPS (англ. Wi-Fi Protected Setup — защищенное подключение по Wi-Fi). С его помощью вы можете подключать другие устройства с функцией WPS без ввода сетевого пароля. Физически это происходит так: вы нажимаете кнопку WPS на роутере, а затем на подключаемом устройстве, после чего устройства автоматически подключаются друг к другу. На некоторых устройствах вроде смартфонов вместо физической кнопки WPS может быть кнопка в меню.
Наконец, кнопку Wi‑Fi можно через панель управления настроить на выполнение какой-то другой функции, причем для настройки доступны короткое, двойное и длительное нажатия. Помимо названных функций можно настроить на эту кнопку включение или выключение гостевой сети, запуск WPS на точке доступа, задействовать в качестве выключателя индикаторов (если их свет вам мешает) или вообще не использовать.
Сзади корпуса есть две проушины для подвеса роутера к стене и четыре ножки для расположения на горизонтальной поверхности. С этой же стороны есть наклейка, на которой указана важная информация: название и пароль для Wi-Fi-сети, адрес, по которому доступна панель управления, и другие сведения. В дальнейшем они вам понадобятся для настройки роутера. Сбоку расположены две несъемные антенны, которые рекомендуется держать в вертикальном положении.
Значение индикаторов
Индикаторов в модели KN-1210 только три, поэтому некоторые из них совмещают несколько функций. Крайний справа индикатор совмещает две функции: оповещает о работе Wi-Fi или WPS. Горящий индикатор подсказывает вам, что сеть Wi-Fi включена, если индикатор не горит — Wi-Fi не работает. Частое мигание говорит о передачи данных в сети, а редкое мигание о том, что запущен режим WPS. Центральный индикатор со значком интернета имеет всего два режима: горит — интернет работает, не горит — не работает.
Крайний слева индикатор статуса вобрал в себя больше всего функций: это и включение роутера, и процесс его загрузки или перенастройки кнопки. Если индикатор не горит, роутер выключен, горит — роутер включен и готов к работе. Редкое мигание свидетельствует о загрузке роутера или обновлении его прошивки. Если индикатор мигал только две секунды, а затем начал постоянно светиться, это говорит о нажатой кнопке Wi-Fi или запуске функции, назначенной кнопке. Если индикатор мигает две секунды и после этого на две секунды гаснет, то назначенная кнопке функция остановлена.
Подключение роутера Keenetic 4G (KN-1210)
Для подключения роутера Keenetic 4G (KN-1210) к интернету вам нужно вначале загрузить его и соединить с другими устройствами. Для загрузки роутера подсоедините в гнездо сзади кабель питания и включите вилку в сеть. Дождитесь полной загрузки роутера, то есть пока индикатор статуса не будет гореть постоянно. Дальше нужно подключить к роутеру устройства в зависимости от того, по какой линии вы подключаетесь к интернету. Рассмотрим разные варианты соединения.
Подключение через кабель провайдера
Если в вашу квартиру проведен кабель провайдера, вставьте его в голубой порт 0 роутера. Сам роутер соедините с компьютером или ноутбуком, на котором будете вести настройку через панель управления. Сделать это можно двумя путями: через кабель, идущий в комплекте с роутером, и по сети Wi-Fi (на компьютере или ноутбуке должен быть Wi-Fi-модуль). Для кабельного соединения вставьте кабель одним концом в порт 1 роутера, а другим в сетевой порт компьютера (ноутбука). Этот способ предпочтительнее для первичной настройки и обновления прошивки роутера. Для подключения по Wi-Fi при необходимости активируйте модуль Wi-Fi на компьютере или ноутбуке, откройте раздел беспроводных сетей, найдите в нем вашу сеть и введите пароль к ней (посмотрите на этикетке снизу роутера). Например, в Windows 10 для этого на панели уведомлений кликните по значку «Сеть».
Подключение через модем
Если вы подключаетесь к интернету через модем DSL или GPON, тогда вам нужно подключить к порту 0 провод, соединяющий модем с роутером. В этом случае в сам модем подключается телефонный кабель или кабель высокоскоростной оптической сети (GPON). Сам роутер соединяется проводом или по Wi-Fi со стационарным компьютером или ноутбуком, как описано выше. Для работы всех функций роутера Keenetic 4G (KN-1210) ваш модем должен работать в режиме моста (можно переключить через провайдера). Настройки модема вы ведете в собственной панели управления (при наличии) согласно его инструкции.
Подключение через USB-модем
Для этого способа вам понадобится USB-модем, совместимый с роутером KN-1210 (уточнить совместимость можно на сайте компании Keenetic). Подключите USB-модем к USB-порту роутера, а сам роутер расположите на свободном пространстве возле окна, чтобы стены или посторонние предметы не затрудняли прием сигнала сотовой связи. Роутер соедините проводом или по Wi-Fi с компьютером или ноутбуком, как описано выше. Подключение произойдет в том случае, если сим-карта не запрашивает PIN-код. Отключить запрос PIN-кода вы можете в своем телефоне или через специальную утилиту USB-модема, если подключите последний к компьютеру.
Настройка роутера Keenetic 4G (KN-1210)
После соединения всех необходимых устройств на компьютере запустите любой браузер. У вас появится приветственная страница мастера быстрой настройки. Если страница не загрузилась, наберите в адресной строке один из двух адресов и нажмите Enter: my.keenetic.net или 192.168.1.1. По этим адресам вам в дальнейшем будет доступна панель управления, через которую при желании вы можете настраивать расписание работы роутера, контролировать работу детей в интернете, задавать гостевую сеть или что-то другое.
В открывшемся сервисе быстрой настройки выберите язык и кликните по кнопке «Начать быструю настройку». Задайте имя и пароль администратора, чтобы затем по нему входить в панель управления.
На следующем шаге выберите свой вариант подключения: Ethernet (по кабелю провайдера) или 3G/4G для настройки по USB-модему. Если вы хотите настроить роутер в качестве точки доступа, адаптера или усилителя в дополнение к другому роутеру, тогда кликните по словам «дополнительных режимах» в этом же окне. Но этот вариант мы в данной статье рассматривать не будем. На следующем шаге поставьте галочку в графе «Интернет» и при желании настроить интерактивное телевидение также поставьте галочку в графе «IP-телевидение».
Несколько следующих шагов мастера настроек вызывают наибольшие затруднения, так как часто владельцы роутеров не знают своих параметров подключения. Однако узнать их можно из договора с провайдером или в процессе общения, например, по телефону. Поэтому если вы не сможете найти требуемую информацию, свяжитесь со своим провайдером. На следующем шаге надо определиться с номерами VLAN. Если они прописаны в вашем договоре с поставщиком интернета, введите их в соответствующие графы. Иначе выберите вариант «Подключить без VLAN». То же самое касается MAC-адреса: при отсутствии выберите «По умолчанию».
Далее нужно ввести IP-адрес. Выберите вариант «Автоматическая», если не нашли такого адреса в договоре, или «Ручная», если он прописан. Во втором случае введите маску подсети, шлюз и другие запрашиваемые параметры из договора. На следующем шаге введите тип подключения, который также указан в договоре, или выберите вариант «Без пароля», при необходимости укажите дополнительные данные, например имя пользователя и пароль. После этого соединение должно установиться. На последних шагах сервис проверит наличие обновлений и предложит вам выбрать вариант защиты от сетевых угроз. В результате у вас должны загрузиться в браузере открываемые страницы. Для смены имени и ключа сети в панели-управления кликните внизу по значку Wi-Fi и задайте нужные параметры.
Как сбросить Keenetic 4G к заводским настройкам
Настройки роутера можно вернуть к заводским, если вы потеряли пароль к панели управления, допустили ошибку в настройке параметров, влияющих на работу роутера, или роутер перестал стабильно работать. Также к сбросу прибегните и в том случае, если роутер ранее уже подключали к другой сети.
Для возврата к заводским настройкам нажмите кнопку «Сброс» сзади корпуса и удерживайте ее 10 секунд до мигания индикатора статуса. Во избежание случайных нажатий кнопка защищена отверстием, поэтому для ее нажатия вам понадобится острый предмет. После сброса роутер перезагрузится и вернется в состояние «из коробки». То есть вам придется настраивать его с нуля, как описано выше.
Роутеры разных производителей подключаются примерно по одной и той же схеме, поэтому освоение этого процесса поможет вам в будущем без труда подключить любой другой роутер или быстро перенастроить сеть при переезде в новое место.
Содержание
- Подготовка к настройке
- Настраиваем роутер ZyXEL Keenetic 4G
- Быстрая настройка
- Конфигурация вручную через веб-интерфейс
- Настройка Wi-Fi
- Домашняя группа
- Безопасность
- Завершение настройки
- Вопросы и ответы
Функционально маршрутизатор ZyXEL Keenetic 4G практически ничем не отличается от других моделей роутеров от этой компании. Разве что приставка «4G» говорит о том, что он поддерживает работу мобильного интернета посредством подключения модема через встроенный USB-порт. Далее мы развернуто расскажем о том, как производится конфигурация такого оборудования.
Подготовка к настройке
Для начала определитесь с удобным расположением устройства в доме. Убедитесь в том, что сигнал Wi-Fi будет доставать в каждый угол, а длины проводов точно хватит. Далее через порты на задней панели происходит установка проводов. WAN вставляется в специальный разъем, обычно он отмечен синим цветом. В свободные LAN подключаются сетевые кабели для компьютера.
После запуска маршрутизатора рекомендуем переместиться к настройкам операционной системы Windows. Поскольку основным типом соединения всегда считается проводное, используемое ПК, значит прохождение протоколов производится и в рамках ОС, поэтому необходимо выставить правильные параметры. Перейдите в соответствующее меню, удостоверьтесь, что получение IP и DNS автоматическое. Разобраться в этом вам поможет другая наша статья по следующей ссылке.
Подробнее: Сетевые настройки Windows 7
Сама процедура конфигурирования осуществляется через специально разработанный фирменный веб-интерфейс. Вход в него выполняется через браузер. Вам нужно произвести такие действия:
- Откройте веб-обозреватель и в поле введите
192.168.1.1, а затем подтвердите переход по этому адресу. - Сначала попробуйте войти без указания пароля, вписав в поле «Имя пользователя»
admin. Если вход не происходит, в строке «Пароль» также напечатайте это значение. Такое приходится делать из-за того, что не всегда в заводской настройке устанавливается ключ доступа к микропрограммному обеспечению.

После успешного открытия веб-интерфейса остается только выбрать оптимальный режим конфигурации. В быструю настройку входит только работа с WAN-соединением, поэтому она не является лучшим вариантом. Однако мы рассмотрим каждый метод детально, чтобы вы могли выбрать наиболее подходящий.
Быстрая настройка
Встроенный Мастер конфигурации самостоятельно определяет тип WAN-подключения в зависимости от выбранного региона и провайдера. Пользователю же потребуется задать лишь дополнительные параметры, после чего весь процесс редактирования будет завершен. Пошагово это выглядит следующим образом:
- Когда откроется окно приветствия, нажмите на кнопку «Быстрая настройка».
- Укажите ваш населенный пункт и выберите из списка провайдера, предоставляющего вам интернет-услуги, после чего переходите далее.
- Если задействуется определенный тип подключения, например PPPoE, понадобится вручную вписать данные созданной ранее учетной записи. Ищите эту информацию в договоре с провайдером.
- Последний шаг — активация функции DNS от Яндекс, если это необходимо. Такой инструмент защищает от попадания на компьютер различных вредоносных файлов во время серфинга сайтов.
- Теперь вы можете переходить в веб-интерфейс или проверить работу интернета, нажав на кнопку «Выйти в Интернет».

Все дальнейшие манипуляции с функциями и параметрами рассматриваемого маршрутизатора осуществляются через микропрограммное обеспечение. Об этом и пойдет речь далее.
Конфигурация вручную через веб-интерфейс
Не все юзеры пользуются Мастером настройки, и сразу переходят в микропрограммное обеспечение. Кроме этого в отдельной категории корректировки проводного соединения присутствуют дополнительные параметры, которые могут быть полезны некоторым пользователям. Наладка различных протоколов WAN вручную выполняется так:
- При первом входе в веб-интерфейс разработчики сразу предлагают установить пароль администратора, что позволит обезопасить роутер от несанкционированного изменения конфигурации.
- Далее обратите внимание на панель с категориями внизу вкладки. Там выберите «Интернет», сразу перейдите во вкладку с нужным протоколом, используемым провайдером, а затем кликните на «Добавить соединение».
- Многие провайдеры задействуют PPPoE, поэтому если у вас такой тип, убедитесь в том, что галочками отмечены пункты «Включить» и «Использовать для выхода в Интернет». Введите полученное имя профиля и пароль. Перед выходом не забудьте применить изменения.
- Следом по популярности идет IPoE, он становится более распространен благодаря простоте настройки. Вам нужно лишь отметить используемый порт и проверить, что параметр «Настройка параметров IP» имеет значение «Без IP-адреса».
- Как уже было сказано выше, ZyXEL Keenetic 4G отличается от остальных моделей возможностью подключения модема. В этой же категории «Интернет» присутствует вкладка «3G/4G», где отображается информация о подключенном устройстве, а также выполняется его небольшая корректировка. Например, переключение трафика.

Мы разобрали три наиболее популярных метода WAN-соединения. Если ваш провайдер использует какой-либо другой, вам следует просто указать те данные, которые были предоставлены в официальной документации, и не забыть сохранить изменения перед выходом.
Настройка Wi-Fi
C проводным подключением мы разобрались, однако сейчас в квартирах или домах находится большое количество устройств, использующих беспроводную точку доступа. Она также нуждается в предварительном создании и настройке.
- Откройте категорию «Сеть Wi-Fi», нажав на значок на панели внизу. Проверьте наличие галочки напротив параметра «Включить точку доступа». Далее придумайте для нее любое удобное название, установите защиту «WPA2-PSK» и измените ключ сети (пароль) на более надежный.
- Во вкладке «Гостевая сеть» происходит добавление еще одного SSID, который является отстраненным от домашней сети, однако позволяет аутентифицированным пользователям выходить в интернет. Конфигурация такой точки осуществляется так же, как и основной.

Как видите, настройка проводится буквально за несколько минут и не требует от вас особых усилий. Конечно, недостатком считается отсутствие возможности наладки Wi-Fi через встроенный мастер, однако и в ручном режиме это делается очень легко.
Домашняя группа
В домашнюю сеть входят все подключенные к роутеру устройства, кроме тех, для которых были выставлены специальные правила безопасности или они находятся в гостевой точке доступа. Важно правильно настроить такую группу, чтобы в дальнейшем не возникало конфликтов между девайсами. Вам потребуется произвести всего пару действий:
- Откройте категорию «Домашняя сеть» и во вкладке «Устройства» щелкните на «Добавить устройство». Таким образом вы можете самостоятельно добавлять необходимые устройства в вашу сеть, введя их адреса в строки.
- Переместитесь в раздел «DHCP-ретранслятор». Здесь присутствуют правила корректировки DHCP-серверов, позволяющие сократить их количество и систематизировать IP-адреса.
- Если вы активируете инструмент NAT, это позволит каждому подключенному к домашней сети оборудованию, выходить в интернет, используя один и тот же внешний IP-адрес, что будет полезно в определенных случаях. Мы настоятельно рекомендуем включить этот параметр в соответствующем меню.

Безопасность
Если вы желаете производить фильтрацию входящего и исходящего трафика, следует воспользоваться настройками безопасности. Добавление определенных правил позволит наладить работу защищенной сети. Мы рекомендуем проработать несколько пунктов:
- В категории «Безопасность» откройте вкладку «Трансляция сетевых адресов (NAT)». Путем добавления новых правил вы обеспечите проброс необходимых портов. Детальные инструкции по этой теме вы найдете в другом нашем материале по следующей ссылке.
- Разрешение и запрет на прохождение трафика регулируется с помощью политик межсетевого экрана. Их редактирование выполняется на личное усмотрение каждого пользователя.
Читайте также: Открытие портов на роутерах ZyXEL Keenetic

Третьим пунктом в этой категории является инструмент DNS от Яндекс, о котором мы говорили на этапе рассмотрения встроенного Мастера. Детально ознакомиться с этой функцией вы можете в соответствующей вкладке. Там же осуществляется и ее активация.
Завершение настройки
На этом процедура конфигурации маршрутизатора практически завершена. Перед выходом хотелось бы отметить еще несколько системных настроек:
- Откройте меню «Система», где выберите раздел «Параметры». Здесь мы советуем изменить имя устройства в сети на более удобное, чтобы его обнаружение не вызывало проблем. Поставьте также корректное время и дату, это улучшит сбор статистики и различных сведений.
- Во вкладке «Режим» переключается тип работы маршрутизатора. Осуществляется это путем установки маркера напротив необходимого пункта. Детальнее о функционировании каждого режима можете узнать в этом же меню.
- Отдельного упоминания заслуживает изменение значений кнопки. Доступна ручная перенастройка кнопки Wi-Fi так, как вам будет удобно, путем задания определенных команд на нажатия, например, активацию WPS.

Читайте также: Что такое и зачем нужен WPS на роутере
Сегодня мы постарались максимально подробно рассказать о процедуре наладки работы маршрутизатора ZyXEL Keenetic 4G. Как видите, корректировка параметров каждого из разделов не является чем-то сложным и производится довольно быстро, с чем справится даже неопытный пользователь.
Читайте также:
Как прошить интернет-центр Zyxel Keenetic 4G
Установка обновлений на роутеры ZyXEL Keenetic
Keenetic 4G: настройка роутера от Zyxel по инструкции
В 2017 году известная компания ZyXEL выпустила обновленную линейку маршрутизаторов Keenetic, в которую входит три устройства: ZyXEL Keenetic Lite, маршрутизатор Zyxel Keenetic 4G и старшая модель ZyXEL Keenetic. Интересно, что этот модельный ряд бренда был разработан исключительно для России и ряда стран СНГ, что гарантирует полную поддержку всех основных операторов этих государств. Поэтому стоит выяснить, чем у Keenetic 4G настройка отличается от других роутеров и какие основные особенности этой линейки маршрутизаторов для интернета за городом в Московской области.

Удобство подключения
Модельный ряд пользуется среди россиян большой популярностью. Частично это связано с тем, что на роутере стоит прошивка, основанная на операционной системе Linux. Для большинства пользователей ни о чем не говорит,
а для «продвинутых» означает:
- полную независимость аппаратной составляющей от комплекта оборудования для интернета на дачу;
- колоссальные возможности для написания дополнительных программных модулей (доступны сетевой диск, система для офлайн-загрузки файлов из интернета, клиент speedtest, FTP-сервер, тестирование сети провайдера, автономная передача данных о потреблении коммунальных услуг);
- расширенные ресурсы для установки дополнительных программных модулей;
- повышенная надежность;
- простое и своевременное исправление ошибок.
Таким образом, Wi-Fi роутеры Zyxel Keenetic Lite, Zyxel Keenetic 4G и Zyxel Keenetic 4G – полноценные интернет-центры, а значит, больше, чем просто роутеры.
Маршрутизаторы Keenetic в первую очередь предназначены для надежного подключения к Internet – через Ethernet или оптоволоконную линию, через точку доступа беспроводного интернет-провайдера или проводную линию DSL, а также через мобильную сеть 3G / 4G / LTE.
Рассмотрим обзор способов подключения к интернету,
которые поддерживают маршрутизаторы Keenetic:
- Выделенная линия. Любая из моделей Keenetic обеспечивает надежное интернет-соединение по выделенной линии Ethernet. Поддерживаются следующие типы: IPoE (это наиболее распространенный тип «простого» Ethernet-соединения, без логина и пароля, используемых для аутентификации ISP) или типы аутентификации – PPPoE, PPTP, L2TP и 802.1x. Поддерживается VLAN 802.1q на основе тегов виртуальной сети, и все упомянутые типы подключения обеспечивают доступ IPv4 / IPv6.
- Оптоволокно. Флагманские модели (например, KN-1810, KN-1010) позволяют подключаться к интернету с использованием модуля SFP Gigabit Ethernet (приобретается отдельно). Использование оптоволоконного кабеля позволяет достигать гигабитных скоростей практически на любом расстоянии, при этом длина линии связи ограничивается только типом применяемого модуля SFP (550 м, 2 км, 10 км, 40 км, 80 км). Keenetic и PON-терминал могут использоваться вместе для расширения или дополнительной защиты домашней сети.
- Интернет-соединение через сотовую сеть 3G / 4G / LTE. Интернет-центры Keenetic со встроенным USB-портом поддерживают подключение через сотовый модем 3G / 4G (поддерживается более 150 различных модемов). Таким образом, все устройства в локальной сети могут получить доступ к интернету через один USB-модем одновременно.
- Подключение к Internet через Wi-Fi. Иногда требуется подключать существующую домашнюю сеть к интернету через Wi-Fi. Если вы путешествуете с большим количеством гаджетов, режим WISP будет удобным способом подключения к сети Wi-Fi отеля. Нужно просто ввести учетные данные беспроводной системы отеля в конфигурацию Keenetic WISP, и всем вашим мобильным устройствам не потребуется даже изменять свои настройки для доступа в интернет, поскольку они уже будут подключены к предварительно настроенной защищенной точке доступа Wi-Fi вашего Keenetic.
- Доступ через ADSL / VDSL. Модели DSL (например, KN-2111, KN-2011) оснащены встроенным модемом ADSL2 + / VDSL2, который позволяет подключаться к интернету через линии DSL. Маршрутизаторы Keenetic представляют собой специализированное решение xDSL без внешних модемов и маршрутизаторов, оснащенное точкой беспроводного доступа 802.11n или премиум-класса 802.11ac.
Подготовка к настройке
Для настройки маршрутизатора понадобится информация о подключении (ее можно узнать в службе технической поддержки поставщика услуг интернета, а также на его официальном сайте, часто она бывает включена в приложения к контракту).
Понадобится выяснить следующие данные:
- Используются ли логин (имя пользователя) и пароль для доступа в интернет.
- Если требуются логин и пароль, необходимо указать протокол доступа, обычно это один из следующих – PPTP, L2TP или PPPoE.
- При подключении по протоколам PPTP или L2TP также требуется IP-адрес или доменное имя VPN-сервера.
- Во многих случаях полезно знать, является ли IP-адрес от интернет-провайдера постоянным или динамическим назначением, и, что более важно, является ли это прямым общедоступным адресом или замаскированным IP-адресом.
- Если вам назначен постоянный (статический) IP-адрес, необходимо его знать, а также нужно знать другие параметры IP для завершения настройки вручную.
- Иногда интернет-провайдеры регистрируют MAC-адрес вашей стороны линии (это часто называется блокировкой MAC CPE). В этом случае полезно знать, какой MAC-адрес зарегистрирован у вашего интернет-провайдера и можно ли его изменить. Если в вашем контракте с интернет-провайдером строго указан MAC-адрес другого устройства, например, ПК, лучше сообщить службе технической поддержки MAC-адрес маршрутизатора, имеющийся на его этикетке, перед подключением. Интернет-центры Keenetic позволяют менять MAC-адрес устройства в WAN в процессе настройки подключения.

Подключение по выделенной линии Ethernet
Перед подключением устройства нужно извлечь все аксессуары из упаковки и выполнить подготовку устройства к работе,
а именно:
- Распаковать и подключить блок питания к устройству.
- Вставить кабель от провайдера в выделенный порт WAN (через него передаются данные Ethernet).
- Извлечь из упаковки и подключить соединительный кабель к роутеру, а также к сетевой карте основного ПК.
- Подключить блок питания, затем нажать кнопку включения на задней панели роутера.
- Дождаться полного запуска устройств. В результате на панели индикаторов загорится 3 диода: питание, сеть, подключение к ПК. Новое соединение теперь должно отображаться в правом нижнем углу экрана вашего ПК. Щелкнуть этот значок правой кнопкой мыши, открыть Центр управления.
- В правой части открывшегося окна имя вашего подключения будет выделено синим цветом. Нужно нажать на это имя. После этого появится другое окно, в котором нужно открыть свойства, нажав соответствующую кнопку.
- Прокрутить список опций текущего подключения и найти интернет-протокол версии 4: выбрать его и открыть свойства (кнопка под списком).
- Убедиться, что вы автоматически получаете настройки и для IP, и для DNS. Если это не так, внести нужные значения.
- Подтвердить изменения.
На этом подготовительные работы будут завершены.
Рассмотрим, как настроить роутер Zyxel Keenetic 4G, который является одним из самых ярких представителей своего класса. Маршрутизатор Zyxel Keenetic 4G настраивается двумя способами: автоматически с помощью официальной программы NetFriend или вручную через веб-интерфейс. Рассмотрим оба варианта.
Автоматическая регулировка
Для автоматической настройки роутера Keenetic 4G следует нажать «Пуск», затем перейти в «Панель управления», далее «Управление сетями и общим доступом». Если у вас Windows 7, нужно будет кликнуть вкладку «Сеть и интернет».
Перейдя во вкладку «Изменение параметров адаптера» потребуется:
- правой кнопкой щелкнуть «Подключение локальной сети», перейти в подраздел «Подключение», выбрать строку «Протокол ТСР/IР» и нажать «Свойства»;
- везде, где есть вариант «Автополучение IP», нужно поставить галочки и кликнуть «ОК».
Для модели Кинетик 4G настройка устройства произойдет автоматически. Нужно дождаться результата этого процесса, появится «Подключение прошло успешно» в правом нижнем углу.
Конфигурация вручную через веб-интерфейс
Рассмотрим, как подключить Keenetic 4G вручную через веб-интерфейс. Для этого нужно открыть любой браузер на подключенном к девайсу ПК и ввести в адресную строку http://192.168.1.1. В появившейся после открытия этой страницы форме авторизации нужно ввести слово admin в поле – «Имя пользователя» и «1234» в поле – «Пароль». Эти данные включены в прошивку по умолчанию. Если все сделано правильно, откроется окно системного монитора интернет-центра Keenetic 4G.
Далее нужно:
- открыть вкладку «Система» и в ней опцию «Режим работы»;
- установить флажок «Подключение через выделенную линию Ethernet» и сохранить изменения;
- для дальнейшей настройки роутера нужно щелкнуть «интернет» – «Авторизация» и отметить пункт «Авторизация в сети провайдера по протоколу 802.1x». В этом случае появится новое окно, в котором необходимо ввести следующие данные: Метод проверки – EAP-MD5; «Имя пользователя» и «Кодовое слово» – ввести соответствующие данные из договора с интернет-провайдером. После сохранения изменения вступят в силу.
При необходимости, из веб-интерфейса вы можете выполнить и более тонкую настройку – перевести устройство в режим моста или репитера, настроить правила маршрутизации, реализовать проброс портов. Рассмотрим некоторые из полезных настроек подробнее.
Настройка VPN-сервера
Настроить PPTP (VPN) при автоматическом получении локального IP-адреса несложно.
Нужно сделать следующее:
- Вверху страницы найдите вкладку Авторизация.
- В поле «Тип» (используемый протокол) выберите PPTP.
- В строке «Подключиться через» кликните широкополосное соединение (ISP).
- В поле «Адрес сервера» введите адрес VPN к которому хотите подключиться (к примеру, pptp.freedom).
- В строке «Имя пользователя» введите свое имя пользователя для доступа к сети с карты регистрации абонента, в поле «Пароль» внесите свой пароль для доступа в сеть с Регистрационной карты Абонента.
- В разделе «Алгоритм аутентификации» нажмите CHAP.
- После заполнения всех полей нажмите кнопку «Применить».
Протокол IPv6
Если так получилось, что ваш провайдер (например, Ростелеком) не может предоставить IPv6 (интернет-протокол версии 6), то можно его настроить через туннельного брокера. А если интернет-провайдер дает доступ по протоколу IPv6, нужно чтобы на устройство Zyxel Keenetic быть установлена вторая версия прошивки. Для всех черных маршрутизаторов – это версия из коробки, для белых – идет прошивка v1 по умолчанию без поддержки IPv6.
Протокол IPv6 должен быть установлен в прошивку. Нужно включить интернет, зайти в веб-интерфейс маршрутизатора, в меню «Компоненты» поставить флажок «Включить IPv6». Далее нужно перезагрузить роутер.
Динамический DNS
Динамический DNS сопоставляет имя учетной записи динамического DNS с IP-адресом, который определяет подключение к интернету дома маршрутизатора или компьютера. Интернет-провайдеры присваивают номера, называемые IP-адресами, для идентификации каждой учетной записи в интернете. Большинство интернет-провайдеров используют динамически назначаемые IP-адреса. Это означает, что IP-адрес может измениться в любой момент при перезагрузке устройства.
Чтобы упростить подключение, можно получить бесплатную учетную запись со службой динамического DNS, которая позволит использовать доменное имя для доступа к домашней сети. Чтобы использовать эту учетную запись, необходимо настроить маршрутизатор для использования динамического DNS. Затем маршрутизатор уведомляет поставщика услуг динамического DNS всякий раз, когда его IP-адрес изменяется. Когда вы получаете доступ к своей учетной записи динамического DNS, служба находит текущий IP-адрес вашей домашней сети и автоматически подключается к вам.
Если ваш интернет-провайдер назначает вашим устройствам частный IP-адрес в глобальной сети (например, 192.168.x.x или 10.x.x.x), служба динамического DNS не работает, поскольку частные адреса не маршрутизируются в интернете.
Изменение пароля Wi-Fi сети
В заводских настройках интернет-центра Keenetic имя сети Wi-Fi и пароль установлены по умолчанию. Их можно посмотреть на наклейке, находящейся на нижней панели корпуса.
Если нужно, пользователь может изменить имя сети Wi-Fi и/или пароль. Для этого следует:
- войти в веб-меню настроек;
- нажать имя устройства на экране «Локации». Чтобы перейти к настройкам роутера, следует кликнуть на его название;
- перейти в меню «Мои сети», кликнуть на строку «Домашняя сеть»;
- выбрать название той сети, параметры которой будут подвержены изменениям;
- в раздел SSID» ввести новое имя Wi-Fi, в поле «Пароль» – новый (сильный) пароль длиной не менее 8 символов (его лучше куда-то записать);
- подтвердить введенный пароль и «Сохранить».
Настройка роутера для работы DC++
Для настройки DC++ в ZyXel Keenetic нужно зайти в его настройки, открыть раздел «Домашняя сеть», выбрать свое устройство, отображаемое во вкладке «Список устройств домашней сети», поставить галочку в строке «Постоянный IP-адрес», кликнуть «Зарегистрировать». IP-адрес лучше записать. Далее следует нажать «Безопасность» и подтвердить «Добавить правило».
Когда откроется диалоговое окно «Настройка правила трансляции адресов»,
нужно заполнить все строки так:
- Интерфейс – Broadband connection (ISP).
- Протокол – TCP.
- Порты TCP/UDP – Один порт.
- В следующей строке нужно указать номер порта – 4000.
- Перенаправить на адрес – здесь нужно указать IP, введенный в строке «Постоянный IP-адрес».
- Новый номер порта назначения – 4000.
Не забудьте нажать «Сохранить». После этого процесс настройки перенаправления портов для DC++ будет окончен.
IPTV
Чтобы активировать функцию IPTV, нужно удостовериться, что роутер получил программное обеспечение последней версии. Далее нужно будет зайти в настройки роутера, открыть раздел WAN конфигурации устройства, найти «Выбор портов», кликнуть на разъем с подсоединенной приставкой. В открывшихся полях IP и пароль следует ввести данные от провайдера.
Локальная сеть LAN и DHCP
Пользовательские устройства, находящиеся в пределах одного помещения, подключаются к роутеру, объединяющему их в локальную сеть (LAN). Для подключения, допустим, ПК к интернету необходимо подключить провод в устройство, а затем в свободный разъем на маршрутизаторе. Автоматическое получение локального IP-адреса происходит благодаря DHCP-серверу, которым оснащен каждый роутер. При перезагрузке девайса также происходит перезагрузка DHCP-сервера, и он может выдать устройствам разные IP-адреса. Если вы хотите, чтобы IP-адрес не менялся каждый раз при перезагрузке, его можно задать статически. Такие действия могут быть выполнены и на ПК в настройках сети, и на самом маршрутизаторе. IP-адреса можно задавать вручную или вообще отключить DHCP-сервер на маршрутизаторе.
При желании можно выполнить настройку нескольких DHCP-серверов на одном устройстве. В этом случае локальная сеть будет иметь несколько подсетей. В домашних сетях обычно нет необходимости разграничивать сеть на подсети производить нет необходимости.
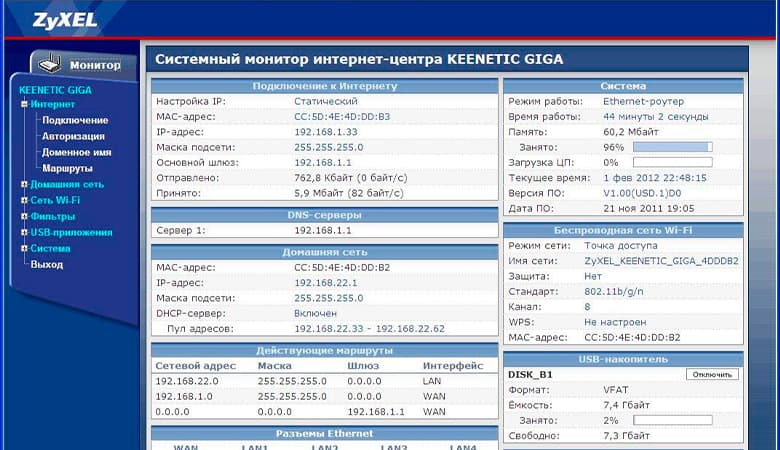
Изменение функции кнопок
Некоторые задаются вопросом, как настроить в Keenetic 4G кнопки, чтобы они функционировали так, как удобно пользователю.
Открыв веб-конфигуратор интернет-центра, можно в меню «Система» изменить назначение кнопок. В этом меню нужно выбрать раздел «Кнопки» и ознакомится с доступными функциями.
Этот раздел позволяет:
- выполнить отключение индикаторов на корпусе;
- включить безопасное извлечение дисков;
- быстрый поиск новых медиафайлов;
- повторный поиск всех медиафайлов;
- включить/выключить встроенный BitTorrent-клиент Transmission;
- поставить режим «черепахи» для клиента BitTorrent;
- вкл./выкл. сеть Wi-Fi;
- поставить запуск WPS на основной точке доступа 2,4 ГГц и 5 ГГц;
- вкл./выкл. гостевую сеть Wi-Fi.
На кнопки Wi-Fi и FN можно назначить до трех разных функций в зависимости от того,
как именно пользователь взаимодействует с кнопкой:
- короткое нажатие (до трех секунд);
- короткое нажатие дважды;
- длинное нажатие (более трех секунд).
На кнопку «Сброс» можно назначить два действия: короткое и длинное нажатие, до трех секунд и более соответственно.
Светодиод «Статус» на интернет-центре поможет определить результат нажатия кнопки. По команде «Вкл.» индикатор будет 2 секунды находиться в мигающем состоянии, по команде «Выкл.» он 2 секунды будет мигать и затем на две секунды погаснет.
Перепрошивка
Обновление прошивки можно выполнить в настройках устройства. Процесс не займет много времени. Важно, чтобы роутер имел доступ в интернет в коттедже.
Пошаговая инструкция:
- зайдите в настройки устройства;
- в любом браузере наберите 192.168.1.1 или 192.168.0.1;
- когда откроется страница входа, введите имя пользователя и пароль;
- далее откройте меню «Система» > «Информация о системе», здесь ищем строку «Обновления» со словом «Доступны», жмем «Обновить». Процесс запущен. Дождитесь, когда будет завершена загрузка компонентов.
Несмотря на многообразие функций, настройка Zyxel Keenetic 4G и других моделей этой линейки выполняется немногим сложнее, чем для менее универсальных моделей роутеров других производителей. Стоит учитывать, что подключение и настройка роутера Zyxel Keenetic 4G для МТС, Мегафон, Билайн и Ростелеком несколько отличается.