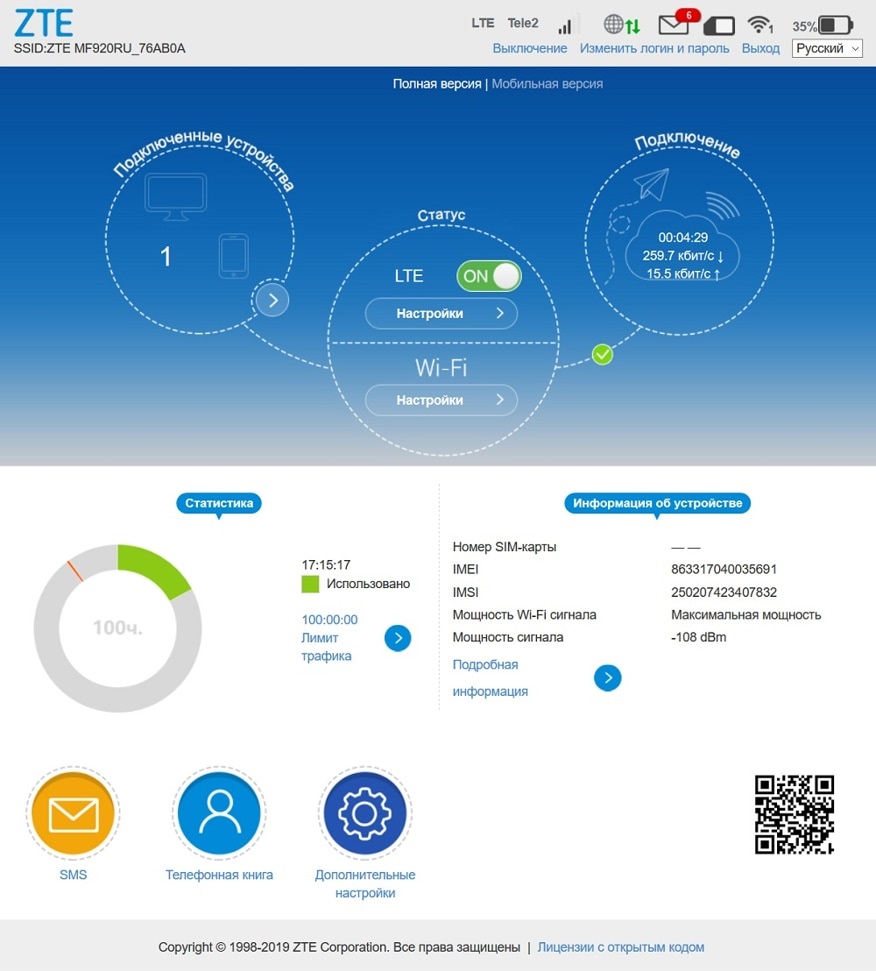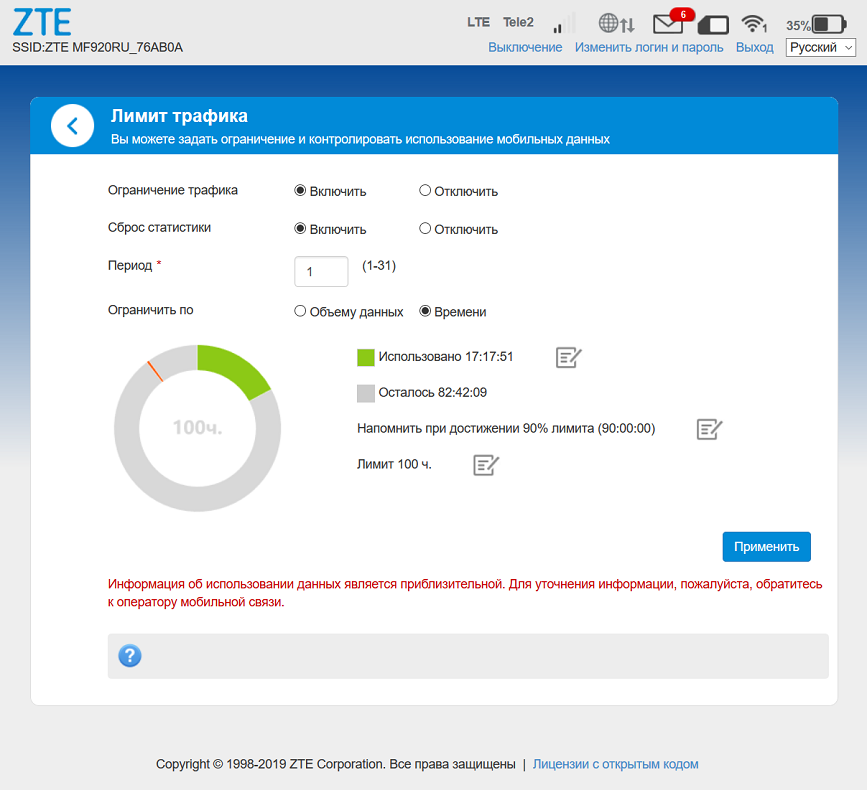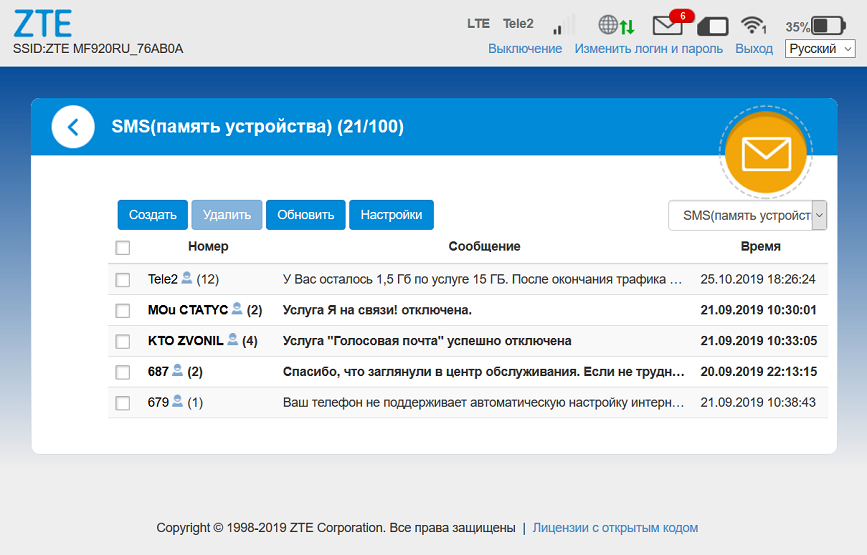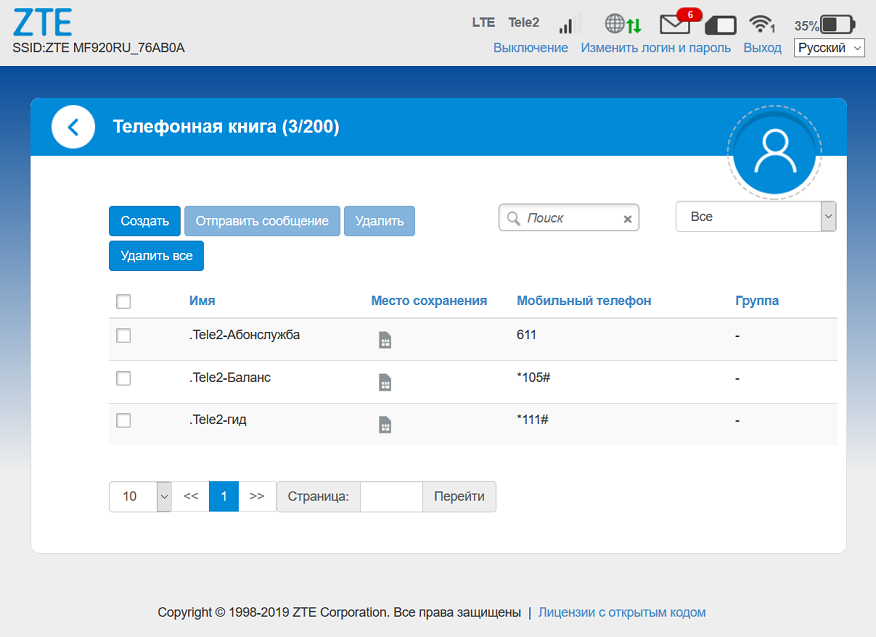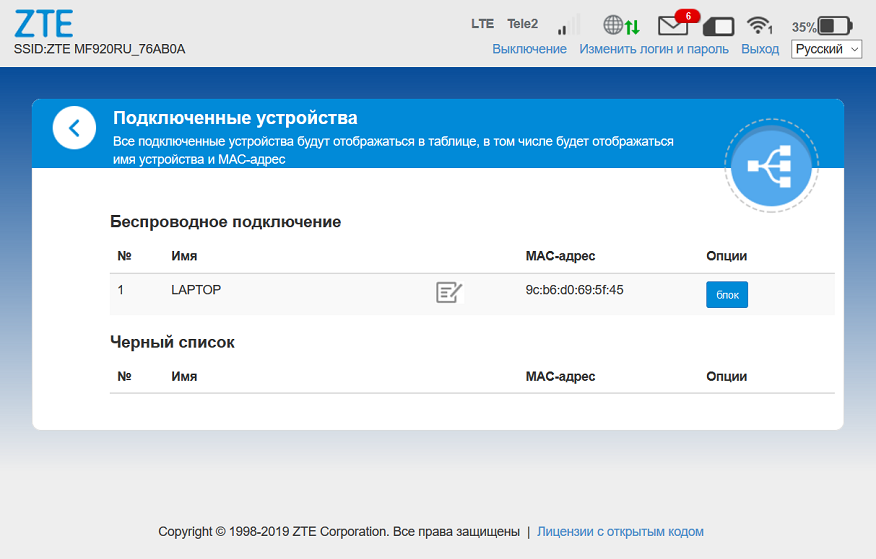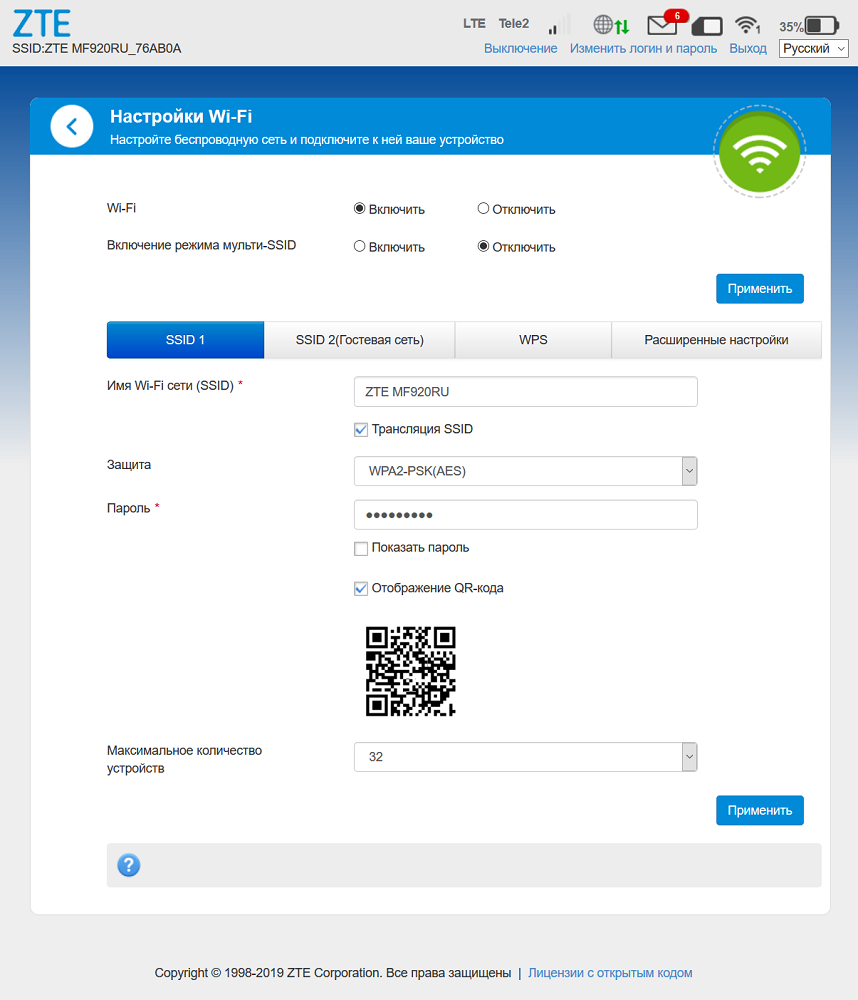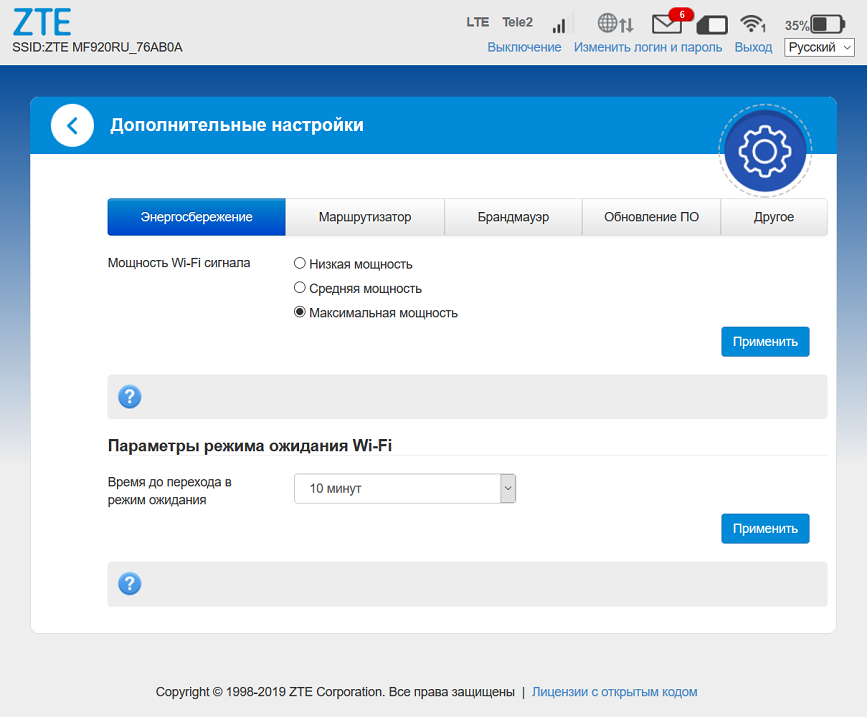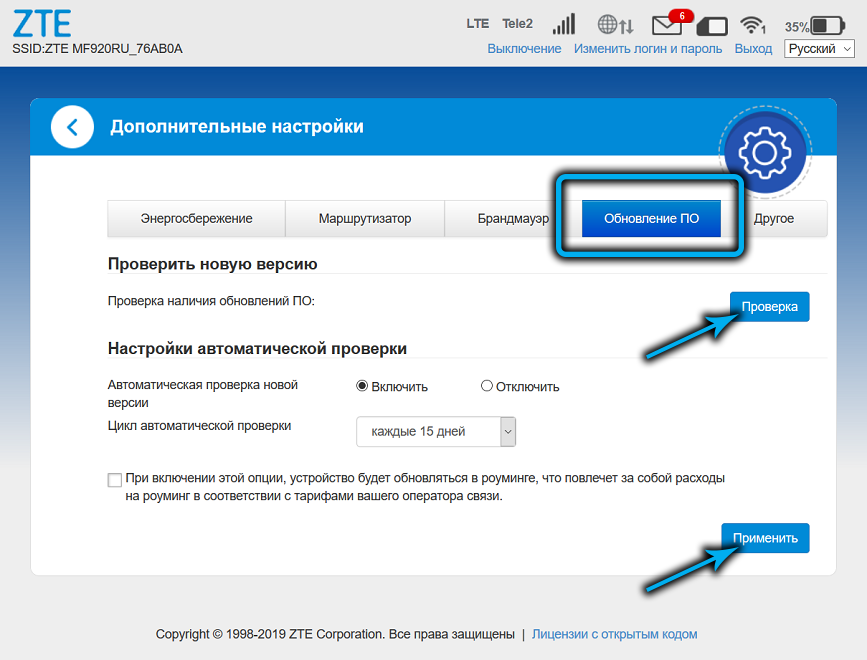На чтение 10 мин Просмотров 30к.
Максим aka WisH
Высшее образование по специальности «Информационные системы». Опыт работы системным администратором — 5 лет.
Обычные маршрутизаторы установлены почти в каждой квартире. Они обеспечивают быструю и стабильную связь благодаря проводному подключению от провайдера. Беспроводные маршрутизаторы не могут похвастаться скоростью соединения и стабильной связью, зато с их помощью пользоваться интернетом за городом будет проще.
Сегодня поговорим о модеме ZTE MF920, который является еще и маршрутизатором, а также раздает вайфай. Расскажем, как настроить Wi-Fi роутер ZTE MF920, какие у него характеристики и какие возникают проблемы при его эксплуатации.
Содержание
- Технические характеристики
- Внешний вид и комплектация
- Подключение и вход в админку
- Настройка интернета
- Wi-Fi
- Обновление прошивки
- Смена пароля администратора
- Сброс до заводских настроек
- Разблокировка под всех операторов
- Возможные проблемы
Технические характеристики
Для начала поговорим о технических характеристиках ЗТЕ MF920v.
Из основных моментов стоит отметить следующие параметры:
- скорость обмена данными по стандарту GSM – до 42 МБ/сек;
- скорость обмена данными по стандарту LTE – до 50 МБ/сек;
- поддержка стандарта HSPA на скорости 5.75 МБ/сек;
- Наличие 3-х внутренних разъемов (на плате) для антенны типа MS156. Правая и левая 3G/4G, по центру WiFi;
- радиус действия сети Wi-Fi – до 10 м;
- аккумуляторная батарея 2000 мАч, время работы в режиме 4G+ (LTE) до 6 ч., в режиме ожидания – до 120 ч.
- количество одновременно подключённых к беспроводной сети клиентов – до 8;
- габариты: 107,5х63,6х14,8 мм;
- вес – 120 г.
К сожалению, про процессоры ничего сказать нельзя точно. Они выпускались с процессорами Mediatek, Qualcomm или HiSilicon, а после их подорожания перешли на Wisefone 7520. Так что в вашем устройстве может оказаться любой из этих процессоров. Если у вас модель недавнего выпуска, то с большей вероятностью будет стоять последний.
Из характеристик можно сделать вывод о том, что роутер подойдет для небольших компаний или в тех случаях, когда не требуется быстрое соединение, для всех. Максимум скорости, который обеспечивает маршрутизатор – это 50 Мбит/с для связи с внешней сетью. Внутри беспроводной сети эта скорость соответствует стандартам вайфай и равняется 150 Мбит/с. Так что рассчитывайте на то, что в идеальных условиях при хорошем покрытии оператора один пользователь получит скорость 50 Мбит/с. Этого достаточно для небольших компаний, чтобы свободно посидеть в интернете, не загружая видео высокого качества.
Внешний вид и комплектация
Перед тем, как перейти к эксплуатации, расскажем о комплекте поставки маршрутизатора. В него входит несколько предметов:
- руководство;
- роутер;
- кабель microUsb.
Ничего лишнего в комплекте нет. Кабель используется для зарядки маршрутизатора и подключения его к компьютеру. Роутер выполнен в двух цветах: белом и черном. В России исторически сложилось так, что белые прошиты под Билайн, а черные под Мегафон. Хотя никакой разницы в их характеристиках нет, только прошивка от оператора.
На передней панели расположено нечто, что напоминает экран. Только его там нет, это муляж, который обеспечивает хороший внешний вид или дизайн был взят от одной из моделей с экраном. Прямо по краю этого экрана располагаются индикаторы, которые сигнализируют о состоянии устройства. Сверху вниз они выглядят так:
- заряд батареи;
- связь с мобильной сетью;
- индикатор пришедших СМС;
- индикация беспроводного подключения.
На одном из торцев находится небольшая панель, которая скрывает под собой слот для сим-карты и кнопку сброса до заводских настроек. Рядом находятся кнопки для включения устройства и WPS для подключения к вайфай. Сим-карта используется Micro, так что учитывайте это при покупке.
Здесь находится разъем микро-юсб, через который происходит подключение к компьютеру, и зарядка устройства. Здесь же есть разъемы для антенн, что позволит увеличить качество приема сотового сигнала. На нижней стороне располагается наклейка, в которой есть информация о самом устройстве: модель, серийный номер, данные для входа.
Подключение и вход в админку
Теперь переходим к инструкции по настройке ZTE MF920 на русском. Посмотрите на нижнюю часть своего роутера и найдите там наклейку, на которой написан SSID и пароль. Запомните их.
Зарядите маршрутизатор, вставьте в него SIM-карту и включите. Подождите некоторое время, а затем с телефона или компьютера найдите беспроводную сеть с тем именем, что указано на наклейке в нижней части роутера. Используйте тот же пароль, что указан на наклейке. На этом подключение закончено, можно входить в личный кабинет.
Теперь откройте любой браузер на том устройстве, которое подключено к роутеру по беспроводной сети. Возможны следующие варианты с адресами:
- 192.168.0.1, если цвет роутера чёрный (провайдер – «Мегафон»);
- 192.168.8.1, если цвет белый («Билайн»).
Введите один из них в верхнюю строку и дождитесь появления окна входа в личный кабинет. Пароль по умолчанию для ZTE MF920 – admin и логин тоже admin. Откроется веб-интерфейс роутера, в котором можно изменить все параметры маршрутизатора.
Настройка интернета
Теперь переходим к настройке роутера ZTE MF920. Веб-интерфейс доступен на нескольких языках. Их смена производится в верхнем правом углу. Выберите из выпадающего списка русский язык, если он там не стоит.
Здесь стоит отметить ту вещь, что у нас продаются модели, которые заранее прошиты под определенных операторов.
Если вы не забыли об этом и купили подходящую симку, то это устройство «включил и забыл». Все настройки пройдут автоматически, так что им сразу можно будет пользоваться. Опишем здесь то, что нужно знать при использовании этой модели.
Посмотрите на самую верхнюю строку. Она отражает текущее состояние маршрутизатора. Первым пунктом идет текущее качество связи: LTE, 3G и так далее. Дальше написано имя оператора мобильной сети, чья симка вставлена и используется. Дальше идет качество сигнала, а после него индикатор, который отображает текущее направление передачи данных. После него идет конверт, рядом с которым написано количество полученных смс-сообщений, нажав на него можно перейти к чтению. Предпоследний пункт отображает то, сколько клиентов сейчас подключено к вайфаю этого устройства. Дальше идет показ уровня заряда батареи.
Если внимательно рассмотреть стартовый экран, то там можно заметить несколько кругов. Щелкнув по каждому из них, вы перейдете к более подробной информации. Там есть данные о текущем подключении к интернету, о подключенных к маршрутизатору клиентах и данные о беспроводной сети.
Если щелкните по кнопке «Дополнительные настройки», а потом «Другое», то сможете попасть в окно с некоторыми параметрами, которые можно настроить. Их немного, потому что маршрутизатор должен автоматически настраиваться при подключении к мобильной сети.
Имеются следующие параметры:
- тип подключения (автоматическое по умолчанию можно изменить на ручное);
- нужно ли переключаться на работу в роуминге;
- тип сети (автоматический по умолчанию, можно изменить на 2G/3G/4G);
- используемый для подключения сотовый оператор (автоматический выбор также присутствует);
- параметры APN.
Менять их стоит в том случае, если сам роутер неправильно определил параметры подключения или при плохой работе сети. Найти оптимальные параметры можно на сайте оператора.
Wi-Fi
В главном нажмите на «Дополнительные настройки», а потом «Другое», чтобы попасть в раздел с настройками параметров. Выберите там настройку вайфай. Откроется окно с параметрами, которые можно поменять для беспроводной сети на этом маршрутизаторе.
Здесь не такой уж большой выбор, но основные опции остались. Можно поменять пароль на Wi-Fi роутере ZTE MF920, а также имя сети. Стандартные значения выглядят не слишком красиво, да и использовать их небезопасно.
Остальные параметры, кроме имени и пароля, лучше оставлять стандартными.
В разделе расширенных настроек вам может пригодиться смена канала и выбор его ширины. Обычно в местах, где используется переносной роутер, не наблюдается большого количества беспроводных сетей, так что эта опция может и не пригодиться.
Обновление прошивки
Перейдите в раздел «Дополнительные настройки», который доступен с главного окна. Откроется еще одна вкладка, на которой можно отрегулировать параметры. Первая вкладка позволит настроить время засыпания роутера, а вторая позволит настроить сеть в маршрутизаторе. Нам нужна четвертая вкладка.
Перейдите на неё и нажмите на кнопку «Проверка», которая находится в верхнем разделе. Стоит просмотреть и второй пункт, там выберите, стоит или нет проверять обновления автоматически. Если они есть, то дождитесь загрузки, согласитесь с установкой и нажмите «Применить». Маршрутизатор перезагрузится несколько раз в ходе обновления.
Смена пароля администратора
Теперь перейдите к разделу «Другое», если вы находитесь в главном окне веб-интерфейса, то «Дополнительные настройки», а потом «Другое». Здесь снова кликните по разделу «Другое». Здесь находится раздел, в котором производится замена логина и пароля. Введите новые значения и примените их. После этого вас выкинет из настроек и придется заново входить в личный кабинет.
Сброс до заводских настроек
Сброс потребуется, если вы забыли пароль или роутер стал плохо работать. Никаких сложных настроек здесь нет, все параметры выставляются автоматически, так что запороть что-то в настройке сложно.
Сброс к заводским настройкам ZTE MF920 поможет в случае каких-то ошибок в программном обеспечении, но окажется бессилен, если причиной плохой работы являются аппаратные ошибки или плохое качество соединения.
Кнопка сброса находится рядом со слотом сим-карты. Нажмите на неё и подержите 10 секунд. Отпустите, после этого маршрутизатор начнет перезагружаться. Теперь войдите в его интерфейс, используя стандартные данные с наклейки и заново выставьте все параметры.
Разблокировка под всех операторов
Если вы попробуете сменить сим-карту на любого другого оператора, то устройство у вас заблокируется. При попытке войти в веб-интерфейс выскочит окно, подобное этому.
Дальнейший алгоритм действий сильно отличается в зависимости от того, какая конкретно у вас модель устройства, прошивки и оператора. Обычно нужно записать IMEI своего устройства, а дальше скачивать специальные программы, которые посчитают код разблокировки или платить другим людям, чтобы они нашли этот код за вас. В среднем цена за код составляет 200-400 рублей, так что здесь вам решать, каким путем пойти.
Возможные проблемы
Учитывая, что маршрутизатор делает все в автоматическом режиме, ошибок бывает немного.
Вот самые распространенные сбои:
- Невозможно установить связь между роутером и ПК. В этом случае нужно проверить, что на компьютер установлены все нужные драйвера и программы от ЗТЕ. Лучше проверьте и скачайте все с официального сайта.
- Нет доступа к Интернету. В этом случае проверьте, ловит ли здесь мобильная сеть.
- Отсутствует соединение между устройствами через Wi-Fi. Проверьте включение функции беспроводной сети, перегрузите роутер, обновите список и выберите необходимый девайс.
Остальные ошибки решаются или сбросом до заводских настроек, или диагностикой аппаратной части у специалистов.
Роутер является неотъемлемой частью нашей повседневной жизни, и в настоящее время большинство людей регулярно используют WiFi, чтобы подключить свои устройства к Интернету. Но что делать, если у вас вдруг возникают проблемы с WiFi на роутере ZTE? Не волнуйтесь! В этой статье мы предоставим вам подробные инструкции о том, как настроить WiFi на роутере ZTE, чтобы вы могли наслаждаться быстрым и стабильным интернет-подключением.
Прежде чем начать настройку WiFi, вам понадобится доступ к административной панели вашего роутера ZTE. Для этого откройте свой интернет-браузер и введите в адресной строке IP-адрес вашего роутера. Обычно IP-адрес указан на нижней части самого устройства или на его упаковке. После ввода IP-адреса вы должны будете ввести логин и пароль для входа в административную панель.
После успешного входа в административную панель вашего роутера ZTE, найти и выбрать раздел «WiFi» или «Беспроводные настройки». В этом разделе вы сможете настроить основные параметры WiFi, такие как имя сети (SSID) и пароль. Не забудьте использовать надежный и сложный пароль, чтобы защитить свою сеть от несанкционированного доступа.
После настройки параметров WiFi, не забудьте сохранить изменения и перезагрузить роутер, чтобы применить новые настройки. После перезагрузки вы должны увидеть новое имя сети (SSID) в списке доступных сетей WiFi на своих устройствах. Теперь вы можете подключить свои устройства к WiFi сети роутера ZTE, используя новый пароль.
Мы рекомендуем вам проверить настройки безопасности WiFi на роутере ZTE и регулярно обновлять пароль, чтобы защитить свою сеть от злоумышленников.
Теперь у вас есть все необходимые знания, чтобы настроить WiFi на роутере ZTE. Следуйте нашим инструкциям и наслаждайтесь быстрым и безопасным интернет-подключением! Если у вас возникнут дополнительные вопросы, вы всегда можете обратиться к руководству пользователя вашего роутера или связаться с технической поддержкой производителя.
Содержание
- Как настроить WiFi на роутере ZTE
- Подробные инструкции для начинающих
- Выбор подходящих настроек
- Как выбрать частоту и режим работы WiFi
- Подключение к роутеру
- Как подключиться к роутеру через браузер
- Настройка пароля и защиты
Настройка WiFi на роутере ZTE позволяет обеспечить беспроводное подключение к интернету для устройств в доме или офисе. Следуя простым инструкциям, вы сможете легко настроить WiFi на вашем роутере ZTE.
Шаг 1: Войдите в настройки роутера
Откройте веб-браузер и введите IP-адрес вашего роутера в адресную строку. Обычно это 192.168.0.1 или 192.168.1.1. Нажмите Enter, чтобы открыть страницу аутентификации.
Шаг 2: Введите логин и пароль
На странице аутентификации введите логин и пароль от вашего роутера ZTE. Если вы не знаете логин и пароль, посмотрите на документации к роутеру или на его задней панели.
Шаг 3: Найдите раздел настройки WiFi
После успешной аутентификации вы попадете на главную страницу настроек роутера ZTE. Найдите раздел, который отвечает за настройку WiFi. Обычно это «Wireless» или «WiFi Settings».
Шаг 4: Включите WiFi
На странице настроек WiFi найдите параметр, который отвечает за включение WiFi. Установите значение параметра на «Включено».
Шаг 5: Настройка имени и пароля WiFi
Найдите поля, в которых можно изменить имя и пароль WiFi. Введите желаемое имя (SSID) и пароль для вашей WiFi-сети. Рекомендуется использовать сложный пароль, чтобы обеспечить безопасность подключения.
Шаг 6: Сохраните изменения
После внесения всех настроек WiFi прокрутите страницу вниз и найдите кнопку «Сохранить» или «Применить». Нажмите на нее, чтобы сохранить все изменения.
Поздравляем! Вы успешно настроили WiFi на роутере ZTE. Теперь вы можете подключиться к беспроводной сети на своих устройствах и наслаждаться высокоскоростным интернетом.
Подробные инструкции для начинающих
Настройка WiFi на роутере ZTE может показаться сложной задачей, особенно для новичков. Однако, следуя этим подробным инструкциям, вы сможете легко настроить WiFi и наслаждаться беспроводным интернетом.
1. Подключите свой компьютер к роутеру ZTE с помощью Ethernet-кабеля.
2. Откройте веб-браузер и введите IP-адрес вашего роутера в адресную строку. Обычно IP-адрес указан на задней панели роутера или в документации.
3. Введите имя пользователя и пароль для доступа к настройкам роутера. Если вы никогда не изменяли эти данные, используйте значения по умолчанию, обычно admin/admin или admin/password.
4. Перейдите на вкладку «Wireless» или «Беспроводная сеть». Здесь вы найдете все настройки WiFi.
5. Включите беспроводную сеть, поставив флажок в соответствующем поле.
6. Задайте имя для вашей WiFi-сети (SSID). Вы можете использовать любое имя, но рекомендуется выбирать уникальное имя, чтобы избежать путаницы с другими ближайшими сетями.
7. Установите тип шифрования для вашей сети. Рекомендуется использовать WPA2, так как он обеспечивает более высокую безопасность. Введите пароль для доступа к сети. Пароль должен быть достаточно сложным, чтобы защитить вашу сеть от несанкционированного доступа.
8. После внесения всех необходимых настроек, сохраните изменения и перезагрузите роутер. Ваша беспроводная сеть теперь настроена и готова к использованию.
Следуя этим простым инструкциям, вы сможете успешно настроить WiFi на роутере ZTE даже если вы новичок в этой области. Пользуйтесь беспроводным интернетом без проблем!
Выбор подходящих настроек
При настройке WiFi на роутере ZTE важно выбрать подходящие настройки, чтобы обеспечить стабильную и безопасную работу сети. Рассмотрим основные параметры, которые следует учесть при выборе настроек:
- Название сети (SSID): это идентификатор вашего WiFi, который отображается в списке доступных сетей на устройствах пользователей. Рекомендуется использовать уникальное название для вашей сети, чтобы избежать конфликтов с другими сетями.
- Канал: WiFi использует различные каналы для передачи данных. Если вы испытываете проблемы со скоростью или интерференцией с другими сетями, можно изменить канал на менее загруженный. В роутере ZTE обычно доступны каналы от 1 до 13.
- Режим сети: роутер ZTE поддерживает разные режимы работы WiFi, такие как 2.4 ГГц, 5 ГГц или автоматический режим. Выбор режима зависит от поддержки устройств пользователей и требований к скорости и стабильности сети.
- Безопасность: для защиты сети от несанкционированного доступа рекомендуется включить шифрование. Роутер ZTE поддерживает протоколы WPA-PSK, WPA2-PSK и WPA/WPA2-PSK, которые обеспечивают высокий уровень безопасности.
- Пароль: при включенной безопасности необходимо задать пароль для доступа к WiFi. Рекомендуется использовать сложный пароль, состоящий из комбинации букв, цифр и специальных символов.
При выборе настроек WiFi на роутере ZTE учтите особенности вашей сети и потребности пользователей. Тщательно настроив сеть WiFi, вы сможете наслаждаться стабильным и безопасным беспроводным соединением.
Как выбрать частоту и режим работы WiFi
На роутере ZTE можно настроить частоту и режим работы WiFi для обеспечения более стабильного и быстрого интернет-соединения. Вот шаги, которые помогут вам выбрать подходящую частоту и режим:
- Войдите в настройки роутера, набрав его IP-адрес в адресной строке вашего браузера.
- Войдите во вкладку «Настройки WiFi» или «Беспроводная сеть».
- Выберите частоту работы WiFi. Обычно предлагается выбор между 2.4 ГГц и 5 ГГц. Частота 2.4 ГГц подходит для больших домов или квартир, где нужно обеспечить покрытие на большой площади. Частота 5 ГГц обладает более высокой скоростью передачи данных, но имеет меньший радиус покрытия.
- Выберите режим работы WiFi. Обычно предлагается выбор между режимами «802.11b/g/n» и «802.11a/n/ac». Режим «802.11b/g/n» подходит для поддержки старых устройств, в то время как режим «802.11a/n/ac» обеспечивает более высокую скорость передачи данных и совместим с более современными устройствами.
- Нажмите кнопку «Сохранить» или «Применить», чтобы сохранить выбранные настройки.
После выполнения этих шагов, ваш роутер ZTE будет работать на выбранной частоте и режиме WiFi, что позволит вам насладиться быстрым и стабильным интернет-соединением.
Подключение к роутеру
Чтобы начать настройку WiFi на роутере ZTE, вам необходимо подключиться к роутеру с помощью Ethernet-кабеля. Это позволит вам получить доступ к настройкам роутера через веб-интерфейс.
Вот что вам нужно сделать:
- Подсоедините один конец Ethernet-кабеля к порту Ethernet на вашем компьютере, а другой конец к одному из портов LAN на роутере ZTE.
- Убедитесь, что роутер включен и подключен к источнику питания.
- На вашем компьютере откройте веб-браузер и введите IP-адрес роутера в адресную строку. Обычно IP-адрес роутера указан на его задней панели или в руководстве пользователя.
- Нажмите Enter, чтобы перейти на страницу настройки роутера.
После успешного подключения к роутеру вы будете готовы настраивать WiFi-соединение и другие параметры роутера в соответствии с вашими потребностями.
Как подключиться к роутеру через браузер
Чтобы настроить WiFi на роутере ZTE, вам необходимо подключиться к устройству с помощью веб-интерфейса, используя браузер на своем компьютере или мобильном устройстве. Вот пошаговая инструкция о том, как это сделать:
-
Убедитесь, что ваш компьютер или мобильное устройство подключены к роутеру через Ethernet-кабель или WiFi соединение.
-
Откройте веб-браузер, такой как Google Chrome, Mozilla Firefox или Internet Explorer.
-
В адресной строке браузера введите IP-адрес роутера. Обычно это 192.168.0.1 или 192.168.1.1, но вы можете проверить эту информацию в документации к роутеру или на задней панели устройства.
-
Нажмите клавишу Enter, чтобы открыть страницу входа в роутер.
-
Затем вы увидите окно входа, где вам нужно будет ввести логин и пароль. Если у вас нет учетной записи, вы можете использовать стандартные учетные данные, указанные на задней панели роутера или в документации.
-
После ввода логина и пароля нажмите кнопку Вход или Авторизация, чтобы получить доступ к веб-интерфейсу роутера.
-
Теперь у вас есть доступ к настройкам роутера. Вам нужно найти раздел, связанный с настройками WiFi, где вы можете изменить SSID (имя сети) и пароль.
-
Внесите изменения в настройки WiFi, сохраните их и перезагрузите роутер.
После перезагрузки роутера ваши новые настройки WiFi должны быть активными, и вы сможете подключиться к сети с помощью нового SSID и пароля.
Настройка пароля и защиты
1. Подключитесь к роутеру ZTE посредством браузера, введя IP-адрес роутера в адресной строке (по умолчанию это 192.168.0.1 или 192.168.1.1).
2. Введите имя пользователя и пароль администратора, чтобы получить доступ к настройкам роутера (обычно это admin и пароль admin).
3. Найдите раздел «Настройки WiFi» или «Wireless settings» в меню управления роутером.
4. В этом разделе вы увидите поля, где можно изменить имя сети (SSID) и тип безопасности. Рекомендуется изменить имя сети на что-то уникальное и легко запоминающееся, чтобы вам было легко идентифицировать вашу сеть.
5. Далее, выберите тип безопасности, который будет использоваться в вашей сети. Рекомендуется выбрать WPA2-PSK (AES) в качестве наиболее безопасного варианта.
6. Создайте пароль для вашей сети Wi-Fi, введя его в соответствующее поле. Рекомендуется использовать пароль, состоящий из различных символов (буквы верхнего и нижнего регистра, цифры и специальные символы) и состоящий из не менее 8 символов.
7. После ввода пароля, сохраните изменения и перезапустите роутер.
Теперь ваш роутер ZTE настроен с надежным паролем и защитой, и вы можете быть уверены в безопасности вашей WiFi-сети. Помните, что изменение пароля регулярно может помочь вам предотвратить несанкционированный доступ к вашей сети.
Здравствуйте читатели моего блога! Сегодня научимся настраивать новый роутер ZTE ZXHN H208N выдаваемый Белтелекомом пользователям. Выпуск его уже наладила ОАО Промсвязь и можно у абонентов встретить этот ADSL роутер с слегка изменённым ПО. Импортозамещение это хорошо 
Для тех кто не хочет тратить своё дорогое время на изучение данного мануала предлагаем нашу платную помощь.
Подключаем патчкордом компьютер в 1-3 порт роутера:
4-ый порт используется для IPTV и через него вы даже доступа к админке не получите.
Настройка роутинга на ADSL модеме Промсвязь (ZTE) ZXHN H208N.
Открываем ваш любимый Web обозреватель Internet Explorer 
Увидим окно авторизации. Username: admin Password: admin
Если это окно не появилось проверьте в свойсвах протокола интернета TCP/IP v4 установлено ли получение IP адресов и DNS автоматически.
Кликните по изображению, чтобы приблизить!
Перейдём на вкладку: WAN/WAN Connection
New Connection Name выберем PVC0:
Изменим тип соединения с Bridge на Route
В поле User Name надо ввести ваш номер договора или логин. В поле Password надо записать пароль от соединения с интернетом.
После завершения записи имени пользователя и пароля нажимаем Modify.
Настройка Wi-Fi на ADSL роутере Промсвязь (ZTE) ZXHN H208N
Идём на вкладку Network/WLAN/SSID Settings для включения и настройки имени вашей сети:
где SSID Name — имя Wi-Fi сети.
Enable SSID — галочка включения сети.
Осталось поменять пароль:
Authentification Type — самый сильный и современный WPA2 на 2017 год
WPA Encryption Algorithm — AES самый сильный алгорим на 2017 год.
12345678 задан исключительно для примера. Вам рекомендую использовать для создания пароля буквы в верхнем и нижнем регистре, символы и цифры не менее 8. Это обеспечит самую малую вероятность проникновения в сеть ваших соседей и лиц занимающихся хагингом Wi-Fi. Не забываем нажать кнопочку сохранить (Sudmit).
Если не знаете как подключать ноутбуки к Wi-Fi сети используйте эту инструкцию для Windows 7.
Настройка завершена! Если у вас не получилось вы можете вызвать нас для настройки.
Как правило, домашние роутеры имеют проводное подключение к провайдеру, обеспечивающее максимальную скорость и стабильность подключения к интернету. В качестве выездного варианта такие устройства по понятным причинам использовать не получится. Но это не означает, что, если вы находитесь вдали от дома, у вас остаётся только телефон для выхода в сеть. Беспроводный GSM/LTE маршрутизатор вполне может заменить проводной аналог, обеспечивая приличные скоростные показатели, что позволит использовать его в любых ситуациях без возможности подключения по кабелю: на даче, в поездке, на отдыхе.
Описание, характеристики ZTE MF920
Основное достоинство данной модели – высокая мобильность. Обладая небольшими размерами, маршрутизатор можно без проблем поместить в дамскую сумочку или даже карман – он лишь немногим больше смартфона. Время автономной работы устройства составляет приличные 6 часов, а если использовать достаточно мощный powerbank, то его можно и удвоить. Кроме того, роутер можно подпитывать от автомобильного прикуривателя или даже смартфона. И хотя в комплект поставки зарядное устройство не входит, восстанавливать ёмкость встроенного аккумулятора можно обычной телефонной подзарядкой (для одноамперной полное время зарядки не превысит 5 часов).
Встроенное ПО поддерживает работу с ПК и смартфонами, функционирующими под управлением ОС Windows, MacOS, Android. Наличие USB-порта позволяет подключать к маршрутизатору и другую периферию, включая планшеты или игровые приставки.
Для доступа к интернету используется SIM-карта от выбранного оператора, наибольшее распространение получили роутеры ZTE MF920 с прошивками от «Билайн» (в корпусе белого цвета) и «Мегафон» в чёрном исполнении.
Обычно роутеры ZTE комплектуются высокопроизводительными брендовыми процессорами Mediatek, Qualcomm или HiSilicon, но из-за резкого скачка цен на эту продукцию данную модель оснастили более дешёвым аналогом Wisefone 7520. Этот бюджетный процессор является собственной разработкой, изготовленной по 28-нанометровой технологии и характеризующейся невысоким уровнем энергопотребления. На момент появления роутера в рознице его стоимость составляла 1200 рублей, но инфляционные процессы привели к более чем двукратному удорожанию маршрутизатора.
При этом он по-прежнему принадлежит к бюджетной категории и отличается довольно симпатичным дизайном.
Основные технические характеристики роутера ZTE MF920:
- скорость обмена данными по стандарту GSM – до 42 МБ/сек;
- скорость обмена данными по стандарту LTE – до 50 МБ/сек;
- поддержка стандарта HSPA на скорости 5.75 МБ/сек;
- радиус действия сети Wi-Fi – до 10 м;
- ёмкость встроенного аккумулятора – 2000 мА*час;
- количество одновременно подключённых к беспроводной сети клиентов – до 8;
- габариты: 107,5х63,6х14,8 мм;
- вес – 120 г.
Настройка интернета
Роутер ZTE MF920 – устройство из разряда «включил и работает». Никаких особых настроек, чтобы получить доступ к сети, не требуется. Единственное условие – нужно вставить SIM-карту того оператора, который предоставляет вам услуги доступа к интернету. Соответствующий слот расположен сзади и закрыт заглушкой. Там же имеется и кнопка сброса маршрутизатора до заводских настроек.
После выполнения этой операции достаточно включить роутер (кнопка включения тоже расположена на тыловой панели), дождаться, пока мигающие светодиоды не успокоятся, и можно приступать к работе.
Тем не менее у устройства имеется утилита настройки, в которой можно поменять пароль и имя сети, узнать статус маршрутизатора и даже отсылать и читать СМС-сообщения. Доступ к ней возможен как со стационарных компьютеров или ноутбуков посредством веб-интерфейса, так и с мобильных гаджетов (смартфонов, планшетов) через фирменное приложение. Функционал обеих программ одинаков, но интерфейс мобильного приложения адаптирован уменьшенному экрану.
При подключении ZTE MF920 к компьютеру можно использовать USB-кабель, входящий в комплект поставки, а в случае ноутбука достаточно наличия соединения Wi-Fi.
Ели подключаться по кабелю, компьютер определит роутер как сетевую карту, это нормально. В большинстве случаев при первом подключении начнётся установка драйверов устройства, которые записаны в память маршрутизатора.
Когда установка драйверов завершится, можно попытаться зайти в настройки ZTE MF920 через веб-интерфейс. Для этого в любом рабочем браузере набираем адрес 192.168.0.1, если цвет роутера чёрный (провайдер – «Мегафон») или 192.168.8.1, если цвет белый («Билайн»).
Интерфейс русскоязычный, защищён паролем (дефолтное значение для обоих провайдеров – admin), который рекомендуется переустановить. Верхняя статусная строка содержит сведения о сотовом операторе: его название, тип сети и мощность сигнала. Здесь же имеется пиктограмма, указывающая направление передачи данных, пиктограмма числа непрочитанных SMS-сообщений, количество подключенных к вай-фай сети клиентов, уровень заряда аккумулятора. Ниже, но тоже в статусной строке, содержатся пункты меню «мягкого» выключения роутера, изменения аутентификационных данных и выхода из веб-интерфейса, а также окно выбора языка.
На стартовой странице представлено три элемента в виде круга: в первом указывается, сколько и какие устройства подключены к беспроводной сети, во втором – статус устройства с кнопками перехода к настройкам сетевого соединения и беспроводной сети, в третьем – статус текущего подключения: сколько длится, сколько трафика за это время получено и передано.
Внизу имеются кнопки перехода к чтению SMS, к телефонной книге и расширенным настройкам.
Если кликнуть на элементе с описанием подключённых устройств, откроется страница с более детальной информацией о клиентах и возможностью сформировать свой «чёрный» список устройств, которым будет отказано в доступе к сети.
В инструкции по эксплуатации роутера ZTE MF920 не описано, как настроить доступ к интернету, поскольку он устанавливается автоматически. Но кликнув по кнопке «Настройки» в окне статуса сети, можно поменять некоторые параметры (хотя провайдер такие действия не одобряет):
- тип подключения (автоматическое по умолчанию можно изменить на ручное);
- нужно ли переключаться на работу в роуминге;
- тип сети (автоматический по умолчанию, можно изменить на 2G/3G/4G);
- используемый для подключения сотовый оператор (автоматический выбор также присутствует);
- параметры APN.
Оптимальными считаются дефолтные значения, менять которые следует только при неудовлетворительной работе сети.
Настройка ZTE MF920 на раздачу Wi-Fi
Как и в случае подключения к интернету, внутренняя беспроводная сеть становится доступной сразу после включения устройства. Более того, роутер будет вещать даже при отсутствии интернета – в некоторых случаях это может быть полезно. После включения маршрутизатора вы можете подключить к домашней сети любое устройство, выбрав имя сети и введя пароль к ней. Оба параметра от провайдера указаны на этикетке роутера, но рекомендуется изменить их на свои, или хотя бы поменять только пароль.
Настройки ЗТЕ, отвечающие за работу беспроводной сети, практически такие же, как у обычных роутеров: можно поменять имя сети (параметр SSID), пароль, запретить открыто транслировать имя сети (подключение с ручным вводом SSID и пароля), ввести ограничение по числу одновременно подключенных клиентов.
Если зайти в расширенные настройки, дополнительно появится возможность поменять номер канала, его ширину, а также выбрать другой регион. Есть свои настройки и для WPS.
Можно также упомянуть возможность, отсутствующую у большинства бюджетных роутеров: на главной странице имеется QR-код с зашифрованным SSID и паролем, что упрощает подключение к Wi-Fi сети с мобильного телефона или планшета.
Доступна возможность создания гостевой сети со своими именем и паролем.
Наконец, во вкладке «Дополнительные настройки» тоже имеются опции, относящиеся к работе беспроводного модуля. Так, в разделе «Энергосбережение» можно регулировать такой параметр, как мощность радиопередатчика, тем самым выбирая компромисс между временем автономной работы и дальностью уверенного приёма сети.
Присутствует возможность настройки таймера, при активизации которого модуль Wi-Fi переходит в режим ожидания, если нет подключенных устройств или они не активны.
Перезагрузка ZTE MF920, сброс до заводских настроек
Чтобы перезагрузить устройство, что может понадобиться в случае его неудовлетворительной работы, можно воспользоваться кнопкой выключения на самом устройстве или сделать это через веб-интерфейс. Поскольку этот маршрутизатор имеет портативное автономное исполнение, доступ к кнопке выключения упрощён, в отличие от проводных аналогов, так что в большинстве случаев проще перезагружать роутер кнопкой. Если же требуется удалённое управление, то кнопка перезагрузки расположена во вкладке «Расширенные настройки» в разделе «Другое».
И напоминаем на всякий случай, что в статусной строке есть пункт «Выключение».
Виртуальная кнопка сброса настроек до заводских расположена там же, где и перезагрузка. На самом маршрутизаторе она скрыта под заглушкой на задней панели.
Обновление прошивки
Самостоятельно прошивать ZTE MF920 не нужно, прошивка обновляется в полуавтоматическом режиме. Для этого во вкладке «Расширенные настройки» нужно зайти в раздел «Обновление ПО» и нажать кнопку «Проверка». Устройство само определит, имеется ли микропрограмма с более высокой версией. Если таковая будет найдена, вам останется нажать на кнопку «Применить».
ВНИМАНИЕ. Если роутер находится в роуминге, его перепрошивка может оказаться слишком дорогостоящим мероприятием, так что внимательно отнеситесь к включению этой опции и к параметру автоматической проверки новых версий прошивки.
Отметим также, что вы не сможете подключить «белый» маршрутизатор к оператору «Мегафон», а чёрный – к «Билайн», поскольку их версии прошивок настроены только на свою сеть. Но если очень нужно – такую операцию на свой страх и риск можно попытаться выполнить, найдя соответствующие инструкции в сети.
Оставляйте свои комментарии в форме ниже, если у вас остались проблемы с прошивкой и настройкой роутера ZTE MF920. И до скорых встреч!
Всем привет! Сегодня поговорим про настройку модема-роутера ZTE H108N. Проблема в том, что у компании ZTE есть несколько аппаратных версий этого аппарата, а также прошивок. Из-за чего в интернете можно встретить абсолютно разные инструкции. Поэтому я описал два возможных варианта в этой статье. Если у вас возникнут какие-то трудности или вопросы, то пишите в комментариях. Также есть две версии: aDSL и обычное WAN подключение, но они отличаются только типом входного интерфейса.
Содержание
- Подключение
- Новая прошивка
- Быстрая настройка
- Ручная настройка
- Проброс портов
- Старая прошивка
- Характеристики
- Задать вопрос автору статьи
Подключение
Для начала давайте ознакомимся с портами, кнопками и подключим его:
- ON/OFF – кнопка включения и выключения. Если он у вас зависнет, то просто два раза нажмите на неё.
- Reset – кнопка для сброса до заводских настроек. Если вы получили его не от работников компании, то зажмите её на 10 секунд, чтобы сбросить конфигурацию до заводской.
- WLAN – кнопка активации Wi-Fi. По умолчанию беспроводная сеть уже включена.
- WPS – быстрое подключение к WiFi.
- POWER – сюда подключаем блок питания.
- LAN1-4 – порты для подключения локальных устройств: компьютера, ноутбука, телевизора и т.д. Я сюда подключил свой ноут. Для первичной настройки лучше все делать по кабелю
- DSL или WAN – сюда подключаем кабель, который вам прокинул провайдер. Если у вас aDSL версия, то подключаем телефонный провод.
Как только вы подключите его к электросети и включите, вам нужно подключиться к его локальной сети. Это можно сделать с помощью кабеля, воткнув его в один из LAN входов. Или подключиться с помощью вай-фай – имя сети и пароль вы можете найти на этикетке аппарата.
После того как вы подключитесь к сети вам нужно открыть любой браузер и ввести в адресную строку один из представленных адресов:
- 192.168.0.1
- 192.168.1.1
Ели вас попросят ввести логин и пароль, то пробуем комбинации:
- admin-admin
- admin-*Пустая строка*
Если ни одна из комбинаций не подходит, то смотрим на ту же самую бумажку. Если там ничего не указано, то значит в вашей спецификации нет пароля. Вам нужно сбросить маршрутизатор до заводских настроек, нажав на кнопку «Reset» ровно на 10 сек.
ВНИМАНИЕ! Теперь очень важный момент. Оказывается, у роутера ZTE ZXHN H108N есть две аппаратные спецификации и две разные прошивки. Поэтому смотрим свою главу, ориентируясь на скриншоты, которые и предоставил. Обязательно держите лист с настройками от провайдера под рукой.
Новая прошивка
Быстрая настройка
- Вас попросят ввести пароль от этого интерфейса. Обязательно запомните это значение, а также выберите часовой пояс.
- Нажимаем на кнопку «Начать работу мастера». Также вы можете ознакомиться с примерной схемой подключения модема.
- Укажите регион, филиал, а также тип услуг. Нужно обязательно указать точные данные региона, так как от этого будут зависеть некоторые надстройки, которые автоматически пропишутся в вашем устройстве. Указывать «Интернет + ТВ» нужно только в том, случае, если вы еще используете приставку.
- Берем лист, который вам выдал провайдер и вписываем логин и пароль.
- Подключаем приставку в любой свободный порт и указываем этот номер в конфигурации.
- Вводим имя Wi-Fi сети (Идентификатор SSID) и пароль от нее.
- Далее ждем пока настройки примутся, а модем перезагрузится.
Ручная настройка
Вы можете производить ручную настройку, и менять некоторые значения напрямую, не запуская «Мастера».
Интернет
Переходим во вкладку «Интернет», слева выбираем «WAN». В подразделе «Новый элемент» указываем нужные данные. Для разных регионов вам нужно будет менять значения «VPI/VCI».
IPTV
Для IP-TV нужно будет просто указать номер порта, в который вы подключили приставку.
Wi-Fi
Для изменения ключа и имени сети, нужно зайти в «Локальную сеть» – «Беспроводное соединение». Также вы можете менять более детальные настройки.
Проброс портов
Переходим в раздел «Интернет» и далее кликаем по блоку «Переадресация портов». Далее нужно создать новый элемент.
А теперь более подробно по каждому из пунктов:
- Название – пишем любое понятное наименование.
- Протокол – указываем протокол. Если вам нужно открыть порт для двух протоколов, то нужно создавать два правила.
- Соединение интернет – указывает то подключение, которое вы создавали при первичной настройке.
- IP адрес WAN-хоста – можно указать тот IP, с которого вы сможете иметь доступ к вашему роутеру. Например, компьютер на работе. Если же вы будете обращаться с разных устройств, то указываем: 0.0.0.0 – 0.0.0.0. Обязательно нужно указать все нули, а не пустые строки.
- LAN-хост – локальный адрес устройства, на которое будет перекинут трафик по данным портам.
- WAN-порт – указываем интернет порт.
- Порт LAN-хоста – указываем локальный порт.
Обычно указываются одинаковые порты для WAN и LAN. В конце нажмите «Подтвердить».
Старая прошивка
- Вводим старый пароль от этой админки и два раза новый.
- Если вылезло вот такое окошко, то указываем «Тип WAN» как «DSL».
- Теперь самое главное, нужно указать тип соединения, который использует ваш провайдер. Это можно подсмотреть в договоре или позвонить по телефону технической поддержки. Если в договоре указаны логин и пароль, то это скорее всего «PPPoE». Если указаны IP, маска, то «Static». Если ничего не сказано, то «DHCP». У Ростелекома используется «PPPoE».
- С листа вводим данные «VPI» и «VCI». Теперь ниже указываем порты, которые будут использованы интернетом. Указываем все «LAN» кроме того, к которому будет подключена IPTV приставка. Если её нет, то указываем все порты. И ставим галочку напротив «SSID1».
- Если вы ранее указали тип подключения как «PPPoE», то вводим тут логин и пароль.
- Далее идет настройка вайфай. Указываем только имя сети и пароль.
- Если вам нужно настроить ещё IPTV, то указываем на очередном круге «Bridge».
- Тут указываем VPI и PCI с листа настроек IP-TV. Указываем только один порт, к которой подключена приставка.
Характеристики
| Порты | aDSL и LAN |
| Скорость локальных портов | 10-100 Мбит в секунду |
| Wi-Fi | 802.11b/g/n |
| Максимальная скорость по вай-фай | 300 Мбит в секунду |
| Частота | 2.4 Гц |
| Схема WiFi | 2х2 |
| USB | 2.0 только на новых моделях |
| Габариты | 108мм×52мм×105мм |
| Вес | 146г |