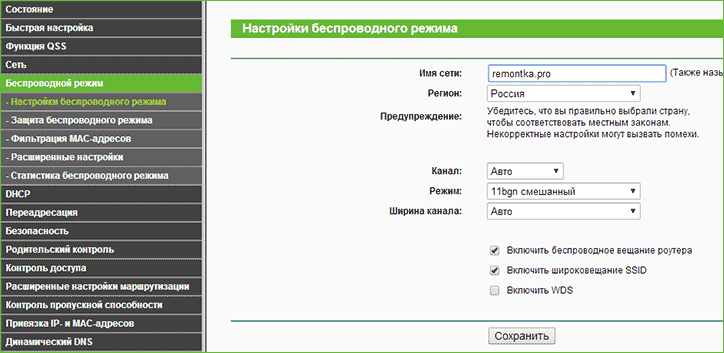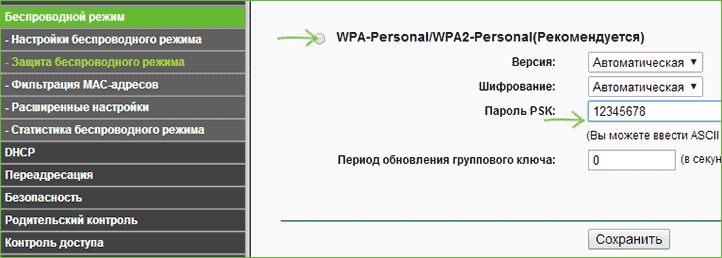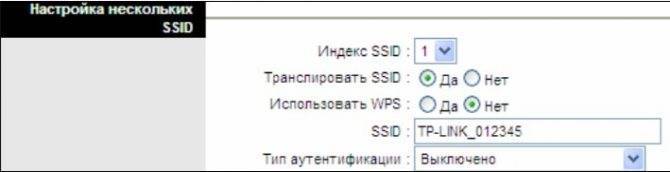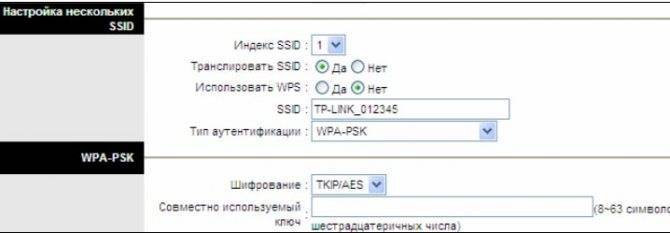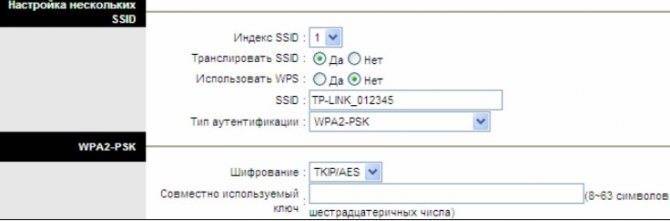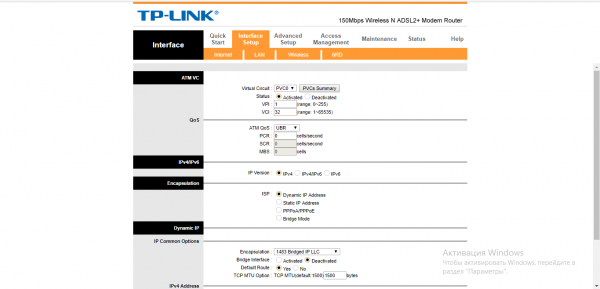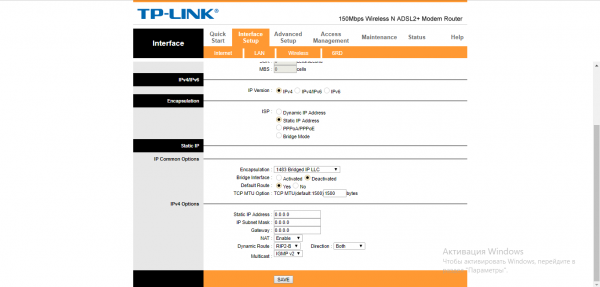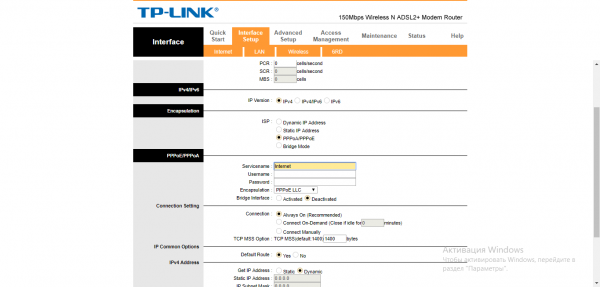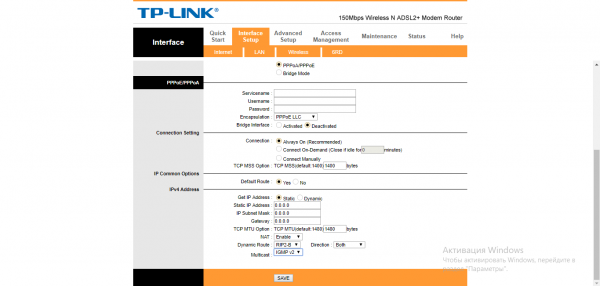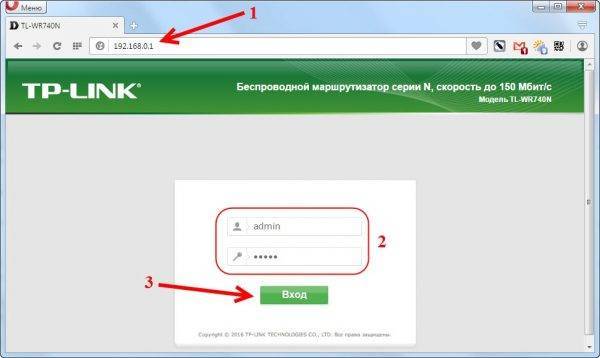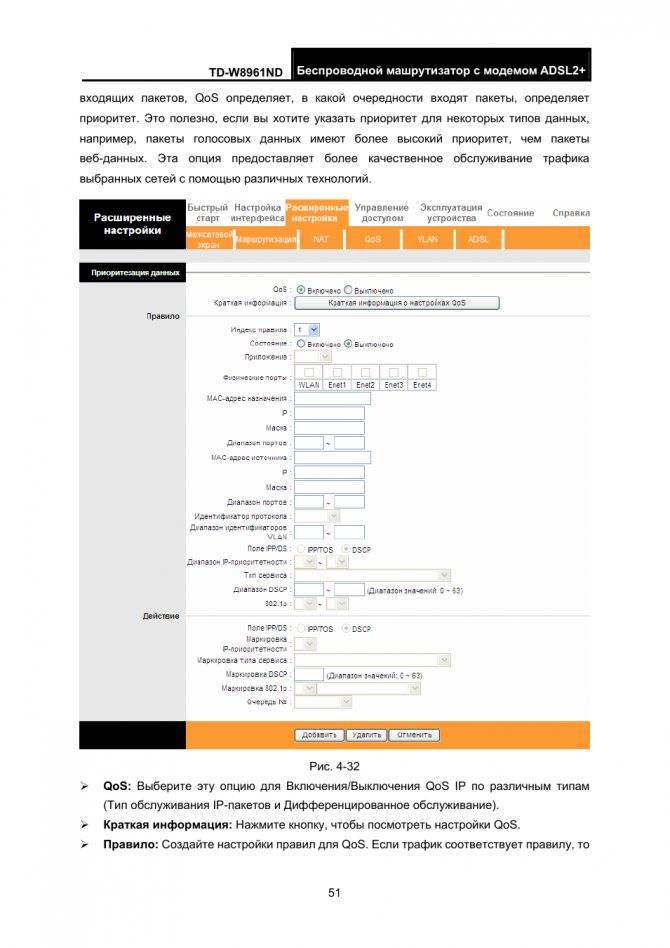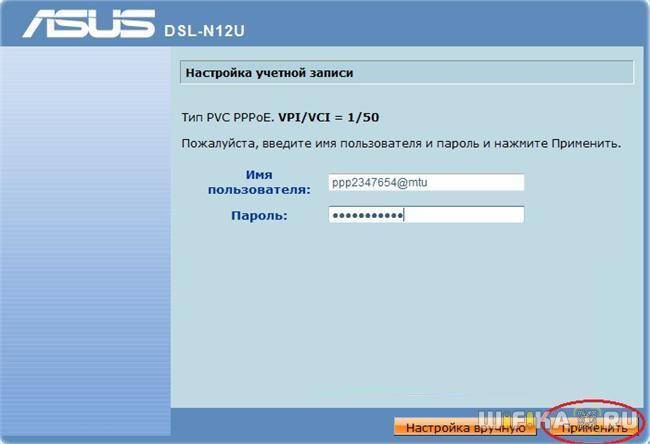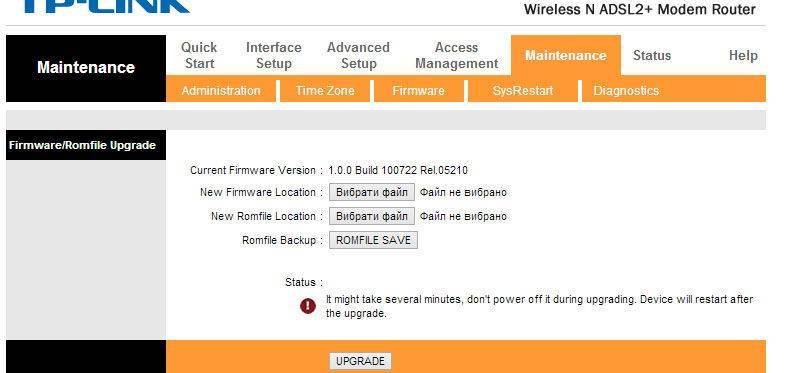На чтение 11 мин Просмотров 60.3к.
Виталий Леонидович Черкасов
Системный администратор, инженер компьютерных систем.
Задать вопрос
Технология ADSL, которая позволяет подключаться к интернету по телефонной линии, получила достаточно широкое распространение. Особенно популярна она в сельской местности, где другую разумную альтернативу найти трудно. Кроме того, стоит учитывать, что сейчас в доме находится не одно устройство, которое подключается к всемирной сети, а несколько. К тому же некоторые из них, например, смартфон или планшет, можно подключить только по Wi-Fi. Чтобы получать интернет по телефонной линии и раздавать его на стационарный компьютер и несколько мобильных устройств, можно воспользоваться ADSL маршрутизатором TP-LINK TD-W8961N или его аналогом TP-LINK TD-W8961ND.
Содержание
- Особенности и технические характеристики
- Индикаторы и разъемы
- Подключение
- Вход в настройки роутера
- Быстрая автоматическая настройка
- Ручная настройка
- Настройка для Ростелеком
- Подключение и параметры Wi-Fi
- Подключение IP TV
- Смена пароля
- Режим повторителя
- Обновление прошивки
- Сброс настроек
- Отзывы
Особенности и технические характеристики
Приведем основные характеристики TP-LINK TD-W8961N
- стандарты Wi-Fi: 802.11 b/a/g/n;
- макс. скорость Wi-Fi: 300 Мбит/с;
- скорость портов LAN: 100 Мбит/сек;
- количество портов: 4xLAN (RJ45), 1хDSL (RJ11);
- макс. скорость DSL: прием 24 Мбит/с, передача 3 Мбит/с;
- количество антенн и их тип: 2 несъемные с усилением 5 дБ;
- цена: 1400 до 1600 рублей по данным Яндекс-маркет.
ADSL маршрутизатор TP-LINK TD-W8961ND отличается от W8961N, только тем, что антенны у него съемные. Все остальные характеристики и настройка абсолютно одинаковые. Другой аналог той же марки с похожими техническими характристиками — TP-LINK TD-W8960N.
Оба гаджета могут функционировать как скоростной ADSL2+ модем, точка доступа и маршрутизатор. Благодаря современному дизайну они приятно выглядят. Кроме этого корпус, благодаря наличию вентиляционных отверстий, гарантирует стабильную работу даже при больших нагрузках.
На корпусе находится кнопка включения сети Wi-Fi, благодаря которой не нужно заходить в настройки роутера, чтобы отключить беспроводную сеть.
Работает в одном диапазоне 2,4 ГГц. Скорость соединения по Wi-Fi средняя. Это роутер из бюджетной ценовой категории, который решает базовые задачи. Для игр вряд ли подойдет.
Удобство и простота настройки
8
Индикаторы и разъемы
На передней панели ADSL роутера, слева направо, находятся такие индикаторы:
- Питание. Если индикатор горит, значит, маршрутизатор включен в электрическую сеть;
- ADSL. Включенный индикатор говорит о том, что соединение установлено, если он мигает, значит идет подключение роутера к ADSL;
- Internet. Этот индикатор загорается при подключении к всемирной сети;
- WLAN. Горит, когда Wi-Fi включен, но данные не передаются, мигающий индикатор говорит, что в данный момент происходит передача данных;
- WPS, данный индикатор загорается после подключения к нему другого устройства с помощью WPS, через 5 минут он погаснет. Мигающий индикатор сигнализирует о том, что сейчас происходит подключение мобильного гаджета к маршрутизатору;
- четыре индикатора, которые показывают состояние LAN портов.
На задней панели ADSL роутера находится:
- разъем «POWER», который предназначен для подключения источника питания;
- кнопка ON/OFF включает и отключает питание;
- кнопка WPS используется для настройки WPS;
- кнопка RESET отвечает за сброс настроек к стандартным. Чтобы вернуться к исходным параметрам, нужно при включенном маршрутизаторе удерживать эту кнопку в течение 5 секунд;
- с помощью переключателя Wi-Fi можно включить или выключить беспроводную сеть;
- порты LAN 1, 2, 3, 4 используются для подключения роутера к ПК и другим устройствам;
- порт ADSL используется для подключения гаджета к телефону.
Подключение
Подключение TP-LINK TD-W8961ND можно производить в таком порядке:
- подключаем маршрутизатор к телефонной линии. Для этого соединяем порт ADSL, расположенный на задней панели устройства, с разъемом MODEM сплиттера;
- соединяем один конец кабеля Ethernet к сетевому разъему компьютера, а другой к одному из 4 разъемов LAN роутера;
- включите ПК;
- воткните адаптер питания в разъем POWER и включите его в розетку;
- после этого нажмите кнопку ON/OFF.
Вход в настройки роутера
Для того зайти в настройки роутера, нужно ввести в адресной строке браузера http://tplinkmodem.net. Можно также использовать адрес IP 192.168.1.1. После этого откроется окно, в котором нужно ввести логин и пароль. По умолчанию имя пользователя и пароль совпадают и состоят из слова admin. Эти данные находятся на этикетке, которая наклеена на дне маршрутизатора.
Если пароль не подходит, значит, он был изменен, и настройки TP-LINK TD-W8961ND нужно сбросить до заводских. Для этого нужно при включенном роутере нажать кнопку RESET и подождать 5 секунд. После этого можно войти в админ-панель маршрутизатора с паролем по умолчанию.
Быстрая автоматическая настройка
В модели ADSL роутера TP-LINK TD-W8961ND настройка может быть произведена автоматически.
- Для того, чтобы ее запустить, нужно выбрать пункт меню «Быстрый старт» и кликнуть по нему, чтобы открылось начальное окно;
- В окне «Часовой пояс» можно установить свой часовой пояс;
- В следующем окне выбирается тип подключения к провайдеру. Чаще всего это РРРоЕ/РРРоА. В договоре с провайдером можно узнать тип подключения.
- В новом окне нужно ввести сведения об интернет-соединении, которые можно узнать у своего провайдера, посмотрев в договоре;
- В появившемся окне вводятся сведения о параметрах сети Wi-Fi.
- Следующее окно является конечным. Чтобы закончить настройку, нажмите кнопку «Далее».
Ручная настройка
Ручная настройка TP-LINK TD-W8961ND состоит из ввода параметров интернет-соединения и Wi-Fi.
Чтобы настроить Internet, требуется:
- Войти в меню «Настройка интерфейса»;
- Зайти в подменю «Интернет»;
- Выберите канал PCV0;
- Укажите значение параметров VPI и VCI, предоставленное поставщиком интернет;
- Устанавливаем режим PPPoA/PPPoE или другой;
- Вводим имя пользователя и пароль, указанные провайдером.
Настройка для Ростелеком
Настройка роутера TP-LINK TD-W8961ND для Ростелекома происходит так же, как было описано выше. При настройке параметр VPI равен 0, а VCI – 35. Пароль у каждого индивидуальный. Все остальные значения такие же, как и в предыдущем пункте.
Подключение и параметры Wi-Fi
Для настройки беспроводной сети на маршрутизаторе TP-LINK TD-W8961ND нужно:
- Заходим в меню «Настройка интерфейса»;
- Выбираем подменю «Беспроводная сеть»;
- В поле SSID вводим имя сети;
- Водим пароль в поле «Совместно используемый ключ».
Подключение IP TV
Роутер поддерживает технологию IPTV. Для того, чтобы ее подключить, нужно:
- Зайти в меню «Настройка интерфейса» подменю «Беспроводная сеть» и в строке «Виртуальный канал» выбрать PVC1;
- Установить значения VPI/VCI, которые необходимо уточнить у поставщика услуг Internet;
- В строке «ATM QoS» выбираем значение UBR;
- Выбираем тип соединения – мост;
- В строке инкапсуляция выбираем значение 1483 Bridged IP LLC.
Теперь нужно настроить LAN порты. Для этого:
- Заходим в меню «Расширенные настройки», подменю «VLAN». Проверяем, чтобы функция VLAN была включена;
- Выбираем строку «Определить группу VLAN»;
- В новом окне выставляем параметры, как на рисунке. После этого нажимаем кнопку «Сохранить» и «Далее»;
В появившемся окне снова устанавливаем параметры с картинки и жмем «Сохранить», «Далее»;
- В следующем окне в строке «Виртуальный канал №1» меняем значение на 2, в строке «Порт 4» устанавливаем то же значение;
Теперь через 4й порт LAN можно подключать интерактивное телевидение.
Смена пароля
Установить другой пароль можно, зайдя в меню «Эксплуатация устройств», подменю «администрирование». Для этого нужно его ввести дважды и нажать кнопку «Сохранить».
Режим повторителя
Бывает, что для покрытия площади квартиры или дома недостаточно мощности обычного роутера. На помощь приходят репитеры — усилители беспроводного сигнала. Подключив такой гаджет, пользователь получает мощный хороший сигнал, там, где стандартный роутер «не тянет». Например, к классу повторителей относится устройство Tp-Link TL WA850RE.
Но в качестве усилителя можно использовать и обычный роутер. Для работы TP-LINK TD-W8961ND в режиме репитера нужно в настройках Wi-Fi («Настройка интерфейса» -> «Беспроводная сеть») включить WDS и ввести MAC адрес точки доступа, к которой будет подключаться ваш маршрутизатор.
Обновление прошивки
Прежде чем менять прошивку, нужно скачать последнюю версию с официального сайта и сохранить его на свой компьютер. После этого зайдите в меню «Эксплуатация устройства» -> «Встроенное ПО». Откроется такое окно:
Перед тем, как выполнять обновление ПО, рекомендуется сделать копию текущего состояния роутера. Для этого нажмите кнопку «Сохранить файл с настройками» и сохраните файл на жесткий диск.
После этого можно приступать к обновлению. В строке «Расположение файла с новым встроенным ПО» есть кнопка «Обзор». Нажмите ее и выберите скачанный с официального сайта файл с последней версией прошивки. После этого загрузите старые настройки.
Сброс настроек
Существуют два способа сброса:
- Нажмите на кнопку RESET при включенном роутере и удерживайте ее в течение 5 секунд, пока маршрутизатор не перегрузится;
- В меню «Эксплуатация устройства» выбрать «Перезагрузка системы».
Отзывы
Мы проанализировали отзывы пользователей о роутере и выявили основные достоинства и недостатки модели.
меню на русском языке;
надежность, работает без глюков и подвисаний;
хорошая скорость Wi-Fi.
иногда может перегреваться;
небольшой радиус действия.
Всем привет, товарищи! Сегодня мы будем производить настройку TP-Link TD W8961n. К слову, у маршрутизатора есть несколько аппаратных версий, который настраиваются также: W8961ND, W8961NB и W8961N. Для начала давайте его правильно подключим, если вы пока этого не сделали. Вытащите все из коробки, если он новый и установите рядом с телефонным кабелем или розетку, которую установил провайдер.
Посмотрите внимательно на заднюю панель, где установлены все порта. В самый первый вход, нужно вставить блок питания. Можете сделать это. После, идёт кнопка включения и выключения. После этого кнопка WPS – для быстрого подключения по Wi-Fi по PIN коду, а не по паролю. Далее едёт дырочка «Reset». На самом деле это кнопка сброса до заводских конфигураций – пока не трогаем её, после я расскажу для чего она нужна. После этого кнопка Wi-Fi, которая включает и выключает беспроводную сеть.
4 желтых LAN порта – для локального подключения, компьютера и самый последний порт aDSL. Возьмите кабель от провайдера и вставьте в «аДСЛ» вход, находящийся справа. Включите интернет-центр. Теперь мы посмотрим, как сконфигурировать этот aDSL модем и WiFi роутер.
Содержание
- Подключение и вход в конфигуратор
- Настройка
- Более детальная конфигурация интернета
- Новая прошивка
- Старая прошивка
- Детальная настройка Wi-Fi
- Новая прошивка
- Старая прошивка
- Задать вопрос автору статьи
Подключение и вход в конфигуратор
Для подключения я буду использовать LAN порт, я просто возьму сетевой кабель и вставлю его в один из LAN портов (4 желтых). Но можно подключиться к сети аппарата через Wi-Fi. Посмотрите на индикаторы. Должны гореть все три этих лампочки.
Если Wi-Fi не горит, то нажмите на туже кнопку на задней панели, чтобы включить беспроводную сеть. Если не горит ADSL лампочка, то посмотрите, чтобы кабель был подключен правильно и плотно сидел в порту.
Чтобы подключиться с телефона, планшета или ноутбука по вай-фай, нужно перевернуть его кверху пузом и посмотреть на этикетку. Там должно быть имя беспроводной сети и пароль от неё. Имя сети должно повторять наименование модели. А пароль может быть цифирным и состоять из 8 цифр (ищем эти цифры). Далее просто подключаемся к этой сети.
ВНИМАНИЕ! Если пароль не подойдет – нужно будет сбросить его до заводских настроек. Для этого находим дырочку «reset» и зажимаем её на 10 секунд.
После удачного подключения нужно открыть любой браузер и вписать в адресную строку один из двух адресов:
- http://tplinkmodem.net
- 192.168.1.1
Настройка
- Теперь вас должны попросить ввести логин и пароль. По умолчанию это: «admin» – без кавычек, нужно будет ввести в обе строки.
- Нужно выбрать правильный часовой пояс. Можете посмотреть его на компьютере в параметрах времени или на телефоне.
- Вам нужно выбрать тип подключения, а также ввести дополнительные настройки. Для этого нужно посмотреть в договор от провайдера. Если его нет, то можно позвонить по телефону горячей линии. Чаще всего используется PPPoE подключения, который я и выбрал. После надо будет ввести имя пользователя и пароль из договора. А также обязательно указать VPI и VCI. Вроде если мне память не изменяет для Ростелеком значения VPI – 0, а для VCI – 35, но лучше уточнить. Нажимаем «Далее».
- Теперь останется ввести имя беспроводной сети в строку «SSID». Также указываем тип аутентификации как WPA2-PSK, так как он самый надежный. И в самом низу вписываем пароль от Wi-Fi.
Более детальная конфигурация интернета
Более детально настроить интернет можно через обычный конфигуратор. Для этого заходим в «Дополнительные настройки» – «Сеть» – «Интернет». Там уже будет старое подключение, его можно будет удалить и добавить новое. Далее просто вводим необходимые данные и сохраняемся.
Новая прошивка
Старая прошивка
Переходим в «Настройки интерфейса» и далее выбираем «Интернет». После, аналогично выбираем нужные данные и вводим дополнительную информацию из договора. Если какой-то информации нет, то просто пропускаете и оставляйте поля со значениями по умолчанию.
Новая прошивка
Переходим в «Дополнительные настройки» – «Беспроводной режим». Теперь просто переходим по вкладкам. WPS – если он вам не нужен, советую выключить. Также тут можно поменять имя сети и пароль.
Старая прошивка
«Настройка интерфейса» – «Беспроводная сеть». Останется ввести имя, и пароль, для новой сети.
Предыстория
Технология подключения к интернету ADSL получила большое распространение. А на периферии, в поселках, зачастую другой альтернативы выхода во всемирную сеть и нет. Именно по этой причине и тарифы у провайдеров для сел очень высокие. Но и это еще не все расходы. Из-за того, что в селах телефонные линии и линии электропередач воздушные, очень часто по причине коротких замыканий, гроз, модемы выходят из строя.
Как его не берегу, выключаю, отсоединяю, но каждый год у меня во время летних гроз горит модем. Телефонную розетку с грозозащитной я так и не нашел в продаже, приспособил вот такой фильтр из ИБП:

И этим летом модем остался цел. Но вот осенью при сильном ветре был скачек напряжения и мой модем перестал работать.
Выбор новой модели был не столь большой, в общем, взял что было: TP-LINK TD-W8961ND.
Модель от ASUS при той же функциональности стоила почти на тысячу дороже, а модель от D-LINK, при идентичной цене была проще, да и интересный дизайн у TD-W8961ND привлек внимание.
Упаковка, комплектация.
Яркая цветная коробка предоставляет очень полную информацию о устройстве. Высокая скорость беспроводного защищенного соединения и грозозащита!


Внутри еще одна коробка, а в ней картонная упаковка.


Кроме самого модема в комплект входят две съемные антенны по 3 дБи, сплиттер, сетевой кабель, два телефонных кабеля, сетевой адаптер с проводом около двух метров, диск с утилитой для быстрой установки и мануал.



Технические характеристики

Внешний вид.
Модем отличается оригинальным дизайном: трапециевидная форма с скругленными углами и небольшой толщиной, абстрактный рисунок с вентиляционными отверстиями, делают его стильной деталью интерьера.


Сзади имеются 4 LAN порта, ADSL розетка, гнездо для подключения питания, кнопки WPS защиты, перезагрузки и включения WI-FI.


На верхней панели световая индикация.

Размер девайса 195 х 130 х 35 мм, а длинна антенн 200 мм.
Есть возможность настенного крепления.


Подключение и настройка.
Если у вас еще есть дисковод, и кроме подключения интернета ничего не требуется, то можно вставить CD диск и мастер настройки поможет быстро подключиться к сети интернет.
Но мы пойдем проверенным путем, и выполним настройки через веб-интерфейс. Вводим в адресную строку 192.168.1.1 далее пароль и логин администратора, по умолчанию admin, admin. Далее попадаем в главное меню.
Обновление прошивки не требуется, стоит последняя версия от 04.09.2012 и, что очень удобно, на русском языке.
Бумажное руководство пользователя мало информативно, будем проводить настройку опираясь на свой опыт, и вот что у меня получилось, правда, не с первого раза.
Первым шагом настраиваем wi-fi и устанавливаем на него пароль, возможность поставить пароль появляется после выбора типа шифрования WPA2.

В виртуальных каналах уже прописано 7 правил, столько не требуется, деактивирую все кроме нулевого и первого.

В PVC1 прописываем VPI — 8, VCI — 35, bridge mode, этот канал будет для iP TV, значения даны для провайдера Ростелеком Хабаровск, другие значения уточняйте у своего оператора связи.

В PVC0 прописываем PPPoE правило VPI — 0, VCI — 35 и указываем логин и пароль доступа к интернету, не забываем сохранятся на всех этапах настроек.

Вот что у нас должно получится во вкладке «состояние».

Далее нам нужно настроить порты и развести по ним сигналы.
Идем в настройки интерфейса, локальная сеть, и снимаем раздачу DHCP на 4 порт LAN.

После нужно активировать группы VLAN

Группируем интерфейсы для Internet и iP TV


Жмем «далее» и назначаем ID для Port VLAN

Сохраняем все настройки, если что-то не получилось, сбрасываем все настройки на заводские и пробуем еще раз.
И так, подведу итог: на первых трех портах у меня раздается интернет, на четвертом порту телевизионная приставка, ну и беспроводная связь во всем доме и во дворе, и даже у соседа через дорогу.
В работе.
Как и написал выше, в доме через дорогу, на расстояние около 100 метров ноутбук хоть и еле-еле, но сигнал ловит, антенны очень мощные, прошлый модем DSL-2650U на это был не способен.

Антенны при желании и необходимости можно заменить на более мощные, я поставил на 5 дБи, лежала без дела.

А при использовании с ноутбуком внешней антенны, сигнал устойчивый, делюсь трафиком.




Но соседу пришлось раскошелиться на внешний адаптер Wi-Fi и внешнюю антенну, которую он подключил к адаптеру через удлинитель и вывесил на крышу. Так получилось что все оборудование, не сговариваясь было купленно фирмы TP-LINK.

Если кто интересуется развертыванием беспроводной сети, то это вполне приемлемое решение. Думаю сигнал будет ловиться и на большем расстоянии.
Все устройства подключились без проблем. Телевидение идет без тормозов, даже в HD качестве, через smartTV смотрю 3D фильмы, правда для такого потока 4мб скорости маловато бывает.
А вот для одновременной работы трех компьютеров в сети этой скорости вполне достаточно.
Если вернутся к грозе и коротким замыканиям, то часто вместе с модемом из строя выходит и сетевая карта, если страдает только она, то достаточно купить и установить дискретную. Вот такую, к примеру, я и приобрел:


Но у меня год назад при этом не только сгорела сетевуха, но и материнская плата перестала выключать компьютер: ОС работу прекращает, а все вентиляторы крутятся и питание не отключается, не приятный момент, хотя эта материнка до сих пор трудится во втором компьютере. Теперь подумываю из-за этого отказаться от проводного соединения, купить Wi-Fi адаптер и через него подключать стационарный компьютер к модему, думаю при данных обстоятельствах, это более надежно. Хотя на TD-W8961ND есть грозозащита до 4000V, но как она сработает не известно, а специально проверять я не хочу )).
Выводы.
Отличное, функциональное устройство, для подключения к интернету по технологии ADSL всего многообразия моих девайсов: компьютеры, ноутбуки, смартфоны, iP телевидения, smartTV, мультимедийная приставка от WD.
Большая площадь покрытия беспроводной связью: весь дом и прилегающая территория.
Плюс ко всему, делюсь интернетом с соседом.
Соединение безопасное, защищенное различными режимами шифрования, межсетевой экран, возможна фильтрация по MAC адресам и IP адресам.
Настройки интуитивно понятные, не сложные, мой опыт думаю, вам в этом поможет, инструкцию выложил вполне подробную.
И все это всего за полторы тысячи рублей в среднем, даже с учетом того что он протянет всего год, до следующей грозы, и грозозащита не сработает, не так уж и много.
Всем удачных коннектов и «не единого разрыва»!
Налаштування РРРоЕ
Щоб налаштувати маршрутизатор для Ростелеком самостійно, необхідно вибрати пункт Internet в розділі інтерфейсу Interface Setup. Обов’язковими полями для заповнення тут вважаються VPI / VCI, Virtual Circuit, Encapsulation (PPPoA / PPPoE), а також Password і Username. Що стосується інших пунктів, то рекомендуємо залишити їх за замовчуванням. Якщо ж настройки приладу з якоїсь причини збилися або були загублені, то переконаєтеся в правильності, зіставивши їх з цими даними:
- З’єднання – Always On;
- IP Adress – динамічний;
- Default Route – Yes;
- MAC Spoofing – відключено;
- TCP MTU – 1480;
- Direction – Both.
Организация безопасности подключения
После настройки роутера tp link для Ростелекома также важно обеспечить безопасность вашего подключения. Изначально ваше wi-fi соединение не имеет пароля и к нему может подключиться любое устройство
В некоторых случаях, это приемлемо, однако чаще устанавливается пароль, ограничивающий доступ.
Выгодно ли подключать роуминг за границей, можно узнать здесь.
Для этого вам нужно зайти в меню “Беспроводное подключение” (все на той же страничке по адресу tplinklogin.net либо 192.168.0.1). Здесь вы можете установить наименование вашего подключения. Это нужно, чтобы вы легко могли определить свой канал и при необходимости подключиться к нему. В названии нельзя использовать кириллицу, только латинские буквы и цифры любого регистра.
Для того чтобы непосредственно защитить ваш канал и установить пароль, перейдите в меню “Защита беспроводного подключения”. Выбрав опцию WPA Personal, введите желаемый вами набор букв и цифры (не меньше 8 символов) в поле Password PSK. Будьте внимательны к регистру, так как он учитывается при подключении.
На этом процесс организации безопасности заканчивается: ваш wi-fi канал будет защищен установленным вами паролем и будет доступен лишь для утвержденных вами лиц.
Обновление прошивки
До начала выполнения нижеописанной инструкции следует скачать микропрограмму с официального ресурса производителя роутера и сохранить файл в компьютере. Далее можно произвести обновление ПО маршрутизатора, а для этого исполнить следующие шаги:
- Запустив интерфейс, войти в закладку «Maintance»;
- Далее перейти в раздел «Firmware»;
- Затем клацнуть «Выбрать файл» и показать микропрограмме месторасположение файла прошивки в компьютере;
- Кликнуть «Upgrade»;
- Дождаться завершения процесса;
- Готово. Вот так просто можно прошить прибор обновленной версией программного обеспечения.
- https://mywebpc.ru/modem/setting-modem-tp-link-td-w8961nd/
- https://tvoi-setevichok.ru/setevoe-oborudovanie/nastroyka-routera-tp-link-td-w8961nd-poshagovaya-instruktsiya.html
- https://nastrojkin.ru/equip/tplinkdevice/tp-link-td-w8961nd.html
Для создания беспроводной сети откройте одноимённый раздел «Беспроводная сеть» и сделайте следующее:
- в строке «Точка доступа» выбрать «Включить»;
- режим «Канал» — «Россия» и «Авто» (рядом можно будет увидеть, какой канал будет использоваться);
- «Мощность передатчика» — «Высокая»;
- «Беспроводной режим» — выберите смешанный, т. е. «802,11 b+g+n», остальные параметры в блоке «Настройки точки доступа» оставьте без изменений;
Для максимальной защищённости создаваемой беспроводной сети установите пароль для подключения сторонних устройств. Для этого в блоке «Настройка нескольких SSID» в строке «Использовать WPS» выберите «Нет» — появятся дополнительные две строки — «SSID» (наименование сети) и «Тип аутентификации».
В последней строке выберите один из вариантов:
- «64-битный WEP» или «128-битный WEP » — заполните строки от «Ключ 1» до «Ключ 4»;
- «WPA-PSK»:
выберите «Тип шифрования» — «AES» или же «TKIP/AES»;
в строке «Совместно используемый ключ» придумайте и введите ключ безопасности, требуемый в дальнейшем для подключения к сети (ключ должен состоять не менее, чем из 8 симвлов).
- «WPA2-PSK» и «WPA-PSK/WPA2-PSK» — по аналогии с вышеописанным.
Для завершения настройки wifi нажмите «Сохранить».
Настройка подключения к интернету
Сперва укажите в настройках роутера тип подключения, с которым работает ваш провайдер:
- Переходим в раздел Interface Setup — заходим во вкладку Internet. Ставим сразу Activated для Status.
- Пишем VPI и VCI — информацию можно найти в договоре, либо позвоните в поддержку провайдера. Например, для Мегалайна это 0/40, для ByFly — 0/33. Значения для разных регионов Ростелекома можно найти в таблице ниже.
Укажите значения VPI и VCI, которые нужны вашему провайдеру
Выберите тип подключения в меню Encapsulation
Для подключения «Статический IP» нужно вручную ввести IP-адрес и сопутствующие данные
Для использования PPPoE нужно ввести логин и пароль от сети
Если у вас подключена услуга статического IP, введите данные в последнем меню страницы
Таблица: значения VCI и VPI для популярных провайдеров
| Регион | Филиал | VPI/VCI Интернет | VPI/VCI ТВ |
| Южный | Краснодарский край | 0/35 | 2/35 |
| Республика Адыгея | 0/33 | 2/35 | |
| Ростовская область | 0/35 | 0/38 | |
| Ростов-на-Дону | 0/35 | 0/38 | |
| Волгоградская область | 8/35 | 9/99 | |
| Астраханская область | 0/33 | 0/32 | |
| Республика Калмыкия | 1/33 | 5/33 | |
| Ставропольский край | 0/35 | 8/35 | |
| Республика Карачаево-Черкесия | 0/33 | 1/35 | |
| Республика Кабардино-Балкария | 0/67 | 0/100 | |
| Республика Северная Осетия | 0/35 | 2/35 | |
| Республика Дагестан | 0/35 | 0/38 | |
| Центральный | Тверская область | 8/81 | 0/91 |
| Ярославская область | 0/35 | 0/91 | |
| Костромская область | 8/35 | 0/91 | |
| Смоленская область | 0/100 | 0/91 | |
| Московская область | 0/35 | 0/91 | |
| Владимирская область | 0/35 | 0/91 | |
| Ивановская область | 0/35 | 0/91 | |
| Брянская область | 0/35 | 0/91 | |
| Калужская область | 0/35 | 0/91 | |
| Тульская область | 0/35 | 0/91 | |
| Рязанская область | 0/33, 0/35 | 0/91 | |
| Тамбовская область | 0/35 | 0/91 | |
| Липецкая область | 35/33 | 0/91 | |
| Орловская область | 8/35 | 0/91 | |
| Курская область | 0/35 | 0/91 | |
| Воронежская область | 10/40 | 0/91 | |
| Белгородская область | 0/35 | 0/91 | |
| Волжский | Кировская область | 0/33 | 0/50 |
| Нижегородская область | 0/33 | 0/50 | |
| Республика Марий Эл | 0/33 | 0/50 | |
| Удмуртская Республика | 0/33 | 0/50 | |
| Чувашская Республика | 0/33 | 0/50 | |
| Республика Мордовия | 0/33 | 0/50 | |
| Пензенская область | 0/33 | 0/50 | |
| Ульяновская область | 0/33 | 0/50 | |
| Самарская область | 0/33 | 0/50 | |
| Оренбургская область | 0/33 | 0/50 | |
| Северо-западный | Псковская область | 0/35 | — |
| Новгородская область | 8/35 | — | |
| Ленинградская область | 0/35 | 0/37 | |
| Санкт-Петербург | 0/35 | 0/37 | |
| Вологодская область | 8/35 | 0/37 | |
| Республика Карелия | 0/55 | — | |
| Мурманская область | 0/35 | 0/37 | |
| Архангельская область | 8/35 | 0/35, 0/37 | |
| Республика Коми | 0/35 | 0/37 | |
| Ненецкий АО | 0/32 | — | |
| Уральский | Челябинская область | 8/35 | 1/51, 0/34, 0/35 |
| Курганская область | 1/500 | 1/501 | |
| Пермский край | 8/35 | 0/34, 0/35 | |
| Свердловская область | 8/35, 1/50 | 0/34 | |
| Тюменская область | 8/35 | 8/37 | |
| Ханты-Мансийский АО | 1/50 | 6/34, 6/35, 6/36 | |
| Ямало-Ненецкий АО | 1/50 | — | |
| Сибирский | Красноярский край | 0/35 | 1/35, 1/36 |
| Омская область | 0/35 | 1/35, 1/36 | |
| Томская область | 0/35 | 1/35 | |
| Новосибирская область | 0/35 | 1/35,1/36 | |
| Алтайский край | 0/35 | 8/35, 8/36, 8/38 | |
| Кемеровская область | 0/35 | 1/35, 1/36 | |
| Республика Хакасия | 0/35 | 1/35, 1/36 | |
| Республика Алтай | 0/35 | 1/35, 1/36 | |
| Тыва | 0/35 | 1/35, 1/36 | |
| Иркутская область | 0/35, 0/100 | 1/35, 1/36, 1/37 | |
| Республика Бурятия | 0/35 | 1/35, 1/36 | |
| Забайкальский край | 0/35 | 1/35, 1/36 | |
| Дальневосточный | Камчатский край | 0/35 | 0/32 |
| Республика Саха (Якутия) | 8/35 | 8/36 | |
| Магаданская область | 0/35 | — | |
| Хабаровский край | 0/35 | 8/35, 8/37 | |
| Амурская область | 0/35 | 0/38 | |
| Приморский край | 0/35 | 8/35 |
Настройка модема TP-LINK TD-W8961ND (IP TV, ZALA-ByFly)
Переходим к настройкам, как до этого настраивали интернет. Интерфейс, интернет:
- Выбрать свободный канал PVC1. Хочу напомнить, что pvc0 у нас был настроен интернет, выбираем другой. Не забываем, состояние должно быть включенным.
- Узнать у провайдера или в google значение вашего vpi. Зависит от региона. Ниже я добавлю значения для Белоруссии.
- Выбрать режим bridge (мост).
Значения VPI/VCI
Переходим в локальную сеть. Нужно подключить Zala к модему и включить приставку.
- Подключили Ip Tv Zala, появилось Имя узла «00100199…». Нужно выбрать «mac-adres» залы в таблице DHCP.
- Поставить статистический режим.
- Отключить четвертый порт.
- Настройте как на скриншоте.
- Переходим в расширенные настройки.
- Клацаем на VLAN.
- Включаем функцию VLAN.
- Нажимаем на «Определить группу».
Настройка портов VLAN для интернета:
- Выбрать индекс один.
- Режим работы включен.
- Идентификатор ставим что и индекс «1».
- Отключаем те порты на которых мы не настраивали PVC. То бишь у нас интернет был настроен на PVC0 (посмотреть где настраивали).
- Отключаем четвертый порт, он для zala.
- Отключаем в том случае, если у вас телевизор не на wifi.
Настройка портов VLAN для Ip Tv:
- Выбрать индекс два
- Включить.
- Идентификатор ставим что и индекс «2».
- Мы ставили IPTV на PVC1 (посмотреть где ставили). Отключаем все порты.
- Назначаем порт четыре для телевидения.
- Если есть WiFi в телевизоре, включаем порт «4».
Возвращаемся и тыкаем «Назначить VLAN PVID для каждого интерфейса«.
Теперь нам нужно назначить PVID. Смотрите так как мы под идентификатор «2» настраивали порты для Zala. Виртуальный канал это наш PVC1. Ставим наш индекс два для телевидения. Не забываем что в четвертом порте тоже ставим два. Ну и естественно, для Bssid#4—ставим «2» в случае wifi на телевизоре.
Смотрите еще:
- Как раздавать WiFi с ноутбука
- Настройка модема HG532e huawei
- Как усилить сигнал WiFi роутера
- Как удалить Internet Explorer из Windows 10
comments powered by HyperComments<center>Подпишись</center><center>
«TD-W8961ND» от компании «TP-link» — беспроводной маршрутизатор серии N со скоростью передачи данных до 150 Мбит/с, имеющий интегрированный модем ADSL2+.
Данная модель изначально создавалась и ориентировалось на создание небольшой экономной сети (домашней или офисной) с возможностью подключения через стандартные Enternet порты и с использованием технологии ADSL.
Возможные трудности
Иногда пользователи сталкиваются с непонятным запросом на многоадресные данные. В этом случае даже техническая поддержка может оказаться беспомощной. Суть в том, что в большинстве типичных конфигураций трафик приходит к пользователю без тега, и для работы многоадресной IPTV-рассылки этот параметр является обязательным.
Поэтому даже если вы все сделаете «по правилам», нормально смотреть IPTV не получится. Что вам нужно сделать: в меню роутера найти пункт «VLAN ID для использования IP-телефона», где вы указываете VLAN ID, полученный от провайдера. Далее следует переход LAN-порта (любого, например 4) в режим IP-телефона. Если в веб-интерфейсе роутера присутствует строка «IGMP Proxy», там указывается положение «Включен».
Некоторые старые модели TP-Link (TL WR, WR, TL-WR741, TL-WR 740N, 741 ND, 841N, 940N) могут быть причудливыми. Для них желательно обновить программное обеспечение. Лучников C2, C5, C7, C20, C50 проще настроить для IPTV.
Маршрутизатор tp link td w8961nd: настройка iptv ростелеком
Для настройки работы маршрутизатора с телевизионной приставкой необходимо сделать следующее:
- Откройте меню «Состояние» блок «WAN» и в приведённой таблице запомните «номер постоянного виртуального канала», который непосредственно используется для интернет подключения (в примере это «PVC7»).
- Далее снова откройте «Настройки интерфейса» — «Интернет» и в строке «Виртуальный канал» выберите свободный (к примеру, «PVC1»)
По аналогии с настройками интернет-соединения заполните «VPI» и «VCI», но уже исходя из технической особенности поставщика услуги телевидения. В блоке «Инкапсуляция» выберите «Режим «Мост»».
- Перейдите на следующую вкладку «Локальная сеть».
В строке «Физический порты» уберите галочку с номера порта, к которому будет физически подключена телевизионная приставка (в примере это порт №4).
Далее откройте меню «Расширенные настройки» и перейдите в раздел «VLAN»: здесь необходимо провести группировку интерфейсов:
Основной задачей является создание двух различных групп: одна для интернет-подключения и подключения по локальной сети, другая — для телевидения.
Так как в примере выбран «Виртуальный канал PVC1», а приставка подключена к порту №4, потребуется в разделе «Назначить параметры PVID для каждого интерфейса», в одноименных строках рядом с параметром «PVID» указать цифру 2 — тем самым создавая новую группу интерфейсов, остальные интерфейсы останутся с «PVID» равному 1.
Далее откройте раздел «Определить группу VLAN».
В строке «Индекс VLAN» выберите значение 1 — оно же является индексом интерфейса, предназначенного для интернет-подключения, в строке «Работает» — «ДА» и отметьте галочкой все порты и виртуальные интерфейсы, имеющие отношения к интернет-соединению.
После выберите «Индекс VLAN» — «2» и отметьте галочкой порты, которые используются уже для ТВ.
В завершение всех действий сохраните настройки и перезагрузите маршрутизатор.
Рубрики: оборудование
Всем привет, товарищи! Сегодня мы будем производить настройку TP-Link TD W8961n. К слову, у маршрутизатора есть несколько аппаратных версий, который настраиваются также: W8961ND, W8961NB и W8961N. Для начала давайте его правильно подключим, если вы пока этого не сделали. Вытащите все из коробки, если он новый и установите рядом с телефонным кабелем или розетку, которую установил провайдер.
Посмотрите внимательно на заднюю панель, где установлены все порта. В самый первый вход, нужно вставить блок питания. Можете сделать это. После, идёт кнопка включения и выключения. После этого кнопка WPS – для быстрого подключения по Wi-Fi по PIN коду, а не по паролю. Далее едёт дырочка «Reset». На самом деле это кнопка сброса до заводских конфигураций – пока не трогаем её, после я расскажу для чего она нужна. После этого кнопка Wi-Fi, которая включает и выключает беспроводную сеть.
4 желтых LAN порта – для локального подключения, компьютера и самый последний порт aDSL. Возьмите кабель от провайдера и вставьте в «аДСЛ» вход, находящийся справа. Включите интернет-центр. Теперь мы посмотрим, как сконфигурировать этот aDSL модем и WiFi роутер.
Внешность
Обзор не будет полным, если хотя бы вкратце не затронуть вид оборудования. Дизайнерам следует отдать должное за отличную проработку вида аппарата.
Несмотря на то, что он получился в значительной степени оригинальным, все разъемы и светоиндикаторы установлены удобно и эргономично.
Насыщенность корпуса вентиляционными отверстиями не позволяет прибору перегреваться даже при повышенных нагрузках.
Традиционно на задней части пользователь найдет все гнезда и кнопки.
В крайнем правом положении установлен разъем ADSL. Около него в ряд выстроились четыре гнезда LAN, обозначенные желтым цветом, один из этих портов при необходимости можно использовать в качестве WAN, конечно, если в доме имеется возможность подключении с помощью Ethernet-кабеля.
После установки съемных антенн их можно благодаря шарнирам ориентировать как удобно владельцу прибора. Размер и яркость светоиндикаторов подобран оптимально и не раздражает пользователя даже в ночное время суток.
Компактность габаритов (19,5×13×3,5 см) позволяет устанавливать устройство практически везде, где удобно хозяину дома. Предусмотрены выемки на нижней крышке корпуса, которые надежно удерживают устройство на вертикальных плоскостях.
В случае установки аппарата на вертикальной поверхности рекомендуется подвешивать его задней панелью вниз. Это позволит избежать перегибов подключаемых проводов.
Открытый исходный код для программистов (GPL)
Следующая информация предназначена для программистов и не представляет значимость для большинства конечных пользователей продукции TP-Link. Продукция TP-Link содержит код, разработанный третьими лицами, включая код, разработанный в соответствии с Универсальной общественной лицензией GNU (GPL) версии 1/версии 2/версии 3 или в соответствии со Стандартной общественной лицензией ограниченного применения GNU (LGPL). Вы можете использовать соответствующее программное обеспечение на условиях лицензии GPL.
Вы можете просмотреть, распечатать и загрузить соответствующие условия лицензии GPL здесь. В Центре исходных кодов GPL вы получаете для загрузки исходный код GPL соответствующего ПО, используемого в продукции TP-Link, а также прочую информацию, включая список ПО TP-Link, содержащего исходный код GPL.
Возможные проблемы с роутером и их решение
Как быть, если попытка настроить роутер оказалась неудачной или вам вовсе не удалось зайти в веб-панель с настройками?
Не удаётся войти в веб-интерфейс с настройками
Ранее вы пользовались роутером или купили его с рук? Возможно, на настройках роутера сейчас стоит другой пароль, который вы или другой пользователь ранее сохранили. Если вы не помните этот пароль, сбросьте настройки роутера с помощью кнопки Reset (зажмите её на несколько секунд острым предметом).
Сбросте настройки, а затем попытайтесь снова войти в систему с помощью логина пароля admin
Если у вас вообще не открывается страница для входа в настройки, ещё раз убедитесь, что в параметрах сетевой карты установлено автоматическая передача данных (раздел статьи «Подготовим компьютер к настройкам роутера»).
Попробуйте также открыть веб-интерфейс через другой браузер, к примеру, в стандартном «Интернет Эксплорер» от «Виндовс».
Не удаётся получить доступ к интернету
После ввода всех данных и настройки интернета доступ к нему так и не получили? Сделайте вот что:
- Убедитесь, что оборудование соединено верно. Все штекеры должны плотно сидеть в выходах. Провода должны быть целыми.
- Свяжитесь со службой поддержки своего провайдера. Возможно, проблемы с доступом к интернету на стороне компании и ваш роутер вовсе не виноват. Также ещё раз уточните все значения (VPI и VCI, имя и пароль от сети провайдера), которые действуют для вашего региона и вашего договора.
- Сбросьте настройки роутера с помощью Reset и попробуйте настроить устройство заново. Если не удаётся настроить, закажите мастера на дом в техподдержке вашего провайдера.
Для настройки интернета на роутере TP-LINK TD-W8901N вам нужны параметры VCI и VPI, которые нужно предварительно узнать у своего провайдера. После отладки типа подключения меняем пароль «Вай-Фай» на более сложный. При необходимости настраиваем IPTV, если подключали дополнительно цифровое ТВ.
Беспроводной машрутизатор с модемом ADSL…
- Изображение
- Текст
Беспроводной машрутизатор с модемом ADSL2+
TD-W8961ND
51
входящих пакетов, QoS определяет, в какой очередности входят пакеты, определяет
приоритет. Это полезно, если вы хотите указать приоритет для некоторых типов данных,
например, пакеты голосовых данных имеют более высокий приоритет, чем пакеты
веб-данных. Эта опция предоставляет более качественное обслуживание трафика
выбранных сетей с помощью различных технологий.
Рис. 4-32
¾
QoS:
Выберите эту опцию для Включения/Выключения QoS IP по различным типам
(Тип обслуживания IP-пакетов и Дифференцированное обслуживание).
¾
Краткая информация:
Нажмите кнопку, чтобы посмотреть настройки QoS.
¾
Правило:
Создайте настройки правил для QoS. Если трафик соответствует правилу, то
Прошивка
После покупки и подключения маршрутизатора рекомендуется обновить прошивку TP-LINK TD-W8960N до актуальной, а затем повторять эту операцию не реже, чем раз в полгода.
Руководство:
- Перейти на страницу https://www.tp-link.com/ru/support/download/td-w8960n/.
- Выбрать аппаратную версию роутера, нажать «Встроенное ПО».
- Пролистать страницу вниз, до актуальной версии прошивки. Нажать на кнопку со стрелкой, чтобы выполнить загрузку, указать папку для сохранения файла. Распаковать скачанный архив и извлечь файл с расширением .bin. Это и есть новая прошивка.
- Открыть веб-интерфейс маршрутизатора, перейти в раздел «Management», нажать «Firmware Upgrade».
- Кликнуть «Выберите файл», указать путь к загруженной прошивке.
- Нажать «Update Firmware».
Подождать несколько минут, пока роутер не перезагрузится.
Рассмотренная модель – бюджетный Wi-Fi-роутер со встроенным ADSL2+ модемом, совмещенным портом LAN/WAN и высокой скоростью передачи данных. Хорошие технические характеристики, широкие функциональные возможности и невысокая цена делают устройство одним из самых покупаемых в своем ценовом сегменте.
Настройка ADSL роутера Asus
Выглядит он так же, как обычный маршрутизатор, только с гнездом для вставки телефонного кабеля. Zyxel, TP-Link, D-Link, Acorp — любой бренд сетевого оборудования имеет в своем модельном ряду такое устройство. В качестве примера предлагаю для начала ознакомиться с моделью Asus DSL N-12U.
Все настройки на подсоединение будут выполняться уже в админке самого роутера. Сначала нужно подключить в ADSL модем-роутер телефоннный кабель, а патчкорд Ethernet — к компьютеру. Заходим по адресу — вы уже 100 раз знаете, какому, — вводим всем известные логин и пароль, если вы их все еще не сменили (кстати, если вы их забыли, можете посмотреть на днище маршрутизатора).
Попадаем на страницу настроек, выбираем ручную настройку, выбираем провайдера из списка, настройки для которого уже вшиты в устройство. Если его нет, то выбираем «Not in list». ТАкже здесь нужно будет заполнить все параметры для VPI, VCI, Протокола и Режима инкапсуляции,
а также на следующем шаге свой логин и пароль для доступа. Все это узнается у провайдера или из договора.
Это были настройки модемной части. А теперь идем в роутерную, задаем идентификатор сети и ключи шифрования.
Настройка роутера TP-Link
Ну и раз уж мы заговорили про TP-Link, давайте дадим краткие инструкции по настройке этих роутеров, вдруг кому пригодится!
Видео-урок по настройке роутера от TP-Link – в следующем ролике:
Подключение к интернету
Действуют следующим образом:
- осуществляют вход в раздел «Network»;
- переходят в подпункт «WAN»;
- выбирают строку «PPPoE»;
- в соответствующие окна вписывают логин и пароль сети – такие данные обозначены в договоре с провайдером;
- выставляют значок напротив надписи: «Connect Automatically»;
- кликают по кнопке «Save»;
- осуществляют переход в подраздел «MAC Clone», который расположен ниже вкладки «Network»;
- нажимают на кнопку «Clone MAC Adress»;
- кликают по кнопке «Save».
Настройка WI-FI
Чтобы получить доступ к интернету по сети WI-FI, выполняют такие действия:
- осуществляют вход в раздел «Wireless»;
- переходят в подпункт «Wireless Settings»;
- в соответствующую графу вписывают имя сети;
- вписывают регион нахождения, остальные настройки не меняют;
- кликают по кнопке «Save».
Модемы и маршрутизаторы со встроенным ADSL модемом TP-Link позволяют осуществлять выход в интернет и просматривать файлы на разных устройствах в одной домашней сети. Чтобы прибор функционировал без перебоев, его необходимо правильно настроить. С процедурой не возникнет проблем даже у пользователей, не владеющих в совершенстве знаниями об Интернет и беспроводной связи. Главное – соблюдать инструкцию, приведенную выше.
TP-LINK TD-W8968 — краткое описание
TD-W8968 — это устройство, отличающееся высокой универсальностью применения. Это и роутер, и ADSL2-модем, и точка беспроводного доступа.
Скорость передачи данных по беспроводному доступу отличная — до 300 Мбит/с. Устройство поддерживает стандарты IEEE802.11b/g/n, а передача данных осуществляется на частоте 2,4 ГГц. Так что маршрутизатор отлично подходит для организации локальной сети, к которой без проводов подключено несколько устройств, регулярно и активно использующих доступ в сеть. Например, для дома, в котором есть два ноутбука, с которых домочадцы играют в онлайн-игры (иногда одновременно), TD-W8968 подойдёт отлично.
Роутер поддерживает современный протокол IPv6. Он ещё не применяется повсеместно, но ведь всегда лучше иметь оборудование, которое уже готово к техническим переворотам в будущем. Этот роутер сможет служить вам более пяти лет и не устареть.
Стоимость устройства начинается от 1 500 рублей — вполне демократичная цена за отличные технические характеристики.
Среди минусов модели пользователи отмечают:
- плохую работу ADSL-линии. Подключение идёт долго и периодически сбивается;
- проблемы с торрент-закачками. Судя по отзывам, маршрутизатор зависает, если начать скачивать что-либо через торрент-клиент. Проблема частично решается установкой свежей прошивки. О том, как обновить прошивку, мы расскажем ниже;
- плохая техническая поддержка. TP-Link не особо активно отвечают на запросы пользователей, поэтому ответа на вопрос технического характера можно и не дождаться.
Внешний вид и интерфейсы
TP-Link решили сделать оригинальный дизайн корпуса, поэтому на его верхней стороне можно увидеть абстрактный геометрический узор.
Спереди расположены индикаторы состояния
На задней стороне расположены:
- WLAN-порт;
- три LAN-порта;
- гнездо для ADSL2;
- кнопка включения;
- кнопка сброса;
- две несъёмные антенны;
- USB-порт.
Наличие USB позволяет:
- подключать жёсткие диски или флешку, открывая на них общий доступ всем участникам сети;
- создавать FTP-сервер;
- использовать 3G/4G-модем и раздавать его интернет всем участникам локалки. Но прежде чем покупать USB-модем, ознакомьтесь со списком поддерживаемых устройств на официальном сайте.
Все порты расположены на задней стороне корпуса
Установка и подключение
Чтобы модем TP-Link работал без перебоев, должна быть правильно выполнена его установка. Прибор рекомендуется размещать в центральной комнате, чтобы сигнал доходил во все помещения квартиры или дома. Кроме того, устройство ставят подальше от компьютера или ноутбука, а также бытовой техники, в число которых входят микроволновые печи и другие приборы.
Чтобы модем ТП-Линк можно было использовать по назначению, его нужно правильно подключить.
Для подключения роутера выполняют следующие действия:
- кабель для подключения интернета устанавливают в гнездо WAN/ADSL;
- кабель питания вставляют в соответствующий разъем, а вилку подключают к розетке;
- нажимают на кнопку включения для активации прибора;
- одним концом вставляют кабель в порт LAN, а другим концом в соответствующий разъем компьютера.
После этого прибор TD W8961 ND будет готов к работе.
Индикаторы и разъемы
На передней панели ADSL роутера, слева направо, находятся такие индикаторы:
- Питание. Если индикатор горит, значит, маршрутизатор включен в электрическую сеть;
- ADSL. Включенный индикатор говорит о том, что соединение установлено, если он мигает, значит идет подключение роутера к ADSL;
- Internet. Этот индикатор загорается при подключении к всемирной сети;
- WLAN. Горит, когда Wi-Fi включен, но данные не передаются, мигающий индикатор говорит, что в данный момент происходит передача данных;
- WPS, данный индикатор загорается после подключения к нему другого устройства с помощью WPS, через 5 минут он погаснет. Мигающий индикатор сигнализирует о том, что сейчас происходит подключение мобильного гаджета к маршрутизатору;
- четыре индикатора, которые показывают состояние LAN портов.
На задней панели ADSL роутера находится:
- разъем «POWER», который предназначен для подключения источника питания;
- кнопка ON/OFF включает и отключает питание;
- кнопка WPS используется для настройки WPS;
- кнопка RESET отвечает за сброс настроек к стандартным. Чтобы вернуться к исходным параметрам, нужно при включенном маршрутизаторе удерживать эту кнопку в течение 5 секунд;
- с помощью переключателя Wi-Fi можно включить или выключить беспроводную сеть;
- порты LAN 1, 2, 3, 4 используются для подключения роутера к ПК и другим устройствам;
- порт ADSL используется для подключения гаджета к телефону.
Задняя панель
Прошивка
TP-LINK регулярно выпускает обновления своего ПО. Чтобы устройство работало максимально эффективно, рекомендуем его прошить. Сделать это можно, выбрав пункт Firmware в разделе интерфейса Maintance. Перед этим рекомендуется на сайте разработчика скачать самую свежую версию микропрограммы.
Скачанный архив надо распаковать в удобное место на ПК, после чего откройте необходимую вкладку в интерфейсе и пропишите путь к файлу прошивки. Нажав на клавишу Upgrade, вы запустите процесс обновления, который обычно занимает 2–3 минуты. После прошивки модем перезагрузится, что и будет свидетельствовать об успехе процедуры.
Цифровое телевидение
Для примера я буду рассматривать подключение IPTV от Ростелеком с подключением ТВ-приставки на 4й порт роутера. Начинаем с раздела Interface Setup -> Internet. В списке «Virtual Circuit» выбираем соединение PVC1.
Пописываем значение VPI/VCI для цифового ТВ Ростелеком — у нас это значение 0/50. В списке ATM QoS оставляем значение UBR, Затем в разделе «Encapsulation» ставим галочку на значение «Bridge Mode». Ниже появится поле, в котором надо выбрать значение «1483 Bridged IP LLC». Нажимаем кнопку «Save».
Соединение настроено, но это ещё не всё. Теперь надо правильно сгруппировать LAN-порты. Для этого переходим в раздел Advanced Setup -> VLAN -> Define VLAN Group.
Выбираем первую группу, в которой у нас по умолчанию находятся все соединения и порты. В ней оставляем всё как на скриншоте — то есть к Интернет-соединению привязаны порты 1,2,3 и беспроводная сеть WiFi. Сохраняем и открываем Vlan Index 2.
В поле «VLAN ID» прописываем цифру 2. В списке «ATM» оставляем соединение для ТВ и привязываем к нему LAN-порт 4. Должно получится как на скриншоте. Сохраняем.
Последним этапом надо зайти в подраздел Assign VLAN PVID:
Здесь нужно поставить двойку для PVC-соединения, которое мы настроили под ТВ и для четвёртого порта, который выделен под приставку. Сохраняем настройки TP-Link TD-W8901N и проверяем работу ТВ.
Настройка TP-link TD-W8901N/TD-W8961N/Mercusys MW300D ADSL
0. Для Mercusys MW300D меню аналогично. Только английский язык. Расположение настроек соответствует скриншотам ниже для TPLINK
1.После подключения к маршрутизатору открываем браузер и вбиваем в строку адреса http://192.168.1.1 .
Имя пользователя и пароль по умолчанию:
Username: admin
Password: admin
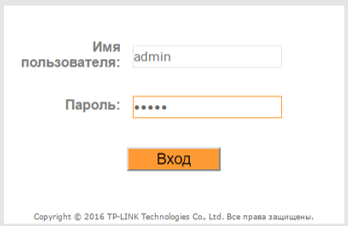
Содержание
- 1 Настройка подключения к интернету через PPPoE
- 2 Настройка услуги IPTV
- 3 Настройки беспроводной сети
- 4 Изменение пароля доступа к интерфейсу ЦПЕ
Настройка подключения к интернету через PPPoE
2.Заходим в «Настройка интерфейса» и выбираем «Интернет».

3.Выбираем виртуальный канал «PVC», например 4. Для услуги интернет установить VPI: 8 VCI: 35

4. Выбираем «поставщика Интернет услуг» - «PPPoA/PPPoE» Вводим логин и пароль абонента.
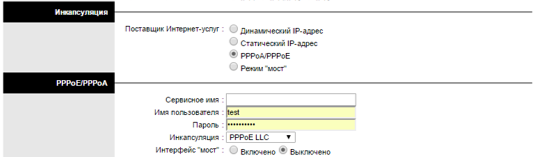
5. Нажимаем сохранить внизу страницы.
Настройка услуги IPTV
6. Заходим в «Настройка интерфейса» и выбираем «Интернет».

7. Выбираем виртуальный канал «PVC», например 1. Для услуги IPTV установить VPI: 0 VCI: 33

8. Выбираем «Режим «мост»» - «PPPoA/PPPoE»

9. Нажимаем сохранить внизу страницы.
10. Заходим в «Расширенные настройки» и выбираем «VLAN».

11. Выбираем «Определить группу VLAN»

12. Выбираем «Индекс VLAN» - 1. Она будет у нас для портов с услугой интернет.

13. Выбираем виртуальный канал ATM соответствующий с номером виртуальным каналом «PVC» который мы настраивали для услуги интернет в пункте №3.

14.Выбираем LAN порты, через которые у нас будет работать услуга интернет.

15.Нажимаем сохранить внизу страницы.
16. Выбираем «Индекс VLAN» - 2. Она будет у нас для портов с услугой IPTV.

17.Выбираем виртуальный канал ATM соответствующий с номером виртуальным каналом «PVC» который мы настраивали для услуги IPTV в пункте №7.

18. Выбираем LAN порты, через которые у нас будет работать услуга IPTV.

19. Нажимаем сохранить внизу страницы.
20. Заходим в «Расширенные настройки» и выбираем «VLAN».

21.Выбираем «Назначить VLAN PVID для каждого интерфейса»
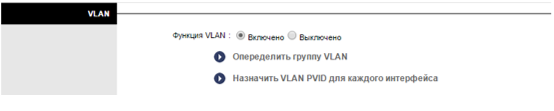
22.Выбираем виртуальный канал ATM соответствующий с номером виртуальным каналом «PVC» который мы настраивали для услуги IPTV в пункте №3 и ставим PVID соответствующей услуге IPTV в пункте №12.
23.Выбираем виртуальный канал ATM соответствующий с номером виртуальным каналом «PVC» который мы настраивали для услуги IPTV в пункте №7 и ставим PVID соответствующей услуге IPTV в пункте №16.
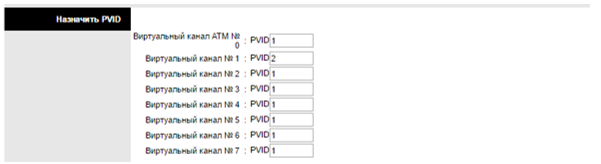
24.Выбираем LAN порты, через которые у нас будет работать услуга интернет, которые мы выбрали в пункте №14 и ставим PVID соответствующей услуге IPTV в пункте №12.
25.Выбираем LAN порты, через которые у нас будет работать услуга IPTV, которые мы выбрали в пункте №18 и ставим PVID соответствующей услуге IPTV в пункте №16.
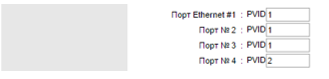
26.Нажимаем сохранить внизу страницы.
27. Заходим в «Настройка интерфейса» и выбираем «Локальная сеть».

28.Исключаем LAN порт(ы), которые мы задействовали для услуги IPTV.
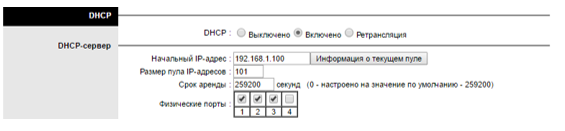
29.Нажимаем сохранить внизу страницы.
Настройки беспроводной сети
30. Заходим в «Настройка интерфейса» и выбираем «Беспроводная сеть».

31. Выбираем «тип аутентификации» и выбираем нужный нам ключ.
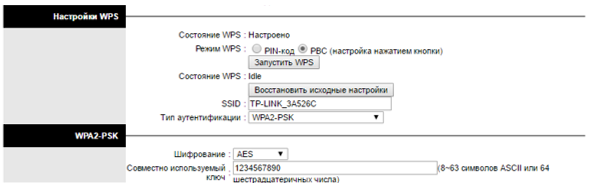
Изменение пароля доступа к интерфейсу ЦПЕ
32. Заходим в «Эксплуатация устройства» и выбираем «Администрирование».

33. Меняем пароль