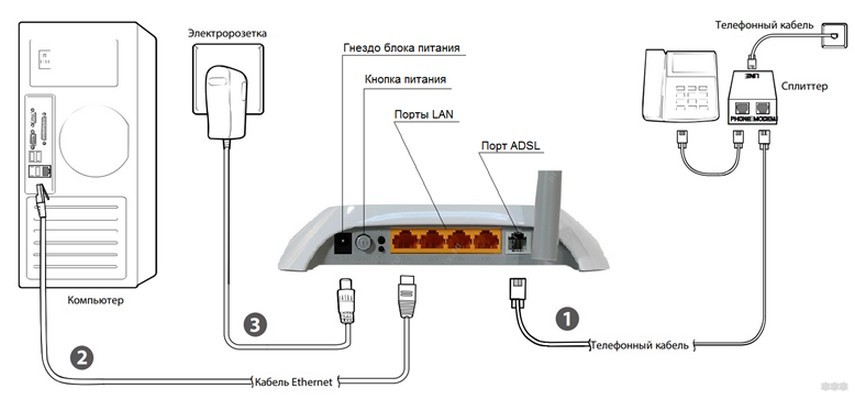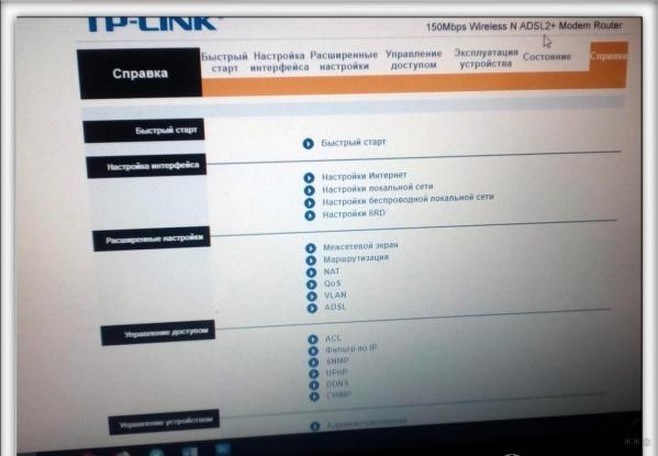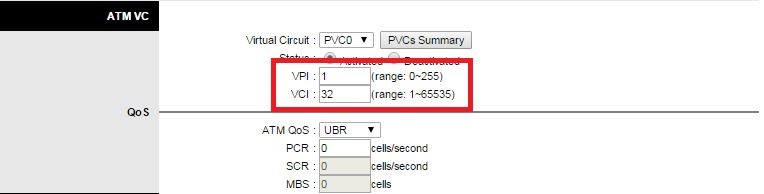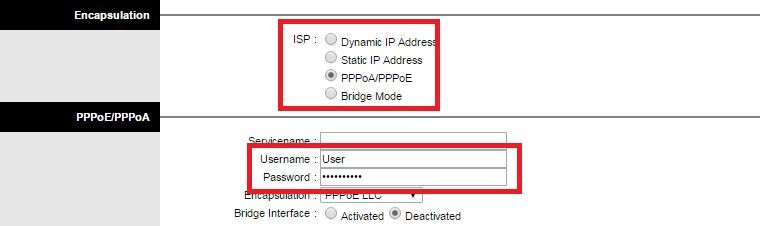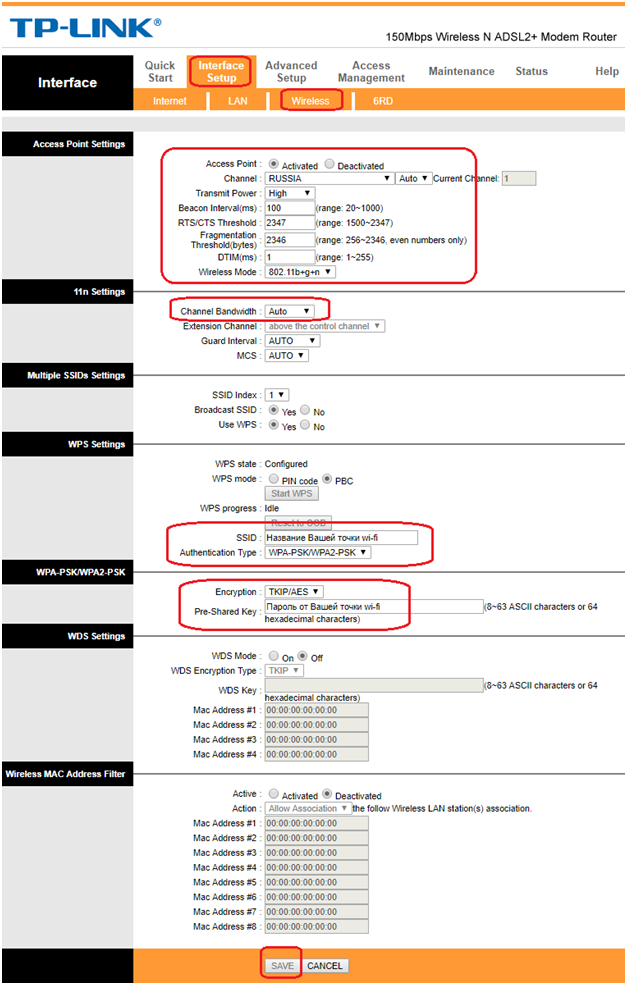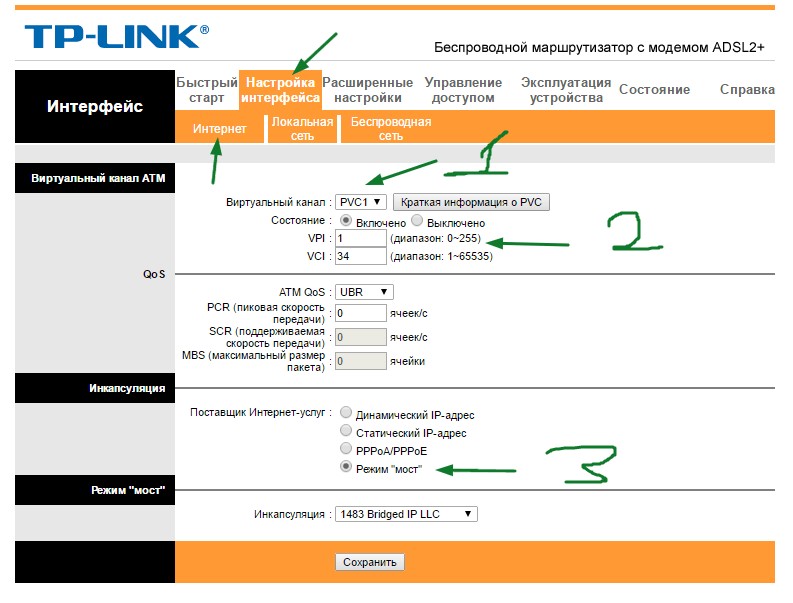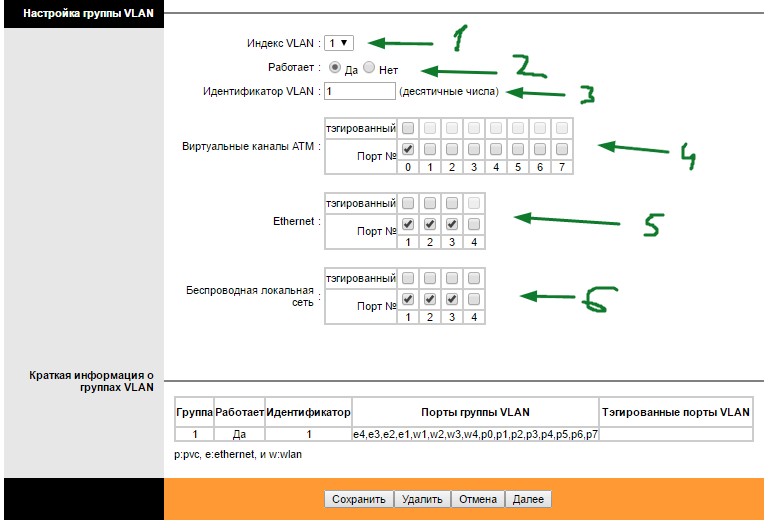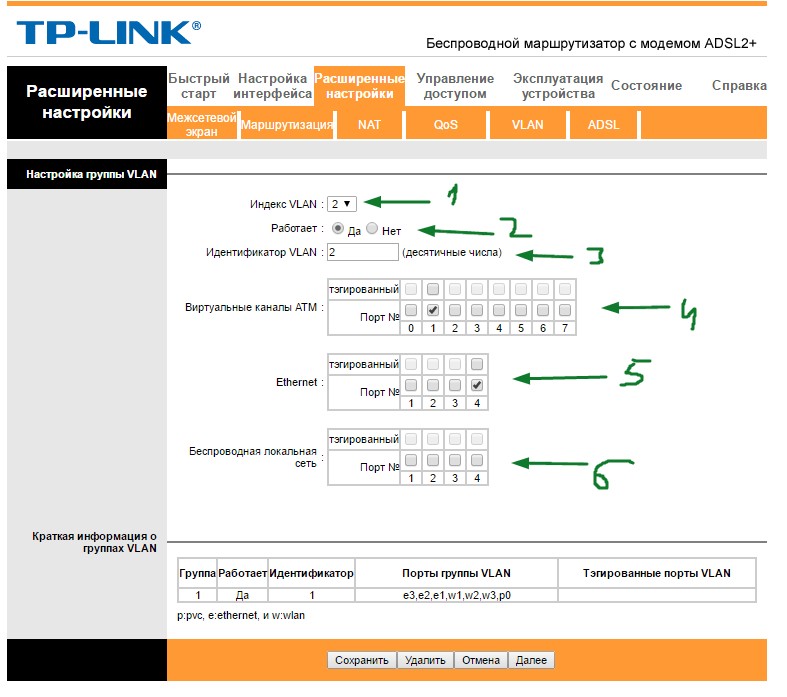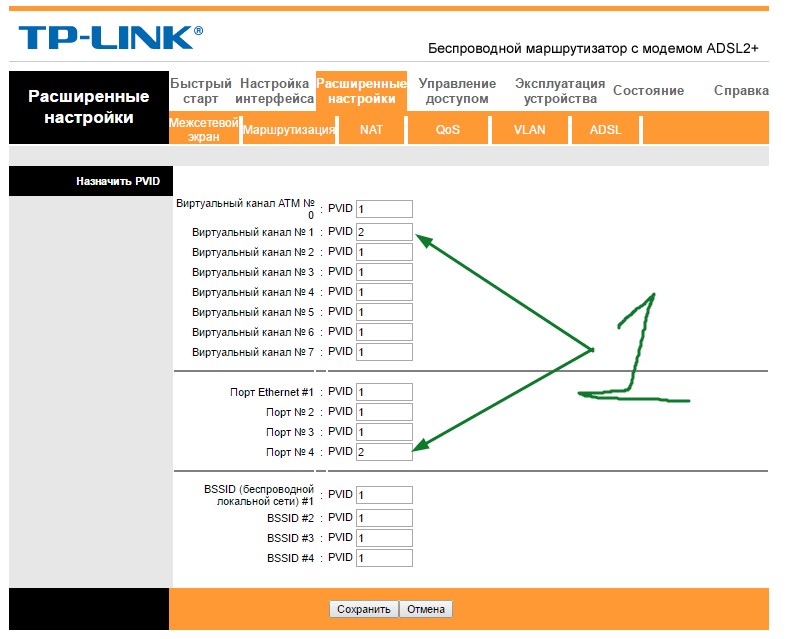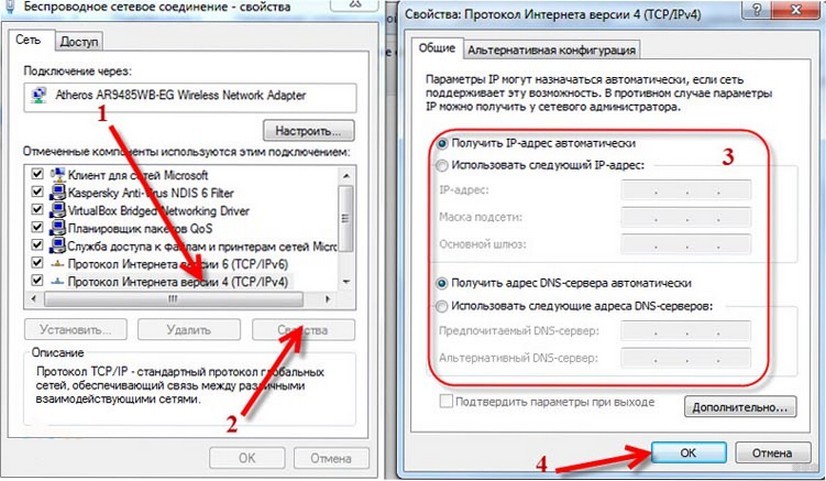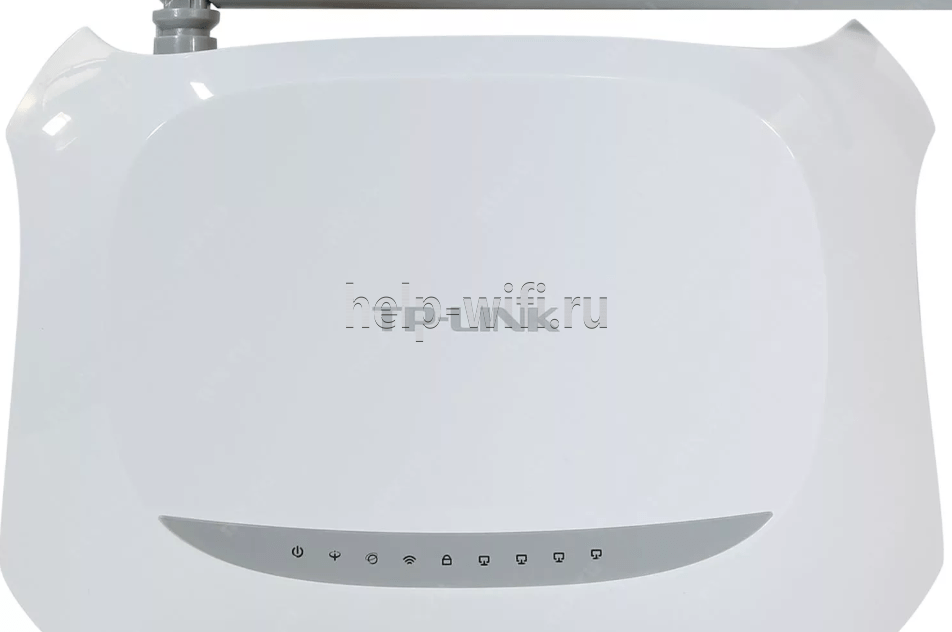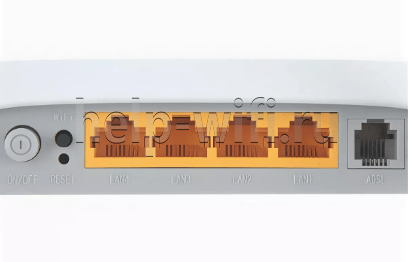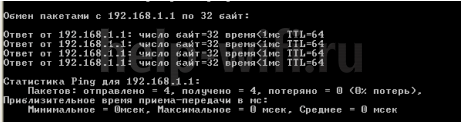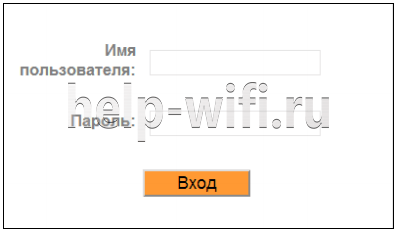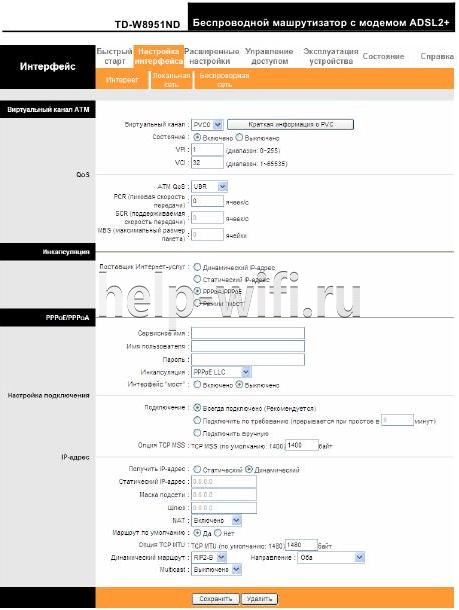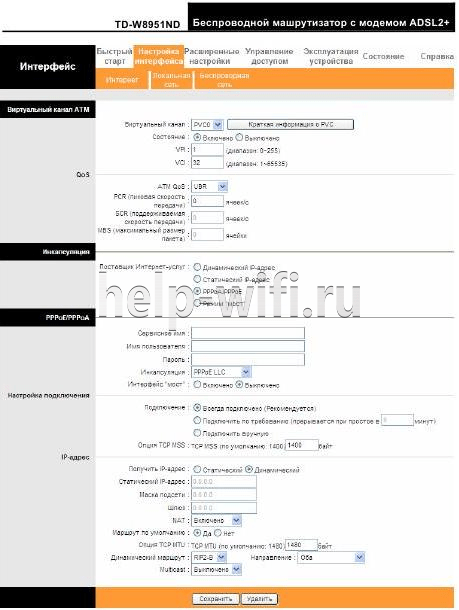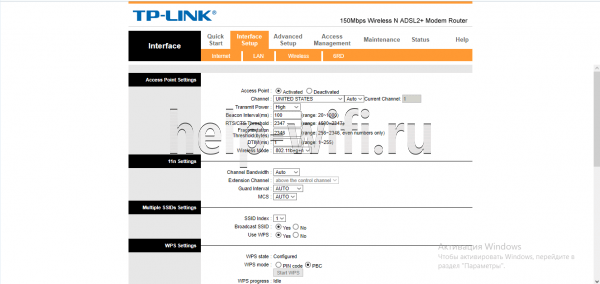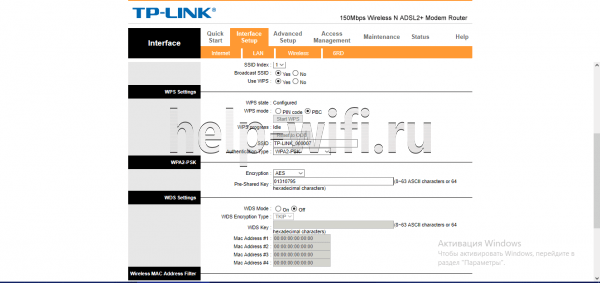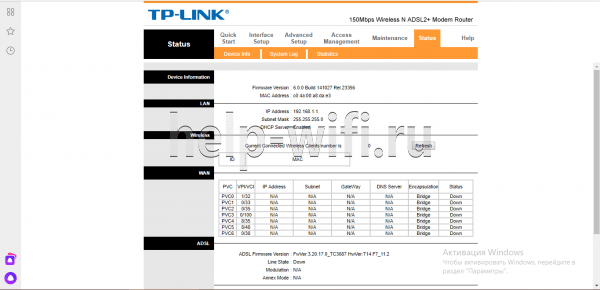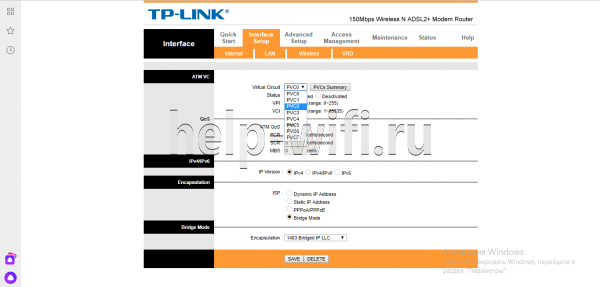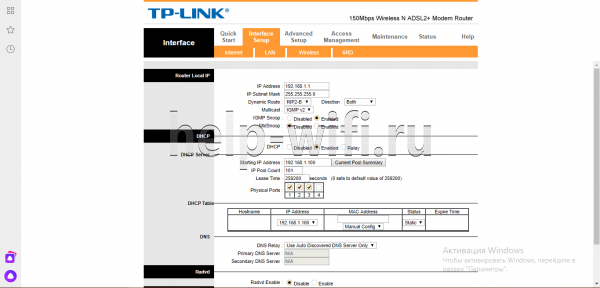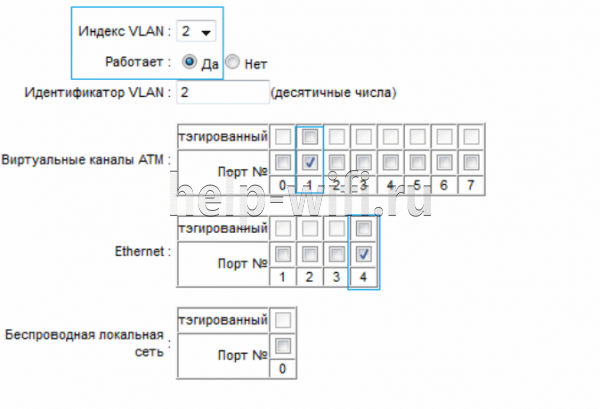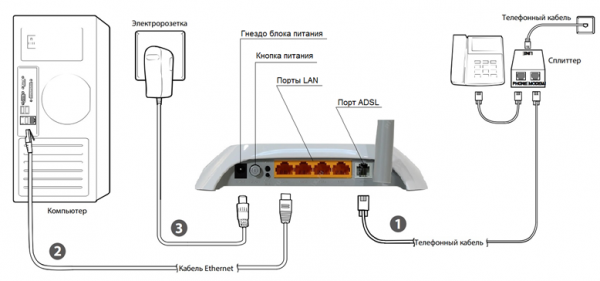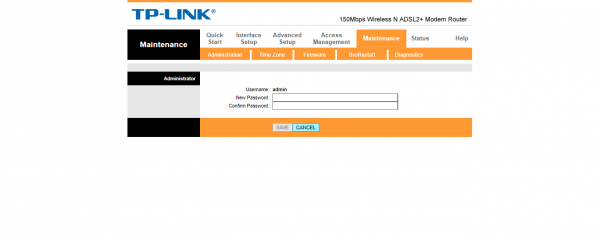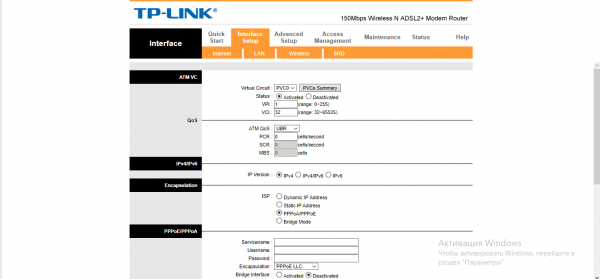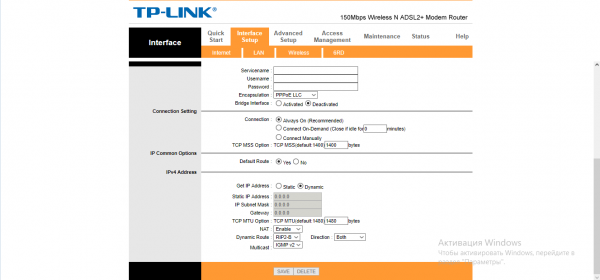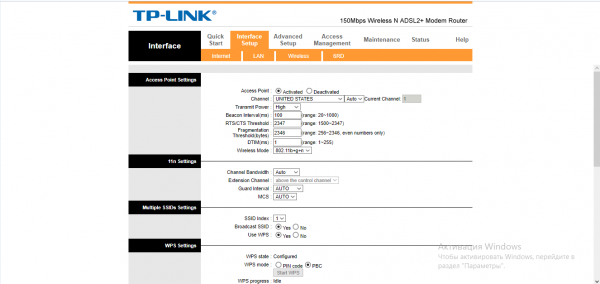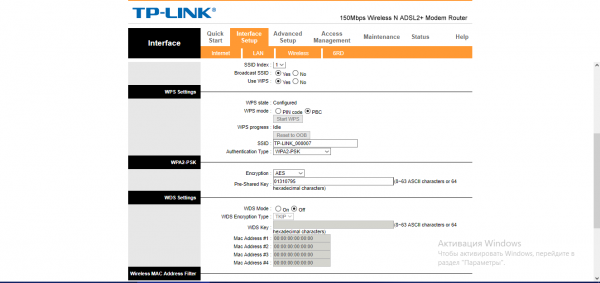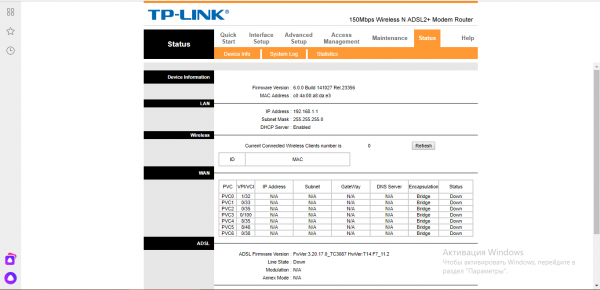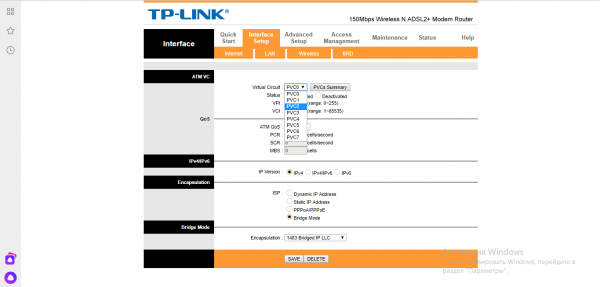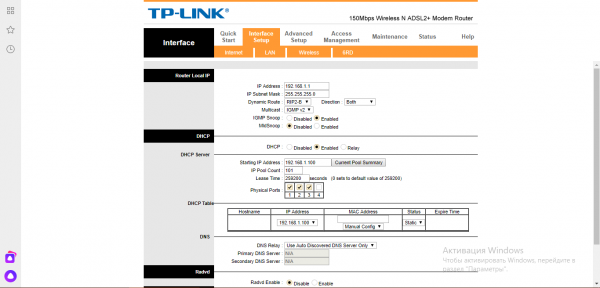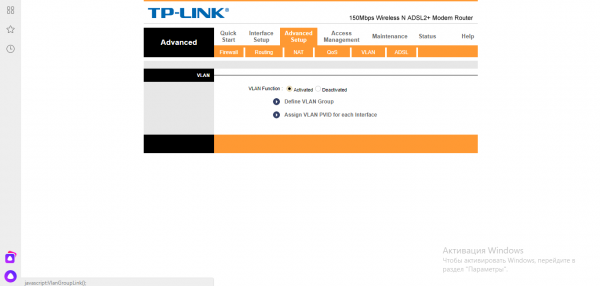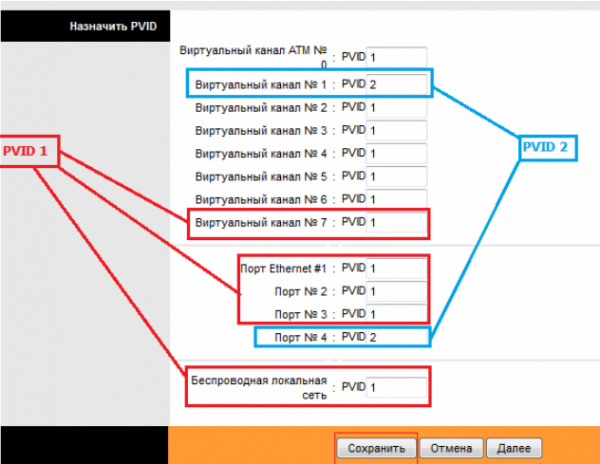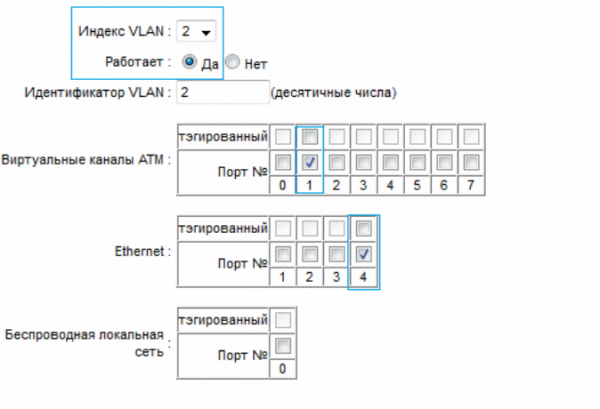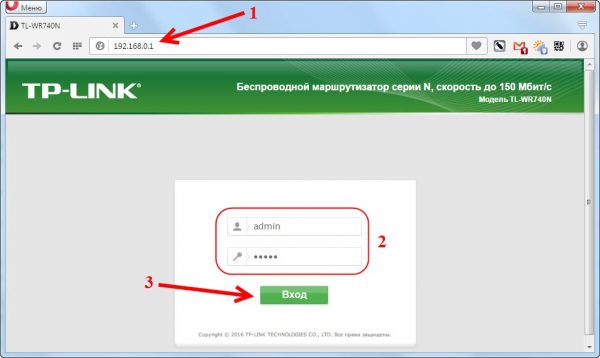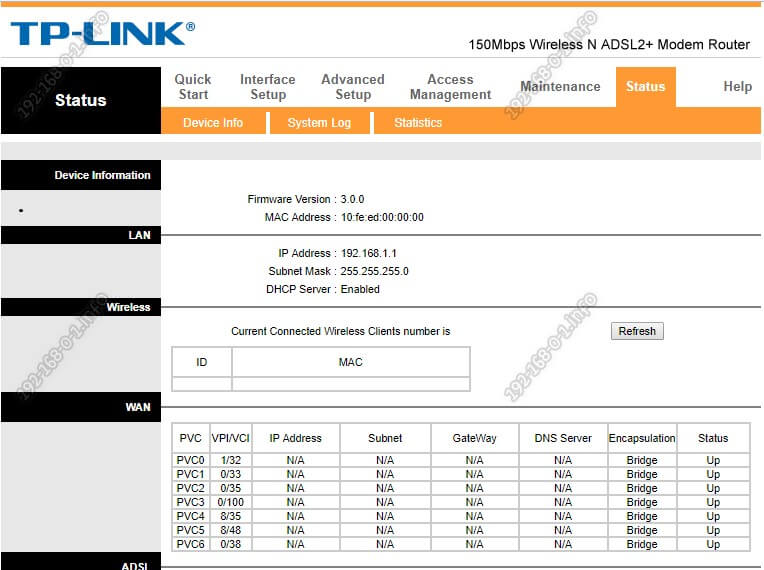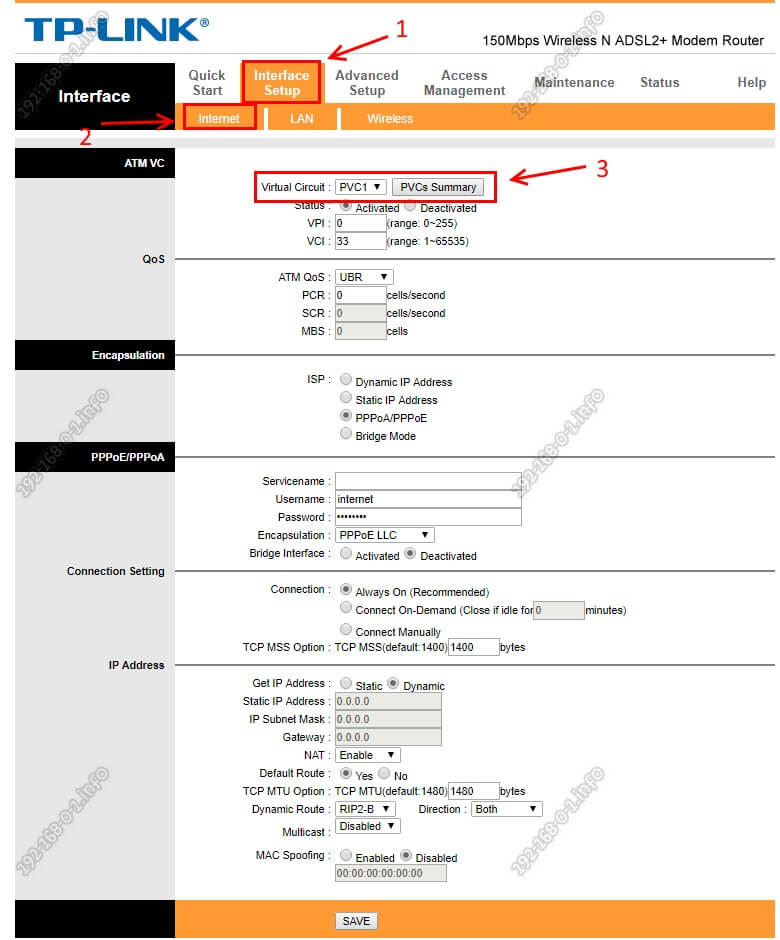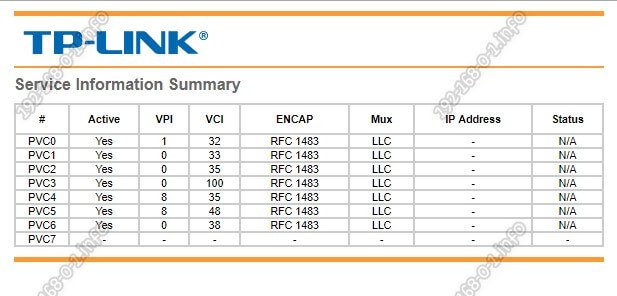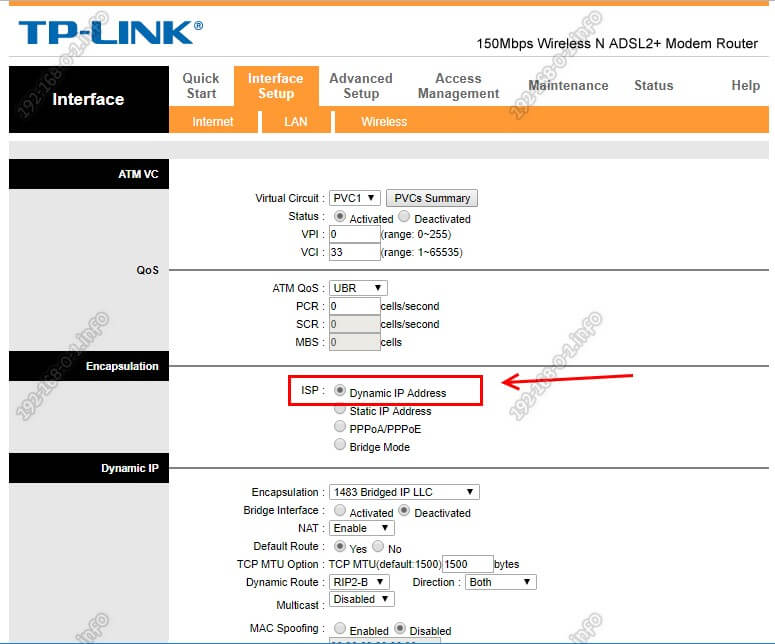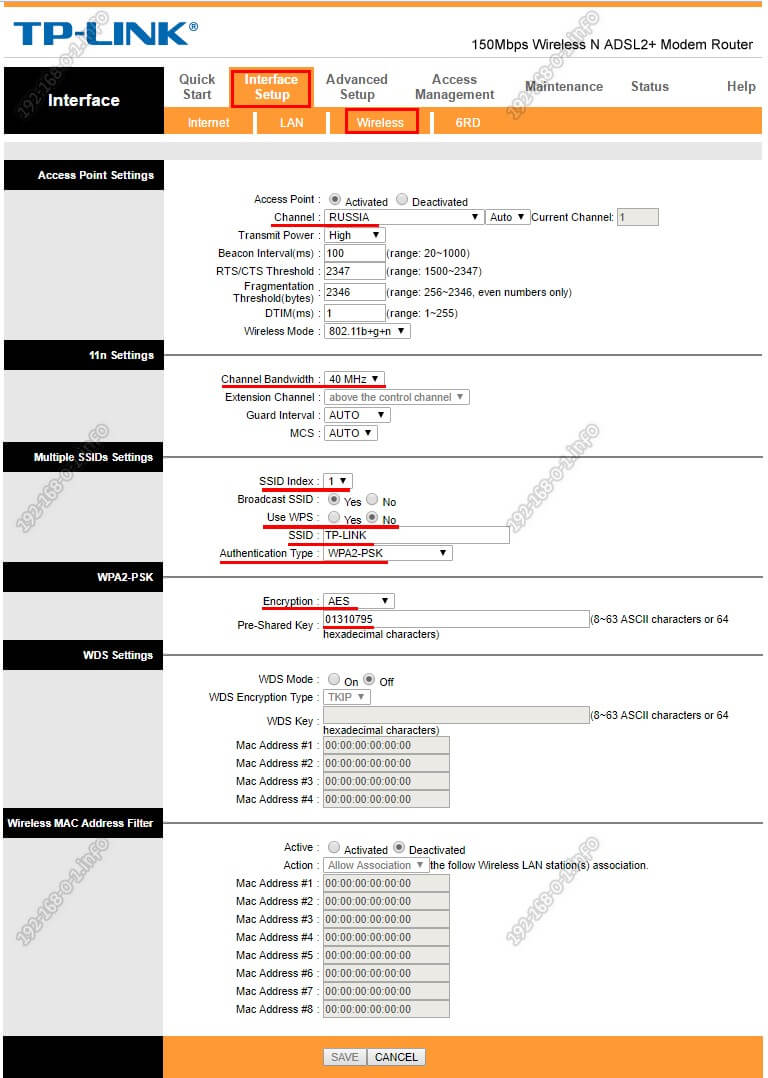TP-Link TD-W8901N – функциональная модель ADSL модема с Wi-Fi роутером. Она достаточно новая, поэтому вопросов по настройке возникает немало. Маршрутизатор удобный в конфигурации, работает без сбоев и глюков, но с ним нужно разобраться. О порядке настройки TP-Link TD-W8901N, способах подключения далее.
Содержание
- Особенности модели
- Порядок конфигурации
- Способ конфигурации с PPPoE
- Беспроводная сеть
- Настройка IPTV
- Основные проблемы
- Итоги
- Задать вопрос автору статьи
Особенности модели
TP-Link TD-W8901N – универсальный прибор типа 3 в 1. Его можно использовать в качестве:
- точки доступа;
- модема, поддерживающего ADSL2+ стандартный режим;
- полноценного роутера на 4 LAN-порта.
Маршрутизатор в качестве точки доступа будет работать на 2.4 ГГц и поддерживать протокол Wi-Fi 802.11n. Технология MIMO существенно расширяет зону покрытия, обеспечивает быстрое соединение.
Основные особенности:
- Совместимость со всеми операционными системами.
- Поддержка IPTV.
- Современные стандарты безопасности.
- Наличие разных вариантов управления, включая удаленное.
- Быстрая автоматическая настройка по стандарту DHCP.
В комплекте поставки, помимо роутера, идут: кабели для телефона и Ethernet, сплиттер, адаптер, диск с программным обеспечением, гарантийный талон, инструкция.
Модификаций устройства на данный момент доступно 3.
Порядок конфигурации
Перед тем, как делать настройку, оборудование нужно подключить. Для этого соедините ПК и маршрутизатор кабелем, либо выполните прямое подключение ADSL к порту на роутере, воткните штекер основного устройства в розетку.
Теперь можно выполнять настройку:
- Включите ПК, ноутбук, планшет, загрузите панель администратора: в браузерной адресной строке впишите 192.168.1.1, в авторизационном окне вбейте в оба поля admin.
- Кликните кнопку «Быстрый старт», запустите мастера настроек оборудования, нажмите «Далее».
- Настройте беспроводную сеть, указав ее имя – вам нужен пункт SSID, нажатие на подтверждение «Транслировать». Сразу задайте типы аутентификации, шифровки данных, придумайте пароль.
- Нажмите «Сохранить».
Для проверки корректности настройки загрузите любой сайт. Если все хорошо, загрузка пойдет без проблем.
Способ конфигурации с PPPoE
В следующем видео можно увидеть настройку наглядно:
Рассмотрим настройку TP-Link TD-W8901N для провайдера Ростелеком. Чтобы выполнить работы, нужно:
- Зайти в веб-интерфейс, выбрать пункт «Internet», в первой строке указать канал PVC. Для этого ставим активный статус, прописываем значения VPI и PVC (их нужно узнать у провайдера).
- В пункте «ATM QoS» ищем значение UBR.
- Теперь выбираем поставщика услуги – в данном случае это PPPoA/PPPoE.
- Заполняем строки логина и пароля (узнать в договоре).
- В строке «Connection» выберите 1 пункт «Always One».
- Нажать кнопку сохранения внизу страницы.
Беспроводная сеть
- В настройках выбираем пункт «Wireless», активируем точку доступа.
- В строке выбора канала выбираем Россию и автоматический выбор.
- В пункте SSID задаем имя сети, а в следующем – тип защиты.
- В строке Encription выбираем тип шифрования, а под ней пишем пароль от Wi-Fi.
- Сохраняем изменения.
Настройка IPTV
Снова открыть настройки интерфейса, там найти пункт «Интернет», прописать виртуальный канал PVC. Далее:
- Выставляем параметры VPI и PVC.
- В пункте «ATM QoS» также выбираем значение UBR.
- Задаем Режим «моста» (Bridge mode).
- В строке Incapsulation выбираем параметр «1483…» и сохраняем изменения.
- Открываем расширенные настройки, там выбираем вкладку «VLAN».
- В строке «Wlan Index» выбираем 1, активируем, Wlan ID – 1, в группе «ATM…» ставим галочку напротив 0 порта, в группе Ethernet – галочки у 1, 2, 3 портов, Wireless – порт 1. Больше ничего не трогаем, нажимаем «Далее».
- Wlan Index 2: Wlan ID – 2, ATM – галочка у 1 порта, Ethernet – отмечаем 4 порт.
- В разделе PVID ставим 2 в строке «VC#1» и в пункте «Port#4».
Теперь мы настроили IPTV, предполагая, что цифровая приставка подключена к 4 LAN порту маршрутизатора.
Основные проблемы
Эта информация будет полезна тем пользователям, у которых загрузка все-таки не пошла. Для устранения проблемы вам нужно удерживать клавишу «Резет» 10 секунд, чтобы сбросить настройки. После сброса устройство TP-Link TD-W8901N настраивают сначала.
Если не выходит загрузить админку, откройте панель управления через пуск. Там загружайте разделы «Сеть» – «Просмотреть состояние» – «Изменить параметры адаптера». Выберите беспроводное соединение и кликните по нему, в окошке «Свойства» выбирайте 4 версию протокола. Выставьте автоматическое получение адресов, нажмите клавишу «Ок».
Итоги
Маршрутизатор TP-Link TD-W8901N удобный, надежный, не глючит. Это достаточно новая модель, представляющая собой комбинированный вариант ADSL модема и Wi-Fi роутера, подходит для настройки IPTV. Следуйте указанным в статье инструкциям по настройке, если все равно ничего не выходит, добро пожаловать в комментарии!
На чтение 11 мин Просмотров 11.4к.
Роутер Tp-Link TD-W8901N — устройство со встроенным модемом ADSL2+. Программа для автоматической настройки, межсетевой экран и другие функции позволяют создавать защищённую сеть для работы в интернете. Беспроводной маршрутизатор оптимизирован под популярных провайдеров и позволяет присоединять гаджеты двумя способами: через разъем LAN или по wi-fi.
Содержание
- Особенности и технические характеристики
- Индикаторы и разъемы
- Подключение
- Вход в настройки роутера
- Автоматическая настройка
- Ручная настройка
- Подключение Ростелекома
- Подключение и параметры Wi-Fi
- Настройка IP TV
- Смена пароля
- Режим повторителя
- Обновление прошивки
- Сброс настроек
- Отзывы
Особенности и технические характеристики
По мнению пользователей, модем хорошо подходит для работы в небольшом офисе или квартире.
Характеристики маршрутизатора Tp-Link модели TD-W8901N:
- 4 гнезда LAN для компьютера, принтера, других устройств (для создания локальной сети), скорость 10/100 Мбит/c;
- 1 порт (DSL) – объединяет телефон и интернет вместе, 100 Мбит/c;
- WI-FI 2,4 ГГц, скорость до 150 Мбит/c, стандарт – 802,11;
- 1 антенна несъемного типа 5dbi.
Возможности встроенного ПО (программного обеспечения) версий v2 v1:
- Быстрая настройка по типу dhcp в автоматическом режиме — сервер выдает нужные параметры при выходе в интернет из домашней сети;
- защита wi-fi соединения, которая отвечает современным требованиям (+ wpa2);
- Поддержка стандартов 802 b, g, n. Можно выйти в сеть старым гаджетам;
- проброс портов — подключение к внутренним аппаратам из внешней сети (требуется для торрентов и подобных сетей);
- Режим родительского контроля – ограничение доступа по времени и к сайтам;
- Возможность работы IPTV (функции для просмотра роликов по вай-фай на телефоне, если поддерживает провайдер);
- использование роутера в режиме WDS (ретранслятор);
- Создание нескольких беспроводных сетей (гостевых).
Удобство и простота настройки
8
Индикаторы и разъемы
W8901N сделан в белом цвете, передняя часть гранёная, а верхняя походит на шлифованный металл. Индикаторы находятся на верхней панели, светятся в зеленых цветах.
Индикаторы:
- питания от сети (220 В);
- АDSL;
- WLAN (беспроводное подключение к интернету);
- соединения по LAN сети (4 порта).
Разъемы и кнопки на задней панели:
- 4 порта LAN (желтые) для кабеля Ethernet;
- 1 ADSL для соединения со сплиттером, в который вставляется телефонный кабель;
- выключатель питания;
- рядом с ней гнездо для кабеля от электророзетки;
- кнопки: сброса настроек, включения и выключения вай-фай, питания.
Подключение
Установив роутер на столе или стенке, подключить его к электроэнергии и компьютерной сети. Для этой цели используется компьютер или другое устройство, доступное для соединения по кабелю (патч-корду). На ПК должен быть установлен браузер, так как диска с программным обеспечением в комплектации нет.
Алгоритм:
- Подключить ADSL кабель к подходящему разъему маршрутизатора, а другой его конец вставить в розетку.
- Включить сплиттер (ADSL-разделитель) через гнездо LINE в розетку (для телефона), присоединить телефон к разъёму PHONE на сплиттере, а роутер через DSL. Подключить ПК к маршрутизатору при помощи кабеля или WI-FI.
- Подключить адаптер питания к порту POWER, находящемуся на задней части прибора и включить адаптер в розетку или удлинитель. После этого включить питание на устройстве. Электророзетка должна находиться рядом и быть доступной.
Перед подключением кабелей понадобится выключить питание устройства. Во время установки руки должны оставаться сухими.
Вход в настройки роутера
IP-адрес по стандарту для входа в приложение настройки Tp-Link TD-W8901N – 192.168.1.1. Маска подсети 255.255.255.0. Эти параметры меняются при необходимости. В руководстве везде применяются только значения по умолчанию.
Нужно подключить компьютер локальной сети к порту LAN маршрутизатора. После этого можно настроить IP-адрес для ПК таким методом:
- В настройках TCP/IP персонального компьютера выбрать «Получить IP-адрес автоматически».
- DHCP-сервер должен назначить ПК IP-адрес.
Чтобы проверить сетевое подключение между ПК и маршрутизатором, в командной строке ввести команду PING. Нажав на меню пуска, выбрать вкладку «Выполнить», ввести в строке CMD или COMMAND и нажать на кнопку Enter клавиатуры. В отдельном окне ввести ping 192.168.1.1, после этого нажать на Enter.
Если результат, как на рисунке ниже, то подключение между компьютером и маршрутизатором было установлено.
Если результат получился, как на рисунке ниже, то подключение между ПК и устройством отсутствует.
Проверка подключения:
- Индикаторы LAN и адаптера ПК должны гореть.
- Если IP-адрес 192.168.1.1, то IP-адреса компьютеров должны быть в диапазоне 192.168.1.2 – 192.168.1.254.
Автоматическая настройка
В адресном поле браузера ввести стандартный адрес — 192.168.1.1. После этого всплывет окно входа в систему, которое аналогично предложенному на рисунке ниже. В форме ввода Tp-Link W8901N ввести имя клиента и пароль «Admin» (по умолчанию). После этого войти, чтобы попасть на поле управления веб-интерфейсом. Для окончания быстрой настройки сделать следующее:
Шаг 1: Нажав закладку «Быстрый старт», нужно кликнуть «Запустить мастер настройки».
Шаг 2: Установить время. На странице «Часовой пояс» выбрать страну и нажать «Далее».
Шаг 3: Выбрать страну и поставщика услуг, а также способ подключения к поставщику интернет-услуг. Настроить по инструкции, которая предоставлена поставщиком интернет-услуг. После этого нажать на «Далее».
Шаг 4: Настроив интернет-соединение, нужно настроить ключ для WLAN и нажать далее.
Шаг 5: Нажать «Сохранить» для окончания быстрого старта.
Пользователь получит полные настройки роутера W8901ND. Если новая сеть не найдена или к ней подключиться не получается, настройку рекомендуется сделать отдельно.
Ручная настройка
После автоматической настройки и повторного входа можно настроить дополнительные функции маршрутизатора — доступ в Интернет (если автоматические настройки не уловили нужных параметров), настройку домашней сети, IPTV, прописать маршруты.
Маршрутизатор может неправильно определить настройки интернета для Ростелекома. Ниже указана инструкция с настройками.
Подключение Ростелекома
Чтобы настроить W8901N, нужно позвонить в технический отдел провайдера 8-800-100-0800 и проверить параметры подключения:
- характеристики соединения — VPI и VCI;
- инкапсуляция – LLC;
- соединение — PPPoE, Динамический или Статический IP.
При использовании услуг этого оператора можно делать все аналогично с учетом применяемых параметров сети.
Настройка подключения.
Зайти в веб-окно модема и в основном меню выбрать раздел «Настройки интерфейса> Интернет». Обычно на устройстве уже предварительно настроены несколько виртуальных соединений. Поэтому новое не нужно, требуется отредактировать имеющееся, нажав на кнопку «Краткая информация о PVC», как на скрине выше.
После этого появится таблица с перечнем соединений. Нужно посмотреть совпадения со значениями VPI и VCI. Если они есть, то в поле «Виртуальный канал», выбрать это PVC-соединение. Если ничего подобного нет, то выбрать любой, например, PVC1.
При установке подключения PPPoE ставится точка на интерфейс мост в режим «включено». Ниже настроек нажать на «сохранить».
В поле «поставщик услуг» выбрать «Режим мост». После сохранения конфигурации и перезагрузки модема можно пользоваться интернетом.
Подключение и параметры Wi-Fi
Перейти к настройке беспроводной сети:
- Перейти в блок Wireless. Поставить первое значение «Activated».
- Указать свою страну в Channel. В Transmit Power можно настроить мощность передатчика. Если максимальное значение, поставить «High».
- Перейти к меню в категорию настроек WPS ниже. Здесь можно поменять SSID (имя wi-fi), а также прописать новый пароль в Pre-Shared Key. Заранее написать WPA2 PSK для AuthenticationType. Нажать по «Save» снизу для сохранения внесенных изменений.
Настройка IP TV
Теперь настроить цифровое телевидение от провайдера:
- Зайти в категорию Status. Посмотреть на номер PVC (виртуальный канал), который используется для интернета. Узнать его можно по параметрам VPI/VCI.
- Открыть заново раздел в категории Interface Setup. В VC (virtual circuit) указать номер PVC, не совпадающий с номером PVC для интернета.
- Указать также свойства для VCI и VPI (для телевизора и интернета они различаются – следует обратиться в поддержку провайдера или поискать информацию в договоре). Сохранить, нажав на кнопку «Save».
- Открыть категорию LAN. Убрать отметку с порта, к которому будет подсоединена приставка. Сохранить изменения.
- Перейти в Advanced Setup. В категории VLAN поставить «Да» и открыть 2-й пункт в Индексе VLAN. Отметить локальный выход в таблице и сохранить.
- Перезапустить роутер и подключить приставку через локальный порт. Проверить работоспособность устройства.
Смена пароля
На роутере может быть другой пароль, который пользователь сохранил раннее, и если он забыт, то следует:
- Сбросить настройки, нажав на кнопку «Reset» (зажать её на 3-6 секунд острым предметом) и отпустив её, дождавшись выключения индикаторов.
- Войти в веб-утилиту настройки модем-маршрутизатора, выбрав в меню «Эксплуатация устройства> Перезагрузка». После выбрать с «Заводскими настройками», нажать «Перезапустить» и дождаться окончания процесса.
- Использовать admin (строчные буквы) для логина и пароля по умолчанию.
Пароль беспроводной сети и PIN по стандарту отмечен в веб-приложении настройки, выберите в меню «Настройка интерфейса> Беспроводная сеть», чтобы узнать пароль или сбросить.
Режим повторителя
В ADSL-роутере TD-W8901N отсутствует эта функция, но есть WDS (беспроводная система распределения), при включении которой устройство не будет работать как маршрутизатор, а возьмет функцию ретранслятора и увеличит покрытие сети. Эта опция принесет пользу когда есть 2 маршрутизатора. В каждом устройстве есть несколько разных настроек, режимов и внешний вид панели. Важно определить, что IP-адрес поддерживает маршрутизатор.
Настройки WDS: выбрать «включено/выключено», чтобы запустить или отключить функцию
WDS. При включённой функции аппарат соединяет 2 и больше локальных беспроводных сетей.
Обновление прошивки
Чтобы Tp-Link модель TD-W8901N работала без проблем, рекомендуется регулярно обновлять программное обеспечение. Для этого выбрать «Эксплуатация устройство > Встроенное ПО».
Встроенное программное обеспечение или образ ПЗУ должны находиться на жестком диске компьютера. Необходимо нажать «Обзор» для нахождения локального диска и определения нахождения ПО или образа ПЗУ, которые будут использоваться для обновления.
Алгоритм:
- Скачать новую версию на официальном сайте Tp-Link: https://www.tp-link.com/ru/.
- Ввести путь и имя файла обновления в поле «Расположение файла с новым встроенным ПО». Или кликнуть на «Обзор» для нахождения файла обновления.
- Нажать на «Обновить».
В процеcсе обновления нельзя выключать устройство и нажимать на «Reset».
Сброс настроек
При включенном маршрутизаторе нужно нажать на «Reset» на задней панели устройства, удерживая кнопку 10 секунд, после чего заново настроить роутер.
Отзывы
Средняя цена TD-W8901ND – 1300 руб. На Яндекс Маркете положительных отзывов о роутере больше отрицательных. Подведем итоги, и выделим плюсы и минусы устройства.
Легко настраивать
Мощность передатчика
Качество связи
Греется
Нет подробной инструкции на русском
Нестабильный интернет
Многие провайдеры до сих пор используют технологию ADSL (по телефонной линии) для подключения интернета в квартирах. Для этого стандарта нужен специальный роутер. В каталоге TP-Link есть такие маршрутизаторы, например, модель TP-LINK TD-W8901N.
О самом роутере: внешний вид, цена, комплектация, характеристики
На верхней панели 8 индикаторов: питание, наличие доступа к интернету, включённый/отключённый «Вай-Фай», работа 4 локальных портов (если индикатор порта горит, значит, к нему успешно подключено устройство).
Роутер TP-LINK TD-W8901N компактный и только с одной антенной
Сзади всё, что обычно есть у роутера:
- выход для адаптера питания;
- кнопка включения/отключения;
- кнопки Reset (сброс настроек) и «Вай-Фай» (для отключения/включения сети);
- 4 локальных выхода по 100 Мбит/с для подключения домашних девайсов, в том числе ПК;
- выход DSL для подключения к телефонной линии;
- антенна на 5 дБи.
У модели внушительная комплектация. Помимо самого устройства в коробке также есть:
- внешний сплиттер;
- телефонный кабель;
- кабель Ethernet;
- инструкция по быстрой настройке;
- диск с материалами;
- адаптер питания.
Цена устройства невысока — около 1150 рублей. За эти деньги вы получаете следующие параметры:
- Поддержка диапазона 2,4 ГГц.
- Межсетевой экран NAT и SPI.
- Фильтрация по MAC-адресу, IP-адресу, пакетам, приложениям, URL.
- Защита от DoS-атак, SYN Flooding, Ping of Death.
- Поддержка протоколов PPP, PPTP, L2TP, IPoA.
Схема подключения: к телефонной линии провайдера и к компьютеру
Как вам связать всё оборудование:
- Сплиттер из комплекта подключаем телефонной линии (с помощью разъёма LINE).
- Телефонный кабель (опять же из комплекта роутера) вставляем в разъём ADSL или MODEM одним концом. Второй конец подключаем к роутеру через серый выход ADSL. К линии подключились. Осталось только подключить телефон к разъёму PHONE на сплиттере (если собираетесь пользоваться стационарным телефоном).
Телефонную линию подключаем к разъёму Line
- Кабель Ethernet вставляем в первый локальный жёлтый порт. Второй свободный штекер вставляем сетевую карту ПК с таким же выходом, как на роутере.
- Адаптер питания подключаем к маршрутизатору и включаем его. Ждём полной прогрузки устройства.
Роутер нужно подключить к телефонной линии, ПК и электросети
Подготовим компьютер к настройкам роутера
Ваш ПК должен быть готов принимать автоматически данные от роутера. Чтобы настроить такую связь, выполните шаги:
- Вызываем окошко «Выполнить» через комбинацию клавиш «Виндовс» и R (жмём на них одновременно). Пишем ncpa.cpl и щёлкаем по ОК.
- Находим Ethernet. Жмём по этому подключению правой клавишей — заходим через меню в свойства.
- Выбираем протокол IPv4. Идём уже в его свойства и ставим автоматическую передачу данных для обоих параметров. Сохраняемся.
Вход в настройки
Как мы заходим в настройки TP-Link:
- Откройте обозреватель (можно взять любой удобный для вас) и пишем там адрес 192.168.1.1. Сразу переходим на искомую страницу с помощью кнопки «Энтер».
- Зайдите в систему на локальном сайте с помощью одного простого слова admin — вначале он идёт и как пароль, и как логин.
- Сразу перейдите в раздел Maintenance и во вкладке Administration напишите новый сложный пароль на вход в настройки.
Поставьте сразу новый пароль на параметры роутера
Настройка подключения к интернету
Как настроить сам интернет на этом роутере (на примере провайдера Ростелеком):
- Идём в раздел Interface Setup. В первой же вкладке Internet активируем статус интернета. Далее вводим параметры для VPI и VCI. Их нужно узнать у провайдера. У Ростелекома эти значения отличаются в зависимости от региона. Загляните в свой договор — там эта информация тоже должна быть обозначена.
Введите данные для VPI и VCI
- Выбираем IPv4 и тип подключения PPPoE или Dynamic IP. Для разных регионов действуют один или другой вид, поэтому уточните информацию в техподдержке.
- Если у вас PPPoE, дополнительно укажите имя и пароль для входа в сеть оператора. Всё остальное можно оставить без изменений. Сохраните все изменения с помощью кнопки Save в самом низу.
Кликните по Save, чтобы сохраниться
Настройка Wi-Fi
Переходим к настройке беспроводной сети:
- Переходим в блок Wireless. Ставим сразу первое значение Activated.
- Указываем свою страну в Channel. В Transmit Power можно отрегулировать мощность передатчика. Если вам нужен максимум, поставьте High.
Активируйте точку доступа в Wireless
- Перейдите к меню WPS Settings чуть ниже. Здесь вы можете изменить SSID (имя «Вай-Фая»), а также поставить новый пароль в Pre-Shared Key. Предварительно поставьте WPA2 PSK для Authentication Type. Кликните по Save внизу, чтобы сохранить изменения, которые внесли.
Напишите пароль в Pre-Shared Key
Подключение IPTV
Приступим теперь к настройке цифрового телевидения от вашего провайдера:
- Сначала заходим в раздел Status. Там смотрим на номер PVC (виртуального канала), который вы сейчас используете для интернета. Узнать его можно по значениям VPI/VCI.
Определите номер PVC для вашего интернета
- Откройте снова раздел Internet в блоке Interface Setup. В Virtual Circuit вам нужно указать номер PVC, который не совпадает с номером PVC для интернета.
Поставьте другой номер PVC (не тот, что у интернета)
- Укажите также параметры для VCI и VPI (для ТВ и «инета» они разные — опять же обратитесь в поддержку своего провайдера или поищите информацию в договоре). Сохранитесь с помощью Save.
- Откройте раздел LAN. Уберите отметку с локального порта, к которому вы хотите подсоединить приставку. Сохраните изменения.
В LAN оставьте неотмеченным домашний порт, к которому будете подключать приставку
- Перейдите в Advanced Setup. В разделе VLAN поставьте Activated и откройте второй пункт Assign VLAN PVID for each Interface.
Откройте раздел Assign VLAN PVID for each Interface
- Поставьте значение 2 для PVID для виртуального канала (PVC, который будет использоваться для IPTV) и порта, к которому будете подсоединять приставку.
Для виртуального канала (PVC) поставьте тот же номер PVID, что и для порта, к которому будете подключать приставку
- Поставьте группу VLAN через первый раздел Define VLAN Group. Отметьте также локальный выход в таблице. Не забудьте сохраниться.
Поставьте индекс VLAN — номер PVID, который указали в предыдущем шаге
- Перезагрузите роутер и подключите приставку через ранее отмеченный локальный порт. Проверьте, работает ли ТВ.
Возможные проблемы с роутером и их решение
Как быть, если попытка настроить роутер оказалась неудачной или вам вовсе не удалось зайти в веб-панель с настройками?
Не удаётся войти в веб-интерфейс с настройками
Ранее вы пользовались роутером или купили его с рук? Возможно, на настройках роутера сейчас стоит другой пароль, который вы или другой пользователь ранее сохранили. Если вы не помните этот пароль, сбросьте настройки роутера с помощью кнопки Reset (зажмите её на несколько секунд острым предметом).
Сбросте настройки, а затем попытайтесь снова войти в систему с помощью логина пароля admin
Если у вас вообще не открывается страница для входа в настройки, ещё раз убедитесь, что в параметрах сетевой карты установлено автоматическая передача данных (раздел статьи «Подготовим компьютер к настройкам роутера»).
Попробуйте также открыть веб-интерфейс через другой браузер, к примеру, в стандартном «Интернет Эксплорер» от «Виндовс».
Не удаётся получить доступ к интернету
После ввода всех данных и настройки интернета доступ к нему так и не получили? Сделайте вот что:
- Убедитесь, что оборудование соединено верно. Все штекеры должны плотно сидеть в выходах. Провода должны быть целыми.
- Свяжитесь со службой поддержки своего провайдера. Возможно, проблемы с доступом к интернету на стороне компании и ваш роутер вовсе не виноват. Также ещё раз уточните все значения (VPI и VCI, имя и пароль от сети провайдера), которые действуют для вашего региона и вашего договора.
- Сбросьте настройки роутера с помощью Reset и попробуйте настроить устройство заново. Если не удаётся настроить, закажите мастера на дом в техподдержке вашего провайдера.
Для настройки интернета на роутере TP-LINK TD-W8901N вам нужны параметры VCI и VPI, которые нужно предварительно узнать у своего провайдера. После отладки типа подключения меняем пароль «Вай-Фай» на более сложный. При необходимости настраиваем IPTV, если подключали дополнительно цифровое ТВ.
- Распечатать
Оцените статью:
- 5
- 4
- 3
- 2
- 1
(1 голос, среднее: 5 из 5)
Поделитесь с друзьями!
Своей популярностью у абонентов Ростелеком модем TP-Link TD-W8901N обязан в первую очередь низкой цене устройства. К основным достоинствам этой модели ADSL-роутера можно отнести наличие WiFi-модуля, полноценного 4-портового коммутатора и относительно неплохое качество работы устройства. Его возможности позволяют подключить Интернет и цифровое телевидение даже на протяженных линиях среднего качества. Настройка модема TP-Link TD-W8901N несколько сложна для новичков из-за достаточно запутанного меню. Поэтому мы рекомендуем использовать представленную ниже инструкцию.
Характеристики модема TP-Link TD-W8901N:
Интерфейсы:
— 1 порт DSL,разъем RJ11
— 4 портf 10/100 Мбит/с, разъем RJ45
— WAN-порт — ADSL
Поддерживаемые стандарты ADSL:
— Full-rate ANSI T1.413 Issue 2
— ITU-T G.992.1(G.DMT) Annex A
— ITU-T G.992.2 (G.Lite) Annex A
— ITU-T G.994.1 (G.hs)
— ITU-T G.992.3 (G.dmt.bis) Annex A/L/M
— ITU-T G.992.4 (G.lite.bis) Annex A
— ITU-T G.992.5 Annex A/L/M
Беспроводная сеть:
Скорость Wi-Fi — 150 Мбит/с
Частота работы Wi-Fi 2.4 ГГц
Количество антенн — 1 с коэффициентом 5 dBi
Конструкция антенны — Несъемная
Беспроводные стандарты — 802.11b/g/n
Прочее:
Поддержка протоколов — PPPoE, IPsec, L2TP, PPTP
IP-адрес роутера TP-Link TD-W8901N в локальной сети — 192.168.1.1(на некоторых моделях вход в роутер можно сделать введя в браузере адрес tplinkmodem.net). Логин — admin, заводской пароль — admin.
Для входа в веб-конфигуратор АДСЛ-модема ТП-Линк рекомендуется использовать веб-браузеры Internet Explorer, Microsoft Edge, Google Chrome.
После авторизации автоматически открывается статусная страница устройства, на которой показаны самые основные параметры работы модема:
Для того, чтобы настроить TP-Link TD-W8901N на Ростелеком, необходимо сначала в технической поддержке провайдера по номеру 8-800-100-0800 уточнить параметры подключения. Это делать необходимо, потому, что в разных филиалах Ростелеком используются разные настройки и протоколы.
Вот что необходимо узнать:
Параметры соединения - VPI и VCI Тип инкапсуляции - обычно используется LLC Тип соединения - PPPoE, Динамический или Статический IP
Если Вы пользуетесь услугами другого оператора связи, то можете делать всё по аналогии, с учётом используемых на этой сети параметров.
Настройка подключения:
Заходим в веб-интерфейс модема ТП-Линк и в главном меню выбираем раздел Interface Setup > Internet. Как правило, на TP-Link TD-W8901N уже преднастроены несколько виртуальных соединений. Это значит, что создавать новое не надо, а необходимо редактировать существующие. Нажимаем на кнопку «PVCs Summary».
После этого перед Вами появится таблица со списком имеющихся соединений. Смотрим есть ли там что-то, имеющее совпадающие с Вашими значениями VPI и VCI.
Если совпадение есть — тогда в поле «Virtual Circuit» надо выбрать именно это PVC-соединение. Если ничего похожего нет, тогда можно выбрать любой из имеющихся. Для примера возьмём PVC1.
Настройку подключения к Ростелеком на TP-Link TD-W8901N начинаем с проверки стоит ли у него галка»Active» в строке «Status».
Ниже надо прописать значения VPI и VCI, которые используются на оборудовании провайдера.
В строке «ATM QoS» ставим значение «UBR».
Находим параметры «ISP» в поле «Incapsulation», где необходимо выбрать используемый тип подключения.
У Ростелеком обычно используется протокол PPPoE, через которых работают обычные абоненты в большинстве филиалов.
В поле «Username» пропишите логин, который Вам дали в договоре, а в поле «Password» — пароль.
Ниже поставьте у параметра «Connection» значение «Always On (Recomended)».
Примечание: Есть филиалы Ростелеком, где используется тип подключения Динамический IP(Dynamic IP, DHCP) — тогда в поле «ISP» надо поставить галку «Dinamic IP Address».
Чтобы сохранить настройки роутера — обязательно нажимаем на кнопку «Save» . После этого перезагрузите устройство.
Проверяем подключение к Интернету.
Настройка WiFi на TP-Link TD-W8901N
Настроить Вай-Фай на АДСЛ-модеме ТП-Линк TD-W8901N достаточно просто. Для этого в веб-интерфейсе открываем раздел меню, отвечающий за беспроводную сеть — Interface Setup > Wireless.
Обязательно проверьте чтобы стояла галка «Activated» в строчке «Access Point». Этот пункт отвечает за работу беспроводного модуля.
В строке Channel надо поставить значение «Russia».
В строке Channel Bandwidth поставьте значение 40 MHz. Это для того, чтобы скорость беспроводной сети была максимальной.
В списке SSID Index выставляем значение «1».
Чтобы защитить Вай-Фай от взлома, обязательно отключите технологию WPS. Для этого сними Use WPS ставим «No», чтобы отключить данную технологию, так как она является брешью в безопасности Вай-Фай.
В поле SSID надо придумать и прописать имя сети на латинице.
Тип аутентификации (параметр «Authentication Type») выбираем WPA2-PSK — он самый безопасный на сегодня. Тип шифрования (параметр «Encryption») — ставим AES.
Остаётся придумать пароль на подключение клиентов к сети и вписать его в поле «Pre-Shared Key». Делайте пароль на Вай-Фай не короче 8-10 символов и лучше всего делать его из букв и цифр вперемешку. Это должен надёжно защитить Вай-Фай от взлома злоумышленниками.
Настройка беспроводной сети WiFi на роутере TD-W8901N от TP-Link завершена. Нажимаем кнопку Save чтобы сохранить настройки модема.
TP-Link TD-W8901N – это современный роутер, который обеспечивает стабильное и быстрое подключение к интернету через wifi. Если вы хотите настроить этот роутер, но не знаете, с чего начать, не волнуйтесь – мы подготовили для вас подробную инструкцию.
Прежде всего, вам потребуется подключить роутер к компьютеру при помощи Ethernet-кабеля. Одно из двух концов кабеля необходимо вставить в порт WAN роутера, а другой конец – в порт Ethernet вашего компьютера. Обратите внимание, что компьютер должен быть включен.
После того, как роутер успешно подключен к компьютеру, необходимо перейти к настройке через веб-интерфейс. Откройте любой веб-браузер (например, Google Chrome, Mozilla Firefox или Internet Explorer) и введите в адресной строке IP-адрес роутера (например, 192.168.1.1). Затем нажмите Enter.
В открывшейся странице вам будет предложено ввести имя пользователя и пароль для доступа к роутеру. Обратитесь к документации, которая поставляется вместе с роутером, чтобы узнать их значения. После ввода данных нажмите на кнопку «Войти».
Теперь вы находитесь в меню роутера и можете приступить к настройке wifi. Во вкладке «Настройки безопасности» вам необходимо выбрать тип защиты для своей сети и задать пароль. Не забудьте сохранить изменения после внесения настроек.
Таким образом, вы успешно настроили wifi роутер TP-Link TD-W8901N. Не забудьте отключить Ethernet-кабель от компьютера и подключить другие устройства к вашей wifi-сети, чтобы наслаждаться стабильным и быстрым интернет-соединением.
Содержание
- Раздел 1: Подключение роутера к интернету
- Раздел 2: Вход в настройки роутера
- Раздел 3: Базовая настройка wifi сети
- Раздел 4: Расширенные функции роутера
- Раздел 5: Безопасность и защита сети
Раздел 1: Подключение роутера к интернету
Перед началом процедуры настройки wifi роутера TP-Link TD-W8901N вам потребуется подключить его к интернету. Для этого следуйте инструкциям ниже:
| Шаг | Действие |
| 1 | Убедитесь, что ваш роутер и компьютер отключены от питания. |
| 2 | С помощью проводов RJ-45 подключите один конец Ethernet-кабеля к порту ADSL на задней панели роутера, а другой конец к вашему ADSL модему. |
| 3 | Подключите роутер к питанию, используя адаптер переменного тока и кабель питания, поставляемые в комплекте. |
| 4 | Подождите несколько секунд, чтобы роутер загрузился. |
| 5 | Подключите компьютер к одному из портов LAN на задней панели роутера, используя Ethernet-кабель. |
| 6 | Включите питание компьютера. |
| 7 | Убедитесь, что все огни индикаторов на роутере горят зеленым цветом, что свидетельствует о корректном подключении к интернету. |
Поздравляю! Вы успешно подключили роутер TP-Link TD-W8901N к интернету. Теперь можно приступать к следующему этапу настройки.
Раздел 2: Вход в настройки роутера
1. Подключите свой компьютер к роутеру TP-Link TD-W8901N с помощью Ethernet-кабеля.
2. Откройте любой веб-браузер (например, Google Chrome, Mozilla Firefox) на компьютере и в адресной строке введите IP-адрес роутера. По умолчанию IP-адрес роутера TP-Link TD-W8901N — 192.168.1.1.
3. Нажмите клавишу Enter на клавиатуре или щелкните на кнопке Ввод на вашей экранной клавиатуре.
4. Вы увидите страницу входа в настройки роутера. В поле «Имя пользователя» введите административное имя роутера (admin по умолчанию). В поле «Пароль» введите пароль роутера, который вы задали при первом настройке. Если вы не меняли пароль, оставьте поле «Пароль» пустым.
5. Щелкните на кнопке Вход, чтобы продолжить.
6. Если вы ввели все данные правильно, вы будете перенаправлены на страницу настроек роутера.
Раздел 3: Базовая настройка wifi сети
Для начала настройки вашего wifi роутера TP-Link TD-W8901N следуйте следующим шагам:
Шаг 1: Подключитесь к роутеру
Чтобы начать настройку, подсоедините компьютер к роутеру TP-Link TD-W8901N с помощью сетевого кабеля.
Шаг 2: Откройте веб-браузер
Откройте веб-браузер (например, Google Chrome, Mozilla Firefox или Internet Explorer) и введите IP-адрес роутера в адресной строке. IP-адрес роутера по умолчанию — 192.168.1.1.
Шаг 3: Введите учетные данные
Введите учетные данные для входа в панель управления роутером. По умолчанию логин: admin, пароль: admin. Нажмите «Войти».
Шаг 4: Настройте базовые параметры wifi сети
В панели управления роутером найдите раздел «Network Settings» или «Настройки сети» и выберите «Wireless». Здесь вы сможете настроить основные параметры вашей wifi сети, такие как название сети (SSID) и пароль.
| Параметр | Описание |
|---|---|
| SSID | Введите желаемое название для вашей wifi сети в поле «SSID». |
| Security | Выберите тип безопасности wifi сети из предложенных вариантов. Рекомендуется использовать WPA2-PSK для наибольшей защиты. |
| Passphrase | Введите желаемый пароль для доступа к вашей wifi сети в поле «Passphrase». Пароль должен быть достаточно сложным и содержать буквы, цифры и специальные символы. |
Шаг 5: Сохраните изменения
После настройки базовых параметров wifi сети нажмите кнопку «Save» или «Сохранить», чтобы сохранить изменения.
Теперь ваш wifi роутер TP-Link TD-W8901N настроен и готов к использованию.
Раздел 4: Расширенные функции роутера
TP-Link TD-W8901N предлагает не только основные функции Wi-Fi роутера, но и ряд расширенных возможностей, которые помогут вам настроить и управлять вашей сетью.
1. Настройка гостевой сети: Вы можете создать отдельную гостевую сеть для своих гостей, чтобы они могли использовать интернет, не имея доступа к вашей основной сети.
2. Родительский контроль: С помощью родительского контроля вы можете ограничить доступ к определенным сайтам и контенту для определенных устройств, таким образом обеспечивая безопасность вашей семьи онлайн.
3. Настройка виртуальных серверов: Вы можете настроить виртуальные серверы, чтобы перенаправить входящие запросы к определенным портам на определенные устройства в вашей сети.
4. Динамическое DNS: Динамический DNS (DDNS) позволяет вам создать статический доменный адрес для вашей динамической IP-адресной сети.
5. Фильтрация IP/MAC-адресов: При помощи фильтрации IP/MAC-адресов вы можете ограничить доступ к вашей сети только для определенных устройств.
Примечание: Это только некоторые возможности роутера TP-Link TD-W8901N. Для полного понимания всех функций и возможностей роутера обратитесь к его руководству пользователя.
Раздел 5: Безопасность и защита сети
- Смените стандартный пароль. При первоначальной настройке роутера, используется стандартный пароль. Для обеспечения безопасности сети рекомендуется изменить этот пароль на надежный. Придумайте уникальный пароль, содержащий цифры, буквы верхнего и нижнего регистра, а также специальные символы.
- Включите шифрование WPA/WPA2. TKIP и AES являются двумя основными методами шифрования для Wi-Fi сетей. Рекомендуется использовать комбинацию WPA/WPA2-PSK и установить TKIP+AES для обеспечения наивысшей безопасности.
- Отключите функцию WPS. Wi-Fi Protected Setup (WPS) может быть уязвимым к атакам, поэтому рекомендуется отключить эту функцию. Если вы не используете WPS, то его отключение сделает вашу сеть безопаснее.
- Фильтрация MAC-адресов. Вы можете настроить список разрешенных MAC-адресов, которые будут иметь доступ к вашей сети. Это добавит дополнительный уровень безопасности, так как только устройства с заранее заданными MAC-адресами смогут подключиться к сети.
- Обновляйте прошивку. Регулярное обновление прошивки вашего роутера поможет исправить возможные уязвимости и улучшить безопасность сети. Проверяйте наличие новых версий прошивки на сайте производителя и следуйте инструкциям по обновлению.
Соблюдение этих рекомендаций поможет обеспечить безопасность вашей wifi сети и защитить ее от несанкционированного доступа.