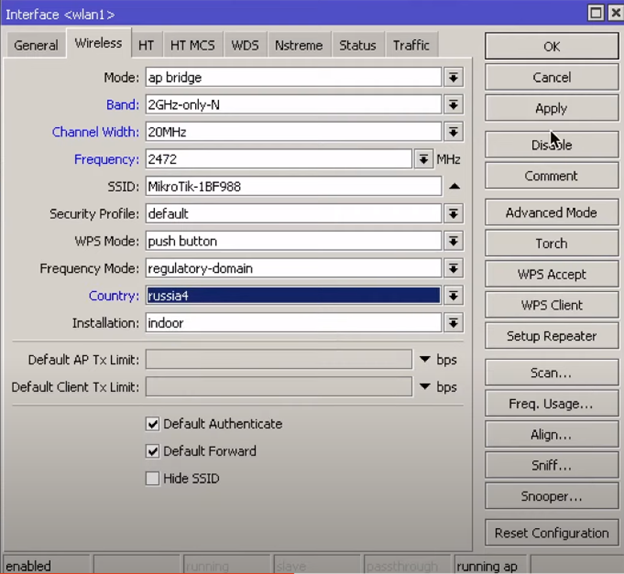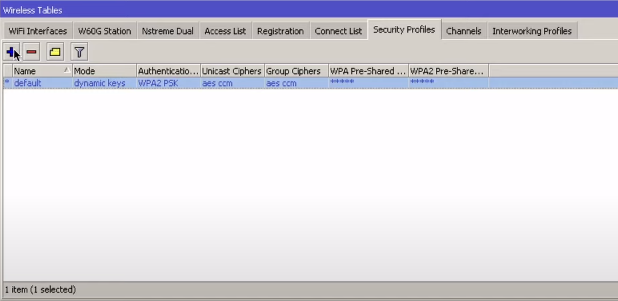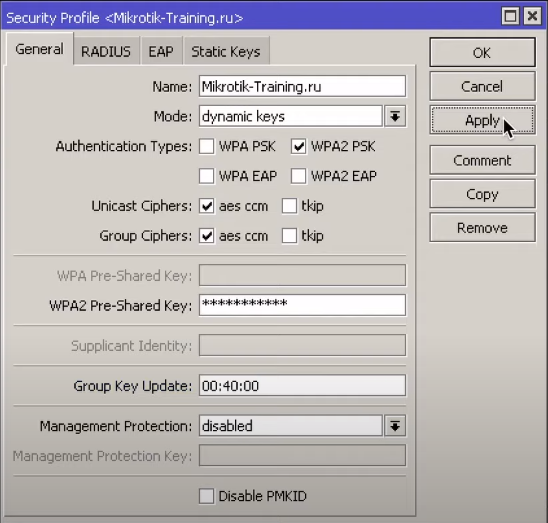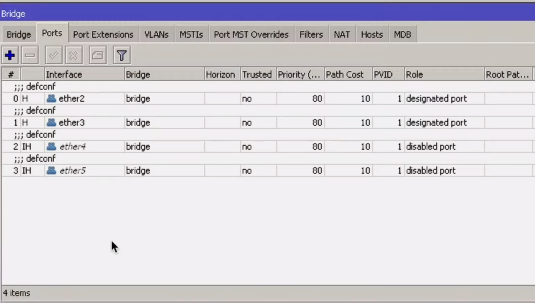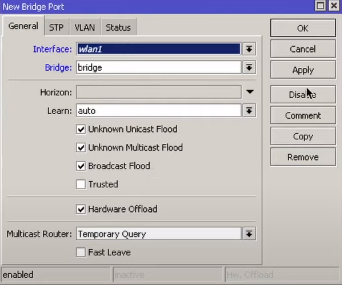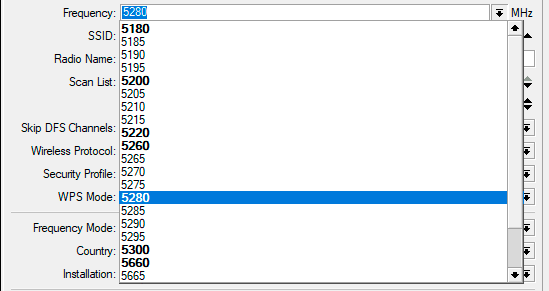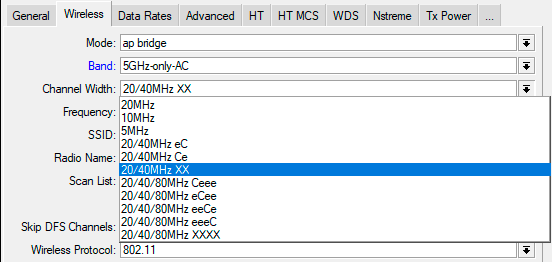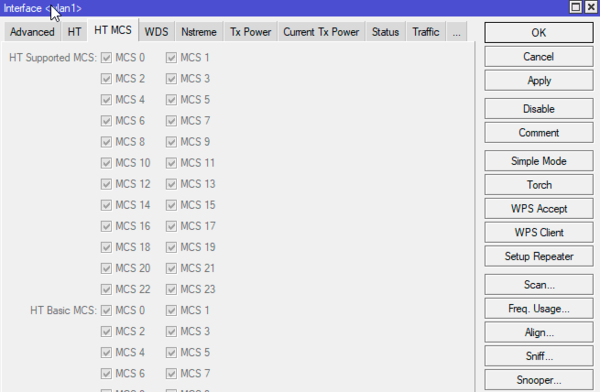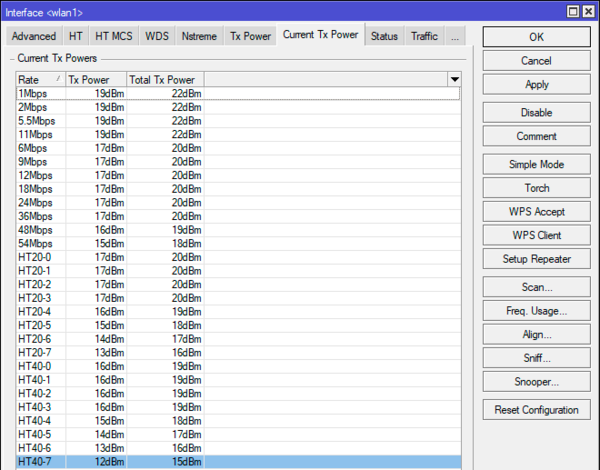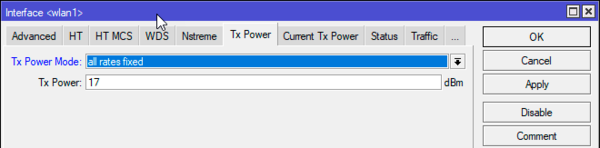Сегодня речь пойдет о беспроводной сети, а именно о настройке WiFi на MikroTik. Мы будем затрагивать только протоколы семейства 802.11, но не Nstreme и NV2. В качестве примера используем точку доступа Mikrotik hap AC в режиме SOHO.
Самая первая рекомендация «Если есть возможность тянуть кабель – тяните, WiFi – зло». Если вы читаете дальше, значит кабелем и не пахнет.
Итак, L1 для WiFi и вообще любой беспроводки является воздух, а значит среда передачи одна единственная. В связи с этим возникают интерференции и качество связи падает ниже неуда – остерегайтесь их. К сожалению, это бич многоквартирных домов, любой сосед может купить дешевый шмы-link и шарашить вокруг на полной мощности. Почитать что такое интерференция можно на википедии.
Далее есть такое значение как длинна волны – чем длиннее волна, тем больше вероятность обогнуть препятствия на протяжении пути. У 2.4 GHz — 12 см, у 5GHz — 5-6 см.
Каналы. Нам дано свыше использовать в матушке России только 13 пересекающихся каналов 2412- 2472 для 2,4. Т.к. ширина его для обычных девайсов 20Mhz, то на выходе получаем 3 не пересекающихся канала – 1, 6 и 11-ый. 13-ый канал использовать рискованно, т.к. есть моменты, когда он не поддерживается на клиенте. На 5Ghz разрешены следующие диапазоны 5150 — 5350 МГц, 5650 — 5850 МГц. Здесь все каналы не пересекающиеся
Надеюсь, этой базовой информации будет достаточно, чтобы понять масштабы трагедии. Если для вас мало, то можно поискать информацию про типы препятствий, типы антенн, ограничивающие правовые законы и т.д.
Если вы хотите углубить свои знания по работе с роутерами MikroTik, то наша команда рекомендует пройти курсы которые сделаны на основе MikroTik Certified Network Associate и расширены автором на основе опыта . Подробно читайте ниже.
Содержание
- Настройка Wi-Fi 2Ghz в MikroTik
- Настройка 5GHz
- Настройка Virtual AP
- 89 вопросов по настройке MikroTik
Настройка Wi-Fi 2Ghz в MikroTik
У нас на вооружении RouterBOARD 952Ui-5ac2nD, который имеет 2 антенны, одну на 2,4 другую 5. Схема сети самая простая – интернет приходит на ether1. Интерфейсы ether2-5, wlan1 и wlan2 находятся в bridge 192.168.0.1/24. Перед настройкой точки доступа рекомендуется прошить через Netinstall (при написании статьи использовалась RouterOS 6.46.6). Это делается, чтобы снять установленные ограничения с завода для импорта в Россию, а также появился список стран в выпадающем меню Country. Взглянем на наш bridge1.
Переходим в Wireless и видим, что интерфейсы находятся в выключенном состоянии. Пока не включаем их.
В конфигурации будут созданы 2 сети на разных частотах с одинаковым паролем аутентификации. Для того чтобы задать пароль аутентификации нужно создать Security Profile.
Укажем корректные значения:
- Имя профиля;
- Пароль для WPA – рекомендуется не использовать (достаточно снять галочку WPA PSK в Authentication Types);
- Пароль для WPA2.
Сохраняем и открываем интерфейс wlan1. Включаем Advanced Mode.
После включения дополнительного режима появляются скрытые возможности. Нас интересует самая главная и важная вкладка Wireless.
Зададим основные параметры:
- Mode – ap bridge;
- Band – 2GHz-G/N;
- Channel Width – 20MHz;
- SSID — WiFi_2.4;
- Wireless Protocol – 802.11;
- Security Profile – General WiFi;
- Country – russia3.
Отдельного внимания заслуживает параметр Frequency (частота). Задать параметр можно из выпадающего списка. Если выбрать значение auto, то роутер установит частоту более или менее свободную только при включении и будет сидеть на ней до следующего включения. Т.е. вы включаете роутер, при поднятии AP сканируется эфир, становится на наиболее не загруженную частоту до следующего ребута. Что если я хочу сам задать частоту на устройстве? Отличный вопрос, так давайте просканируем эфир!
Внимание, при включении утилит сканирования, девайс отключит режим точки доступа и задействует клиентский режим. Если вы подключены по wifi не забывайте в таких случаях про safe mode!
К счастью, у Mikrotik таких утилит достаточно. Запустим утилиту Scan и нажмем Start.
Мы видим чистый эфир (благодаря тому что запуск утилиты происходил не в многоквартирном доме). Доступен mac соседних точек, имя сети, частота и канал. Так же уровень сигнала, шума. Очень полезная утилита.
Freq. Usage – показывает в процентном соотношении использование частот согласно указанной стране в настройках роутера Микротик..
Wireless Snooper – показывает не только какие точки, какую частоту и каналы используют, а еще и клиентские устройства, которые подключены к тем или иным точкам. Штука прям для хакеров.
И на какую же частоту мне встать? В моем конкретном случаю, на любую! Т.к. эфир чист и свободен, но я выберу 2412. Если вы находитесь в многоквартирке, то вот вам рекомендации:
- Отталкивайтесь от 1, 6 и 11 каналов. Смотрите какие из них менее всего загружены на тот и вставайте;
- Не выставляйте ширину канала 20/40 – вы тем самым создаете еще больше интерференций. Пусть будет медленно, но, верно, на 20;
- Не поднимайте мощность на максимум, даже делайте ее меньше.
Задав значения включим интерфейс.
Обязательно проверьте включение антенн в HT. Галочки должны быть везде.
Интересный факт, но как только подключается новый клиент, интерфейс переходит в состояние run. Взглянем на подключившихся во вкладке Registration.
Конфигурация WiFi 5GHz в Микротик полностью идентична настройке 2.4G. Перейдем на вкладку интерфейсов и откроем свойства wlan2. Переключаем в Advanced Mode.
Задаем параметры:
- Mode – ap bridge;
- Band – 5GHz-A/N/AC;
- Channel Width – 20/40/80MHz eeeC – означает что ширина канала будет расти вверх забирая частоты выше;
- Frequency – просканировав эфир, понял, что я тут один и могу вставать где хочу;
- SSID — WiFi_5;
- Wireless Protocol – 802.11;
- Security Profile – General WiFi;
- Country – russia3.
Параметр WPS Mode отвечает за передачу пароля по воздуху. Есть 4 режима:
- Выключено;
- Нажать на кнопку 1 раз;
- Держать кнопку 5 сек;
- Виртуальное нажатие через WPS Accept.
Смотрим на антенны.
Применяем и включаем. Можно увидеть, что клиент подключился к wlan2.
Настройка Virtual AP
Бывают ситуации, когда одного SSID мало или нужно разграничить каждого клиента на свою точку в сценариях сегментации сети по VLAN. Существует функционал виртуальной точки доступа (MikroTik Virtual AP). Поддерживается до 128 таких точек на одну физическую. Т.к. у нас устройство с двумя антеннами, то нам доступны 256. Чтобы создать виртуальную точку доступа нужно перейти в список беспроводных интерфейсов, нажать плюс и выбрать Virtual.
Так же переключаем в Advanced Mode. Бросается в глаза что функционала здесь не так много, как в предыдущих примерах. Мы можем выбрать:
- Режим работы;
- SSID;
- Основной интерфейс;
- Профиль безопасности;
- Ну и поиграться с VLAN.
После создания появляется зависимый интерфейс.
Теперь можно подключаться к виртуальной точке по заданному SSID.
Внимание, виртуальная точка доступа работает на той же частоте что и основная.
На этом все, если у вас остались вопросы по настройки Wi-Fi на роутерах Микротик, задавайте их в комментариях мы постараемся помочь вам.
89 вопросов по настройке MikroTik
Вы хорошо разбираетесь в Микротиках? Или впервые недавно столкнулись с этим оборудованием и не знаете, с какой стороны к нему подступиться? В обоих случаях вы найдете для себя полезную информацию в курсе «Настройка оборудования MikroTik». 162 видеоурока, большая лабораторная работа и 89 вопросов, на каждый из которых вы будете знать ответ. Подробности и доступ к началу курса бесплатно тут.
Благодарим за помощь Владимира Садилова @Volodayo_0
12155
В данной статье мы поговорим о настройке Wifi на RouterOS
Разница в настройках с RouterOS 6 небольшая, так что для 6-ой версии данная инструкция тоже актуальна (речь идет о стандартном пакете без использования пакета WifiWave2).
Для того, чтобы настроить точку доступа, нам понадобиться зайти в раздел Wireless бокового меню нашего устройства mikrotik. Выбираем доступный интерфейс и заходим в его настройки. Переходим на вкладку Wireless.
-
- Mode — выбор режима работы интерфейса. Режим, отвечающий за работу точки доступа, называется ap bridge, указан по умолчанию на беспроводном интерфейсе, оставляем его.
- Band — – поддерживаемые стандарты Wifi. По умолчанию выставлен режим совместимости. Как правило большинство беспроводных устройств имеет поддержку стандарта N, a В и G считаются устаревшими. Если нет в использовании старых устройств, то лучше выбрать режим 2GHz-only-NB, для 5GHz 5GHz-A или 5GHz-N/AC.
- Channel Width — ширина канала. Если мы планируем использовать частоту 2.4GHz, то рекомендуется использовать ширину канала 20MHz. Это связано с тем, что в России мы имеем всего 13 каналов, из которых 3 не пересекаемые. Это 1(2412), 6(2437) и 11(2462). Если рядом есть точки, работающие на тех же самых каналах, то мы будем взаимно мешать друг другу.
- Frequency — каналы. Как упоминалось ранее, лучше использовать один из не пересекаемых: 1, 6, 11. Касательно 13(2472) канала, который есть у нас в России, его можно использовать при условии, что рядом нет точек, работающих на этом канале. Для того чтобы была возможность использовать 13 канал в России, нужно выбрать страну в параметре country.
- SSID — имя точки доступа.
- Security Profile — настройки профиля безопасности нашей точки доступа. Нужно предварительно настроить профиль. Можно использовать профиль default, но лучше создадим свой. Переходим на вкладку Security Profiles пункта Wireless нашего устройства mikrotik и нажимаем Add.
Настроим параметры нашего профиля безопасности.
Name — имя профиля безопасности. Задаем имя.
- Mode — режим шифрования профиля безопасности. Выбираем режим dynamic-keys.
- dynamic-keys – WPA режим.
- none — шифрование не используется.
- static key optional — WEP-режим. Поддерживает шифрование и дешифрование, но позволяет также получать и отправлять незашифрованные кадры.
- static key required — WEP-режим. Не принимать и не отправлять незашифрованные кадры.
Authentication Types — набор поддерживаемых типов аутентификации. Выбираем WPA2 PSK. WPA PSK устарел, лучше не использовать, только если у вас есть устройства, которые не поддерживают современные стандарты. WPA2 EAP и WPA EAP используется при Radius авторизации. WPA3 пока еще не поддерживается большим количеством устройств mikrotik.
Unicast Ciphers — точка доступа объявляет, что поддерживает указанные шифры, можно выбрать несколько значений.
- Group Ciphers — точка доступа объявляет один из этих шифров, можно выбрать несколько значений.
- tkip – протокол целостности временного ключа — протокол шифрования, совместимый с устаревшим оборудованием WEP.
- aes-ccm — более безопасный протокол шифрования WPA, основанный на надежном AES (Advanced Encryption Standard).
В обоих вышеописанных параметрах выбираем aes-ccm. Tkip достаточно старый стандарт и он не поддерживает современные модуляции выше 54 мб/с.
WPA2 Pre-Shared Key – пароль нашей wifi точки. Вбиваем какой-нибудь пароль.
Group Key Update — определяет, как часто точка доступа обновляет групповой ключ. По умолчанию стоит 5 минут. Лучше увеличить этот параметр, например, до 40 минут, как у нас в примере. Дело в том, что некоторые клиентские операционные системы могут негативно относиться к параметру по умолчанию. Если этого не происходит, параметр Group Key Update можно оставить по умолчанию.
То же самое вы можете сделать через терминал.
/interface wireless security-profiles add name=Mikrotik-Training.ru mode=dynamic-keys authentication-types=wpa2-psk unicast-ciphers=aes-ccm group-ciphers=aes-ccm wpa2-pre-shared-key=12345678 group-key-update=40m
Сохраняем настройки профиля безопасности и возвращаемся в настройки беспроводного интерфейса. Теперь наш профиль можно выбрать в Security Profile.
- WPS Mode — передачу пароля по воздуху. Оставляем по умолчанию push button. Есть 4 режима:
- Выключено;
- Нажать на кнопку 1 раз;
- Держать кнопку 5 сек;
- Виртуальное нажатие через WPS Accept.
- Frequency mode — частотные режимы. Оставляем по умолчанию regulatory-domain. Доступно 3 режима:
- regulatory-domain — ограничение доступных каналов и максимальной мощности передачи для каждого канала в зависимости от стоимости страны.
- manual-txpower — то же, что и выше, но не ограничивайте максимальную мощность передачи.
- superchannel — режим тестирования соответствия. Разрешить все каналы, поддерживаемые картой.
Country – выбор региона. Так как мы находимся в России, то и остановимся на russia. В выпадающем списке регионов russia (russia1, russia2, russia3) может быть не столько. Выбираем russia4, это наиболее современный стандарт сертификации беспроводных каналов под wifi.
Installation — список сканирования, чтобы использовать внутренние, наружные или все частоты для страны, которая установлена. Оставляем по умолчанию indoor.
Сохраняем настройки.
/interface wireless set [find default-name=wlan1] band=2ghz-onlyn channel-width=20mhz frequency=2472 ssid=Mikrotik-Traiming.ru security-profile=Mikrotik-Training.ru country=Russia
Если на вашем устройстве mikrtoik конфигурация по умолчанию, то дальнейшие настройки вам скорее всего не потребуются.
Помимо настроек точки доступу нам так же требуется добавить ее к нашей сети. На данном этапе настройки наша беспроводная точка доступа не раздает ip адреса.
Открываем раздел Bridge бокового меню нашего устройства. Переходим на вкладку Ports.
Добавляем беспроводной интерфейс wlan1 в brige интерфейс.
Точка доступа готова к использованию.
Материал из MikroTik Wiki
Введение
В статье рассматривается пример настройки простой беспроводной сети с защитой WPA2 PSK. В нашем примере предполагается, что Wi-Fi раздается с того же маршрутизатора который отвечает за выход в интернет и маршрутизация уже настроены.
Полезные материалы по MikroTik
Через графический интерфейс
На «шаге 1» предполагается, что у вас в разделе Bridge, создан bridge (мост) с именем bridge-local и в него добавлены все необходимые проводные и беспроводные интерфейсы. Мы добавляем сюда wlan1 или беспроводной интерфейс чтобы проводная и беспроводная сети были логически одной сетью, поэтому такой логический элемент называется мостом (физически разные порты, а иногда и логически разные сети — объединяются в единую сеть).
На «шаге 2» мы задаем параметры безопасности будущей сети под именем profile_local_wi-fi. Выбираем тип аутентификации WPA2, отключив остальные так как они менее стойкие в плане безопасности. Пароль задается в поле №6 WPA2 Pre-Shared Key. Пароль должен быть не менее 8 символов.
На «шаге 3» мы можем поменять имя интерфейса. Далее мы включаем режим настройки «Advanced Mode» чтобы иметь возможность полной настройки параметров беспроводного интерфейса.
На «шаге 4» мы задаем имя сети (поле №5). Связываем профиль безопасности с интерфейсом (поле №7). Остальные параметры указаны оптимально для настройки, рекомендуется выставить их так как показано в этой статье. Более подробно это будет раскрыто отдельно.
На «шаге 5» выставляются основные параметры для улучшения сигнала.
На «шаге 6» выставляются дополнительные параметры для улучшения сигнала.
Через консоль
/interface bridge port
add bridge=bridge-local interface=wlan1
/interface wireless security-profiles
set [ find default=yes ] supplicant-identity=MikroTik
add authentication-types=wpa2-psk eap-methods="" mode=dynamic-keys name=\
profile_local_wi-fi supplicant-identity="" wpa2-pre-shared-key=\
Pass66word!
/interface wireless
set [ find default-name=wlan1 ] adaptive-noise-immunity=ap-and-client-mode \
band=2ghz-b/g/n channel-width=20/40mhz-Ce country=russia disabled=no \
distance=indoors frequency=auto frequency-mode=regulatory-domain \
hw-protection-mode=rts-cts mode=ap-bridge noise-floor-threshold=-110 \
security-profile=profile_local_wi-fi ssid=vetriks wireless-protocol=\
802.11 wmm-support=enabled
Проверка
Вы должны подключиться к беспроводной сети и у вас должен быть доступ в локальную сеть и сеть Интернет.
Полезные материалы по MikroTik

Научиться настраивать MikroTik с нуля или систематизировать уже имеющиеся знания можно на углубленном курсе по администрированию MikroTik. Автор курса, сертифицированный тренер MikroTik Дмитрий Скоромнов, лично проверяет лабораторные работы и контролирует прогресс каждого своего студента. В три раза больше информации, чем в вендорской программе MTCNA, более 20 часов практики и доступ навсегда.
Сразу сделаем краткое отступление, чтобы потом ни у кого не было недопонимания и разочарования. В части Wi-Fi большая часть роутеров Mikrotik серьезно уступает даже достаточно недорогим бытовым роутерам, это связано с устаревшей аппаратной платформой, которая не поддерживает многие современные стандарты и технологии. Поэтому если вам нужна действительно производительная Wi-Fi сеть, то следует использовать для этого специально предназначенное для этого оборудование — точки доступа, оставив роутеру его основные задачи.
Также следует понимать, что добиться производительной работы от Wi-Fi сетей в условиях плотной городской застройки практически нереально, беспроводные сети, особенно в диапазоне 2,4 ГГц очень сильно перегружены, а большое количество передатчиков, зачастую выкрученных на максимальную мощность, делают эфирную обстановку крайне неблагоприятной. Кроме того, беспроводная связь — это разделяемая среда, если по кабелю каждый потребитель получает собственный канал минимум 100 Мбит/с ширины, то даже работающие в идеальных внешних условиях клиенты будут делить между собой единственный 150 Мбит/с беспроводной канал.
Поэтому подключать по Wi-Fi требовательные к пропускной способности сети устройства, особенно мультимедийные — это не самая лучшая идея. Везде, где это возможно, следует использовать кабельное подключение. Что касается большинства моделей роутеров Mikrotik, то они неплохо подходят для организации беспроводных сетей рассчитанных на небольшую нагрузку в офисах, компенсируя все недостатки устаревшей беспроводной платформы широкими возможностями RouterOS, позволяющими очень гибко настраивать параметры беспроводной сети и правила доступа к ней.
Все настройки беспроводной связи RouterOS расположены в разделе Wireless, открыв который мы увидим список беспроводных интерфейсов, в зависимости от модели роутера их будет один (2,4 ГГц) или два (2,4 ГГц + 5 ГГц). Большинство настроек для обоих диапазонов одинаково, поэтому мы будем рассматривать их применительно к диапазону 2,4 ГГц, делая необходимые отступления там, где появляются специфичные для диапазона 5 ГГц параметры.
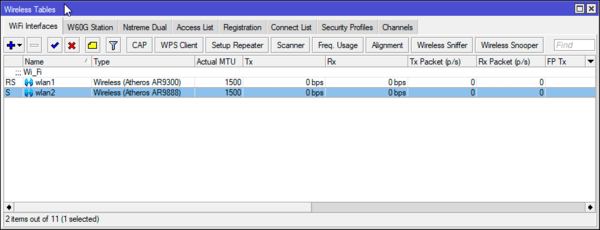
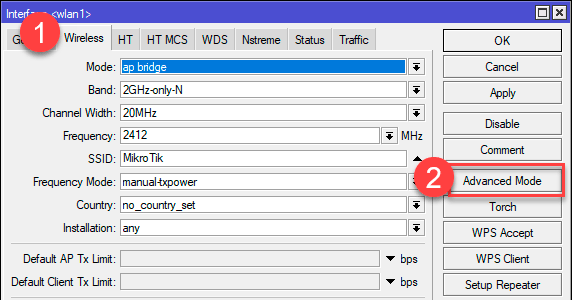
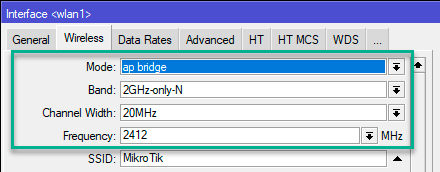
Band — стандарты работы беспроводной сети. Для диапазона 2,4 ГГц доступны B, G и N, для 5 ГГц — A, N и AC. Стандарты A и B уже давно не встречаются, поэтому актуальными являются N и AC, также еще могут быть в эксплуатации устройства с адаптерами стандарта G. Поэтому для диапазона 2,4 ГГц оптимальным выбором будет 2GHz-only-N, для 5 ГГц — 5GHz-only-AC или 5GHz-N/AC, в зависимости от парка пользовательских устройств. Что касается устройств стандарта G, то если есть необходимость их использования, то более правильным выбором будет создание для них отдельной беспроводной сети.
Frequency — частота канала. Можно, конечно, поставить в Auto и забыть, но в современных условиях это не самое лучшее решение. Давайте поглядим на пример эфирной обстановки в многоквартирном доме. Две наиболее мощные сети на первом канале в расчет не берем, это две наши собственные точки: домашняя и тестовая.
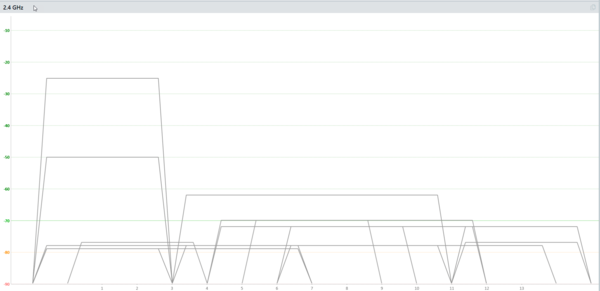
Ну и не будем забывать о классике для 2,4 ГГц: 1 — 6 — 11 (частоты 2412 — 2437 — 2432), именно эти непересекающиеся каналы желательно выбирать для работы. И если даже от этого нам не станет лучше, то мы хотя бы не будем делать хуже всем остальным, хотя в том хаосе что творится в многоквартирных домах и офисных центрах это довольно слабый аргумент.
Настоящая беда диапазона 2,4 ГГц — широкие каналы 40МГц, которые используют два смежных 20 МГц канала, а так как каналы сдвинуты относительно друг друга на 5 МГц, то получается сдвиг на 4 канала, т.е. 1+5 или 6+10. При этом основным является один 20 МГц канал, в котором передается вся служебная информация, а дополнительный 20 МГц канал используется только тогда, когда пропускной способности основного начинает не хватать. А если у вас основные абоненты умеют работать только с 20 МГц каналом (большинство мобильных устройств), но ваша точка работает на 40 МГц, то вы будете только ставить помехи соседям, без какой-либо выгоды для себя.
Также коротко коснемся помех. Разделяют внутриканальные и межканальные помехи. Внутриканальные помехи создают устройства, работающие на том же канале, не важно свои или чужие. Но здесь на помощь приходит стандарт 802.11, основной принцип которого — говорит только один, остальные молчат. Поэтому все работающие в диапазоне устройства, как свои, так и чужие, «договорятся» между собой и начнут делить канал «по справедливости». Естественно, чем больше устройств работает в канале, тем меньшая полоса пропускания будет доступна каждому из них.
Когда устройства работают на соседних каналах, то «договориться» они не смогут и будут представлять друг другу межканальную помеху. Чем выше уровень сигнала соседней сети, тем хуже будет соотношение сигнал/шум и меньше доступная канальная скорость. Для примера приведем простую аналогию, попытайтесь продиктовать комбинацию букв и цифр собеседнику в условиях плохой слышимости, вы либо будете произносить буквы гораздо медленнее и отчетливее, либо вообще перейдете на фонетический алфавит, т.е. вместо «эн» и «эм» будете произносить «Николай» и «Михаил».
Что из этого следует? При выборе частоты следует выбирать часть диапазона с наиболее низким уровнем соседних сетей, а если приходится пересечься с широким каналом, то следует выбрать канал, совпадающий с его основной частотой. При нескольких равных вариантах следует выбрать частоту, на которой работает меньшее число клиентов. Все эти данные может предоставить любой сканер сети, в нашем случае это inSSIDer.
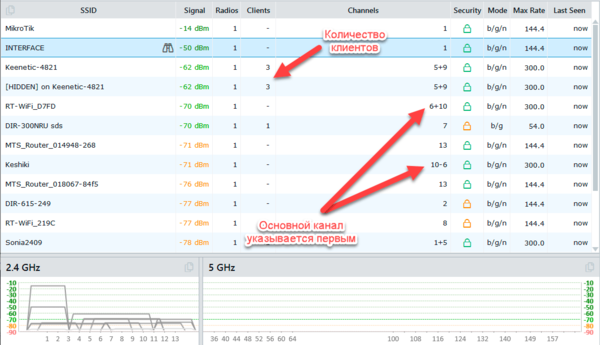
Channel Width — ширина канала. Самая неоднозначная опция. В диапазоне 2,4 ГГц доступны каналы шириной 20 и 40 МГц, а в диапазоне 5 ГГц к ним добавляются 80 и 160 МГц каналы. С одной стороны, каждый из нас хочет получить максимум за свои деньги, этим умело пользуются маркетологи. Вот вы приносите домой новый роутер с гордой надписью на коробке Wi-Fi 1300 Мбит/с, включаете его и радуетесь жизни. Но основные ваши абоненты — это мобильные устройства, им нужен только интернет, а скорость тарифа у вас не превышает 100 Мбит/с…
При таком раскладе широкий канал вам не нужен, но он включен в роутере по умолчанию и эффективно отравляет жизнь соседям, не принося вам никакой пользы. Но даже если у вас и появится оборудование способное эффективно работать с такими каналами, то вряд ли вы добьетесь заявленных скоростей. Почему? Да потому что со всех сторон у вас будут точно такие же соседи, чьи роутеры будут настроены на широкие каналы и будут эффективно ставить помехи друг другу.
Как быть? Наше мнение — не стоит использовать широкие каналы без явной на то необходимости. Перед этим обязательно стоит оценить эфирную обстановку. В диапазоне 2,4 ГГц мы вообще не рекомендуем использовать широкий канал. Лучше иметь стабильные 75 Мбит/с, чем 150 Мбит/с время от времени. В диапазоне 5 ГГц можно использовать 40 МГц канал, если есть поддерживающие его устройства и эфирная обстановка это позволяет.
Хотя если вы настраиваете Wi-Fi в загородном доме, где нет соседних мешающих сетей и есть много абонентов умеющих работать с широким каналом (ноутбуки), то мы не видим препятствий для их использования даже в диапазоне 2,4 ГГц.
При выборе широкого канала вам нужно указать основную частоту, либо разрешить это делать автоматически. В Mikrotik используется следующая аббревиатура: буква C обозначает основной канал, е — дополнительные. Например, Ce обозначает, что дополнительный канал отстоит от основного вверх по диапазону (1+5, основной канал 1), eC — наоборот (5-1, основной канал 5). Не все варианты допустимы, если вы выберете основным первый канал, то единственное допустимое значение будет Ce, так как ниже по диапазону нет разрешенных к использованию частот. В диапазоне 5 ГГц вариантов будет больше, но принцип остается тем же.
Следующая пара параметров отвечает за имя беспроводной сети и наименование точки доступа:
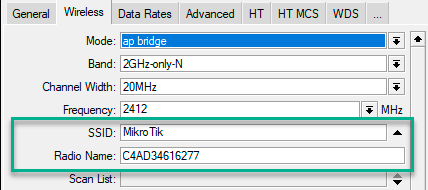
Следующий блок настроек достаточно разноплановый, отражающий самые различные параметры работы точки доступа.
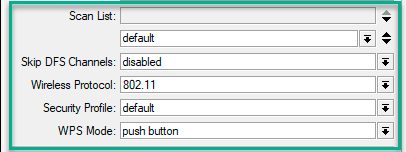
Еще раз обратим ваше внимание, данная настройка никак не ограничивает список доступных частот и каналов, а только ограничивает диапазон, используемый утилитами сканирования и мониторинга.
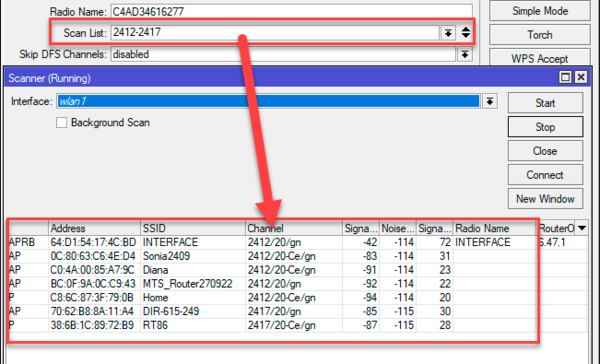
В диапазоне 5600-5650 ГГц (каналы 120, 124, 128) на которых работают погодные радары аэродромов (в России данные частоты к использованию запрещены) точка должна слушать перед началом работы в течении 10 минут.
Данная настройка отвечает за сканирование и автоматический выбор этих частот, доступны опции: disabled — не пропускать, all — пропускать все DFS-частоты и 10 min CAC — пропускать только частоты погодных радаров.
Следует понимать, что данная опция никак не влияет на работу точки доступа на DFS-частотах: точка всегда будет уходить с частот DFS при появлении сигнала радара.
Wireless Protocol — задает набор используемых беспроводных протоколов, кроме стандартного 802.11 в списке присутствуют проприетарные протоколы Mikrotik, для обычной точки доступа они не нужны, поэтому выбираем только 802.11.
Security Profile — профиль безопасности сети, который задается в Wireless — Security Profiles, в настоящий момент безопасным может считаться только протокол WPA2 c AES шифрованием, режим работы Mode — dynamic-keys.
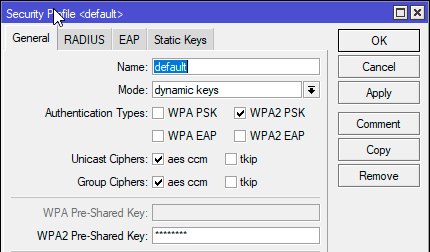
Ниже расположен достаточно важный блок настроек, который многие предпочитают сознательно игнорировать и совершенно зря.

Country — региональные настройки, для России актуальным является выбор russia3, который содержит актуальные частоты для диапазонов 2,4 и 5 ГГц.
Installation — место установки точки доступа, имеет значение для тех стран, в которых набор частот и допустимая мощность для применения внутри и снаружи помещений различается, при выборе России ни на что не влияет.
И наконец добираемся до последних опций на данной закладке:
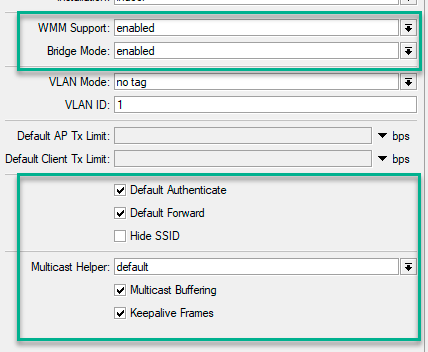
Bridge Mode — режим прозрачного моста точки доступа, оставляем включенным.
Опция Default Authenticate позволяет клиентам подключаться к точке доступа, если ее снять, то подключиться смогут только те клиенты, которые будут заранее включены в Access List. Default Forward разрешает беспроводным клиентам устанавливать связь между собой, рекомендуется снимать в гостевых и публичных сетях. Hide SSID отключает трансляцию SSID точкой доступа, для подключения такой сети SSID потребуется ввести вручную, однако это не сделает вашу сеть скрытой, она будет легко обнаружена любым сканером.
Multicast Helper — механизм работы с мультикастовым потоком. Значения disabled или default оставляют мультикаст без изменений, full — преобразует мультикаст в юникаст и отправляет клиентам в виде одноадресной рассылки. Рекомендуется к включению при использовании IPTV.
Multicast Buffering — буферизация широковещательных пакетов для устройств, которые могут отключать беспроводной модуль в целях энергосбережения.
Keepalive Frames — еще один механизм удержания клиентов на связи, если клиент не поддерживает связь более 20 секунд, то ему отправляется специальный пакет.
Использование трех последних опций имеет смысл только при включенной поддержке WMM и наличию потокового вещания (IPTV).
Закладка Data Rates содержит канальные скорости для В и A/G режимов, где Basic Rates — скорости передачи служебного трафика, а Supported Rates — канальные скорости, поддерживаемые беспроводным интерфейсом. Особой необходимости что-то менять здесь нет. Хотя существуют рекомендации отключить скорости B-режимов, однако мы не видим в этом особого практического смысла.
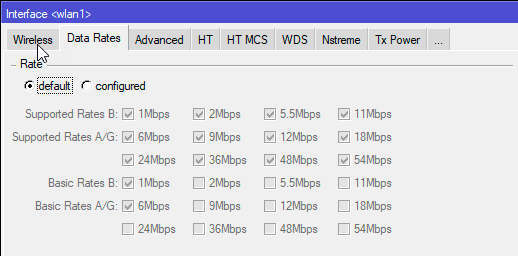
Что-либо изменять при настройке точки доступа здесь не требуется, особенно если вы не уверены в том, что вы делаете и что хотите получить. На практике иногда бывает необходимость отключить скоростные режимы в тяжелой эфирной обстановке, чтобы получить более стабильную связь, но на меньших скоростях.
Есть и еще одна особенность, данная закладка показывает индексы поддерживаемые RouterOS, а не конкретным радиомодулем. Скриншот выше сделан на роутере hAP, который имеет два радиоканала и просто физически не может поддерживать индексы MCS 16 — 23, которые подразумевают три пространственных потока.
Сделаем еще одно небольшое отступление. Для передачи цифрового сигнала в аналоговой среде используется модуляция, когда несущий сигнал определенным образом изменяется в зависимости от передаваемой информации. В современных системах беспроводной связи используется фазовая модуляция, которая основана на сдвиге фазы несущего аналогового сигнала. Индекс MCS 0 использует достаточно простую модуляцию BPSK, которая подразумевает только два возможных состояния сигнала. Уже MCS 1 использует QPSK с 4 состояниями, MCS 3 — 16-QAM, а MCS 5 — 64-QAM с 16 и 64 состояниями соответственно.
Но чем большее количество состояний может иметь сигнал, тем ниже его помехоустойчивость. Различить два состояния можно даже при очень сильном уровне помех, а вот 64 состояния требуют достаточно высокого соотношения сигнал/шум. Таким образом, чем хуже эфирная обстановка, тем более простые способы модуляции можно использовать и тем ниже будет канальная скорость.
Теперь вернемся немного назад, на закладку Advanced, где сосредоточены опции для тонкой настройки работы точки доступа.
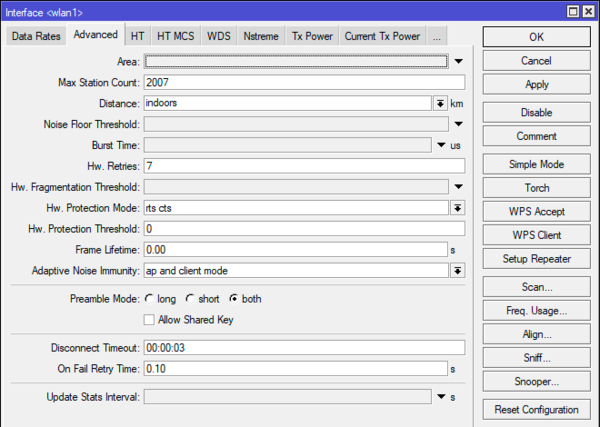
Hw. Protection Mode — защита от скрытого узла. Стандарт предусматривает, что клиентские устройства сами договариваются между собой, когда вести передачу, если два устройства передают одновременно — возникает коллизия. При этом может возникнуть ситуация, когда два устройства видят точку доступа, но не видят друг друга, при этом каждый их них станет для другого скрытым узлом. При выборе настройки rts cts точка доступа сама будет определять очередность передачи клиентами, что несколько снизит скорость и увеличит нагрузку.
Adaptive Noise Immunity -режим адаптивной подстройки приемника, позволяет отфильтровывать некоторые шумы, например, собственный отраженный сигнал. Ставим значение ap and client mode.
Hw. Retries — достаточно интересный и важный параметр — количество повторных посылок кадра в случае сбоя передачи, после чего скорость будет понижена и кадр будет отправлен вновь. После трех неудачных попыток отправить кадр на самой низкой скорости передача будет остановлена на время, указанное в опции On Fail Retry Time. Кадр передается повторно до тех пор, пока не будет успешно доставлен, либо клиент не отключится по таймауту, который задан в опции Disconnect Timeout, либо не истечет время жизни кадра, которое указано в параметре Frame Lifetime.
Значения Hw. Retries могут находиться в диапазоне от 0 до 15. Значения 0-5 обеспечивают наиболее высокую скорость передачи, но могут возникнуть проблемы со стабильностью связи у клиентов с неблагоприятной эфирной обстановкой. Если же установить значения 10-15, то это повысит стабильность связи, но ценой понижения скорости. Значения между ними — оптимальный баланс скорости и стабильности. По умолчанию — 7.
Следующие две закладки, которые нельзя рассматривать отдельно друг от друга — это Tx Power и Current Tx Power. Первая из них управляет мощностью передатчика, вторая показывает реальную излучаемую мощность для разных канальных скоростей. Напомним, что предельно допустимая мощность в России составляет 100 мВт (20 dBm) для диапазона 2,4 ГГц и 200 мВт (23 dBm) для диапазона 5 ГГц.
При установке Tx Power Mode в default устройство применит заранее заданные значения мощностей передатчика, специально подобранные для используемого чипа. Если Frequency Mode было выставлено в regulatory-domain, то произойдет ограничение мощности согласно региональным стандартам.
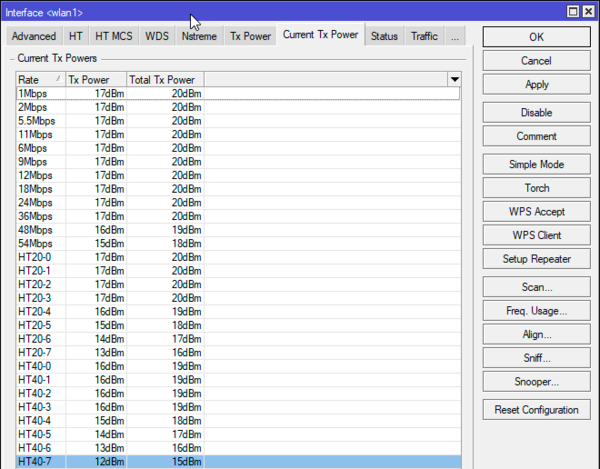
Отсюда же проистекает рекомендация снижать мощность точки доступа для обеспечения лучшего качества работы сети. И, наоборот, увеличение мощности точки может только ухудшить ситуацию. Дело в том, что параметры связи задает клиентское устройство, а не точка доступа. И если клиент видит хороший уровень сигнала от точки, то он выберет режим с высокой канальной скоростью, но в тоже время ни его передатчик, ни приемник точки не смогут обеспечить требуемого соотношения сигнал/шум и такая связь будет нестабильной. Внешне это будет проявляться как хороший уровень приема и высокая канальная скорость в свойствах соединения, но стабильной связи при этом не будет.
При сочетании Tx Power Mode — default и Frequency Mode — manual-txpower ограничения мощности производиться не будет, такой режим работы допускать не следует. Как видно ниже, в отдельных режимах излучаемая мощность точки составит 22 dBm или 158 мВт, что в полтора раза превышает допустимую норму.
Режим Tx Power Mode — all rates fixed подразумевает единую мощность для всех скоростей, которая задается пользователем вручную.
Данный режим имеет свои особенности, которые зависят от числа высокочастотных каналов (антенн), используемая нами hAP имеет два таких канала. В N-режиме точка доступа увеличивает излучаемую мощность на 3 dBm при двух каналах и на 5 dBm при трех. Поэтому на скриншоте выше мы установили мощность передатчика в 17 dBm, что будет соответствовать излучаемой мощности 20 dBm.
В AC-режиме точка наоборот будет снижать мощность на 3, 5 и 6 dBm при двух, трех и четырех каналах передачи, поэтому излучаемая мощность всегда будет равна заданной в параметре Tx Power.
При выборе Tx Power Mode — manual вы можете выставить мощность для каждого режима передачи самостоятельно, при этом не забывайте о том, что было сказано выше и не забывайте контролировать реальную излучаемую мощность на закладке Current Tx Power.
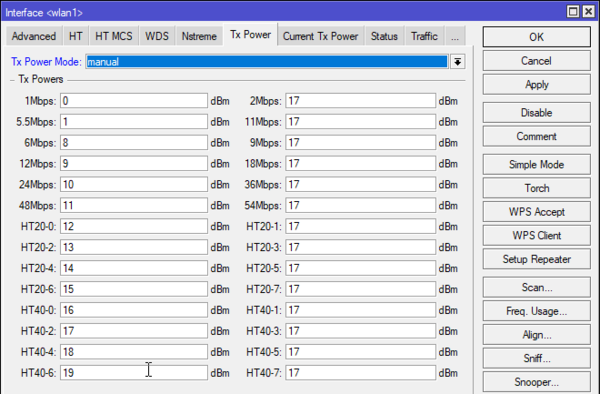
Научиться настраивать MikroTik с нуля или систематизировать уже имеющиеся знания можно на углубленном курсе по администрированию MikroTik. Автор курса, сертифицированный тренер MikroTik Дмитрий Скоромнов, лично проверяет лабораторные работы и контролирует прогресс каждого своего студента. В три раза больше информации, чем в вендорской программе MTCNA, более 20 часов практики и доступ навсегда.
При настройке WiFi на роутерах mikrotik существует немало нюансов, на которые стоило бы обратить внимание начинающих сисадминов.
Поэтому в данной статье мы рассмотрим, как настроить wifi и создать точку доступа на маршрутизаторах модельного ряда mikrotik.
Как подключиться к роутеру mikrotik для настройки wifi сети?
Итак, чтобы настроить вай фай на роутере mikrotik необходимо зайти в специальную программу «winbox» (скачать ее можно на сайте производителя). Далее вам стоит перейти на вкладку «Neighbors» – через некоторое время программа найдет ваш роутер.

Теперь вам нужно кликнуть по Mac-адресу и нажать кнопку «Connect». Обратите внимание, что по умолчанию у аппаратов семейства «Mikrotik» пароль остаётся пустым, а логин – как и на всех стандартных моделях – admin.
После того как вы успешно подключились к роутеру, вам следует зайти на вкладку «Interface» и кликнуть по вкладке « Wireless», затем выбрать точку под названием «Wlan1» и кликнуть по синей галочке. Эти действия позволят активировать вам беспроводной интерфейс роутера.

Теперь необходимо перейти на вкладку « Security profiles», а затем кликнуть по основному профилю «default».
Откроется окно, в котором нужно изменить вкладку «Mode» на «dynamic keys», потом отметить галочками поля WPA PSK и WPA2 PSK и aes ccm. Осталось поставить пароль на wifi mikrotik: для этого введите пароль в поля безопасности беспроводной сети, после чего сохраните настройки.

Как настроить точку доступа wifi на mikrotik?
Вернитесь на предыдущую вкладку «Interface», потом кликните по интерфейсу «wlan 1» и перейдите на вкладку « Wireless».
Откроется окно настройки беспроводной сети, где вам нужно будет выставить следующие значения:

- 1. В поле Mode – выставить значение «AP bridge» (позволяет клиентам подключаться к данной точке доступа в режиме «bridge»)
- 2. В поле Band – выставить значение «2 Ghz B/G/N» (протокол подключения клиентов по заданной частоте).
- 3. В поле Channel Width – выставить значение «20/40 Mhz HT Above» (Возможность выбора ширины канала беспроводной сети wifi. К примеру, 20 Mhz дают лучшую производительность на большие дистанции).
- 4. В поле Frequency – выставить значение «2412» (основная частота, желательно задавать частоту wifi, отличную от соседских точек доступа).
- 5. В поле SSID – записать любое понравившееся вам имя, так как это будет название вашей точки доступа, которую будут видеть мобильные устройства и компьютеры.
- 6. В поле Wireless Protocol – выбрать значение «unspecified» (выбор производительности беспроводной точки, самая высокая производительность при данном значении).
- 7. В поле Security Profile – оставляем значение «default» (выбор типа шифрования: в начале настройки в профиле «default» мы уже выставили пароль и тип шифрования).
- 8. В поле WMM suport – переключаем на «enabled» (включение поддержки WiFi мультимедиа, что дает возможность как голосовым, так и другим мультимедиа приложениям работать с наименьшим числом ошибок).
- 9. В поле Default Forward – установить галочку (при отключении галочки, клиенты беспроводной сети не смогут обмениваться данными).
- 10. Если в поле Hide SSID – вы поставите галочку, то ваша сеть будет скрыта, и вам нужно будет вручную набирать имя и пароль сети.
Теперь вам нужно сохранить эти настройки, кликнув по кнопке «ОК». Проверьте на любом устройстве, заработала ли точка доступа wifi на mikrotik. На этом настройка wifi точки на базе устройств mikrotik успешно завершена.
- Распечатать
Оцените статью:
- 5
- 4
- 3
- 2
- 1
(30 голосов, среднее: 4 из 5)
Поделитесь с друзьями!