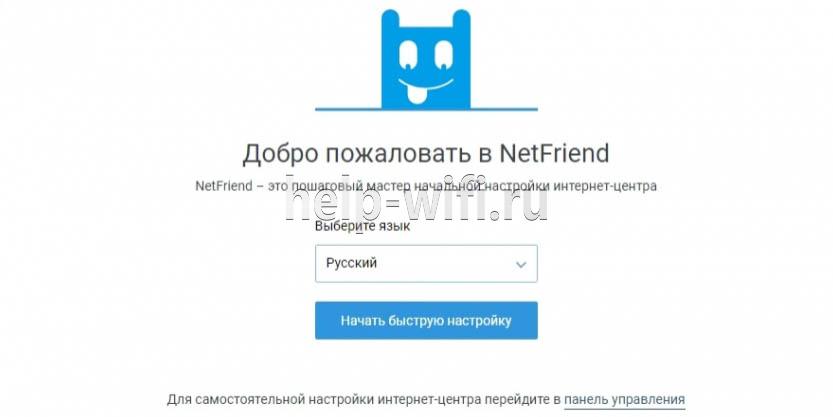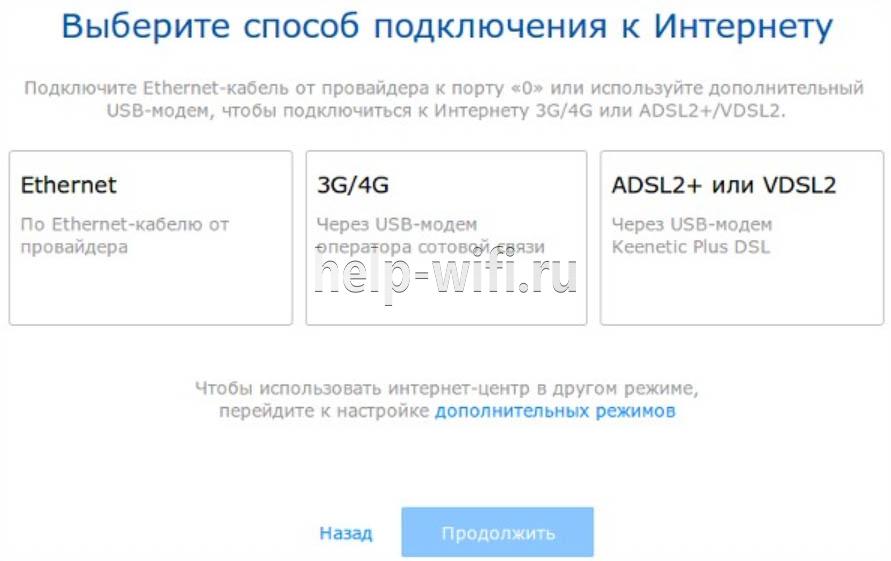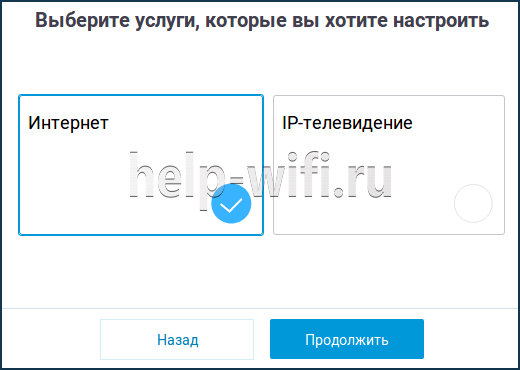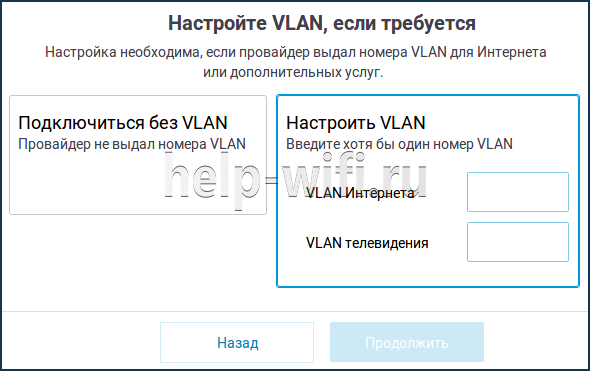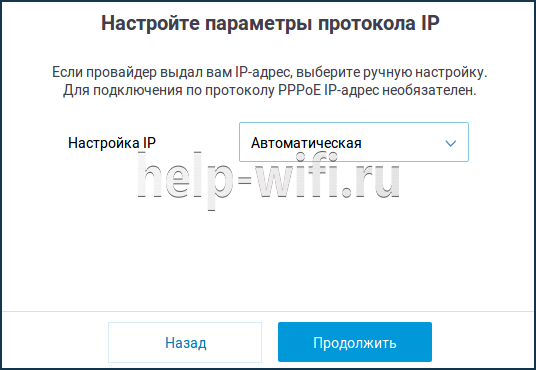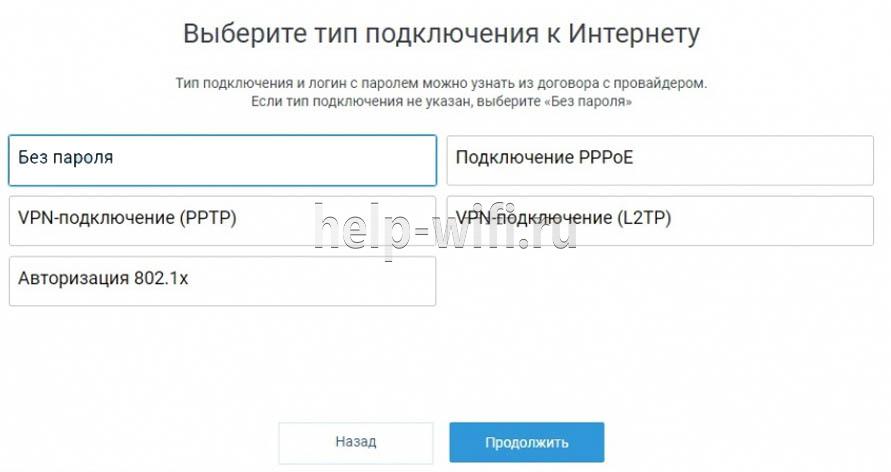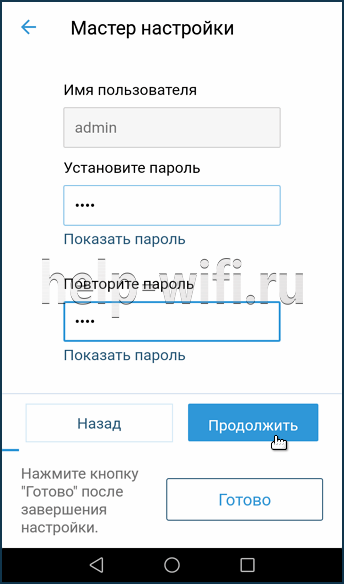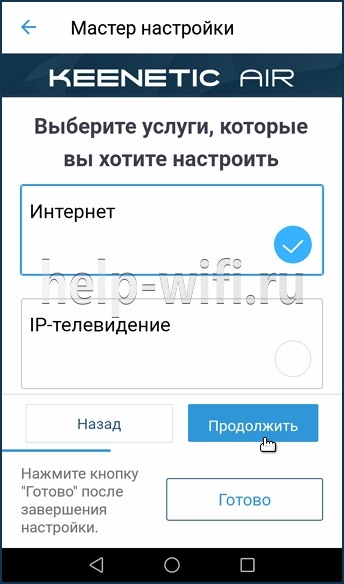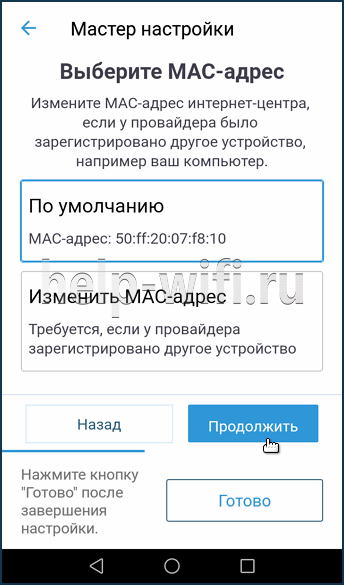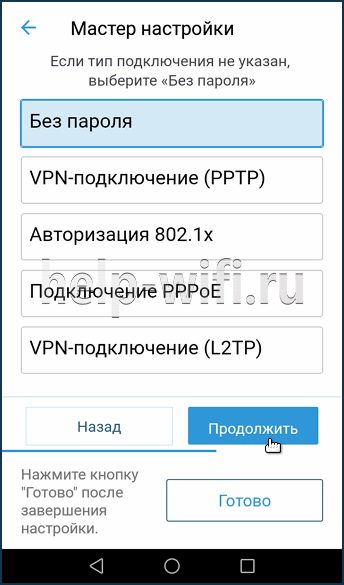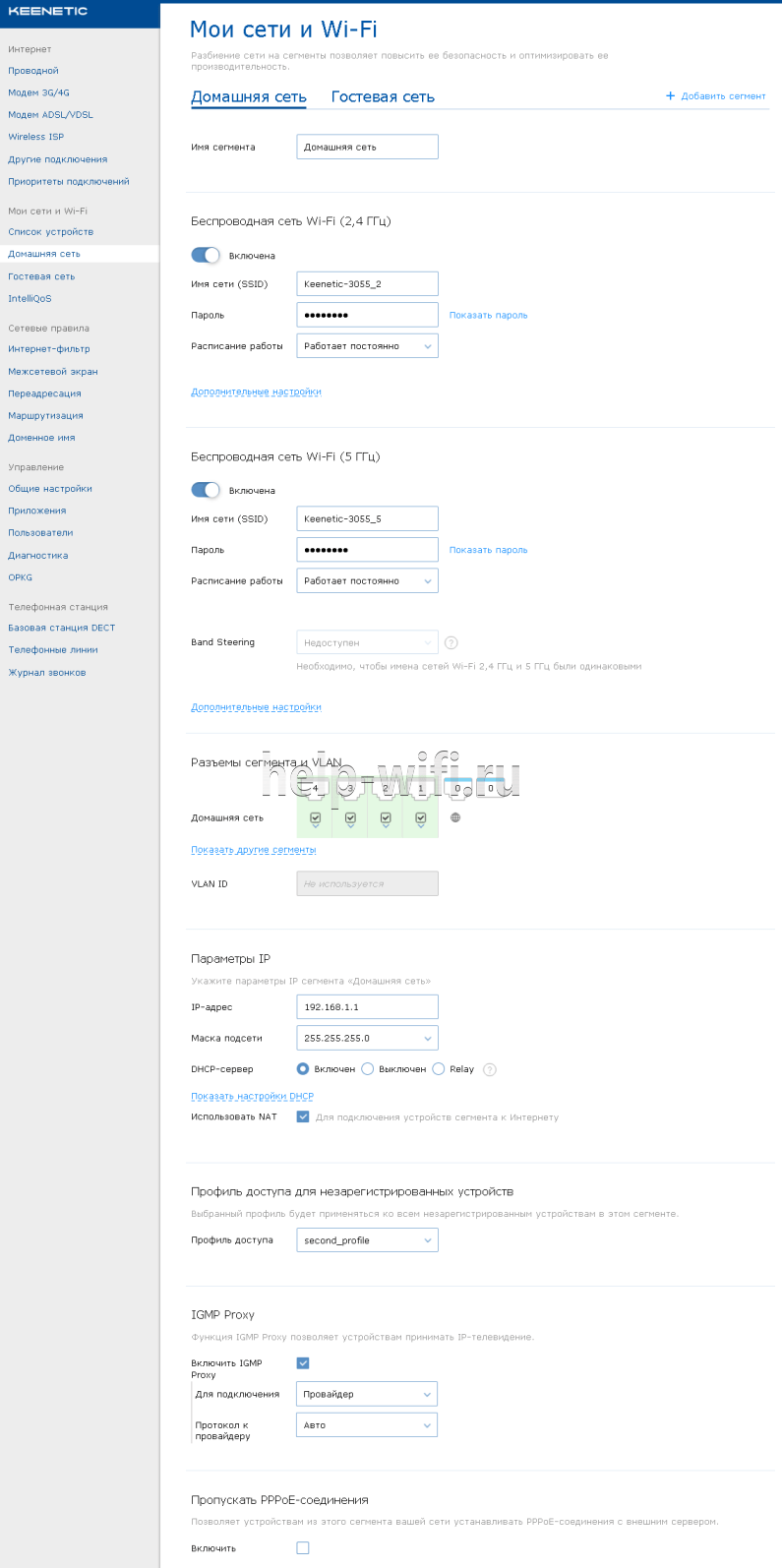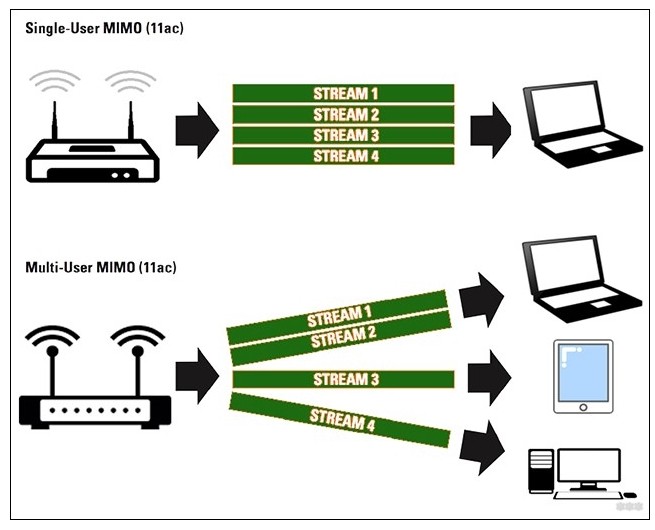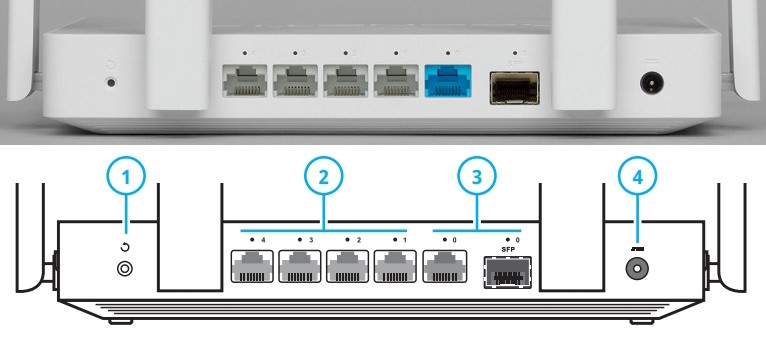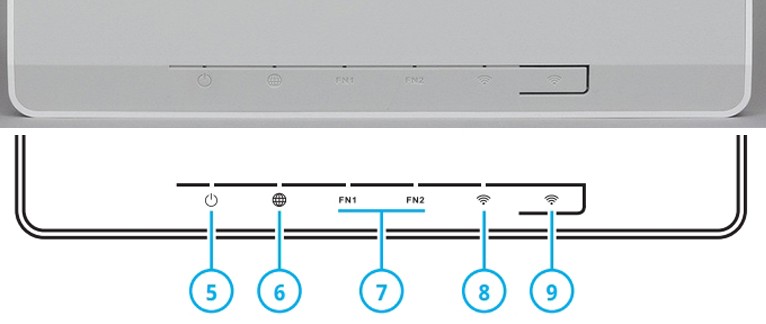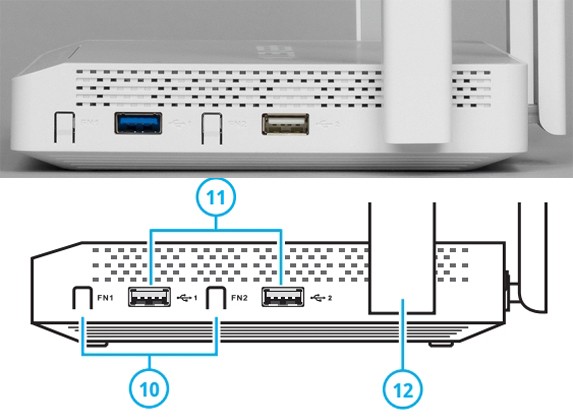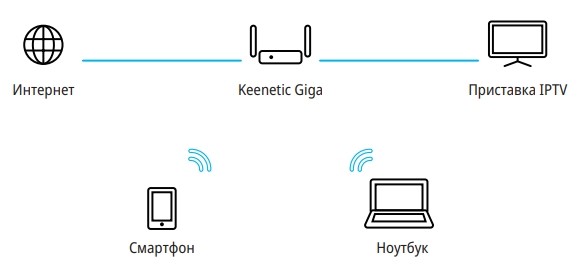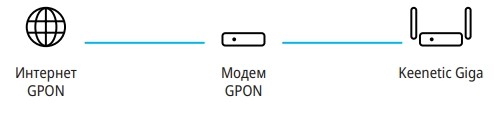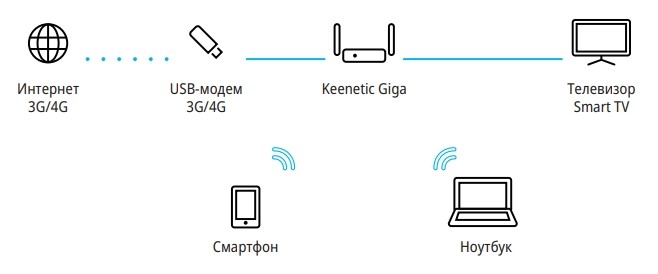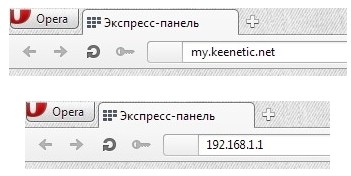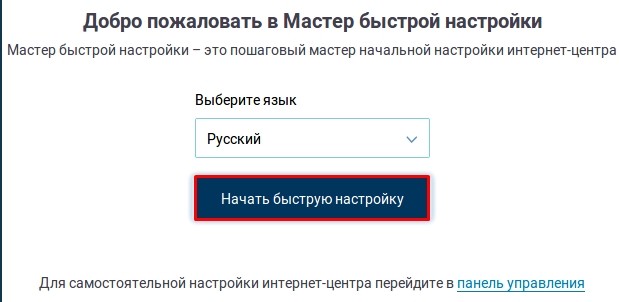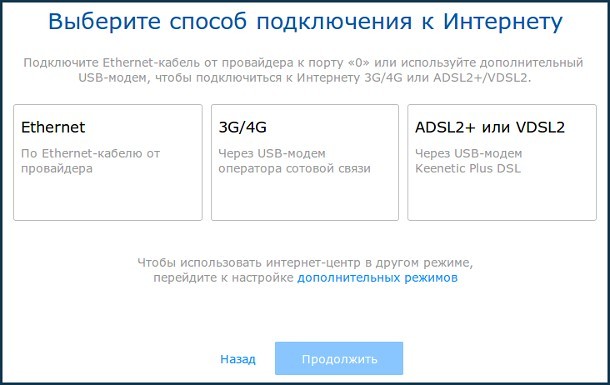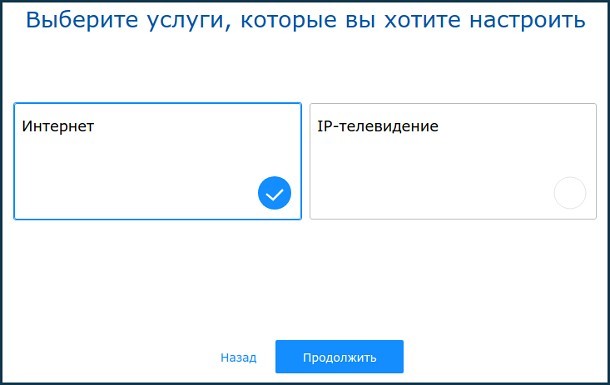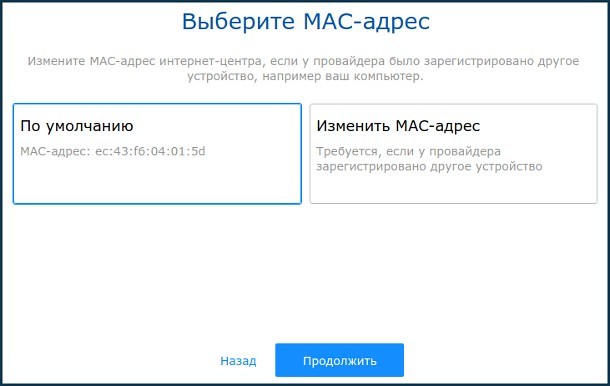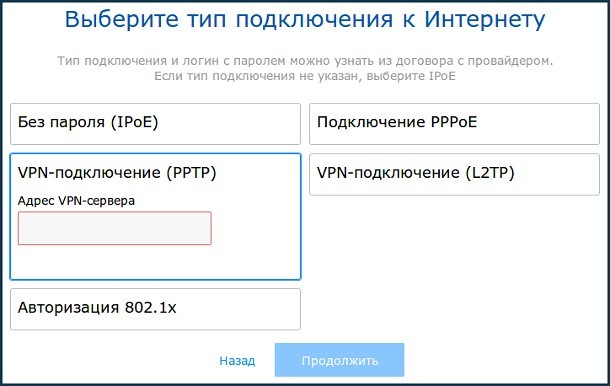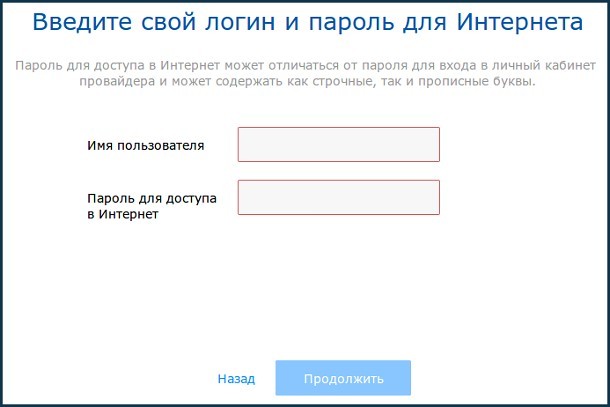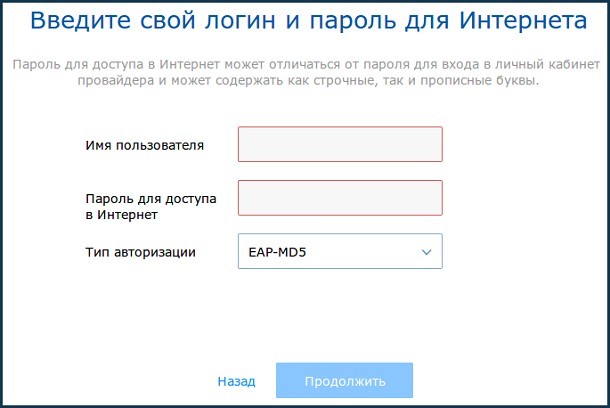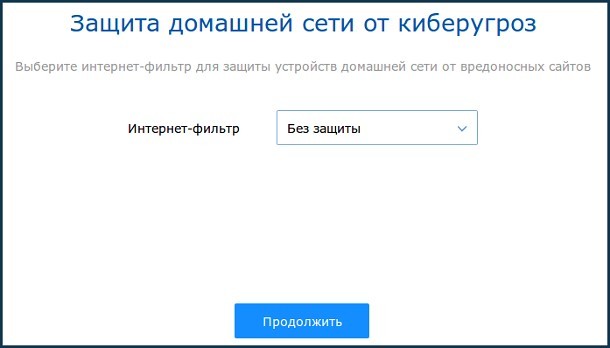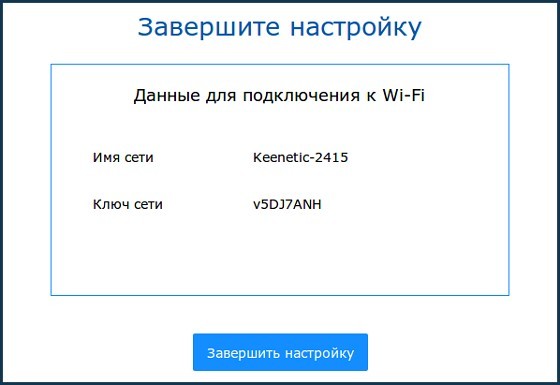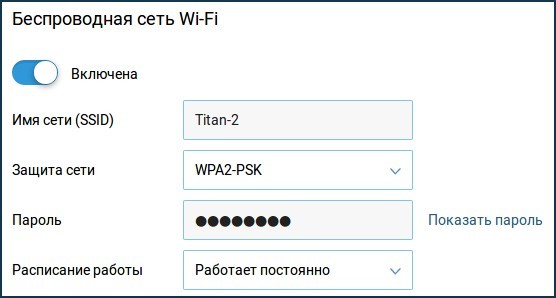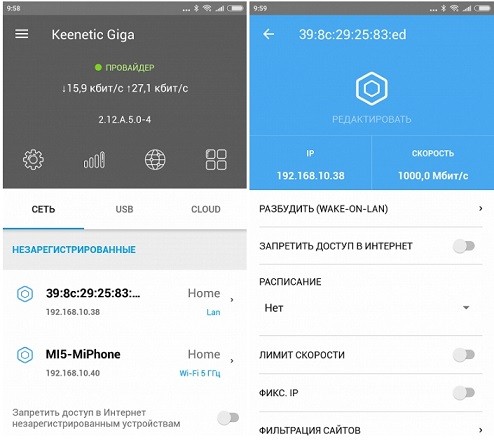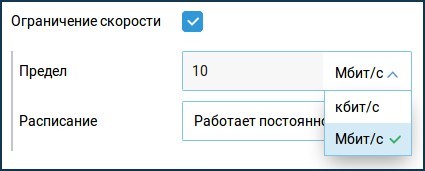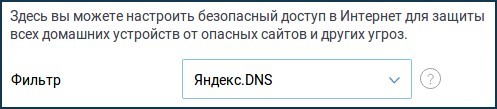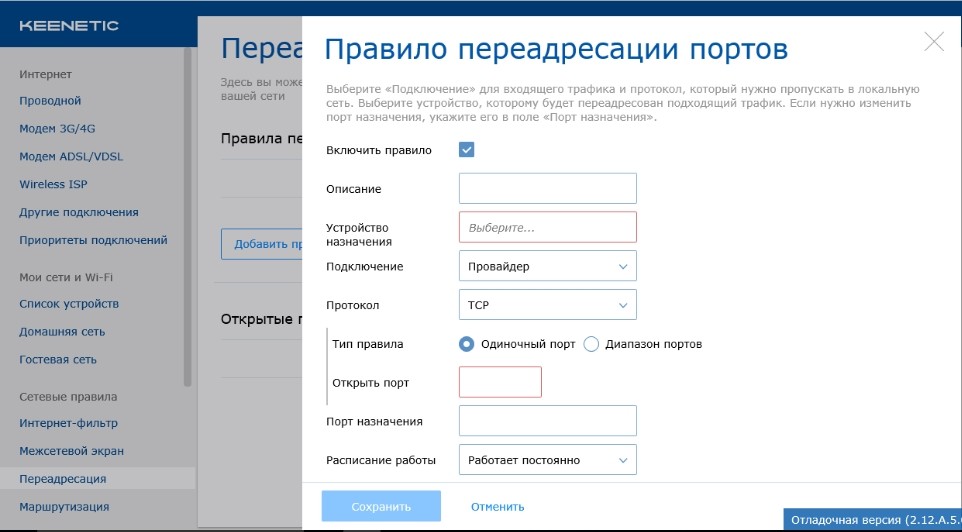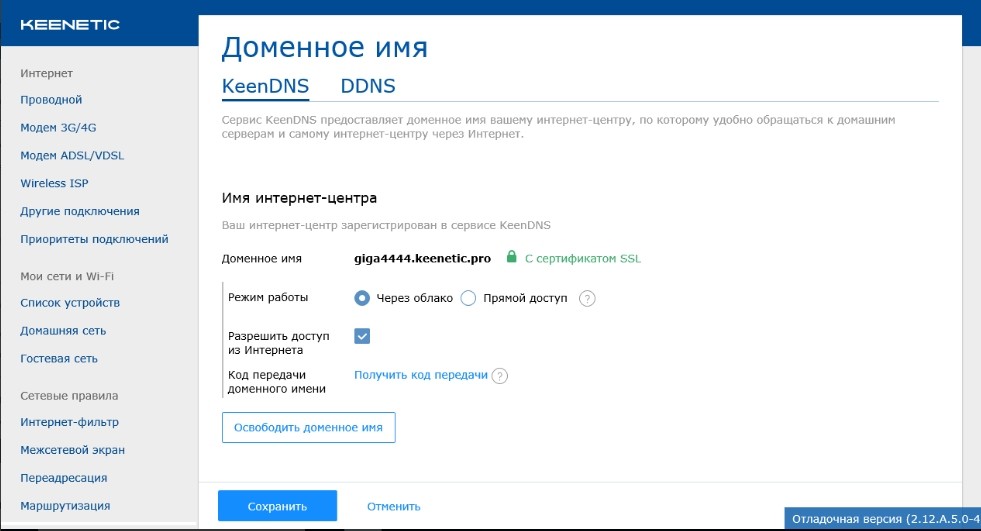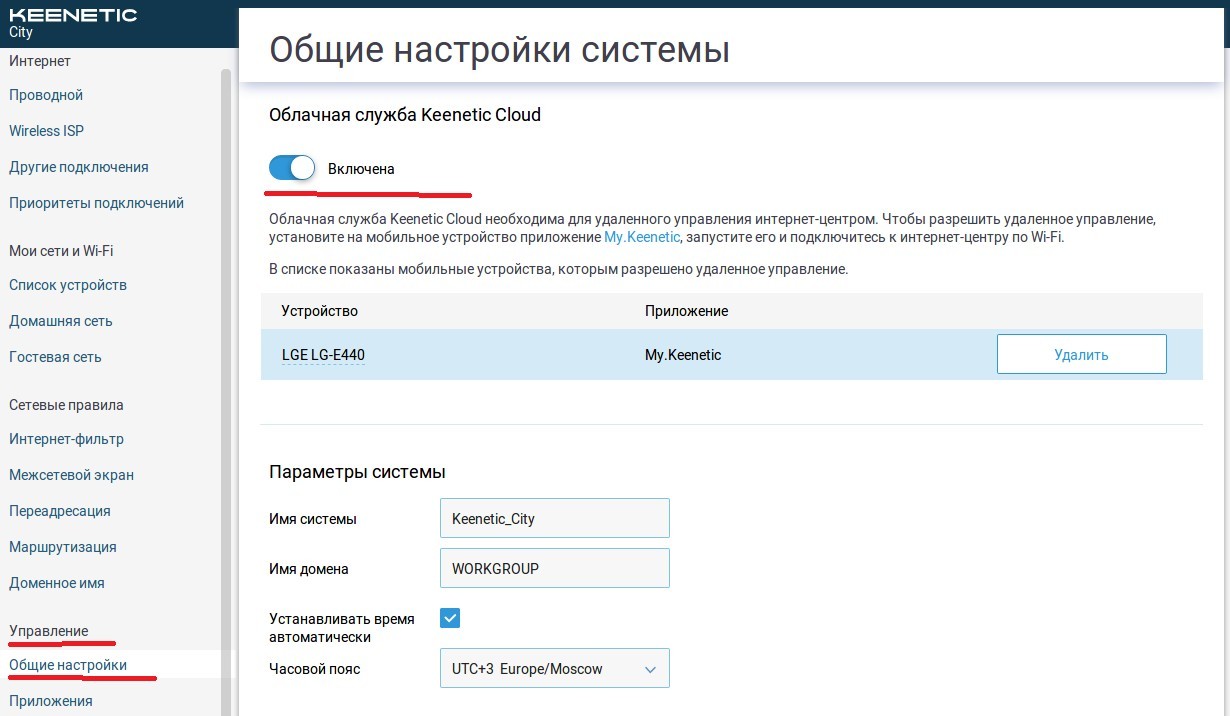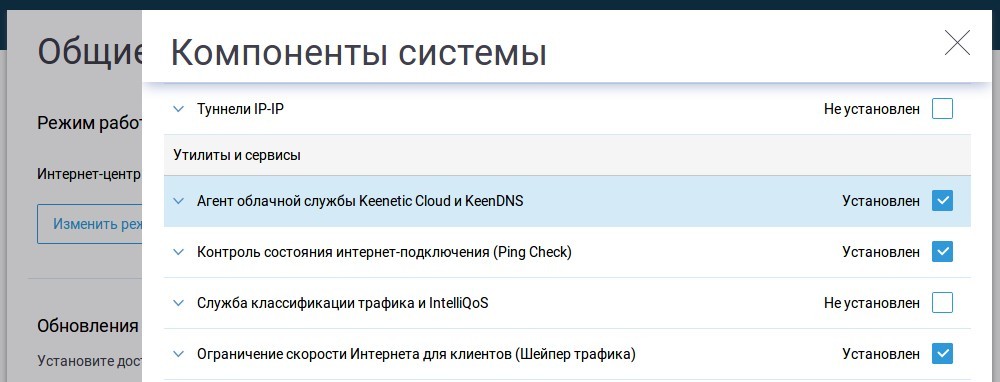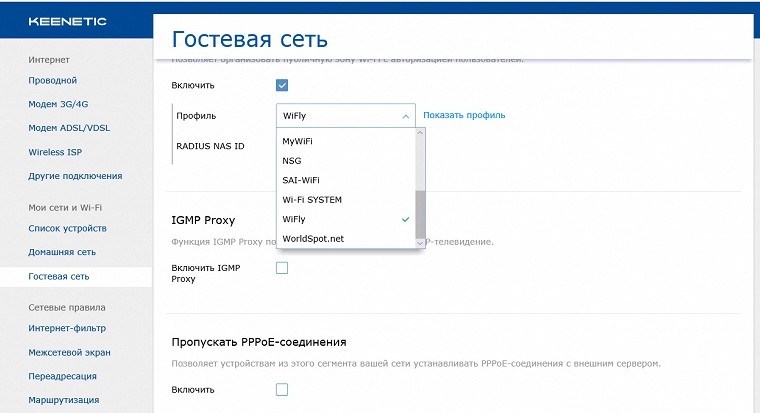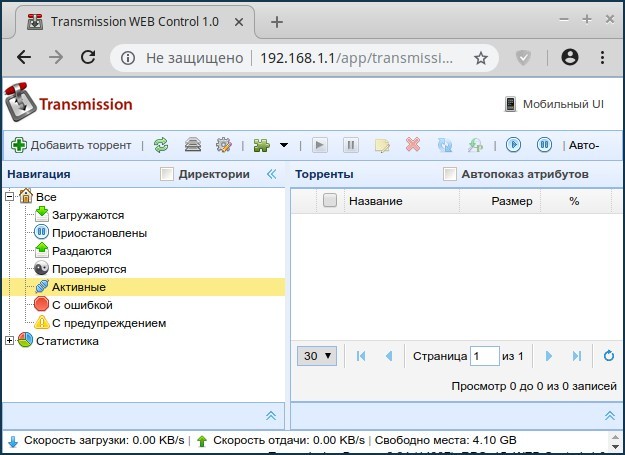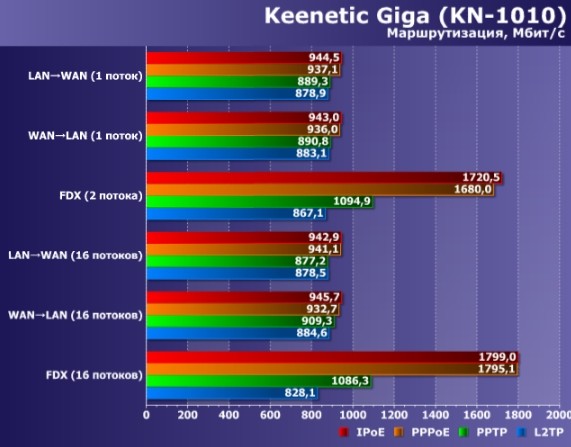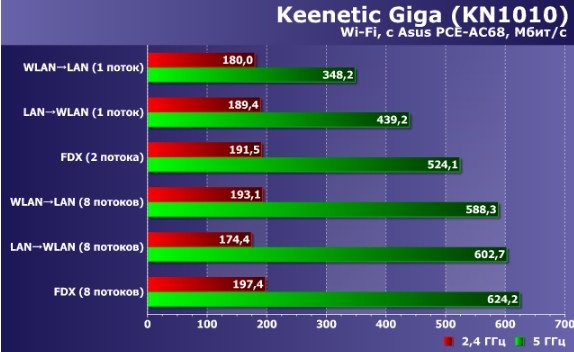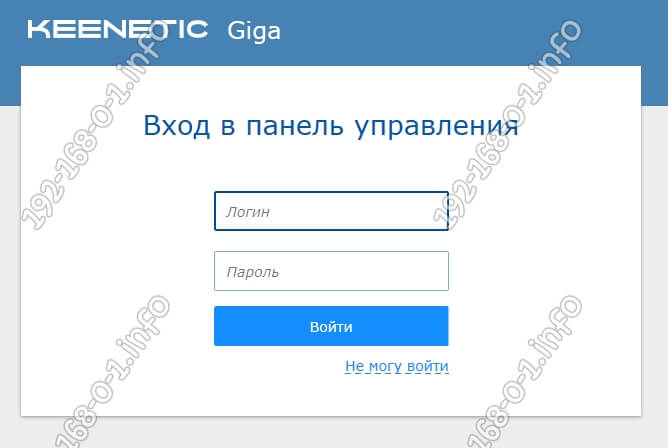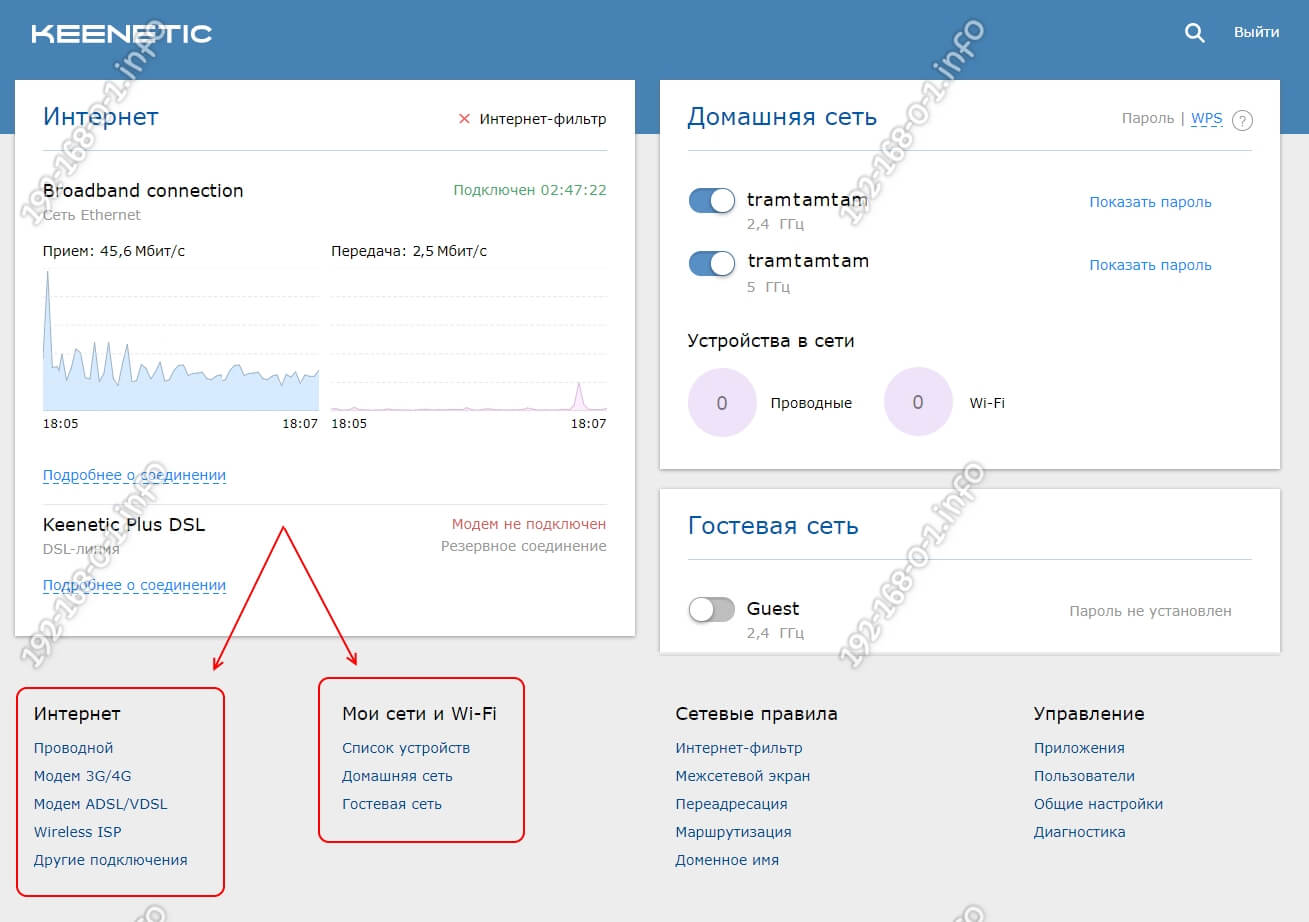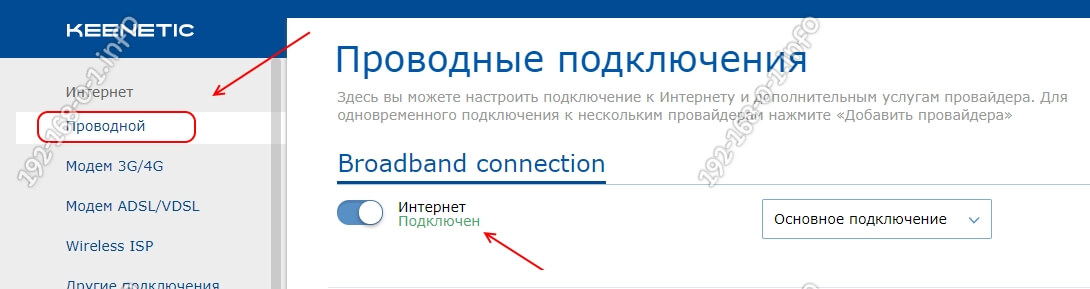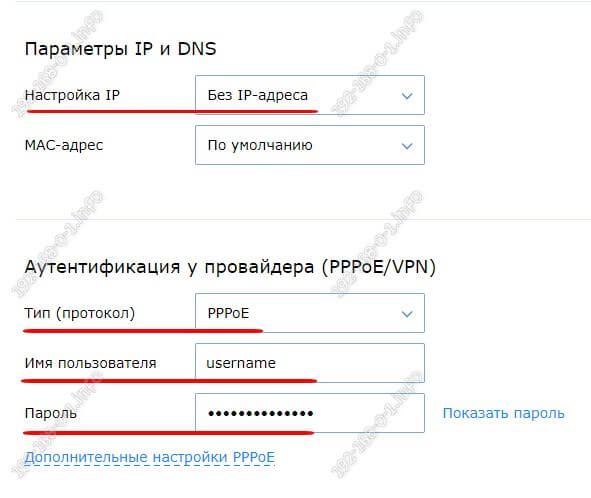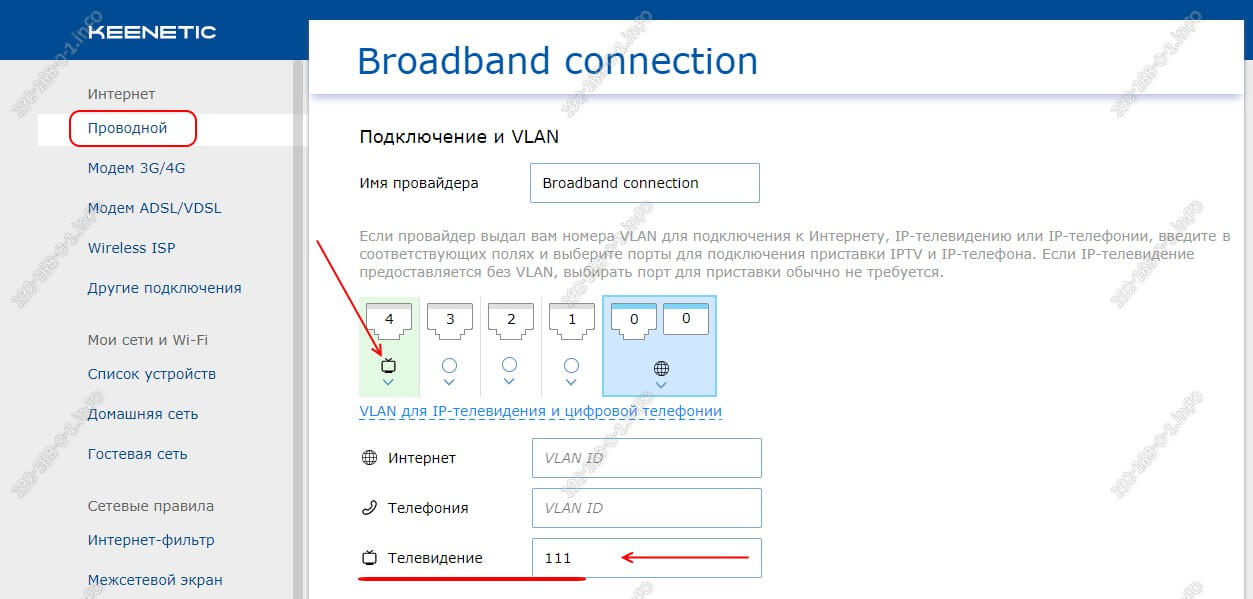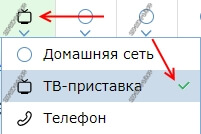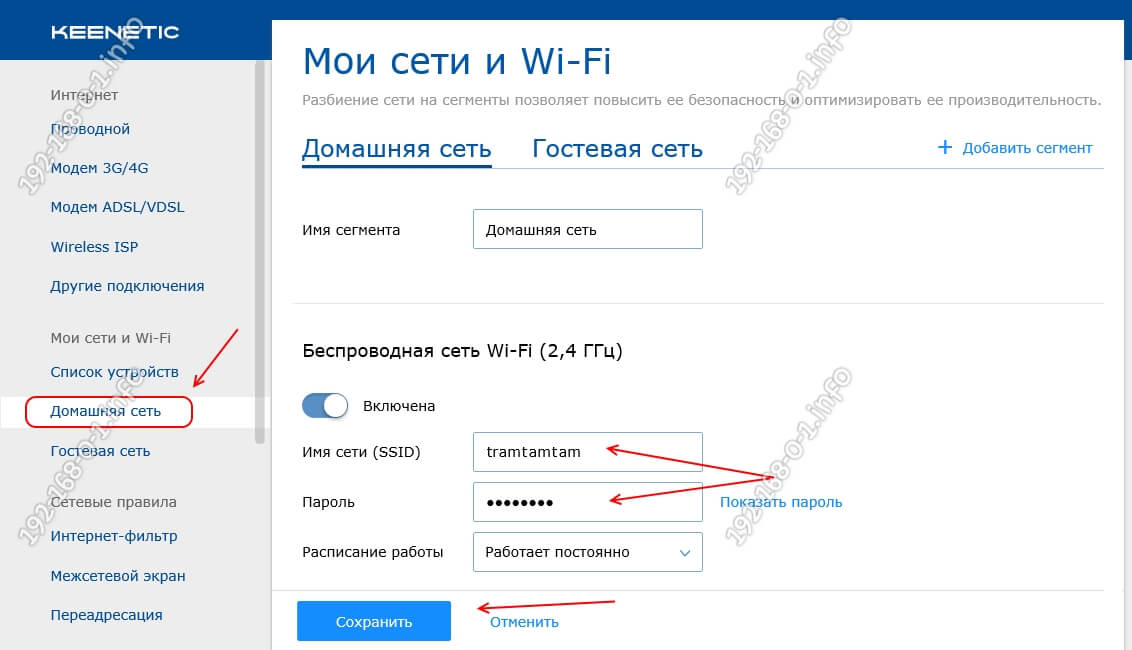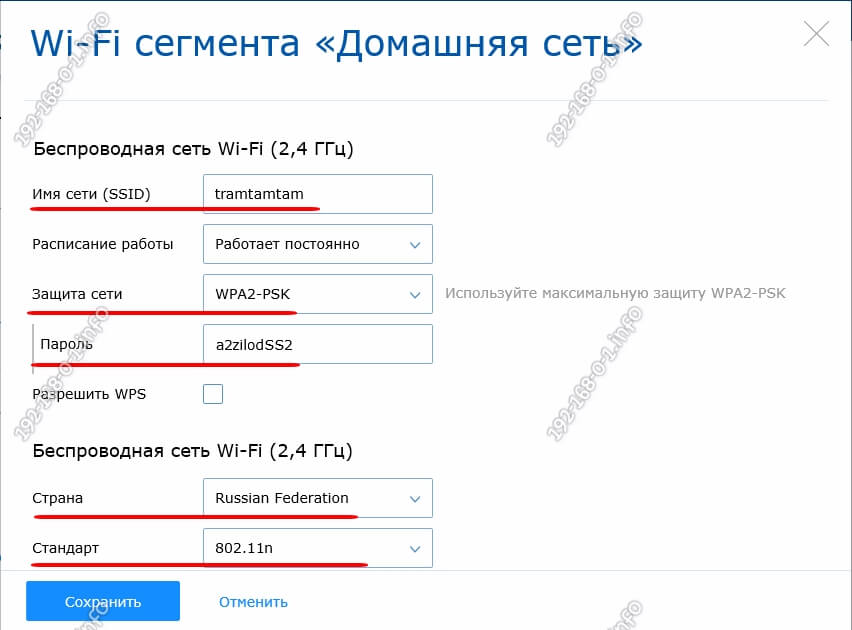Роутер Giga KN-1010 компании Keenetic (ранее Zyxel Keenetic) представляет собой целый интернет-центр, имеющий разные варианты подключений и позволяющий не только обустроить домашнюю сеть, но и офисы по оптоволокну. Далее мы рассмотрим назначение, расположение его портов, кнопок и индикаторов и разберем по шагам несколько способов подключения.
Интернет-центр KN-1010 несколько отличается от обычного роутера расширенным функционалом и портами. Рассмотрим их по порядку.
Порты, разъемы и антенны
Традиционно для роутера на задней стороне этой модели есть разъем для подключения адаптера питания (на рисунке ниже под цифрой 4) и порты для подключения кабеля. Но в этой модели помимо четырех традиционных портов LAN (на роутере обозначаются цифрами от 1 до 4), используемых для подключения по кабелю компьютера и других устройств, есть еще комбинированный порт 0. Он объединяет классический разъем для кабеля Ethernet от провайдера и порт SFP. Причем если подключен модуль SFP, тогда второй порт 0 работать не будет, и наоборот. Поясним, что для чего нужен порт SFP.
В порт SFP подключается одноименный модуль, который поможет организовать целый офис или учебный класс по оптоволоконному кабелю. Длина такой линии зависит только от характеристик SFP-модуля, то есть может составлять как сотни метров, так и десятки километров, например 80 км. При этом некоторые модули поддерживают не только скорость 100 Мбит/с, но и 1 Гбит/с. В то же время по медному кабелю Ethernet можно подключить к роутеру устройства только в пределах ста метров. Помимо большого радиуса и высокой скорости подключение по SFP обеспечивает защиту офисных устройств от разного рода помех (включая помехи от взаимодействия самих устройств) и воровства данных.
Сбоку модели KN-1010 расположены два USB-порта. Они помогут организовать в помещении сетевой принтер, сделать файловое хранилище из жесткого диска и других носителей информации, подключить 3G/4G модемы или решить другие задачи. Один из портов соответствует стандарту USB 3.0 и окрашен в синий цвет, другой удовлетворяет стандарту USB 2.0 (на рисунке цифра 11).
Сзади и на боковых гранях интернет-центра размещены четыре антенны для беспроводного вещания. Для качественной передачи сигнала их рекомендуется держать вертикально.
Кнопки и индикаторы
Во многих роутерах кнопки сосредоточены на одной панели, но в этой модели они распределены по всему корпусу. Сзади традиционно расположилась кнопка сброса (на рисунке выше кнопка 1), которую используют лишь изредка. Для сброса кнопку нужно зажать на 10 секунд до медленного мигания индикатора питания. Сбоку производитель решил обустроить функциональные кнопки FN1 и FN2 (на рис. цифра 10). Они могут быть настроены на любую функцию, а по умолчанию помогают безопасно вытащить устройства из USB-портов (на рисунке цифра 12). Наконец, последняя кнопка со значком Wi-Fi вынесена на переднюю панель в один ряд с индикаторами (см. картинку ниже). Ей тоже можно задать любую функцию по своему желанию, но по умолчанию она используется для быстрого подключения устройств по WPS. Для запуска режима WPS достаточно один раз нажать на кнопку. Если нажать и удерживать кнопку три секунды, тогда включится или отключится Wi-Fi.
Назначение индикаторов
На лицевой панели роутера Keenetic Giga KN-1010 имеется пять индикаторов, которые могут принимать несколько значений. Индикатор питания (на рис. ниже цифра 5) отвечает не только за питание устройства, но и за другие функции, поэтому принимает одно из пяти значений. Они таковы: индикатор не горит (интернет-центр отключен), горит (включен), редко мигает (загружается или обновляется), мигает в течение двух секунд и затем горит ровно (это означает нажатие одной из кнопок FN или Wi-Fi, а также запуск функции, назначенной кнопке), мигает в течение 2 с, гаснет в течение 2 с (остановка функции, назначенной кнопке).
Индикатор «Интернет» (цифра 6) принимает только два значения: горит (интернет-соединение установлено), не горит (интернет отсутствует). Аналогично индикаторы FN1 и FN2 (цифра 7) принимают два значения: горит (к порту подключено USB-устройство и готово к работе), не горит (USB-устройство не подключено или не готово к работе). Однако если вы зададите на функциональные кнопки другие функции, индикаторы тоже изменят свое назначение. Индикатор Wi-Fi (цифра 
Способы подключения интернета к KN-1010
Способы подключения роутера KN-1010 зависят от того, как именно вы получаете интернет: по кабелю, с помощью 3G/4G-модема или через телефонный модем. Настройка возможна как с помощью веб-интерфейса или программу на компьютере, так и с мобильного приложения телефона. Далее мы рассмотрим варианты подключения через мастер настроек с компьютера.
Настройка по выделенной или оптоволоконной линии
Подключите к роутеру адаптер питания, воткните его в розетку и дождитесь загрузки устройства (индикатор питания будет гореть постоянно). Вставьте в синий порт номер 0 кабель от вашего провайдера. Соедините выключенный компьютер с роутером при помощи кабеля из комплекта, один конец которого вставьте в порт 1 LAN, а другой в сетевой порт компьютера. Загрузите компьютер и зайдите через браузер по адресу my.keenetic.net. Дальнейшие настройки мы рассмотрим ниже.
Чтобы обустроить поблизости оптоволоконную сесть, приобретите SFP-модуль, который подходит вам по скорости передачи данных, максимальной длине сети и другим параметрам. Это может быть, например, SFP-модуль той же компании Zyxel или другого производителя. Вставляется он в порт 0 с соответствующей надписью SFP. В сам модуль вставляется кабель на место его пылезащитной заглушки.
Настройка через USB-модем
Чтобы воспользоваться этим способом подключения, подготовьте USB-модем (в комплект не входит), установите в него SIM-карту и подключите к USB-порту роутера. При готовности модема на роутере загорится индикатор FN, после чего можно переходить к настройкам. Обратите внимание, что на SIM-карте должен быть отключен запрос PIN-кода. Для его отключения вставьте карту в телефон и найдите соответствующую команду в настройках. USB-модем чувствителен к окружающему пространству, поэтому располагайте его рядом с окном и не загораживайте другими предметами. При необходимости используйте USB-удлинитель.
Настройка через модем по DSL или PON
Эта настройка аналогична той, что ведется по выделенной линии. Но в порт 0 в этом случае вставляется не кабель провайдера, а кабель модема. Интернет же подается на сам модем в зависимости от используемой в нем технологии. Это может быть обычный телефонный кабель или оптический кабель технологии GPON, соединяющий в себе сразу несколько линий (телефонию, интернет и телевидение). Обратите внимание, что для полноценного использования всех функций интернет-центра модем должен работать в режиме моста. Если до сих пор он работал у вас в режиме маршрутизатора, позвоните провайдеру и попросите перевести модем в режим моста.
Как настроить роутер Keenetic Giga KN-1010 через NetFriend
Мы разберем вариант настройки через программу NetFriend, которая фактически является мастером настройки. Благодаря пошаговой настройке программа быстро проведет вас по всем этапам и не позволит упустить какие-либо детали. Если ранее этот роутер уже настраивался, то перед запуском NetFriend вам нужно сбросить его к заводским настройкам при помощи кнопки сброса на задней панели корпуса.
После того, как вы соединили устройства одним из описанных выше способов, откройте на подключенном к роутеру компьютере браузер и перейдите по адресу: my.keenetic.net. Выберите язык и нажмите кнопку «Начать быструю настройку». Поскольку интернет-центр требует большей безопасности, чем обычный домашний роутер, на первом же шаге мастер настройки предложит вам придумать пароль, чтобы ограничить доступ к сети другим членам вашего коллектива или посторонних людей.
Далее выберите способ подключения Ethernet, если подключаетесь по кабелю от провайдера, или другие из предложенных вариантов. Для настройки не только интернета, но и IP-телевидения, проставьте на следующем шаге соответствующие галочки. Если в вашем договоре с провайдером значатся номера VLAN, тогда на новом шаге кликайте по строке «Настроить VLAN» и вводите номера для телевидения и интернета, иначе выберите «Подключить без VLAN».
Переходим к настройке MAC-адреса. Обычно он задается по умолчанию, но в некоторых случаях провайдер требует его привязки к компьютеру или другому конкретному устройству. Во втором случае нажмите «Изменить «МАС-адрес» и введите данные из вашего договора или позвоните провайдеру и сообщите ему MAC-адрес вашего интернет-центра.
Осталось выбрать настройки IP и тип подключения. Чтобы определиться с ними, внимательно изучите договор с провайдером. Если в договоре прописан IP-адрес, выберите ручную настройку, если нет, то автоматическую (для динамических IP) или «Без IP-адреса» для варианта PPPoE. После этого выберите один из типов подключения, который также прописан в договоре, или выберите строку «Без пароля (IPoE)», если тип подключения не указан (для динамических IP). При необходимости введите логин и пароль из договора. В случае успешного выбора и ввода, мастер оповестит вас о подключении интернета.
После подключения мастер автоматически проверит наличие обновлений и при необходимости предложит обновиться, а также предложит проделать шаги по настройке IP-телевидения, если вы ставили галочку на предыдущих шагах, и предложит выбрать одну из защит от сетевых угроз. Выберите на ваше усмотрение.
Как настроить KN-1010 через мобильное приложение
Все указанные выше настройки вы можете сделать через мобильное приложение Keenetic (предыдущая версия этого приложения называется My.Keenetic). Принцип подключения здесь такой:
- Включите интернет-центр, дождитесь его загрузки и подключите к нему интернет одним из способов, указанных выше. Например, вставьте кабель от провайдера в синий порт 0.
- На мобильный телефон скачайте из вашего магазина приложений программу Keenetic, запустите его и создайте аккаунт через облачное хранилище.
- Подключите телефон к сети Wi-Fi, посмотрев название сети и пароль к ней на наклейке роутера. Затем в приложении нажмите «Добавить Keenetic» и «Запустить настройку». После чего мастер настроек задаст вам те же вопросы, что и при подключении с компьютера через программу NetFriend.
В этой статье мы разобрали лишь базовые настройки по подключению роутера KN-1010. Веб-интерфейс или мобильное приложение содержат множество дополнительных настроек, позволяющих гибко управлять интернет-центром и использовать его для решения самых разных задач.
На чтение 11 мин Просмотров 11.1к.
Юлия Дьякова
Системный администратор с навыками работы инженера-программиста.
В этом обзоре речь пойдет о Keenetic Giga KN-1010 – одной из первых моделей интернет-центров компании Кинетик. Он стал логическим продолжением линейки роутеров Zyxel Keenetic Giga. Однако в его названии уже нет отсылки к ней. С 2017 года марка Keenetic больше не принадлежит фирме Zyxel.
Содержание
- Особенности и технические характеристики
- Индикаторы и разъемы
- Подключение
- Вход в настройки роутера
- Автоматическая настройка
- Ручная настройка
- Настройка через мобильное приложение
- Подключение и параметры Wi-Fi
- Настройка IPTV
- Смена пароля
- Режим повторителя
- Обновление прошивки
- Сброс настроек
- Отзывы
Особенности и технические характеристики
Корпус маршрутизатора Keenetic Giga KN-1010 выполнен из прочного пластика двух цветов: белого снизу, светло-серого сверху. Устройство комплектуется 30 Вт блоком питания, плоским патч-кордом и инструкцией.
Технические характеристики:
- двухчастотный Wi-Fi – 2,4 и 5 ГГц, с пропускной способностью до 400 и 867 Мбит/с;
- 4 печатные антенны с усилителем 5 dbi;
- 4LAN и 1 WAN порт с пропускной способностью до 1Гбит/с;
- слот для модуля SFP, который нельзя использовать одновременно с WAN портом;
- 2 USB порта с версиями 2.0 и 3.0.
Особенности:
- При использовании двух интернет-соединений роутер автоматически подключается к наиболее устойчивому из них.
- USB порты расширяют возможности роутера. При подключении съемных носителей информации он становится файловым сервером. Через них же к роутеру подключаются принтеры, 3G/4G/LTE/DSL модемы или DECT телефоны.
- Доступна настройка гостевой сети WI-FI.
- Аппаратные кнопки роутера Кинетик Гига легко программируются на выполнение нужной операции.
- Интернет-центр совместим с приставками Smart TV и IPTV. Причем подключение можно организовать как проводным, так и беспроводным способом. Второй доступен только при условии поддержки приставкой вайфая.
- Беспроводной роутер Keenetic Giga KN-1010 оснащен опцией Band Steering. Она определяет, к какой частоте лучше подключить устройство и выполняет автоматическое соединение.
Удобство и простота настройки
9
Еще одна недорогая модель с близкими техническими характеристиками — Keenetic Viva KN1910.
Индикаторы и разъемы
Wi-Fi роутер Кинетик Гига оснащен 5 индикаторами. Расположены они не на передней панели, как у большинства маршрутизаторов, а на верхней крышке. Во включенном состоянии они оповещают пользователя о состоянии работы устройства, мигая зеленым светом. При необходимости их можно отключить, роутер при этом работать не перестанет.
Значения индикаторов слева направо:
- питание;
- соединение с интернет-провайдером;
- 2 кнопки управления USB портами;
- Wi-Fi.
Разъемы и кнопки маршрутизатора располагаются на задней и правой боковой панели. Всего их 12:
- сброс настроек;
- 4 LAN порта;
- 1 WAN порт;
- SFP слот;
- гнездо питания;
- 2 USB порта;
- кнопки FN 1 и FN 2.
Подключение
Подключить Keenetic Giga KN-1010 к выделенной линии Ethernet можно по следующей инструкции:
- Подключите роутер к электросети.
- При помощи входящего в комплектацию патч-корда соедините его с ПК.
- Подключите кабель провайдера к WAN порту или к SFP слоту.
Вход в настройки роутера
Зайти в настройки Wi-Fi маршрутизатора Keenetic Giga можно как по его символьному адресу, так и по логическому IP адресу. Оба указаны на наклейке роутера, найти которую можно на его обратной стороне. Если при первом входе маршрутизатор запросит учетные данные администратора, введите используемые по умолчанию: логин – admin, пароль – 1234.
Автоматическая настройка
Для этого способа настройки используется программа NetFriend. Она доступна в любом браузере компьютера по символьному адресу роутера – my.keenetic.net.
Пошаговая инструкция:
- Выберите язык установки.
- Установите пароль администратора, введя одну комбинацию латинских букв и цифр дважды.
- Выберите способ подключения и переходите к следующему шагу.
- Здесь укажите нужные услуги.
- Если провайдер не выдал параметры VLAN, выбирайте способ «Подключиться без VLAN». Иначе заполните его, указав выданный номер в соответствующем окне.
- То же самое касается и MAC-адреса. При отсутствии данных используется значение по умолчанию.
- Выберите параметры протокола IP-адреса.
- Укажите, какой тип подключения использует провайдер. Например, для протокола PPOE выберите его и введите указанные в договоре данные учетной записи.
- На следующем этапе роутер проверит подключение и обновления прошивки.
На последних этапах программа NetFriend предложит проверить работоспособность телевидения. По умолчанию под ТВ отводится 2 LAN порт. Тут же представится возможность установки защиты от киберугроз.
В завершение настройки выводятся данные Wi-Fi сети.
Ручная настройка
Основное меню настроек отображается внизу главной страницы. Тут имеется 4 основных раздела: «Интернет», «Мои сети Wi-Fi», «Сетевые правила» и «Управление». При подключении DECT телефонии разделов будет 5.
Инструкция по настройке Кинетик Гига KN-1010:
- Выберите пункт «Проводной».
- Передвиньте бегунок в положение вправо.
- Выберите пункт «Основное подключение».
- Укажите номер VLAN ID, если провайдер его предоставил.
- Выберите параметры IP. Каким он будет, зависит от провайдера. Например, при подключении к сетям Билайн выбирается пункт «Автоматическая DHCP», а для Ростелекома – «Без IP адреса».
- Заполните выделенные поля.
Аналогичным образом настраивается VPN. Разница заключается в протоколах: для проводного интернета используется PPOE, а для VPN – PPTP.
Настройка через мобильное приложение
Для настройки Wi-Fi маршрутизатора Keenetic Giga KN-1010 через мобильное приложение его потребуется предварительно скачать и установить. Для этого на смартфонах с ОС Android/iOS потребуется зайти в Play Market/AppStore и набрать в строке поиска его название – «Keenetic».
Инструкция по настройке:
- Нажмите «Продолжить», затем «Подключиться по Wi-Fi».
- Выберите способ подключения: через Wi-Fi сеть или QR код. В первом случае потребуется вручную ввести данные беспроводной сети, а во втором достаточно отсканировать QR код, расположенный на наклейке роутера.
- Задайте пароль администратора, указав его дважды.
- Повторите вход.
- Нажмите «Начать быструю настройку».
- Выберите тип подключения.
- Укажите необходимые услуги.
- Заполните при необходимости данные MAC адреса.
- Выберите способ настройки IP адреса. Изменять установленное по умолчанию значение нужно лишь в случае использования статического IP адреса или же при подключении по протоколу PPOE.
- Выберите тип подключения и укажите предоставленные провайдером данные.
При верной настройке маршрутизатора на экране телефона появится надпись: «Вы подключены к интернету».
Подключение и параметры Wi-Fi
Настройка Wi-Fi осуществляется в подразделе «Домашняя сеть» раздела «Мои сети Wi-Fi». Сначала настраивается сеть диапазона 2,4 ГГц, а затем и 5 ГГц.
Инструкция:
- активировать сеть путем перемещения бегунка вправо;
- укажите имя сети и пароль для доступа к ней.
Имя сети должно состоять из латинских букв, оно будет отображаться в поиске на подключающихся гаджетах.
Для пароля желательно применять комбинацию из букв и цифр, так его сложнее подобрать.
Чтобы не было путаницы при подключении, сетям 2,4 и 5 ГГц рекомендуется назначать разные имена. На этой вкладке настраиваются также ширина канала, мощность сигнала и стандарт.
Настройка IPTV
Многие провайдеры помимо интернета предоставляют услугу интерактивного телевидения. Обе услуги настраиваются в одном и том же разделе – «Интернет».
Инструкция:
- Выберите порт для подключения приставки.
- Нажмите на стрелочку под ним и выберите пункт «ТВ-приставка».
- При наличии номера VLAN пропишите его.
ТВ настроено, проверьте его работу на телевизоре.
Смена пароля
Смена установленного по умолчанию пароля позволяет защитить роутер от несанкционированного доступа.
Инструкция:
- в разделе «Управление» выберите подраздел «Пользователи»;
- в группе параметров «Учетная запись администратора» в поле «Пароль» введите новую ключевую фразу.
Пароль администратора изменится сразу после нажатия кнопки «Сохранить». Тут же можно создавать дополнительные учетные записи с ограниченными правами доступа.
Режим повторителя
Для работы роутера Keenetic Giga в режиме повторителя необходимо приобрести дополнительный модуль с поддержкой Mesh системы. Затем установить на основной роутер, которым будет Кинетик Гига, дополнительный компонент, именуемый «Контроллер Wi-Fi системы».
Инструкция по установке контроллера:
- В настройках интернет центра зайдите в раздел «Управление» и выберите пункт «Общие настройки».
- В подразделе «Компоненты KeeneticOS» нажмите на кнопку «Изменить набор компонентов».
- В открывшемся окне выберите пункт «Контроллер Wi-Fi системы», поставьте галочку в окне и нажмите на кнопку «Установить».
- Подтвердите действия нажатием кнопок «Установить обновления» и «Подтвердить».
- Дождитесь окончания процесса установки, после чего в разделе «Мои сети Wi-Fi» появится новый пункт «Wi-Fi система».
После установки контроллера необходимо подключить в сеть устройство, которое будет использоваться в качестве усилителя сигнала. Включить на нем режим ретранслятора, используя переключатель режима работы или веб конфигуратор. Для маршрутизаторов с 2-х позиционным режимом работы переключатель устанавливается в режим «B», а для 4-х позиционных – в режим «С».
Инструкция по переключению в режим ретранслятора в веб конфигураторе:
- выберите «Общие настройки»;
- нажмите изменить «Режим работы интернет центра»;
- поставьте точку в окошке «Усилитель».
Теперь интернет центр Кинетик Гига нужно подключить к основному маршрутизатору кабелем Ethernet.
Создание связи между ними:
- Зайдите в настройки основного роутера.
- Выберите раздел «Wi-Fi система» и нажмите кнопку «Захватить», расположенную рядом с названием подключенного ретранслятора.
- Установите его на удобное место, обеспечивая тем самым расширение зоны Wi-Fi.
Обновление прошивки
При включении функции автоматического обновления роутера наличие новой версии прошивки будет отображаться в разделе «О системе» веб конфигуратора.
Также о нем сообщает мигание индикатора FN, если не было изменений в его изначальных значениях.
Инструкция:
- нажмите на надпись: «Доступно обновление»;
- в следующем окне нажмите «Установить обновление» и подтвердите намерение нажатием кнопки «Подтвердить».
В процессе загрузки обновления роутер запрещено отключать от электросети и от сетей провайдера.
По завершении процесса установки обновления интернет-центр перезагрузится.
Сброс настроек
Сбросить роутер на заводские настройки можно как физически, так и программно. В первом случае потребуется удерживать кнопку сброса настроек нажатой примерно 12 секунд. Во втором следовать инструкции:
- Зайдите в раздел «Общие настройки».
- Нажмите кнопку «Вернуть заводские настройки» в разделе «Перезагрузка системы».
- Введите слово «RESET» и нажмите кнопку подтверждения действий.
Отзывы
Средняя стоимость – 9600 руб. Судя по отзывам владельцев, у роутера имеются как плюсы, так и минусы.
стабильный сигнал и большой радиус действия беспроводной сети;
удобный интерфейс;
легкая настройка;
отсутствие необходимости самостоятельного отслеживания и скачивания обновления прошивки;
отзывчивая поддержка.
цена;
большие размеры;
наружные антенны.
Keenetic giga 1011 — это новое поколение маршрутизаторов, разработанное компанией Keenetic. Он предлагает надежное и быстрое соединение с интернетом, а также обширные возможности настройки сети. В данной статье мы рассмотрим пошаговое руководство по настройке wifi на устройстве Keenetic giga 1011.
Первый шаг — подключение маршрутизатора к электропитанию и подключение проводов к сетевым портам. Затем, с помощью кабеля Ethernet, подключите один из портов маршрутизатора к сетевому адаптеру вашего компьютера.
После подключения оборудования, откройте браузер и введите IP-адрес маршрутизатора (обычно 192.168.1.1) в адресной строке. Войдите в административную панель, используя логин и пароль, указанные в документации устройства.
В административной панели найдите раздел «Wifi» и перейдите в него. Здесь вы сможете настроить имя сети (SSID) и пароль для вашей wifi-сети. Рекомендуется использовать надежный пароль, состоящий из букв, цифр и символов. Не забудьте сохранить изменения после завершения настройки.
Теперь ваш маршрутизатор Keenetic giga 1011 готов к работе. Вы можете подключиться к wifi-сети с помощью устройств, таких как смартфоны, планшеты, ноутбуки и другие устройства с поддержкой wifi. У вас больше не будет проблем с быстрым и надежным подключением к интернету!
Содержание
- Подключение Keenetic giga 1011
- Подключение роутера к сети
- Установка и настройка антенн
- Первоначальная настройка Keenetic giga 1011
- Вход в административную панель
Подключение Keenetic giga 1011
Для начала настройки Wi-Fi на Keenetic giga 1011 необходимо правильно подключить устройство к интернету.
Шаг 1: Возьмите кабель Ethernet и подключите его к порту WAN на задней панели роутера.
Шаг 2: Подключите другой конец кабеля к модему для доступа в интернет.
Примечание: Если у вас есть статический IP-адрес, вам может потребоваться настроить его на роутере. Для этого проконсультируйтесь с вашим интернет-провайдером или обратитесь к руководству пользователя.
Шаг 3: Подключите блок питания к розетке и к разъему питания на задней панели роутера.
Шаг 4: Нажмите кнопку питания на задней панели роутера, чтобы включить устройство.
Примечание: Подождите несколько минут, пока роутер запустится и подключится к интернету. Во время этого процесса светодиоды на передней панели могут мигать. После того как светодиоды перестанут мигать, подключение будет установлено.
Поздравляю! Теперь ваш Keenetic giga 1011 подключен к интернету и готов к настройке Wi-Fi.
Важно сохранить все проведенные подключения, так как они потребуются для настройки Wi-Fi сети и обеспечения максимальной производительности вашего роутера.
Перейдите к следующему шагу — настройте Wi-Fi на Keenetic giga 1011, чтобы создать свою собственную беспроводную сеть с высокой скоростью передачи данных.
Подключение роутера к сети
Для начала настройки Wi-Fi на роутере Keenetic Giga 1011, необходимо подключить его к сети вашего провайдера.
Шаги по подключению:
- Убедитесь, что роутер Keenetic Giga 1011 подключен к источнику питания и включен.
- С помощью Ethernet-кабеля подключите один конец к либо порту RJ45 вашего провайдера, либо к сетевой розетке.
- Подсоедините другой конец Ethernet-кабеля к одному из четырех портов LAN на задней панели роутера.
- Проверьте, что светодиоды на роутере загорелись, что указывает на установление соединения:
- Загорается свет для подключения к источнику питания.
- Загорается свет для подключения к провайдеру.
- Загорается свет для подключения к компьютеру или другому устройству.
- Дождитесь, пока загорятся все светодиоды, указывающие на установление соединения.
Как только светодиоды подтвердили установление соединения, можно приступить к настройке Wi-Fi.
Установка и настройка антенн
В Keenetic Giga 1011 есть возможность подключить внешнюю антенну для усиления Wi-Fi сигнала. Установка и настройка антенн будет полезна в следующих случаях:
- Если вы хотите увеличить зону покрытия Wi-Fi сети.
- Если у вас есть препятствия, которые ослабляют сигнал Wi-Fi (толстые стены, бетон, металлические конструкции).
- Если вы хотите усилить Wi-Fi сигнал для устройств, находящихся на большом расстоянии от роутера.
Для установки и настройки антенн нужно выполнить следующие действия:
- Включите роутер и подключите антенну к соответствующему разъему на задней панели роутера.
- Настройте роутер для работы с внешней антенной. Для этого выполните следующую последовательность действий:
- Откройте панель управления роутера в веб-браузере, введя в адресной строке IP-адрес роутера.
- Войдите в настройки роутера, используя логин и пароль администратора.
- Перейдите в раздел настроек Wi-Fi или беспроводной сети.
- Найдите настройку антенны и выберите вариант «Внешняя антенна».
- Сохраните изменения и перезагрузите роутер.
- После перезагрузки роутера антенна будет активирована. Вы можете проверить уровень сигнала Wi-Fi с помощью устройства с поддержкой Wi-Fi, находящегося на расстоянии от роутера.
- Передвигайте антенну и определите оптимальное положение, при котором уровень сигнала максимальный.
Установка и настройка антенн поможет улучшить качество и покрытие Wi-Fi сети в вашем доме или офисе.
Первоначальная настройка Keenetic giga 1011
Шаг 1: Распакуйте Keenetic giga 1011 из коробки и подключите его к источнику питания.
Шаг 2: Подключите Keenetic giga 1011 к вашему компьютеру с помощью Ethernet-кабеля.
Шаг 3: Откройте веб-браузер и введите в адресной строке IP-адрес маршрутизатора (обычно 192.168.1.1).
Шаг 4: Введите логин и пароль по умолчанию (логин: admin, пароль: admin) и нажмите кнопку «Войти».
Шаг 5: После успешной авторизации вы попадете в основное меню панели управления Keenetic giga 1011.
Шаг 6: Выполните базовую настройку маршрутизатора, следуя инструкциям на экране. Здесь вы можете изменить логин и пароль администратора, настроить сетевое имя (SSID) и пароль Wi-Fi, а также другие параметры сети по вашему усмотрению.
Шаг 7: По завершении настройки нажмите кнопку «Сохранить» или «Применить», чтобы сохранить изменения и перезагрузить маршрутизатор.
Шаг 8: После перезагрузки маршрутизатора ваш Keenetic giga 1011 будет готов к использованию. Вы можете подключать устройства к Wi-Fi или проводным портам для доступа в Интернет.
Вход в административную панель
Для начала настройки WiFi на вашем Keenetic Giga 1011 вам понадобится войти в административную панель роутера. Чтобы это сделать, выполните следующие действия:
Шаг 1: Подключите компьютер или ноутбук к роутеру с помощью Ethernet-кабеля или через беспроводное соединение (WiFi).
Шаг 2: Откройте любой веб-браузер (например, Google Chrome, Mozilla Firefox, Microsoft Edge) и введите в адресной строке IP-адрес вашего Keenetic Giga 1011. Обычно это 192.168.1.1, но иногда может отличаться, если вы делали изменения в настройках роутера.
Примечание: Если вы не знаете IP-адрес вашего Keenetic Giga 1011, вы можете найти его в документации к роутеру или обратиться к вашему интернет-провайдеру.
Шаг 3: Нажмите клавишу Enter на клавиатуре или кликните по кнопке «Войти».
Шаг 4: В появившемся окне введите логин и пароль от административной панели. По умолчанию логин — admin, пароль — admin. Если вы их не меняли, введите эти данные и нажмите «Войти».
Примечание: Если вы изменили логин и/или пароль, введите свои данные.
После успешного входа вы попадете в административную панель Keenetic Giga 1011 и сможете приступить к настройке WiFi.
Всем привет! Недавно у меня сломался роутер, и мне пришлось искать замену. Так как я понимаю, что данный аппарат будет со мной долгие годы, то я подошел к выбору основательно и серьезно. В итоге из 20 моделей я выбрал именно роутер от компании Zyxel Keenetic модели Giga. Так как в интернете нет внятной информации и хорошего обзора, то я решил написать свой.
В общем сегодня мы его осмотрим, подключим, настроим и протестируем. Если у вас будут какие-то дополнения или вопросы – пишите в комментариях. Также, если вы уже являетесь счастливым обладателем данного роутера, то пишите и свой отзыв там же.
Содержание
- Распаковка и осмотр
- Производительность и Характеристики
- Дополнительные фишки
- Внешний вид
- Подключение к роутеру
- Вход в настройки
- Настройка интернета
- Настройка Wi-Fi
- Приложение для телефона
- Ограничение скорости
- Родительский контроль и блокировка сайтов
- Переадресация портов
- Удаленный доступ
- Способ 1
- Способ 2
- Авторизация по SMS
- BitTorrent-клиент Transmission
- Тестирование
- Мой отзыв, общий итог и оценка
- Задать вопрос автору статьи
Распаковка и осмотр
Маршрутизатор находится вот в такой вот красивой коробке. Кстати, коробку я не советую сразу выкидывать, если не хотите, чтобы у вас были проблемы с гарантией. Также на ней есть достаточно много важной информации, которая может понадобиться в будущем.
Внутри коробки нас ожидает стандартный набор: сетевой кабель, блок питания, сам аппарат и руководство пользователя, написанное на эльфийском языке. Почему на эльфийском? – да потому что обычный пользователь не разберемся в тонне технических понятий, которые там описаны. Я же буду стараться писать обычным сельских языком.
Giga Keenetic был специально сконструирован так, чтобы его можно было спокойно ставить посередине красивой комнаты – дизайн простой, классический, подходящий под любой интерьер. Теперь давайте посмотрим на него поподробнее.
Производительность и Характеристики
Я брал маршрутизатор Keenetic Giga в первую очередь из-за его достаточно мощного процессора. Если кто не знает, то в новых маршрутизаторах чаще всего используется метод шифрования WPA2, который может сильно замедлять скорость – потому что роутеру нужно постоянно шифровать и дешифровать пакеты данных. Внутри стоит процессор MediaTek MT7621AT с двумя ядрами MIPS1004Kc по 880 МГц.
Плюс он должен себя отлично показывать при большом количестве подключенных устройств – ведь каждое подключение нужно обработать как можно скорее. Аппарат может одновременно раздавать две сети в двух диапазонах: 2.4 и 5 ГГц. Расскажу вкратце:
- 4 ГГц – самая распространённая частота. Имеет среднюю скорость, большой радиус действия, но при большом количестве соседских роутеров может начать фонить или ловить помехи.
- 5 ГГц – более помехоустойчивая частота. Подходит для игр и подключения Smart телевизора из-за высокой скорости. Но есть один минус – радиус действия ниже чем у 2.4 ГГц.
Более подробно по частотам вы можете почитать тут.
Как вы понимаете, обе эти частоты нужны, так как имеют в своем арсенале свои плюсы и минусы. Для каждой сети можно задать свои имена и пароли. Но при этом устройства, подключенные к разным сетям, смогут обмениваться данными между двумя сетями. Все это достигается путем новейшего беспроводного модуля – MediaTek MT7615DN.
Имеет класс AC1300, который может повышать скорость до 400 Мбит в секунду (802.11b/g/n) при использовании частоты 2.4 ГГц, и имеет скорость 867 Мбит в секунду (802.11a/n/ac) при частоте 5 ГГц. Аналогично есть поддержка MU-MIMO – технология, которая позволяет передавать данные одновременно в несколько потоков.
Про MIMO советую более подробно почитать тут.
Также у нас есть 4 антенны с коэффициентом усиления 5 dBi, чего должно хватить на 4-5 комнатную квартиру. Из минусов могу отметить лишь то, что антенны не откручиваются. Поэтому если вы захотите их усилить вам придется разбирать роутер и отключать антенны с платы, что не очень удобно.
Все локальные порты имеют скорость 1000 Мбит в секунду. Аналогично и WAN (интернет) порт имеет аналогичную скорость.
| Точное название модели | KN-1010 |
| Процессор | MT7621A 880 МГц, 2 ядра |
| Оперативная память | 256 Мбайт DDR3 |
| Flash-память | 128 Мбайт |
| Стандарты 2.4 ГГц | 802.11 b/g/n |
| Стандарты 5 ГГц | 802.11 ac/b/g/n |
| Максимальная скорость на 2.4 ГГц | 400 Мбит |
| Максимальная скорость на 5 ГГц | 867 Мбит |
| Многопоточная передача | MU-MIMO |
| Количество антенн | 4 |
| Мощность передатчика | 20 dBm |
| Коэффициент усиления антенны | 5 dBi |
| USB | 2.0 и 3.0 |
| LAN порты | 4 по 1000 Мбит в секунду |
| SFP порт | 1 |
| Интернет порт | 1 |
| Мобильный интерне | Есть поддержка 3G/4G USB модемов |
| DSL | Только с использованием (ADSL2+/VDSL2) Keenetic Plus DSL |
| Питание | DC 12 В 2,5 А |
| Размеры | 21,4 × 15,4 × 3,3 см |
| Режимы | Маршрутизатор, WISP-клиент/медиаадаптер, точка доступа, повторитель |
Дополнительные фишки
- Сервер DLNA – подключаем жесткий фильм к USB, а смотрим на телевизоре, телефоне, компьютере.
- FTP – файловый сервер.
- SMB v.1/2/3, AFP 0 – возможность удаленного доступа к принтерам.
- Принт-сервер – тут я думаю и так все понятно.
- IPv6 (6in4) – возможность использования IP адресации нового поколения.
- Родительский контроль, фильтрация, защита от телеметрии, «Яндекс.DNS», SkyDNS – более подробно про данную вещь я расскажу чуть ниже.
- BitTorrent-клиент Transmission – подключаем жесткий диск и качаем торрент файлы на него.
- VLAN – виртуальная локальная сеть.
- VPN-сервер (L2TP/ IPSec, PPTP, OpenVPN) – если вам нужен бесплатный VPN, то можете посмотреть мою подборку здесь (данные настройки вы можете использовать в данном роутере).
- Entware – хранилище для Linux приложений.
- Модули Keenetic Plus – много дополнительных утилит, помогающих управлять и контролировать сеть у роутера. Их можно свободно как удалять, так и устанавливать на прошивку роутера.
Внешний вид
Прежде чем приступить к подключению давайте посмотрим на внешний вид аппарата и познакомимся с ним поближе. Советую не пропускать данный шаг, чтобы вы в дальнейшем не запутались.
- Кнопка сброса – чтобы сбросить настройки до заводских нужно просто зажать её на 10 секунд. Данную процедуру стоит делать, если вы взяли его у друга, знакомого или купили его с рук.
- 4, 3, 2, 1 – LAN порты для подключения локальных устройств: компьютеров, ноутбуков, телевизоров, принтеров, камер видеонаблюдения, – в общем всех устройств, которые будут находиться у вас дома.
- Интернет порты – можно использовать любой из них, но по отдельности. Один предназначен для подключения к витой паре, а второй (SFP) для подключения к оптоволокну. Ещё раз повторюсь, что они работают раздельно и одновременно их использовать НЕЛЬЗЯ!
- Вход для блока питания – отключать его на ночь или на какое-то время не нужно. Аппарат может работать непрерывно все время.
Далее перевернем его и посмотрим на индикаторы, которые помогут вам в случае каких-то проблем с подключением.
- Питание – включен или выключен аппарат.
- Интернет – есть подключение к интернету или нет.
- «FN1» и «FN2» – это специальные индикаторы, которые можно вручную назначить в настройках. По умолчанию они реагируют на подключение к USB портам.
- Wi-Fi – про «горит-не горит», думаю писать не стоит. Если мигает часто, то значит идет передача данных по беспроводной сети. Если мигает редко, то есть подключение по WPS. Так что если вас взломают по WPS – вы это увидите!
- Кнопка Wi-Fi – помогает быстро подключиться по WPS. Если данную кнопку просто нажать один раз, то запустится режим подключения по WPS. Если зажать её на 3 секунды, то вы можете отключить или включить всю сеть WiFi.
Теперь посмотрим на боковую панель.
- Кнопки «FN1» и «FN2» – их можно перенастроить на любую функцию в настройках. Но по умолчанию они безопасно отключат USB накопитель или модем.
- USB (Синего) цвета – это USB 3.0 со скоростью 90 Мбайт в секунду. USB (серого цвета) – это USB 2.0, который чаще всего используют для подключения USB модемов.
- Боковые антенны – всего антенн 4 штуки.
Подключение к роутеру
Для подключения интернета вы можете использовать 4 способа:
- Подключить кабель от провайдера к обычному WAN порту (3).
- Подключить оптический кабель от провайдера к SFP порту (3).
- Использовать USB 3G/4G модем и подключить его к USB порту сбоку (11).
- Использовать aDSL подключение к телефонной линии. Для этого можно воспользоваться Keenetic Plus DSL и подключиться к USB порту. Если у вас есть другой aDSL модем, то его нужно настроить в режим «Моста» и подключиться к WAN порту (3).
Теперь вам нужно подключить все локальные устройства – это можно сделать двумя способами:
- Использовать сетевой кабель и подключиться в один из LAN портов.
- Использовать Wi-Fi.
Для настройки я подключу свой ноутбук к LAN порту, используя сетевой кабель, который идет в комплекте. Но вы можете подключиться к нему с телефона, планшета или с того же ноутбука по Wi-Fi. Имя сети и пароль от неё находиться на этикетке под корпусом.
Вход в настройки
После того как вы подключились к сети аппарата, вы можете приступить к настройке. Для этого ничего устанавливать не нужно и вам достаточно зайти в Web-интерфейс маршрутизатора. Открываем любой доступный браузер и вводим в адресную строку my.keenetic.net. Можно также использовать один из адресов: 192.168.1.1, 192.168.0.1 или 192.168.10.1.
ПРИМЕЧАНИЕ! Если после входа вас попросили ввести логин и пароль, то скорее всего им ранее кто-то пользовался. Найдите на роутере кнопку сброса настройка (1) и зажмите её на 10 секунд. Аппарат при этом должен быть включен.
Настройка интернета
ВНИМАНИЕ! Для настройки интернета вы должны держать под рукой договор от провайдера.
- При первом подключении вы должны увидеть «Мастер быстрой настройки» – нажмите на центральную кнопку.
- Выбираем тип подключения. В моем случае – это «Ethernet».
- Если вы выбрали вторые два варианта, то у вас скорее всего должно все уже настроиться. В моем же случае при подключении по кабелю далее нужно выбрать настройку «Интернета». Если у вас ещё есть IP приставка, то подключите её в свободный LAN порт (лучше всего в нулевой (0) или четвертый (4)) и выберите пункт «IP-телевидение».
- Некоторые провайдеры используют привязку MAC-адреса, если в договоре ничего по этому поводу не сказано, то выбираем раздел «По умолчанию». В противном случае нужно будет ввести MAC вручную.
На следующем шаге вам нужно будет выбрать тип подключения в строке настройка «IP». Данный тип указан в договоре от провайдера. Если же вообще никакой информации нет, то скорее всего ваш провайдера использует «Динамический IP» адрес – просто выбираем «IPoE».
PPPoE
Вводим логин и пароль.
VPN-подключение (PPTP), VPN-подключение (L2TP)
Вписываем адрес сервера.
Авторизация 802.1x
Вводим логин, пароль и указываем тип авторизации.
IPoE
Просто выбираем, и после этого интернет должен автоматически настроиться на вашем роутере.
- Пока для быстрой настройки не устанавливайте «Интернет-фильтр» и оставьте значение «Без защиты».
- В самом конце вам выведется информация об имени сети и пароле.
Для этого слева выбираем «Домашняя сеть». Далее вы должны увидеть две сети: 2,4 ГГц и 5 ГГц. Для каждой вы можете задавать отдельное имя и пароль. Можете даже задать одинаковые значения. Для улучшения надежности лучше всего использовать тип шифрования «WPA2-PSK». Здесь также можно задать расписание работы – например, отключать сеть в ночное время. С другой стороны, аппарат спокойно может работать в любое время.
Приложение для телефона
Настроить аппарат можно также и с телефона – для этого заходим в AppStore или Google Play и находим приложение «My.Keenetic». Устанавливаем и запускаем его. Вы также можете получить ссылку на скачивание через QR-код, который расположен на дне корпуса аппарата или на коробке.
Настройки делаются аналогично, поэтому подробно про них рассказывать не буду. В телефоне немного урезанные настройки, но для контроля программа достаточно удобная. Вы можете следить за тем, кто подключен к вашему аппарату, а также за скоростью интернета и вай-фай. Ну и конечно же делать минимальные изменения – например, менять имя вайфай и пароль.
Ограничение скорости
Вы можете ограничить скорость для каждого подключенного устройства. Для этого переходим в раздел «Список устройств». Напротив, каждого можно задать определенную скорость – для этого нажимаем на галочку «Ограничение скорости» и выбираем «Предел». Можно также задать постоянное ограничение или по расписанию.
Родительский контроль и блокировка сайтов
Аппарат позволяет защитить вашу семью и близких от вредоносных сайтов и взрослого контента. Для этого вам нужно будет зарегистрировать устройство в аппарате и подключить его к определенному фильтру – об этом я уже подробно писал тут. Для этого вы можете использовать три сторонних сервиса: AdGuard, Яндекс.DNS, SkyDNS (платный сервис).
Также вы можете более подробно почитать про Яндекс.ДНС тут.
Переадресация портов
Делается в разделе «Переадресация». Просто включаем правило, вводим устройство «Назначения» – на которое будет идти переадресация. Далее указываем протокол и порт. Можно также указать диапазон портов. В самом конце нажимаем «Сохранить».
Удаленный доступ
Способ 1
Найдите раздел, где находится «KeenDNS». Выбираем доменное имя. Далее указываем «Режим работы» – лучше всего указать «Через облако». Обязательно ставим галочку «Разрешить доступ из Интернета» и сохраняемся. В самом конце вы сможете иметь доступ к данному роутеру через выбранные ранее DDNS – данный способ хорош, если у вас серый IP.
Способ 2
- Установите приложение для телефона и подключитесь к Wi-Fi аппарата.
- Заходим в настройки через Web-интерфейс.
- Слева выбираем «Управление», а потом «Общие настройки». Включаем облачную службу.
- В списке добавьте устройство, которое будет иметь удаленный доступ – например ваш смартфон или планшет, подключенный в самом начале к Wi-Fi сети.
ПРИМЕЧАНИЕ! Если данного компонента нет, то зайдите в «Компоненты системы» и устанавливаем «Агент облачной службы Keenetic Cloud и KeenDNS».
Авторизация по SMS
Этот пункт будет занятным для юридических компаний. По закону все общественные сети, принадлежащие юридическим лицам и ИП должны проходить авторизацию через SMS. Данный роутер позволяет это сделать при помощи подключения к сторонним сервисам. По настройке СМС-авторизации я уже писал отдельную статью и с ней вы можете ознакомиться тут.
BitTorrent-клиент Transmission
Система достаточно простая. Вы подключаете к USB порту жесткий диск или флэшку. Настраиваете Торрент и качаете фильмы, мультики, музыку или другие файлы прям на жесткий диск. Расписывать тут настройку не буду, и если кому она понадобится – то вот ссылка по конфигурации.
Тестирование
Для начала давайте посмотрим результаты тестов при использовании разных типов подключения. Как видим у нас выигрывают «IPoE» и «PPPoE», которые не используют шифрование. Данной скорости должно хватить ещё на долгие годы.
Ну и самое главное – это тестирование Wi-Fi сети. Для тестов я использовал обычную передачу файлов, а также программку для тестирования скорости в локальной сети.
Если кому надо, то вот ссылочка на инструкцию по тестированию Wi-Fi и локальной сети.
Понятно дело, что у нас на первое место выходит именно частота 5 ГГц. 2,4 ГГц держится в районе 180 Мбит в секунду. Оно и понятно, так как у нас используется ширина канала 20 МГц. Можно было бы попробовать вручную выставить настройку под 40 МГц, но тогда тесты могли выйти неправдоподобными. Все же при использовании более широкого канала аппарат может ловить больше помех.
Мой отзыв, общий итог и оценка
Модель Keenetic Giga KN-1010 показала себя именно так, как я себе и представлял. Несмотря на то, что аппарат имеет хорошее железо, использовать её можно только дома или в небольшом офисе. Для профессионального подключения больших офисов и компаний – он не подходит. С другой стороны, он почти идеально впишется в любой дом или квартиру.
Средняя цена в магазинах варьируется от 7000 до 8000 рублей. Я брал по скидке – за 7150 рублей, но сейчас цена на него поднялась до 8000 рублей (непонятно почему). Давайте пройдемся по всем достоинствам и недостаткам.
- Удобная прошивка, по сравнению со старой.
- Есть оптический порт – на вырост.
- Удобное мобильное приложение.
- Мощный процессор.
- Поддержка двух частот 2,4 и 5 ГГц.
- Поддержка Telnet подключения.
- Имеет достаточно большой радиус – подойдет для 4-5 комнатной квартиры.
- 4 мощные антенны.
- Поддержка Torrent сервера.
- Возможность использования почти всех известных 3G/4G модемы.
- Есть возможность настроить VPN и DLNA сервер.
- Хорошие показатели скорости при многопоточной передаче MU-MIMO. Тестировал при подключении 15 устройств, и все было нормально.
- Отличные результаты тестирования интернета.
- Гигабитные порты.
- Есть USB 3.0.
- Удобные возможности удаленного доступа из интернета. Но у Зиксель Кинетик Гига в этом плане есть и небольшой минус – смотрите ниже.
- Цена слегка завышена.
- Пассивное охлаждение процессора не дает использовать его на максимум. Например, если вы поставите на скачку Торрент файл через него на жесткий диск, подключенный к USB порту, то будет ограничение в скорости.
- Имя администратора не меняется с Admin – это значит, что есть погрешность в защите от брутфорса, если вы будете открывать доступ к аппарату через интернет.
- Прошивка хоть и показывает себя с дружеской стороны, но многие моменты не реализованы – например, ты не можешь установить фильтр лист по URL и для этого нужно подключать сторонний сервис. На любом же древнем D-Link или TP-Link все это делается из настроек. Мне кажется – это сделано специально, чтобы продвинуть сервис SkyDNS, который является платным.
- Несъемные антенны. Если захотите прикрутить мощные узконаправленные – не получится. Можно конечно его разобрать, но на мой взгляд – это маразм.
Моя оценка: 7 из 10
Цена в магазинах: 7 000 – 8 300
Итог достаточно простой. Роутер отлично впишите в любой дом или квартиру. Но ждать от него чего-то сверхъестественного не стоит. Он подходит ТОЛЬКО для домашнего использования. Конечно, разработчики постарались прикрутить к нему всякие сервисы, но у них это особо не получилось. Родительский контроль криво и плохо работает, так как у вас есть два варианта: или использовать обычный DNS фильтр типа Яндекса, что не так плохо конечно, или использовать платный SkyDNS.
С другой стороны, он отлично себя показал при подключении большого количества устройств. Также есть неплохая скорость по кабелю и в беспроводном пространстве. Моя общая оценка: 7 из 10. Если бы они скинули цену хотя бы до 5000 рублей, то он бы был бы самым лучшим в своей ценовой категории. Пишите и вы свои отзывы об этом аппарате в комментариях.
Мощный современный роутер Keenetic Giga KN-1010 выпускается компанией Zyxel. Это отличный мощный беспроводной маршрутизатор, подходящий для решения большинства пользовательских задач. В качестве программного обеспечения устройства используется последняя на начало 2018 года версия операционной системы Zyxel NDMS версии 2.12 и выше. Настройка Keenetic Giga KN-1010 может выполняться через веб-конфигуратор, telnet-клиент или мобильное приложение My.Keenetic.
Процессор CPU — Mediatek MT7621A Dual Core 880 МГц
Объём оперативной памяти RAM — 256 MB DDR3
Объём FLASH-памяти — 128 MB
WiFi-модуль:
Чип беспроводной связи — MediaTek MT7615DN — 2x 2T2R 2.4/5GHz (867+400Mbps)
Диапазоны частот — 2,4 GHz и 5 GHz
Беспроводные стандарты — IEEE 802.11ac/a/n 5GHz, IEEE 802.11b/g/n 2.4GHz
Стандарты безопасности — WPA-PSK/WPA2-PSK, WPA/WPA2, WPS
Максимальная скорость передачи — AC1300:
До 400Mbps в диапазоне 2,4 GHz
До 900Mbps в диапазоне 5 GHz
Антенны — внешние, высокоточные 4*5dBi
Режимы работы — беспроводной маршрутизатор, точка доступа, WiFi-мост, повторитель
Физические порты:
4 LAN — Ethernet 10/100/1000 Mpbs
1 WAN Combo: 1 Ethernet 10/100/1000 Mpbs и 1 SFP порт
2 USB 3.0/2.0
Кнопки:
1 X Кнопка Wi-Fi/WPS
2 X Функциональная Кнопка FN
Функционал:
IPoE, PPPoE, PPTP, L2TP, 802.1x, КАБiNET, Множественные PPP-туннели, PAP/CHAP/MS-CHAP/MS-CHAP v2, MPPE (Auto/40/56/128), VLAN IEEE 802.1Q, Таблица маршрутов (DHCP/Ручная), Link Duo, IntelliQoS, DHCP (клиент/сервер), IPv6 Dual Stack, NAT, IGMP, UPnP, Ручное перенаправление портов, Транзит PPTP/L2TP, Межсетевой экран SPI с защитой от DoS-атак, Ping checker.
Файловый сервер, DLNA, Time Machine, автономный торрент-клиент Transmission, Яндекс.DNS и SkyDNS, родительский контроль, удалённое управление устройством через облако.
Особенности:
— Возможность работы с любыми тарифами со скоростью доступа до 1 Гбит/с.
— MultiWAN
— Полная поддержка IPTV и Smart TV
— Работа с любым провайдером в РФ
— Поддержка модулей SFP для подключения по оптоволоконному кабелю
— Поддержка 3G/4G/LTE/DSL модемов.
Прочее:
Габариты: 214 × 154 × 33 мм
Рабочая температура: 0℃ … 40℃
Вес — 0,488 кг
Настройка роутера Keenetic Giga
Для доступа к веб-конфигуратору WiFi-роутера Keenetic Giga KN-1010 используется его локальный IP-адрес — 192.168.1.1, либо символьный адрес — my.keenetic.net.
Для входа в настройки маршрутизатора Кинетик Гига КН-1010 используйте логин admin и заводской пароль — 1234. При возникновении проблем с доступом — изучите инструкцию что делать если роутер не пускает в настройки.
После входа пользователи сразу попадёт на стартовую страницу:
Внизу страницы будет меню, из которого можно попасть во все основные разделы настройки Интернет-центра Keenetic Giga KN-1010.
Соединение с Интернет
Для того, чтобы настроить Интернет на роутере Кинетик Гига, выберите в меню роутера раздел Интернет > Проводной.
В тех случаях, когда Ваш оператор связи предоставляет доступ в Интернет просто через Динамический IP, то никаких дополнительных настроек подключения выполнять не нужно, так как устройство по умолчанию использует именно данный тип соединения. Пример — Билайн. Подключайте входящий в квартиру кабель и смотрите на статус соединение — должна появится надпись — Подключен.
Если Ваш оператор связи использует протокол PPPoE (Пример — Ростелеком, Дом.ru, ТТК), то в этом случае нужно в строке «Настройка IP» поставить значение «Без IP-адреса».
Тип (протокол) выберите PPPoE. В поля «»Имя пользователя» и «Пароль» введите данные для соединения, которые Вам выдал провайдер при подключении. После этого нажмите кнопку «Сохранить» чтобы применить настройки Кинетик Гига КН-1010.
Цифровое телевидение IPTV на Keenetic Giga
Для настройки IPTV на роутере Keenetic Giga KN-1010 откройте раздел Интернет > Проводной:
В подразделе «Подключение и VLAN» вы увидите значки портов, а ниже те услуги, которые на них настроены. Выберите тот порт, к которому подключена IPTV приставка для просмотра цифрового ТВ от Ростелеком, Билайн или Дом.ру, нажмите на стрелочку и поставьте для него значение ТВ-Приставка. Вот так:
В тех случаях, когда провайдер использует для работы цифрового интерактивного телевидения дополнительную виртуальную сеть — VLAN, то нужно в поле «Телевидения» прописать номер используемого вилана. После этого кликните на кнопку Сохранить и проверьте работу IPTV.
Настройка WiFi на Кинетик Гига
Для настройки беспроводной сети на роутере Keenetic Giga KN-1010, в главном меню интерфейса откройте подраздел Мои сети и Wi-Fi > Домашняя сеть.
Тут можно прописать имя сети — SSID и поменять пароль Вай-Фай на Кинетик Гига, если такая необходимость возникнет. Особенность работы роутера в том, что все настройки для беспроводной сети в диапазоне 2,4 ГГц будут использоваться и для диапазона 5 ГГц, если Вы это не измените через дополнительные настройки:
В дополнительных параметрах Вай-Фай на Keenetic Giga вы можете сменить тип защиты сети, а так же используемый по умолчанию стандарт беспроводной сети. Не забудьте нажать на кнопку «Сохранить» чтобы устройство применило изменения и запомнило настройки.