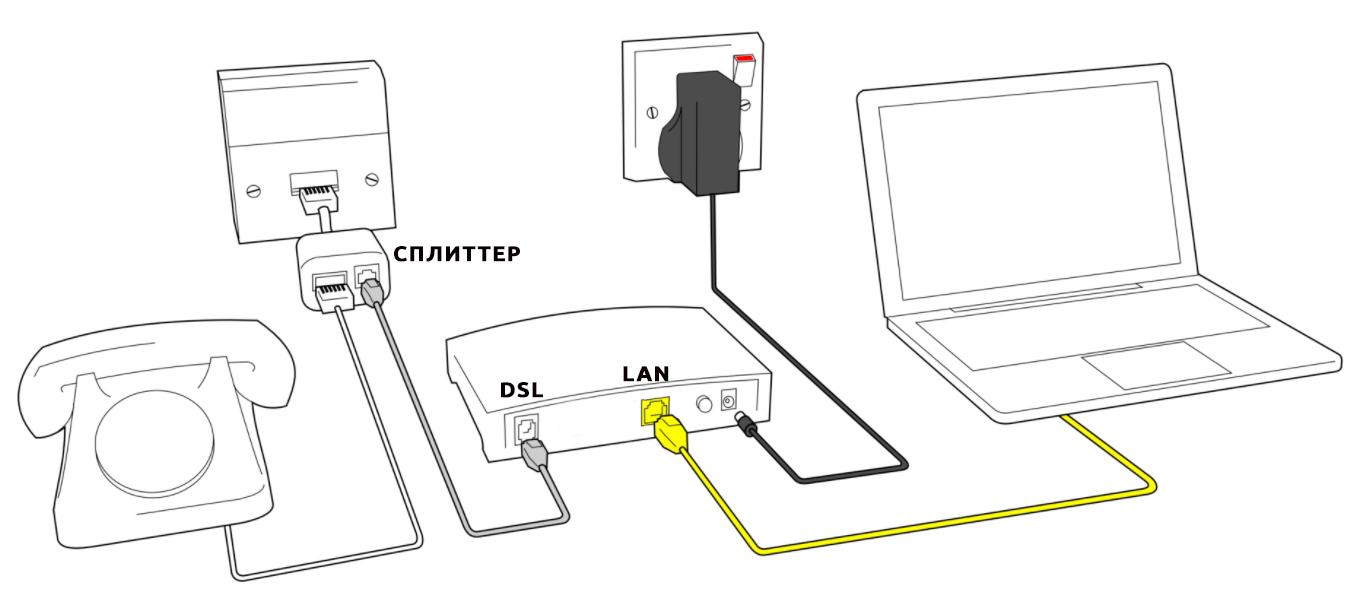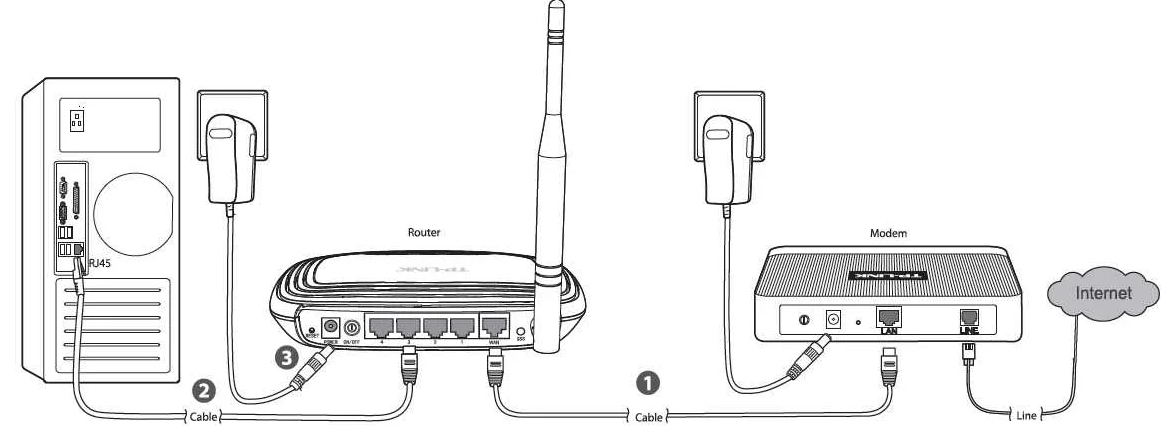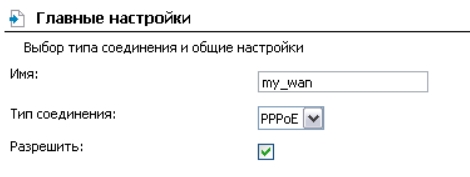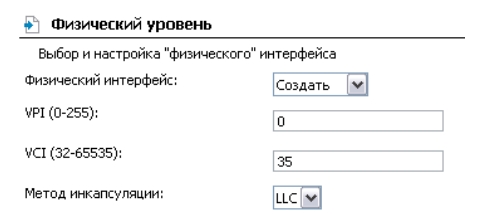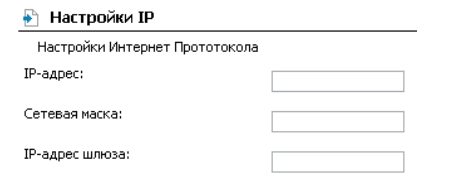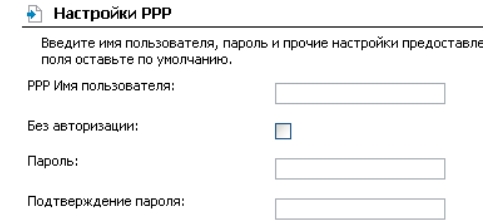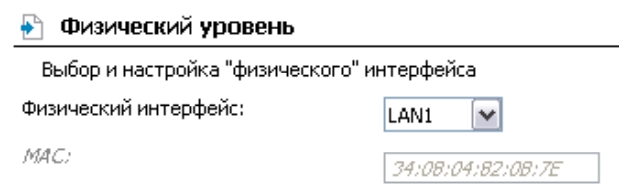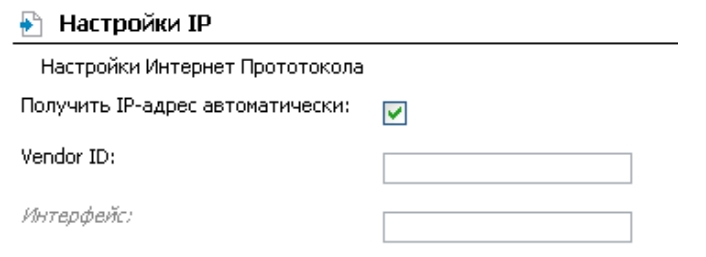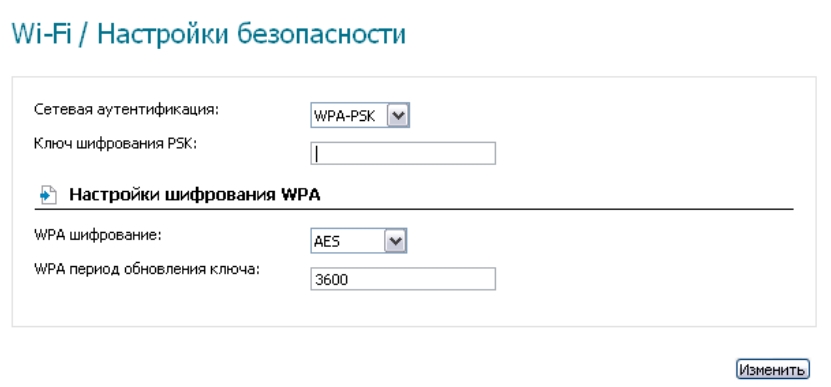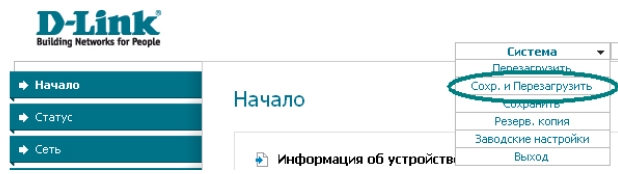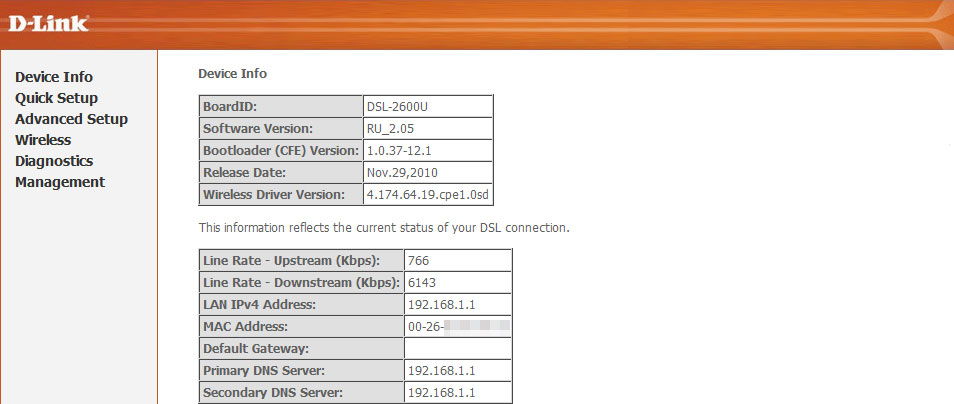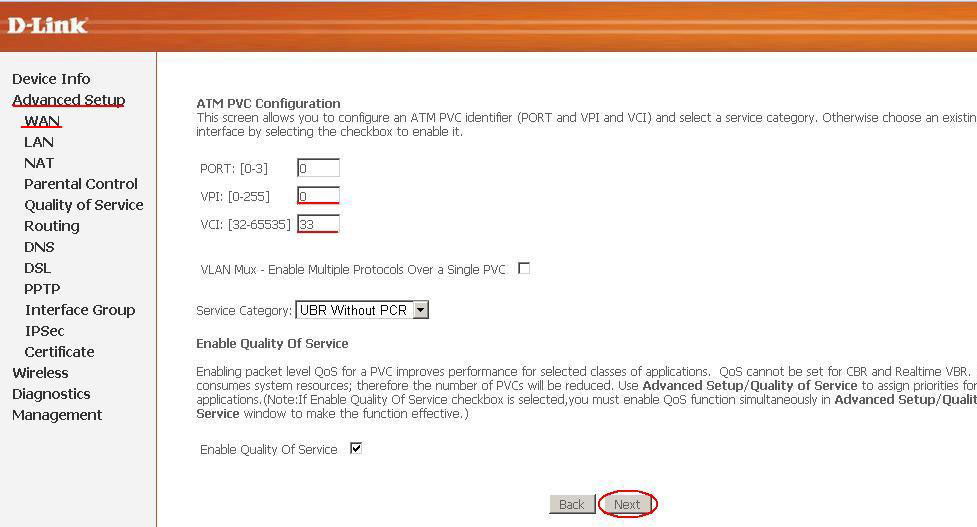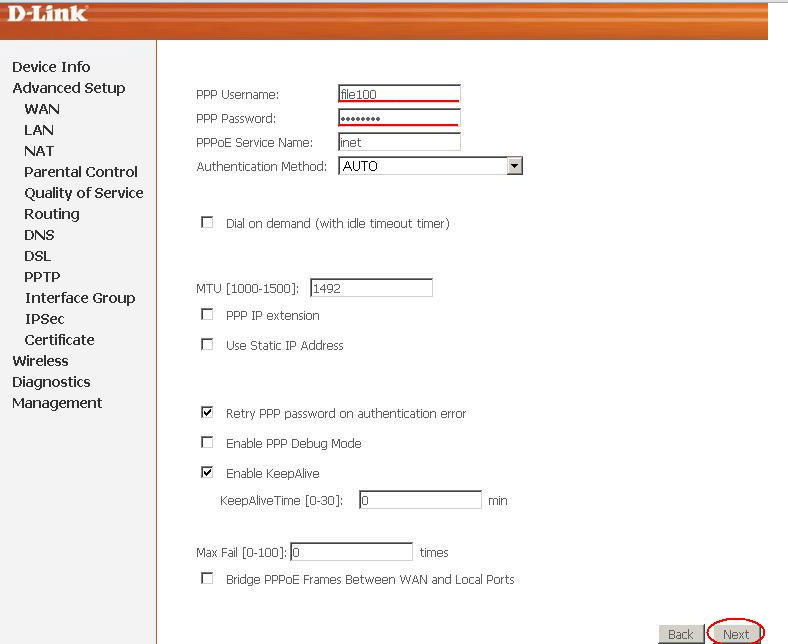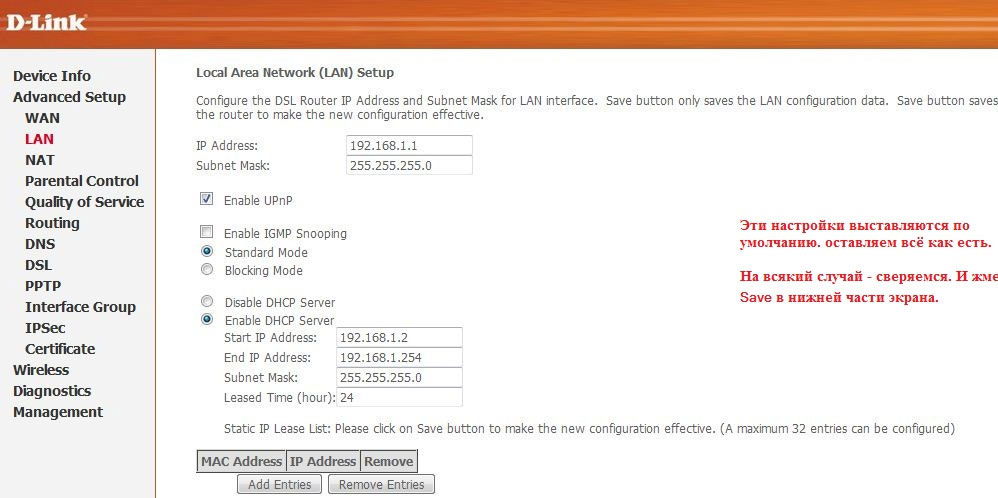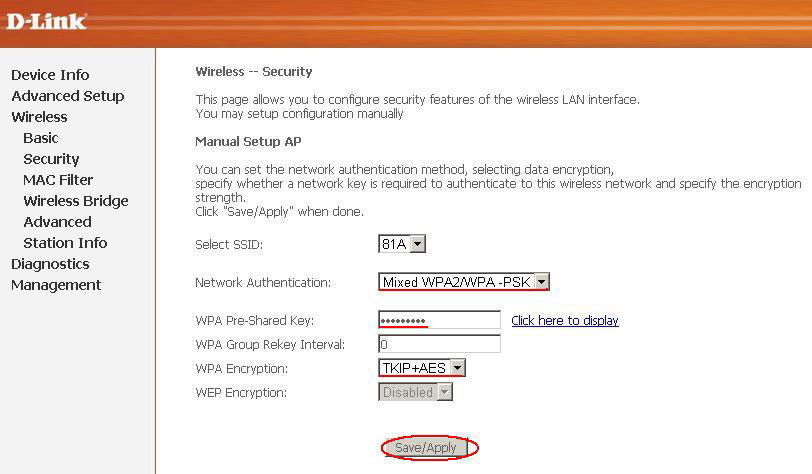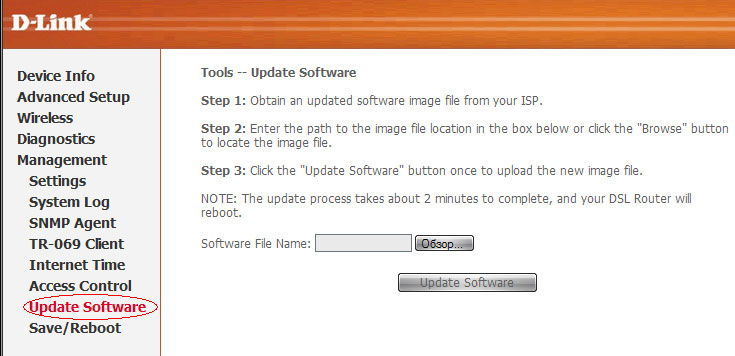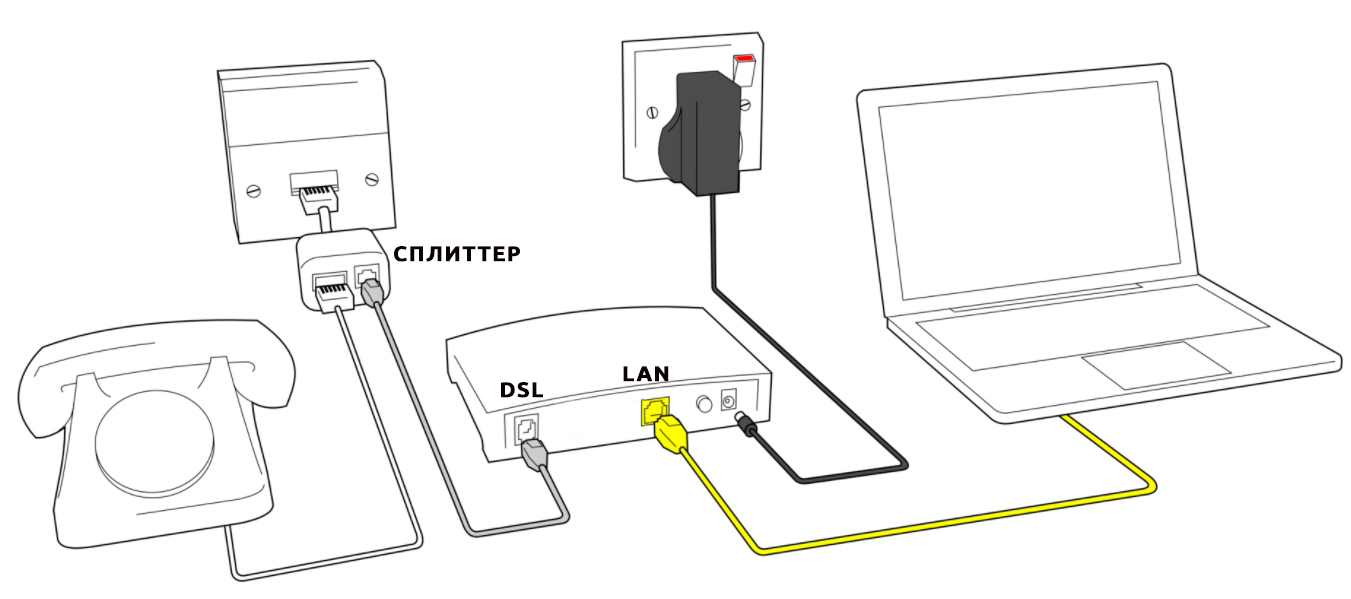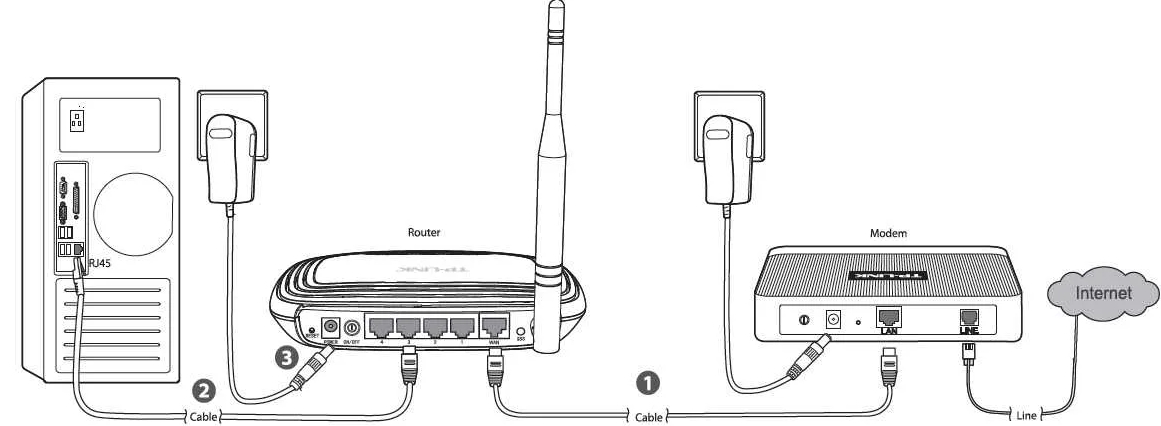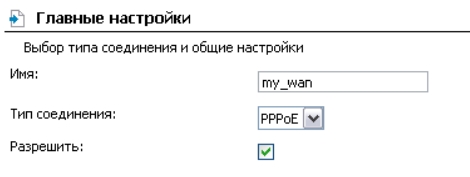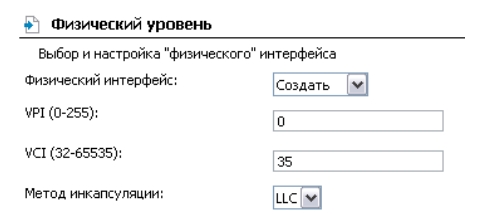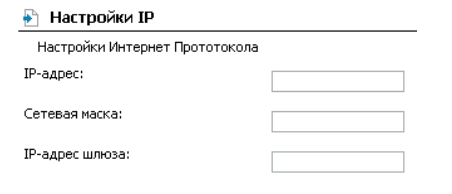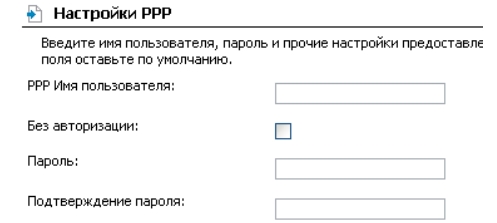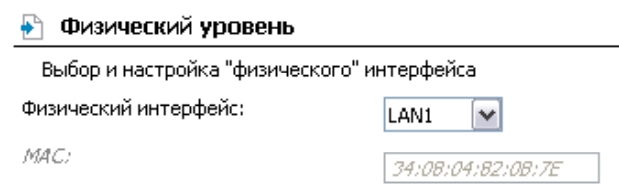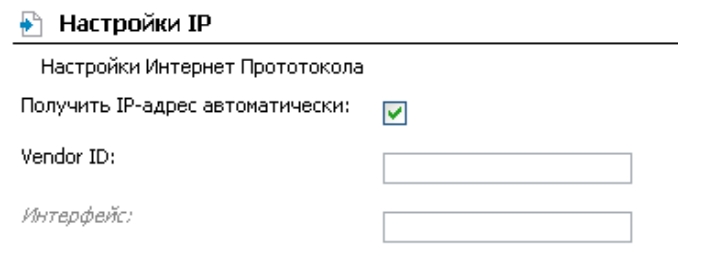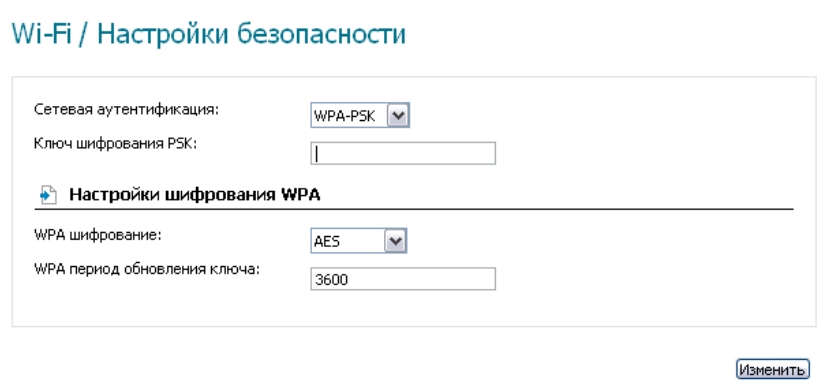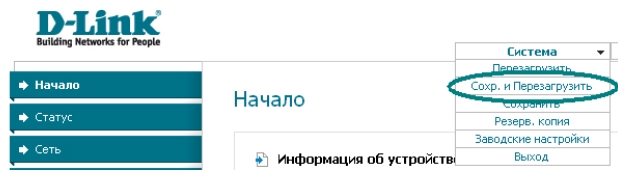Всем привет! И сегодня к нам на обзор, разбор и настройку попал модем-роутер DSL-2600U. Я расскажу, как правильно его подключить и настроить. Если в процессе возникнут какие-то вопросы, то пишите в комментариях.
Содержание
- ШАГ 1: Подключение
- ШАГ 2: Вход в Web-интерфейс
- ШАГ 3: Настройка
- Обычный режим
- Режим моста (LAN-WAN)
- ШАГ 4: Настройка Wi-Fi
- ШАГ 5: Пароль администратора
- ШАГ 6: Применение и сохранение настроек
- Руководство пользователя (Manual на русском)
- Характеристики
- Видео
- Задать вопрос автору статьи
ШАГ 1: Подключение
Перед подключением, давайте коротко пройдемся по аппаратным версиям. Последняя, которая была произведена компанией D-Link – это классическая модель DSL-2600. Она уже поддерживает Wi-Fi 4-го поколения – стандарт 802.11n. Правда максимальная скорость снижена до 65 Мбит/с. Также нет поддержки ширины канала в 40 МГц.
Есть еще более древние аппараты, двух моделей: DSL-2600U/BRU/C2 и DSL-2600U/BRU/C. Данные маршрутизаторы работают со стандартом 802.11g, а это значит, что по беспроводной связи скорость будет меньше – до 54 Мбит/с.
Я все это написал к тому, чтобы вы примерно представляли, какая максимальная скорость поддерживается по Wi-Fi. И вы сейчас спросите: а стоит ли покупать модель дороже с поддержкой Wi-Fi 5-го поколения? – я отвечу: что нет. Смысла в этом нет, потому что сама технология DSL не поддерживает большие скорости, то есть вам должно хватить этих аппаратов.
На крайний случае, можно будет подключить данный модем в режим моста – в таком случае можно будет к LAN порту подключить более мощный маршрутизатор. А модем будет выполнять только роль конвертера. Далее я объясню все более подробно.
Смотрите у подобного модема-роутера есть два порта:
- DSL – сюда подключаем телефонный кабель, который прокинул вам провайдер. Именно через него и будет заходить интернет.
- LAN – сюда можно подключить компьютер. Или роутер, но в таком случае нужно будет настроить модем в режим моста.
ПРИМЕЧАНИЕ! На самом деле в режиме моста можно будет настроить и подключение LAN-компьютер, но нужно будет на компе создавать новое подключение.
Давайте рассмотрим два вида подключения. Первый – обычный тип, когда модем подключается в режиме обычного шлюза. Плюс он начинает работать в режиме роутера, раздавая Wi-Fi. Если у вас есть телефон, то для подключения нужно будет использовать сплиттер. К LAN порту можно будет подключить любое устройство: компьютер, ноутбук, телевизор, принтер и т.д.
Если вы используете еще дополнительно роутер, то от LAN порта DSL-2600U подключаем кабель к WAN (Internet) порту роутера. Далее нужно будет сам модем настроить в режим моста, а уже на самом роутере настраиваем интернет как положено.
ШАГ 2: Вход в Web-интерфейс
Вам нужно подключиться к сети модема. Это можно сделать как по кабелю, подключившись к LAN порту с компьютера или ноутбука. Можно попробовать подключиться по Wi-Fi. После включения аппарата будет отображаться новая сеть – подключаемся к ней. При запросе пароля нажимаем на кнопку WPS. Если такой кнопки нет (такое может быть на старых моделях), то ничего не поделаешь, нужно будет подключаться по проводу к LAN порту.
Когда вы подключились к сети, открываем любой браузер и в адресную строку вводим IP модема:
192.168.1.1
Далее нужно будет ввести:
- Имя пользователя – admin
- Ключ – admin
Если пароль не подходит, то сбросьте роутер до заводской настройки, зажав кнопку «Reset» на 10 секунд. Если запроса пароля нет, то читаем эту инструкцию.
ШАГ 3: Настройка
Обычный режим
- Вам нужно найти и нажать по разделу «Сеть / Соединения».
- Далее кликаем по кнопке добавления.
- Теперь в подразделе «Сеть / Соединения» вам нужно ввести любое имя. Далее в типе соединения указываем «PPPoE». Убедитесь, что нижняя галочка включена.
- Переходим в подраздел «Физический уровень». В поле «Физический интерфейс» указываем состояние «Создать». Далее берем договор, который вам дал провайдер и ищем значения VPI и VCI – вписываем их в соответствующие строки. Далее посмотрите – нет ли в договоре метода инкапсуляции и укажите и его. Если его нет, то указываем значение «LLC».
- Перейдите в «Настройки IP». Если в договоре указаны статические данные IP, маски и шлюза, то вписываем их. Если подобного не наблюдается, то ставим галочку «Получить IP-адрес автоматически».
- Далее переходим в конфигурацию PPP. Из договора вписываем логин и два раза пароль.
- Кликаем по кнопке «Сохранить».
Режим моста (LAN-WAN)
- Заходим в подраздел «Дополнительно / Группирование интерфейсов».
- Включаем LAN в режим «Ethernet WAN порт» – то есть интернет подключение будет течь через DSL на LAN порт. Напомню, что при этом к LAN порту будет подключен роутер.
- Сохраняем настройку.
- Теперь заходим в «Сеть / Соединения» и кликаем по кнопке добавления соединения, указываем «IPoE».
- Заходим в «Физический уровень» и выбираем «LAN1».
- Заходим в настройки IP и указываем IP, маску, шлюз – если они есть в договоре. Если подобного нет, то ставим галочку, для автоматического получения этих настроек.
После этого вам уже нужно будет настраивать интернет и Wi-Fi на роутере, который подключен к модему. Об этом подробно написано тут.
Находим пункт «Wi-Fi / Настройки безопасности» и переходим туда. Далее в поле «Сетевая аутентификация» указываем WPA2-PSK. На старых моделях может быть только один тип «WPA-PSK» – тогда указываем его. Ниже вписываем пароль для Wi-Fi. Настройки шифрования оставляем по умолчанию.
ШАГ 5: Пароль администратора
Переходим в раздел «Система / Пароль администратора» и меняем значение на новое. Напоминаю, что это именно ключ от данного интерфейса. Не потеряйте его и не забудьте. В противном случае вам придется сбрасывать его и настраивать заново.
ШАГ 6: Применение и сохранение настроек
Нажимаем «Система» и из выпадающего списка нажимаем «Сохранить и перезагрузить». После этого роутер один раз перезагрузится. Если вы были подключены по вай-фай, то переподключитесь к новой сети.
Руководство пользователя (Manual на русском)
Характеристики
| Порты | RJ-11 и RJ-45 |
| Скорость LAN порта | 100 Мбит в секунду |
| Стандарт | IEEE 802.11b/g/n |
| Частота | 2,4 ГГц |
| Ширина канала | 20 МГц |
| Максимальная скорость по вайфай | 65 Мбит в секунду (IEEE 802.11n) |
| Мощность передатчика | • IEEE 802.11b: 18,5 дБм
• IEEE 802.11g: 16,5 дБм • IEEE 802.11n: 16,5 дБм |
| ADSL | · multi-mode,
· ANSI T1.413 Issue 2, · ITU-T G.992.1 (G.dmt) Annex A, · ITU-T G.992.2 (G.lite) Annex A, · ITU-T G.994.1 (G.hs) |
| ADSL2 | · ITU-T G.992.3 (G.dmt.bis) Annex A/L/M,
· ITU-T G.992.4 (G.lite.bis) Annex A. |
| ADSL2+ | ITU-T G.992.5 Annex A/L/M |
| Интернет подключение | PPPoE, мост, динамаческий IP, статический IP |
Видео
Модель D-Link DSL 2600u представляет собой качественный, недорогой Ethenet/ADSL роутер, оснащённый Wi-Fi-модулем. Разработка D-Link считается крепким «середняком» на рынке изделий для создания сетей. Разберёмся в особенностях работы и настройки этого маршрутизатора.
Устройство можно использовать в качестве модема и роутера
Характеристики:
- наличие межсетевого экрана;
- DHCP-сервер, NAT, DM2, поддержка VPN;
- 1 внешняя антенна;
- поддержка SNMP, Telnet;
- изменение конфигурации по интерфейсу;
- 1 LAN-порт;
- 65 Мбит/с;
- защита данных по протоколам WPA2/WPA-PSK/WEP/WPA.
В комплект входит БП, инструкция, сплиттер, патч-корд, диск с ПО, провод с разъёмом RJ-11 и, конечно же, сам прибор.
Настройка Интернета
Сперва рекомендуем подключить устройство через кабель (менять конфигурацию при Wi-Fi соединении нельзя). На роутере по умолчанию активирован DHCP-режим, поэтому соединения с сетевой картой ПК будет достаточно. После этого подключайте прибор в розетку.
Производить настройку можно в любом браузере. Введите «192.168.1.1» в строке, после чего заполните поля «Пароль» и «Имя пользователя». Для новых приборов эти данные стандартные — admin/admin. При корректном вводе данных вы увидите параметры и статус. Для изменения настроек Интернета рекомендуем перейти в раздел Advanced Setup — WAN.
Настройка для Ростелеком
Попав в необходимый нам раздел, следует ввести такие данные:
- Service Categore — UBR;
- VPI — 0;
- VCI — 33;
- поставьте флаг напротив Enable QoS;
- выбрав всё верно, нажимайте клавишу «Далее».
Следующий шаг — выбор типа соединения. Чтобы подключать без проблем несколько ПК к модему, советуем выбрать режим РРРоЕ. В остальных случаях оптимальным будет Bridging. Что касается параметра «Режим инкапсуляции», то желательно выбрать вариант LLC. После этого жмём «Далее».
Очень важно настроить правильные параметры аутентификации. Здесь введите Login/Pass, выданные провайдером. Также рекомендуем придумать название для своей сети, а в поле «Метод аутентификации» выбрать Auto. Не забудьте отметить флагом пункт Enable Keep/Alive.
Последний шаг в настройке WAN — включение режима NAT. Снимите флаги напротив строк «Активировать Firewall» и «Активировать IGMP Multicast». Далее включите WAN Service и сохраните изменения.
Настройка LAN
Сетевые параметры для роутера DSL 2600u меняются во вкладке LAN. Идеальный вариант здесь для неподготовленного юзера — оставить здесь всё без изменений. Для тех, кто собрался пользоваться файлообменниками, рекомендуем выставить флаг напротив UPnP.
Также здесь можно менять подсеть, IP-адрес оборудования, отключать или включать DHCP-сервер.
Настройка Wi-Fi
Wi-Fi для DSL 2600u настраивается в разделе Wireless. Основные параметры вы увидите, открыв пункт Basic. Здесь система предложит вписать название для своей сети (SSID), а также активировать возможность работы оборудования в качестве точки доступа. Разобравшись со всем этим, нажмите Save и переключайтесь на вкладку «Безопасность» (Security). Введите такие параметры:
- Key — придумайте пароль;
- TKIP+AES;
- Mixed WPA2/WPA-PSK;
- SSID — 81A;
- другие поля можно не менять, нажмите Save.
Прошивка
Производитель регулярно выпускает обновления ПО, благодаря которому характеристики D-Link DSL 2600u повышаются, а прибор работает более стабильно и продуктивно. Прошивка данного роутера выполняется только при кабельном соединении. Порядок действий выглядит так:
- скачайте с официального сайта D-Link самую новую прошивку;
- в интерфейсе прибора найдите пункт Update Software раздела Management;
- укажите место, куда был помещен скачанный файл прошивки (нажмите клавишу «Обзор» и введите путь»);
- начните процесс обновления, кликнув по кнопке «Update».
Обновление проходит пару минут, после чего маршрутизатор выполнит перезагрузку. Специалисты рекомендуют после такого обновления вернуть прибор к первоначальным настройкам. Зайдите в Management, затем выберите пункт Settings и найдите Restore Defaults. Вернувшись к стандартным настройкам, устройство придётся настраивать заново.
Итоги
Этот роутер является лучшим выбором в соотношении цена/качество, который подойдёт для обычного юзера, которому необходимо организовать дома доступ к сети. Прибор позволяет организовать качественную точку доступа, благодаря которой ваши гости и друзья смогут пользоваться Интернетом с любого гаджета в любой зоне квартиры.
Для тех, кто только начинает разбираться в настройке wifi роутеров, процесс может показаться сложным и запутанным. Однако, с подробной инструкцией по настройке роутера D-Link DSL-2600U, вы сможете справиться с этой задачей даже без специальных знаний и опыта.
Роутер D-Link DSL-2600U — это надежная и функциональная модель, которая обеспечит стабильный доступ в интернет и позволит подключать к нему несколько устройств одновременно через Wi-Fi. Однако, перед тем как начать настраивать роутер, важно правильно подготовиться.
В первую очередь, убедитесь, что у вас есть все необходимые компоненты для настройки, такие как роутер D-Link DSL-2600U, компьютер с установленным браузером, доступ к интернету и кабель Ethernet для подключения роутера к компьютеру. Кроме того, имейте в виду, что в процессе настройки может потребоваться вводить пароли и другую информацию, так что убедитесь, что у вас есть все необходимые данные.
Содержание
- Как настроить WiFi роутер D-Link DSL-2600U: Подробная инструкция для начинающих
- Выбор места установки роутера
- Подключение к провайдеру
- Вход в административную панель роутера
- Настройка параметров подключения к Интернету
- Настройка Wireless-сети: создание имени и пароля
- Защита сети: опции безопасности и фильтрация
- 1. Изменение имени сети (SSID)
- 2. Установка пароля для Wi-Fi сети
- 3. Фильтрация MAC-адресов
- 4. Ограничение диапазона IP-адресов
Как настроить WiFi роутер D-Link DSL-2600U: Подробная инструкция для начинающих
Для начала настройки WiFi роутера D-Link DSL-2600U, вам потребуется доступ к самому роутеру. Для этого нужно подключить компьютер к роутеру с помощью кабеля Ethernet и выполнить следующие шаги:
| Шаг 1: | Откройте веб-браузер и введите в адресную строку IP-адрес роутера: 192.168.1.1 |
| Шаг 2: | Введите имя пользователя и пароль для входа в роутер. По умолчанию они равны «admin». |
| Шаг 3: | После успешного входа в панель управления роутера, найдите раздел «Настройки беспроводной сети» или «Wireless Setup». |
| Шаг 4: | В этом разделе вы сможете изменить название WiFi сети (SSID). Рекомендуется выбрать уникальное и запоминающееся название. |
| Шаг 5: | Также в этом разделе вы сможете задать пароль для доступа к WiFi сети. Рекомендуется использовать надежный пароль, состоящий из букв и цифр. |
| Шаг 6: | После внесения изменений, не забудьте сохранить их, нажав кнопку «Применить» или «Save». |
| Шаг 7: | После сохранения изменений, вы должны перезагрузить роутер, чтобы настройки вступили в силу. |
Теперь ваш WiFi роутер D-Link DSL-2600U должен быть настроен успешно. Вы можете подключиться к нему с помощью любого устройства, поддерживающего WiFi, используя новое имя и пароль, которые были заданы во время настройки.
Выбор места установки роутера
При установке wifi роутера D-Link DSL-2600U важно правильно выбрать место его размещения. Это позволит обеспечить наилучшую скорость и качество сигнала wifi.
Следующие факторы следует учесть при выборе места установки роутера:
|
1. Централизованное место в помещении: Роутер должен быть установлен в центре помещения, чтобы его сигнал был равномерно распределен по всему дому или офису. Это поможет избежать слабого сигнала в отдаленных углах и на других этажах. |
|
2. Близость к модему: Если у вас есть подключенный к интернету модем, роутер лучше установить рядом с ним. Это обеспечит более стабильное соединение и минимум потерь сигнала. |
|
3. Удаление от помех: Роутер следует установить на расстоянии от других электронных устройств (таких как телефоны, микроволновые печи, беспроводные телефоны и т.д.), которые могут создавать помехи и влиять на качество сигнала wifi. |
|
4. Высота размещения: Лучше всего установить роутер на высоте, чтобы сигнал был свободным от преград (например, мебели или стен). Это поможет улучшить его проникновение и увеличить зону покрытия. |
|
5. Необходимость подключения к проводной сети: Если у вас есть несколько устройств, которые требуют проводного подключения к роутеру (например, компьютеры или сетевые принтеры), то разместите его поблизости от этих устройств. Это поможет сэкономить длину и сложность установки проводов. |
Учитывая эти рекомендации при установке wifi роутера D-Link DSL-2600U, вы сможете наслаждаться надежным и стабильным подключением к интернету во всем помещении.
Подключение к провайдеру
Перед тем как настроить роутер D-Link DSL-2600U, необходимо убедиться, что у вас есть подключение к провайдеру интернета. Проверьте, что ваш абонентский аккаунт активирован и у вас имеется правильные настройки для подключения к интернету.
Чтобы подключить роутер к провайдеру, выполните следующие шаги:
| Шаг | Действие |
| 1 | Убедитесь, что ваш роутер подключен к источнику электропитания и включен. |
| 2 | С помощью Ethernet-кабеля подключите один конец к порту «ADSL» на задней панели роутера, а другой конец к выходу телефонной линии или DSL-модему. |
| 3 | Проведите подключение компьютера к роутеру. Используйте Ethernet-кабель для подключения одного конца к порту «LAN» на задней панели роутера, а другой конец подключите к сетевой карте компьютера. |
| 4 | Убедитесь, что все подключения выполнены правильно и кабели надежно зафиксированы. |
| 5 | Включите компьютер и роутер. |
| 6 | Подождите, пока роутер загрузится. Это может занять несколько минут. |
| 7 | Проверьте состояние светодиода на передней панели роутера. Если светодиод горит зеленым или горит мигающим светом, это означает, что роутер успешно подключен к провайдеру. |
| 8 | Теперь вы можете настроить роутер, чтобы установить соединение с интернетом. |
Если светодиод на передней панели роутера горит красным или не загорается вообще, проверьте правильность подключения кабелей и выполните перезагрузку роутера.
Вход в административную панель роутера
Чтобы настроить wifi роутер D-Link DSL-2600U, вам понадобится войти в его административную панель. Вот как это сделать:
- Откройте веб-браузер на вашем компьютере.
- Наберите в адресной строке IP-адрес роутера. По умолчанию адрес вводится как «192.168.1.1», но если вы меняли его ранее, введите соответствующий адрес.
- Нажмите клавишу «Enter» на клавиатуре, чтобы перейти по указанному адресу.
- Вас попросят ввести имя пользователя и пароль для доступа к административной панели. Введите их и нажмите «Войти». Обратитесь к документации к роутеру или используйте стандартные данные: admin в качестве имени пользователя и admin в качестве пароля.
После успешного входа вы окажетесь в административной панели роутера, где сможете настроить различные параметры wifi и безопасности.
Настройка параметров подключения к Интернету
Для начала настройки wifi роутера D-Link DSL-2600U необходимо подключить его к компьютеру с помощью Ethernet-кабеля и включить его в сети электропитания.
После того, как роутер включен, откройте веб-браузер на вашем компьютере и введите в адресной строке IP-адрес вашего роутера, который указан в его документации или на его корпусе. Нажмите клавишу Enter, чтобы перейти на страницу администрирования роутера.
После загрузки страницы администрирования вам будут предложены параметры для настройки подключения к Интернету. Если ваш провайдер предоставляет вам статический IP-адрес, выберите соответствующую настройку и введите предоставленные вам данные, такие как IP-адрес, маска подсети, шлюз по умолчанию и DNS-серверы.
Если ваш провайдер использует DHCP для автоматической настройки IP-адреса, выберите соответствующую настройку и нажмите кнопку «Применить» или «Сохранить». Роутер автоматически получит настройки от провайдера.
Если ваш провайдер использует PPPoE для авторизации подключения, выберите соответствующую настройку и введите данные, предоставленные вашим провайдером, такие как имя пользователя и пароль. Нажмите кнопку «Применить» или «Сохранить», чтобы сохранить настройки.
После сохранения настроек подключения к Интернету, роутер перезагрузится, чтобы применить изменения. После перезагрузки вы сможете подключиться к Интернету через вай-фай роутер D-Link DSL-2600U.
Настройка Wireless-сети: создание имени и пароля
Шаг 1: Откройте веб-браузер и введите IP-адрес вашего роутера в адресной строке. По умолчанию, IP-адрес D-Link DSL-2600U равен 192.168.1.1. Нажмите Enter, чтобы перейти к странице входа в настройки роутера.
Шаг 2: Введите имя пользователя (по умолчанию admin) и пароль (по умолчанию admin). Нажмите OK, чтобы войти в настройки роутера.
Шаг 3: Найдите вкладку, относящуюся к настройкам Wireless-сети. Обычно она называется «Wireless» или «Сеть». Нажмите на нее, чтобы открыть дополнительные настройки.
Шаг 4: В разделе «Настройки Wireless-сети» найдите параметр «SSID» или «Имя сети». Введите желаемое имя для вашей беспроводной сети. Имя сети должно быть уникальным и простым для запоминания.
Шаг 5: Найдите параметр «Защита» или «Security». Выберите тип защиты, который вы хотите использовать для вашей беспроводной сети. Рекомендуется выбрать «WPA2-PSK», так как это наиболее безопасный вариант. Введите пароль для вашей сети в соответствующем поле. Пароль должен быть достаточно сложным и состоять из букв, цифр и специальных символов.
Шаг 6: Нажмите «Применить» или «Сохранить», чтобы сохранить настройки Wireless-сети. Роутер будет перезагружен, чтобы применить изменения.
Поздравляю! Теперь вы настроили имя и пароль для своей беспроводной сети на роутере D-Link DSL-2600U. Вы можете подключиться к этой сети с помощью устройств, поддерживающих Wi-Fi, используя введенное вами имя и пароль.
Защита сети: опции безопасности и фильтрация
1. Изменение имени сети (SSID)
SSID (Service Set Identifier) – это имя вашей Wi-Fi сети, по которому она идентифицируется. По умолчанию, SSID роутера D-Link DSL-2600U установлен на значение «D-Link DSL-2600U». Желательно изменить это имя на более уникальное, чтобы другим пользователям было сложнее распознать вашу сеть.
2. Установка пароля для Wi-Fi сети
Пароль позволяет ограничить доступ к вашей Wi-Fi сети только авторизованным пользователям. Роутер D-Link DSL-2600U поддерживает два вида безопасности пароля: WEP и WPA. Рекомендуется использовать WPA, так как он предлагает более надежную защиту. Установите сложный пароль, включающий буквы, цифры и символы, чтобы максимально повысить безопасность вашей сети.
3. Фильтрация MAC-адресов
Фильтрация MAC-адресов позволяет ограничить доступ к вашей сети только устройствам с предварительно разрешенными MAC-адресами. Вы можете создать список разрешенных адресов MAC и настроить роутер таким образом, чтобы он разрешал только подключение устройств с этими адресами. Это предотвращает несанкционированное подключение к вашей Wi-Fi сети.
4. Ограничение диапазона IP-адресов
Ограничение диапазона IP-адресов позволяет разрешить доступ к вашей сети только для устройств с определенными IP-адресами. Вы можете настроить роутер таким образом, чтобы он разрешал только подключение устройств, имеющих IP-адреса из определенного диапазона. Это также способствует обеспечению безопасности вашей сети.
| Опция безопасности | Описание |
|---|---|
| Изменение имени сети (SSID) | Позволяет изменить имя Wi-Fi сети для увеличения ее уникальности и снижения возможности распознавания сети. |
| Установка пароля для Wi-Fi сети | Позволяет ограничить доступ к Wi-Fi сети только авторизованным пользователям путем установки надежного пароля. |
| Фильтрация MAC-адресов | Позволяет разрешить доступ к Wi-Fi сети только устройствам с предварительно разрешенными MAC-адресами. |
| Ограничение диапазона IP-адресов | Позволяет разрешить доступ к Wi-Fi сети только устройствам с определенными IP-адресами, предотвращая подключение неавторизованных устройств. |
Всем привет! И вот сегодня к нам на обзор, разбор и настройку приехал модем-роутер DSL-2600U. Я расскажу, как его подключить и правильно настроить. Если у вас возникнут вопросы в процессе, пишите в комментариях.
Содержание
- ШАГ 1: Подключение
- ШАГ 2: Вход в Web-интерфейс
- ШАГ 3: Настройка
- Обычный режим
- Режим моста (LAN-WAN)
- ШАГ 4: Настройка Wi-Fi
- ШАГ 5: Пароль администратора
- ШАГ 6: Применение и сохранение настроек
- Руководство пользователя (Manual на русском)
ШАГ 1: Подключение
Перед подключением кратко пробежимся по аппаратным версиям. Последней, которую выпустила компания D-Link, является классическая модель DSL-2600. Он уже поддерживает Wi-Fi четвертого поколения, стандарт 802.11n. Правда, максимальная скорость снижена до 65 Мбит/с, поддержки ширины канала 40 МГц тоже нет.
Есть еще более старые устройства, две модели: DSL-2600U/BRU/C2 и DSL-2600U/BRU/C. Эти маршрутизаторы работают со стандартом 802.11g, а это значит, что скорость беспроводного соединения будет ниже, до 54 Мбит/с.



Все это я написал для того, чтобы вы примерно могли прикинуть, какая максимальная скорость поддерживается по Wi-Fi. И вот вы задаетесь вопросом: а стоит ли покупать более дорогую модель с поддержкой Wi-Fi 5-го поколения? — Я отвечу: нет. В этом нет смысла, т.к сама технология DSL не поддерживает высокие скорости, то есть этих устройств вам должно хватить.
В крайнем случае можно будет подключить этот модем в режиме моста; в этом случае к LAN-порту можно будет подключить более мощный роутер. А модем будет выступать только как преобразователь. Далее я объясню все более подробно.
Посмотрите, у аналогичного модема-роутера два порта:
- DSL — сюда подключаем телефонный кабель, который вам кинул провайдер. Именно через него и пойдет интернет.
- LAN — Сюда можно подключить компьютер. Или роутер, но в этом случае вам нужно будет перевести модем в режим моста.
ПРИМЕЧАНИЕ! По сути, в режиме моста можно будет установить соединение LAN-компьютер, но вам придется создать новое соединение на своем компьютере.
Рассмотрим два типа соединений. Первый — обычный тип, когда модем подключается в обычном режиме шлюза. Также он начинает работать в режиме роутера, раздавая Wi-Fi. Если у вас есть телефон, вам нужно будет использовать разветвитель для подключения. К порту LAN можно подключить любое устройство: компьютер, ноутбук, телевизор, принтер и т.д.
Если вы используете дополнительный роутер, от LAN порта DSL-2600U подключаем кабель к WAN (интернет) порту роутера. Далее нужно будет перевести модем в режим моста, а уже на роутере настраиваем интернет как положено.
ШАГ 2: Вход в Web-интерфейс
Вы должны подключиться к модемной сети. Это можно сделать как проводным способом, так и подключившись к LAN-порту от компьютера или ноутбука. Можно попробовать подключиться через Wi-Fi. После включения устройства отобразится новая сеть — подключитесь к ней. При запросе пароля нажмите кнопку WPS. Если такой кнопки нет (такое может быть на старых моделях), то ничего не поделаешь, нужно будет подключаться кабелем к LAN порту.
При подключении к сети откройте любой браузер и введите в адресной строке IP модема:
192.168.1.1
Далее вам нужно будет ввести:
- Имя пользователя — администратор
- Пароль админ
Если пароль не совпадает, сбросьте роутер до заводских настроек, нажав и удерживая кнопку «Сброс» в течение 10 секунд. Если нет запроса на ввод пароля, прочтите эту инструкцию.
ШАГ 3: Настройка
Обычный режим
Режим моста (LAN-WAN)
После этого уже нужно будет настроить интернет и Wi-Fi на роутере, к которому подключен модем. Подробно об этом написано здесь.
ШАГ 4: Настройка Wi-Fi
Находим пункт «Wi-Fi/Настройки безопасности» и заходим туда. Далее в поле «Сетевая аутентификация» указываем WPA2-PSK. На старых моделях может быть только один тип «WPA-PSK», тогда его и указываем. Введите пароль Wi-Fi ниже. Оставьте параметры шифрования со значениями по умолчанию.
ШАГ 5: Пароль администратора
Перейдите в раздел «Пароль системы/администратора» и измените значение на новое. Напоминаю, что это ключ к этому интерфейсу. Не теряйте и не забывайте. Если нет, вам нужно будет сбросить его и настроить заново.
ШАГ 6: Применение и сохранение настроек
Нажмите «Система» и в выпадающем списке нажмите «Сохранить и перезапустить». После этого роутер один раз перезагрузится. Если вы были подключены через Wi-Fi, повторно подключитесь к новой сети.
Руководство пользователя (Manual на русском)
Wi-Fi – это беспроводная сеть, позволяющая подключаться к интернету без использования кабелей. Один из самых популярных способов создания Wi-Fi сети – использование роутера. В данной статье мы рассмотрим подробную инструкцию по настройке Wi-Fi на роутере D-Link DSL-2600U.
Первым шагом для настройки Wi-Fi на роутере D-Link DSL-2600U является подключение роутера к источнику питания и компьютеру. Убедитесь, что роутер подключен к источнику питания правильно и все кабели надежно закреплены.
После подключения роутера, необходимо войти в его настройки через веб-интерфейс. Для этого откройте браузер и введите IP-адрес роутера (по умолчанию – 192.168.1.1) в адресной строке. Нажмите Enter и вы увидите страницу авторизации.
Войдите в настройки роутера, используя имя пользователя и пароль (введите admin в оба поля, если вы не изменили их ранее). После успешной авторизации, вы попадете на главную страницу настроек роутера.
На главной странице найдите раздел Wi-Fi и перейдите в него. Здесь вы сможете настроить параметры беспроводной сети – имя сети (SSID), тип защиты (WPA или WPA2), пароль и другие параметры. Внесите необходимые изменения и сохраните настройки.
По завершении настройки Wi-Fi на роутере D-Link DSL-2600U, вы сможете подключиться к беспроводной сети с любого устройства, поддерживающего Wi-Fi. Просто найдите созданную вами сеть в списке доступных сетей, введите пароль и наслаждайтесь высокоскоростным беспроводным интернетом.
Не забывайте о безопасности – выберите надежный пароль, чтобы предотвратить несанкционированный доступ к вашей Wi-Fi сети.
Содержание
- Установка и подключение роутера D-Link DSL-2600U
- Авторизация в панели управления роутера
- Настройка Wi-Fi на роутере D-Link DSL-2600U
- Создание защищенного пароля для Wi-Fi
Установка и подключение роутера D-Link DSL-2600U
Для установки и подключения роутера D-Link DSL-2600U следуйте этой инструкции:
- Распакуйте роутер и проверьте наличие всех комплектующих.
- Подключите роутер к источнику питания, используя адаптер питания.
- Соедините роутер с вашим провайдером интернета, подключив сетевой кабель к порту WAN на роутере и модему.
- Подключите компьютер к роутеру, используя сетевой кабель. Подключение проводное позволит вам настроить роутер более удобным способом.
- Откройте любой веб-браузер и введите IP-адрес роутера в адресной строке. По умолчанию IP-адрес роутера D-Link DSL-2600U — это 192.168.1.1. Нажмите Enter, чтобы перейти к странице настроек.
- Введите логин и пароль для доступа к настройкам роутера. При первом входе логин и пароль по умолчанию — admin.
- На странице настроек найдите раздел Wi-Fi. В этом разделе вы сможете настроить параметры беспроводной сети.
- Выберите название (SSID) для вашей Wi-Fi сети и введите пароль для безопасного подключения устройств к роутеру.
- Сохраните изменения и перезагрузите роутер.
- Теперь ваш роутер D-Link DSL-2600U настроен и готов к использованию. Вы можете подключиться к беспроводной сети с вашего компьютера или любого другого устройства.
Следуя этим простым шагам, вы успешно установите и подключите роутер D-Link DSL-2600U и настроите Wi-Fi сеть для использования в домашней или офисной сети.
Авторизация в панели управления роутера
Чтобы настроить Wi-Fi на роутере D-Link DSL-2600U, необходимо авторизоваться в панели управления роутера. Для этого выполните следующие шаги:
Шаг 1: Подключите компьютер к роутеру с помощью сетевого кабеля.
Шаг 2: Откройте любой веб-браузер (например, Google Chrome, Mozilla Firefox) и в адресной строке введите IP-адрес роутера: 192.168.1.1.
Шаг 3: Нажмите клавишу Enter на клавиатуре.
Шаг 4: Откроется страница авторизации. В поле «Имя пользователя» введите admin, а в поле «Пароль» оставьте его пустым (если пароль не был изменен ранее).
Шаг 5: Нажмите кнопку «Войти» или клавишу Enter на клавиатуре.
Шаг 6: Вы попадете в панель управления роутера, где сможете настроить Wi-Fi и другие параметры.
Важно помнить, что авторизация в панели управления роутера требует знания правильного IP-адреса роутера, а также правильного имени пользователя и пароля. Если вы не знаете этих данных, обратитесь к документации или поставщику услуг интернета.
Настройка Wi-Fi на роутере D-Link DSL-2600U
Для настройки Wi-Fi на роутере D-Link DSL-2600U выполните следующие шаги:
- Подключите компьютер к роутеру с помощью Ethernet-кабеля.
- Откройте веб-браузер и введите адрес роутера в строку адреса. Обычно адресом роутера является «192.168.1.1».
- Введите имя пользователя и пароль для входа в административный интерфейс роутера. Если вы не изменили эти данные, по умолчанию имя пользователя «admin», а пароль «admin».
- В административном интерфейсе роутера найдите вкладку «Wireless» или «Wi-Fi».
- Настройте следующие параметры Wi-Fi сети:
Параметр Значение Имя Wi-Fi сети (SSID) Введите имя Wi-Fi сети, которое будет видно при поиске беспроводных сетей. Режим работы Выберите желаемый режим работы беспроводной сети (например, 802.11b+g). Канал Выберите доступный канал для своей беспроводной сети. Если вы не знаете, какой канал выбрать, оставьте его настройку на автоматическом режиме. Шифрование Выберите нужный уровень шифрования для вашей беспроводной сети (например, WPA2). Пароль Введите пароль для доступа к вашей беспроводной сети. Пароль должен быть надежным и непростым для угадывания. - Сохраните настройки Wi-Fi и перезагрузите роутер.
После выполнения этих шагов Wi-Fi на вашем роутере D-Link DSL-2600U должна быть успешно настроена. Теперь вы можете подключать устройства к вашей беспроводной сети с помощью введенного пароля.
Создание защищенного пароля для Wi-Fi
Шаги по созданию защищенного пароля для Wi-Fi на роутере D-Link DSL-2600U:
- Откройте веб-браузер и введите IP-адрес вашего роутера в адресную строку.
- Войдите в административную панель роутера, используя логин и пароль, предоставленные вашим интернет-провайдером.
- Перейдите на вкладку «Wireless» или «Беспроводная сеть».
- Выберите опцию «Security» или «Безопасность».
- В выпадающем меню «Security Mode» или «Режим безопасности» выберите опцию «WPA2» или «WPA2-PSK».
- Задайте пароль для вашей беспроводной сети. Пароль должен быть достаточно сложным, состоящим из комбинации букв, цифр и символов.
- Щелкните на кнопку «Apply» или «Применить», чтобы сохранить изменения.
Теперь ваша Wi-Fi сеть защищена паролем и только уполномоченные пользователи с правильным паролем смогут подключиться к ней.
Рекомендуется регулярно менять пароль для повышения безопасности вашей беспроводной сети.