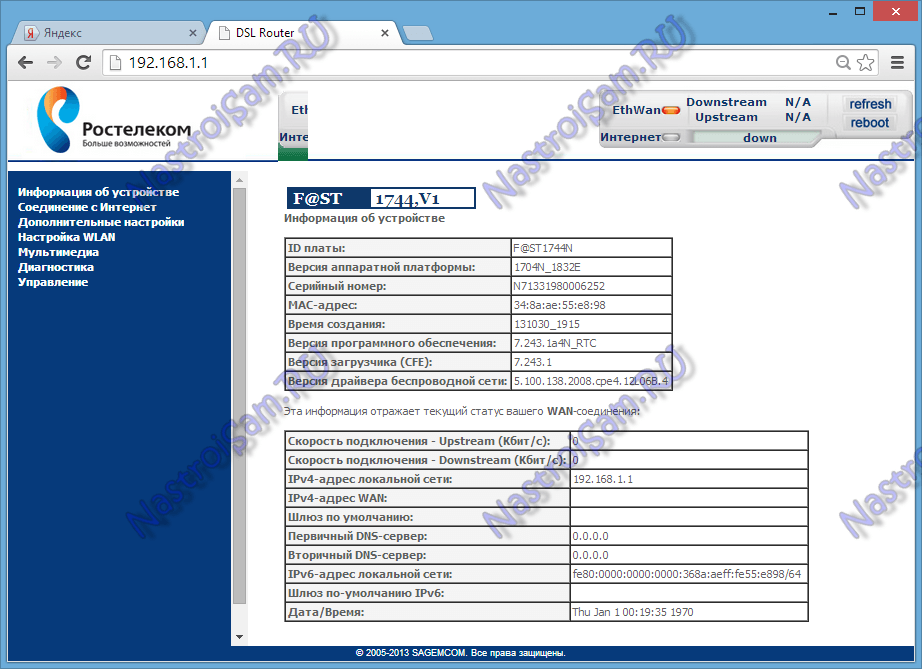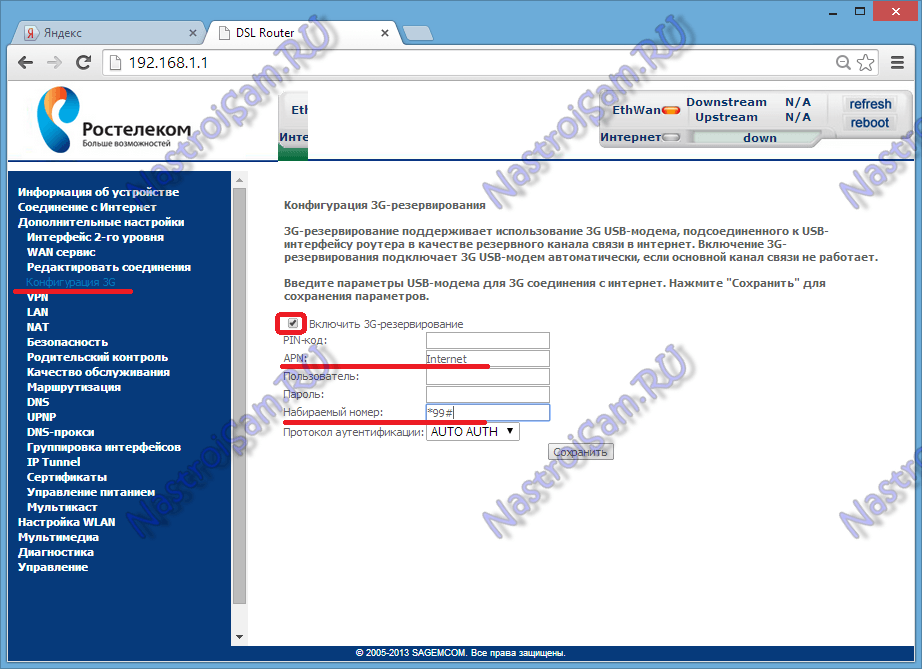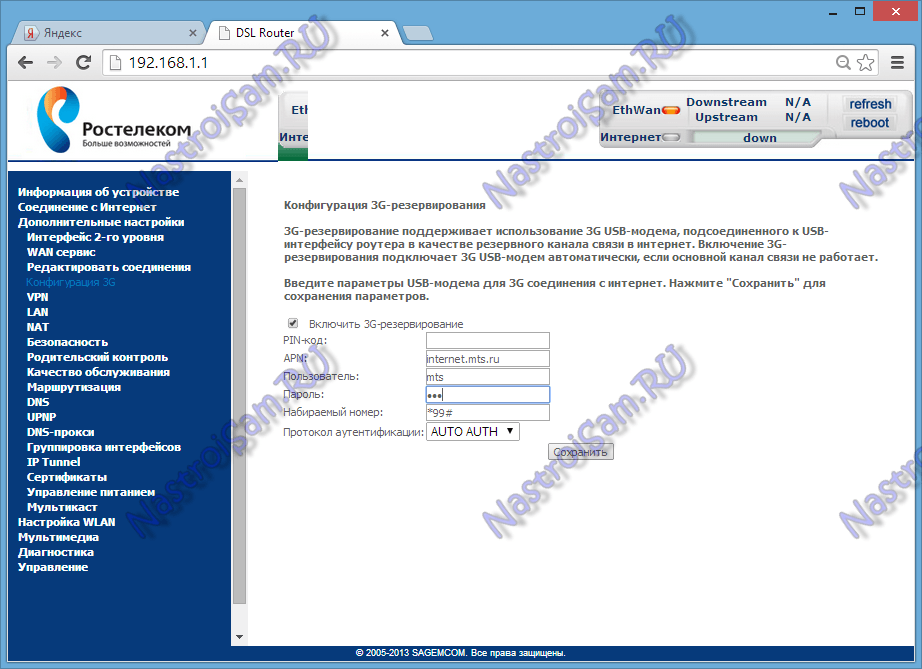Ко мне часто обращаются бывшие абоненты Ростелеком вот с каким вопросом:
После отключения от услуг у них остался роутер Sagemcom f@st 2804, имеющий USB-разъем. Можно ли его использовать как 3G-роутер c WiFi?!
Да, использовать можно. Более того, этим маршрутизаторы многие операторы сотовой связи продавали со своим логотипом именно в такой роли.
Настройка подключения несложная. Но есть одно «но» — маленькое число поддерживаемых моделей модемов.
На момент написания инструкции поддерживаются следующие модели модемов:
∙HUAWEI : E220, E1550, E1552, E1752, E160G, E176G, E180, E169G, E150, HW601
∙ZTE: MF112, MF626, MF627, MF180, MF190A
∙Alcatel: X220, X080
∙Airplus: MCD-650
∙Withtel: WMU-100A
∙Anydata: ADU-300
∙Yota: LU156 (LTE)
∙HUAWEI: E3272 (LTE/3G)
К сожалению, с модемом Ростелеком Sense R41 данный роутер работать не умеет.
Рекомендации:
— Я настоятельно рекомендую отключить запрос ПИН-кода с помощью сервисной программы, идущей в комплекте с 3G-свистком.
— Sagemcom f@st 2804 должен быть настроен для кабельного подключения. При этом ADSL или FTTB — без разницы. Дело всё в том, 3G на данной версии прошивки может использоваться только для резервирования кабельного подключения. Мы просто обманываем устройство, принудительно заставляя его использовать дополнительный канал.
Настройка подключения:
Заходим в веб-интерфейс роутера по адресу http://192.168.1.1, логин: admin, пароль по умолчанию: admin.
Переходим в раздел «Дополнительные настройки» -> «Конфигурация 3G»:
Здесь надо поставить галочку «Включить 3G-резервирование». После этого Вам надо будет прописать настройки для Вашего оператора связи. Уточнить эти параметры можно по телефону абонентской службы.
Например, на скриншоте выше показаны настройки для Мегафона, а вот — для МТС:
Нажимаем кнопку «Сохранить» и подключаем модем.
Если все параметры указаны верно, то роутер должен подключиться и раздавать Интернет.
Если же всё указано правильно, но подключение не происходит — попробуйте обновить прошивку роутера. На старых версиях ПО очень часто случались проблемы с работой резервирования.
USB-порт на роутере Ростелеком предоставляет пользователю возможность подключить и использовать различные USB-устройства, такие как флеш-накопители, жесткие диски или принтеры. Это отличный способ расширить функциональность роутера и оптимизировать работу домашней сети.
Настройка USB на роутере Ростелеком не сложна, но требует следования определенным инструкциям. В данной статье мы подробно рассмотрим, как подготовить USB-устройство к подключению к роутеру Ростелеком, как настроить роутер для работы с USB-устройством и как использовать его функции в домашней сети.
Особое внимание будет уделено настройке общего доступа к USB-устройству в локальной сети, а также настройке параметров безопасности для защиты вашей информации. Следуя нашей инструкции, вы сможете настроить USB-устройства на роутере Ростелеком и в полной мере воспользоваться их возможностями.
Примечание: Перед приступлением к настройке USB на роутере Ростелеком, убедитесь, что ваш роутер поддерживает данную функцию и имеет актуальную версию прошивки. Если вам необходимо обновить прошивку роутера, обратитесь в службу поддержки Ростелеком.
Содержание
- Настройка USB на роутере Ростелеком
- Подготовка к настройке USB на роутере Ростелеком
- Подключение USB к роутеру Ростелеком
- Настройка USB-устройства на роутере Ростелеком
- Настройка общего доступа к USB-устройству на роутере Ростелеком
- Настройка безопасности USB-устройства на роутере Ростелеком
Настройка USB на роутере Ростелеком
Вот пошаговая инструкция:
| Шаг 1: | Подключите USB-устройство (например, флешку или жесткий диск) в один из USB-портов роутера. |
| Шаг 2: | Откройте веб-браузер и введите адрес 192.168.1.1 в адресной строке. |
| Шаг 3: | В появившемся окне авторизации введите логин и пароль для доступа к настройкам роутера. Обычно логин и пароль по умолчанию: admin. |
| Шаг 4: | В меню роутера найдите раздел «USB» или «FTP» (в зависимости от модели роутера) и выберите его. |
| Шаг 5: | В настройках USB выберите опцию «Включить» или «Включить USB-порты». |
| Шаг 6: | Сохраните изменения и перезапустите роутер. |
| Шаг 7: | Для доступа к содержимому USB-устройства из локальной сети компьютера, подключенного к роутеру, откройте проводник и введите IP-адрес роутера в адресной строке. |
| Шаг 8: | После ввода IP-адреса роутера в адресной строке проводника появится доступ к файлам и папкам, хранящимся на USB-устройстве. |
Теперь вы можете использовать USB-устройство, подключенное к роутеру Ростелеком, для обмена файлами или стриминга медиаконтента в своей домашней сети. Помните, что доступ к файлам USB-устройства может быть ограничен конфиденциальной информацией, поэтому будьте внимательны при настройке общего доступа.
Подготовка к настройке USB на роутере Ростелеком
Перед началом настройки USB на роутере Ростелеком необходимо выполнить несколько шагов подготовки. Эти шаги позволят вам убедиться, что все необходимые компоненты присутствуют и находятся в правильном состоянии. Далее приведены основные этапы подготовки, которые вам необходимо выполнить:
1. Проверьте наличие свободного USB-порта на роутере.
Прежде чем начать настройку USB, убедитесь, что на вашем роутере имеется свободный USB-порт. Обычно USB-порт располагается на задней или боковой панели роутера.
2. Подключите устройство к USB-порту роутера.
Если у вас есть устройство, которое вы хотите подключить к роутеру через USB-порт, подключите его к свободному порту.
3. Убедитесь, что устройство поддерживает работу с роутером.
Перед подключением устройства к роутеру, обязательно проверьте, что оно совместимо с работой через USB-порт роутера Ростелеком. Устройство должно поддерживать эту функциональность и иметь необходимые драйверы для работы с роутером.
4. Проверьте доступность сети.
Убедитесь, что ваш роутер подключен к интернету и сеть функционирует нормально. Только в этом случае вы сможете использовать связку роутера и USB-устройства для обмена данными и использования дополнительных функций.
После завершения этапов подготовки вы будете готовы приступить к настройке USB на роутере Ростелеком.
Подключение USB к роутеру Ростелеком
Для подключения USB-накопителя к роутеру Ростелеком выполните следующие шаги:
1. Убедитесь, что ваш роутер имеет поддержку подключения USB-накопителя. Обычно информация о наличии данной функции присутствует в технических характеристиках роутера.
2. Подключите USB-накопитель к свободному порту USB на задней панели роутера. Обратите внимание, что некоторые роутеры могут иметь несколько портов USB, поэтому выберите свободный порт.
3. Дождитесь, пока роутер обнаружит подключенный USB-накопитель. Этот процесс может занять некоторое время, будьте терпеливы.
4. После успешного обнаружения USB-накопителя, вам может потребоваться выполнить дополнительные настройки веб-интерфейса роутера. Для этого откройте браузер и введите IP-адрес роутера в адресную строку. Затем введите логин и пароль, чтобы получить доступ к веб-интерфейсу.
5. В веб-интерфейсе роутера найдите раздел «Настройки USB» или аналогичный. В этом разделе вы сможете настроить доступ к файлам на USB-накопителе, создать пароль для доступа к файлам и выполнить другие необходимые настройки.
6. Сохраните изменения и перезапустите роутер, чтобы применить настройки.
Теперь вы можете использовать USB-накопитель для хранения и совместного использования файлов через роутер Ростелеком.
Настройка USB-устройства на роутере Ростелеком
Настройка USB-устройства на роутере Ростелеком позволяет использовать дополнительные функции и расширять возможности вашей домашней сети. С помощью USB-порта роутера вы можете подключить к нему различные устройства, такие как принтер, жесткий диск или модем.
Для настройки USB-устройства на роутере Ростелеком следуйте инструкциям ниже:
- Включите роутер и подключитесь к нему с помощью Wi-Fi или сетевого кабеля.
- Откройте веб-браузер и введите адрес роутера в строку адреса. Обычно адрес состоит из комбинации цифр и точек (например, 192.168.1.1).
- Введите логин и пароль, чтобы войти в интерфейс управления роутером. Если вы не знаете данные для входа, обратитесь к провайдеру или проверьте документацию к роутеру.
- Перейдите в раздел настроек USB или USB-устройства. Обычно он расположен в меню настроек роутера.
- Подключите USB-устройство к порту роутера.
- В интерфейсе управления роутером найдите раздел, где можно провести настройку USB-устройства. Обычно там есть возможность выбрать режим работы (например, «Принтер» или «Медиа-сервер»), а также выполнить другие необходимые настройки (например, задать пароль или создать сетевое имя устройства).
- Сохраните внесенные изменения и перезапустите роутер, если это требуется. После перезагрузки USB-устройство должно быть успешно подключено и готово к использованию в вашей домашней сети.
После настройки USB-устройства на роутере Ростелеком вы сможете легко пользоваться его дополнительными функциями. Например, подключать и печатать документы с помощью принтера, хранить и обмениваться файлами на подключенном жестком диске или использовать модем для резервного интернет-подключения.
Настройка общего доступа к USB-устройству на роутере Ростелеком
Если у вас есть роутер от Ростелеком с поддержкой функции USB, вы можете подключить к нему USB-устройство и настроить общий доступ к его содержимому для других устройств в вашей сети. Это может быть полезно, например, если у вас есть сетевой принтер или сетевой диск, к которому вы хотите получить доступ с других устройств.
Чтобы настроить общий доступ к USB-устройству на роутере Ростелеком, выполните следующие шаги:
| Шаг | Описание |
|---|---|
| 1 | Подключите USB-устройство к роутеру Ростелеком с помощью USB-кабеля. |
| 2 | Откройте веб-интерфейс роутера. Для этого в адресной строке браузера введите IP-адрес роутера. |
| 3 | Войдите в настройки роутера с помощью логина и пароля. Если вы не знаете логин и пароль, обратитесь к поставщику услуг Ростелеком. |
| 4 | Перейдите в раздел настройки USB. |
| 5 | Включите функцию общего доступа к USB-устройству. |
| 6 | Настройте параметры доступа к USB-устройству, такие как имя пользователя и пароль. |
| 7 | Сохраните изменения. |
| 8 | На другом устройстве в вашей сети откройте проводник или браузер и введите IP-адрес роутера в адресной строке. |
| 9 | Войдите в общий доступ к USB-устройству, используя указанные ранее имя пользователя и пароль. |
| 10 | Теперь вы можете просматривать и управлять файлами на USB-устройстве с других устройств в вашей сети. |
Обратите внимание, что точные настройки могут отличаться в зависимости от модели роутера Ростелеком. Если у вас возникли проблемы или вопросы, рекомендуется обратиться к документации к роутеру или обратиться в службу поддержки Ростелеком.
Настройка безопасности USB-устройства на роутере Ростелеком
Настройка безопасности USB-устройства на роутере Ростелеком позволяет защитить данные и контролировать доступ к ним. В данной инструкции будут рассмотрены основные шаги по настройке безопасности USB-устройства на роутере Ростелеком.
- Установка пароля на USB-устройство:
- Установка прав доступа к USB-устройству:
- Фильтрация доступа к USB-устройству:
- Настройка файерволла:
1. Подключите USB-устройство к роутеру Ростелеком.
2. Откройте веб-интерфейс роутера, введя IP-адрес в адресную строку браузера.
3. Войдите в настройки роутера, используя имя пользователя и пароль администратора.
4. Найдите раздел настройки USB и выберите подключенное USB-устройство.
5. Установите пароль доступа к USB-устройству и сохраните изменения.
1. Вернитесь в раздел настройки USB на роутере Ростелеком.
2. Найдите настройки доступа и выберите опцию «Установить права доступа».
3. Установите права доступа к USB-устройству для каждого пользователя указанных устройств.
1. Вернитесь в раздел настройки USB на роутере Ростелеком.
2. Найдите настройки фильтрации и выберите опцию «Включить фильтрацию доступа».
3. Установите правила фильтрации доступа к USB-устройству, указав разрешенные и запрещенные MAC-адреса.
1. Вернитесь в настройки роутера Ростелеком и найдите раздел настройки файерволла.
2. Включите файерволл и выберите опцию «Защитить сеть от USB-устройств».
3. Установите правила файерволла для USB-устройств.
После выполнения вышеуказанных действий, USB-устройство будет настроено и защищено от несанкционированного доступа. Рекомендуется регулярно обновлять пароли и права доступа, чтобы повысить безопасность данных.
Российский провайдер интернет-услуг Ростелеком предоставляет своим клиентам возможность использовать USB модемы для подключения к сети. Это удобно, особенно для пользователей, которые живут в отдаленных районах или перемещаются по работе или учебе.
Если у вас есть USB модем и вы хотите настроить свой роутер Ростелеком для использования этого модема, в этой статье мы рассмотрим пошаговую инструкцию. Такой подход позволит вам иметь постоянное подключение к интернету и распространить его на все устройства в вашей домашней сети.
Шаг 1: Подготовка к настройке
Первым шагом перед началом настройки роутера Ростелеком с USB модемом является проверка совместимости модема и роутера. Вы убедитесь, что модель вашего модема поддерживает работу с роутером. Также убедитесь, что у вас есть все необходимые данные для настройки, включая имя пользователя, пароль, IP-адрес и другую информацию, предоставленную Ростелекомом.
Шаг 2: Подключение модема к роутеру
Следующим шагом является физическое подключение модема к роутеру. Это обычно выполняется через порт USB на роутере. Вставьте модем в порт USB и удостоверьтесь, что он подключен к роутеру надежно и правильно.
Шаг 3: Вход в интерфейс роутера
Теперь, когда модем физически подключен к роутеру, вам нужно открыть веб-браузер и ввести IP-адрес роутера в адресной строке. Введите свое имя пользователя и пароль, чтобы войти в интерфейс роутера.
Важно: Если у вас нет имени пользователя и пароля, обратитесь к документации, предоставленной Ростелекомом, или связаться с службой поддержки, чтобы получить требуемую информацию.
Шаг 4: Настройка роутера Ростелеком
После входа в интерфейс роутера Ростелеком вы должны найти раздел настройки, который относится к USB модему. В этом разделе вы сможете ввести все необходимые данные, предоставленные Ростелекомом, чтобы выполнить настройку подключения.
Следуйте инструкциям на экране и введите необходимые данные, такие как имя оператора, APN (имя точки доступа) и другие параметры. После ввода данных сохраните изменения и перезагрузите роутер, чтобы применить новые настройки.
Поздравляем! Вы успешно настроили роутер Ростелеком для использования USB модема. Теперь вы можете наслаждаться стабильным подключением к интернету и распространить его на все свои устройства в домашней сети.
Содержание
- Подготовка устройств
- Подключение роутера Ростелеком и USB модема
- Настройка соединения
- Проверка подключения и настройка дополнительных параметров
Подготовка устройств
Перед началом настройки роутера Ростелеком с использованием USB модема необходимо выполнить несколько предварительных шагов:
- Убедитесь, что у вас есть все необходимые устройства: роутер Ростелеком, USB модем, компьютер или ноутбук.
- Проверьте совместимость вашего USB модема с роутером. Обратитесь к инструкции по эксплуатации роутера или свяжитесь с технической поддержкой для уточнения этой информации.
- Убедитесь, что USB модем и компьютер или ноутбук работают исправно. При необходимости обратитесь к специалисту для проверки и ремонта устройств.
- Зарядите батарею USB модема, если он работает с аккумулятором. Это позволит вам избежать проблем с подключением в процессе настройки.
- Подготовьте необходимые кабели для подключения роутера и компьютера или ноутбука. Обычно это кабель Ethernet для подключения роутера к компьютеру или ноутбуку и USB-кабель для подключения USB модема к роутеру (если требуется).
После выполнения всех этих предварительных шагов вы будете готовы к началу процесса настройки роутера Ростелеком с использованием USB модема. Далее мы покажем вам, как выполнить эту настройку шаг за шагом.
Подключение роутера Ростелеком и USB модема
Для подключения роутера Ростелеком с использованием USB модема необходимо выполнить следующие шаги:
- Убедитесь, что у вас есть все необходимые компоненты: роутер Ростелеком и USB модем, а также кабели для подключения.
- Подключите USB модем к одному из портов USB на роутере Ростелеком.
- Включите роутер Ростелеком и дождитесь, пока он полностью загрузится.
- Настройте параметры соединения, используя интерфейс роутера Ростелеком. Для этого откройте браузер и введите IP-адрес роутера в адресной строке (обычно это 192.168.1.1).
- Войдите в настройки роутера с помощью логина и пароля, которые указаны в документации к устройству.
- В настройках роутера найдите раздел, отвечающий за подключение к Интернету.
- Выберите опцию, позволяющую использовать USB модем для подключения.
- Введите параметры подключения, которые предоставит ваш провайдер услуг Ростелеком.
- Сохраните настройки и перезагрузите роутер.
После выполнения всех этих шагов роутер Ростелеком должен подключиться к Интернету с использованием USB модема.
Настройка соединения
Перед началом настройки роутера Ростелеком с использованием USB модема необходимо убедиться, что у вас есть все необходимые компоненты и данные:
- Роутер Ростелеком
- USB модем
- Заранее полученные от провайдера данные для подключения (логин и пароль)
После получения всех необходимых компонентов и данных, можно переходить к настройке соединения. Для этого следуйте инструкции:
Шаг 1: Подключите USB модем к роутеру Ростелеком, вставив его в соответствующий USB порт.
Шаг 2: Включите роутер Ростелеком, нажав кнопку питания.
Шаг 3: Откройте веб-браузер на вашем компьютере и в адресной строке введите IP-адрес роутера Ростелеком (обычно 192.168.1.1 или 192.168.0.1) и нажмите Enter.
Шаг 4: В открывшемся окне введите логин и пароль для доступа к настройкам роутера Ростелеком. Если вы не меняли эти данные, то по умолчанию логин: admin, пароль: admin.
Шаг 5: После успешного входа в настройки роутера Ростелеком найдите раздел настройки интернет-соединения.
Шаг 6: В настройках интернет-соединения выберите тип соединения «USB модем» или «3G/4G модем».
Шаг 7: Введите данные, предоставленные провайдером, в соответствующие поля, включая логин и пароль.
Шаг 8: Сохраните изменения и перезагрузите роутер Ростелеком.
После выполнения всех вышеуказанных шагов, роутер Ростелеком должен успешно настроить соединение с помощью USB модема. Если у вас возникнут проблемы, рекомендуется связаться с технической поддержкой провайдера для получения дополнительной помощи.
Проверка подключения и настройка дополнительных параметров
После настройки роутера Ростелеком с использованием USB модема, необходимо проверить подключение и настроить дополнительные параметры, чтобы обеспечить стабильную работу сети.
1. Проверка подключения:
- Убедитесь, что роутер правильно подключен к сети электропитания и USB модему.
- Проверьте, включен ли роутер. В большинстве случаев есть индикаторная лампа, которая должна загореться, указывая на успешное подключение.
- Подключите компьютер или другое устройство к роутеру посредством Ethernet-кабеля или Wi-Fi-соединения.
- Откройте веб-браузер и проверьте доступность веб-интерфейса роутера, введя IP-адрес роутера в строку адреса.
2. Настройка дополнительных параметров:
- Административный доступ: по умолчанию логин и пароль для входа в веб-интерфейс роутера указываются на его корпусе или в инструкции. Войдите в веб-интерфейс, используя эти данные.
- Примечание: для безопасности, рекомендуется изменить учетные данные по умолчанию.
- Wi-Fi настройки: настройте параметры беспроводной сети (имя сети, пароль, тип шифрования и другие), чтобы обеспечить безопасность и удобство подключения к Wi-Fi.
- Фильтрация MAC-адресов: позволяет ограничить доступ к сети только определенным устройствам, указав их MAC-адреса.
- Настройка портов: возможно, вам понадобится открыть определенные порты, чтобы разрешить доступ к определенным службам через роутер. Выполните необходимые действия в разделе настроек портов.
- Обновление прошивки: регулярно проверяйте наличие обновлений программного обеспечения роутера и, при необходимости, обновляйте его для улучшения функциональности и исправления ошибок.
Не забудьте сохранить настроенные параметры и перезагрузить роутер после завершения настройки.
Со всевозрастающим спросом на скоростной интернет, многие пользователи роутеров Ростелеком задумываются о подключении USB модема, чтобы обеспечить стабильное подключение в тех местах, где не доступен проводной интернет или сигнал Wi-Fi слабый или нестабильный. Если у вас есть USB модем и вы желаете подключить его к роутеру Ростелеком, в этой статье мы предоставим вам подробную пошаговую инструкцию с помощью которой вы сможете осуществить данный процесс без особых проблем.
Шаг 1. Подключите USB модем к роутеру: вставьте USB модем в свободный USB-порт на задней или боковой панели роутера Ростелеком. Убедитесь, что модем был подключен корректно и плотно вставлен в порт. Обычно роутеры Ростелеком имеют несколько USB-портов, поэтому выберите любой свободный порт.
Шаг 2. Войдите в настройки роутера: откройте веб-браузер, введите IP-адрес роутера Ростелеком в адресной строке (обычно это 192.168.0.1 или 192.168.1.1) и нажмите Enter. Вы должны увидеть страницу авторизации роутера. Введите имя пользователя и пароль, если они были предоставлены вам вашим поставщиком услуг.
Шаг 3. Настройте подключение: войдите в раздел настроек подключения и найдите опцию «USB модем». Возможно, вам потребуется пройти несколько вкладок или меню, чтобы найти нужную опцию. После того, как вы найдете «USB модем», щелкните на нем и выберите вариант «Подключить».
Если у вас есть USB модем и вы хотите использовать его для подключения к Интернету через роутер Ростелеком, вам потребуется следовать нескольким простым шагам:
- Убедитесь, что ваш USB модем совместим с роутером Ростелеком. Проверьте совместимость в инструкции к роутеру или обратитесь в службу поддержки Ростелеком для получения дополнительной информации.
- Подключите USB модем к роутеру. Обычно в роутере есть специальный порт USB, в который вставляется модем. Вставьте модем в этот порт.
- Войдите в настройки роутера. Обычно для этого нужно ввести IP-адрес роутера в адресную строку браузера. IP-адрес роутера может быть указан в инструкции к роутеру. Если вы не знаете IP-адрес, попробуйте ввести адрес «192.168.0.1» или «192.168.1.1».
- Войдите в меню настройки подключения Интернета. В этом меню вы должны найти раздел, связанный с подключением модема. Обычно он называется «Настройки модема» или «USB модем».
- Настройте соединение с помощью USB модема. Вам может потребоваться ввести имя пользователя и пароль для подключения к Интернету через модем. Обратитесь в службу поддержки Ростелеком, чтобы узнать правильные учетные данные, если вы их не знаете.
- Сохраните изменения и перезагрузите роутер. После сохранения настроек роутер перезагрузится для применения изменений. Подключение по USB модему должно быть активировано после перезагрузки.
После выполнения этих шагов ваш USB модем должен быть подключен к роутеру Ростелеком и готов к использованию для доступа в Интернет. Если у вас возникли проблемы или вопросы, рекомендуется обратиться в службу поддержки Ростелеком для получения дополнительной помощи.
Подготовка к подключению
Перед тем как приступить к подключению USB модема к роутеру Ростелеком, необходимо выполнить несколько подготовительных шагов:
- Убедитесь, что у вас есть все необходимые компоненты для подключения: USB модем, сим-карта Ростелеком, роутер Ростелеком и соответствующие кабели.
- Проверьте, что у вас есть доступ к Интернету на компьютере или другом устройстве, чтобы следовать инструкциям и выполнять настройки.
- Установите сим-карту Ростелеком в USB модем. Для этого обычно нужно открыть крышку модема и вставить сим-карту в соответствующий слот.
- Подключите USB модем к компьютеру или ноутбуку, чтобы убедиться, что модем работает корректно и имеет доступ к Интернету.
- Убедитесь, что роутер Ростелеком работает и находится в рабочем состоянии. Проверьте подключение роутера к источнику питания и сетевому кабелю.
- Ознакомьтесь с руководством пользователя вашего роутера Ростелеком и найдите инструкции по настройке подключения через USB модем.
После выполнения всех подготовительных шагов вы будете готовы приступить к подключению USB модема к роутеру Ростелеком и настройке интернет-соединения. Следуйте инструкциям производителя роутера для этого процесса.
Подключение USB модема к роутеру
Подключение USB модема к роутеру позволяет распределить интернет-соединение на несколько устройств в домашней или офисной сети. Альтернативное использование модема вместо обычного подключения к компьютеру позволяет повысить удобство использования, особенно если у вас есть несколько устройств, требующих доступа к интернету одновременно.
Для подключения USB модема к роутеру Ростелеком вам понадобятся следующие компоненты и материалы:
- Роутер Ростелеком с поддержкой 3G/4G модема;
- USB модем, совместимый с роутером и с оператором связи;
- USB-кабель для подключения модема к роутеру;
- Интернет-провайдер Ростелеком и действующий договор на предоставление услуги;
- Логин и пароль, предоставленные интернет-провайдером, для настройки соединения.
После того как у вас есть все необходимые материалы, вы можете приступить к следующим шагам:
- Убедитесь, что роутер Ростелеком и USB модем выключены.
- Подключите USB модем к роутеру с помощью USB-кабеля. Обычно порт USB на роутере имеет специальную маркировку «3G/4G».
- Включите роутер Ростелеком и подождите, пока модем будет определен. Это может занять несколько минут.
- После того как модем будет определен, войдите в настройки роутера. Для этого введите IP-адрес маршрутизатора в адресной строке веб-браузера. Обычно адрес маршрутизатора указан в документации или на самом роутере. Введите логин и пароль для входа.
- Перейдите в раздел настроек интернет-соединения или сетевых подключений. В этом разделе вы должны увидеть информацию о подключенном USB модеме.
- Сконфигурируйте соединение согласно требованиям интернет-провайдера. Введите логин и пароль, предоставленные провайдером. Укажите протоколы и настройки, если это необходимо.
- Сохраните настройки и перезапустите роутер, чтобы применить изменения. Роутер Ростелеком должен подключиться к интернету через USB модем.
После выполнения этих шагов роутер Ростелеком должен успешно подключиться к интернету через USB модем. Вы можете проверить соединение, открыв веб-страницу веб-браузера на любом подключенном устройстве.
Если у вас возникли проблемы с подключением, вы должны связаться со службой поддержки интернет-провайдера Ростелеком.
Настройка роутера для работы с USB модемом
Если у вас есть USB модем, который вы хотите использовать с роутером Ростелеком, вам следует выполнить следующие шаги для его настройки.
- Подключите USB модем к порту USB на задней панели роутера.
- Войдите в панель управления роутером, введя его адрес IP в браузере. Обычно адрес IP указан на наклейке на задней панели роутера.
- После входа в панель управления, найдите раздел настроек сети или подключений.
- В этом разделе найдите настройки подключения через USB модем и выберите нужный USB порт.
- Укажите все необходимые параметры подключения, такие как имя пользователя и пароль от сервиса Ростелеком.
- Сохраните настройки и перезагрузите роутер.
После выполнения этих шагов ваш роутер должен быть настроен на работу с USB модемом и готов к использованию для интернет-подключения.
Проверка соединения и возможные проблемы
После того, как вы подключили USB модем к роутеру Ростелеком, вам необходимо провести проверку соединения, чтобы убедиться, что все работает правильно. В этом разделе мы рассмотрим основные шаги для проверки соединения и решения возможных проблем.
1. Проверьте, включен ли роутер Ростелеком и модем USB. Убедитесь, что они подключены к источнику питания и включены.
2. Проверьте, правильно ли подключен USB модем к роутеру Ростелеком. Удостоверьтесь, что USB кабель надежно подсоединен к роутеру и модему.
3. Проверьте, есть ли сигнал от оператора связи. Убедитесь, что на роутере отображается сигнал оператора (например, индикатор сети). Если сигнала нет, обратитесь в службу поддержки оператора связи.
4. Проверьте настройки роутера Ростелеком. Зайдите в веб-интерфейс роутера и убедитесь, что настройки соединения заданы верно. Проверьте, что выбран правильный тип соединения (например, 3G или 4G). Если настройки неверны, отредактируйте их и сохраните.
5. Перезагрузите роутер и компьютер. Иногда неправильное подключение или проблемы с настройками могут быть решены простым перезапуском устройств.
Если после выполнения всех этих шагов проблемы с соединением не исчезли, возможно, у вас есть другие проблемы. Обратитесь в службу поддержки Ростелеком или оператора связи, чтобы получить дополнительную помощь.
Задавайте вопросы, получайте полезные советы и помощь от других пользователей
Как подключить USB модем к роутеру Ростелеком?
Чтобы подключить USB модем к роутеру Ростелеком, сначала убедитесь, что ваш роутер имеет поддержку USB модемов. Затем, вставьте USB модем в доступный порт на роутере. После этого, войдите в настройки роутера и найдите раздел, связанный с подключением USB модема. Там вам понадобится указать параметры подключения и настроить соединение с вашим USB модемом.
Как узнать, поддерживает ли мой роутер USB модемы?
Чтобы узнать, поддерживает ли ваш роутер USB модемы, вам стоит обратиться к документации на роутер или посмотреть на его официальном сайте. Там должна быть информация о поддержке и совместимости с USB модемами. Если такой информации нет, вы также можете попробовать связаться с технической поддержкой производителя роутера и задать им свой вопрос.
Какие параметры подключения нужно указывать при подключении USB модема к роутеру Ростелеком?
Параметры подключения USB модема к роутеру Ростелеком, обычно указываются в настройках роутера. Эти параметры могут включать в себя такие данные, как имя пользователя и пароль для подключения к интернету, APN (Access Point Name) и другие сведения, предоставляемые вашим интернет-провайдером. Если у вас нет этих данных, необходимо связаться с вашим интернет-провайдером и получить их.
Что делать, если USB модем не подключается к роутеру Ростелеком?
Если USB модем не подключается к роутеру Ростелеком, вам стоит сначала проверить, поддерживает ли ваш роутер USB модемы. Если поддержка есть, попробуйте подключить USB модем в другой порт на роутере или использовать другой USB кабель. Также, убедитесь, что вы правильно указали параметры подключения в настройках роутера. Если проблема не устраняется, свяжитесь с технической поддержкой Ростелекома для получения помощи.
Можно ли использовать USB модем с роутером Ростелеком, если я уже имею подключение к интернету через проводной кабель?
Да, можно использовать USB модем с роутером Ростелеком, даже если у вас уже есть подключение к интернету через проводной кабель. Для этого вам нужно будет настроить соединение через USB модем в настройках роутера. Вы сможете выбирать, какое соединение использовать в различных ситуациях.
Пошаговые инструкции по настройке ADSL-модема при подключении к Ростелекому
- На сайте Ростелекома – найти их там проблематично, сайт довольно запутанный, поэтому его нельзя назвать адекватным источником информации.
- В поддержке Ростелекома – можно позвонить по номеру 8-800-1000-800 и запросить настройки у консультанта службы поддержки.
- На нашем сайте – здесь вы найдёте полную информацию по настройке ADSL-модема для подключения к сети.
Ещё один рекомендуемый ADSL-модем от Ростелекома – это Sagem Fast 1704 RT, который сгодится не только для интернета, но и для цифрового ТВ. Оборудование от D-Link к покупке не рекомендовано – специалисты заявляют, что оно плохо работает на плохих линиях, да и не отвечает требованиям к стабильности.
Все представленные в списке устройства правильнее назвать роутерами со встроенными ADSL-модемами. Они успешно работают с Ростелекомом и отличаются лёгкостью в настройках. А наличие модулей WiFi даёт возможность подключать к интернету все домашние устройства – от смартфонов до Smart TV.
В тех местах, где протянуты кабельные линии, мало кто пользуется ADSL модемом. WiFi роутер Ростелекома отличная замена изживающим себя технологиям. Tp Link wr940n, w8961n — одни из наиболее распространённых моделей маршрутизаторов, на их примере и составлена схема подключения:
Индикаторы и порты
Сначала поговорим о внешнем виде и индикации. Посмотрите на индикаторы, расположенные на передней панели. Они расскажут вам о текущем состоянии устройства, а также о возможных проблемах.
- Питание. Должен гореть зеленым цветом. При любых других цветах лучше провести диагностику. Если окажется, что он мигает или горит красным, то маршрутизатор перешел в режим аварийного восстановления. DSL. Если мигает часто, то это говорит о том, что он устанавливает соединение по телефонной линии. Постоянно зажженный индикатор говорит о стабильной работе adsl-соединения.
- Internet, горит при передаче данных.
- WLAN, загорается в случае использования беспроводной сети.
- Несколько индикаторов ETH, отвечают за порты для подключения других устройств. , загорается в том случае, если установлено соединение через WPS.
- USB, говорит об успешном подключении через этот порт.
В задней части устройства находится порт для подключения телефонного кабеля, несколько портов для Ethernet кабелей, кнопки включения и сброса. С правой стороны располагаются порты для подключения usb-девайсов, включение беспроводной сети и кнопка wps.
Узнайте, какие в 2015 году действуют тарифные планы для абонентов Ростелеком. Об особенностях игрового портала от Ростелеком можно прочитать здесь. Как оплачивать интернет от Ростелеком: //o-rostelecome.ru/uslugi/oplata-interneta/.
Как узнать, кто подключен к моему wifi роутеру Ростелеком?
Нередко случается, что пользователь по тем или иным признакам начинает понимать, что его интернетом пользуется кто-то еще. Настройка wi-fi роутера Ростелеком может быть произведена путем различных незаконных манипуляций. Подключаться к чужому роутеру без ведома хозяина запрещено и наказуемо.
Как понять, что кто-то эксплуатирует ваш роутер? Есть очевидные признаки, обнаружив которые, пользователю необходимо принимать оперативные меры и обращаться за помощью к своему провайдеру.
Но прежде, чем приступить к проверке, стоит внимательно ознакомиться с программным обеспечением того роутера, который прикреплен к пользователю. Каждый из пользователей задает адрес, который подключает его к устройству. Его точное значение можно узнать, заглянув в прилагаемую к роутеру инструкцию.
После того, как IP роутера будет найдено и вписано в адресную строку, пользователь окажется на странице авторизации, где необходимо будет указать свой пароль и логин. Далее откроется домашняя страница, где будет находиться информация о функционале роутера и меню настроек.
В меню следует выбрать вкладку wi-fi и перейти к ней, после чего в пункт «Список wi-fi клиентов». Именно здесь и можно будет увидеть тех, кто подключен к роутеру.
Если вы ничего не меняли в ходе установки, то по умолчанию после ее завершения запускается приложение «Ростелеком Internet». Здесь нас будет интересовать вкладка «Параметры», раздел «Настройки», и конкретно параметр «Сетевой профиль». При клике по нему открывается диалоговое окно, в котором необходимо указать:
Параметры Wi-Fi
В левом меню перейдите в «Настройка WLAN», здесь и происходит настройка беспроводной сети. Поставьте галку на включении беспроводной сети, а также отметьте нижний пункт. Здесь же задайте имя беспроводного подключения в строке SSID.
Теперь перейдите в раздел безопасности. В строке аутентификации поставьте wpa2-psk. Здесь же задайте пароль, который будет использоваться для подключения к вайфай.
Теперь осталось только применить все настройки и на этом с беспроводной сетью можно закончить.
Теперь зайдите в настройки LAN и отключите там dhcp сервер. Это необходимо для нормальной работы. Если вы настраиваете IPTV для подключения через Ethernet, то первый пункт можно пропустить. Просто добавьте нужное соединение в WAN.
Виды 3G+ — модемов
Если есть необходимость зайти в Интернет, но абонент находится не дома, можно приобрести модем и после подключения иметь доступ к сети в любой момент. Компания Ростелеком предоставляет несколько вариантов 3G- модемов:
Интерфейс настроек настолько прост, что доступен совершенно всем пользователям. В комплекте модема присутствуют:
После покупки 3G+ — модема можно настроить его и начать пользоваться. Алгоритм действий абонента для настройки модема представлен ниже
- Активируйте SIM-карту. Достаньте ее из комплекта, который купили, включите ее на сотовом телефоне и ведите USSD-команду *202#. Или же активируйте в офисе компании сразу же при покупке модема
- Подключите модем с активированной SIM-карту к компьютеру или ноутбуку
- Запустите «Мастер установки»
- После завершения автоматически откроется приложении «Ростелеком Internet», в котором нужно перейти в раздел «Настройки»-«Параметры»- «Сетевой профиль»
- Пропишите название профиля- Rostelecom, укажите точку доступа — internet.rt.ru
- Введите номер доступа *99#
- Завершите установку, нажав на кнопку «Подключить».
© 2023 Ростелеком — личный кабинет, тарифы, услуги, акции и новости оператора.
Как Подключить Usb Модем к Роутеру Ростелеком
© 2015 — 2022 Сайт о Ростелекоме
Копирование материалов разрешено только с указанием активной ссылки на первоисточник Условия использования
Как подключить мобильный USB модем 3G, 4G к роутеру?
Поскольку антенны wifi маршрутизатора, идущие в комплекте, являются чаще всего всенаправленными, то есть с одинаковой амплитудой распространяют сигнал во все стороны, то желательно установить роутер с 3G/4G модемом ближе к середине дачного участка. Но у меня сигнал на 12 сотках добивает из одного конца до другого.
Для лучшего приема сигнала от оператора можно подключить модем к роутеру не напрямую, а через длинный кабель USB, разместив его как можно выше у окна, в то время как сам роутер максимально придвинуть к тому месту, откуда он будет оптимально охватывать участок.
В рамках этой статьи не будет рассматриваться последовательность действий, необходимых для того, чтобы подключить интернет ростелеком на конкретной модели маршрутизатора. Далее приведены общие рекомендации, которые можно применить практически для любого современного роутера:
Памятка по использованию Wi-Fi роутера
На некоторых маршрутизаторах Wi-Fi соединение настроено сразу. В этом случае для доступа в интернет достаточно подключиться к сети — имя Wi-Fi сети и пароль указаны на наклейке.

Настроить Wi-Fi можно в веб-интерфейсе маршрутизатора. Раздел будет называться «WLAN», «Беспроводная сеть», «Wireless» или «Wi-Fi».
Wi-Fi сеть можно сделать открытой (без запроса пароля при подключении к сети) или защищенной (Wi-Fi будет запрашивать пароль при подключении). Лучше использовать защищенную сеть, чтобы к ней не подключались сторонние пользователи. Как правило, устройства запоминают пароль после первого подключения к Wi-Fi, поэтому каждый раз пароль вводить не придется.
Для настройки защищенной сети выберите шифрование «WPA/WPA2».
На некоторых моделях маршрутизаторов можно использовать несколько частот Wi-Fi сети:
- 2.4 GHz — скорость ниже, но дальность действия больше
- 5 GHz — скорость выше, но дальность действия меньше