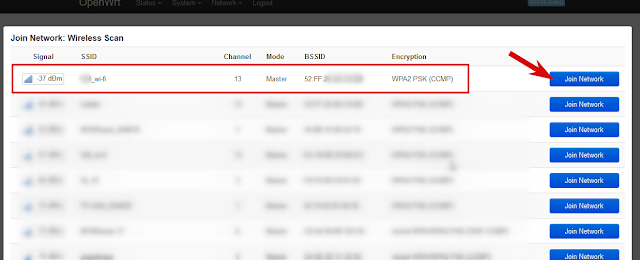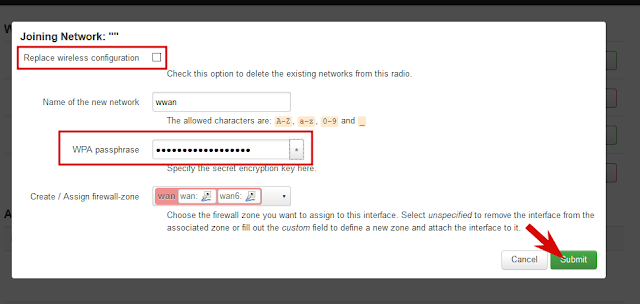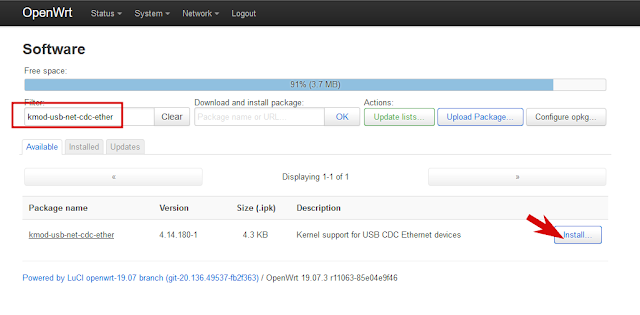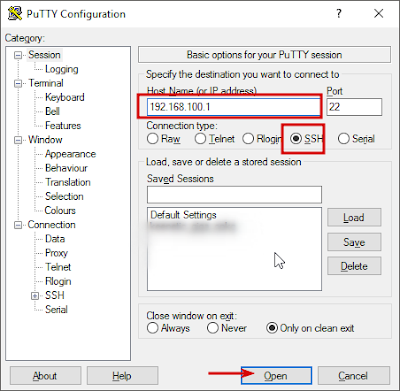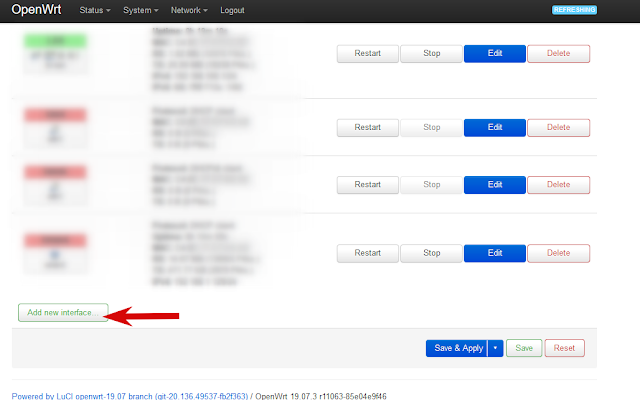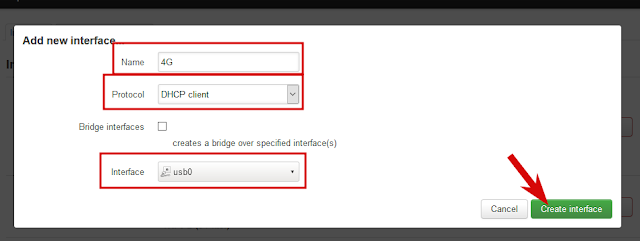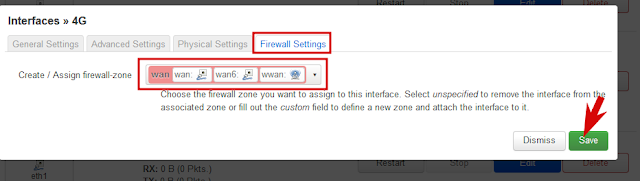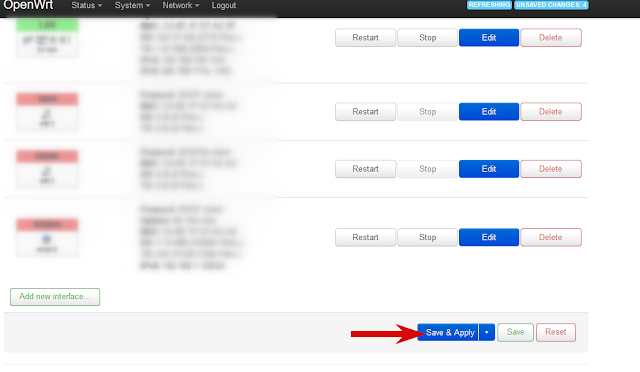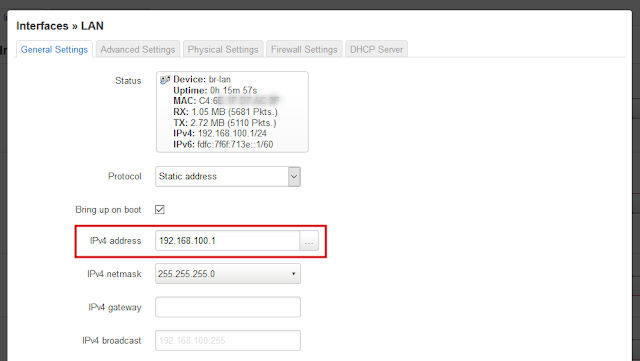В квартирах крупных городов всё же чаще используют подключения по оптоволоконной линии. Я имею в виду, что сам интернет в подъёзд заводится с оптики. Но не всегда есть возможность использовать именно это подключение. Например, для загородных участков, частных домов иногда лучше использовать интернет от мобильного оператора. Сегодня в статье я расскажу общую инструкцию – как самостоятельно подключить 3G/4G USB модем к роутеру.
На деле же нет ничего сложного, в первую очередь проверьте – можно ли подключить флэшку от оператора на вашем маршрутизаторе и есть ли там вообще USB разъём. На дорогих моделях может быть две версии USB порта: 2.0 и 3.0. Нас интересует именно 2.0 порт. 3.0 – обычно имеет синий цвет. Поэтому просто возьмите свой купленный модем и вставьте его в этот разъём. Теперь переходим к настройкам.
Содержание
- Зайти в Web-интерфейс интернет-центра
- Таблица настроек
- Не могу зайти в админку
- TP-Link
- D-Link
- Zyxel Keenetic
- ASUS
- Wi-Fi
- Задать вопрос автору статьи
Зайти в Web-интерфейс интернет-центра
Вам не нужно устанавливать какие-то программы или дополнительный софт – достаточно просто подключиться к сети роутера. Это можно сделать двумя способами: по Wi-Fi, по проводу. Для подключения по WiFi нужно с телефона, планшета, ноутбука подключиться к сети, используя пароль от неё. Если вы подключаетесь первый раз и роутер новый, то пароль от сети будет под корпусом на этикетке. Строка со значение может иметь такое название или «PIN».
При подключении к сети аппарата по проводу, нужно один конец сетевого кабеля воткнуть в сетевую карту ноута или компа, а второй вставить в LAN порт маршрутизатора.
ВНИМАНИЕ! Не перепутайте с WAN портом, который обычно один и предназначен для кабеля от провайдера. Он может иметь синий цвет. Как правило, он отличается от других подобных портов
Как только вы подключились к сети роутера, запускаем любой доступный браузер и в адресную строку вписываем IP или DNS адрес аппарата. Эта информация также есть на той бумажке под корпусом. Чаще всего используют адреса: 192.168.0.1 или 192.168.1.1.
Вот вы попали в нутро интернет-центра, но вас должны спросить логин и пароль от админки. По умолчанию на старых моделях — это admin-admin. На новых, при первом подключении вас поприветствует мастер быстрой настройки или попросят придумать логин и пароль.
Далее инструкции будут немного отличаться от производителя роутера. Посмотрите название компании, которая выпустила ваш роутер и смотрите соответствующую главу ниже в статье. Также вам понадобятся дополнительная информация по настройке:
- APN
- Номер доступа
- Имя пользователя
- Пароль
Все это должны били вам выдать вместе с SIM-картой. Также эта информация может находится в договоре или в коробке из-под модема. Без неё интернет вы не настройте.
Таблица настроек
Знак «-» обозначает, что эти данные заполнять не нужно. Также таблица представленная ниже представлена только в ознакомительной цели. Провайдера мог в любой момент поменять данные для входа, так что лучше использовать настройки, который предоставлены вместе с SIM картой. Если какие-то данные в таблице указаны не верно – пишите об этом в комментариях.
ВНИМАНИЕ! Помимо данных, который предоставлены ниже также может понадобится PIN код от симки.
| Название оператора | APN | Номер | Логин | Пароль |
| Beeline KZ | internet.beeline.kz | *99# | beeline | beeline |
| Kcell-Activ | internet | – | – | |
| Megafon | internet | *99# или *99***1# | gdata | gdata |
| Beeline РФ | internet.beeline.ru или home.beeline.ru | beeline | beeline | |
| MTS РФ | nternet.mts.ru | *99# или *99***1# | mts | mts |
| Теле2 | internet.tele2.ru | – | – | |
| U-Tel | internet.usi.ru | *99***1# | – | – |
| Yota | yota.ru | *99# | – | – |
| SkyLink | – | #777 | mobile | internet |
| SmartS | internet.smarts.ru | *99# или *99***1# | internet | |
| Киевстар | www.ab.kyivstar.net
или www.kyivstar.net |
– | – |
Не могу зайти в админку
Если логин и пароль не подходит или стандартный IP адрес, то скорее всего им ранее кто-то пользовался. Надо сбросить конфигурацию системы до заводских настроек. Для этого на каждой такой штуковине есть кнопочка «RESET». Отыщите её и зажмите на 15 секунд. Роутер начнёт мигать и на секунду потухнет. Надо будет подождать примерно минуты 3.
TP-Link
Переходим в «Дополнительные настройки» – «Сеть» – «Настройки 3G/4G». Ставим галочку для ввода логина и пароль. Вписываем все данные. Указываем поставщика услуг мобильного интернета. В конце жмём «Подключить» – «Сохранить».
D-Link
Прошивки у данных моделей разные. Поэтому наша задача найти раздел связанный с 3G или 4G. Заходим туда и вставим галочку для автономного подключения. В конце не забудьте применить настройки.
Zyxel Keenetic
На прошивках новых моделей ничего настраивать не нужно, просто вставляем модем, и он работает. Работоспособность можно увидеть на стартовой странице. Для более детально настройки зайдите в раздел «Модем 3G/4G».
ASUS
- Слева в меню выбираем «USB-приложение». Далее «3G/4G».
- Сначала выбираем страну, а потом оператора связи (Мегафон, МТС, Йота, Билайн и т.д). Строки: APN, Dial Number, имя пользователя и пароль – заполнятся автоматически. Но лучше ввести их вручную. Указывает также PIN-код и нажимаем «Применить».
Wi-Fi
По поводу настройки вифи для каждого роутера я писать не стал, так как есть отдельная статья, написанная моим коллегой. Там всё понятно и просто написано. У вас это займет немного времени, просто зайдите и прочтите.
Представленный вашему вниманию обзор, о том как подключить Wi-Fi роутер через мобильный 3G, 4G модем это универсальный метод абсолютно для любой модели wi-fi роутера и от марки производителя не зависит. Отличия лишь в оформлении интерфейса раздела настроек, в названиях и расположении самих разделов настроек. Внимание! Убедитесь, что ваш роутер имеет поддержку мобильных модемов выбранного вами оператора. Эту информацию вы найдете в инструкции раздел «спецификация устройства» или на сайте производителя. Данное руководство подойдет для любого провайдер, предоставляющих услуги мобильного интернета — Мегафон, МТС, Билайн, Yota, Tele2, SkyLink и всех остальных мобильных операторов!
Этапы настройки
1. Берем ваш USB-модем от оператора мобильного интернета и вставляем и вставляем его в USB порт на роутере, а кабель Ethernet (или патчкорд), который идет в комлпекте с роутером, первым концом в разъем LAN на роутере, вторым — в сетевую карту вашего компьютера.
2. На вашем персональном компьютере (под управлением Windows 7) заходим в раздел сетевых настроек, делаем это по такому пути: Пуск => Панель Управления => Сеть и Интернет => Центр управления сетями и общим доступом => Управление сетевыми подключениями => Изменения параметров адаптера.
Нажимаем правой кнопкой мыши по пункту «Подключение по локальной сети» далее «Свойства» потом в пункт меню Протокол Интернета который «TCP/IPv4» и выбираем следующие пункты «IP автоматически» и «DNS сервера автоматически»
Сохраняем, нажимаем «ОК».
3. На роутера (с его обратной стороны) находим IP адрес, который используется для входа в админку роутера (как правило это — 192.168.0.1), и доступы (зачастую login:admin, password: admin)
4. Открываем ваш любимый браузер и пишем там где адресная строка — 192.168.0.1 (или тот другой, который указан на роутере), и залогиниваемся.
5. Смотрим на меню роутера и находим пункт «USB модем» ( или может быть 3G/4G или настройка USB и т.п. варианты), активируем его и вводим в указанные на изображении поля данные для вашего оператора.
Приведу список настроек для большинства мобильных операторов, но напомню актуальные настройки ищите у своего мобильного оператора.
Мегафон
APN: internet
Номер доступа: *99# или *99***1#
Имя пользователя: gdata (не обязательно)
Пароль: gdata (не обязательно)
Билайн
APN: internet.beeline.ru или home.beeline.ru
Номер доступа: *99# или *99***1#
Имя пользователя: beeline
Пароль: beeline
МТС
APN: internet.mts.ru
Номер доступа: *99# или *99***1#
Имя пользователя: mts Пароль: mts
Tele2
APN: internet.tele2.ru
Номер доступа: *99# или *99***1#
U-Tel (Ростелеком)
Точка доступа: internet.usi.ru
Имя пользователя/пароль: пусто
Номер дозвона: *99***1#
Yota
APN: yota.ru
Номер доступа: *99#
Имя пользователя: (пусто)
Пароль: (пусто)
SkyLink
APN: пусто Номер дозвона: #777
Имя пользователя: mobile
Пароль: internet
Смартс
APN: internet.smarts.ru
Номер доступа: *99# или *99***1#
Имя пользователя: internet (не обязательно)
Пароль: internet (не обязательно)
МТС-Беларусь
Точка доступа/APN: mts
Имя пользователя/User name: mts
Пароль/Password:
mts Life
Точка доступа/APN:internet
Имя пользователя/пароль: не требуются
Номер доступа: *99#
Билайн Украина
Точка доступа(APN): internet.beeline.ua
Номер доступа: *99#, *99***1# или *99**1*1#для некоторых моделей телефона
Пользователь: необязательный параметр – можно оставить незаполненным;
Пароль: необязательный параметр – можно оставить незаполненным.
Киевстар
APN:
Для абонентов предоплаченной связи — www.ab.kyivstar.net
Для контрактных абонентов — www.kyivstar.net
Номер доступа: *99# или *99***1#
Теле2 (TELE2 KZ)
Точка доступа: internet
Номер дозвона: *99#
Логин: (пусто)
Пароль: (пусто) Строка инициализации модема (необязательно): AT+CGDCONT=1,»IP»,»internet»
Билайн (Beeline KZ)
Точка доступа: internet.beeline.kz
Номер дозвона: *99#
Логин: beeline
Пароль: beeline Строка инициализации модема (необязательно): AT+CGDCONT=1,»IP»,»internet.beeline.kz»
Kcell-Activ
Точка доступа: internet
Номер дозвона: *99#
Логин: (пусто)
Пароль: (пусто)
Строка инициализации модема (необязательно): AT+CGDCONT=1,»IP»,»internet»
Некоторые модели роутеров поддерживают автоматическую настройку в зависимости от оператора мобильной связи.
6. Открываем в меню роутера «Беспроводная сеть» и задаем следующие значения:
- SSID — имя вашей wifi сети.
- Защита вашей сети — WPA2-Personal
- Шифрование — AES или TKIP
- Пароль — секретный набор символов для Wi-Fi, не менее 8 символов.
8. Пьем чай, едим баранки — настройка закончена.
USB роутер ZTE — это удобное устройство, которое позволяет подключиться к Интернету через мобильную сеть. Он может использоваться в качестве домашнего роутера или роутера для путешествий.
Настройка USB роутера ZTE — задача несложная, особенно для начинающих пользователей. В этой инструкции мы подробно расскажем, как подключить роутер, настроить его и получить доступ к Интернету.
Первым шагом является физическое подключение роутера к источнику питания и установка SIM-карты. Затем необходимо подключиться к роутеру с помощью Wi-Fi или через кабель Ethernet. После этого можно приступать к настройке роутера.
Важно! Для настройки роутера необходимо зайти в панель управления. Откройте браузер и введите IP-адрес роутера в адресной строке. Узнать IP-адрес можно в документации к роутеру или на его корпусе.
Зайдите в панель управления, используя логин и пароль, указанные на корпусе роутера. Затем следует осуществить основные настройки, такие как выбор оператора сотовой связи и типа подключения к Интернету. После применения изменений и роутер будет готов к использованию.
Настройка USB роутера ZTE — это простой и быстрый процесс, который поможет вам подключиться к Интернету в любом месте и в любое время без лишних затрат.
Содержание
- Подключение роутера к компьютеру
- Вход в настройки роутера
- Настройка сетевых параметров
- Настройка беспроводного соединения
- Подключение устройств к роутеру
Подключение роутера к компьютеру
Для начала настройки роутера ZTE необходимо подключить его к компьютеру. Для этого выполните следующие шаги:
- Выключите роутер и компьютер.
- Подключите один конец Ethernet-кабеля в порт WAN (обычно он расположен сзади роутера) и другой конец в порт Ethernet на задней панели компьютера.
- Включите роутер и подождите несколько секунд, пока он полностью загрузится.
- Включите компьютер и дождитесь его запуска.
Теперь ваш роутер ZTE успешно подключен к компьютеру и готов к настройке. Вы можете приступить к следующему этапу – входу в настройки роутера.
Вход в настройки роутера
Для начала настройки USB роутера ZTE, вам необходимо войти в его настройки. Это можно сделать с помощью веб-браузера на вашем компьютере или смартфоне. Для этого выполните следующие шаги:
Шаг 1: Убедитесь, что ваш компьютер или смартфон подключены к Wi-Fi роутеру ZTE.
Шаг 2: Откройте веб-браузер (например, Google Chrome, Mozilla Firefox, Opera) и в адресной строке введите IP-адрес роутера. Обычно он выглядит как 192.168.0.1 или 192.168.1.1. Нажмите клавишу Enter.
Шаг 3: В открывшемся окне авторизации введите логин и пароль, которые указаны на задней панели роутера или в инструкции по эксплуатации. Обычно стандартный логин — admin, а пароль — admin или leave blank (оставьте поле пустым). Щелкните на кнопку «Войти» или «ОК».
Шаг 4: После успешной аутентификации вы попадете на главную страницу настроек роутера ZTE.
Обратите внимание, что логин и пароль могут быть изменены администратором роутера, поэтому, если у вас нет доступа к этим данным, обратитесь к администратору сети или провайдеру.
Настройка сетевых параметров
После того, как вы успешно подключились к веб-интерфейсу роутера ZTE, можно приступить к настройке сетевых параметров.
1. В левой панели кликните на вкладку «Настройки сети».
2. В разделе «LAN» вы можете изменить IP-адрес роутера. Обычно он устанавливается по умолчанию в виде «192.168.1.1». Чтобы изменить его, введите новый IP-адрес и нажмите на кнопку «Сохранить».
3. В разделе «DHCP» можно настроить параметры DHCP-сервера, который автоматически выделяет IP-адреса компьютерам и устройствам в вашей сети. Здесь вы можете включить или отключить DHCP-сервер, а также указать диапазон IP-адресов, который будет выделяться.
4. В разделе «WAN» находятся настройки сети Интернет. Здесь вы можете указать тип подключения к Интернету (например, PPPoE, статический IP или DHCP), а также ввести соответствующие параметры, предоставленные вашим провайдером.
5. В разделе «Wi-Fi» находятся настройки беспроводной сети. Здесь вы можете изменить имя сети (SSID) и пароль для доступа к вашей Wi-Fi сети.
Не забудьте сохранить все изменения, нажав на кнопку «Сохранить», чтобы они вступили в силу.
После выполнения этих шагов настройка сетевых параметров вашего роутера ZTE будет завершена. Теперь вы можете наслаждаться стабильным и безопасным подключением к Интернету.
Настройка беспроводного соединения
Для настройки беспроводного соединения на USB роутере ZTE выполните следующие шаги:
- Войдите в административную панель роутера, открыв веб-браузер и введя в адресной строке IP-адрес роутера. Обычно адрес выглядит как 192.168.1.1 или 192.168.0.1. Затем нажмите клавишу Enter.
- В появившемся окне введите имя пользователя и пароль для входа в административную панель роутера. Если вы не знаете данные для входа, проверьте документацию или обратитесь к поставщику услуг.
- После успешного входа в административную панель, найдите раздел «Беспроводные настройки» или «Wi-Fi».
- В разделе «Беспроводные настройки» вы увидите основные параметры для настройки беспроводной сети:
- SSID — имя беспроводной сети, которое будет видно другим устройствам при поиске доступных сетей.
- Канал — выберите наименее загруженный канал для беспроводной сети.
- Режим — выберите режим работы беспроводной сети (обычно используется режим «mixed» для поддержки различных типов устройств).
- Шифрование — выберите метод шифрования для защиты беспроводной сети. Рекомендуется использовать метод WPA2-PSK для наиболее надежной защиты.
- Пароль — задайте пароль для доступа к беспроводной сети. Пароль должен быть надежным и не слишком простым.
- После настройки параметров беспроводной сети, сохраните изменения и перезагрузите роутер.
- Теперь вы можете подключиться к беспроводной сети с помощью вашего устройства. Найдите беспроводную сеть с тем же именем (SSID), которое вы указали на роутере, и введите установленный пароль.
После выполнения этих шагов вы успешно настроите беспроводное соединение на USB роутере ZTE. Убедитесь, что пароль и другие настройки беспроводной сети необходимо сохранить в надежном месте, чтобы избежать несанкционированного доступа к вашей сети.
Подключение устройств к роутеру
После того, как вы настроили ваш USB роутер ZTE, вы можете подключить к нему различные устройства, чтобы использовать интернет. Для этого следуйте инструкциям:
1. Подключите роутер к электрической сети. Возьмите сетевой кабель, подключите его к порту «Power» на роутере, а другой конец вставьте в розетку.
2. Подключите роутер к компьютеру. Возьмите второй сетевой кабель, подключите один конец к порту «LAN» на роутере, а другой конец вставьте в порт «Ethernet» на вашем компьютере.
3. Подключите другие устройства. Если вы планируете использовать роутер для беспроводного интернета, то вам необходимо подключить WiFi-устройства. Для этого включите функцию WiFi на вашем устройстве (например, ноутбуке, смартфоне или планшете) и найдите имя вашей беспроводной сети (SSID) в списке доступных сетей. Подключитесь к вашей сети и введите пароль, если он требуется.
4. Проверьте подключение. Как только вы успешно подключили устройства к роутеру, убедитесь, что интернет работает на каждом устройстве. Откройте веб-браузер и попробуйте открыть любую веб-страницу, чтобы проверить доступность сети.
Теперь вы готовы использовать ваш USB роутер ZTE и наслаждаться быстрым и надежным интернет-соединением на всех ваших устройствах!
ZTE mf79RU (или ZTE mf79U)- USB модем с поддержкой всех операторов и российских частот. Отличительной особенностью модема является возможность раздачи Интернета по Wi-Fi. Т.е. его не обязательно подключать в Wi-Fi роутер, он сам является мобильным беспроводным роутером. Как он работает и какие у него возможности вы можете узнать прочитав эту статью.
Видео обзор 3G/ 4G модема с WiFi — ZTE mf79RU.
Внешний вид ZTE mf79ru.
Внешне ZTE 79RU ничем не отличается от обычного USB модема, размеры примерно такие же (101,5 x 30,5 x 13,5 мм), вес около 30 гр. Бывает двух расцветок: черного и белого.
На лицевой стороне находятся два индикатора:
Wi-Fi
— Горит синим цветом- Wi-Fi включен
— Мигает синим — WPS включен
— Не горит Wi-Fi отключен
Сеть
— Горит красным цветом — Не зарегистрирован в мобильной сети, не установлена сим или не видит сеть
— Горит/ мигает зеленым цветом — Зарегистрирована в 2G или 3G сети/ происходит передача данных
— Горит/ мигает синим цветом — Зарегистрирована в 4G/ LTE сети/ происходит передача данных
Сбоку находятся два TS9 разъема для подключения внешних антенн. Они необходимы, что бы усиливать уровень сигнала и соответственно скорость 3G/ 4G Интернета. Если антенна с одним выходом, то она подключается в первый от USB разъем, если MIMO, то в оба разъема.
USB интерфейс версии USB 2.0.
Сняв крышку, вы увидите слот для сим карты. Обратите внимание должен использоваться размер сим — microSIM. 4G модем с Wi-Fi поддерживает работу со всеми операторами: МТС, Билайн, Мегафон, Теле2. Ростелеком и др.
Рядом слот для карты памяти (microSDHC). Это дополнительная опция, для тех кто хочет использовать модем в качестве USB флешки.
Не далеко от слота для сим карты, можно увидеть кнопку Reset (она утопленная в корпус, что бы исключить случайное нажатие). Она необходима в том случае, если хотите сбросит настройки ZTE 79RU до заводских, т.е. вернуть его в изначальное состояние. Что бы это сделать подключите модем в USB порт, нажмите ее (зубочисткой или скрепкой) и удерживайте 3-5 сек, модем перезагрузится сбросив настройки.
Здесь же можете увидеть наклейку, на ней написана модель модема, имя беспроводной Wi-Fi сети, пароль от нее и IMEI. Эта информация вынесена сюда для удобства, что бы не заходить в настройки модема, что бы узнать пароль от WiFi.
Как использовать USB модем с Wi-Fi ZTE mf79RU.
USB модем с Wi-Fi ZTE 79U настроен «из коробки», т.е. для того, что бы он заработал, от вас не требуется специальных знаний и умений, все крайне просто. В первую очередь снимите крышку модема, она отодвигается в сторону от USB порта.
Вставьте сим карту, напоминаем, размер должен быть- microSIM.
Закрой крышку.
Теперь можно подключать к USB порту. Уникальность этого модема в том, что его можно подключать не только в компьютер/ ноутбук.
Но и зарядку от телефона (5В и не менее 1 А).
USB порт в автомобиле, автомагнитоле.
Т.е. компьютер и ноутбук вовсе не обязательны. Даже настройки ZTE 79U можно делать через смартфон или планшет.
Модем поддерживает все российские частоты и диапазоны:
4G/ LTE — B1 (2100 МГц), B3 (1800 МГц), B7 (2600 МГц), B8 (900 МГц), В20 (800 МГц) и TDD-LTE B38 (2600 TDD)
3G/ UMTS — В8 (900 МГц), B1 (2100 МГц)
GSM — В8 (900 МГц), В3 (1800 МГц)
Работает на скорости до 150 Мбит/с в сетях 4G/ LTE (cat. 4).
Установлен Wi-Fi модуль стандарта 802.11 b/g/n, который работает на частоте 2,4 ГГц. Обеспечивает одновременное подключение к беспроводной сети до 10 устройств + одно устройство по USB.
Сбоку находятся два разъема TS9 для подключения внешний 3G/ 4G антенны. Можно подключать MIMO антенны.
Настройка ZTE mf79U.
Для того, что бы попасть в веб интерфейс модема, необходимо подключиться к нему через USB порт или по Wi-Fi. Открыть любой браузер (Chrome, Mazzilla, Яндекс и т.д.) и в адресной строке ввести 192.168.0.1. Откроется веб интерфейс, введите пароль — admin. Есть еще приложения для смартфонов, но функционал у них урезан, поэтому далее будет происходить настройка через веб интерфейс модема.
Откроется основное окно с настройками. Можно увидеть есть подключение к Интернету или нет, работает Wi-Fi или нет, увидеть уровень сигнала и т.д.
Что бы увидеть уровень сигнала RSSI нажмите на «Подробная информация» и увидите значение.
Эта информация полезна для настройки внешней 3G/ 4G антенны.
Поворачивая антенну по 10-15 градусов смотрите где выше сигнал (значение
меняется автоматически). Стоит отметить, что значение отрицательное и
чем ближе оно к 0, тем лучше, т.е. значение — 70 лучше, чем -90.
Настройка Интернета на ZTE mf79U.
Что
бы внести изменения в настройки Интернета, необходимо отключить
соединение. Для этого переведите переключатель в положение «OFF». После
этого нажмите кнопку «Настройки».
Вы увидите основное меню Настроек сети.
Давайте
пройдемся по пунктам. «Режим подключения» — здесь можно выбрать как
модем будет подключаться к сети: вручную или автоматически. Рекомендуем
оставить значение Автоматически.
Пункт
«Выбор сети» позволяет выбрать сеть»Только 2G», «Только 3G» или «Только
4G» — очень удобная функция, если у вас модем постоянно переключается с
одного режима на другой и вы хотите зафиксировать его подключение к одной сети.
Если вы хотите
определить какие операторы, какую связь ловят (2G, 3G, 4G), то есть очень хороший
функционал для этого. Выберите режим «Вручную» и нажмите кнопку
«Поиск». Модем сканирует сеть и выдает всех операторов и все сети
которые видит.
Меню «APN» позволяет настроить точку доступа оператора. Эти настройки заполняются автоматически, но если вам нужно добавить APN, выберите режим «Вручную» и добавьте новый APN.
Настроить Wi-Fi сеть на ZTE 79RU
Изначально беспроводная сеть на модеме уже настроена, ее данные- имя и пароль, можете увидеть на наклейке модема. Но если вы хотите их изменить, то нажмите кнопку «Настройка» под надписью Wi-Fi.
В поле «Имя Wi-Fi сети (SSID)» можете вписать свое название беспроводной сети.
В строке «Защита» можно выбрать тип аутентификации — рекомендуем оставить по умолчанию.
В строке «Пароль», можно придумать и вписать свой пароль от беспроводной сети.
В поле «Максимальное количество устройств» можете выбрать сколько одновременно устройств смогут подключиться к модему. Это иногда используют для дополнительной защиты, т.е. у вас в доме 4 устройства которые подключаются к ZTE 79U, что бы никто сторонний не смог подключиться, выберите значение 4.
Во второй вкладке «SSID 2 (Гостевая сеть)» вы можете подключить вторую Wi-Fi сеть. Это используется в случае, если к первой сети у вас подключены локальные ресурсы (принтер, сетевой диск и т.д.), а вы хотите сделать вторую беспроводную сеть для гостей, где будет только Интернет, без доступа к локальным ресурсам. Для этого активируйте «Включение режима мульти-SSID» и нажмите кнопку «Применить».
Здесь также как и в основной можно изменить Имя Wi-Fi сети, пароль, тип защиты. Обратите внимание, что после включения Гостевой сети, максимальное количество подключения по Wi-Fi будет 5- на основной и 5 на гостевой сети.
В разделе WPS можно задать короткий ПИН-код для быстрого подключения к беспроводной сети модема.
В меню Расширенные настройки можно указать стандарт подключения, ширину полосы канала, регион и частоту канала. Не забудьте после изменений нажать кнопку «Применить».
Отправка и прем СМС.
На модеме предусмотрена функция коротких сообщений СМС. В этом разделе вы можете создать и отправить сообщение или прочитать, то которое пришло на сим карту.
Телефонная книга.
В ZTE 79Ru есть память на 210 номеров. Здесь вы можете записать номера телефонов.
USSD запросы.
USSD запросы — очень полезная функция, она необходима для того что бы узнать баланс на сим карте, остаток трафика и т.д. Точные команды необходимо узнавать у вашего оператора.
Дополнительные настройки — Маршрутизатор.
В этом пункте меню можно изменить IP адрес модема -это бывает нужно, если вы подключили модем в стационарный Wi-Fi роутер, а их IP адреса совпадают. Так же можно изменить маску подсети, включить или изменить настройки DHCP сервера. Будьте внимательны при изменении этих настроек!
В подменю «Брандмауэр» можно включить фильтрацию портов, настроить переадресацию портов, настроить UPnP и DMZ зону.
В разделе «Обновление ПО», можно проверить наличие свежего программного обеспечения и включить или отключить функцию автоматической проверки.
В подменю «Другое», можно сбросить настройки до заводских (так это можно сделать с помощью кнопки на корпусе модема). Это необходимо, если вы начудили с настройками и хотите все вернуть как было. Так же можно просто перезагрузить модем. Есть возможность управлять PIN кодом сим карты.
Итог.
В целом USB модем с Wi-Fi ZTE79Ru очень удачная модель. Великолепно совмещает в себе функции модема и Wi-Fi роутера. Отлично подойдет для использования на даче, в деревне, автомобиле, на природе (при подключении его к Power Bank), офисе и т.д. Небольшие габариты позволяют брать его с собой в дальние поездки, командировки. Возможность использовать любые сим карты позволяет в любой момент сменить оператора, это бывает очень актуально если вы приехали в новое место, где ваш оператор не ловит или у него крайне низкая скорость Интернета.
Исходные условия:
— модем(роутер) ZTE MF90+, ip-адрес 192.168.0.1
— роутер с официальной прошивкой Openwrt 19.07.3, ip-адрес 192.168.1.1
1. необходимо установить в роутере пакеты
для работы usb-модема, для этого нужно подключить роутер к Интернету.
Например, раздать с телефона Интернет по wifi, подключиться роутером в
качестве wifi-клиента.
Для этого перейти в Network—Wireless, нажать кнопку «Scan» и выбрать сеть wifi телефона, нажать «Join network»
В
следующем окне снять отметку «Replace wireless configuration» (если
установлена) и ввести пароль от точки wifi телефона, нажать кнопку
«submit»
В следующем окне нажать «save», далее внизу страницы нажать «Save & Apply».
Если
данные введены правильно, то появится строка, отображающая статус
подключения к точке wifi телефона. На данном этапе на роутере уже есть
Интернет, если это не так, проверяйте настройки подключения.
примечание:
LAN ip-адрес роутера и точки wifi, к которой подключаетесь должны
находиться в разных подсетях, как правило на android выдаются Ip-адреса
из сети 192.168.43.х, а роутер имеет ip 192.168.1.1, в данной случае
ничего менять не нужно.
Если же у точки wifi ip будет из такой же
сети, как у роутера, то в настройках роутера нужно изменить ip-адрес
LAN-интерфейса, например на 192.168.100.1.
2. Перейти в System—Software и нажать «update list» для обновления списка пакетов
3. Найти и установить пакеты usb-modeswitch и kmod-usb-net-cdc-ether, нажав кнопку «install»
____________________________________________________________________________
Также пакеты можно установить не через веб-интерфейс, а через консоль, для этого:
1)
подключиться по ssh к роутеру (ip-адрес роутера, логин root, пароль от
роутера, при вводе пароял ввод символов не отображается, просто ввести и
нажать enter), например с помщью программы Putty
2) ввести команды:
opkg update
opkg install usb-modeswitch kmod-usb-net-cdc-ether
3) закрыть Putty
___________________________________________________________________________
4.
Подключить модем в роутер, перейти в Status—Sytemlog, если модем
определился правильно, в логе будут соответствующие записи, нужно
посмотреть, какой интерфейс использует модем, в примере это «usb0»
(возможно потребуется перезагрузка роутера)
5. Перейти в Network—Interfaces и нажать «add new interface»
6. Заполнить/выбрать поля:
Name — произвольное название интерфейса (в примере 4G)
Protocol — DHCP-клиент
Interface — usb0 (из пункта 4)
нажать «Create interface»
В
следующем окне перейти на вкладку «Firewall Settings» и выбрать «Create
/ Assign firewall-zone» — wan (красным цветом), нажать «save»
В следующем окне нажать «save & apply»
7.
Если все сделано правильно, то на созданном интерфейсе 4G будет получен
ip-адрес от модема, в примере 192.168.0.172, проверить работу
Интернета.
примечание:
LAN ip-адрес роутера и модема должны находиться в разных подсетях,
роутер имеет ip 192.168.1.1, а модем 192.168.0.1, в данной случае ничего
менять не нужно.
Если же у модема ip будет из такой же сети, т.е.
192.168.1.1, как у роутера, то в настройках роутера нужно изменить
ip-адрес LAN-интерфейса, например на 192.168.100.1.
8.
Перейти в Network—Wireless и удалить подключение wifi, которое
создавали для соедиенения с телефоном ( у подключения Mode: Client)

Перейти в Network—Interfaces и удалить интерфейс WWAN, которое использовалось для подключения к сети wifi телефона.

_____________________________________________________________________________
Как сменить на роутере ip-адрес LAN (более подробно).
1) Перейти в Network—Interfaces и отредактировать интерфейс LAN, для этого нажать «edit»
2) В поле «IPv4 address» указать ip-адрес из другой подсети, например 192.168.100.1, внизу нажать «save»
3) На следующей странице нажать «save & apply»
4) после того, как нажали «save & apply», сетевое подключения на ПК переподключится и необходимо сразу перейти в браузере по адресу 192.168.100.1 в веб-интерфейс роутера, если этого не сделать в течение некоторого времени, то произойдет откат настроек и ip-адрес роутера вернется на 192.168.1.1
* в Openwrt 19.07 есть возможность применить настройки «без проверки», т.е. вместо «save & apply» в п.3 выбрать и нажать «Apply unchecked», тогда откат настроек не произойдет.