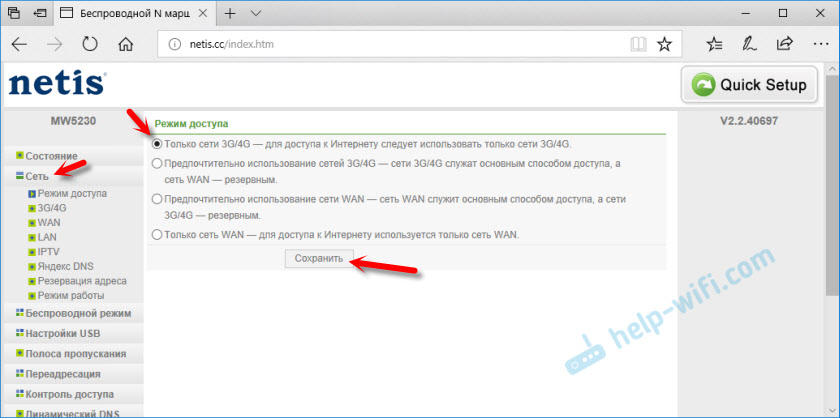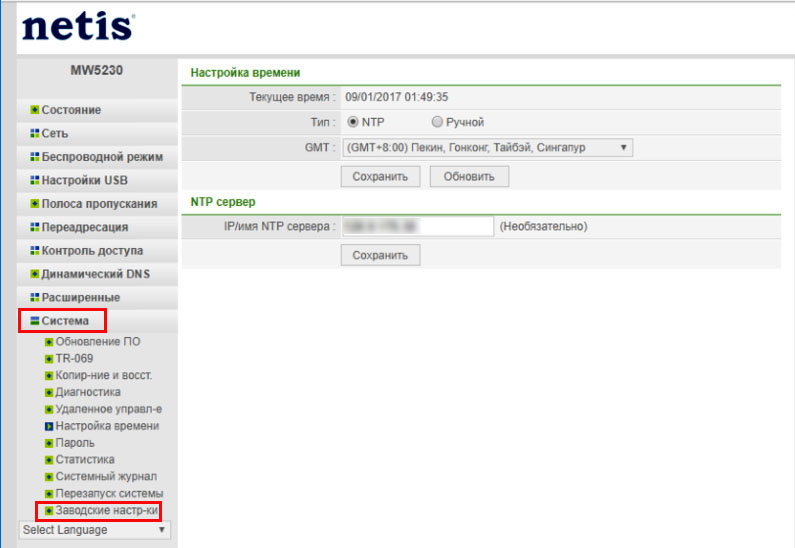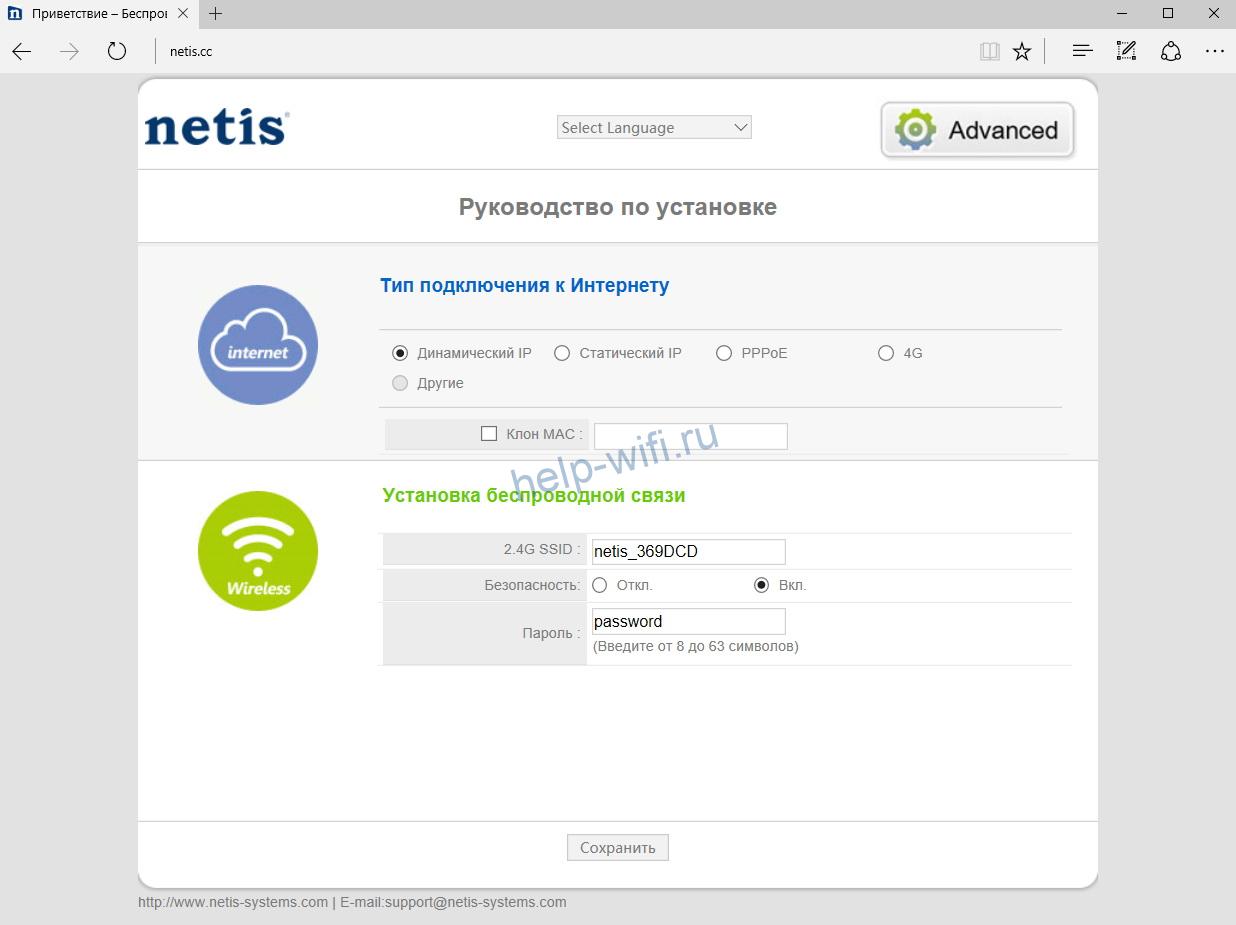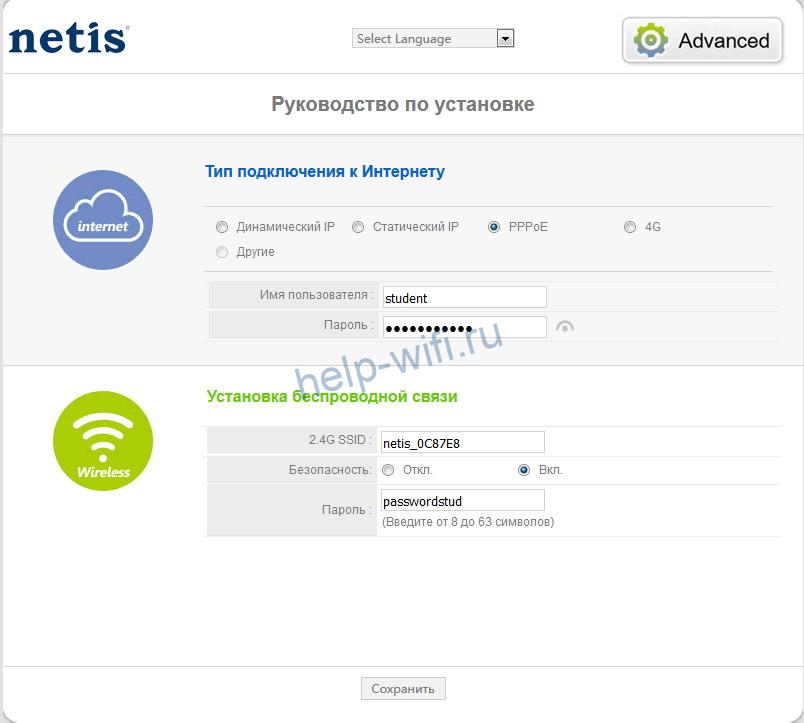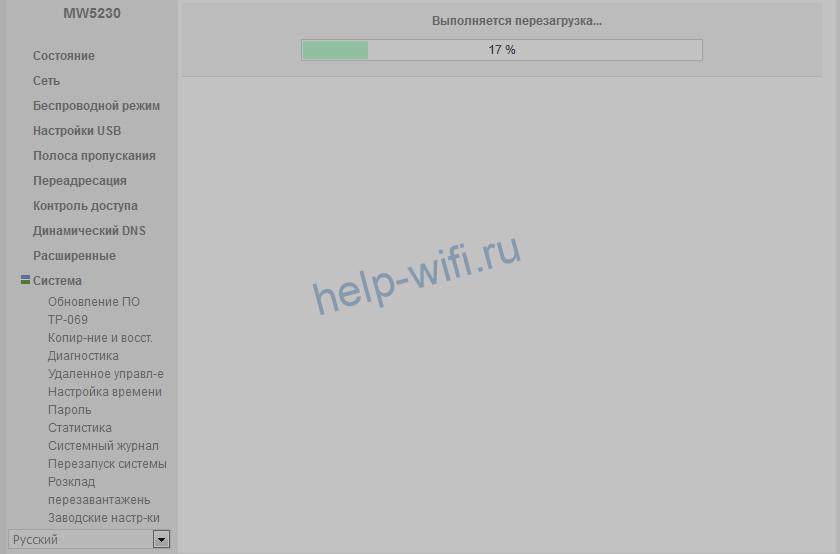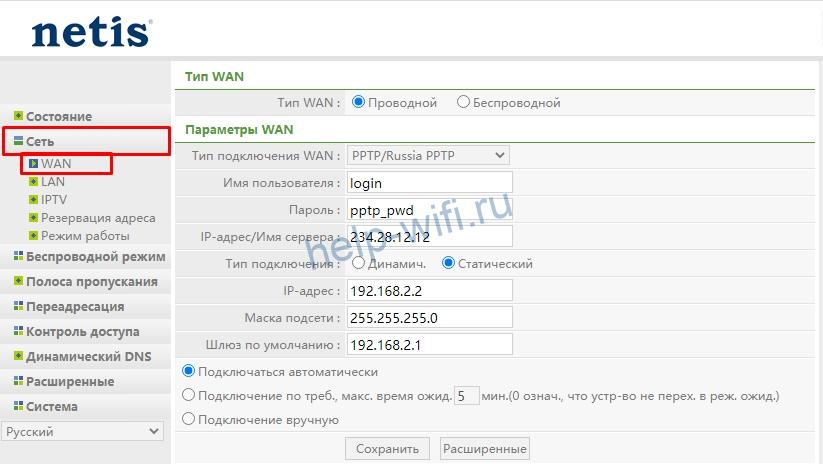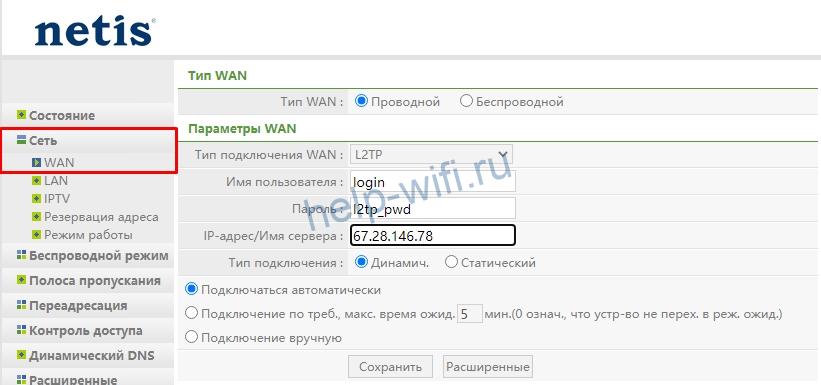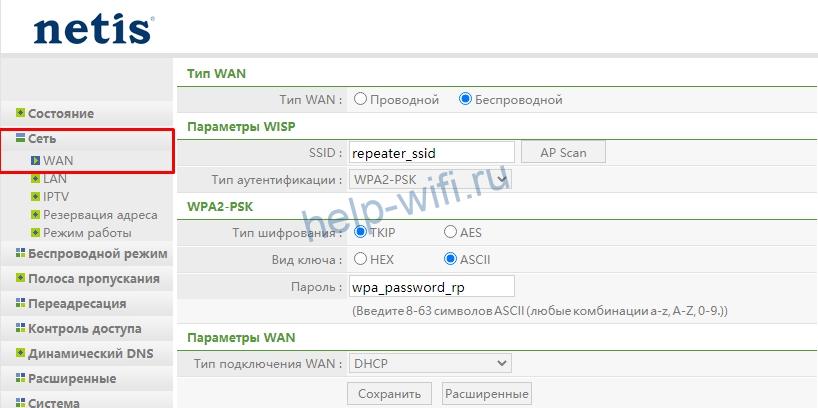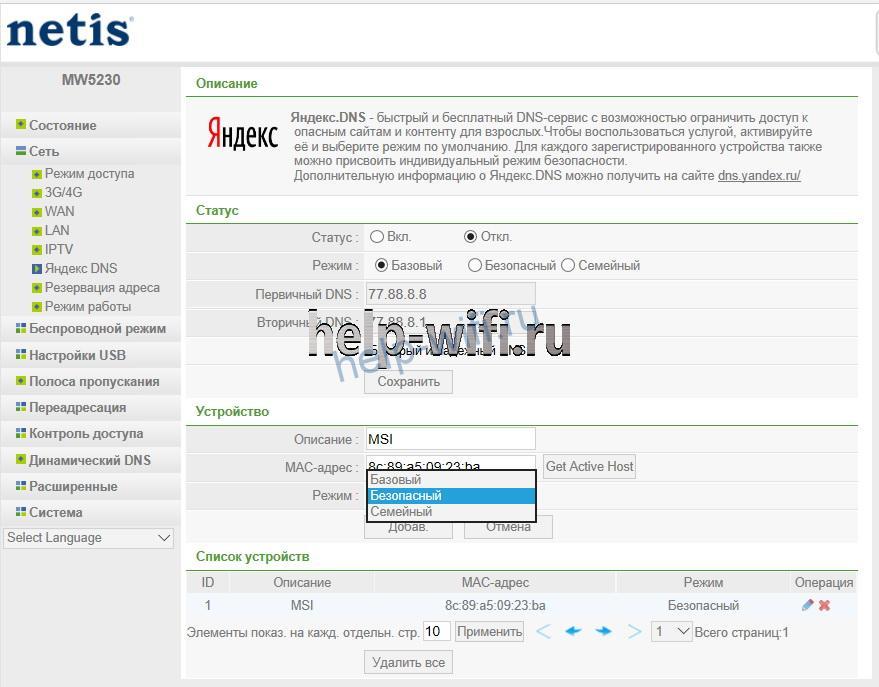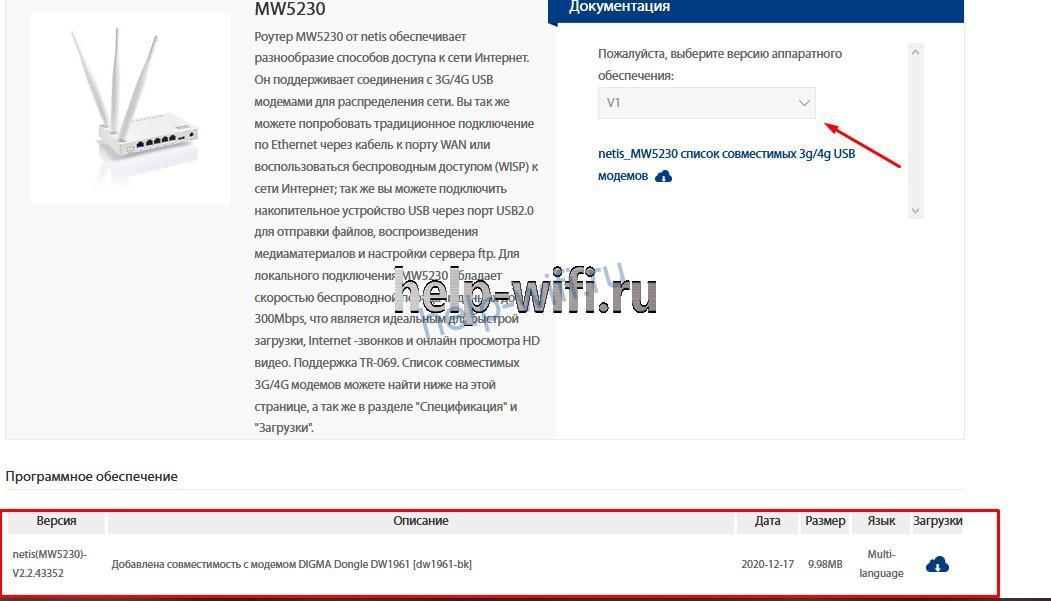Если у вас интернет подключен с помощью USB модема к одному компьютеру, а вам нужно раздать его на другие устройства, в том числе по Wi-Fi сети, то понадобится маршрутизатор с поддержкой 3G/4G модемов. Например, Netis MW5230. У компании Netis это пока что единственная модель, которая умеет работать с USB модемами.
Я всегда стараюсь писать инструкции только после того, как сам все проверю. В данном случае я уже протестировал Netis MW5230 с модемом Huawei EC306-2 от украинского оператора Интертелеком. Если у вас другой модем, или оператор – ничего страшного. Вам всего лишь необходимо будет выбрать своего оператора из списка, или задать параметры для подключения вручную.
На сегодня (29.03.2018), список поддерживаемых модемов маршрутизатором Netis MW5230 не очень большой. В Украине заявлена поддержка модемов Huawei EC315, EC306-2 и E3531i. В России: WLTUBA-108, Huawei E3272s , 410D, HuaweiE3272, MTS 827F и 830FT, Huawei Hi-Link E3331, EC 306-2 и EC 315, Yota Wi-Fi Modem LTE, Yota Modem LTE, Beeline MF823 и MF823D. Актуальный список поддерживаемых модемов всегда можно качать с сайта Netis на странице с загрузками для MW5230. Файл «netis_MW5230_Compatibility List». Там же где и новую прошивку.
USB-порт на Netis MW5230 можно использовать и для других задач. Например, для общего доступа к файлам на USB накопителе. Подробнее в статье: настройка общего доступа к накопителю, FTP, DLNA на роутере Netis.
Если вашего модема нет в списке совместимых, то это не значит, что роутер точно не будет с ним работать. Просто производитель не проверял на совместимость данный модем. Например, в комментариях нашел информацию, что поддерживаются еще модемы Huawei E372 и K4203. Но может и не заработать. В данном случае просто невозможно дать конкретный ответ. С проблемой несовместимости приходится сталкиваться на любом маршрутизаторе с поддержкой беспроводных модемов.
Как подключить 3G/4G модем к Netis MW5230 и настроить соединение?
Подключите питание к маршрутизатору. В USB-порт подключите модем. Если необходимо, можно подключить его через небольшой USB-удлинитель. На роутере должен загореться индикатор «USB».
У меня модем немного приболел, поэтому, я его перемотал изолентой 🙂 Так же к нему подключена внешняя CDMA антенна.
Скорее всего, интернет сразу не заработает. Нужно настроить роутер. Для этого необходимо зайти в его web-интерфейс. Это можно сделать практически с любого устройства: ПК, ноутбук, планшет, телефон. Лучше, конечно, с компьютера.
Подключитесь к Netis MW5230 с помощью сетевого кабеля (я подключился по кабелю, вы можете это видеть на фото выше), или по Wi-Fi. По умолчанию Wi-Fi сеть называется «Netis_***». Она защищена. Заводской пароль: password. Имя сети и пароль указаны снизу роутера.
Дальше открываем браузер (желательно стандартный) и переходим по адресу http://netis.cc или 192.168.1.1. Если не получается, смотрите статью как зайти в настройки роутера Netis.
Если уже были попытки настроить этот роутер, то лучше сделать сброс параметров до заводских. Чтобы старые настройки нам не помешали. Для этого на 10 секунд зажмите кнопку WPS/Default. Или посмотрите эту инструкцию.
Сразу меняем язык. Как вы можете видеть на скриншоте ниже, задать настройки подключения к интернету (в том числе 3G/4G) и настроить Wi-Fi сеть можно на главной странице. Но я рекомендую нажать на кнопку «Advanced» и перейти к расширенным настройкам.
На вкладке «Состояние», в самом низу будет раздел «3G/4G». В строке «Состояние USB» отображается статус подключенного модема. Насколько я понял, когда состояние «Plugged», значит модем подключен. Можно переходить к настройке.
Открываем раздел «Сеть» и на вкладке «Режим доступа» ставим переключатель возле «Только сети 3G/4G». Сохраняем настройки.
Переходим на вкладку «3G/4G». Если ваш оператор есть в списке, то просто выбираем его и сохраняем параметры. Если нет, то уделите прописанные там данные и укажите параметры для подключения к своему оператору. Для Интертелеком: «Набираемый номер» — #777, «Имя пользователя» — IT, «Пароль» — IT.
Сохраните настройки. Можно открыть расширенные настройки, нажав на соответствующую кнопку.
Вернитесь в раздел «Состояние». Через некоторое время статус подключения должен быть «Подключено».
Если не будет подключения к интернету, то попробуйте нажать на кнопку «Подключится» и подождать несколько минут. Перезагрузить роутер.
Что делать, если Netis MW5230 не подключается к интернету через модем?
Проблемы бывают достаточно часто. И самые разнообразные. Не всегда удается найти решение, но если у вас маршрутизатор Netis MW5230 ну никак не хочет подключатся к интернету, то пройдитесь по этим пунктам:
- Перезагрузите роутер, зайдите в настройки подождите несколько минут (обновите страницу Состояние).
- Проверьте параметры подключения к оператору: APN (если нужно указывать), номер, имя пользователя и пароль.
- Если используете удлинитель – попробуйте без него. Подключите модем непосредственно к роутеру.
- Убедитесь, что при подключении модема к компьютеру он работает и удается подключится к интернету. Может у вас просто деньги на счету закончились.
- Не редко бывает так, что просто нет сигнала. Именно в том месте, где установлен роутер. Нужно исключить эту проблему.
- Обновите прошивку на своем Netis MW5230. Посмотрите на сайте Netis, если есть новая версия – обновляйте.
Все это желательно проверить по несколько раз. Схема не очень стабильная. Очень часто что-то отваливается и работает не всегда с первого раза. Приходится перезагружать оборудование, проверять настройки и т. д. Не всегда, но бывает. От модема и самого оператора так же многое зависит.
Ну а если вам так и не удалось подружить Netis MW5230 с USB-модемом, то можете вернуть его обратно в магазин. Или использовать для других целей. В качестве Wi-Fi репитера, например.
Обязательно в комментариях напишите, получилось ли у вас настроить подключение. Какой модем и оператор. Как все работает. Это очень полезная информация для посетителей нашего сайта.
На чтение 2 мин Просмотров 27к. Опубликовано
Обновлено
Поскольку недавно мы получили в свое распоряжение wifi роутер Netis N1, теперь можно написать полноценную инструкцию по подключению к его USB порту 3G-4G LTE модема от мобильного оператора — МТС, Мегафон, Билайн, Теле2 или какого-то любого другого.
Настройка 3G-4G модема на роутере Netis
Необходимость подключать мобильный USB модем и настраивать его на работу с роутером может возникнуть в том случае, если кабельный интернет в ваше помещение провести физически невозможно. Это особенно актуально для загородных частных домов, где гораздо дешевле найти сотового оператора с хорошим качеством приема, чем тянуть выделенную кабельную линию.
Перед тем, как подключать мобильный интернет к роутеру Netis, необходимо убедиться в том, что ваш 3G-4G модем поддерживается данным устройством. Список совместимых моделей всегда можно найти на официальном сайте производителя.
Если маршрутизатор Netis и модем подходят друг к другу, то вставляем в порт USB 3G/4G модем
Включаем роутер в сеть и коннектимся к его беспроводному сигналу. О том, как это сделать я подробно писал в инструкции, ссылку на которую давал выше. Там все просто — имя сети и пароль от нее, а также от панели управления указаны на нижней крышке устройства.
Далее заходим в админку по адресу http://netis.cc и залогиниваемся. К сожаленью, на открывшейся странице быстрой настройки нет возможности выбрать USB модем в качестве главного источника интернета, поэтому жмем на кнопку «Advanced» для входа в расширенное меню.
Тут нам необходимо найти в левой колонке раздел «WAN» и в качестве типа подключения выбираем «3G/4G»
Откроется форма ввода данных для связи с сотовым оператором, однако здесь можно ничего не заполнять, а в пункте «Тип аутентификации» оставить «Авто». Как показывает практика, роутер отлично справляется с этим самостоятельно.
И жмём на кнопку «Сохранить», после чего настройки применяются, и интернет на маршрутизаторе Netis начинает работать через 3g-4g модем
Видео инструкция
Актуальные предложения:

Задать вопрос
- 10 лет занимается подключением и настройкой беспроводных систем
- Выпускник образовательного центра при МГТУ им. Баумана по специальностям «Сетевые операционные системы Wi-Fi», «Техническое обслуживание компьютеров», «IP-видеонаблюдение»
- Автор видеокурса «Все секреты Wi-Fi»
( 355 оценок, среднее 0.06 из 5 )
Если ранее вы уже подключали роутеры, то разобраться с моделью netis MW5230 вам не составит особого труда, так как она имеет традиционное устройство и настройку. Однако если вы плохо представляете себе назначение разных гнезд и кнопок устройства, и тем более не представляете способ подключения, эта инструкция поможет вам быстро разобраться со всеми тонкостями этой процедуры.
Пусть вас не смущает изобилие портов и индикаторов на маршрутизаторе. Сейчас мы с ними разберемся по порядку. На задней стороне роутера есть пять портов. Синий порт с надписью WAN служит для подключения в него кабеля вашего провайдера. Он специально выделен цветом, чтобы вы случайно не подключили интернет к другому гнезду. Четыре другие порта с надписями LAN1… LAN4 предназначены для подключения к вашему роутеру телевизоров, игровых консолей и других устройств. Здесь не имеет значения, в какой порт вы включаете устройство (за исключением случаев, если в панели управления для конкретного устройства указывается конкретный порт). В коробке роутера есть кабель, который вставляется именно в порты LAN.

Как подключить роутер netis MW5230
Подключение любого маршрутизатора делится на две задачи:
- подсоединить роутер к провайдеру для доступа к интернету;
- подключиться к роутеру с подходящего устройства для ввода настроек (компьютера, ноутбука, планшета и др.).
Задача 1. Подключение роутера к провайдеру
Поскольку модель netis MW5230 многофункциональна, для нее возможны разные варианты подключения. Наиболее простой из них — это просто вставить кабель провайдера в порт WAN. Второй вариант подойдет вам, если вы пользуетесь модемом. Тогда в порт WAN роутера вставьте сетевой кабель от модема (вставляется в сетевое гнездо модема). Модем не забудьте подключить к интернет-линии.
Задача 2. Подключение к роутеру с управляющего устройства
Мы будем рассматривать подключение к роутеру с ноутбука, у которого есть сетевой порт и встроенный адаптер Wi-Fi. Это поможет нам разобрать два способа подключения: по кабелю и по беспроводной сети.

Как настроить роутер netis MW5230
Особенностью роутера netis MW5230 является то, что при изобилии кнопок у него очень простая базовая настройка интернета, буквально в один шаг. Чтобы выполнить ее, откройте на подключенном к роутеру ноутбуке адрес, который указан на этикетке вашего роутера. Обычно для роутеров этого бренда это http://netis.cc или 192.168.1.1. Так как в этом роутере нет пароля для входа в панель управления, то вы сразу попадете на главную страницу настроек. Посмотрим, как ее заполнить.






Как зайти в настройки роутера netis
После настройки роутера многие на долгие месяцы забывают о нем и затем не могут вспомнить, как входили в панель управления. Алгоритм здесь всегда одинаковый:
- подключиться к роутеру с ноутбука, планшета, компьютера или другого устройства по проводу (через свободный порт LAN) или по Wi-Fi;
- на подключенном устройстве открыть браузер и перейти по адресу, указанному на этикетке роутера (обычно http://netis.cc или 192.168.1.1);
- ввести пароль от панели управления (если он неизвестен, то сделать сброс, как описано ниже).
Как сбросить настройки в netis
В начале разберем, для чего делается сброс настроек и какие будут последствия. Возвращать настройки роутера к заводским разумно, если другие способы (перезагрузка, обновление, настройка) не дают результата. Обычно к ним приходится прибегать при сбоях в работе или если после некоторых настроек вы больше не можете войти в панель управления. Аналогично сброс поможет в том случае, если потерян пароль к панели администратора. Но после него все настройки вернутся к изначальным. Это означает, что пароля к панели управления не станет, имя и пароль к Wi-Fi-сети станут такими, как указано на этикетке роутера, настройки интернет-соединения и какие-либо другие исчезнут.
Если исчез интернет
При исчезновении интернета первым делом задействуйте другие устройства. Посмотрите, есть ли интернет на них. Если все устройства были подключены по Wi-Fi, проверьте, работает ли прямое подключение (соедините ноутбук и роутер по кабелю, как описано в разделе о подключении), при работе по удлинителю USB вставьте модем без него. В случае появления интернета по кабелю перезагрузите роутер, так как проблема возникла в нем. Если и по проводу нет интернета, тогда проблема в кабеле или у провайдера.
На чтение 10 мин Просмотров 11.8к.
Кристина Горбунова
Высшее образование по специальности “Информационные системы”. В сфере более 7 лет, занимается разработкой сайтов на WordPress и Tilda.
Роутер Netis MW5230 работает в одном частотном диапазоне – 2,4 ГГц. Устройство отличается компактными размерами и совместимо с большинством популярных 3G/4G модемов. Роутер Netis MW5230 поддерживает настройку интернета в автоматическом и ручном режимах. Девайс идеален для веб-серфинга, просмотра HD-фильмов, загрузки объемных файлов. Сделаем подробный обзор этого маршрутизатора и расскажем о способах его настройки.
Содержание
- Особенности и технические характеристики
- Список поддерживаемых 3G/4G модемов
- Подключение
- Вход в настройки роутера
- Автоматическая настройка
- Ручная настройка
- Подключение и параметры Wi-Fi
- Настройка IPTV
- Смена пароля
- Режим повторителя
- Обновление прошивки
- Сброс настроек
- Отзывы
Особенности и технические характеристики
Netis MW5230 способен подключаться к сети по WAN и через внешний модем. Пользователь может использовать оба этих способа подключения одновременно. Одно соединение с интернетом будет основным, а второе – запасным. Корпус роутера изготовлен из белого пластика. Антенны несъемные, располагаются в верхней части устройства.
Отверстия пассивной вентиляции находятся в нижней части корпуса. Там же находится наклейка с серийным номером устройства, MAC-адресом и данными для авторизации в веб-интерфейсе. За фиксацию девайса в горизонтальном положении отвечают 4 пластиковых ножки. Они не прорезинены, поэтому на гладких поверхностях могут скользить.
Разъемы для подключения WAN, LAN-кабелей, USB-устройств и блока питания находятся на задней панели корпуса. Там же расположена кнопка сброса настроек и активации WPS.
Главные технические характеристики netis MW5230:
- частотный диапазон: 2,4 ГГЦ;
- поддерживаемые стандарты Wi-Fi: 802.11 n/b/g/a;
- количество портов: 1 WAN, 4 LAN, 1 USB 2.0;
- скорость портов WAN, LAN: 100 Мбит/с;
- скорость беспроводного соединения: 300 Мбит/с;
- количество антенн: 3 внешние, несъемные;
- габариты: 145×89×29 мм (без учета антенн);
- цена: от 1004 до 1990 рублей.
В коробке вместе с маршрутизатором находится блок питания, русскоязычная инструкция по быстрой настройке интернета, гарантийный талон и короткий коммутационный кабель. Порт USB 2.0. можно использовать для подключения 3G/4G-модема или внешнего носителя. Подключить хаб к роутеру не получится, так как встроенное ПО не поддерживает работу с ним.
Носитель данных USB, подключенный через порт USB 2.0., может иметь несколько разделов. Маршрутизатор поддерживает накопители с файловыми системами FAT32, NTFS, ext2/3/4, exFAT. Внешние носители могут использоваться как медиабиблиотека. Но для этого нужно отдельно активировать сервис DLNA в настройках роутера.
Еще одна полезная опция Нетис MW5230 – управление полосой пропускания. С ее помощью администратор сможет распределить скорость интернет-канала между подключенными к нему пользователями.
Список поддерживаемых 3G/4G модемов
Netis MW5230 совместим с множеством USB-модемов, работающих в 3G и 4G сетях. Перед подключением свистка рекомендуется загрузить последнюю версию прошивки на роутер. Обновление ПО поможет избежать ошибок при подключении USB-гаджета. Поддерживаемые роутером netis MW5230 модемы:
- WLTUBA-108
- Alcatel 410D
- Билайн MF823
- Beeline MF823D
- DEXP M1
- DIGMA Dongle DW1961 3G/4G
- Huawei E171
- Huawei E173
- Huawei E3121
- Huawei E3272S
- Huawei E3372h-153
- Huawei E392
- Huawei E8372h-153
- Huawei EC 306-2
- Huawei EC 315
- Huawei Hi-Link E3331
- Huawei E3372h-320
- Huawei E8372h-320
- MTS 827F
- MTS 830FT
- MTS824FT (Huawei E3272)
- Yota Modem LTE Cat.4
- Yota Wi-Fi Modem LTE Cat.4
- ZTE MF833T
- ZTE MF833R
- ZTE79RU
- MegaFon M-150-3
Подключение
Подключается Netis MW5240 по стандартной схеме:
- Кабель от провайдера подсоединяется к WAN-порту.
- Блок питания маршрутизатора подключается к сети.
Вход в настройки роутера
Для того, чтобы открыть веб-интерфейс через компьютерный браузер, необходимо подключить маршрутизатор к сетевой карте. Для этого один конец коммутационного кабеля подсоединяется к любому LAN-порту роутера, а второй – к LAN-разъему Ethernet-адаптера. На ноутбуке он может находиться на одной из боковых граней корпуса.
Для запуска веб-интерфейса в адресной строке браузера нужно ввести http://netis.cc/ или 192.168.1.1. Для авторизации потребуется указать логин и пароль, они есть на нижней части корпуса. Стандартно: admin/admin.
Автоматическая настройка
По умолчанию первой открывается страница быстрой настройки интернета. Пользователю предлагается выбрать тип подключения и указать настройки для беспроводного соединения. Но это сработает только если провайдер пользуется технологией IPoE. В остальных случаях придется настраивать маршрутизатор самостоятельно.
Для того, чтобы введенные настройки не удалились, нужно нажать кнопку «Сохранить».
Далее нужно перезагрузить роутер. Для этого необходимо перейти в расширенные настройки, нажав на кнопку «Advanced», а затем открыть вкладку «Система». Там нужно найти подпункт «Перезапуск системы», кликнуть на него и дождаться завершения перезагрузки роутера.
Ручная настройка
Для перехода в раздел ручной настройки роутера необходимо нажать на кнопку Advanced. Включится расширенная версия веб-интерфейса. Далее процесс зависит от режима подключения, рекомендованного провайдером.
При PPTP необходимо открыть во вкладке сеть подраздел WAN. В типе подключения нужно установить PPTP/Russia PPTP. Далее следует указать логин, пароль, адрес сервера. При наличии статического IP нужно ввести данные и для него.
При L2TP-протоколе алгоритм будет таким же. В типе подключения нужно установить L2TP, указать логин и пароль, полученные от провайдера. Обязательно нужно указать адрес или имя сервера. По умолчанию тип подключения устанавливается «динамический». Если пользователь оплатил статический IP, то также указываются данные для фиксированного адреса.
Для работы интернета по WISP нужно в настройках изменить тип WAN на беспроводной. Далее необходимо кликнуть на кнопку AP Scan для поиска нужной сети. Пользователь может ввести ее название в соответствующем окне. После этого нужно ввести пароль.
Подключение и параметры Wi-Fi
В разделе автоматической настройки можно указать имя сети и пароль для доступа.
В расширенном веб-интерфейсе настройки Wi-Fi задаются на вкладке «Беспроводной режим». Далее в подразделе «Настройки Wi-Fi» необходимо указать следующие параметры:
- Состояние Wi-Fi связи. По умолчанию установлено как включенное, но при необходимости пользователь может ее отключить.
- Режим радио. Указывается «Точка доступа».
- Диапазон радиочастот. Рекомендуется установить 802.11b+g+n.
- SSID. Здесь указывается название беспроводной сети.
- Вещание. При включении этой опции Wi-Fi будет отображаться при стандартном поиске беспроводной сети мобильными устройствами. Если вещание отключить, сеть становится невидимой. Пользователь должен ввести ее название, чтобы установить соединение.
- Область. Нужно выбрать EU.
- Канал. Устанавливается авто.
- Ширина канала. Стандартная величина – 20 МГц.
- Тип аутентификации. При настройке этой характеристики рекомендуется следовать подсказкам от производителя и установить WPA/WPA2-PSK.
- Вид ключа. Нужно выбрать последовательность ASCII.
- Пароль.
После заполнения всех данных обязательно надо нажать «Сохранить».
Настройка IPTV
Роутер поддерживает IPTV в нескольких конфигурациях: мост с 1-2 портами LAN, телефония с передачей данных на выбранные LAN-порты и VLAN с назначением тегов для телевидения.
В большинстве случаев для стабильной работы ТВ-приставки достаточно установить режим IPTV – Bridge. Такие настройки подходят для Билайн, Дом.ру, ТТК. Если же провайдер осуществляет мультивещание в виртуальной сети и нужен идентификатор, следует указать 802.1Q Tag Vlan. Для просмотра IPTV с ПК можно выбрать режим IPTV «Автоматически».
Для дополнительной защиты можно активировать DNS от Яндекса. Доступ к сервису предоставляется бесплатно. Доступно несколько режимов настройки Яндекс.DNS: базовый, безопасный, семейный. Один из плюсов роутера – возможность настроить DNS для каждого подключенного устройства отдельно.
Смена пароля
Для того, чтобы сменить пароль администратора, необходимо открыть раздел «Система» в расширенных настройках. Там есть вкладка «Пароль», в которой меняется код для администрирования роутера. Также в этом разделе можно настроить время, ознакомиться со статистикой, запустить диагностику устройства.
Режим повторителя
Настройки производятся в расширенном (Advanced) веб-интерфейсе. Для того, чтобы настроить роутер Нетис MW5230 в режиме повторителя необходимо открыть вкладку «Беспроводной режим» и выбрать там пункт «Настройки Wi-Fi». Дальнейший порядок действий:
- Параметр «Режим радио» изменить на «Повторитель». Кликнуть на кнопку AP Scan. Дождаться появления списка доступных Wi-Fi сетей.
- В появившемся окне напротив вкладки с названием нужной беспроводной сети поставить активировать метку около «Подключить» и кликнуть на кнопку «Подключиться».
- Ввести пароль от беспроводной сети, которую раздает главный маршрутизатор. Кликнуть на кнопку «Сохранить».
Обновление прошивки
Эта опция находится во вкладке «Система», разделе «Обновление ПО». MW5230 не умеет скачивать обновления автоматически с сайта производителя. Пользователь должен скачать файл обновления и вручную указать к нему путь.
В текущей версии ПО необходимо обратить внимание на цифру после буквы V. Это версия аппаратного обеспечения. По ней нужно будет искать новую прошивку.
Далее следует открыть официальный сайт производителя (по ссылке — страница роутера MW5230). В правом верхнем углу необходимо выбрать версию аппаратного обеспечения, а затем скачать самую новую прошивку. Она обычно находится в самой верхней части списка.
На сайте видно, что в 2021 году компания Нетис не выпускала обновлений для прошивки MW5230 V1. Последний апдейт был выпущен 17.12.2020 г., добавлена поддержка модема DIGMA Dongle DW1961.
Сброс настроек
Сделать это можно аппаратным или программным путем. При использовании аппаратного способа необходимо зажать кнопку WPS/Default на задней панели корпуса. Удерживать её нужно примерно 10 секунд.
При программном способе в расширенных настройках необходимо найти вкладку «Система» и выбрать там пункт «Заводские настройки». В открывшемся окно нужно кликнуть на вкладку «Восстановить».
Отзывы
На Netis MW5230 большинство отзывов положительные.
Компактность.
Большой радиус действия.
Хорошая мощность сигнала.
Работает со всеми операторами РФ.
Поддерживает много моделей 3G/4G модемов.
Сложный программный интерфейс.
Требуется перезагрузка 2-3 раза в неделю.
Если вам необходимо подключить USB-модем к одному компьютеру и раздавать Интернет на другие устройства, включая сети Wi-Fi, вам понадобится маршрутизатор, поддерживающий 3G/4G-модемы. Примером может служить устройство Netis MW5230. Это единственная модель Netis, которая поддерживает USB-модем.
Я всегда стараюсь писать руководство после того, как сам испытал его. В данном случае я тестировал Netis MW5230 в сочетании с модемом Huawei EC306-2 от украинского оператора «Интертелеком». Нет никаких серьезных проблем с различными модемами или операторами. Вы просто выбираете оператора из списка или задаете параметры соединения вручную.
На сегодняшний день (29.03.2018) список модемов, поддерживаемых роутером Netis MW5230, не очень велик. В Украине мы объявили о поддержке модемов Huawei EC315, EC306-2 и E3531i. В России WLTUBA-108, Huawei E3272s , 410D, HuaweiE3272, МТС 827F и 830FT, Huawei Hi-Link E3331, EC 306-2 и EC 315, Yota Wi-Fi Modem LTE, Билайн MF823 и MF823 D. Актуальный список поддерживаемых модемов можно в любое время загрузить со страницы загрузки сайта Netis для MW5230. Теперь доступен файл «netis_MW5230_Compatibility List». Это то же место, что и в новой прошивке.
Порт USB устройства Netis MW5230 можно использовать и для других задач. Например, вы можете захотеть поделиться файлами на USB-накопителе. Прочитать остальную часть статьи: Настройка общего доступа к USB-накопителям, FTP и DLNA с помощью Netis.
Если вашего модема нет в списке совместимых модемов, это не означает, что ваш маршрутизатор не будет с ним работать. Это просто означает, что производитель не тестировал модем на совместимость. Например, в комментариях мы видели информацию о том, что модемы Huawei E372 и K4203 совместимы. Но это может не сработать. В этом случае мы не можем дать вам однозначного ответа. Проблема заключается в том, что маршрутизаторы, поддерживающие беспроводные модемы, не совместимы друг с другом.
Подключите блок питания к маршрутизатору. Подключите модем к порту USB. При необходимости вы также можете подключить его с помощью небольшого удлинительного кабеля USB. На маршрутизаторе должен загореться индикатор «USB».
Модем немного болен, поэтому я обмотал его изолентой 🙂 Также я подключил внешнюю CDMA антенну.
Скорее всего, интернет не будет работать сразу. Вам потребуется настроить маршрутизатор. Для этого необходимо получить доступ к веб-интерфейсу, что можно сделать практически с любого устройства — ПК, ноутбука, планшета или мобильного телефона. Предпочтительно, конечно, с вашего компьютера.
Подключитесь к Netis MW5230 с помощью сетевого кабеля (я подключился с помощью кабеля, вы можете видеть это на картинке выше) или по Wi-Fi. Сеть Wi-Fi по умолчанию называется «Netis_***». Он обеспечен. Заводской пароль по умолчанию — «password». Имя сети и пароль указываются в нижней части маршрутизатора.
Затем откройте браузер (желательно стандартный) и перейдите по адресу http://netis.cc или 192.168.1.1. Если это не помогло, прочитайте следующую статью о том, как получить доступ к настройкам маршрутизатора Netis.
Если вы уже пытались настроить этот маршрутизатор, мы рекомендуем выполнить сброс настроек к заводским. Вы же не хотите, чтобы старые настройки мешали вам. Для этого нажмите и удерживайте кнопку WPS/Default в течение 10 секунд. В качестве альтернативы, пожалуйста, ознакомьтесь с инструкциями здесь.
Немедленно измените язык. Как видно на скриншоте ниже, главная страница позволяет настроить параметры подключения к Интернету (включая 3G/4G) и параметры сети Wi-Fi. Однако мы рекомендуем вам нажать кнопку «Дополнительно» для более детальной настройки параметров.
На вкладке «Статус» в нижней части вы найдете раздел «3G/4G»; в строке «Статус USB» вы увидите статус модема, к которому вы подключены. Насколько я понимаю, если статус ‘Plugged’, это означает, что модем подключен. Теперь можно перейти к настройкам.
Откройте раздел «Сеть» и во вкладке «Режим доступа» переключитесь на «Только сети 3G/4G». Сохраните настройки.
Перейдите на вкладку «3G/4G». Если ваш оператор есть в списке, просто выберите его и сохраните настройки. Если нет, то вам нужно будет взять указанные там данные и указать параметры для соединения с оператором: для Интертелеком: «Номер набора» — #777, «Имя пользователя» — IT, «Пароль» — IT.
Сохраните настройки. Вы можете открыть расширенные настройки, нажав соответствующую кнопку.
Вернитесь к разделу «Состояние». Через некоторое время статус соединения будет «Подключено».
Если вы не подключены к Интернету, нажмите кнопку «Подключиться» и подождите несколько минут. Перезагрузите маршрутизатор.
Что делать, если Netis MW5230 не подключается к интернету через модем?
Это очень распространенный вопрос. И проблемы очень разнообразны. Мы не всегда можем решить эту проблему, но если ваш маршрутизатор Netis MW5230 не может подключиться к Интернету, пожалуйста, выполните следующие действия.
- Перезагрузите маршрутизатор, перейдите в раздел «Настройки» и подождите несколько минут (обновите страницу состояния).
- Проверьте настройки подключения к оператору (APN (если его нужно указать), номер, имя пользователя и пароль).
- Если вы используете экстендер, попробуйте обойтись без него. Подключите модем напрямую к маршрутизатору.
- Убедитесь, что при подключении модема к компьютеру он работает и вы можете подключиться к Интернету. Возможно, у вас просто недостаточный баланс на счете.
- Нередко сигнал отсутствует. Здесь находится ваш маршрутизатор. Вам необходимо исключить эту проблему.
- Обновите микропрограмму вашего Netis MW5230 — проверьте на веб-сайте Netis наличие новой версии, если она доступна.
Мы рекомендуем проверять его не один раз. Стабильность схемы не очень хорошая. Он часто выходит из строя и не всегда работает с самого начала. Необходимо перезагрузить устройство и проверить настройки. Не всегда, но такое случается. Это также во многом зависит от модема и оператора.
Если вы по-прежнему не можете подключить Netis MW5230 к USB-модему, верните его в магазин. Кроме того, вы можете использовать его для других целей. Например, в качестве ретранслятора Wi-Fi.
Пожалуйста, обязательно напишите в комментариях, удалось ли вам подключиться или нет. Какой модем и оператор. Как это работает? Это очень полезная информация для посетителей нашего сайта.