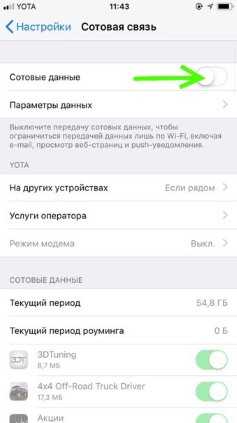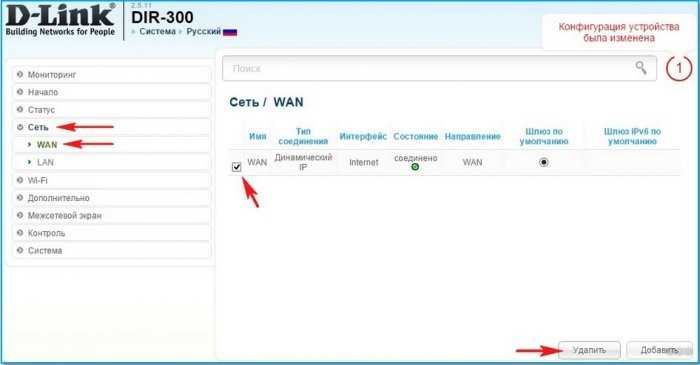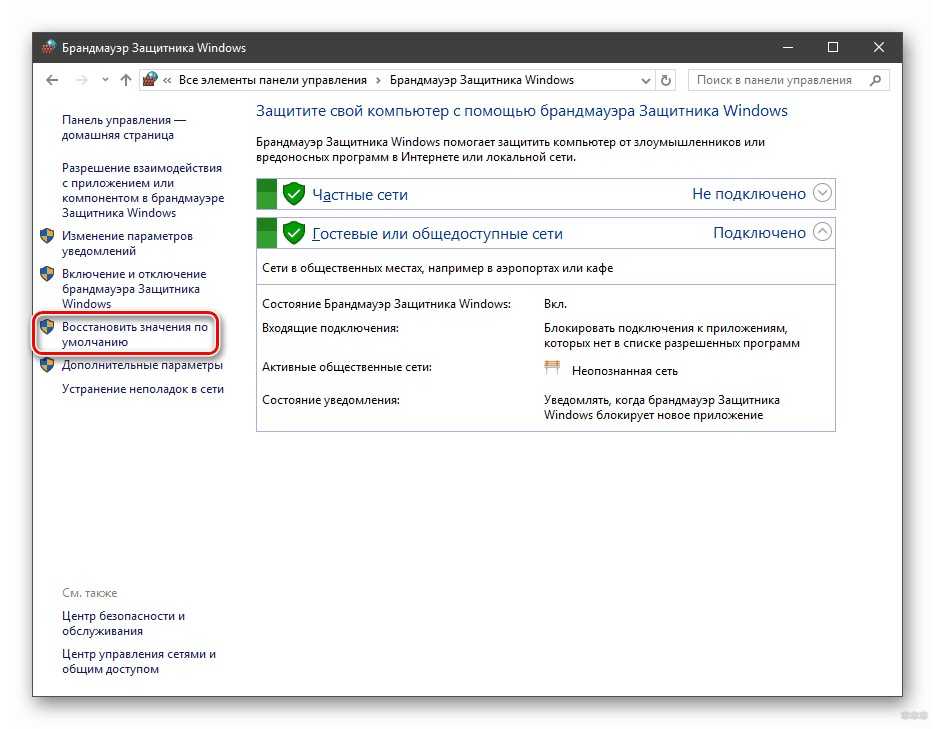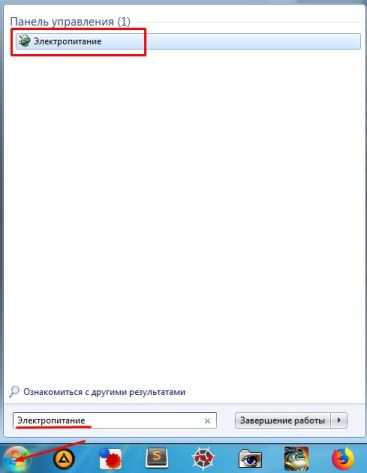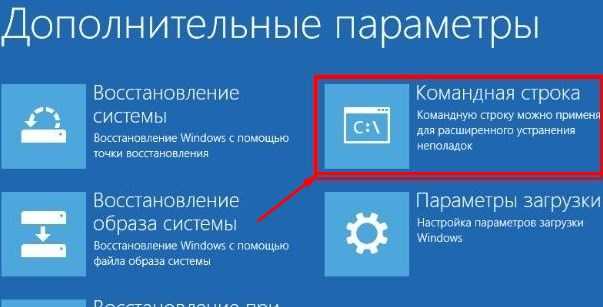Представленный вашему вниманию обзор, о том как подключить Wi-Fi роутер через мобильный 3G, 4G модем это универсальный метод абсолютно для любой модели wi-fi роутера и от марки производителя не зависит. Отличия лишь в оформлении интерфейса раздела настроек, в названиях и расположении самих разделов настроек. Внимание! Убедитесь, что ваш роутер имеет поддержку мобильных модемов выбранного вами оператора. Эту информацию вы найдете в инструкции раздел «спецификация устройства» или на сайте производителя. Данное руководство подойдет для любого провайдер, предоставляющих услуги мобильного интернета — Мегафон, МТС, Билайн, Yota, Tele2, SkyLink и всех остальных мобильных операторов!
Этапы настройки
1. Берем ваш USB-модем от оператора мобильного интернета и вставляем и вставляем его в USB порт на роутере, а кабель Ethernet (или патчкорд), который идет в комлпекте с роутером, первым концом в разъем LAN на роутере, вторым — в сетевую карту вашего компьютера.
2. На вашем персональном компьютере (под управлением Windows 7) заходим в раздел сетевых настроек, делаем это по такому пути: Пуск => Панель Управления => Сеть и Интернет => Центр управления сетями и общим доступом => Управление сетевыми подключениями => Изменения параметров адаптера.
Нажимаем правой кнопкой мыши по пункту «Подключение по локальной сети» далее «Свойства» потом в пункт меню Протокол Интернета который «TCP/IPv4» и выбираем следующие пункты «IP автоматически» и «DNS сервера автоматически»
Сохраняем, нажимаем «ОК».
3. На роутера (с его обратной стороны) находим IP адрес, который используется для входа в админку роутера (как правило это — 192.168.0.1), и доступы (зачастую login:admin, password: admin)
4. Открываем ваш любимый браузер и пишем там где адресная строка — 192.168.0.1 (или тот другой, который указан на роутере), и залогиниваемся.
5. Смотрим на меню роутера и находим пункт «USB модем» ( или может быть 3G/4G или настройка USB и т.п. варианты), активируем его и вводим в указанные на изображении поля данные для вашего оператора.
Приведу список настроек для большинства мобильных операторов, но напомню актуальные настройки ищите у своего мобильного оператора.
Мегафон
APN: internet
Номер доступа: *99# или *99***1#
Имя пользователя: gdata (не обязательно)
Пароль: gdata (не обязательно)
Билайн
APN: internet.beeline.ru или home.beeline.ru
Номер доступа: *99# или *99***1#
Имя пользователя: beeline
Пароль: beeline
МТС
APN: internet.mts.ru
Номер доступа: *99# или *99***1#
Имя пользователя: mts Пароль: mts
Tele2
APN: internet.tele2.ru
Номер доступа: *99# или *99***1#
U-Tel (Ростелеком)
Точка доступа: internet.usi.ru
Имя пользователя/пароль: пусто
Номер дозвона: *99***1#
Yota
APN: yota.ru
Номер доступа: *99#
Имя пользователя: (пусто)
Пароль: (пусто)
SkyLink
APN: пусто Номер дозвона: #777
Имя пользователя: mobile
Пароль: internet
Смартс
APN: internet.smarts.ru
Номер доступа: *99# или *99***1#
Имя пользователя: internet (не обязательно)
Пароль: internet (не обязательно)
МТС-Беларусь
Точка доступа/APN: mts
Имя пользователя/User name: mts
Пароль/Password:
mts Life
Точка доступа/APN:internet
Имя пользователя/пароль: не требуются
Номер доступа: *99#
Билайн Украина
Точка доступа(APN): internet.beeline.ua
Номер доступа: *99#, *99***1# или *99**1*1#для некоторых моделей телефона
Пользователь: необязательный параметр – можно оставить незаполненным;
Пароль: необязательный параметр – можно оставить незаполненным.
Киевстар
APN:
Для абонентов предоплаченной связи — www.ab.kyivstar.net
Для контрактных абонентов — www.kyivstar.net
Номер доступа: *99# или *99***1#
Теле2 (TELE2 KZ)
Точка доступа: internet
Номер дозвона: *99#
Логин: (пусто)
Пароль: (пусто) Строка инициализации модема (необязательно): AT+CGDCONT=1,»IP»,»internet»
Билайн (Beeline KZ)
Точка доступа: internet.beeline.kz
Номер дозвона: *99#
Логин: beeline
Пароль: beeline Строка инициализации модема (необязательно): AT+CGDCONT=1,»IP»,»internet.beeline.kz»
Kcell-Activ
Точка доступа: internet
Номер дозвона: *99#
Логин: (пусто)
Пароль: (пусто)
Строка инициализации модема (необязательно): AT+CGDCONT=1,»IP»,»internet»
Некоторые модели роутеров поддерживают автоматическую настройку в зависимости от оператора мобильной связи.
6. Открываем в меню роутера «Беспроводная сеть» и задаем следующие значения:
- SSID — имя вашей wifi сети.
- Защита вашей сети — WPA2-Personal
- Шифрование — AES или TKIP
- Пароль — секретный набор символов для Wi-Fi, не менее 8 символов.
8. Пьем чай, едим баранки — настройка закончена.
На чтение 9 мин Просмотров 154к. Опубликовано
Обновлено
Вопрос, как подключить USB модем к wifi роутеру, чтобы раздать мобильный интернет 4G (3G) на компьютер, ноутбук, смартфон, ТВ и другие устройства, встает особенно остро с наступлением теплых весенних деньков, когда горожане перебираются на выходные на загородные участки. В данной универсальной для всех маршрутизаторов инструкции подробно разберемся с подключением 4G-LTE модема через USB порт и настройку для раздачи интернета от различных операторов связи — Билайн, Мегафон, Теле 2, МТС, Yota и т.д.
Универсальная инструкция по подключению и настройке USB модема через маршрутизатор
Думаю, нет смысла долго рассказывать, что такое 4G модем для ноутбука? Сегодня это самый отличный вариант для создания беспроводной сети с доступом к высокоскоростному LTE интернетe там, где невозможно провести его по кабелю. Например, на приусадебном участке. Однако использовать такое довольно-таки не дешевое устройство для подключения к интернету только одного ноутбука или компьютера нецелесообразно, когда есть возможность раздавать его сразу на несколько устройств по WiFi — при помощи роутера.

Александр ВайФайкин
специалист по беспроводным сетям
Некоторое время назад я описывал, как сделать интернет на даче при помощи 3G модема, однако это уже прошлый день. Сегодня актуален LTE интернет, а для раздачи его на несколько устройств одновременно мы воспользуемся роутером с USB портом и поддержкой 4G модемов.
Однако, данная инструкция по настройке работы мобильного модема с WiFi роутером универсальна:
- Во-первых, она подходит как для 3G, так и для 4G, поскольку разницы между ними при конфигурации подключения к маршрутизатору никакой нет.
- Так же руководство актуально для любой модели независимо от производителя — TP-Link, Asus, D-Link, Zyxel или Tenda. Отличие может быть только во внешнем оформлении интерфейса администраторского раздела, а также в названиях и расположениях рубрик настройки.
- Ну и наконец, оно также подходит для любых провайдеров, даже если их нет в списке, предоставляющих услуги мобильного интернета — Мегафон, МТС, Билайн, Yota, Tele2, SkyLink и т.д.
Главное условие — роутер должен иметь поддержку работы с модемами выбранного вами оператора. Эта функция указана в спецификациях устройства на сайте производителя (про совместимые модели с D-Link и Netis есть отдельные заметки). Если же не хотите себе морочить голову, берите сразу маршрутизатор с поддержкой SIM-карт.
Как подключить мобильный USB модем 3G, 4G к роутеру?
Поскольку антенны wifi маршрутизатора, идущие в комплекте, являются чаще всего всенаправленными, то есть с одинаковой амплитудой распространяют сигнал во все стороны, то желательно установить роутер с 3G/4G модемом ближе к середине дачного участка. Но у меня сигнал на 12 сотках добивает из одного конца до другого.
Поэтому в данной ситуации главное соблюсти 2 вещи:
- чтобы между местом размещения роутера и принимающим устройством было как можно меньше преград в виде стен и деревьев
- чтобы был стабильный прием интернета LTE на самом модеме Yota, Мегафон, МТС или Билайн.
Для лучшего приема сигнала от оператора можно подключить модем к роутеру не напрямую, а через длинный кабель USB, разместив его как можно выше у окна, в то время как сам роутер максимально придвинуть к тому месту, откуда он будет оптимально охватывать участок.
Как раздать мобильный интернет с 3G-4G модема через wifi роутер?
После того, как определились с местом, переходим к практике настройки раздачи интернета по wifi.
Вставляем мобильный модем в USB порт на роутере
А патчкорд (кабель Ethernet), который шел в комплекте с роутером, подключаем одним концом в разъем LAN на роутере, а другим — в сетевую карту компьютера
На компьютере (Windows 7) заходим в раздел сетевых настроек по цепочке:
«Пуск — Панель Управления — Сеть и Интернет — Центр управления сетями и общим доступом — Управление сетевыми подключениями — Изменения параметров адаптера».
Кликаем правой кнопкой мыши по пункту «Подключение по локальной сети» и заходим в «Свойства»Заходим в меню «Протокол Интернета версии 4» и устанавливаем флажки на «Получить IP автоматически» и «Получить адрес DNS сервера автоматически» и сохраняем настройки.
На нижней крышке корпуса роутера находим IP или WEB адрес для входа в админку, а также логин и пароль
Открываем на компьютере браузер и в адресную стройку вписываем указанный IP адрес, после чего в всплывающем окне — логин и пароль с наклейки.
Находим в меню роутера пункт «USB модем» (3G/4G, настройка USB и т.д.), активируем его и вводим в указанные на изображении поля данные для вашего оператора.
Данные для подключения к мобильным операторам связи
Билайн
- APN: internet.beeline.ru или home.beeline.ru
- Номер доступа: *99# или *99***1#
- Имя пользователя: beeline
- Пароль: beeline
Мегафон
- APN: internet
- Номер доступа: *99# или *99***1#
- Имя пользователя: gdata (не обязательно)
- Пароль: gdata (не обязательно)
МТС
- APN: internet.mts.ru
- Номер доступа: *99# или *99***1#
- Имя пользователя: mts
- Пароль: mts
Yota
- APN: yota.ru
- Номер доступа: *99#
- Имя пользователя: (пусто)
- Пароль: (пусто)
SkyLink
- APN: пусто
- Номер дозвона: #777
- Имя пользователя: mobile
- Пароль: internet
Tele2
- APN: internet.tele2.ru
- Номер доступа: *99# или *99***1#
U-Tel (Ростелеком)
- Точка доступа: internet.usi.ru
- Имя пользователя/пароль: пусто
- Номер дозвона: *99***1#
Смартс
- APN: internet.smarts.ru
- Номер доступа: *99# или *99***1#
- Имя пользователя: internet (не обязательно)
- Пароль: internet (не обязательно)
Киевстар
- APN: Для абонентов предоплаченной связи — www.ab.kyivstar.net Для контрактных абонентов — www.kyivstar.net
- Номер доступа: *99# или *99***1#
Билайн Украина
- Точка доступа(APN): internet.beeline.ua
- Номер доступа: *99#, *99***1# или *99**1*1#для некоторых моделей телефона
- Пользователь: необязательный параметр – можно оставить незаполненным;
- Пароль: необязательный параметр – можно оставить незаполненным.
МТС-Беларусь
- Точка доступа/APN: mts
- Имя пользователя/User name: mts
- Пароль/Password: mts
Life 🙂
- Точка доступа/APN:internet
- Имя пользователя/пароль: не требуются
- Номер доступа: *99#
Билайн (Beeline KZ)
- Точка доступа: internet.beeline.kz
- Номер дозвона: *99#
- Логин: beeline
- Пароль: beeline
- Строка инициализации модема (необязательно): AT+CGDCONT=1,»IP»,»internet.beeline.kz»
Kcell-Activ
- Точка доступа: internet
- Номер дозвона: *99#
- Логин: (пусто)
- Пароль: (пусто)
- Строка инициализации модема (необязательно): AT+CGDCONT=1,»IP»,»internet»
Теле2 (TELE2 KZ)
- Точка доступа: internet
- Номер дозвона: *99#
- Логин: (пусто)
- Пароль: (пусто)
- Строка инициализации модема (необязательно): AT+CGDCONT=1,»IP»,»internet»
В некоторых моделях роутеров с поддержкой 3G-4G модемов определение оператора и ввод всех необходимых настроек происходит автоматически.
Настройка беспроводной сети
После ввода необходимых параметров применяем изменения и ждем перезагрузки роутера. После ччего открываем в меню раздел «Беспроводная сеть» и задаем собственные значения для:
- SSID — название вашей wifi сети, которое будет отображаться в списке для подключения
- Метод защиты сети — WPA2-Personal
- Тип шифрования — AES или TKIP
- Ключ — пароль для подключения к WiFi, не менее 8 символов
Применяем настройки. Далее открываем ноутбук или смартфон и включаем WiFi модуль. Для этого кликаем на иконку беспроводных соединения в правом нижнем углу панели состояния Windows и находим в списке сеть с нашим названием, которое создали на предыдущем шаге.
И подключаемся, используя только что заданный пароль.
Примеры настройки на разных брендах
Также у некоторых производителей в настройках необходимо будет указать, что вы хотите получать интернет именно через модем 3G/4G, а не по кабелю.
TP-Link
На роутерах TP-Link настройка USB модема находится в соответствующем разделе меню. Обратите внимание, что в старой версии панели управления нужно установить флажок на «Включить 4G в качестве резервного подключения к Интернет». То есть, при отсутствии кабельного источника подключения мобильная сеть будет работать, как основной.
На новых моделях ТП-Линк есть выбор между тремя значениями:
- По требованию
- Автоматически
- Вручную
По умолчанию лучше оставлять второй вариант, чтобы роутер сам отслеживал момент отключения от кабельного интернета и подключал мобильный через 4G модем.
Asus
На роутерах Asus нужно зайти в раздел меню «Интернет» и установить два значения:
- Интерфейс WAN — на «Мобильная сеть» или «USB»
- И Включить мобильную сеть — «Включить»
Ниже идут настройки сетевых параметров сотового оператора, о которых я писал выше
D-Link
Информацию о подключенном модеме к маршрутизатору D-Link можно увидеть в меню «3G-модем»
А вот сама настройка производится в разделе «Сеть — WAN». Тут нужно нажать на кнопку «Добавить»
И выбрать тип подключения «3G». После чего при необходимости ввести параметры для подключения к своему мобильному провайдеру
Tenda
У Тенда активация мобильного 4G модема производится в рубрике «Настройки Интернета»
Keenetic
На Кинетиках, так же, как у ТП-Линк, можно назначить подключение через USB модем в качестве основного или резервного на случай, если отключится кабельный интернет. Но в качестве изюминке здесь также есть возможность задать точное расписание работы сети 3G-4G.
Что делать, если при сохранении всех настроек роутер не раздает интернет по WiFi сети? Этому вопросу мы посвятили отдельную подробную инструкцию на WiFika.RU. Прочитайте, чтобы исправить данную ошибку.
Актуальные предложения:

Задать вопрос
- 10 лет занимается подключением и настройкой беспроводных систем
- Выпускник образовательного центра при МГТУ им. Баумана по специальностям «Сетевые операционные системы Wi-Fi», «Техническое обслуживание компьютеров», «IP-видеонаблюдение»
- Автор видеокурса «Все секреты Wi-Fi»
Обновлено: 09.10.2023
С помощью роутера Мегафон вы можете иметь доступ в интернет на высокой скорости. Сейчас широко используется беспроводной карманный маршрутизатор e5a832s. Эта модель является улучшенной версией E5830 и имеет новые функции. Теперь, чтобы начать работу в Интернете, не нужно ничего настраивать. Роутер уже настроен. Ваша работа с данным устройством заключается только в подключении его к USB-порту. Необходимое программное обеспечение будет установлено вашей операционной системой автоматически. Не забывайте, что роутер — модем мегафона залочен на родную сим-карту.
Что такое мобильный маршрутизатор? Это устройство, сочетающее в себе функции беспроводной точки доступа и 3G-модема. А состоит такое устройство из Wi-Fi адаптера, 3G модема и аккумулятора для автономной работы. Обычно в таких устройствах установлен картридер и можно сбросить данные на карту памяти. Возможно одновременное подключение к мобильному роутеру по Wi-Fi 5-8 подключений, что вполне достаточно
Мобильный wifi роутер мегафон
Роутер megaphone e5832s (Huawei E5832) используется для подключения к мобильной 3G-сети и раздачи интернета по Wi-Fi. Этот карманный маршрутизатор имеет небольшой размер и удобный дизайн. На боковой крышке устройства всего три кнопки управления. Это кнопки питания, 3G и Wi-Fi. Есть разъем microSD для подключения карты памяти и порт Mini-USB, который предназначен для подзарядки аккумулятора или использования роутера в качестве проводного модема. На передней панели расположен монохромный OLED-дисплей, на котором можно определить состояние устройства и увидеть необходимую информацию о его работе.
На дисплее отображается уровень сигнала GSM, информация о SMS, Wi-Fi, количество подключений и уровень заряда аккумулятора. Через несколько секунд дисплей гаснет и нужно снова нажать на одну из кнопок. Это компактное устройство весит всего 90 грамм. Емкость аккумулятора составляет 1500 мАч и обеспечивает 4 часа работы без подзарядки. Однако на практике время работы без подзарядки обычно больше и составляет около 6-7 часов. В роутере есть отдельный термодатчик, который необходим из-за сильного нагрева устройства во время работы.
Карманный роутер Мегафон может работать в основных диапазонах частот GSM/GPRS/UMTS. При этом скорость передачи составляет около 7,2 Мбит/с при загрузке и 5,76 Мбит/с при отдаче. В режиме точки доступа поддерживается стандарт IEEE 802.11b/g, дающий вам до 54 Мбит/с. Этот маршрутизатор поддерживает шифрование стандартов WEP и WPA2. Зона нормальной работы устройства около 10 м.
Этот маршрутизатор обеспечивает возможность подключения до 5 устройств по Wi-Fi. И этого вполне достаточно для обычных нужд.
Маршрутизатор управляется через внутренний интерфейс. Устройство не требует установки каких-либо дополнительных драйверов или программ. После подключения вы попадаете в русифицированный интерфейс, а настройка осуществляется легко, следуя приведенным там подсказкам.
В настройках роутера E5832S можно тонко настроить Брандмауэр, DHCP, NAT (Виртуальные серверы и др.). Зайдя в главное меню, вы сможете посмотреть свой баланс, заряд батареи или отправить СМС. Кроме того, в этом роутере хорошие настройки энергосбережения. Вы можете настроить параметры отключения 3G и Wi-Fi и тем самым продлить срок службы батареи почти на 400 часов в спящем состоянии.
При разработке роутера учитывалась возможность использования его на солнце и на открытом воздухе, а также было встроено автоматическое отключение при достижении критической температуры. Такие меры позволяют избежать выхода из строя роутера и его аккумулятора.
Как подключить роутер Мегафон
Комплект для подключения состоит из роутера, SIM-карты, аккумулятора 1500 мА/ч и кабеля USB miniUSB.
Для подключения роутера нужно вставить в него аккумулятор, SIM-карту, нажать кнопку включения. Можно отметить, что время до запуска роутера составляет около 35-45 секунд. Это время, пока ваш телефон или ноутбук не распознает устройство и не станет доступным подключение к сети Wi-Fi.
Операционная система распознает роутер как USB-модем 3G и устанавливает программное обеспечение от Мегафон.
Настройка роутера Мегафон
При включении роутера появляются индикаторы сигнала 3G и Wi-Fi, а на дисплее отображается уровень заряда аккумулятора. После этого нужно посмотреть в инструкции параметры Wi-Fi подключения. Для входа в веб-интерфейс роутера нужно в браузере набрать адрес устройства 192.168.1.1. Вы увидите окно регистрации.
Здесь нужно ввести пароль роутера в соответствующие поля. Этот пароль, установленный по умолчанию, можно посмотреть на наклейке на задней панели или вынув аккумулятор, заглянув под него. После ввода пароля откроется окно настроек.
Для автоматической настройки достаточно несколько раз нажать кнопку «Далее». После этого роутер будет настроен, и вы сможете пользоваться интернетом. Сначала проверьте скорость соединения.
Настройка мобильного подключения
В настройках роутера можно настроить режим подключения и выбрать вариант — По запросу. Этот режим значительно уменьшит расход заряда батареи. Также, если вы используете только высокоскоростное соединение, вы можете отключить режимы GPRS и EDGE.
В этой статье я рассмотрю и протестирую роутер МегаФон, а также научусь пользоваться этим устройством. Статья поможет разобраться, как использовать любую модель роутера МегаФон для выхода в интернет. Пошаговые и понятные инструкции с картинками.
Роутер Мегафон в коробке
В последнее время все большую популярность приобретают инновационные устройства, позволяющие выходить в Интернет в любое время и в любом месте. Несколько лет назад таким устройством были USB-модемы, часто вручную. Сейчас модемы стали привычным явлением, однако появляются новинки, которые поражают воображение человека и делают его жизнь лучше. Существуют мобильные устройства, позволяющие развернуть сеть Wi-Fi. Видел очень похожие роутеры МТС, но другой модели. Суть примерно такая же, как у роутеров МегаФон.
Есть несколько моделей роутеров МегаФон, тестирую E586.
По принципу моделей — отличия есть, но не существенные. Достаточно прочитать эту статью, чтобы начать разбираться с любым устройством такого типа.
Преимуществом роутера перед модемом является наличие аккумулятора, WiFi, возможность одновременного использования роутера сразу несколькими устройствами. В общем, по сути, роутер — это модем, в который вставлен WiFi и аккумулятор. За счет этого образуется разница в стоимости около 1000 рублей.
Итак, в коробке с основным блоком вы найдете:
литий-полимерный аккумулятор емкостью 1500 миллиампер в час китайского производства Huawei;
USB-адаптер для подключения устройства к источнику питания или компьютеру;
Руководство пользователя.
Обычно эти устройства предоставляются вместе с SIM-картой и безлимитным тарифным планом на один месяц. Стоимость устройства не уточняется, может зависеть от ряда причин и меняться со временем.
Кнопки:
Питание — включение и выключение роутера;
WPS — для включения и выключения WiFi;
Есть слот для SIM-карты под аккумулятором и слот для карты памяти micro SD, доступ к файлам карты памяти осуществляется через соединение WiFi.
Для подключения к Интернету через роутер МегаФон выполните следующие действия:
— установите сим-карту, аккумулятор в устройство;
— включить роутер и включить WiFi на вашем устройстве;
— подключиться к обнаруженной WiFi сети, пароль можно указать под крышкой роутера или в инструкции пользователя;
— Как правило, после этого интернет должен заработать.
Настроить это устройство можно через браузер:
Для этого подключитесь к нему по WiFi в строке браузера, наберите 192.168.1.1 и нажмите Enter;
указать в качестве admin и пароль — admin;
Нажмите «Войти», после чего вы попадете в панель управления устройством, где сможете произвести все настройки.
Как правило, такие роутеры поддерживают одновременно до 5 пользователей и работают только с SIM-картой оператора, который их продает.
Если у вас возник вопрос по настройке роутера МегаФон, вы можете задать его в комментариях к этой статье.
Сегодня мы рассмотрим третий роутер из серии MR100. Как и его предыдущие аналоги, он имеет малый радиус действия и рассчитан больше на индивидуальное использование. Конечно, к нему одновременно могут подключиться до 9 абонентов, но каждый получит небольшую скорость. Однако такие маршрутизаторы определенно пользуются спросом. Давайте посмотрим, каковы его слабые и сильные стороны и чем он отличается от своих предшественников.
Несмотря на то, что роутеры относятся к одной серии MR100, каждая модель выпускается разными производителями. MR100-3 — роутер Huawei E5372 с прошивкой МегаФон. Если вы абонент МТС, вы можете купить этот роутер как МТС 823F.
Давайте посмотрим на таблицу, где сравниваются характеристики всех трех роутеров «мегафон». В данном случае используются цены для Чувашской Республики. В Москве, например, 4G-роутер МегаФон MR100-3 стоит не 3990, а 1990 рублей. Надеемся, что в ближайшее время роутер во всех регионах будет стоить меньше двух тысяч рублей.
Минусы
1. Высокая цена (3990 руб.). Актуально не для всех регионов.
2. Низкий срок службы батареи. 5-6 часов мало, если мобильный интернет нужен на весь день, а подзарядить негде.
3. В комплекте нет зарядного устройства. Есть только кабель USB-microUSB. От обычного компьютера роутер зарядится за 4 часа. Вы также можете использовать практически любое зарядное устройство.
4. «Радиус действия» роутера обычно ограничен размерами помещения.
5. Как и все фирменные устройства МегаФон, роутер залочен. Однако его уже можно разблокировать. Как, подсказывает Интернет.
Все больше новшеств предлагает абонентам ведущий отечественный оператор сотовой связи Мегафон. Беспроводной маршрутизатор с поддержкой сетей четвертого поколения — один из них. С его помощью можно без особых проблем создать мобильную беспроводную точку доступа в глобальную паутину. Провайдер предлагает пользователям несколько видов такого оборудования, но принцип работы любого из существующих роутеров, по большому счету, одинаков. В данном материале в качестве примера будет рассмотрен мобильный роутер модели MR150-3.
Назначение устройства
Рассматриваемое в рамках данного материала портативное устройство предназначено только для подключения к мобильной сети Мегафон. Роутер модели MR150-3 может работать с любой современной сотовой связью от второго до четвертого поколения. С их помощью осуществляется обмен данными и информацией с глобальной паутиной. Локальная беспроводная сеть реализована с использованием технологии Wi-Fi. К этому передатчику можно подключить до 8 устройств. В результате получается движущаяся точка, которая имеет длительное время автономной работы и почти всегда разрешает доступ в Интернет. Такое решение очень удобно в тех случаях, когда человек много путешествует, ездит в командировки. Это основная область его использования.
Дизайн. Система отображения и управления
На верхней пластиковой крышке черного цвета МР150-3 нанесен логотип компании Мегафон. Маршрутизатор также имеет группу индикаторов в том же месте. К ним относятся заряд батареи, качество беспроводного сигнала и информация о полученных сообщениях. Вот кнопка питания. Тыльная сторона закрыта съемной крышкой. Под ним находится аккумулятор и слот для установки операторской сим-карты. Так как программная оболочка данного решения заточена только под номера Мегафон, в данном случае недопустима установка сим-карт других операторов и они не будут работать в таком оборудовании.
Оборудование
Скромное оборудование для этого мобильного решения. Но, опять же, в большинстве случаев будет вполне достаточно начать пользоваться таким роутером сразу после покупки. Он включает в себя следующее:
На самом деле сам маршрутизатор.
Интерфейсный шнур с портами USB.
Краткое руководство пользователя.
Как отмечалось ранее, все необходимое в списке поставки есть для первого запуска такого решения, как роутер Мегафон. Сигнал 4G в некоторых случаях требует наличия внешней антенны, для подключения которой в этом случае имеется необходимая розетка. Только вот самой антенны в поставке нет. Его придется приобретать отдельно. Это главный недостаток данной конфигурации.
Основные технические характеристики
Коммуникационный комплект
Основным методом беспроводного подключения в данном случае является Wi-Fi. Роутер «МегаФон» модели MR150-3 способен передавать информацию в стандарте 802.11 версий b, g и конечно же n. В этом случае поддерживается частота 2,4 ГГц. А вот и самый продвинутый подстандарт этого метода подключения 802.11. обр. ac это решение больше не поддерживает. Как частота 5 ГГц. Потолок скорости в этом случае соответствует 60 0 Мбит/с в пиковом режиме. Проводных портов на этом роутере 2. Один из них micro usb, который используется для зарядки аккумулятора или настроек этого роутера. Второе зацепление в случаях, когда коммутация осуществляется с помощью внешней антенны. Как отмечалось ранее, этот компонент приобретается отдельно за дополнительную плату.
Список поддерживаемых сетей
Идеальным списком поддерживаемых сотовых сетей может похвастаться такой WiFi-роутер от «МегаФона». Его передатчик универсален. Он поддерживает все современные сети. К ним относятся:
Стандарт 2G, или, как его иногда называют, GPRS/EDGE. При этом заявлена поддержка частот 850/900 МГц и 1800/1900 МГц. Скорость обмена информацией в пиковом режиме может достигать максимально возможных в данной ситуации 500 кбит/с.
Сети 3G поддерживаются в формате UMTS с частотой 900 МГц или 2100 МГц. Скорость приема и отправки при наличии такого покрытия может достигать 42,2 Мбит/с.
Сотовая связь 4-го поколения в стандарте LTE поддерживается на частотах 800, 1800 и 2600 МГц. Если позволяет оборудование Мегафона, то пиковая скорость в этом случае будет достигать 150 Мбит/с.
Настроить порядок
Максимально упростил процесс настройки рассматриваемого мобильного решения Мегафон. Настройка роутера сводится к следующим этапам:
Извлеките его из оригинальной упаковки.
Снятие задней крышки и аккумулятора.
В слот установите SIM-карту.
Возвращаем батарею обратно, заменяем заднюю крышку.
Включите устройство, нажав единственную кнопку управления на верхней крышке маршрутизатора.
После завершения инициализации устройство готово к использованию.
Название беспроводной сети по умолчанию, а также пароль для доступа к ней расположены на нижней крышке устройства. Единственная оговорка — PIN-код должен быть отключен на SIM-карте. В противном случае необходимо подключить роутер к компьютеру и в настройках первого нужно задать этот параметр с помощью браузера и сетевого адреса (в данном случае это 192.168.1.8). Именно с помощью логина и пароля по умолчанию можно подключить к такой беспроводной сети любое устройство, начиная со смартфона или планшета и заканчивая ноутбуком и МФУ. При необходимости имя сети и даже пароль для доступа можно изменить. Для этого нужно, чтобы рассматриваемое решение напрямую подключалось к персональному компьютеру или ноутбуку с помощью прилагаемого интерфейсного шнура. Далее запускаем любой браузер и по указанному ранее адресу заходим в настройки. Здесь корректируем нужные параметры и сохраняем изменения. Выйдите из интерфейса конфигурации.
Стоимость
Достаточно доступным по стоимости является рассматриваемый мобильный роутер Мегафон. Цена его в фирменных магазинах составляет 3290 рублей. Аналогичный ценник указан в интернет-магазине компании сотового оператора. Если обратить внимание на сторонние магазины, то стоимость увеличится на 200-300 рублей. Для крупных населенных пунктов больше подходят первые два способа эквайринга, а последний – для небольших городов и поселков, где нет официальных представительств сотового оператора.
Отзывы Плюсы и основные минусы
В таком устройстве, как роутер Мегафон, недостатков по сути нет. Покрытие 4G поддерживается, как и все остальные актуальные модификации сотовых сетей. А как 3G, так и GSM Емкость съемного аккумулятора обеспечивает до десяти часов непрерывной работы. Процедура настройки максимально проста и сводится к минимальному количеству действий. Стоимость этого устройства очень и очень доступная. При необходимости можно даже подключить внешнюю антенну. Но все же есть два минуса в этом решении от Мегафон». Интернет-роутер этой модели поставляется в пластиковом корпусе и его достаточно повредить при падении. То есть пользоваться им следует осторожно и стараться избегать возможных падений. Второй Минус в том, что внешняя антенна приобретается отдельно, но она не всегда нужна и нет особого смысла включать ее в базовую комплектацию.
Результаты
Маршрутизатор MR150-3 позволяет создавать высокоскоростные мобильные точки доступа в глобальную паутину на основе качественного покрытия МегаФона. Роутер имеет отличные технические характеристики, а его стоимость значительно ниже, чем у конкурентов. Все это делает его идеальным инструментом для создания подобных мобильных локальных сетей.
Автоматические настройки интернета «МегаФон» значительно облегчают жизнь всем клиентам указанного сотового оператора. С их помощью люди без особого труда могут пользоваться мобильным интернетом. Но не все понимают, как заказать соответствующие параметры. К счастью, задача решается несколькими способами. Какие? И что вообще включать в автоматические настройки «Мегафона»? Ответы на эти вопросы даны в статье.
Описание
У каждого оператора мобильной связи есть определенные услуги, обязательные для всех клиентов. Так, например, можно использовать SMS, MMS и даже мобильный интернет. Но только после настройки сети. Это обязательное условие.
Автоматические настройки интернета «МегаФон» — это своеобразный пакет параметров, позволяющий работать с мобильной сетью. Обычно в него также входят настройки для SMS, WAP, GPS и MMS. Все изменения вступают в силу автоматически, что избавляет пользователя от дополнительных манипуляций и ручной настройки сети. Очень удобно.
Способы получения
Как получить автоматические настройки интернета от Мегафон? Ниже перечислены несколько проверенных способов:
- отправка SMS-запроса;
- прямой доступ к оператору;
- запросить параметры через специальное приложение;
- автоматический запрос.
Принципиальное отличие во всех перечисленных нет действий. Далее узнаем подробнее, как заказать автоматическую настройку интернета на Мегафоне. Пошаговые инструкции помогут вам достичь ваших целей.
По SMS
Начнем с одной из самых простых техник. Речь идет об отправке SMS-запроса. Обычно в этом случае клиент создает сообщение определенной формы, отправляет его на номер мобильного оператора и ждет. Период ожидания составляет от 1 минуты до нескольких часов.
Вы можете заказать автоматическую настройку интернета «Мегафон», следуя инструкции:
- Откройте на мобильном телефоне «Сообщения».
- Введите букву со словом Internet.
- Отправьте запрос на номер 5049.
- Появится сообщение. Вам нужно открыть его и перейти в «Настройки».
- Нажмите кнопку «Сохранить».
Осталось только перезагрузить мобильный телефон. Изменения конфигурации сети вступят в силу.
Звонки
Следующий способ — позвонить оператору. Стоит отметить, что все действия абсолютно бесплатны. Поэтому делать их можно даже с нулевым балансом.
Автоматические настройки интернета «Мегафон» на телефон придут, если вы позвоните на номера 05190 или 05049. После этого, как и в предыдущем случае, вам нужно будет сохранить параметры, указанные в СМС.
Вы также можете заказать настройки Интернета, позвонив по номерам 0500 (с мобильного) и 8 (499)-502-5500 (с домашнего телефона). Вам необходимо сообщить оператору о своих намерениях настроить сеть, а также назвать модель используемого гаджета. Через несколько минут на устройство придет SMS с параметрами.
Заявление о помощи
Автоматическую настройку интернета «МегаФона» на «Андроид» заказать не так уж и сложно. Особенно, если вы активно пользуетесь программой под названием МегаФонПро. Он автоматически устанавливается на мобильные устройства всех клиентов.
Чтобы воспользоваться этим советом, вам потребуется:
- Перейдите в главное меню мобильного телефона.
- Найдите программу «МегаФонПро» и зайдите в нее.
- Зайдите в меню «Мегафон».
- Нажмите на строку «Настройки».
Несколько минут — и ответное сообщение с запрошенными параметрами придет клиенту. Обычно этот способ позволяет сразу настроить не только интернет, но и MMS/WAP.
В первый раз
Не всегда нужно размышлять над изучаемой темой. Новые клиенты Мегафон могут не думать об автоматической настройке сети. Все дело в том, что соответствующие параметры они получат сразу после использования симки.
Все, что требуется от человека, это вставить «Симку» в мобильное устройство и включить его. Через некоторое время (обычно не более 10 минут) придет сообщение, в котором будут автоматические настройки интернета «Мегафон». Сюда же будут включены параметры для «MMC», «GIPEER», «VAP». Остается только войти в меню СМС и сохранить изменения.
Кабинет оператора
Но это еще не все. Далеко не всегда клиентов удовлетворяют перечисленные выше советы. Вы можете пойти другим путем.
Дело в том, что наиболее полный спектр услуг оператора люди получают при обращении в офисы связи компании. Любые опции подключаются сотрудниками компании без проблем.
Автоматические настройки интернета «Мегафон» можно получить, обратившись в салон любого оператора. Для этого желательно иметь удостоверение личности.
Лечение выглядит примерно так:
- Возьмите паспорт и мобильный телефон с сим-картой «Мегафон». Номер должен быть выдан на человека, который обращается в компанию.
- Приходите в любой салон Мегафон.
- Сообщите сотрудникам, что они хотят получать автоматические настройки сети для работы с мобильным Интернетом.
- Покажите паспорт и передайте мобильное устройство сотрудникам.
Все остальные манипуляции сотрудники «Мегафона» будут выполнять самостоятельно. Через пару минут клиенту будет выдан мобильный телефон, на котором будут сохранены настройки сети. Вам не нужно платить за эту услугу.
Интернет
Последний совет, который можно дать клиентам Мегафон, — обратиться за автоматической настройкой сети в службу поддержки через интернет.
На сайте megafon.ru есть «Отзывы». С его помощью можно будет заказать параметры для «MMS» и Интернета. Достаточно написать запрос в службу поддержки с указанием их данных и номера телефона.
Все приведенные выше советы работают на 100%. Отныне понятно, как заказать и сохранить автоматические настройки интернета «Мегафон». С этой задачей справится даже неопытный пользователь!
МегаФон позволяет своим клиентам пользоваться домашним интернетом. Для этого используйте 3G модем. К сожалению, при работе с устройством иногда появляются ошибки. Если их не устранить, войти в сеть будет невозможно.
Чтобы исправить ошибку, вы должны ее изучить. В большинстве случаев устранить поломку можно самостоятельно. Если появилась проблема, не описанная в инструкции, рекомендуется обратиться к оператору.
Существует огромное количество ошибок, которые могут появиться, когда 3G или 4G модем Мегафон не подключается к интернету. К наиболее распространенным проблемам относятся ошибки кода:
Также может появиться сообщение «Соединение прервано». Чтобы восстановить доступ, необходимо проанализировать проблему. Чаще всего устранить проблему удается самостоятельно.
Разрыв соединения
Проблема появляется сразу после нажатия на кнопку «Подключиться». Причин разрыва связи несколько:
- Отсутствие средств на балансе;
- Слабый уровень сигнала;
- Неверно заполненный профиль в приложении Мегафон Интернет;
- Модем не определяется ноутбуком или компьютером.
Несмотря на разнообразие причин, вы можете восстановить доступ к сети самостоятельно. Для этого следуйте простой инструкции.
Важно отметить, что такие проблемы могут возникнуть и при ошибке 619 «Невозможно подключиться к удаленному компьютеру».
Решение проблемы
В случае отрицательного баланса все просто. Вам необходимо пополнить счет на сумму, соответствующую абонентской плате. Это можно сделать любым удобным способом. Доступ будет восстановлен в течение 5 минут после поступления денег.
Слабый уровень сигнала — одна из основных причин, из-за которой абонент не может выйти в интернет. Сначала рекомендуется открыть карту и посмотреть зону покрытия. Возможно мегафон работает в районе проживания только в режиме GPRS. Для усиления сигнала используйте USB-удлинитель или антенну.
Для создания корректного профиля необходимо запустить приложение Мегафон Интернет, а затем перейти в «Инструменты». На следующем шаге откройте «Профиль», расположенный в разделе «Настройки». После этого осталось заполнить поля:
Если ноутбук или компьютер не видит 4G модем Мегафон, необходимо изменить настройки приложения:
- Перейдите в раздел «Параметры», который находится в «Инструментах»;
- Измените параметр «RAS» на «NDIS» или наоборот;
- Нажмите «ОК».
Чаще всего изменение настроек приводит к тому, что доступ к сети восстанавливается.
Код «628»
Иногда абоненты видят сообщение «Ошибка 628. Соединение прервано удаленным компьютером». Связь исчезает, потому что:
- В модеме нет SIM-карты;
- Не указан или введен неправильно PIN-код.
Устраняйте проблемы просто. Вам необходимо установить SIM-карту в соответствующий слот. Если сим-карта уже стоит в модеме, ее необходимо вынуть, а затем установить заново. После выполненного действия выполняется подключение к Интернету.
Если проблема связана с PIN-кодом, его нужно просто ввести. Комбинация указана на коробке, в которой находилась симка.Если найти код не удается, рекомендуется обратиться в Контакт-центр.
Другой способ решить проблему — перезагрузить компьютер. Это решение подходит для ошибки «633». Проблема связана с процессами, задействованными в модемном порту.
Код «720»
Ошибка вызвана проблемами подключения к удаленному компьютеру. Чаще всего причиной становятся неправильные сетевые протоколы. Для восстановления устройства необходимо переустановить Мегафон Интернет.
При повторной установке приложения необходимо сбросить настройки протокола TCP/IP. Для этого вам нужно:
- Нажмите комбинацию клавиш «Win + R»;
- В открывшейся форме введите «Netsh int ip reset resetlog.txt»;
- После выполнения процедуры необходимо ввести еще одну команду Netsh WinSock Reset;
- После завершения процесса устройство перезагружается.
Если компьютер по-прежнему не видит модем и ошибка продолжает появляться, значит, проблема в ОС. Для устранения проблемы приглашается специалист.
Если ничего не помогает
При желании вы можете посетить офис компании. Консультанты проверят модем на работоспособность, а также выявят причины, из-за которых устройство постоянно отключается.
Прежде чем обращаться к специалистам, вам необходимо:
- Улучшить качество приема сигнала, установив внешние антенны;
- Установите драйверы, поставляемые с модемом;
- Проверьте работоспособность SIM-карты.
Определить, почему возникают проблемы, иногда бывает сложно, поэтому можно перезагрузить компьютер. Если все делать по инструкции, то дополнительного ПО устанавливать не придется, а модем начнет ловить сеть.
Модемы от МегаФон очень удобны в поездках на дачу или в любое другое место, где нет проводной связи. Купить их можно в любом салоне связи сотового оператора. Но как правильно подключить модем мегафон, чтобы получить доступ в интернет на высокой скорости? Приведенные ниже советы помогут подписчикам решить такую проблему.
Этапы подключения
Для подключения к ноутбуку необходимо включить устройство и дождаться полной загрузки операционной системы. На следующем шаге нужно взять модем и в его боковой слот вставить симарт. Следует помнить, что на счету этого номера должен быть положительный баланс или подключен соответствующий тарифный план с безлимитным интернетом от МегаФона.
Модем нужно вставить в свободный вход для USB-устройств и посмотреть, не появится ли блокнот на экране ноутбука. Если модем от Мегафона исправен, то через минуту будет сообщение о том, что началась установка программы МегаФон Интернет. Все необходимые драйвера для программы автоматически появятся в системе.
После того, как оборудование установлено, абоненту сотовой связи необходимо зайти в «Диспетчер устройств» и посмотреть, корректно ли работает модем. Затем начнется регистрация устройства в сети, о чем уведомит цветовой индикатор. В зависимости от уровня сигнала и скорости интернета он может быть синим или зеленым. Теперь оборудование полностью готово к работе, и вы можете смело заходить на любимые сайты или в соцсети.
< /p>
После того, как Интернет больше не нужен, в левом нижнем углу ноутбука вы должны найти значок «Безопасное извлечение устройств», на который наведите курсор мыши и щелкните. Вытаскивать модем из ноута можно только после того, как появится надпись «Теперь устройство от мегафона можно извлечь из компа». Для следующей операции в сети необходимо выполнить следующие операции:
- Вставьте подключенный модем в порт USB и перейдите в меню «Сеть».
- Перейдите к пункту «Просмотр параметров подключения» и перейдите к подпункту «Беспроводные сети».
- Измените порядок бегуна на «Включено».
По прошествии нескольких секунд модем мегафона подключается к сети. О том, что скорость интернета хорошая, уведомит синий индикатор. Что касается зеленого цвета, то он говорит о том, что на данный момент помех нет и скорость не очень высокая.
В статье описано, как подключить модем от МегаФон к ноутбукам, компьютерам, планшетам на андроид и роутерам.
Модем от «МегаФон»
В этом обзоре мы подробно рассмотрим, как нужно подключать модемы от МегаФон к ноутбукам, компьютерам, роутерам и планшетам на платформе Android.
Как подключить модем от «МегаФон» к ноутбукам и компьютерам?
Стоит сказать, что процесс подключения модема от «МегаФона» (внешне напоминает флешку) к ноутбуку практически идентичен таким же действиям относительно домашнего компьютера
Как подключить модем от «МегаФона» к роутерам?
Роутер должен иметь соответствующий разъем USB, иначе подключать модем будет просто некуда. Некоторые модели роутеров по умолчанию имеют настройки для работы с модемами российских мобильных операторов.
Остальные параметры могут незначительно отличаться в зависимости от модели роутера (см. видео ниже, настройки на примере роутера DLink DIR-620). Как зайти в настройки роутера можно посмотреть в инструкции к нему.
ВНИМАНИЕ: При настройке роутера для стабильности необходима строго проводная связь между роутером и компьютером/ноутбуком.
Как подключить модем от «МегаФон» к планшетам на платформе Android?
Если вы уверены, что выбранный вами планшет на платформе Android действительно поддерживает работу с модемом от мобильных операторов, то достаточно через OTG-кабель (если на планшете нет USB-разъема) подключить модем к планшету и создать точку доступа APN.
< /p>
Если такой метод не помогает, следует использовать другую программу — Hyper Termina.l. Необходимо будет выполнить следующие действия:
- Подключите модем к компьютеру
- Установите гипертерминал. на компьютере
- Зайдите в «Диспетчер устройств» через «Панель управления», найдите свой модем в списке, запомните номер порта
< br />
< /p>
< /p>
Откройте гипертерминал. и введите любое имя
< /p>
Далее перейдите в настройки Hyper Terminal. (Файл -> Свойства -> Настройки -> НАСТРОЙКА ASCII), поставить бак в пункт «Эхо вводимые символы локально» и сохранить настройки
- Выньте модем из компьютера и вставьте в планшет
В результате планшет уже может распознать наш модем, останется только настроить соединение с интернетом. Для этого устанавливаем на планшет программу PPP Widget. И ввожу в него уже известные параметры:
Видео: Как установить модем Мегафон?
Видео: DLOTER DLINK DIR-620 НАСТРОЙКА 3G USB модема, раздача 3G через WiFi
Если на вашем компьютере установлена операционная система Windows, то установка модема Мегафон не должна вызвать у вас затруднений. Первый шаг, который необходимо сделать, это установить модем в стандартное гнездо порта USB. Как только вы это сделаете, на экране монитора появится диалоговое окно, содержащее пункт с предложением запустить файл autorun.exe. Выберите этот пункт кликом лаунчера мастера установки нового оборудования — Модем Мегафон.
Мастер шаг за шагом проводит пользователя через весь процесс установки модема. Благодаря ему никаких специальных знаний о том, как подключить модем МегаФон, не нужно. Подключение Модема Мегафон осуществляется в несколько шагов, соответствующих отдельным окнам мастера:
- Окно с лицензионным соглашением. Большую часть отечественных пользователей бесполезно уговаривать прочитать текст лицензии и, тем не менее, если вы ответственно и грамотно ознакомитесь с ее содержанием перед переходом к следующему шагу. Нажмите кнопку «Далее».
- Следующий экран содержит поле для указания папки установки. программный модем. Вы можете согласиться со значением по умолчанию или указать другую папку.
- Окно, содержащее текст, отображаемый в меню «Пуск». С этим значением можно действовать так же, как и с предыдущим.
- Окно завершения мастера с кнопкой «Готово». Нажав эту кнопку, мы заканчиваем процесс установки и переходим в окно Мегафон Модем, в котором можно проверить подключение.
По завершении процесса установки модема автоматически появится программа MEGONFON MOGAFON MODEM, но при ежедневном использовании интернета необходимо использовать ярлык на рабочем столе или соответствующий пункт меню Пуск. Главное окно программы содержит большую кнопку «Подключить», после нажатия на которую модем открывает сеанс связи и надпись на кнопке изменить на «отключить» — ее нужно будет нажать еще раз, по завершении интернета.< /p>
Сразу в главном окне модемной программы МегаФон кнопки позволяют получить полный доступ к статистике работы сети и просмотреть текущий денежный баланс на счету пользователя сети МегаФон. Дополнительно в меню программы присутствует пункт «Настройки» — здесь содержатся все основные параметры, необходимые для связи с сетью.
Настройка модема МегаФон
В том, как подключить модем, мы разобрались, и особой настройки модем МегаФон не требует. Только иногда приходится копаться в настройках:
Но такое случается крайне редко. Настройка модема Мегафон обычно не нужна. Следующий момент, на котором имеет смысл заострить внимание — как прошить модем МегаФон?
В нынешний век смартфонов и мобильного интернета Одной из важнейших задач после покупки телефона является настройка сети у сотового оператора. Далее мы расскажем, как настроить интернет от МегаФон на Android и IOS, подключить модем, а также получить возможность отправлять и получать MMS-сообщения.
Заказать настройки интернета у Мегафона
Автоматический запрос настроек осуществляется путем отправки SMS-сообщения. Клиентам МегаФона достаточно отправить СМС с коротким текстом «1» на номер 5049. В ответ придет СМС с автонастройкой, после прочтения появится кнопка «Установить». Нажав на нее, все будет установлено автоматически.
Важно! В современных телефонах при установке SIM-карты такие конфигурации обычно приходят автоматически и устанавливаются сами.
Как настроить Интернет вручную
Описанный выше метод чрезвычайно прост, однако бывают случаи, когда его выполнение невозможно. Тогда вам придется настраивать интернет от Мегафона на мобильном телефоне вручную. Последовательность действий зависит от операционной системы, на которой работает смартфон.
Для Android последовательность действий следующая:
<р>1. Выберите пункт меню «Настройки», затем «Еще».
2. Выбрать подпункт «Мобильная связь».
3. В новом окне нажмите «Точка доступа APN».
4. Далее нужно сгенерировать новую точку Доступ: В правом верхнем углу нажать «+» и заполнить пустые поля таким образом:
<р>5. Следующим шагом необходимо сохранить эти конфигурации. В правом верхнем углу нажмите на дополнительное меню (3 вертикальные точки), в появившемся списке выберите «Сохранить». Из этого меню можно выйти.
6. Еще раз пункты 1-2 и поставить отметку на пункте меню «Мобильная передача данных». Вы можете пользоваться интернетом от Мегафон!
Для владельцев iPhone алгоритм несколько иной, так как этот телефон работает на платформе iOS:
- Выберите пункт «Сотовая связь» в меню «Настройки».
- В нижней части экрана нажимаем «Передача данных по сотовой сети».
- В новом окне вы увидите «APN», «Имя пользователя» и «Пароль». Заполните их так же, как описано для Android.
Важно! Эта инструкция подходит для 7 версии iOS. Если на вашем смартфоне установлены более ранние версии, после входа в меню «Настройки» выберите «Основные», следуйте приведенному ниже алгоритму.
Конфигурация Интернета 3G (4G)
Для настройки в интернете смартфона мегафон стандарта 3G (4G) никаких дополнительных операций не требуется. Смартфон самостоятельно подключается к нужному каналу в зависимости от покрытия зоны.
С приходом в мир таких технологий, как 3G, 4G, все большую популярность приобретают модемы, работающие от сотовой сети.
МегаФон также предоставляет аналогичную услугу. С такими модемами можно подключить интернет к ноутбуку или компьютеру в любой точке, где есть покрытие 3G (4G).
Знаете ли вы?По наблюдениям, новые технологии в сфере связи появляются примерно раз в десять лет. К 2020 году разработчики готовят запуск технологии 5G.
Настройка интернета МегаФон через модем выполняется с помощью программного обеспечения, встроенного в его прошивку. Алгоритм следующий:
< /p>
Заказать настройки MMS в Мегафоне
Сервис MMS позволяет отправлять длинные текстовые сообщения, видео, фотографии, звуковые файлы. Для получения настроек достаточно отправить сообщение с текстом «3» на номер 5049.Автонастроенное сообщение должно быть сохранено.
После этого телефон желательно перезагрузить и отправить пробное MMS-сообщение.
Есть возможность заказать автоподстройку к телефону через официальный сайт компании.
< /p>
Для этого в разделе Помощь нужно найти модель вашего телефона, указать тип необходимых настроек и дождаться их поступления на ваш смартфон.
Мегафон позволяет своим клиентам пользоваться интернетом дома. Для этого используется 3G модем. К сожалению, иногда при работе с устройством возникают ошибки. Если их не устранить, войти в сеть будет невозможно.
Чтобы исправить ошибку, ее нужно изучить. В большинстве случаев вы можете устранить поломку самостоятельно. При появлении проблемы, не описанной в инструкции, рекомендуется обратиться к оператору.
Существует огромное количество ошибок, которые могут появиться, когда 3G или 4G модем Мегафон не подключается к интернету. К наиболее распространенным проблемам относятся ошибки в коде:
Вы также можете увидеть сообщение «Соединение разорвано». Чтобы восстановить доступ, нужно проанализировать проблему. Чаще всего вы можете устранить проблему самостоятельно.
Разорвать соединение
Проблема появляется сразу после нажатия на кнопку «Подключиться». Причин отключения несколько:
- Отсутствие средств на балансе;
- Слабый сигнал;
- Неверно заполненный профиль в приложении Мегафон Интернет;
- Модем не распознается ноутбуком или компьютером.
Несмотря на множество причин, вы можете восстановить доступ к сети самостоятельно. Для этого нужно следовать простым инструкциям.
Важно отметить, что подобные проблемы могут возникнуть с ошибкой 619 «Невозможно подключиться к удаленному компьютеру».
Решение проблемы
В случае отрицательного баланса все просто. Вам необходимо пополнить свой счет на сумму, соответствующую вашей абонентской плате. Это можно сделать любым удобным способом. Доступ будет восстановлен в течение 5 минут после поступления денег.
Слабый уровень сигнала — одна из основных причин, по которой абонент не может выйти в Интернет. Сначала рекомендуется открыть карту и посмотреть зону покрытия. Возможно Мегафон работает в регионе проживания только в режиме GPRS. Для усиления сигнала используйте USB-удлинитель или антенну.
Для создания правильного профиля необходимо запустить приложение Мегафон Интернет, а затем перейти в «Инструменты». Следующим шагом является открытие «Профиля», расположенного в разделе «Настройки». После этого осталось заполнить поля:
Если ноутбук или компьютер не видит модем Мегафон 4g, необходимо изменить настройки приложения:
- Перейдите в раздел «Параметры», который находится в «Инструментах»;
- Измените параметр «RAS» на «NDIS» или наоборот;
- Нажмите «ОК».
Чаще всего изменение настроек восстанавливает доступ к сети.
Код «628»
Иногда подписчики видят сообщение «Ошибка 628. Соединение было прервано удаленным компьютером». Соединение потеряно, потому что:
- В модеме нет SIM-карты;
- ПИН-код не указан или введен неправильно.
Устранить неполадки очень просто. Вам необходимо установить SIM-карту в соответствующий слот. Если SIM-карта уже находится в модеме, ее необходимо удалить, а затем снова установить. После предпринятых действий будет установлено подключение к Интернету.
Если проблема связана с PIN-кодом, вам просто нужно ввести его. Комбинация указана на коробке, в которой находилась SIM-карта. Если код не найден, рекомендуется обратиться в контакт-центр.
Еще один способ решить проблему — перезагрузить компьютер. Это решение работает и для ошибки «633». Проблема связана с процессами, занимающими порт модема.
Код «720»
Ошибка вызвана проблемами с подключением к удаленному компьютеру. Наиболее распространенной причиной являются сбои в работе сетевых протоколов. Для восстановления работы устройства необходимо переустановить Мегафон Интернет.
При переустановке приложения необходимо сбросить настройки TCP/IP. Для этого вам нужно:
- Нажмите комбинацию клавиш «WIN+R»;
- В открывшейся форме введите «netsh int ip reset resetlog.txt»;
- По завершении процедуры необходимо ввести еще одну команду «netsh winsock reset»;
- После завершения процесса устройство перезагружается.
Если компьютер по-прежнему не видит модем и ошибка продолжает появляться, значит, проблема в ОС. Для устранения проблемы приглашается специалист.
Если ничего не помогает
При желании вы можете посетить офис компании.Консультанты проверят модем на работоспособность, а также выявят причины, по которым устройство постоянно отключается.
Прежде чем обращаться к специалистам, вам необходимо:
- Улучшить качество приема сигнала, установив внешние антенны;
- Установите драйверы, прилагаемые к модему;
- Проверьте работоспособность SIM-карты.
Иногда бывает трудно определить, почему возникают проблемы, поэтому вы можете перезагрузить компьютер. Если все делать по инструкции, то дополнительного ПО устанавливать не придется, а модем начнет ловить сеть.
Модемы от «Мегафон» очень удобны в поездках на дачу или в любое другое место, где нет проводной связи. Купить их можно в любом салоне связи сотового оператора. Но как правильно подключить модем мегафон для выхода в интернет на высокой скорости? Приведенные ниже советы помогут звонящим решить эту проблему.
Этапы подключения
Для подключения к ноутбуку необходимо включить устройство и дождаться полной загрузки операционной системы. Следующий шаг – взять модем и вставить в его боковой слот сим-карту. Следует помнить, что на этом номере должен быть положительный баланс или подключен соответствующий тарифный план с безлимитным интернетом от Мегафон.
Модем нужно вставить в свободный порт для USB-устройств и посмотреть, появляются ли уведомления на экране ноутбука. Если модем от Мегафона исправен, то через минуту на устройстве появится сообщение о том, что началась установка программы Интернет Мегафон. Все драйвера, необходимые для работы программы, автоматически появятся в системе.
После установки оборудования абоненту сотовой компании необходимо зайти в «Диспетчер устройств» и посмотреть, корректно ли работает модем. Затем начнется регистрация устройства в сети, о чем будет свидетельствовать цветной индикатор. В зависимости от силы сигнала и скорости интернета он может быть синим или зеленым. Теперь оборудование полностью готово к работе, и вы можете смело заходить на свои любимые сайты или в социальные сети.
< /p>
После того, как интернет больше не нужен, в левом нижнем углу ноутбука вы должны найти значок «Безопасное извлечение устройства», на который нужно навести курсор мыши и нажать. Снять модем с ноутбука можно только после того, как появится надпись «Теперь устройство от Мегафон можно удалить с компьютера». При следующей работе в сети необходимо выполнить следующие операции:
- Вставьте подключенный модем в USB-порт и перейдите в меню «Сети».
- Перейдите к пункту «Просмотр параметров подключения» и перейдите к подпункту «Беспроводные сети».
- Переместите ползунок в положение «Вкл.»
По прошествии нескольких секунд модем мегафон подключится к сети. О том, что скорость интернета хорошая, уведомит синий индикатор. Что касается зеленого цвета, то это означает, что в данный момент в сети есть помехи и скорость не очень высокая.
В статье описано, как подключить модем Мегафон к ноутбукам, компьютерам, планшетам на Android и роутерам.
Модем от «Мегафон»
Модемы от «МегаФон» позволяют выходить в интернет на высокой скорости в любой точке, где есть подключение к сети «МегаФон». Их можно носить с собой и подключать к различным устройствам для доступа во Всемирную паутину.
В этом обзоре мы подробно рассмотрим, как подключить модемы Мегафон к ноутбукам, компьютерам, роутерам и планшетам на платформе Android.
Как подключить модем Мегафон к ноутбукам и компьютерам?
Стоит сказать, что процесс подключения модема от «Мегафона» (внешне напоминает флешку) к ноутбуку практически идентичен тем же действиям по отношению к домашнему компьютеру
Как подключить модем от Мегафон к роутерам?
Роутер должен иметь соответствующий разъем USB, иначе подключить модем будет просто некуда. Некоторые модели роутеров по умолчанию имеют настройки для работы с модемами российских мобильных операторов.
Остальные параметры могут незначительно отличаться в зависимости от модели роутера (см. видео ниже, настройки на примере роутера Dlink DIR-620). Как войти в настройки роутера, вы можете посмотреть в инструкции к нему.
Внимание: при настройке роутера для стабильной работы требуется строго проводное соединение между роутером и компьютером/ноутбуком.
Как подключить модем от «Мегафон» к планшетам на платформе Android?
Если вы уверены, что выбранный вами планшет на платформе Android действительно поддерживает работу с модемами от мобильных операторов, то достаточно подключить модем к планшету через OTG-кабель (если на планшете нет разъема USB ) и создайте точку доступа APN.
< /p>
Если этот способ не помогает, следует использовать другую программу — Hyper termina l. Вам нужно будет сделать следующее:
< br />
< /p>
< /p>
Откройте Hyper Terminal и введите любое имя
< /p>
Затем заходим в настройки Hyper Terminal (Файл -> Свойства -> Настройки -> Настройка ASCII), ставим галочку «Эхо набираемых символов локально» и сохраняем настройки
- Выньте модем из компьютера и вставьте его в планшет.
В результате планшет уже сможет распознать наш модем, осталось только настроить само подключение к интернету. Для этого установите на планшет программу PPP Widget и введите в нее уже известные параметры:
Видео: Как установить модем Мегафон?
Видео: Роутер Dlink DIR-620 настройка 3G USB модема, раздача 3G по WiFi
Если на вашем компьютере установлена операционная система Windows, то установка модема Мегафон не должна вызвать у вас затруднений. Первый шаг — установить модем в стандартный USB-порт. Как только вы это сделаете, на экране монитора появится диалоговое окно, содержащее пункт с предложением запустить файл autorun.exe. Щелчком мыши выбираем этот пункт, тем самым запуская Мастер установки нового оборудования — модем Мегафон.
Мастер шаг за шагом проведет пользователя через весь процесс установки модема. Благодаря ему не нужны специальные знания о том, как подключить модем Мегафон. Подключение модема Мегафон осуществляется в несколько шагов, соответствующих отдельным окнам мастера:
- Окно лицензионного соглашения. Бесполезно убеждать большинство отечественных пользователей программного обеспечения прочитать текст лицензии и, тем не менее, если вы человек ответственный и компетентный, ознакомиться с ее содержанием, прежде чем переходить к следующему этапу. Нажмите кнопку «Далее».
- Следующий экран содержит поле для указания папки установки программного обеспечения модема. Вы можете принять значение по умолчанию или указать другую папку.
- Окно, содержащее текст, отображаемый в меню «Пуск». Вы можете сделать то же самое с этим значением, что и с предыдущим.
- Окно завершения работы мастера с кнопкой «Готово». Нажав эту кнопку, мы заканчиваем процесс установки и переходим в окно «Модем Мегафон», в котором можно проверить работу соединения.
По окончании процесса установки программного обеспечения модема автоматически появится главное окно программы «Мегафон Модем», но при ежедневном использовании интернета для ее запуска необходимо воспользоваться ярлыком на рабочем столе или соответствующий пункт в меню «Пуск». Главное окно программы содержит большую кнопку «Подключиться», после нажатия на которую модем открывает сеанс связи и надпись на кнопке сменяется на «Отключить» — ее нужно будет нажать еще раз после окончания работы с интернетом. .
Сразу же в главном окне программы Мегафон Модем есть кнопки, позволяющие получить полный доступ к статистике работы с сетью и просмотреть текущий денежный баланс на счету пользователя сети Мегафон. Дополнительно в меню программы есть пункт «Настройки» — здесь собраны все основные параметры, необходимые для связи с сетью.
Настройка модема Мегафон
С подключением модема мы разобрались, а модемы Мегафон не требуют особых настроек. Только иногда может понадобиться покопаться в настройках:
Но такое случается очень редко. Настройка модема Мегафон обычно не требуется. Следующий момент, на котором имеет смысл заострить внимание, это как прошить модем Мегафон?
В век смартфонов и мобильного интернета одной из самых важных задач после покупки телефона является настройка Интернета у мобильного оператора. Далее мы расскажем, как настроить интернет от Мегафон на Android и iOS, подключить модем, а также получить возможность отправлять и получать MMS-сообщения.
Заказ настроек интернета у Мегафон
Автоматический запрос настроек осуществляется путем отправки SMS-сообщения. Клиентам МегаФона достаточно отправить смс с коротким текстом «1» на номер 5049. В ответ придет смс с автонастройками, после прочтения появится кнопка «Установить». Нажав на нее, все будет установлено автоматически.
Важно! В современных телефонах при установке SIM-карты такие конфигурации обычно приходят автоматически и устанавливаются сами.
Как настроить Интернет вручную
Описанный выше метод чрезвычайно прост, но бывают случаи, когда его реализация невозможна. Тогда придется настраивать интернет от Мегафон на мобильный телефон вручную. Последовательность действий зависит от операционной системы, на которой работает смартфон.
Для Android последовательность действий следующая:
<р>1. Выберите пункт меню «Настройки», затем «Еще».
2. Далее выбираем подпункт «Мобильная связь».
3. В новом окне нажмите «Точка доступа APN».
4. Далее необходимо сгенерировать новую точку доступа: в правом верхнем углу нажать «+» и заполнить пустые поля таким образом:
<р>5. Следующим шагом является сохранение этих конфигураций. В правом верхнем углу нажмите на дополнительное меню (3 вертикальные точки), в появившемся списке выберите «Сохранить». Вы можете выйти из этого меню.
6. Повторно выполните пункты 1–2 и поставьте галочку напротив пункта меню «Мобильная передача данных». Вы можете пользоваться интернетом от МегаФона!
Для владельцев iPhone алгоритм несколько иной, так как этот телефон работает на платформе iOS:
- Выберите пункт «Сотовая связь» в меню «Настройки».
- В нижней части экрана нажмите «Передача данных по сотовой сети».
- В новом окне видим пункты «APN», «Имя пользователя» и «Пароль». Заполняем их так же, как описано для Android.
Важно! Эта инструкция подходит для 7 версии iOS. Если у вас на смартфоне установлены более ранние версии, после входа в меню «Настройки» выберите пункт «Основные», далее следуйте заданному алгоритму.
Настройка 3G (4G) интернета
Для настройки интернета Мегафон стандарта 3G (4G) на смартфоне никаких дополнительных операций выполнять не нужно. Смартфон самостоятельно подключается к нужному каналу в зависимости от покрытия местности.
С появлением таких технологий, как 3G, 4G, все большую популярность набирают модемы, работающие от сотовой сети.
Мегафон также предоставляет аналогичную услугу. С помощью таких модемов можно подключить интернет к ноутбуку или компьютеру в любой точке, где есть покрытие 3G (4G).
Знаете ли вы? По наблюдениям, новые технологии в сфере коммуникаций появляются примерно раз в десять лет. К 2020 году разработчики готовятся к запуску технологии 5G.
Настройка интернета Мегафон через модем осуществляется с помощью встроенного в его прошивку программного обеспечения. Алгоритм следующий:
< /p>
Заказ настроек MMS от Мегафон
Сервис MMS позволяет отправлять длинные текстовые сообщения, видео, фотографии, звуковые файлы. Для получения настроек достаточно отправить сообщение с текстом «3» на номер 5049. Автонастройку, полученную ответным сообщением, необходимо сохранить.
После этого желательно перезагрузить телефон и отправить тестовое MMS-сообщение.
Заказать автонастройку для вашего телефона можно через официальный сайт компании.
< /p>
Для этого в разделе «Помощь» вам необходимо найти модель вашего телефона, указать тип необходимых вам настроек и дождаться их поступления на ваш смартфон.
Читайте также:
- Настройка vlan на коммутаторах d link
- Можно ли подключить к телевизору адаптер Wi-Fi
- Как подключить второй роутер к gpon роутеру МГТС для раздачи
- Как сбросить настройки роутера к заводским
- Настройка Wi-Fi Keenetic Mesh
Интернет-покрытие в России действительно хорошее: большинство операторов мобильной связи предлагают высокоскоростной интернет 4G/LTE в большинстве городов, Wi-Fi доступен в большинстве общественных мест бесплатно. Используя мегафонный роутер, можно получить доступ в Интернет на высокой скорости. Каждый пользователь сможет подобрать выгодный тариф и удобное устройство Мегафон.
Модем Мегафон и его преимущества
Роутер Мегафон можно смело назвать путевкой в интернет, помещающейся на ладони. Компактное устройство продуктивно работает и на ноутбуке, и на ПК.
Бывают ситуации (например, при наличии дач за чертой города), когда нет возможности пользоваться кабельным (проводным) интернетом. Тогда USB-модем Мегафон становится идеальным решением и чуть ли не единственным средством для выхода в интернет с ПК, планшета или ноутбука.
Гибкость – большое преимущество мобильного маршрутизатора, поскольку его можно перемещать и брать с собой в поездки и отпуск, потому что модем транслирует интернет-соединение на устройства либо через Wi-Fi, как мобильную точку доступа, либо через шнур, подключенный к компьютеру. Мобильные роутеры доступны во всевозможных моделях, размерах и ценовых диапазонах.
Модем Мегафон 4G
Говоря о роутере Мегафон 4G, стоит отметить его невысокую стоимость, которая сочетается с отличным качеством.
4G + от МегаФона – это:
- сверхбыстрый мобильный интернет – до 300 Мбит/с;
- широкая зона покрытия, она включает 63 региона Российской Федерации;
- выгодные тарифные возможности – доступ к интернету от 7 р./сут.;
- широкий выбор устройств, которые способны работать в сетях 2G, 3G, 4G +, не прерывая связи.
С помощью 4G + от МегаФона можно:
- в считанные секунды открывать любую веб-страницу;
- мгновенно скачивать фотографии, видео и музыку;
- в течение нескольких минут скачивать фильмы в качестве HD.
Сегодня есть возможность приобрести любую модель модема Мегафон в любом салоне оператора или сделать заказ в интернет-магазине.
3G модем Мегафон
Беспроводной интернет может стать настоящей находкой в определенных случаях. 3G модем от Мегафон позволит иметь доступ в интернет по низкой цене. Даже в вечернее время, когда сеть перегружена устройство дает возможность смотреть фильмы и видео. Конечно, не стоит преувеличивать возможности 3G модема и, если Мегафон даже в телефоне не всегда стабилен, ожидать сверх скорости от роутера не стоит.
Как подключить модем Мегафон

Подключение к стационарным ПК и ноутбукам
В большинстве случаев настройка Megafon 4G модема не требуется. Для того чтобы начать пользоваться купленным модемом от компании Мегафон, нужно выполнить несколько простых действий:
- Включить компьютер или ноутбук, подождите пока загрузится ОС.
- Вставьте 3G или 4G роутер от Мегафона в USB разъем компьютера и дождитесь появления меню автозагрузки. Если этого не происходит, что бывает часто, зайдите в модем через «Мой компьютер» и запустите «Autorun.exe».
- После запуска файла нужно следовать инструкциям мастера установки: принять лицензионное соглашение и выбрать желаемый каталог.
- Когда установка завершится (5 минут), появится Мегафон-значок на рабочем столе. Запуск установленного ПО для подключения 3G/4G-модема к Интернету произойдет автоматически.
- При открытии «Баланс» через меню «Сервис», при первом запуске сумма на счете будет равна нулю. При этом бонусный трафик в этом окне не отображается. Форма содержит только информацию о сумме, которая есть на симке.
При первом вхождении в интернет оператор автоматически направит пользователя на страницу регистрации. Нужно будет:
- ввести сим-карту и паспортные данные;
- поставить галочку после лицензионного соглашения.
Для запуска программы необходимо кликнуть по значку Мегафон на рабочем столе. Нажав кнопку «Подключить», произойдет соединение с интернетом, об этом будет сигнализировать светодиод на модеме. В процессе эксплуатации роутера ПО позволяет просматривать подробные статистические данные использования устройства.
Если нужно присоединить устройство к макбуку, могут возникнуть сложности. Часто обновленная версия ОС Mac не распознает подключенного к USB-порту модема. Чтобы решить проблему, нужно установить драйвера, подходящие конкретной модели устройства и перезагрузить систему.
Подключение к планшетам на ОС Андроид
Нужен специальный кабель, чтобы подключить модем Мегафон к планшету. Каждый соответствующий разъем кабеля подключается с одной стороны к планшету, с другой стороны — к модему. Чаще всего настройка производится автоматически, реже, чтобы запустить работу нужно ввести данные провайдера.
Подключение модема МегаФон к роутеру
Для подключения модема МегаФона к роутеру нужно убедиться, что приобретенный роутер способен поддерживать подключенный модем. Если поддержка есть, можно подключать модем к USB-порту роутера, зайдя в настройки, и прописав параметры подключения с сетями МегаФон. В некоторых моделях роутеров уже интегрированы настройки оператора – нужно лишь выбрать соответствующий профиль.
Пошаговая инструкция подключения модема «МегаФон»:
- В разъем роутера, подключенного к электросети поместить модем-флешку «Мегафон».
- Набрать код 192.168.1.1, подождать, пока откроется меню управления роутера.
- В пункт «Модемное соединение» ввести необходимые данные.
- Сохранить настройки, устройство автоматически перезагрузится.
Как настроить модем через программу МегаФон
Когда включается устройство, все настройки сети происходят в автоматически. Однако не всех пользователей они удовлетворяют Стандартные настройки можно изменить двумя способами:
- Через стандартные программы Windows.
- С помощью программы Мегафон. Необходимо кликнуть иконку «Megafon internet» на рабочем столе, открыть ее, приступить к подключению:
- u ввести пин-код, он находится на карточке, в которую была встроена симка;
- u подтвердить «Ок»;
- u дождаться появления значка, в верхнем левом углу, который показывает уровень сигнала, нажать «Подключиться».
Настройка модема стандартными средствами Windows
Те, кого не устраивают стандартные настройки, могут их изменить, используя систему Windows. Пошаговые действия:
- с помощью меню «Пуск» открыть «Панель управления»;
- найти строку, позволяющую создать новое соединение («Установка подключения» или «Установка сети»), выбрать подключение к интернету (коммутируемый);
- зайти в настройки подключения, указать *99#; логин и пароль оставить пустыми.
На этом этапе произойдет соединение. Следует зайти в его свойства, снять флажок рядом с функцией «Имя запроса». При необходимости выполнить автоматическое подключение к сети при запуске компьютера. Далее нужно открыть вкладку «Безопасность», поставить галочку напротив типа проверки «CHAP». Сохранить настройки.
Далее для пользования интернетом следует с помощью правой кнопки мыши нажать «Подключиться».
Нужно не забывать проверять объем потраченного трафика.
Если возникли проблемы с созданием подключения, возможно, не хватает драйвера сетевого адаптера. Это происходит после недавнего обновления ОС. Обновить драйверы можно:
- С помощью специальных программ (например, «Пакет драйверов»). Следует загрузить полную версию с другого компьютера, если отсутствует интернет, для обновления драйверов. Установить их, ПО быстро обновится. Далее нужно перезагрузить компьютер.
- Ручное обновление. Следует запустить диспетчер устройств, отыскать пункт «Сетевые адаптеры». Когда высветится устройство, кликнуть правой кнопкой и перейти во вкладку «Свойства», далее – «Информация». Нужно скопировать первую строку значений и вставить ее в любую поисковую систему. Загрузить драйвер и вернуться в диспетчер устройств. Вызвать контекстное меню сетевого адаптера, нажать «Обновить драйвер», указать ссылку на скачанный файл.
Настройка роутера для работы с модемом
Установка интернета на дачу — понадобится приобрести Wi-Fi роутер, а потом подключить его к устройству. Кое какие сведения понадобятся для настройки:
- IP-адрес устройства, представленного провайдером (возможно, 192.168.1.1);
- IP-адрес Wi-Fi роутера (192.168.0.1).
Если IP-адреса устройств разные настраивать нужно:
- устройство провайдера в режим bridge, а Wi-Fi роутер в режим router. На Wi-Fi роутере происходит интернет-подключение с данными из договора. В службе техподдержки нужно выяснять, какой тип подключения использует оператор связи. Чаще – это PPPoE;
- устройство провайдера в режим router, а Wi-Fi роутер в режим bridge. Настраивая Wi-Fi роутер, нужно выбирать режим Dynamic IP (DHCP) или Static IP.
Важно! У интернет-провайдера нужно узнать, возможно ли перенастроить оборудование в нужный режим. Иногда это сделать невозможно.
Если IP-адреса девайсов одинаковые, нужно изменить IP-адрес для одного из устройств, предпочтительно у Wi-Fi роутера.
Как подключить:
Один конец UTP-кабеля (идет в комплекте) подключить к любому разъему на модеме. На всякий случай у провайдера нужно узнать информацию о портах. Бывает на модеме есть гнезда, предназначающиеся только для интернета или только для TV. Если у вас именно такой модем, то подключение должно происходить к разъему для интернета. Другой конец подключают в WAN порт на Wi-Fi роутере.
Частые ошибки

В большинстве случаев с проблемой можно справиться самостоятельно. Если появилась проблема, не описанная в инструкции, следует обратиться к оператору.
Существует огромное количество ошибок, которые могут возникнуть, когда модем мегафон 3G или 4G не подключается к интернету.
Подключение разорвано
К наиболее частым проблемам относится ошибка, когда появляется сообщение «Соединение прервано». Чтобы восстановить доступ, нужно проанализировать проблему. Причин отключения несколько, а вариант решения может быть даже один:
- недостаток средств на балансе. Решение: пополнить счет. Доступ будет восстановлен в течение 5 мин после поступления средств;
- слабый сигнал. Решение: открыть карту, проверить зону покрытия. Для усиления сигнала можно попробовать использовать удлинительный кабель USB или антенну;
- неправильно заполненный профиль в интернет-приложении Мегафон. Решение: заполнить профиль правильного, для этого необходимо запустить приложение интернет Мегафон, а затем перейти в «Инструменты». На следующем шаге открыть «Профиль», он расположен в разделе «Настройки», заполнить поля:
- имя подключения – любое;
- APN-Internet и выбрать «статически»;
- номер дозвона – * 99 #.;
Нет устройства
Бывает, что роутер не определяется ноутбуком или ПК. Решение: изменить настройки:
- u открыть раздел «Параметры», находящийся в «Инструменты»;
- u изменить параметр RAS на NDIS или наоборот;
- u кликнуть «ОК». После проделанных манипуляций доступ к сети должен восстановиться.
Если самостоятельные действия проблему не решили, необходимо обратиться к оператору или специалисту.
Есть подключение, но нет интернета
Недостаток денег на счету может привести к отсутствию интернета. Также важно проверить правильность подключения провода к роутеру. Если все проверили, а интернета нет, то, возможно, слетели настройки. Иногда обычная перезагрузка роутера решает все проблемы.
Что может быть лучше, чем наличие интернета в любом месте и в любое время. Модемы МегаФон позволят пользоваться Всемирной паутиной, когда заблагорассудится.
Эту модель я брал специально, для поездок на дачу в загородный дом, а также моментами на природу и рыбалку. Обычный роутер туда не возьмешь, поэтому на помощь приходит, вот такая карманная коробочка с поддержкой 3G и 4G интернета.
ВНИМАНИЕ! Если вы попали на эту статью, а у вас обычный модем в виде флэшки, и вы не знаете как его настроить, то перейдите сразу к последней главе этой статьи. Я там подробно рассказываю про модем-флэшку.
Как оказалось потом по настройке модема мегафон 4G ничего сложного нет и с этим справится даже ребёнок. Но не переживайте, я всё подробно напишу, что и как я делал по шагам и с картинами. Если возникнут трудности или вопросы пишите в комментариях.
Внешний вид и комплектация
Для начала давайте ознакомимся с самим роутером. Это очень важная вещь, так как на нём много различных индикаторов, кнопок, о которых следует знать пользователю заранее. Данный маршрутизатор имеет название модели MR150.
На данный момент в Мегафоне продаётся 5 и 6 серия. 2, 3 и 4 серия вышли из производства, но сам процесс настройки одинаковый. Есть также Alcatel Link Zone роутер, но он имеет примерно такой же вид и прошивку.
Начнем по порядку с индикаторов:
- Зарядка или аккумулятор по нему можно отслеживать, как долго ещё может проработать. Но как показала практика, индикатор показывает не всегда верно, так что в будущем будете отталкиваться от своего опыта использования этой модели.
- Wi-Fi передача если мигает, значит идёт передача информации. Если горит ждёт соединения с устройством. Беспроводная сеть работает.
- SMS если горит, значит пришло новое сообщение. Если не горит — значит сообщений нет.
- Соединение с мобильным оператором:
- Красный ошибка коннекта,
- Зелёный 2G/3G,
- Мигает зелёный соединение с сетью 2G/3G,
- Синий 4G,
- Мигает синий соединение с сетью 4G.
Далее идут боковые кнопки и разъёмы:
- Кнопочка ВКЛ/ВЫКЛ тут я думаю всё понятно,
- WPS для быстрого подключения по беспроводной технологии между двумя устройствами. Можно подключаться даже без пароля,
- Отсек для симки. Там же есть кнопка для сброса на заводские настройки. Если вы взяли его у друга или знакомого, или ранее им кто-то пользовался, то зажмите эту кнопку на 15 секунд.
Как подключить устройство?
Для того, чтобы настроить устройство, нужно к нему подключиться. Это можно сделать двумя способами:
- По WiFi,
- По USB проводу, который будет подключен к компьютеру или ноутбуку.
Wi-Fi
- Полностью зарядите устройства и включите его,
- На телефоне, планшете или ноутбуке нажмите поиск беспроводных сетей,
- Стандартное имя сети и пароль будет находиться под крышкой. Аккуратно снимите крышку и посмотрите эту информацию на задней стороне.
По проводу
Просто вставьте один конец кабеля в роутер, а второй USB в компьютер или ноутбук. Установка драйверов, должно произойти автоматически в фоновом режиме.
Настройка
Этот маршрутизатор по идее уже умеет все доступные настройки для подключения к 3G/4G сети «Мегафон». Так что пользователю, остаётся просто настроить доступ к вай-фай сети.
- Откройте любой браузер и зайдите на эту страницу http://status.megafon.ru/. Если вы не видите Web-страницу роутера, то попробуйте эти IP адреса:
- 192.168.8.1
- 192.168.9.1 на старых версиях 2, 3, 4.
- 192.168.0.1
- Теперь вы должны увидеть страницу входа в конфигурацию. Вас попросят ввести пароль, но сразу будет подсказка, что стандартный пароль «admin» (пишите все буквы в маленьком регистре). На старых моделях могут попросить ещё и логин, который также будет «admin».
- Ура! Мы попали внутрь. Давайте сразу же зайдём и настроем Wi-Fi сеть. Заходим во вкладку «Настройка», которая расположена посередине. В первое поле впишите имя беспроводной сети, то которое будет отображаться при поиске. Далее выберите тип шифрования «WPA2PSK+AES». Ниже впишите ключ. Совет не используйте простые пароли из одних цифр.
- Тип сети советуют ставить 4G, но лучше установить режим «Auto», чтобы роутер сам автоматически делал приём информации по нужному стандарту. Ниже отключаем роуминг.
- Можно установить максимальное количество подключенных клиентов. В целом функция не особо нужна, так как роутер карманный и ты постоянно контролируешь его подключение.
Ещё есть две вкладки:
- «Статус» можно увидеть полную информацию, по подключению устройств, передачи информации, и тип данного коннекта, который используется сейчас,
- «Сообщения» тут всё понятно, там можно читать и отправлять SMS письма.
На ноутбуке или компьютере нет интернета
Вот вы подключили роутер, но на ноуте и компе инета нет. Это достаточно частая проблема. Связанная с настройкой сети на вашем ПК. Исправить это очень просто.
- Нажимаем кнопку Win и R,
- Пропишите волшебное слово ncpa.cpl.
- Выберите беспроводную сеть и зайдите в свойства, нажав по ней правой кнопкой мыши.
- Нажимаем на 4 протокол, далее переходим в свойства. После этого поставьте галочки и введите DNS как показано на картинке выше. В конце нажмите «ОК».
Характеристики
| Питание | Батарея |
| 2G | GSM 1800, GSM 900 |
| 3G | UMTS 2100, UMTS 900 |
| 4G | LTE 900, LTE 1800, LTE 800, LTE 2600 |
| Скорость приема | 150 Мбит/с |
| Скорость передачи | 50 Мбит/с |
| Использование СИМ | Только от компании Мегафон |
| Аккумулятор | 2000 — 2300 мАч (до 6 часов без зарядки) |
| Стандарты | 802.11b/g/n |
Руководство пользователя
Я нашёл мануал для модели MR150-3, но они примерно одинаковые, так что если возникнут вопросы можно написать их в комментариях или почитать руководство.
Советы по использованию
- Если вы куда-то едете за город или будете долгое время находиться не дома, то полностью его заряжайте.
- Как оказалось аккумулятор у него достаточно слабый. Но оно и понятно размеры-то не большие. Поэтому если вы сильно от него зависите купите дополнительный внешний аккумулятор для зарядки,
- Использовать его как стационарный роутер я не советую. Во-первых, вы таким образом убьете батарею. Во-вторых, для таким целей есть обычные домашние 3G и 4G роутеры. Но это для тех, кто живет в загородных домах.
- Нужно понимать, что чем дальше вы от города, где стоят вышки 3G и 4G, тем ниже будет скорость. Но тут вопрос как раз к компании. Меня в целом устраивает скорость, но я далеко от города не уезжал. Уважаемые читатели напишите в комментариях, какая у вас скорость, и устраивает ли она вас.
В целом моделька не плохая, но очень узко специализированная то есть использовать её можно только в походных условиях: за городом, в лесу, в поездках в поезде и т.д. Даже в городе есть много мест с бесплатным Wi-Fi.
Да и телефон в этом плане использовать удобно. Если вы не часто будете им пользоваться, то и смысла от него не будет так как раздать интернет и Wi-Fi можно с любого смартфона и планшета. Ну и цена на мой взгляд завышена на 1000 рублей.
Ещё хочется отметить одну вещь другие симки, сторонних операторов, роутер поддерживать не будет. Всё дело в прошивке, они специально сделали так. Оно и понятно, компания борется за своих клиентов, но сам роутер настолько тугоё в настройках конфигурации, что за такую цену, могли бы и убрать это ограничение.
Настройка модема
- Включите ноутбук и вставьте в USB разъём сбоку флэшку. Подождите пока устройство определиться.
- Откройте «Мой компьютер» и вы должны увидеть дополнительный диск с надписью «MegaFon». Два раза кликните левой кнопкой мышки по этому значку.
- Далее ничего сложно нет, просто нажимаете далее или продолжить, на каждом шагу. В конце подождите, пока программа установится.
- После запуска нажмите «Подключить» для коннекта к мобильной сети интернета. Здесь же можно отслеживать баланс, статистику трафика.
Теперь можете пользоваться интернетом и бороздить просторы всемирной паутины. Только будьте внимательны если у вас не безлимитный тариф, трафик может быстро улететь при просмотре видео или фильмов.