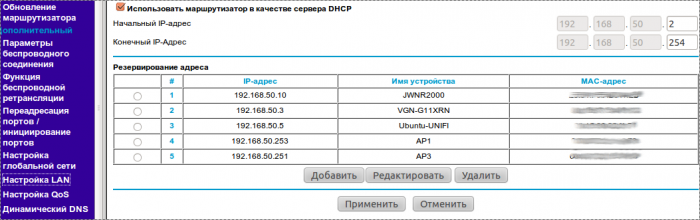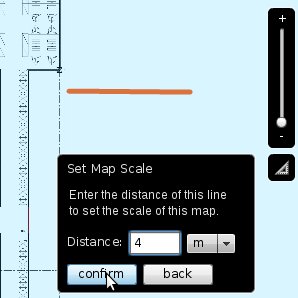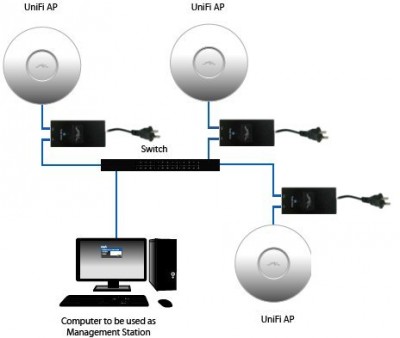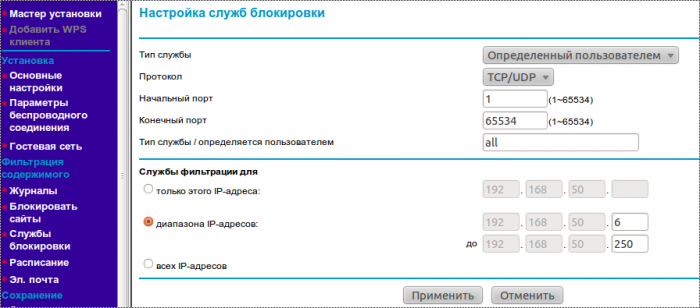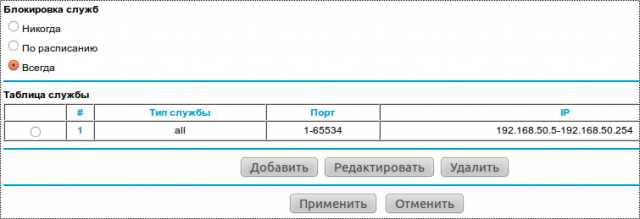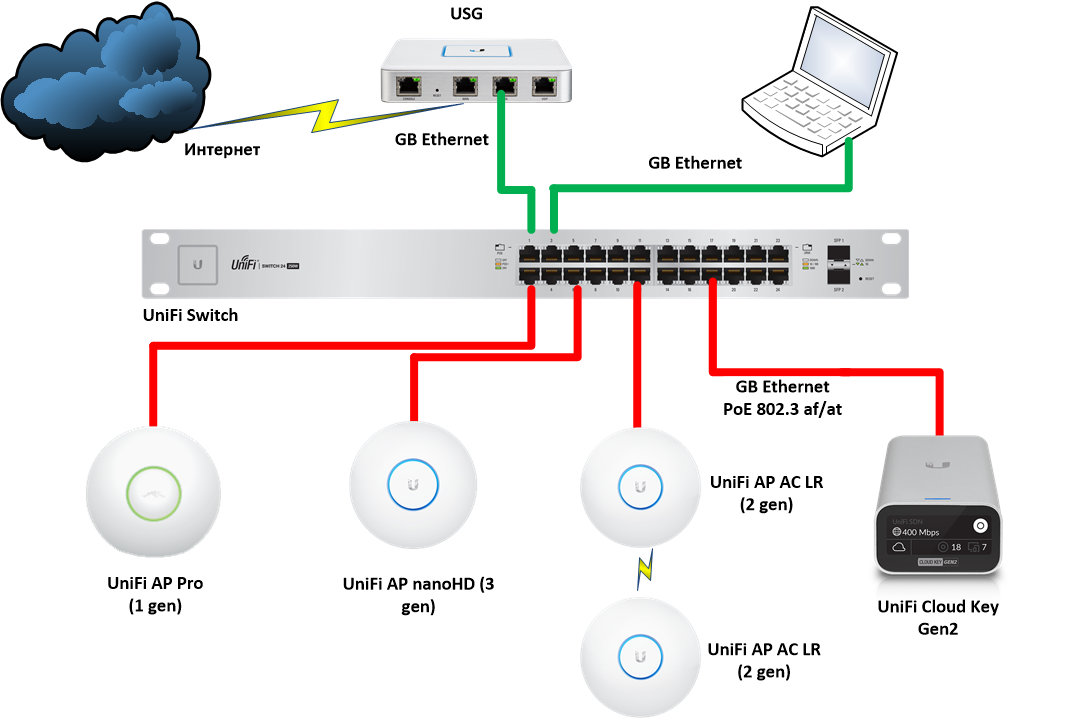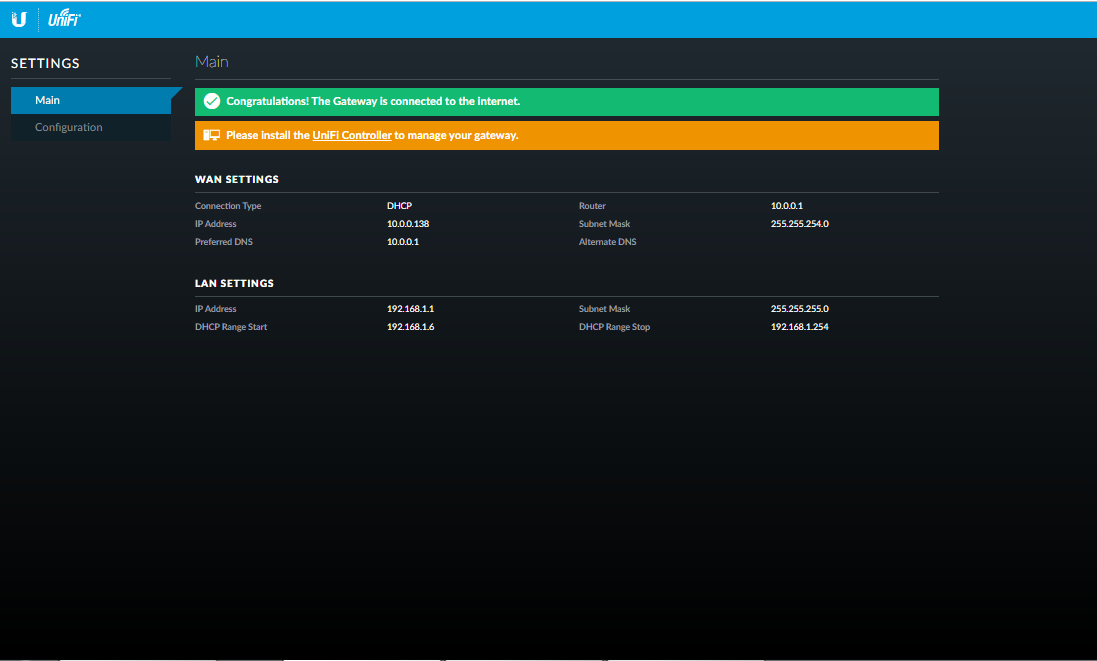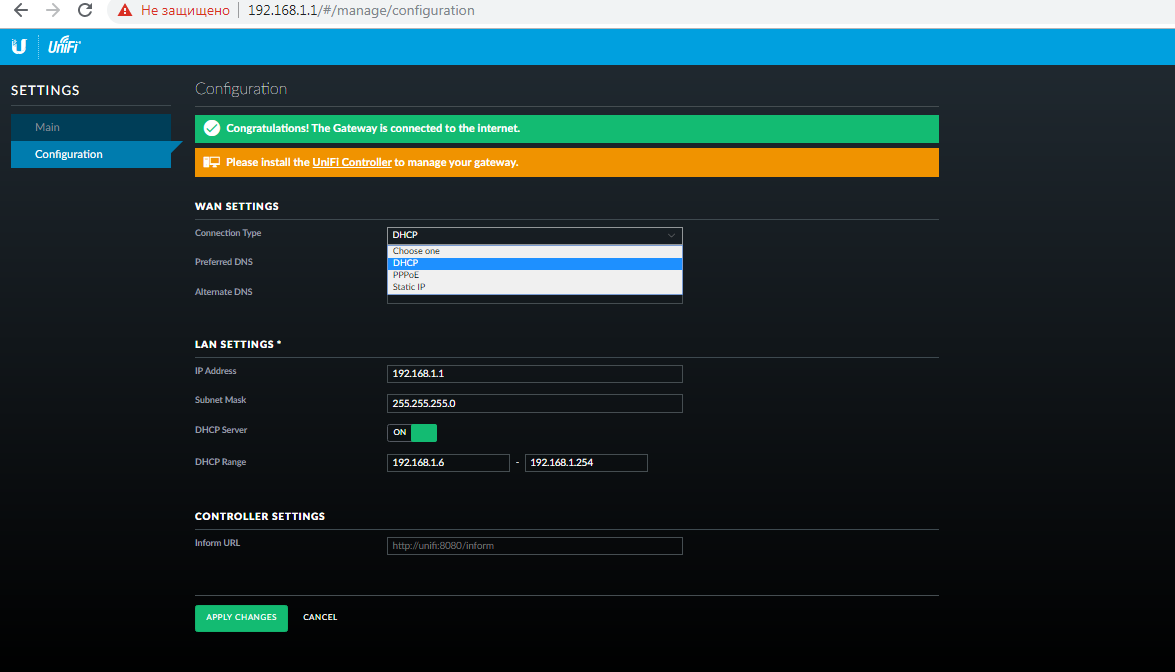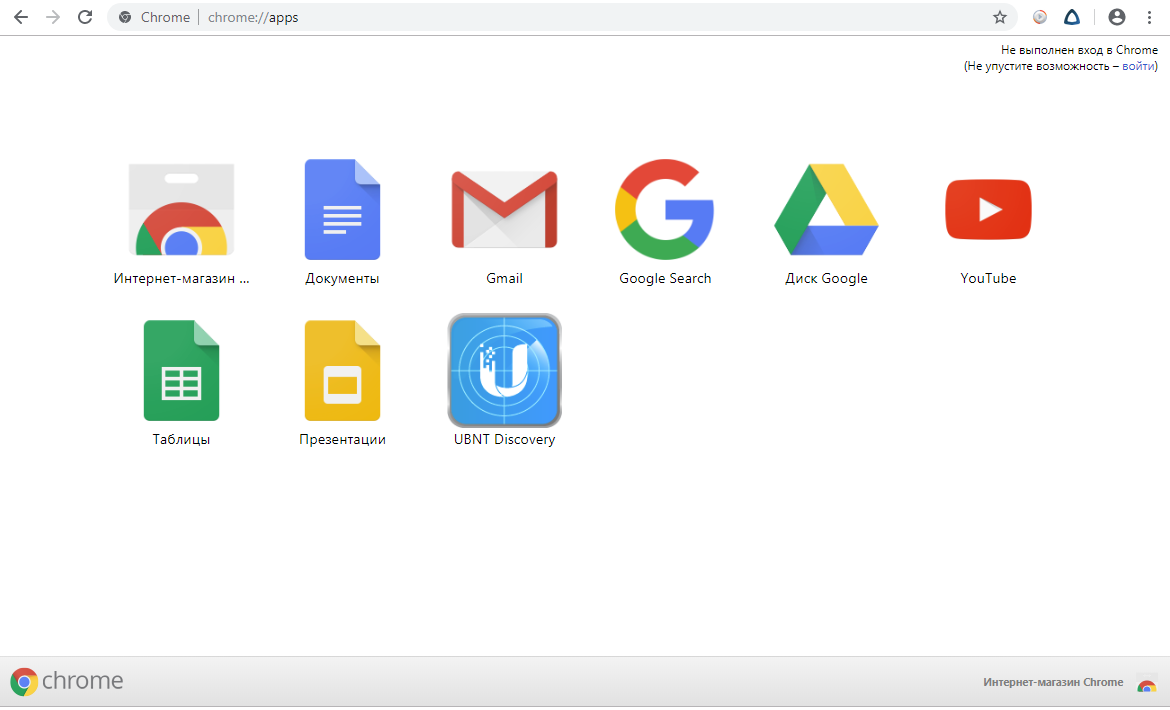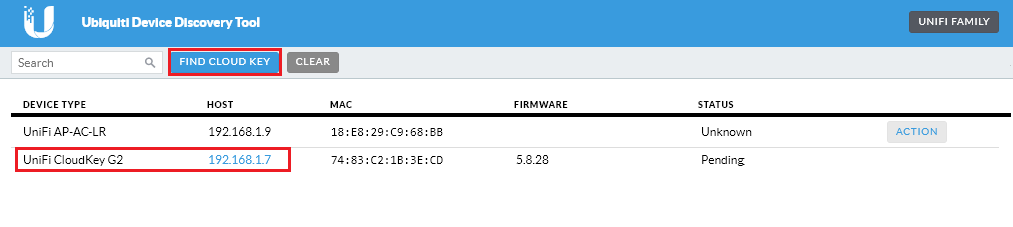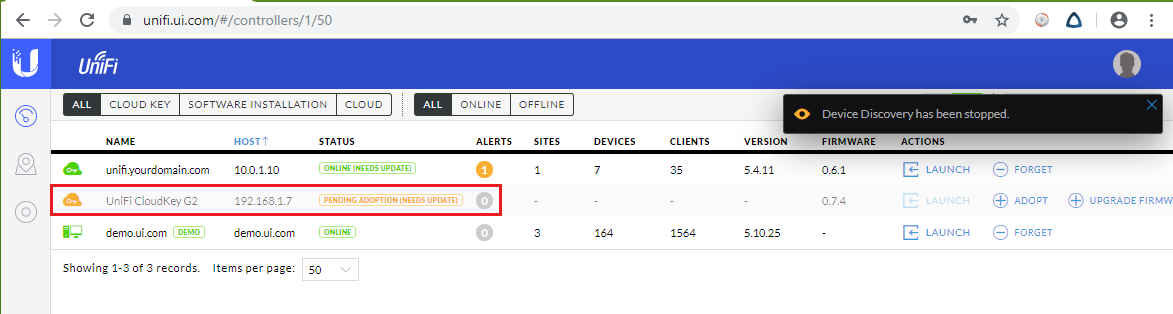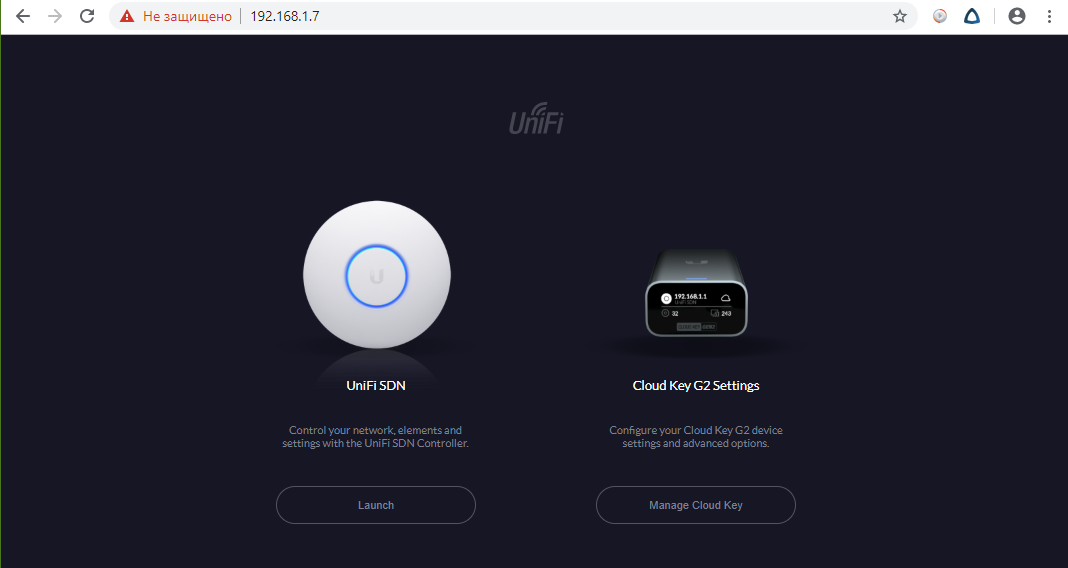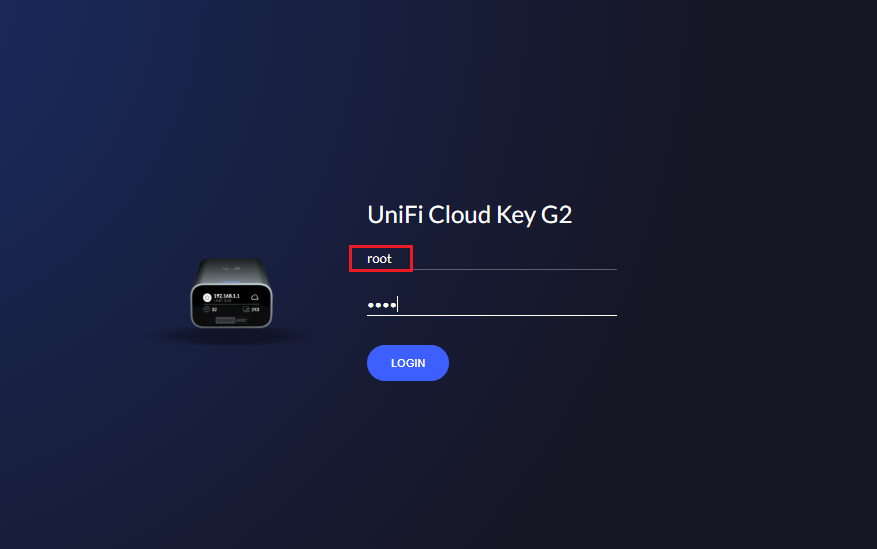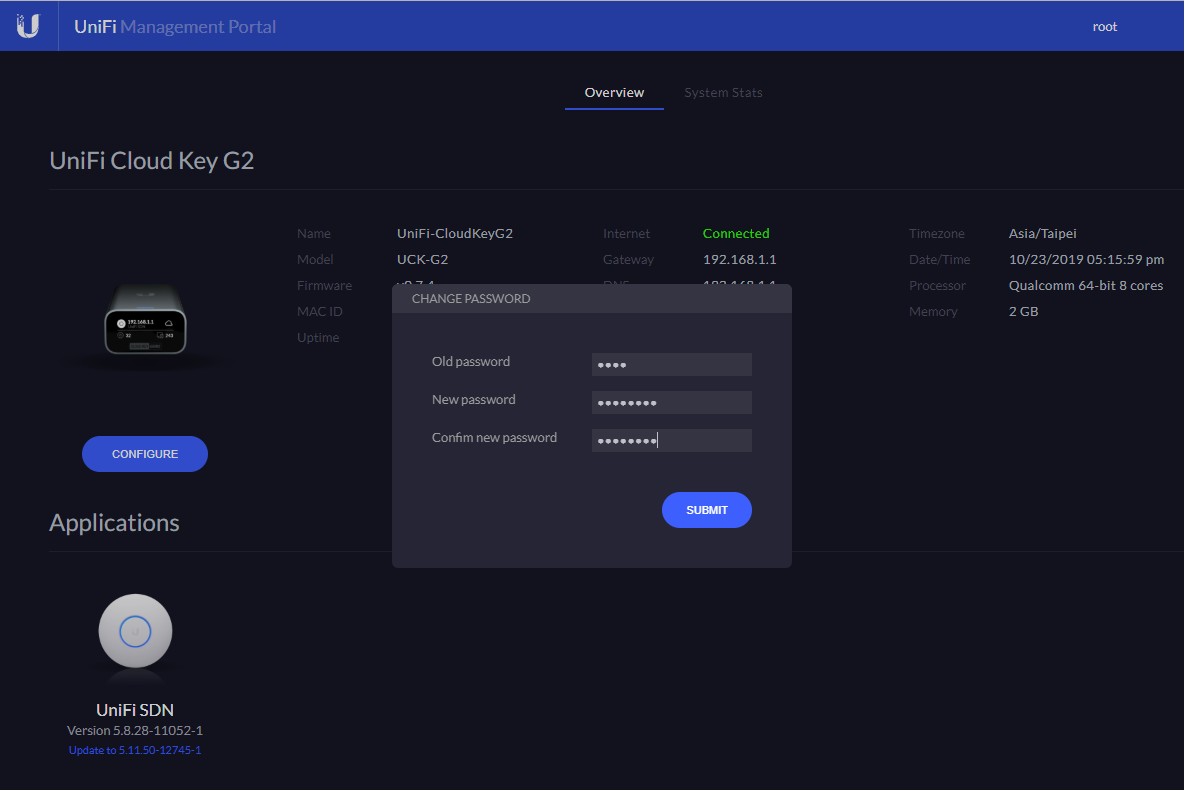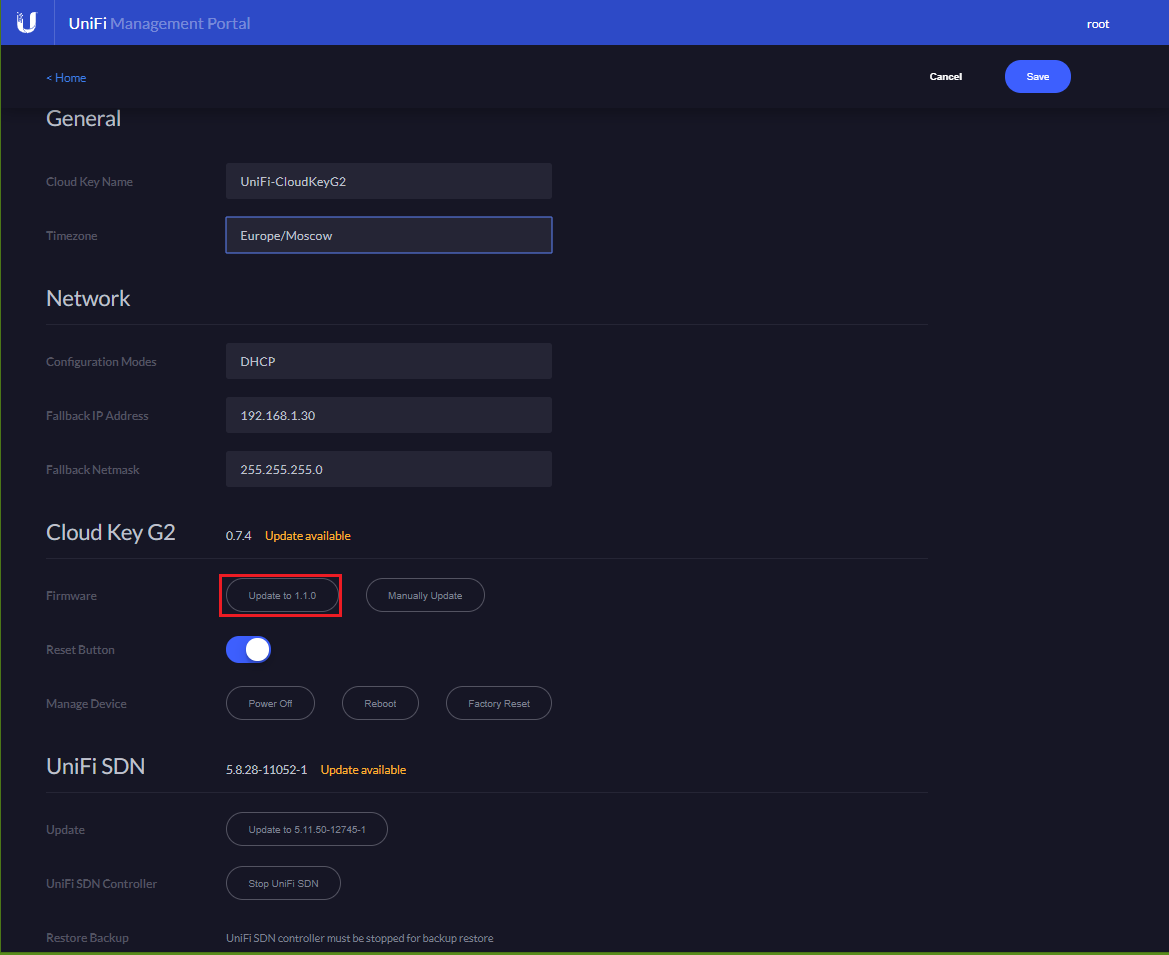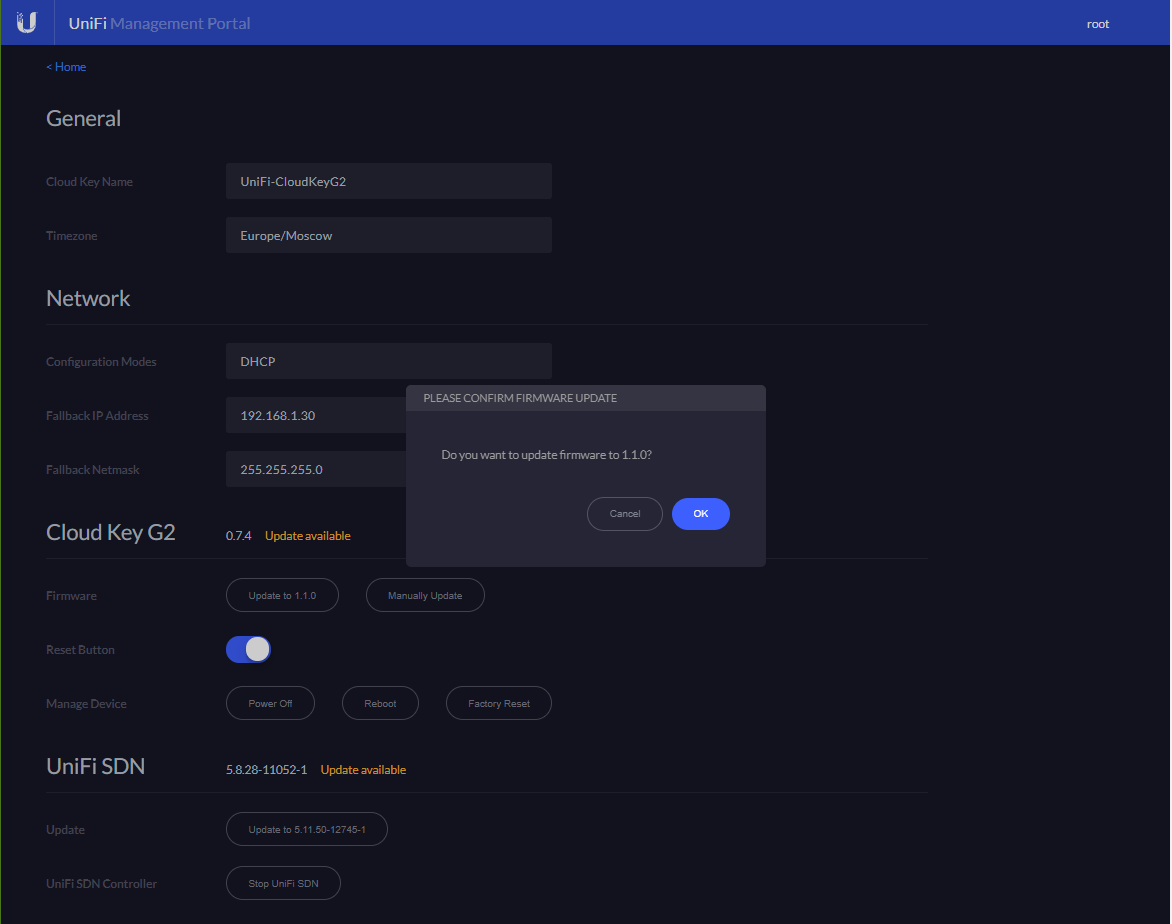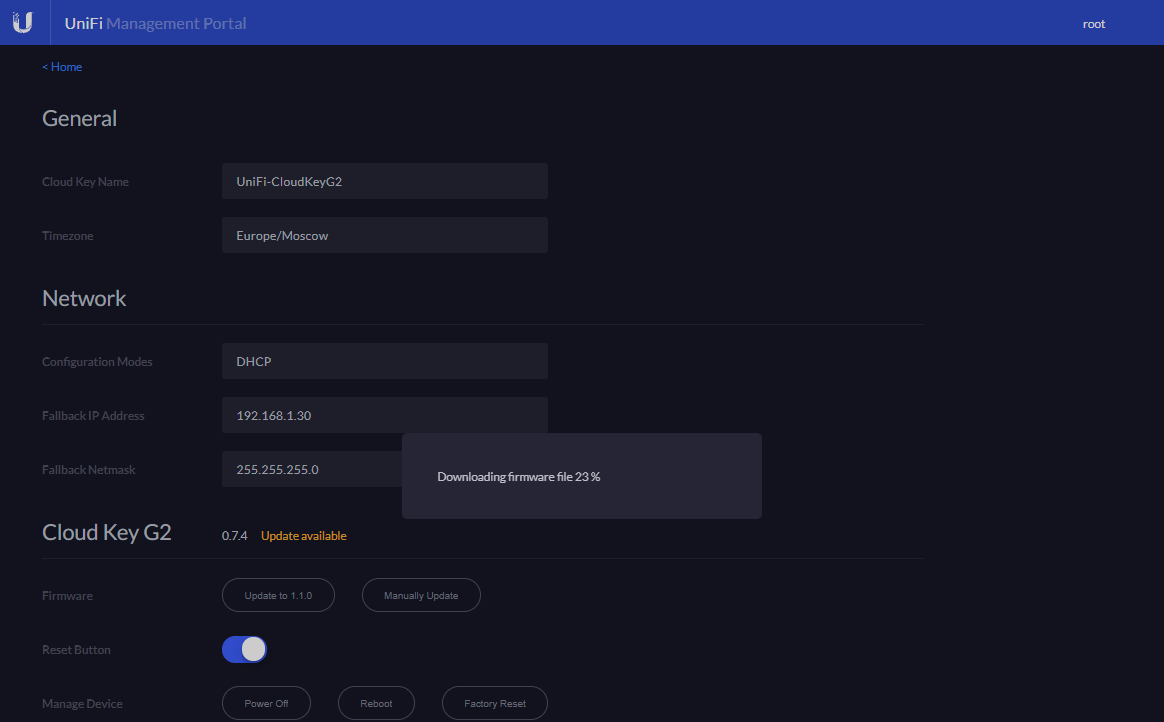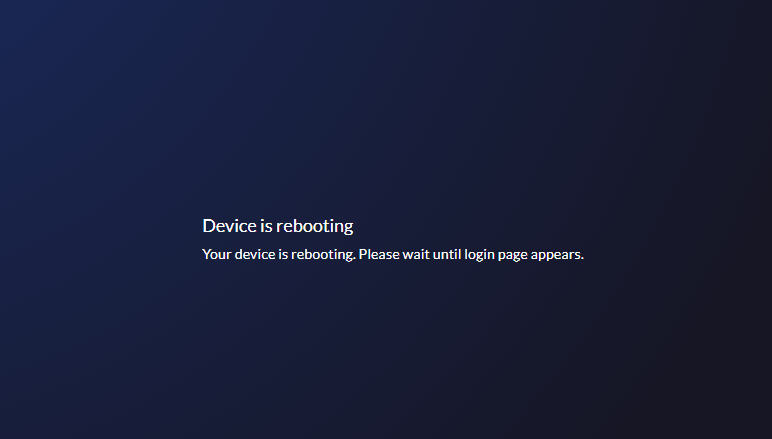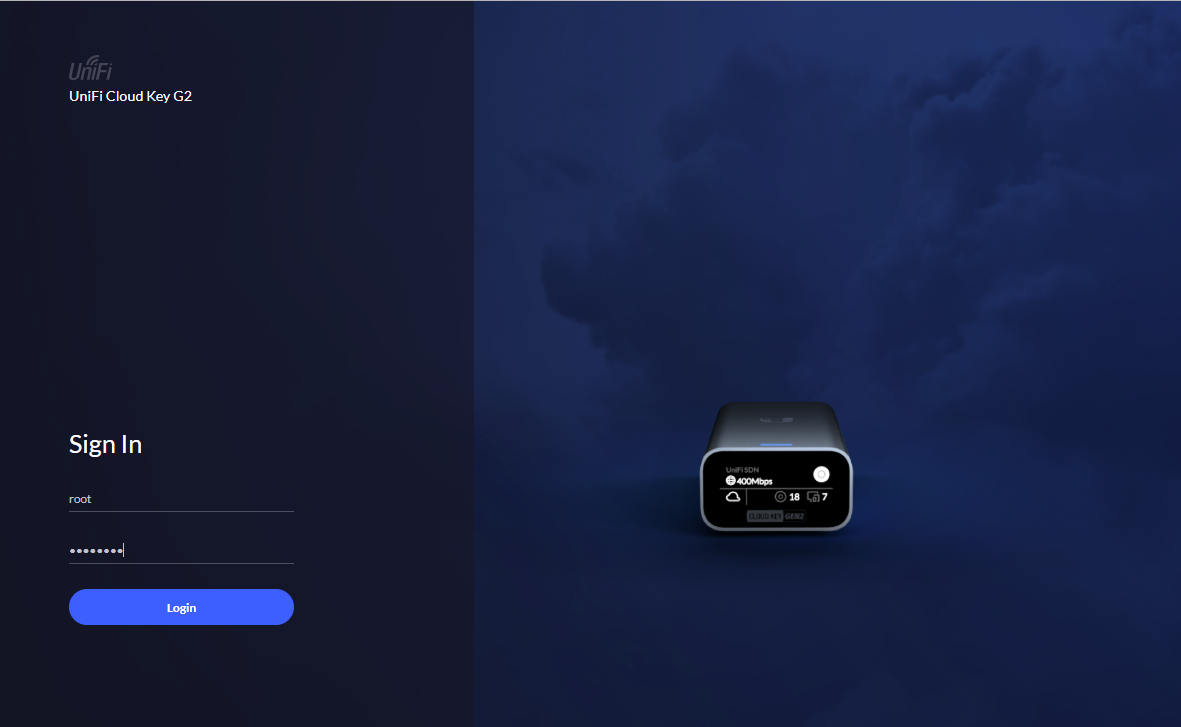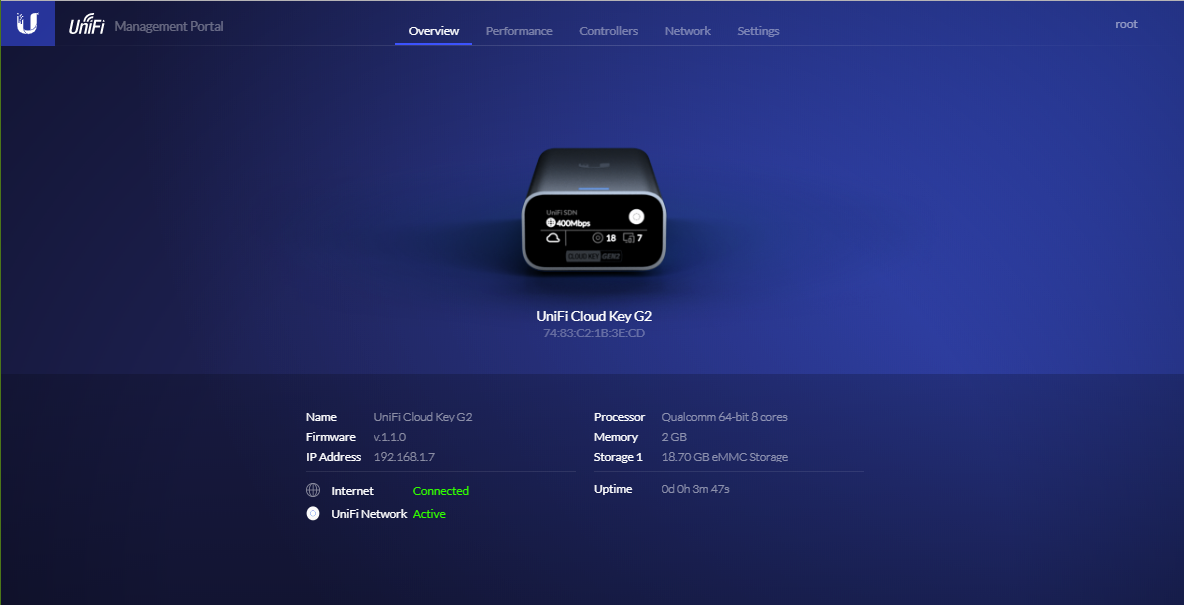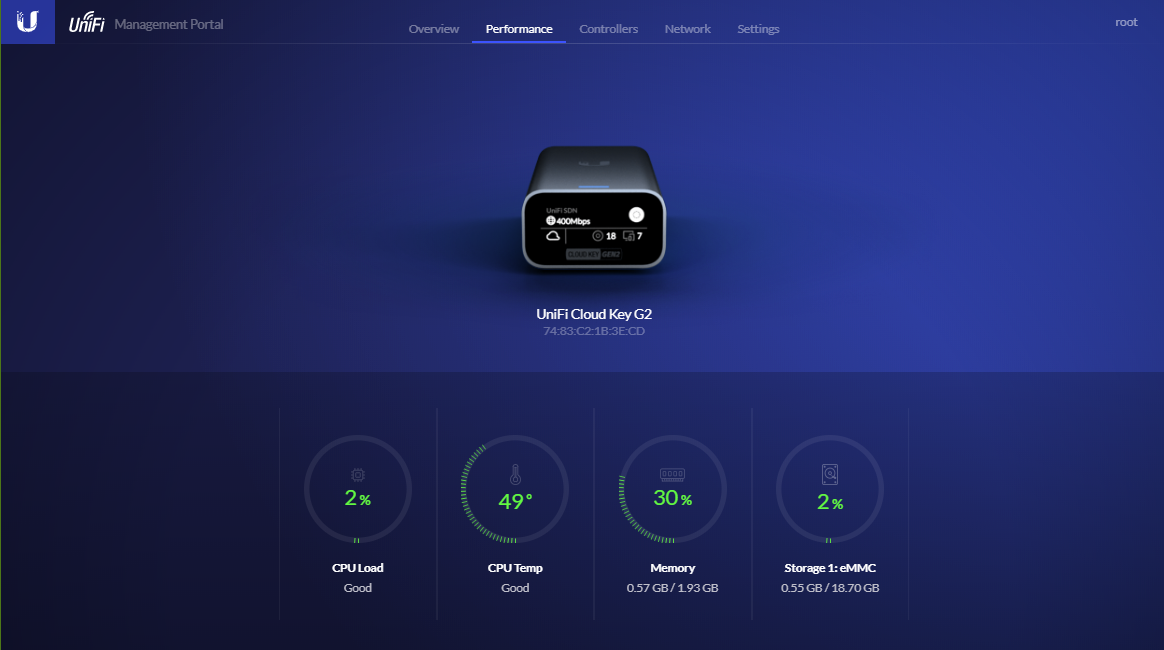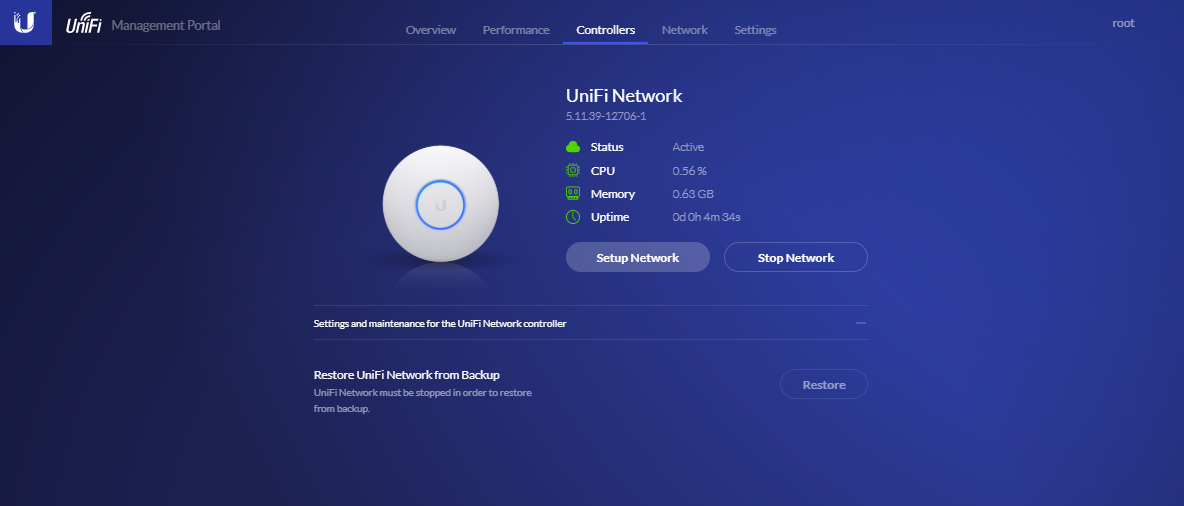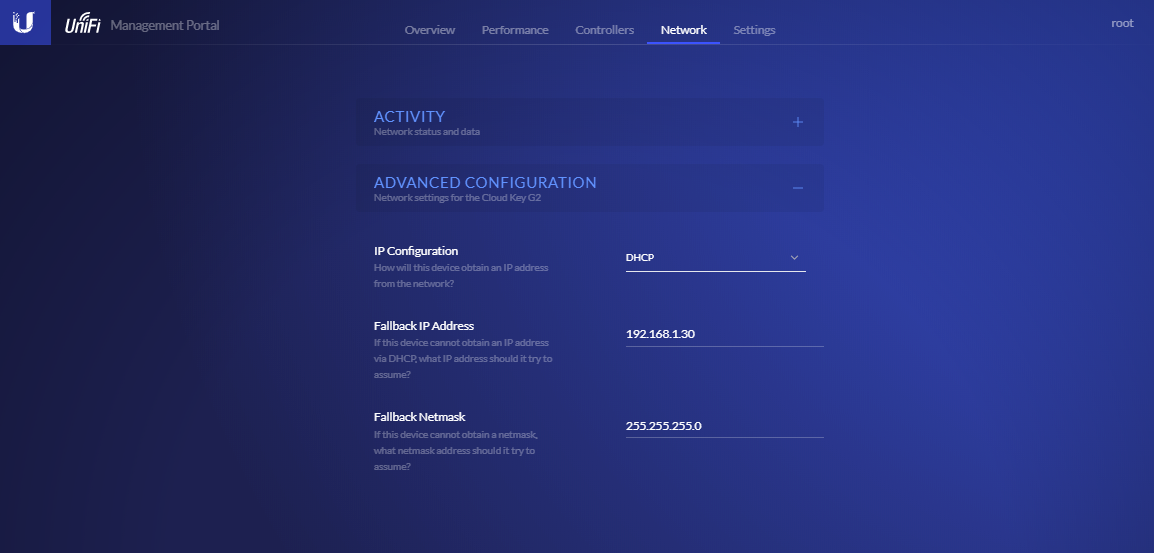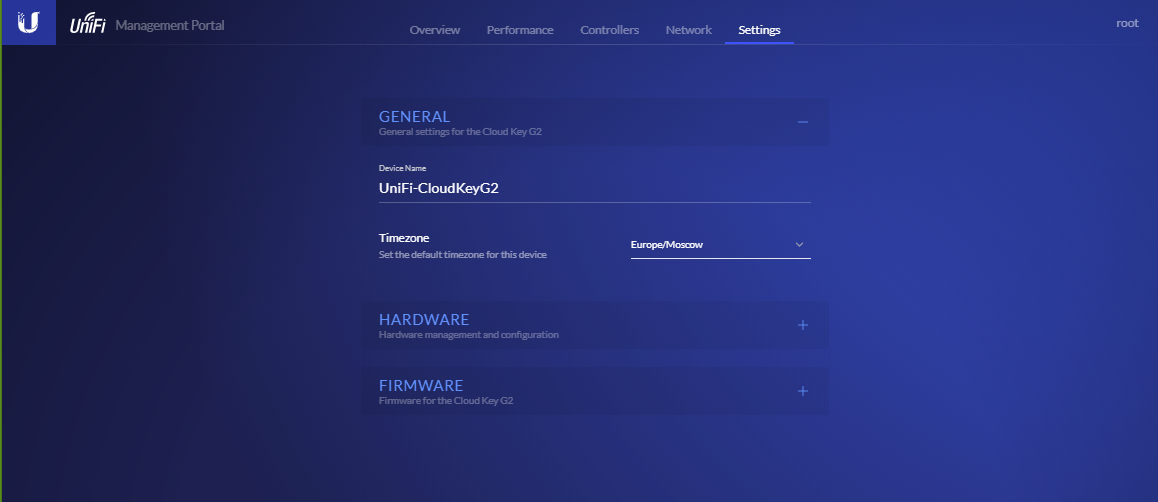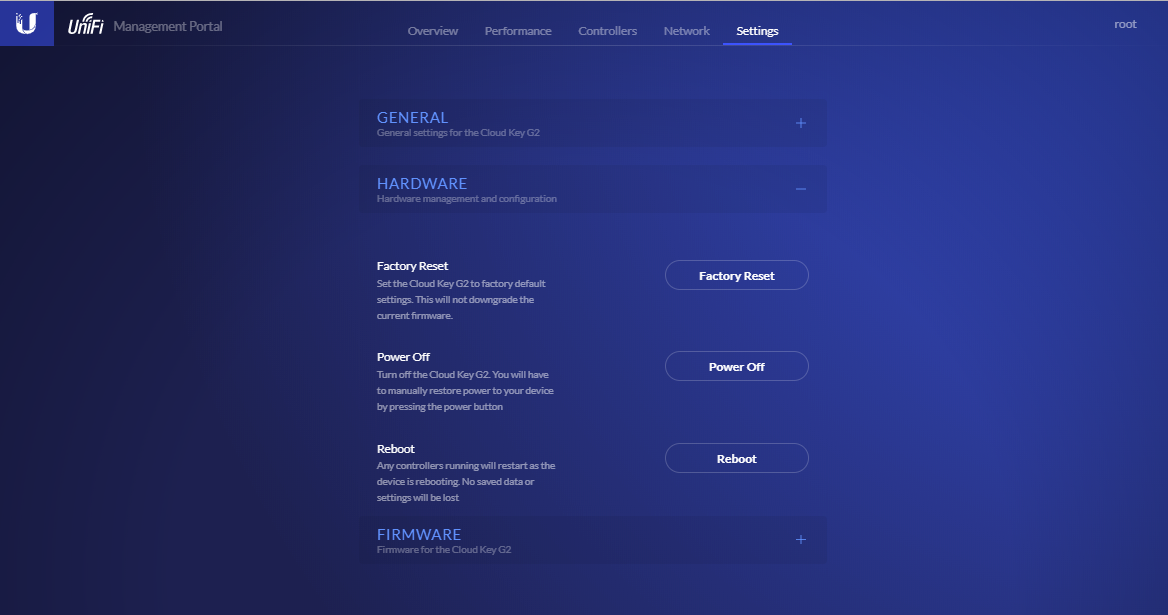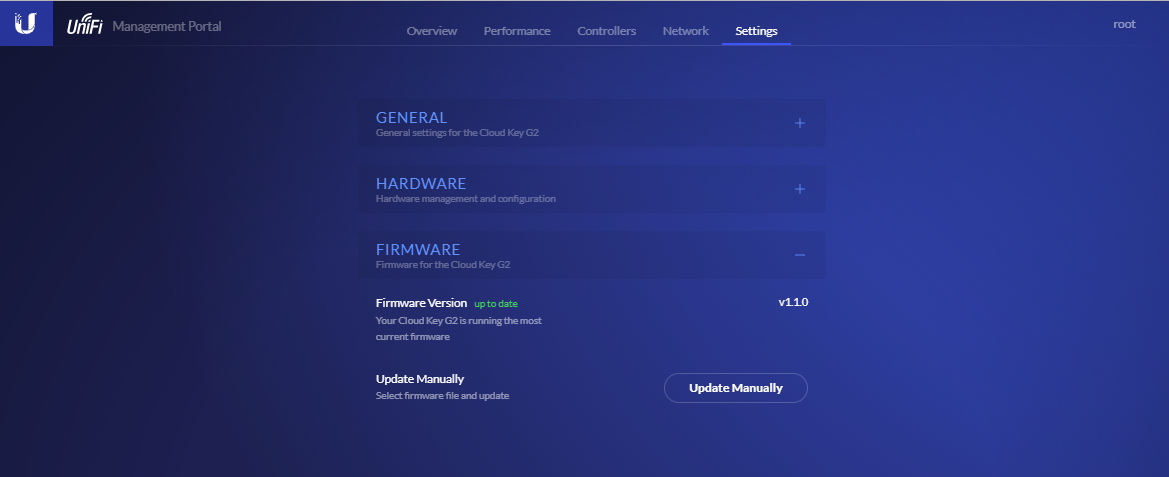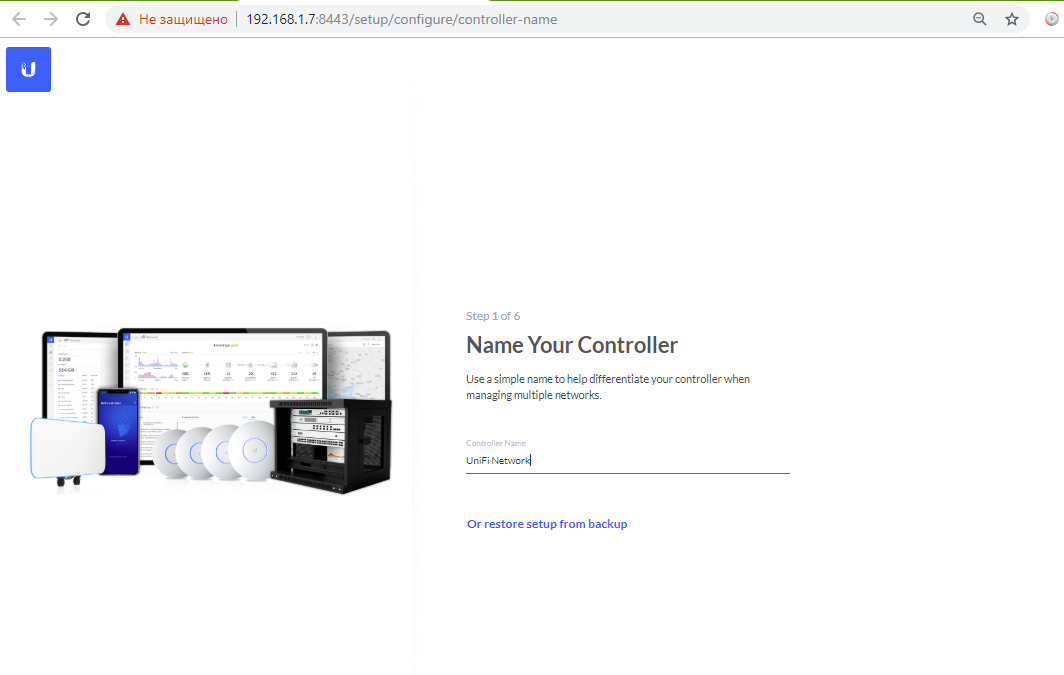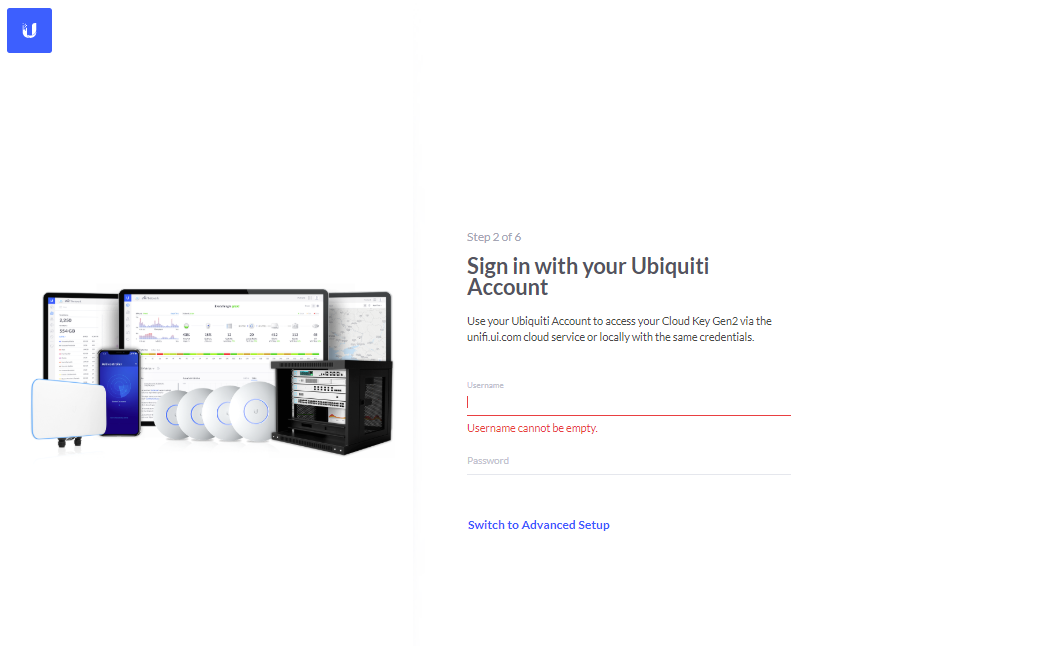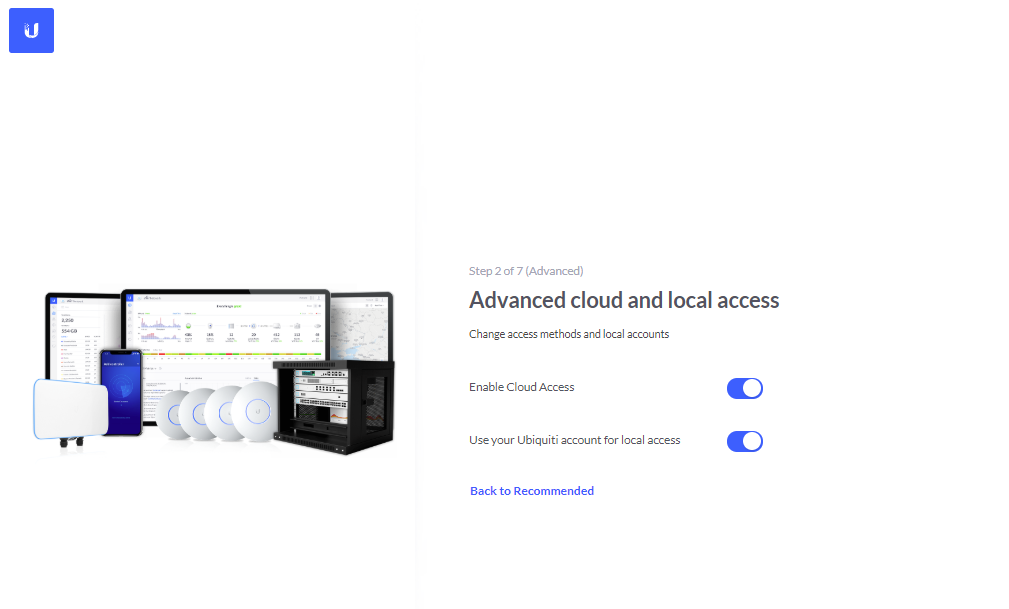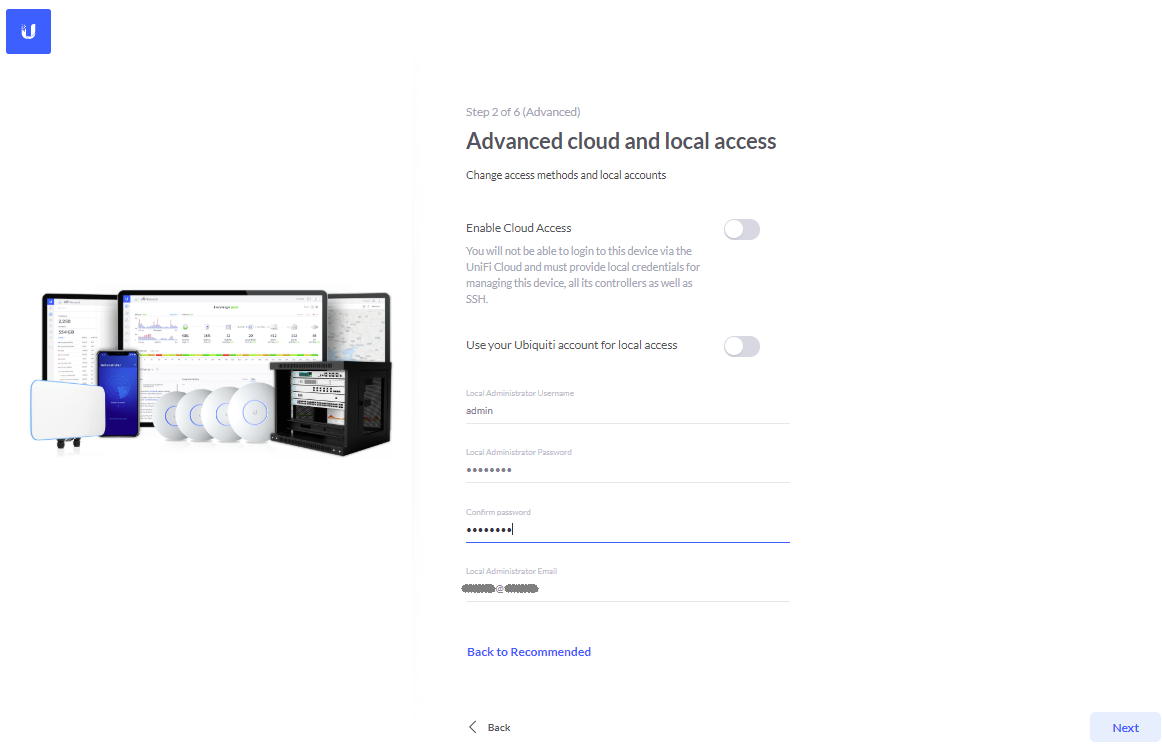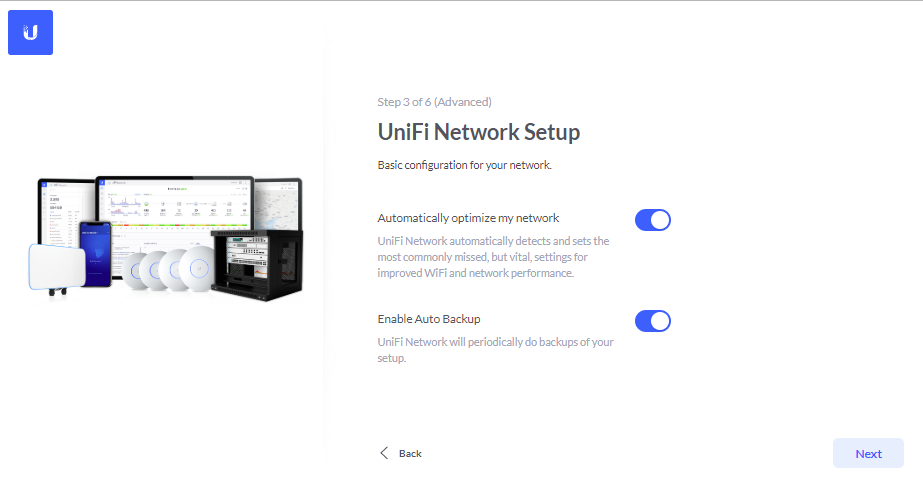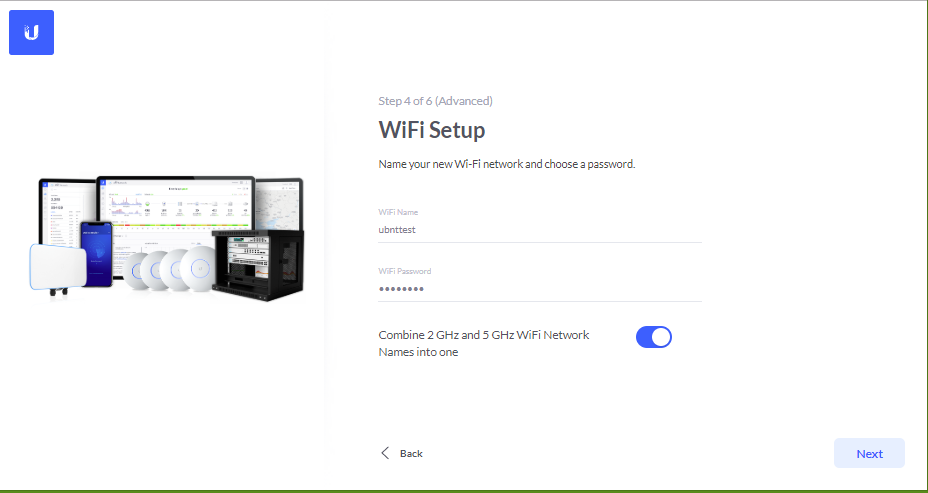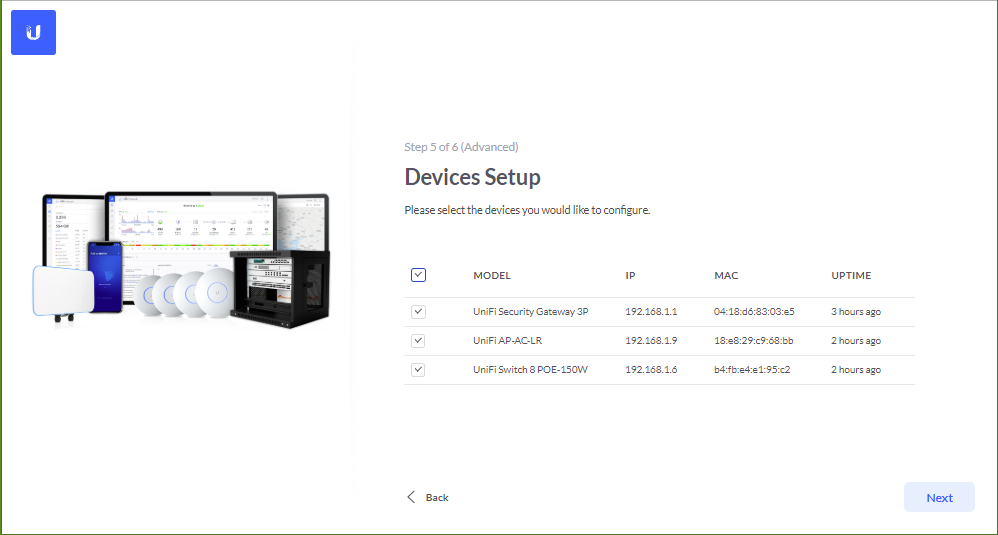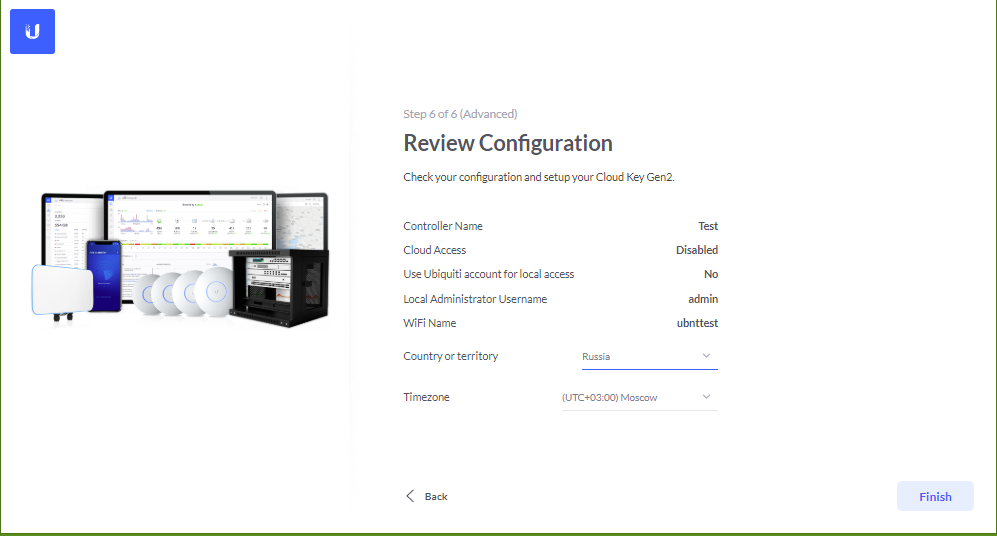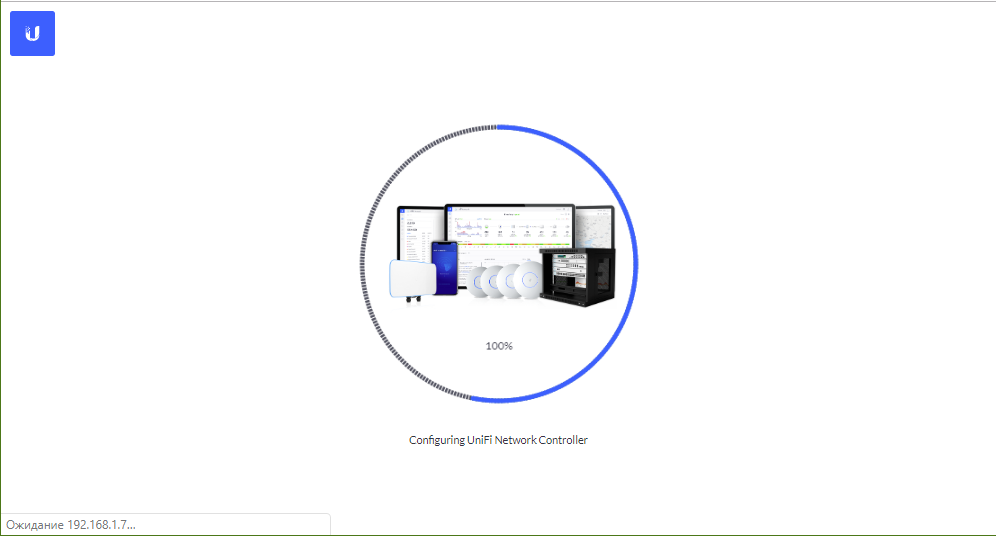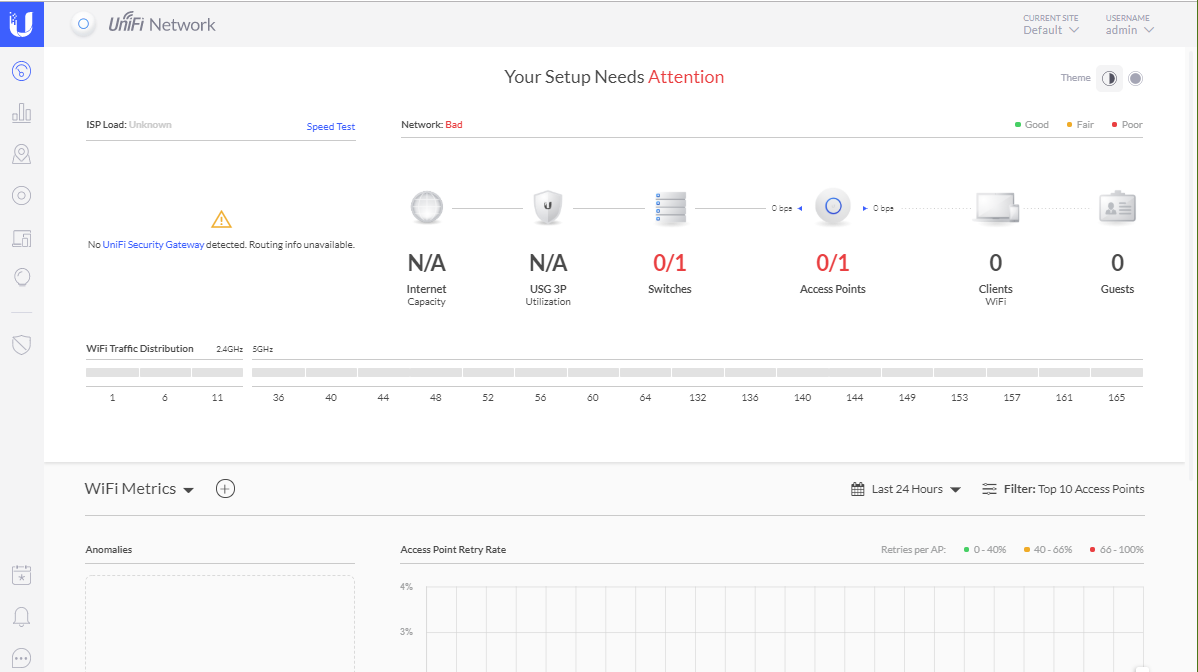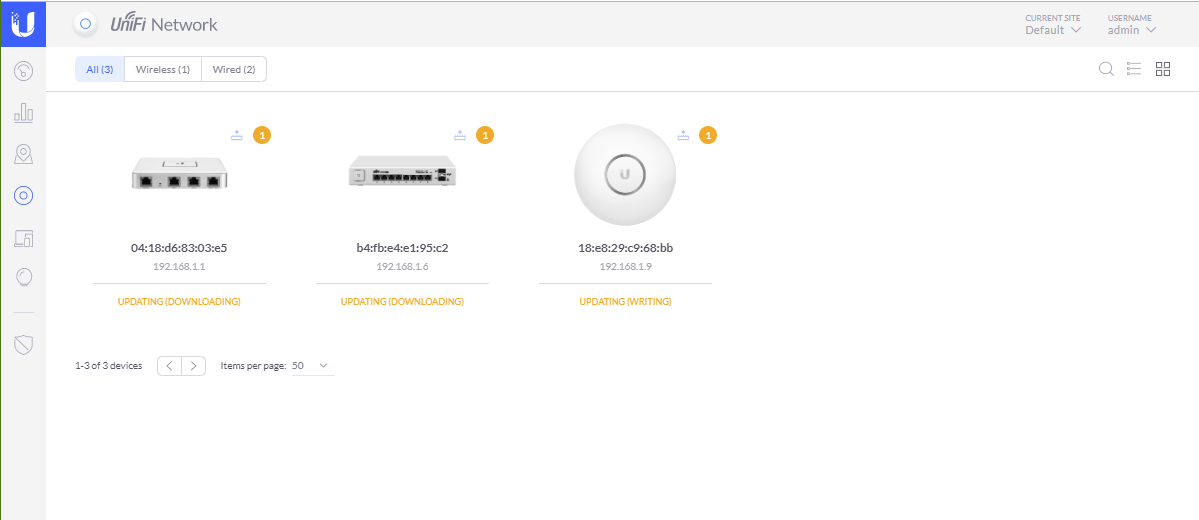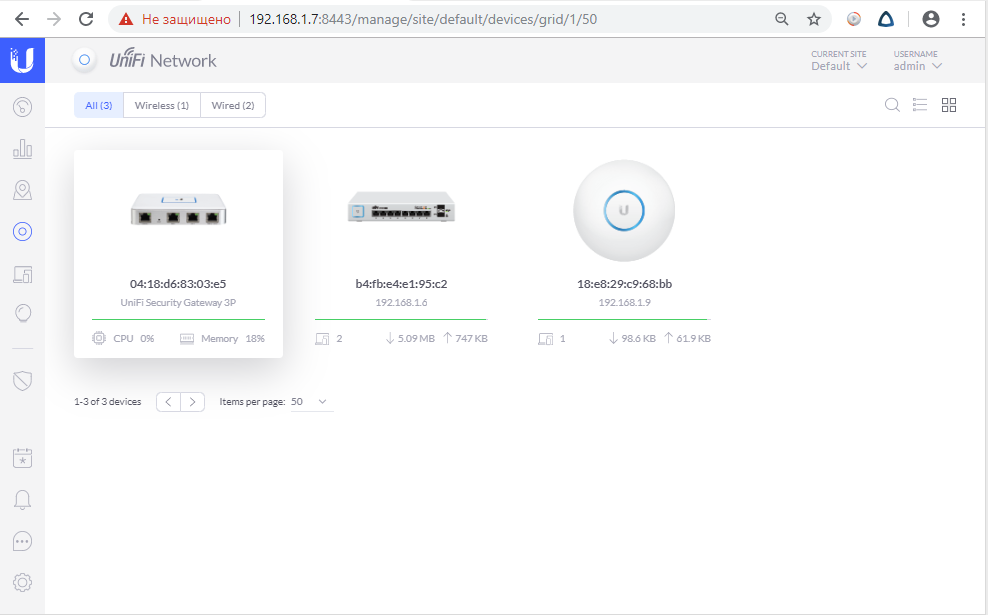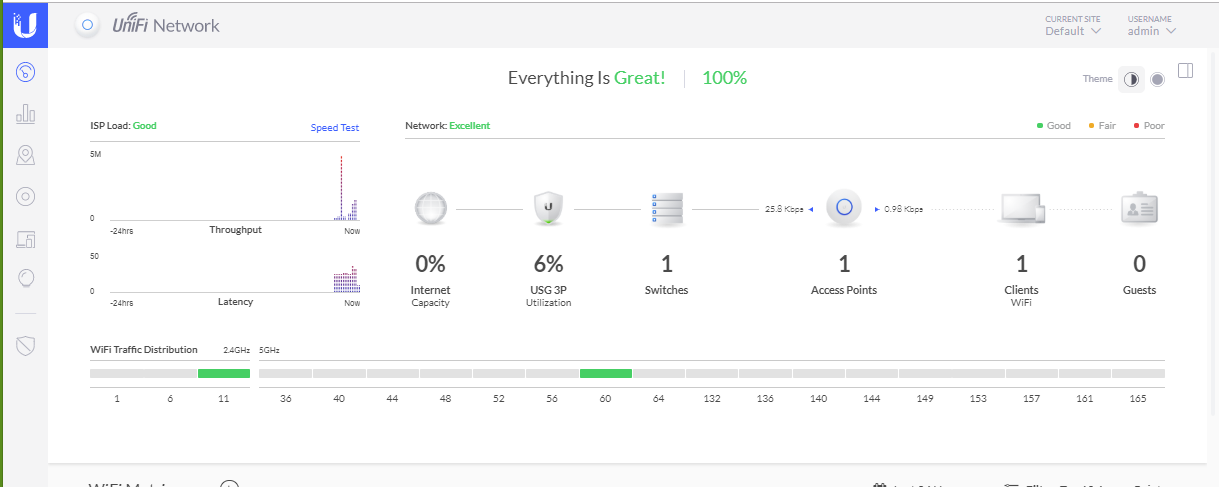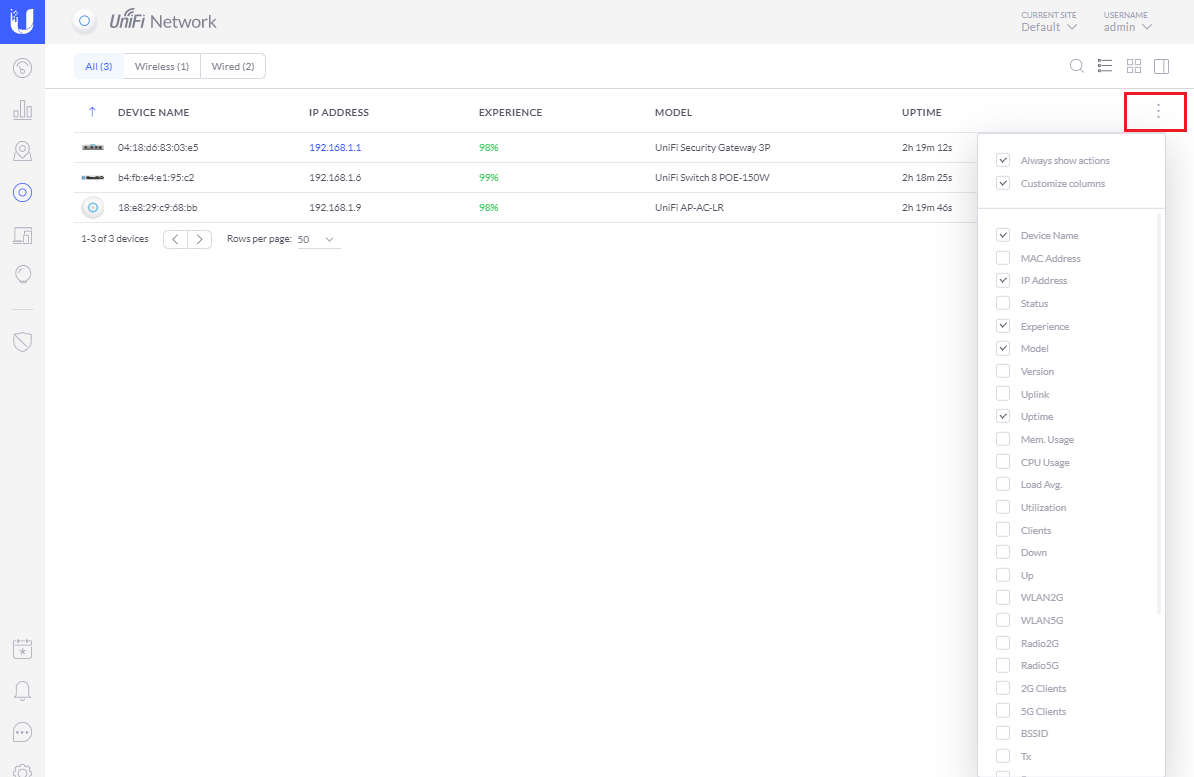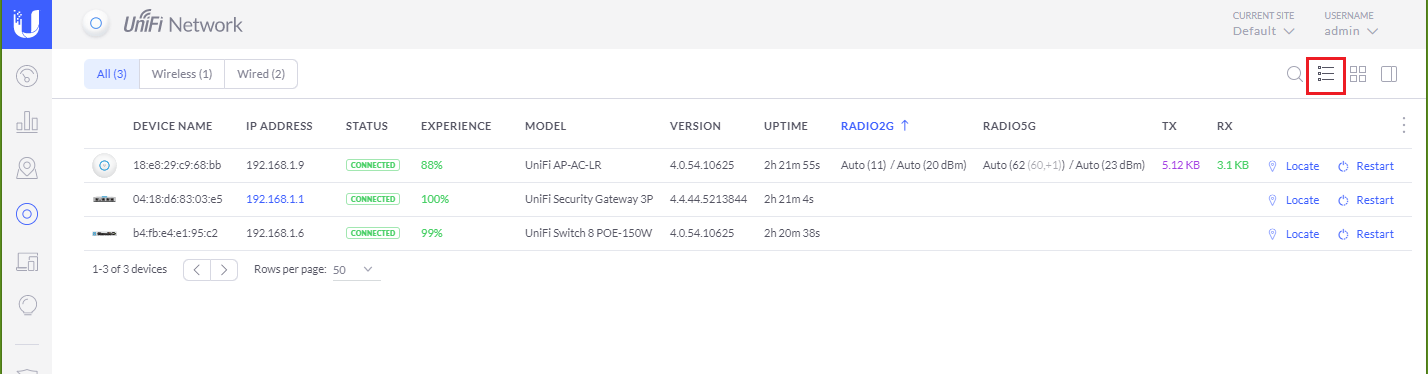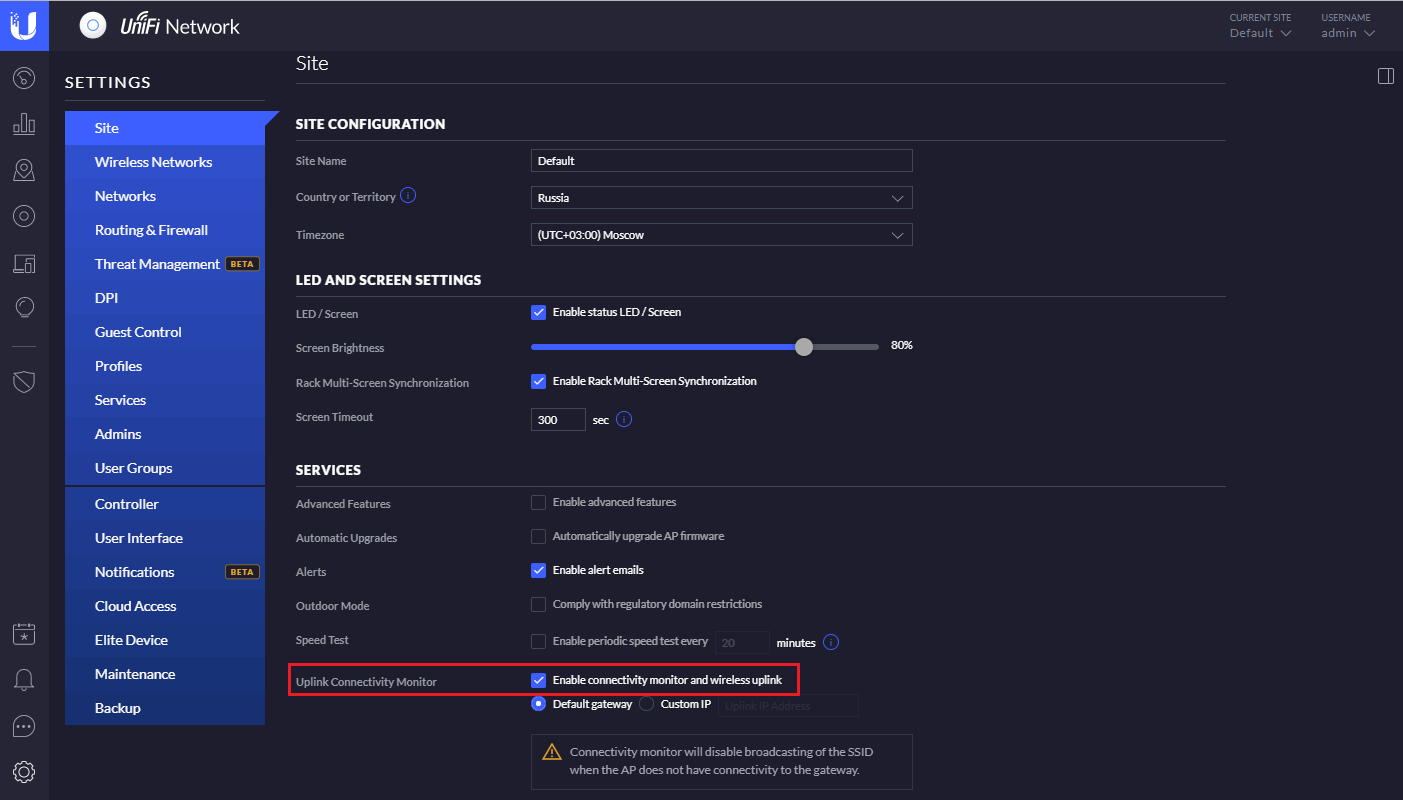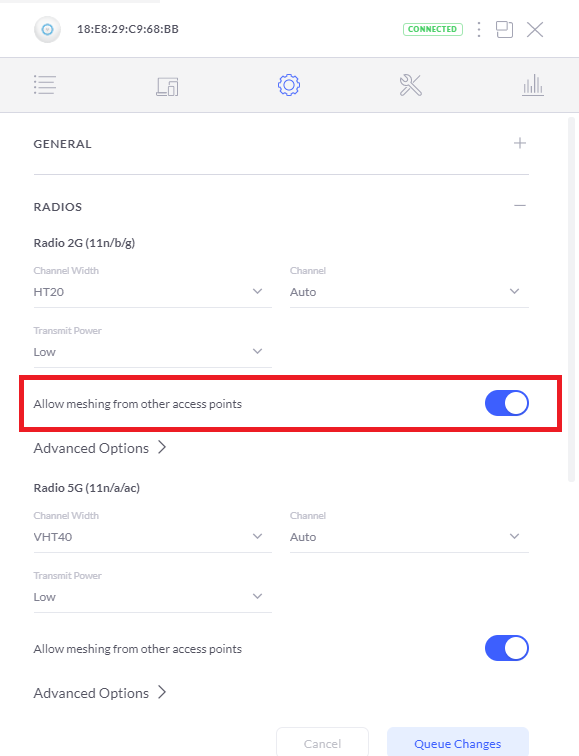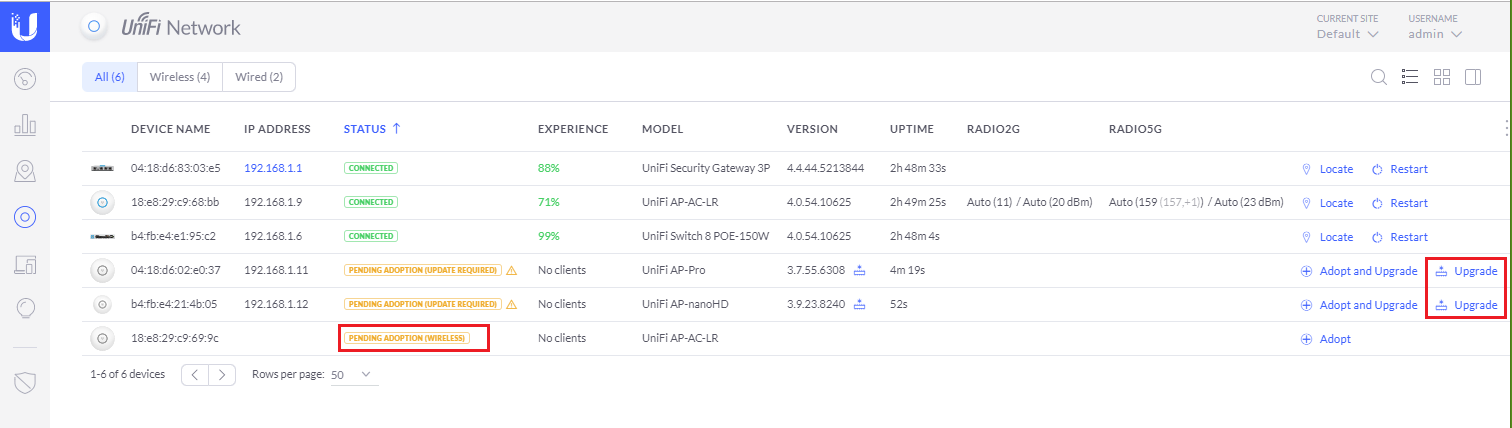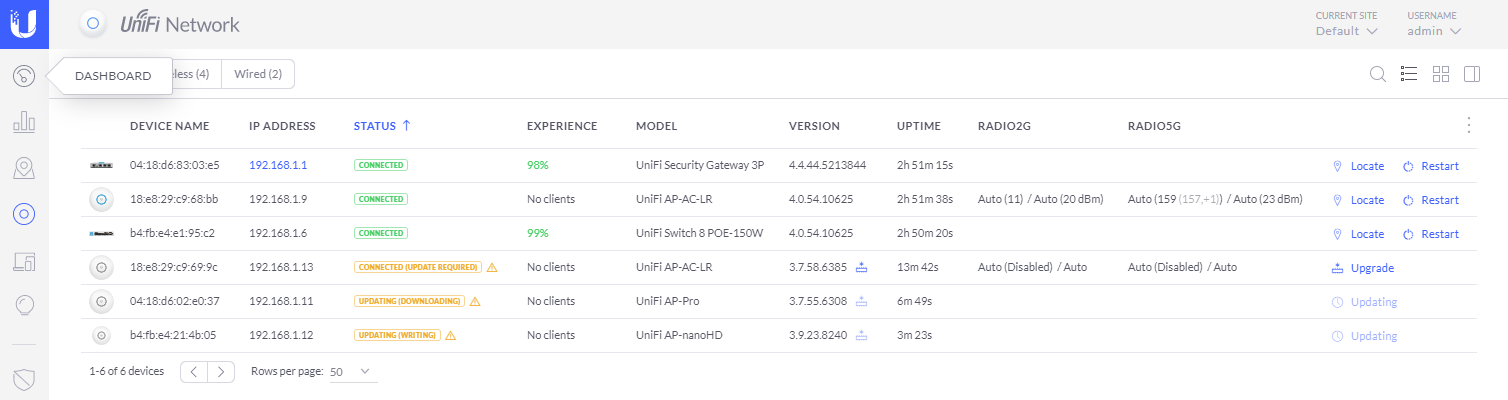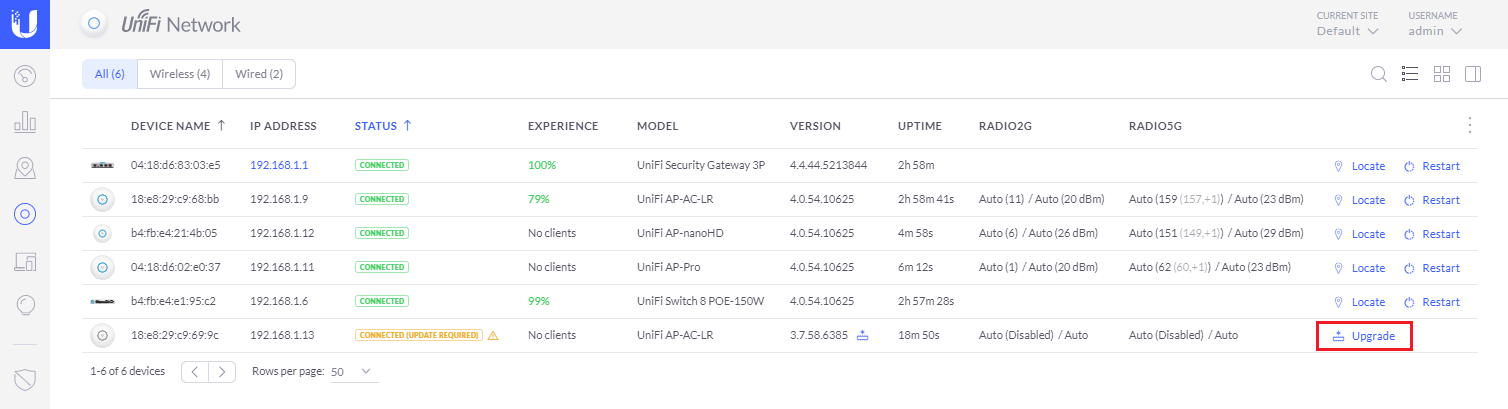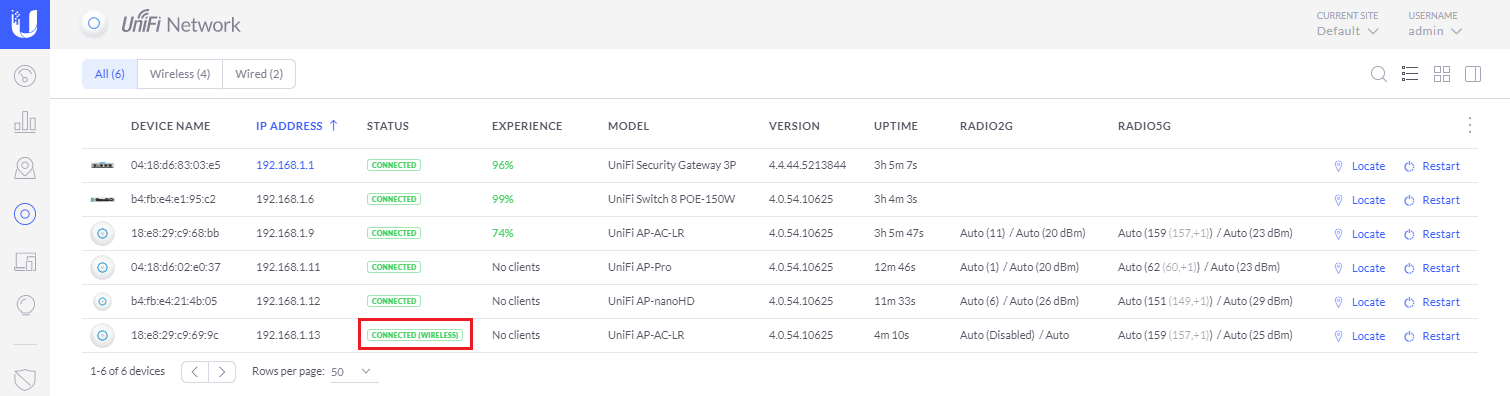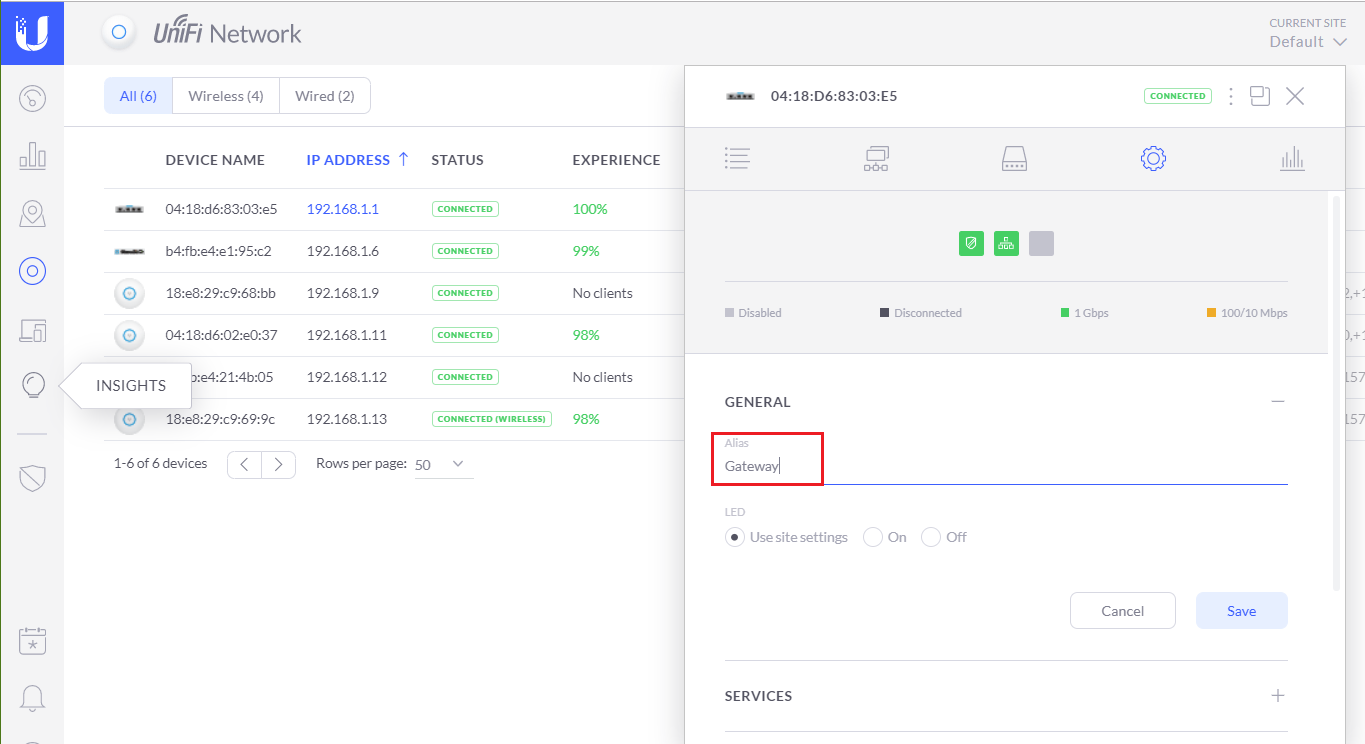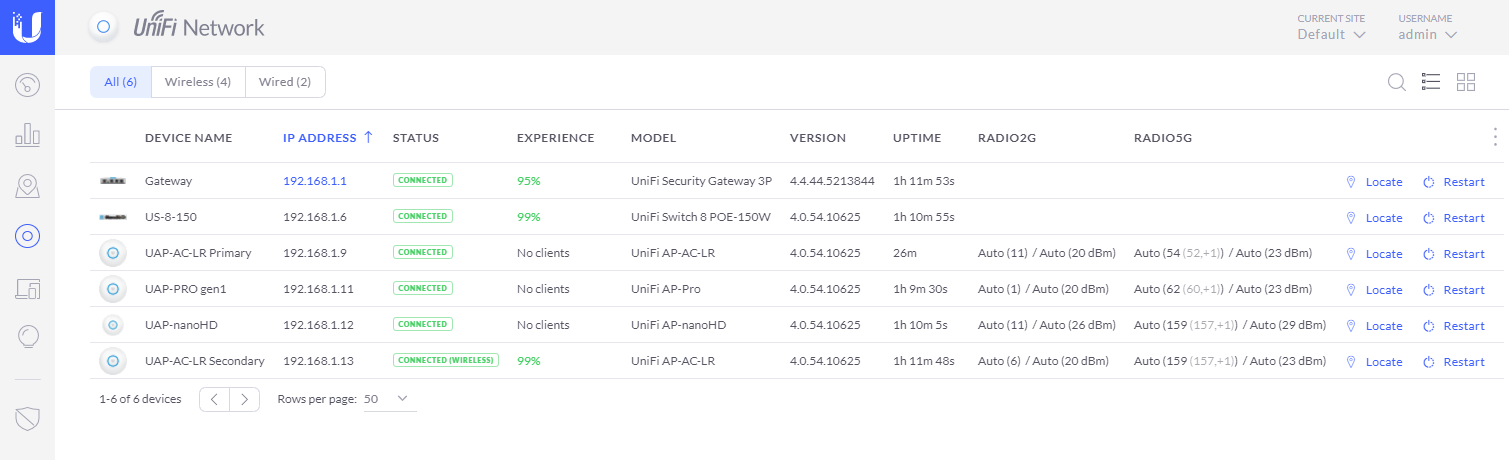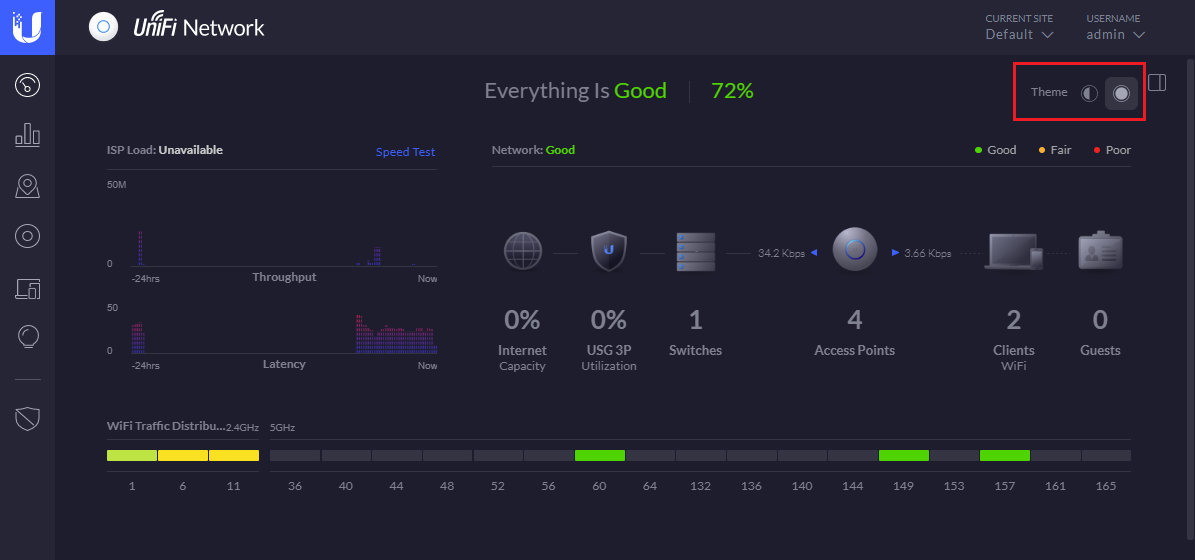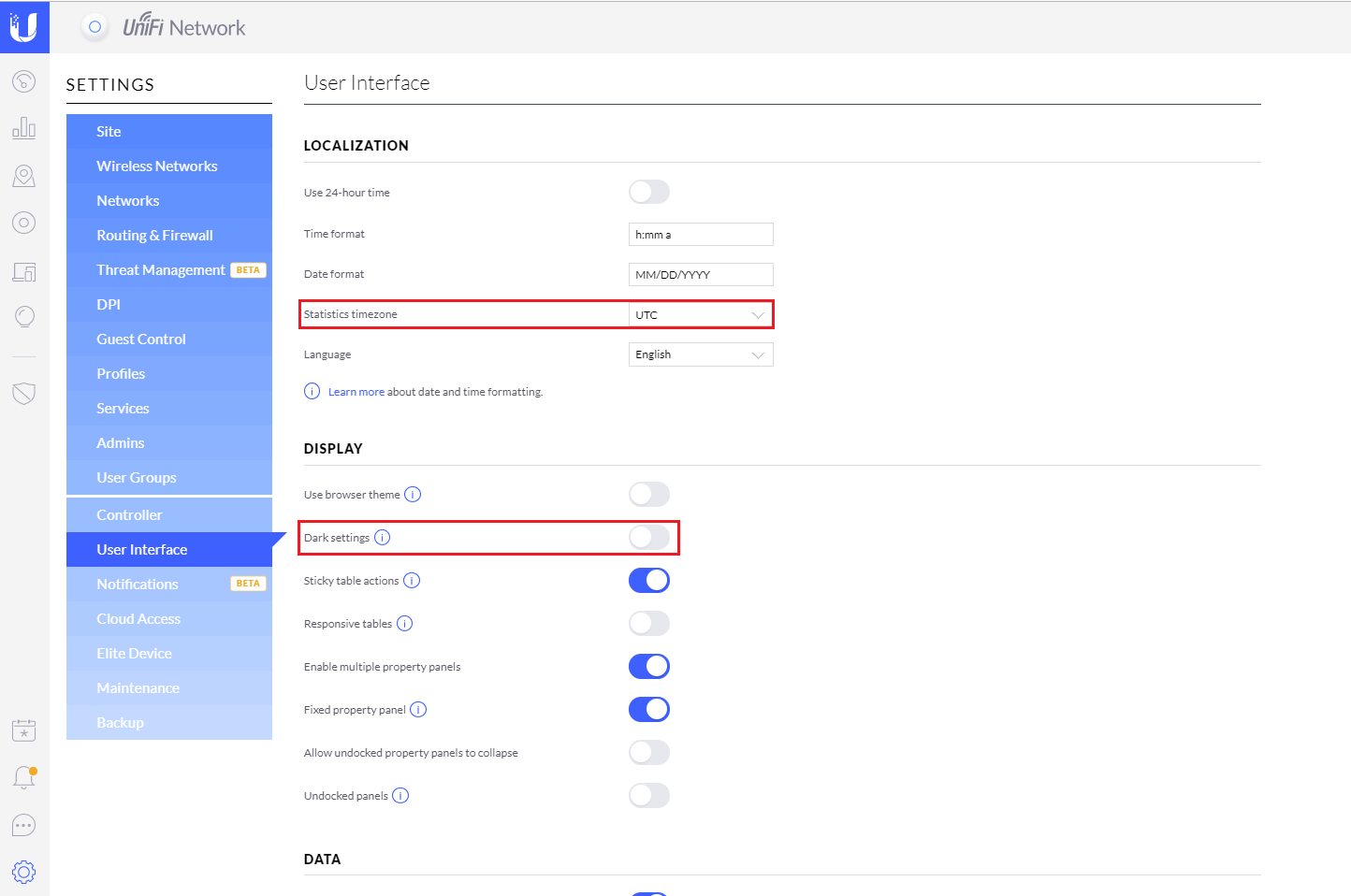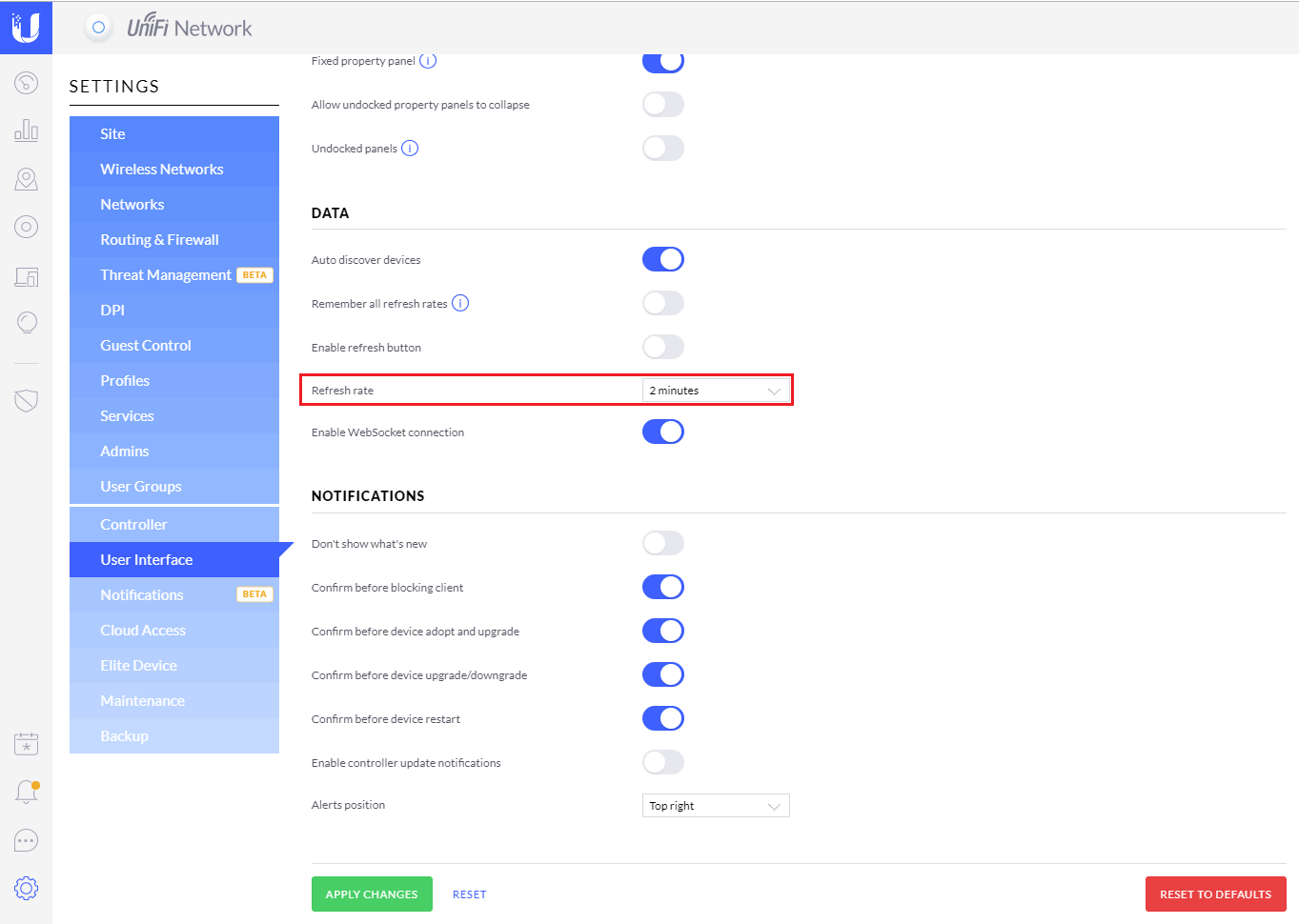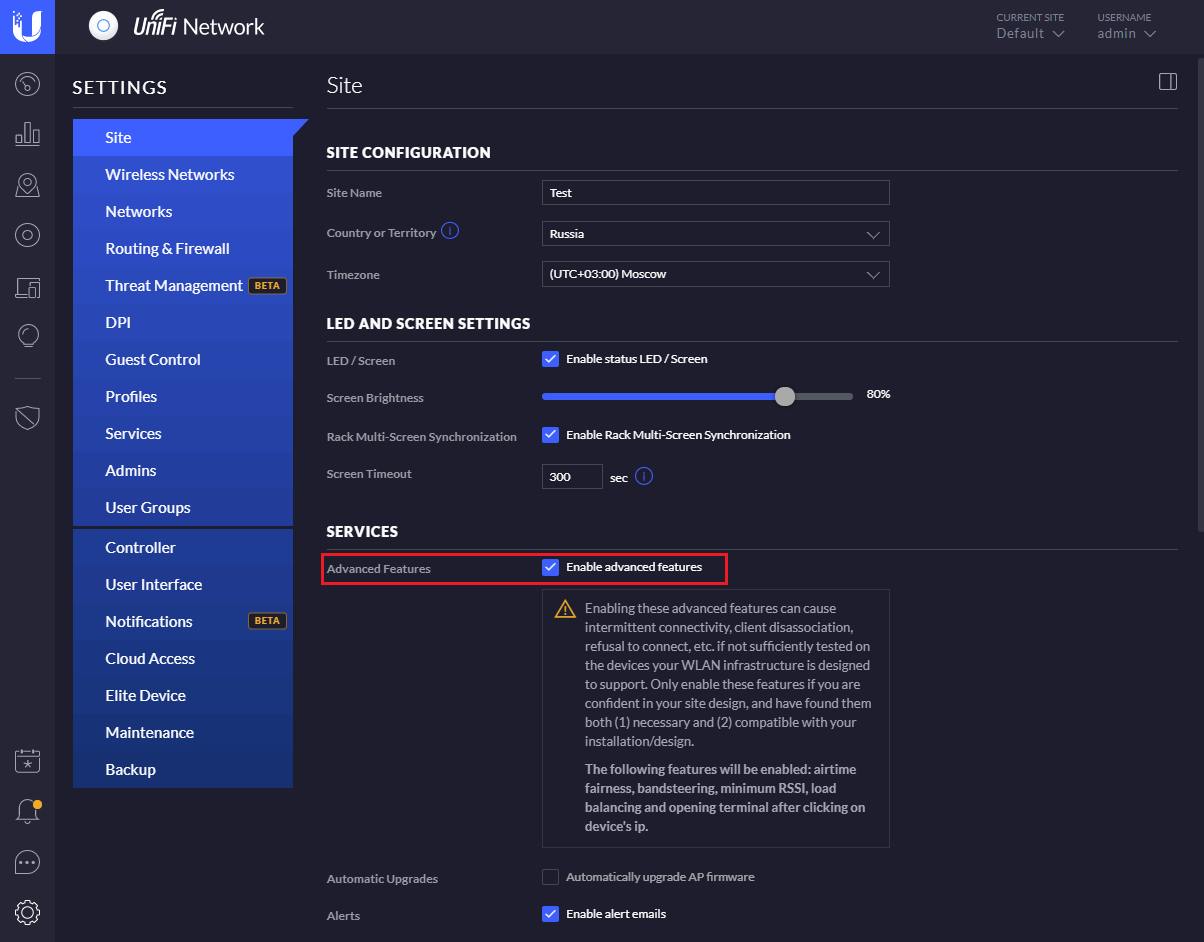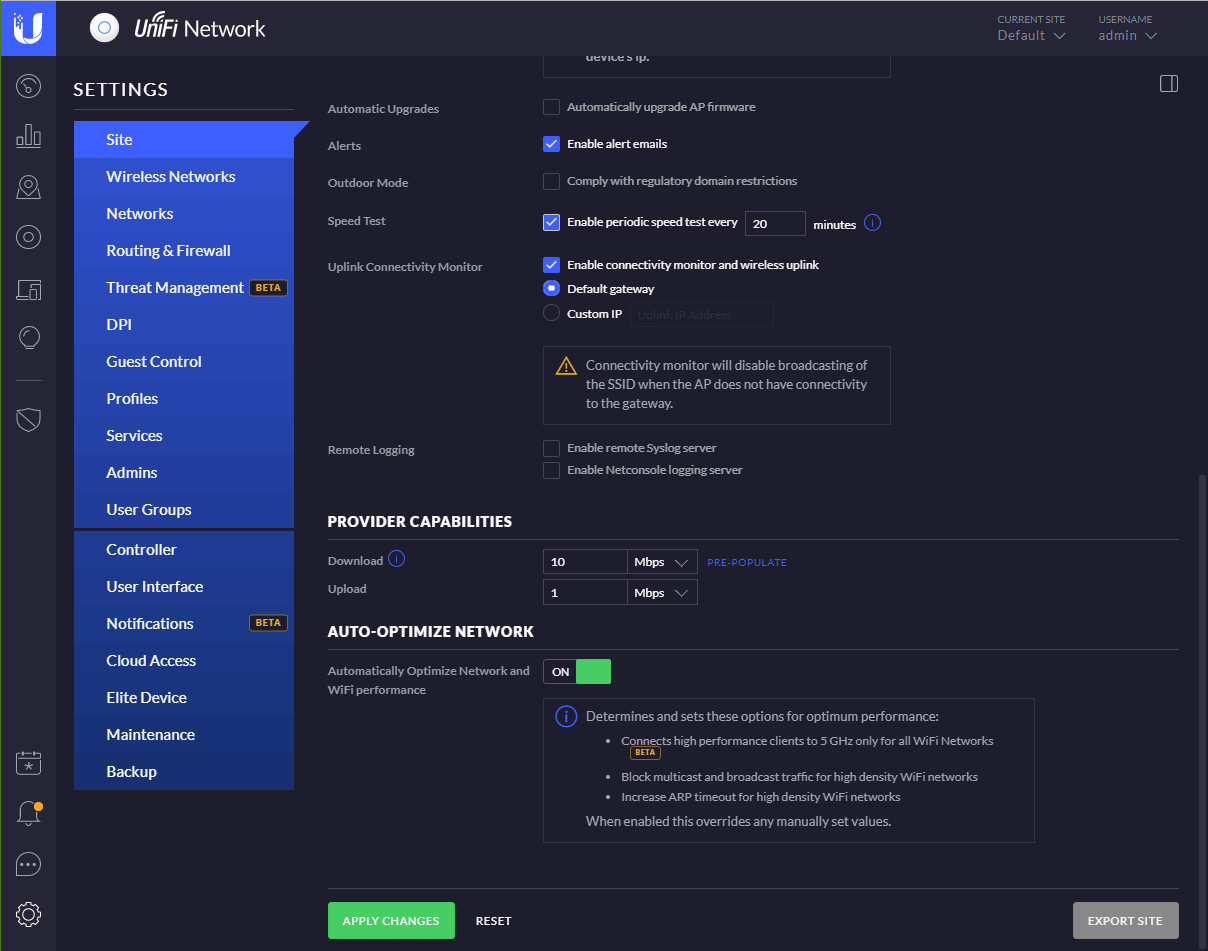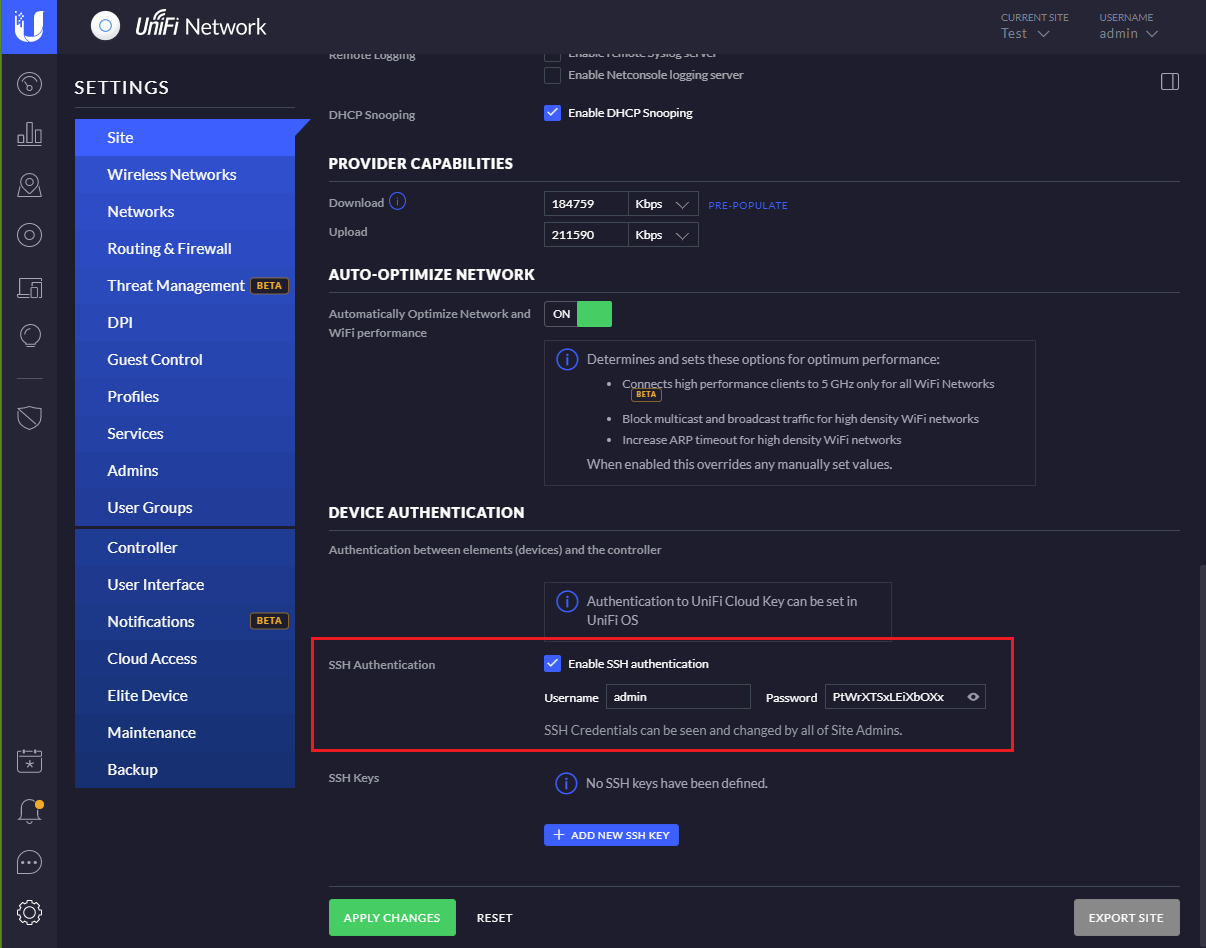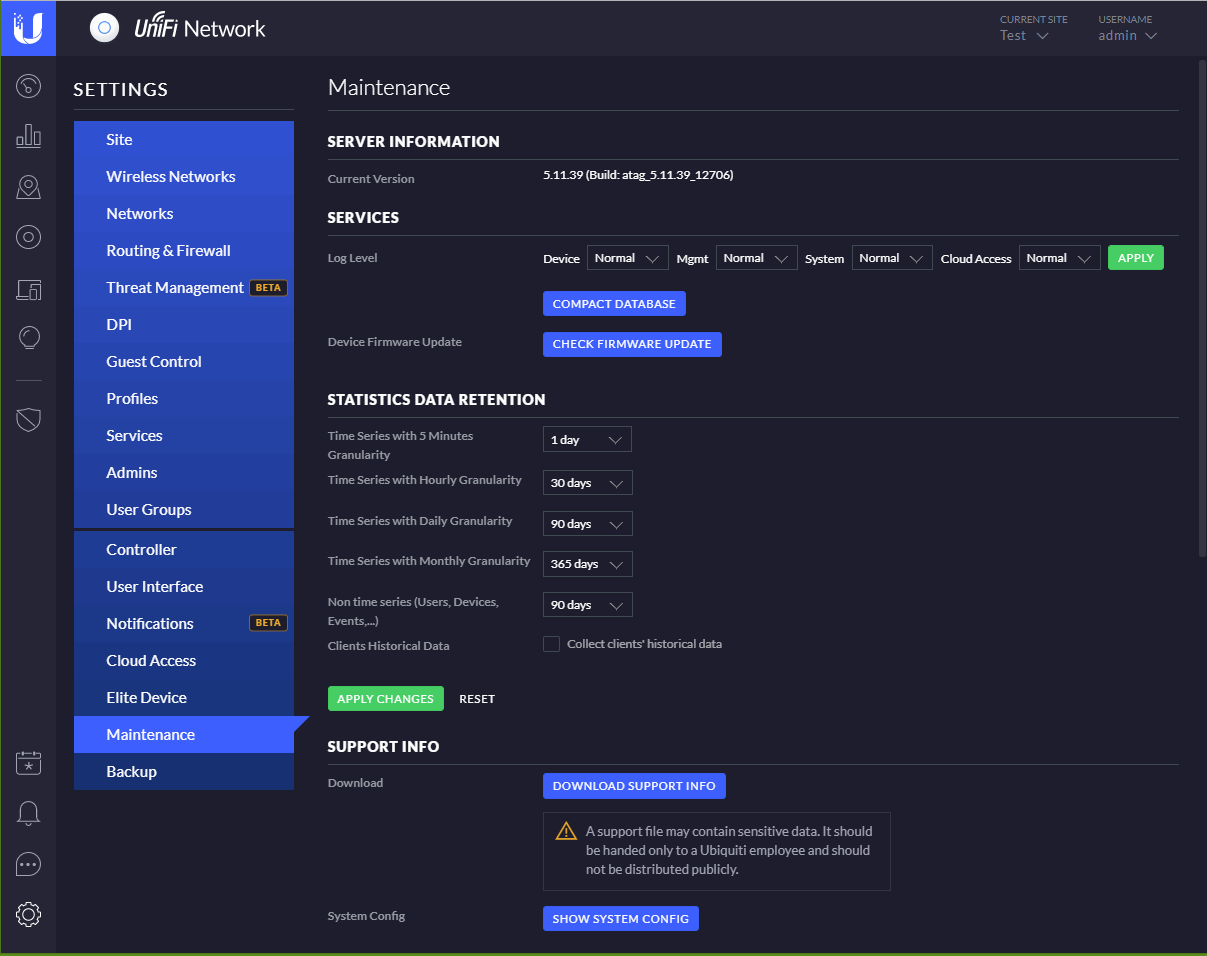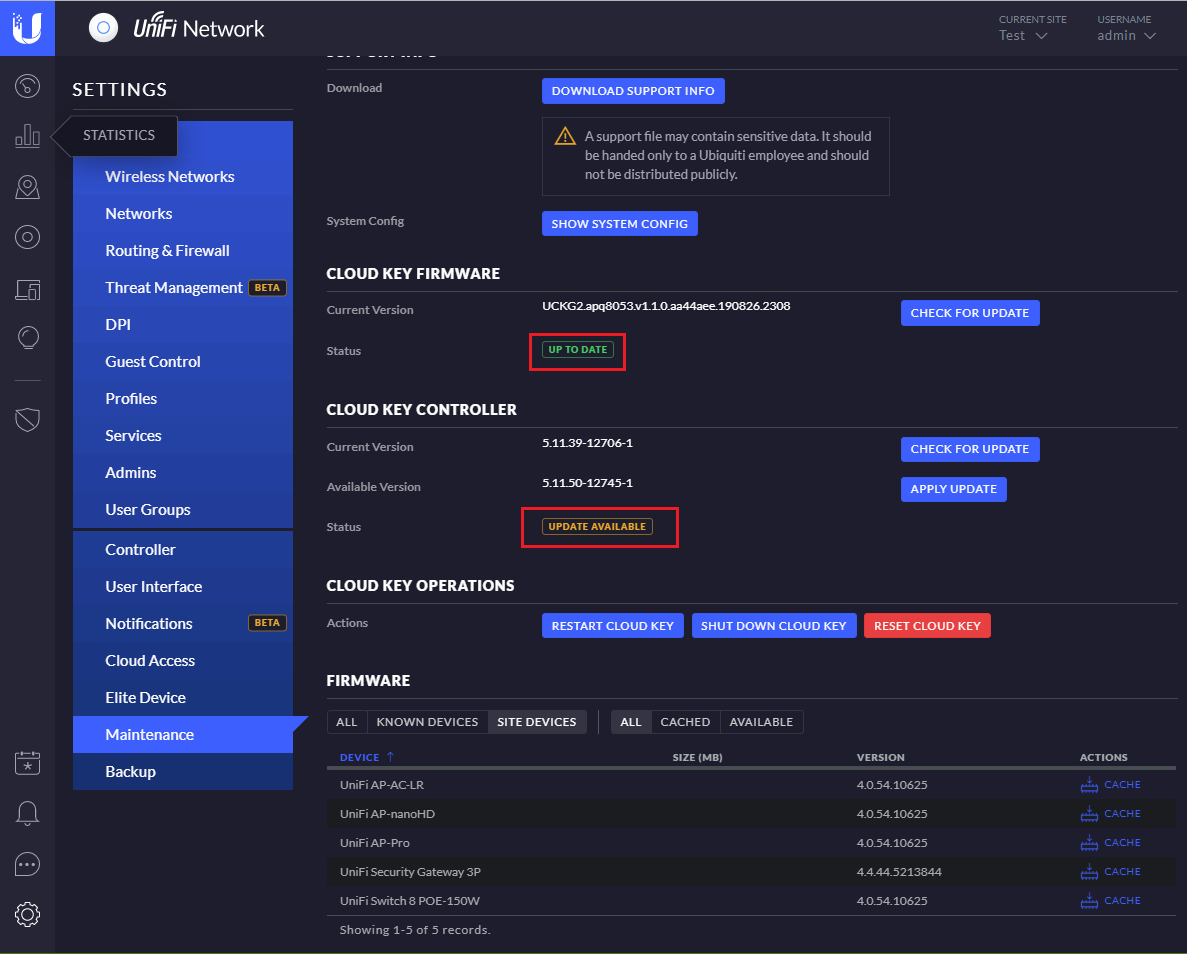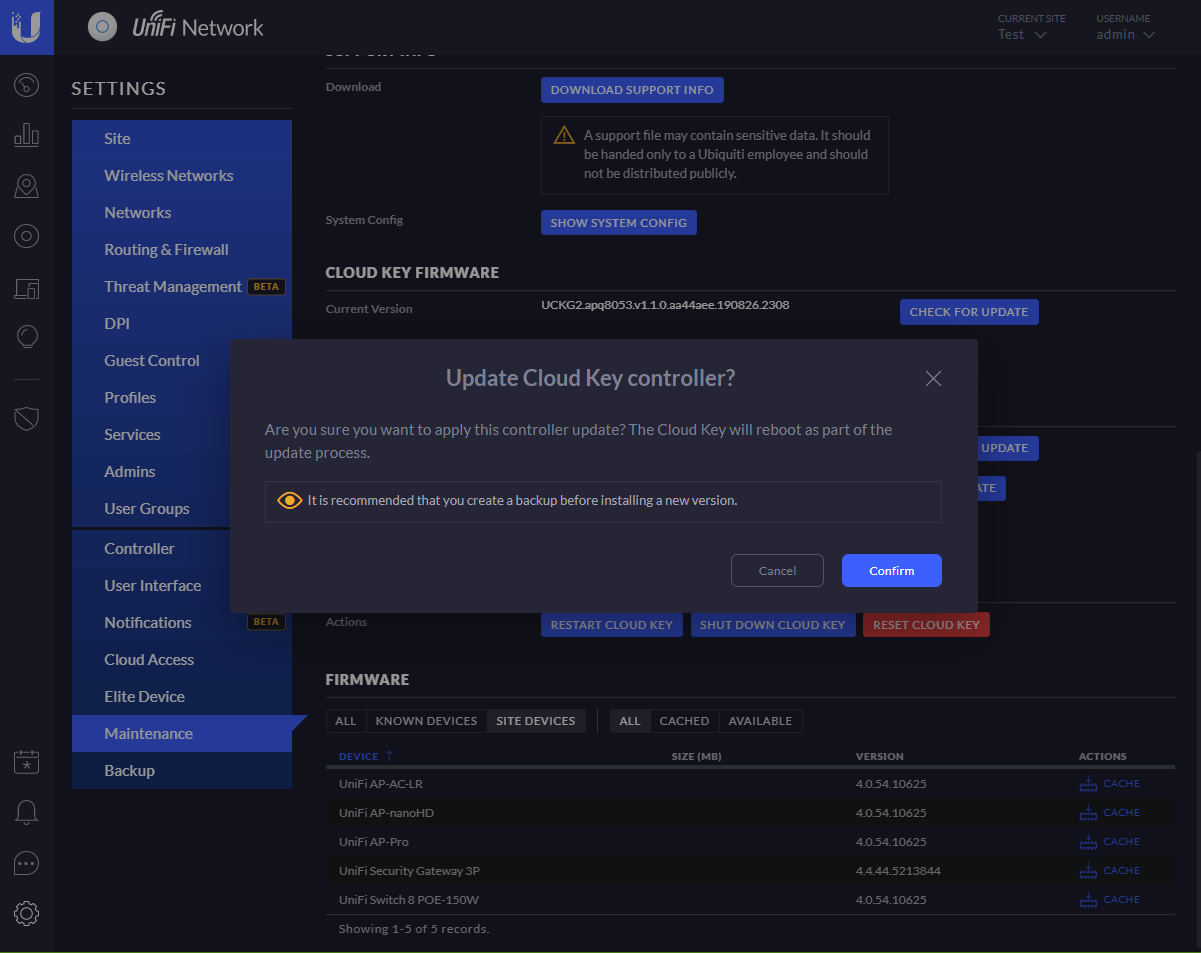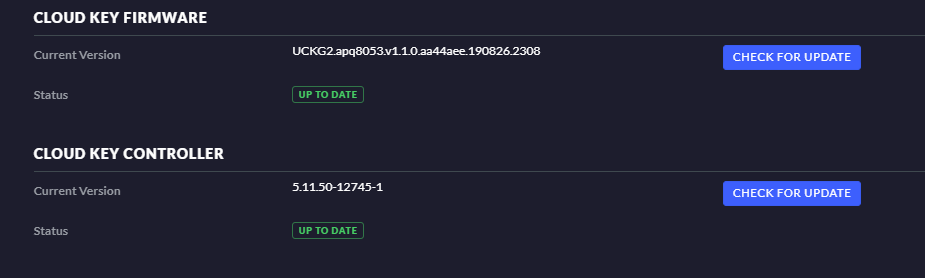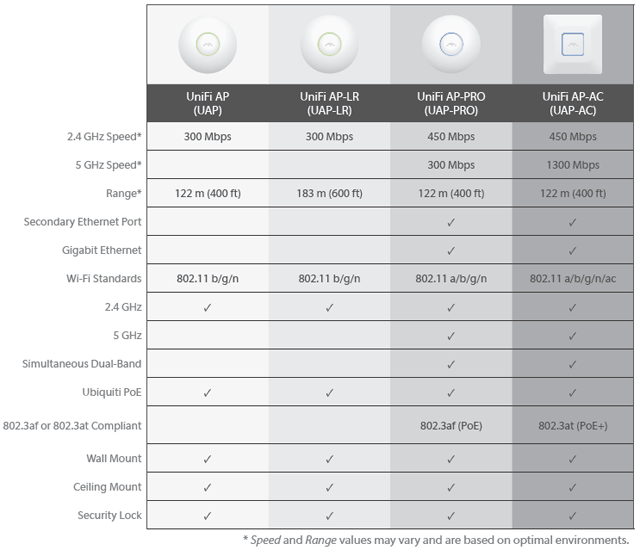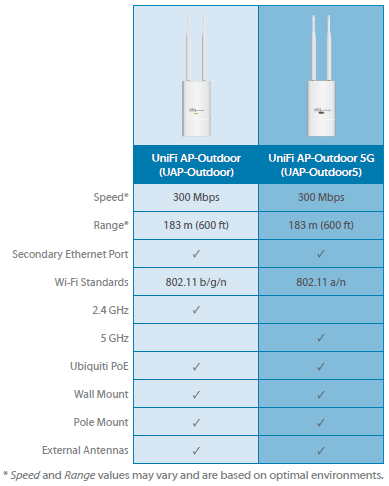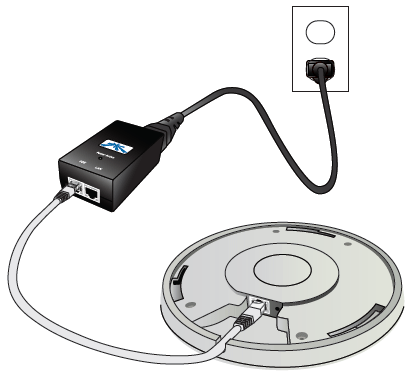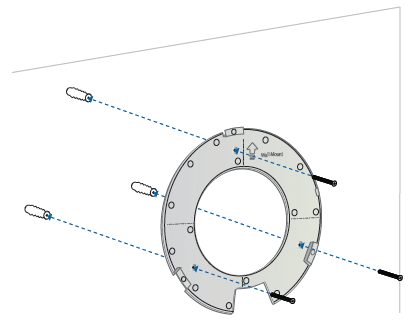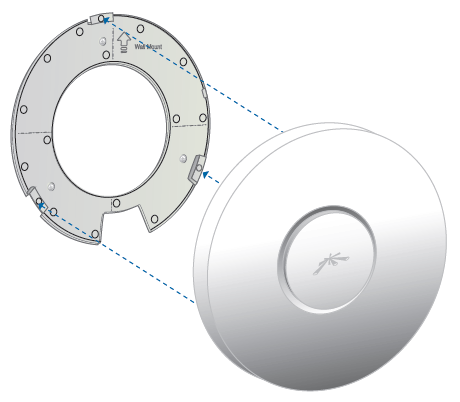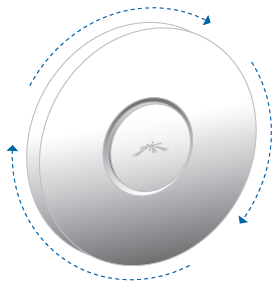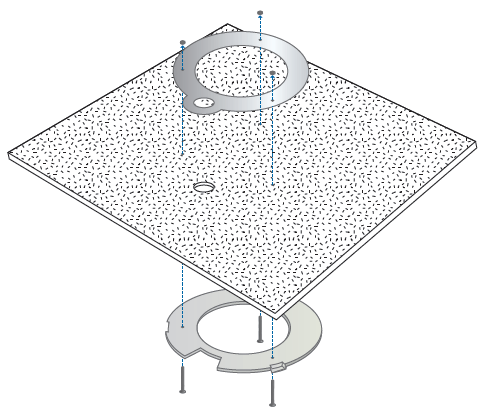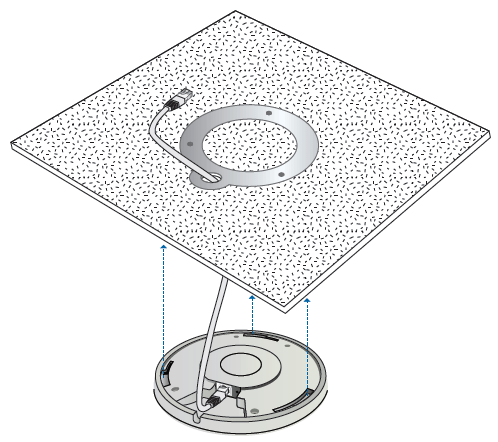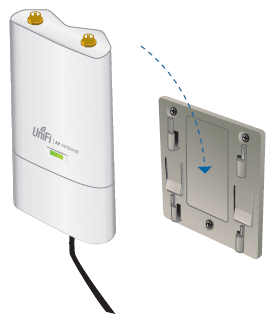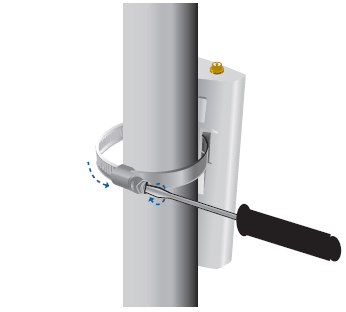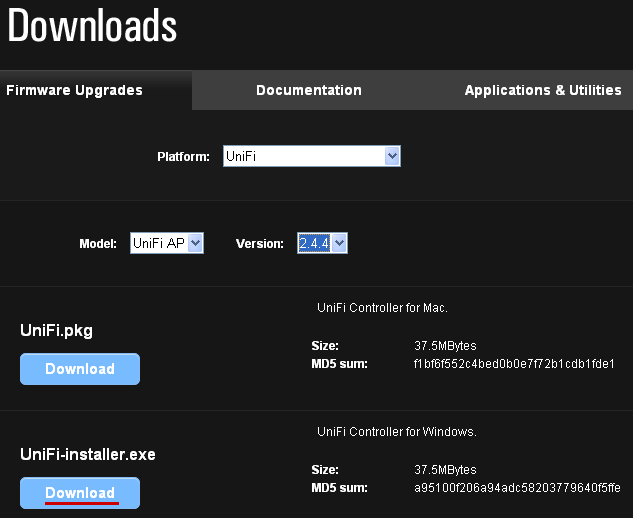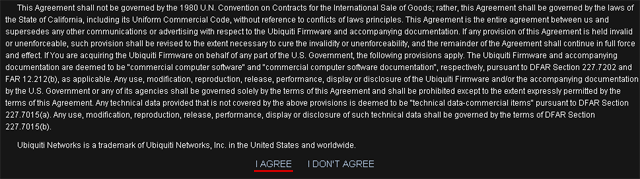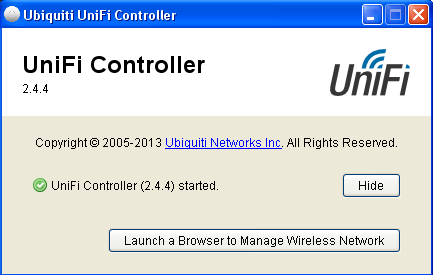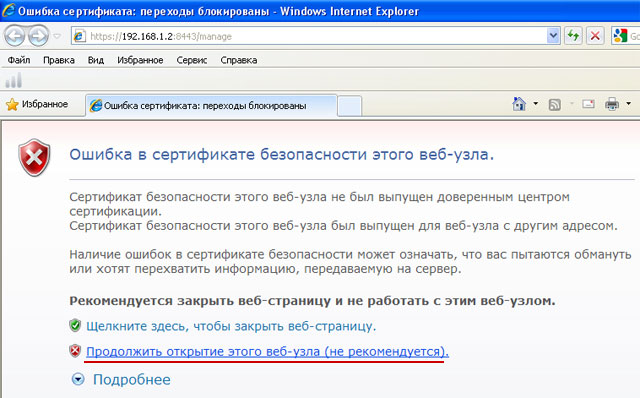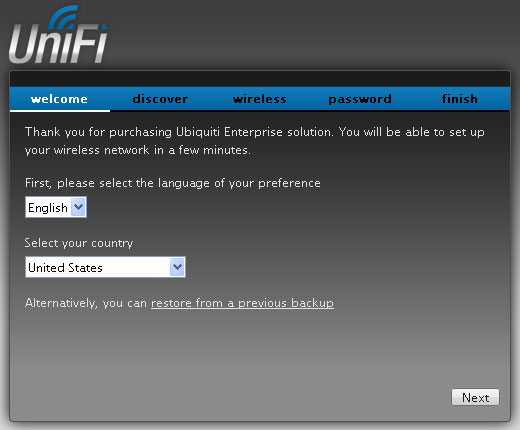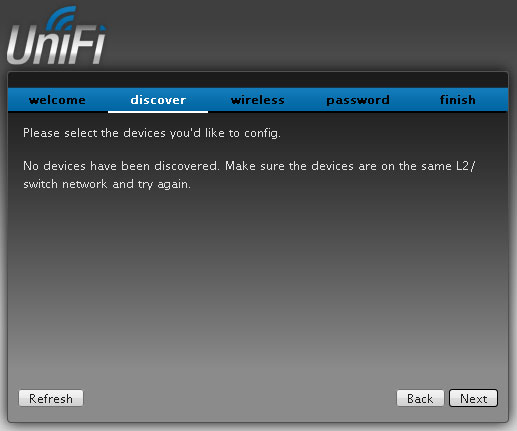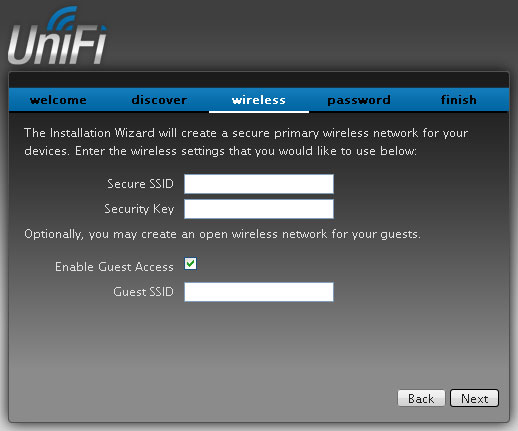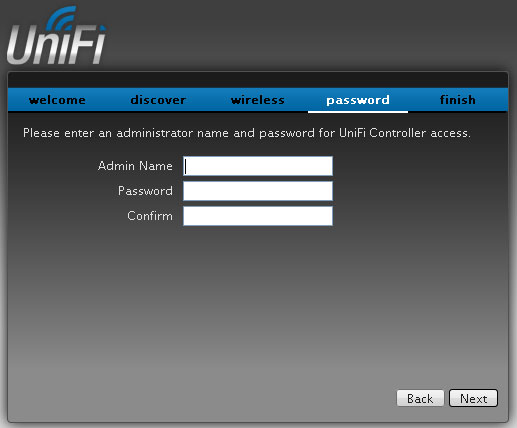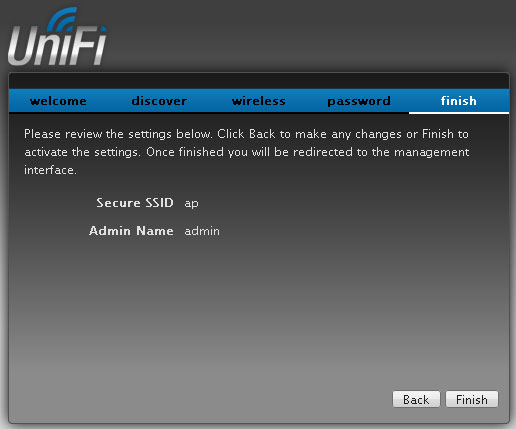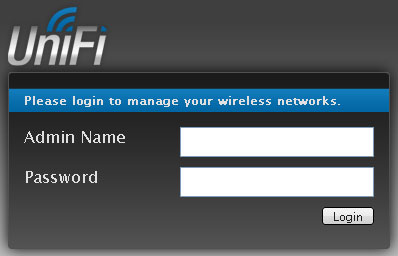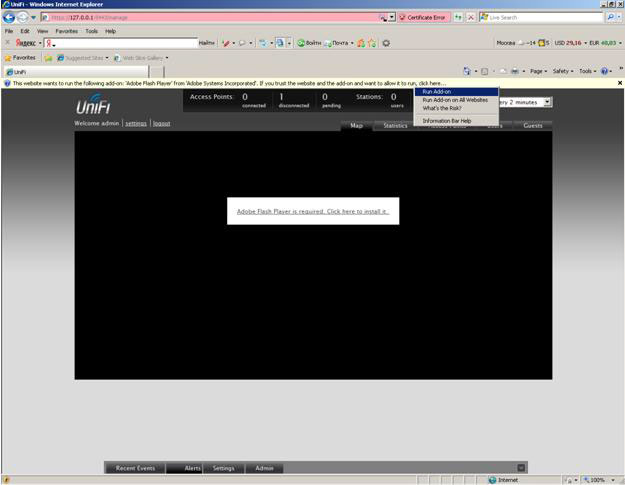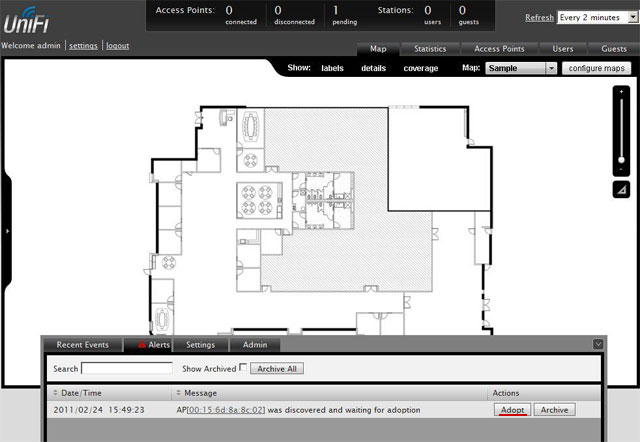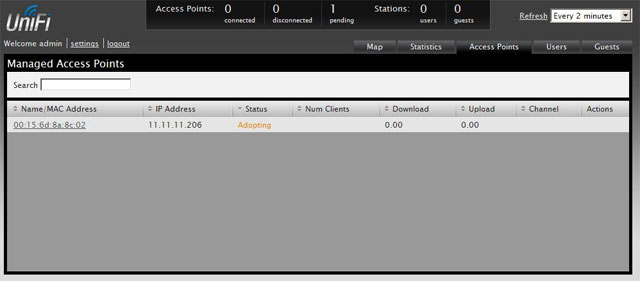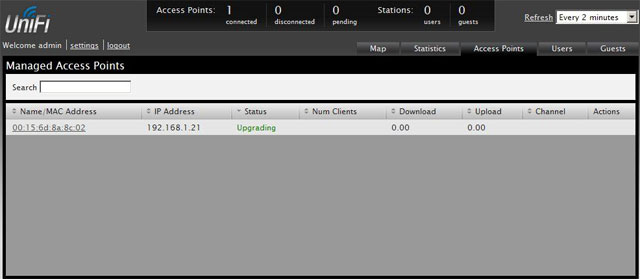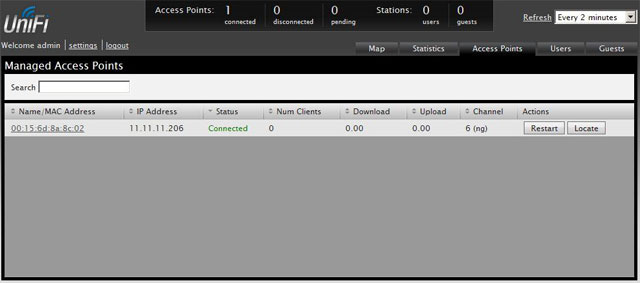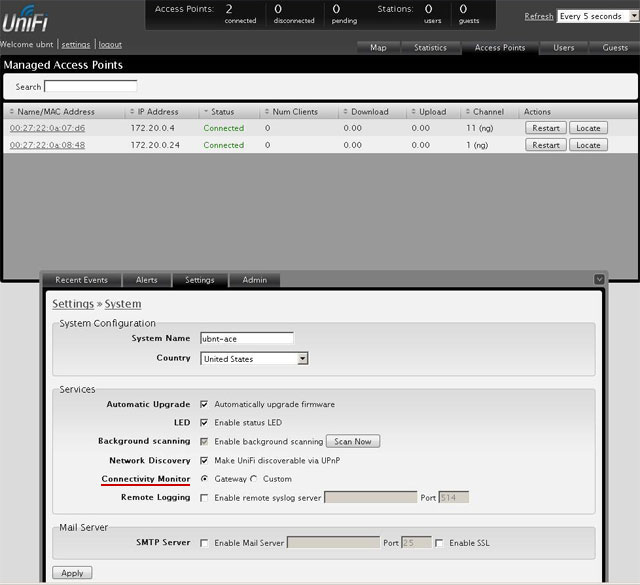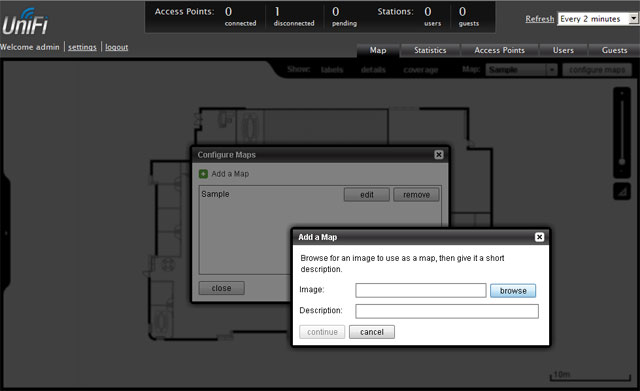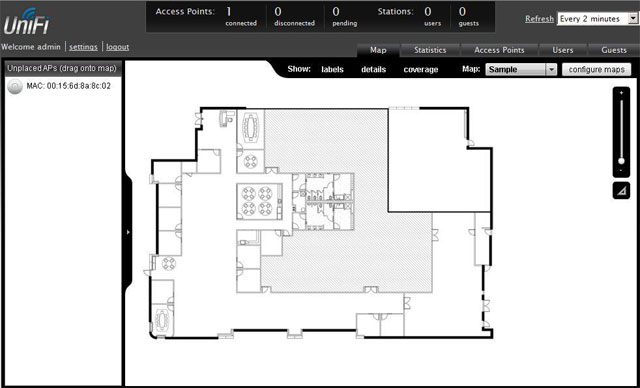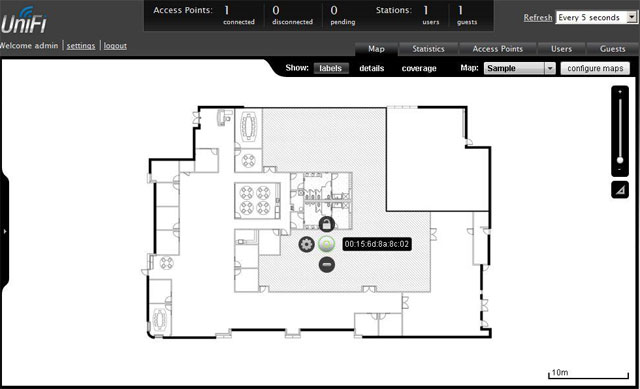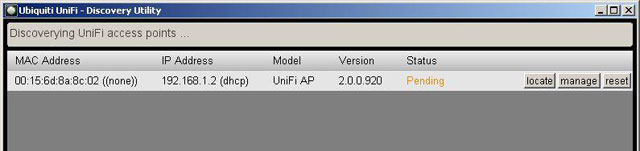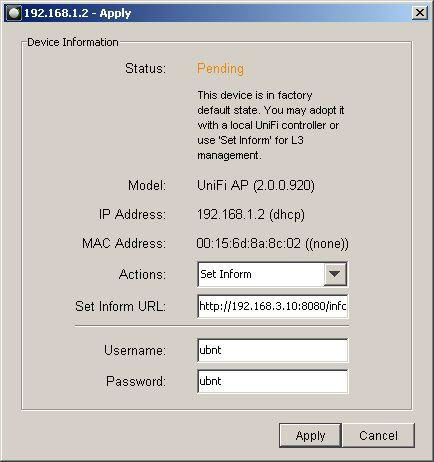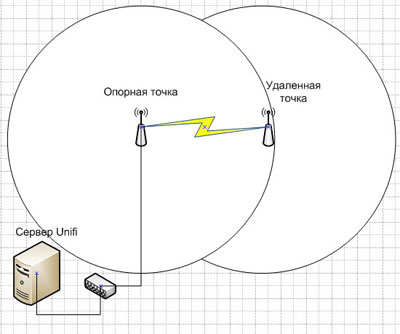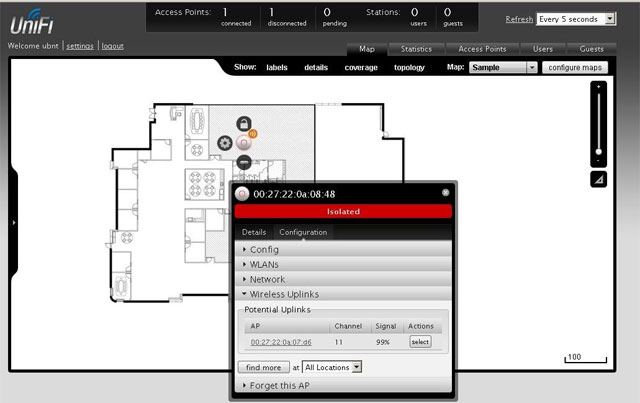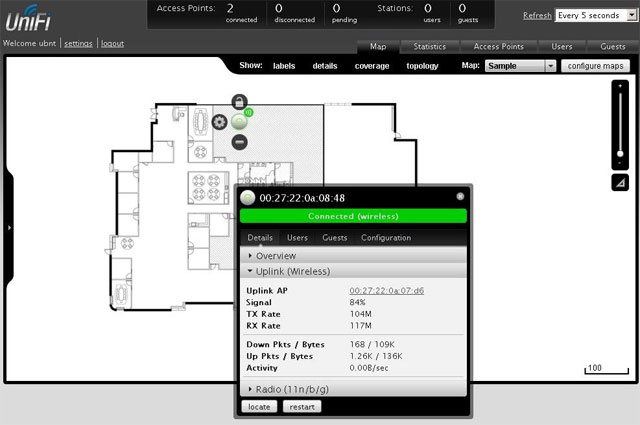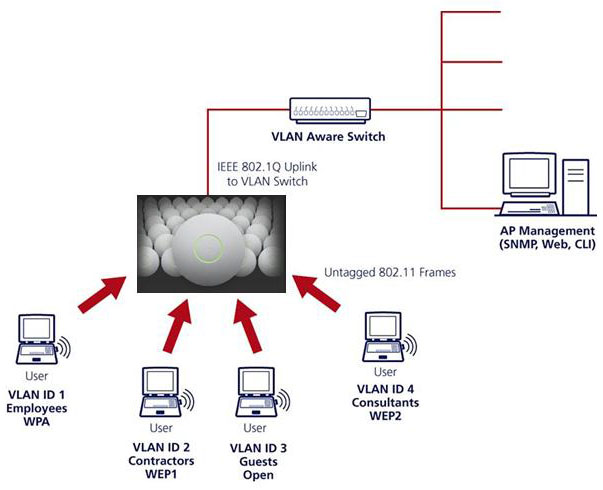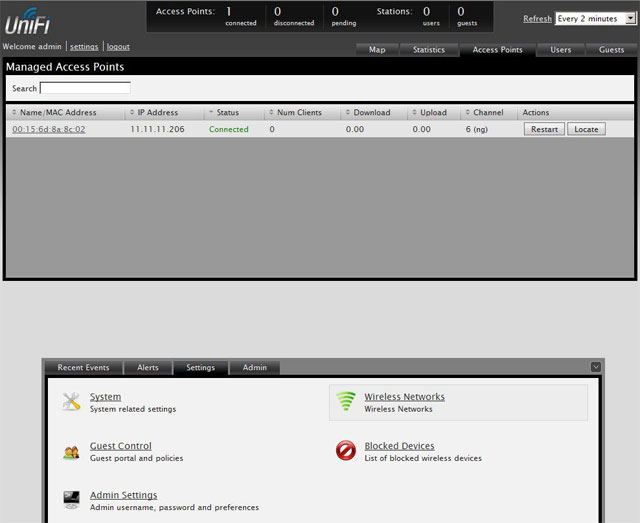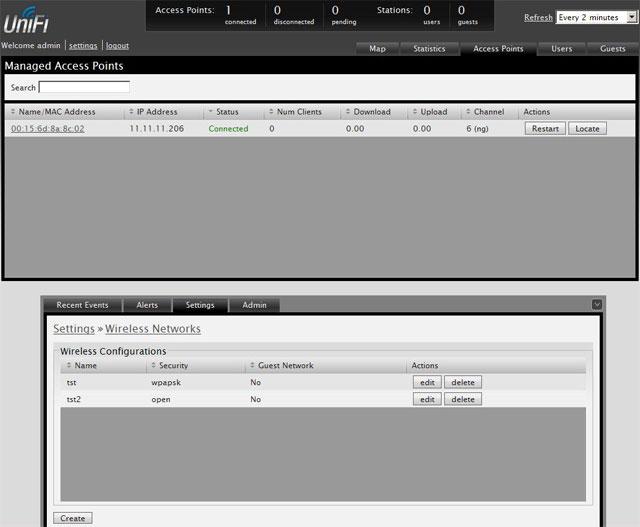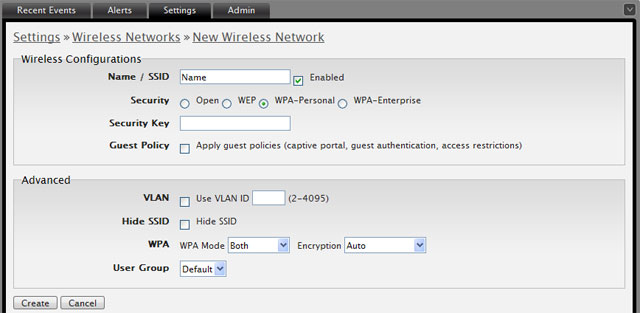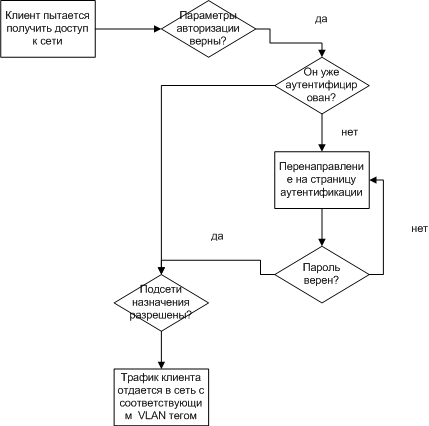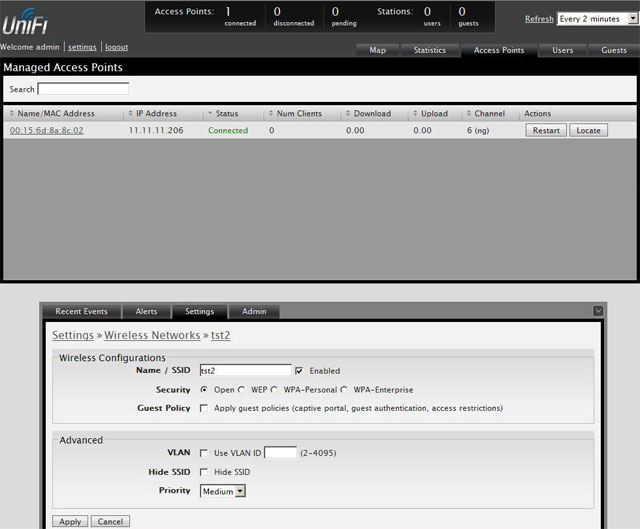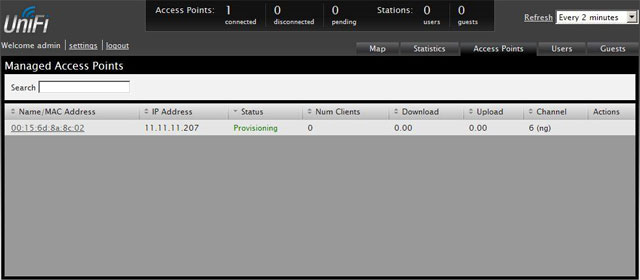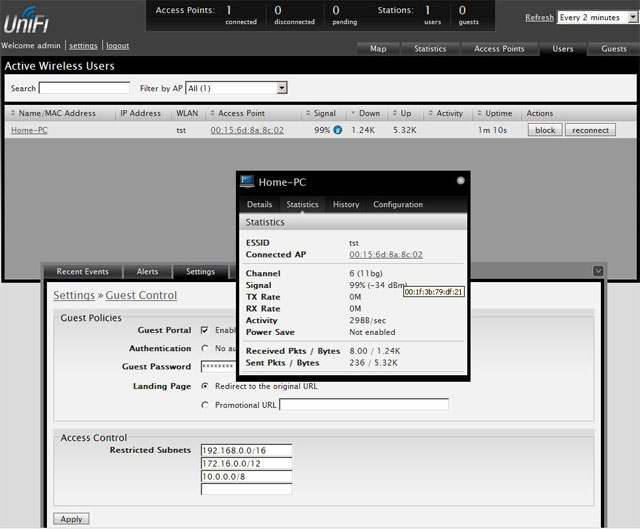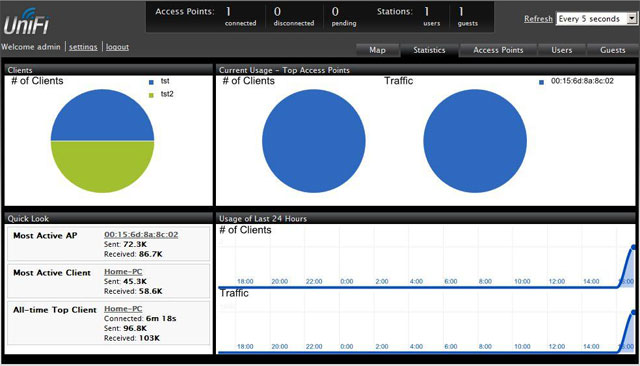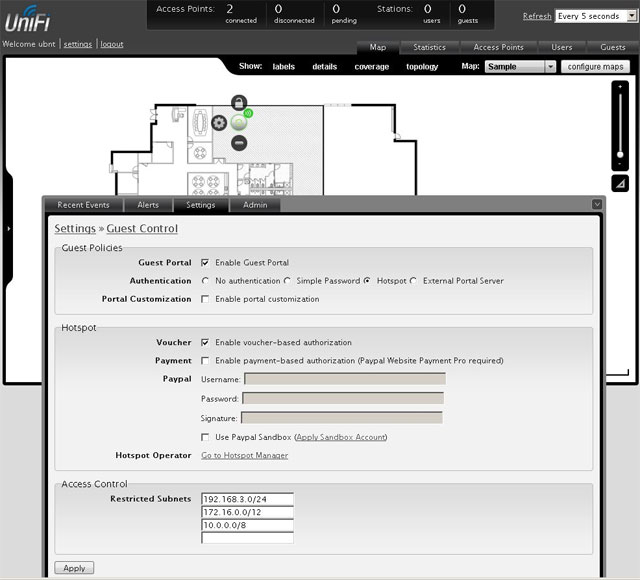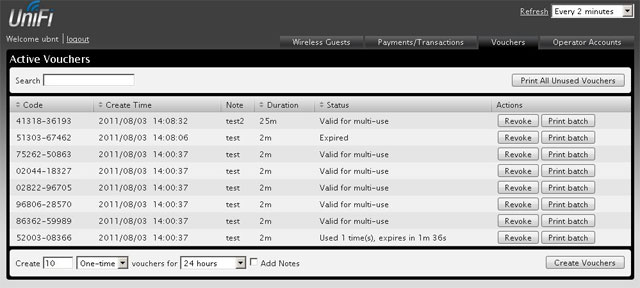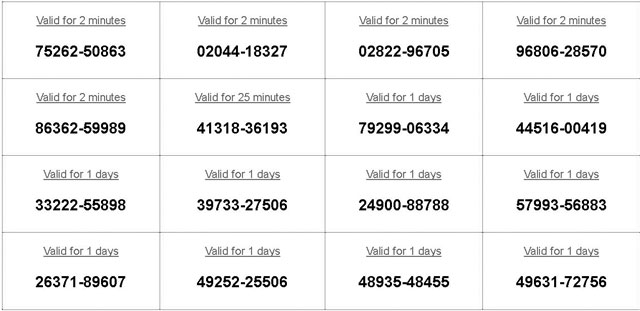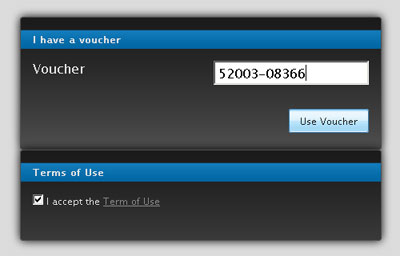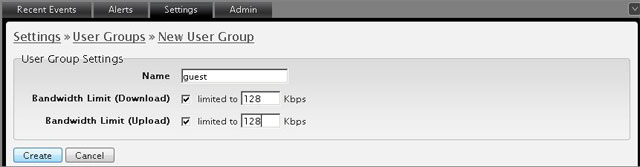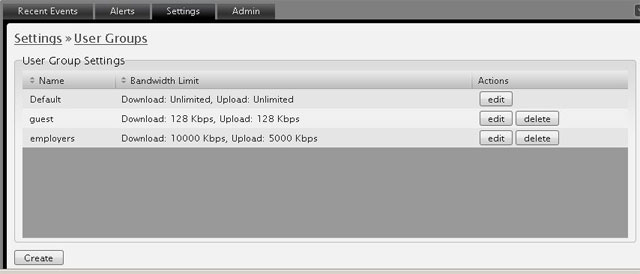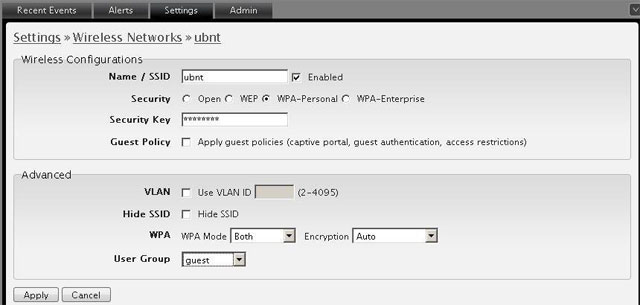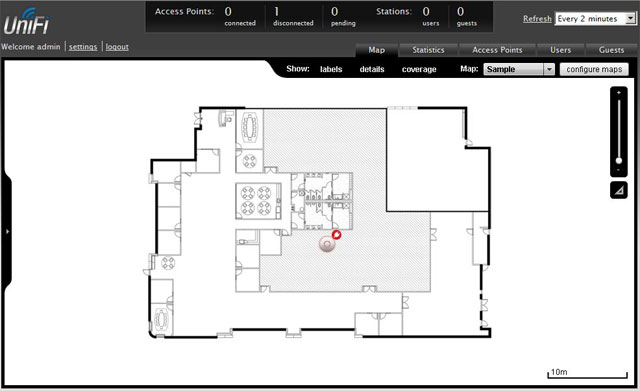Время на прочтение
5 мин
Количество просмотров 231K
Wi-FI сети прочно вошли в нашу жизнь и уверенно обосновались на улицах, в домах и офисах. Вот и у меня на работе начальство и менеджеры обзавелись продукцией «какой-то фруктовой компании» и возжелали вайфаю. Первой мыслью было купить пару бытовых Wi-Fi роутеров, настроить один как БС, второй как репитер и дело, казалось бы, в шляпе. Но тут есть одно неудобство, при первом переключении между точками приходиться снова вводить пароль доступа. А так как площадь офиса вскоре должна была увеличиться вдвое и соответственно должно было увеличиться количество таких переключений, было принято решение настроить Wi-Fi с бесшовным роумингом. До недавнего времени на рынке данного оборудования бал правили гиганты Cisco,HP и иже сними. Стоит ли говорить, что цена их решений составляет десятки и сотни тысяч рублей. Но спасибо бесценному habrahabr и данной статье, которая поведала о совсем недорогом решении основанном на Unifi. UniFi продукт компании Ubiquiti — система корпоративного Wi-Fi с бесплатным контроллером. Я опишу весь процесс разворачивания сети на основе Unifi от настройки роутера до монтажа точек на потолок исходя из личного опыта.
Настройка роутера.
Т.к. Unifi Access Point (AP) не являются самостоятельными устройствами, для полноценной жизни им необходим роутер. В моем примере таковым является Netgear JWNR2000 и все представленные настройки, коих немного, будут от него. Внешний IP адрес у меня статический, поэтому мастер установки уверенно посылаем в сад и переходим в секцию «Основные настройки». Здесь выставляем необходимые данные и жмем применить.
Также самим точкам Unifi необходим DHCP сервер. В роутере он включен по умолчанию, и я лишь закрепил IP адреса для своих AP для удобства.
Этих настроек достаточно, чтобы подключенные к Unifi клиенты смогли выйти в интернет. Остальные настройки на ваше усмотрение. Лично я включил возможность удаленного доступа через внешний адрес, и он не раз пригодился.
Установка/настройка контроллера.
Как говориться на сайте Unifi.ru: «Сердце системы UniFi – программируемый контролер.» И существует три их версии: для Windows, для Mac и для Linux.
Замечания касательно Windows. Контроллер успешно запустился лишь на чистой установке. До этого на двух разных ноутбуках контроллер устанавливался, но запускаться упорно отказывался, хотя никаких конфликтов ни по портам, ни по чему еще либо, не было.
Если вы решите устанавливать контроллер на Linux, то вот тут есть хорошее руководство по установке на Ubuntu 10.10. Шаг про установку DHCP можете пропустить, потому что в нашем случае он есть на роутере. Если вкратце, то:
1. Правим /etc/apt/sources.list. Добавляем репозиторий: deb www.ubnt.com/downloads/unifi/distros/deb/maverick maverick ubiquiti
2. Добавляем в терминале через sudo GPG key: sudo apt-key adv —keyserver keyserver.ubuntu.com —recv C0A52C50
3. Устанавливаем пакет UniFi:
apt-get update
apt-get install unifi
apt-get upgrade
После установки, рекомендуется выключить репозиторий, так как могут возникнуть проблемы с установкой пакетов. Если ошибок не выскочило, то система установлена и уже даже работает.
4. После установки заходим на localhost:8080/, либо на IP-адрес:8080/, подтверждаем сертификат, и входим в систему через Ubiquiti UniFi Wizard.
Про план помещения.
Мне было интересно получить результат как на скриншотах в инете. Там где виден радиус распространения сигнала. Вставить картинку и кинуть на нее точки доступа из панельки слева не проблема, а вот с радиусом действия немного сложнее. Для этого нужно выставить масштаб, а делается это с помощью хитрой комбинации пальцев. Сначала щелкаем по треугольничку линейки, под ползунком увеличения вида, жмем мышкой в какой либо точке карты и тянем линию (она красного цвета). Линия должна быть совершенно определенного размера, который потом следует указать.
После того как мы указали масштаб, жмем на кнопку «Coverage» и любуемся фиолетово-оранжевыми разводами.
Описание подробных настроек системы я опущу т.к. про это много написана на Unifi.ru, да и интерфейс достаточно интуитивный.
Подключение AP.
Сам монтаж точек на потолок никаких вопросов не вызывает. Они изначально рассчитаны для установки на потолочные плитки или стену и в комплекте есть все необходимое, а вот схема физического подключения до меня дошла не сразу. Хотя в руководстве есть вроде бы понятная иллюстрация.
Кстати: включать компьютер с контроллером непосредственно в свитч или роутер после настройки необязательно. Можно подключиться к WI-FI сети построенной на Unifi и управлять настройками через нее.
Но если вы выполните подключение по ней, то будете долго ждать каких-либо результатов. А ведь достаточно было нарисовать вот так.
Адаптер и точка доступа соединяются по порту «POE» а второй порт адаптера «LAN» включается в роутер, ну или свитч, как на картинке. Вот собственно и все. После запуска контроллера он сам найдет запущенные Unifi устройства о чем поведает индикатором «Pending». После этого следует перейти на вкладку «Access Point» и у найденных устройств нажать кнопку «Adopt». Устройства зарегистрируются в системе о чем, кроме всего прочего, сообщат зеленым светодиодом на корпусе.
Немного о бытовом.
Сброс настроек. Бывает что Unifi неудачно регистрируется или отваливается в процессе настройки и экспериментов. Вернуть настройки точки доступа в состояние по умолчанию, можно следующим образом. Узнать IP адрес (можно либо на вкладке «access point» контроллера, либо в секции «Подключенные устройства» Netgear роутера) и попытаться зайти на него через ssh. Тут один нюанс. Если точка успела зарегистрироваться, то заходить надо через имя и пароль которые вы установили на контроллере, если же нет, то имя и пароль дефолтные ubnt/ubnt. После успешного логина на точку, нужно выполнить команду ‘syswrapper.sh restore-default’. Точка сбросит настройки после чего ее снова нужно будет зарегистрировать. У меня была ситуация, когда зайти на Unifi по ssh не удавалось. Уж я и резет ей жал (нажать скрепкой на пять секунд возле сетевого порта) и питание отключал/включал, ничего не помогало. Уже собрался было сдавать по гарантии. Но полежав денек и подключившись последовательно Розетка — Адаптер — POE порт адаптера — Unifi — L AN порт адаптера — роутер, и о чудо! И удалось зайти по ssh, и сбросить настойки, и успешно затем зарегистрировать.
Контроль доступа.
Руководством было принято решение о том, что доступ должен предоставляться только по MAC адресам. На форуме ubnt.com честно сообщается, что такая функция будет, но только в версии контроллера 2. (Бета версия контроллера 2 уже есть в сети) Там же народ делится своим опытом по контролю доступа при помощи RADIUS сервера, но городить огород мне не хотелось. Пришлось зайти со стороны роутера. У Netgear JWNR2000 такая функция есть, вот только предназначена она для Wi-Fi который он сам же и раздает. А т. к. мы эту функцию переложили на Unifi, было придумано следующее решение. Заходим в админку роутера, секция «Службы блокировки». Жмем кнопку Добавить. И запрещаем доступ по всем портам всему диапазону сети.
После этого, чтобы разрешить кому-либо доступ, MAC адрес разрешенного устройства добавляем в DHCP (это было описано выше) и разрешенный IP удаляем из диапазона блокируемых адресов.
Вот собственно и весь процесс.
В целом система очень стабильная. Ежедневная нагрузка составляет 30-35пользователей и никаких замечаний пока не было. Монтаж и настройка системы занимают всего несколько часов, а расширение системы и того меньше. В общем впечатления самые положительные. Надеюсь что мой опыт кому-то пригодится и поможет.
01.11.2019
На нашем сайте ранее уже публиковался обзор-инструкция (1, 2, 3, 4) по настройке сети предприятия на основе решений семейства Ubiquiti UniFi®. Данное семейство включает в себя полный комплекс устройств, позволяющих организовать как беспроводную, так и проводную сеть масштаба предприятия. Однако за последнее время появились существенные изменения, как в продуктовой линейке, так и в интерфейсе управления и логике работы контроллера и устройств Ubiquiti UniFi®. Все это потребовало обновления обзора-инструкции, который создан с использованием контроллера последней на октябрь 2019 года версии 5.11.50.
Следует отметить, что UniFi представляет собой модульную систему. Управление всеми типами устройств осуществляется через программный или программно-аппаратный контроллер. В интерфейсе контроллера имеется множество параметров, относящихся к проводной или беспроводной сети. Полностью все эти настройки реализуются при построении сети исключительно на оборудовании UniFi. Однако ничто не мешает использовать сторонние компоненты. Например, маршрутизаторы и/или коммутаторы могут быть стороннего производителя и только точки доступа относиться к линейке UniFi. В этом случае используются только те настройки контроллера, которые соответствуют имеющемуся оборудованию, все сторонние устройства должны настраиваться через собственные интерфейсы. Пункты настройки, относящиеся к сетевой адресации и другим сетевым параметрам для коммутаторов и маршрутизаторов можно просто проигнорировать.
Часть 1. Начальная настройка контроллера и подключение устройств.
Используемое оборудование.
Для создания обзора-инструкции были использованы следующий набор оборудования: программно-аппаратный контроллер UniFi Cloud Key G2, маршрутизатор Ubiquiti UniFi Security Gateway USG, управляемый коммутатор UniFi Switch US-8-150W, точка доступа 1-го поколения UniFi AP PRO, две точки доступа 2-го поколения UniFi AP AC Long Range, точка доступа 3-го поколения UniFi nanoHD, кабели Wirewin SLIM UTP Cat.6
Точки доступа UniFi делятся на три поколения в зависимости от поддерживаемого стандарта Wi-Fi. К первому поколению относятся устройства с поддержкой стандарта 802.11n. Практически все они по-прежнему поддерживаются в последних версиях контроллера UniFi, а некоторые (например, UAP и UAP-LR) до сих пор находятся в серийном выпуске. Формально, к этому же поколению отнесены точки доступа «квадратные» UAP-AC и UAP-AC-Outdoor, поддерживающие 802.11n/ac, однако данные точки были созданы с использованием компонентов, появившихся до официального утверждения стандарта 802.11ac, и имели существенные ограничения по возможностям. Поэтому, они уже сняты с производства и не поддерживаются контроллером версии выше, чем 5.7.
Второе поколение представляет собой наиболее распространенные «бюджетные» двухдиапазонные точки доступа с поддержкой стандарта 802.11n/ac-wave 1.
Третье поколение точек доступа – мощные устройства с поддержкой стандарта 802.11ac-wave2 и таких технологий, как MU-MIMO (Multi-User, Multiple Input) и Beamforming. В основном, они наилучшим образом приспособлены для условий высокой плотности клиентов. Более подробная информация о поколениях точек доступа UniFi доступна на официальном сайте производителя.
Начальное формирование сети и настройка маршрутизатора UniFi Security Gateway.
Для создания первоначальной сети UniFi были взяты маршрутизатор USG, коммутатор с поддержкой PoE US-8-150W, контроллер UCK-G2 и одна точка доступа UAP-AC-LR. WAN-порт маршрутизатора был подключен к внешней сети с поддержкой DHCP, а LAN-порт – к коммутатору US-8-150W. Контроллер и точка доступа были подключены к портам коммутатора. Оба устройства поддерживают PoE стандарта 802.3af, поэтому коммутатор способен автоматически подавать питание. Многие точки доступа предыдущего поколения требуют Passive PoE питания 24 В. Такие устройства требуют предварительной настройки портов коммутатора, что возможно только после окончательной настройки контроллера (или адаптация таких устройств при начальной настройки сети возможна при питании от штатных адаптеров PoE).
Рисунок 1. Схема сети.
Маршрутизатор USG имеет внутренний сетевой адрес по умолчанию: 192.168.1.1. Хотя большая часть настроек должна выполняться уже в интерфейсе контроллера после адаптации всех устройств, USG имеет собственный веб-интерфейс с возможностью минимальной настройки сетевых параметров. Можно изменить тип WAN-соединения (доступны варианты статического адреса, DHCP и PPPoE). Необходимо отметить, что другие типы тоннельных подключений к сети провайдера недоступны. Это надо принимать во внимание в тех случаях, когда провайдер использует, например, L2TP-подключение (в таких случаях необходимо использовать другой тип маршрутизатора). Тут же можно изменить адресацию внутренней сети и включить или выключить встроенный DHCP-сервер.
Рисунок 2. Статус маршрутизатора USG.
Рисунок 3. Настройка типа WAN подключения и параметров внутренней сети.
Подключение и начальная настройка программно-аппаратного контроллера UniFi Cloud Key G2.
Как уже упоминалось, практически все настройки сети UniFi выполняются через программу-контроллер. Наиболее удобно использовать готовый программно-аппаратный контроллер. В данном обзоре использовалось устройство второго поколения UniFi Cloud Key G2. Технически, контроллер представляет собой микрокомпьютер с процессором ARM, 2-мя ГБ оперативной и 32-мя ГБ постоянной памяти. Микрокомпьютер работает под управлением операционной системы на основе Linux Debian и имеет предустановленное программное обеспечение контроллера UniFi Network Controller. В отличие от предыдущей версии, UniFi Cloud Key GEN2 имеет большую мощность и LCD дисплей для информирования о статусе устройства. Также Cloud Key GEN2 имеет встроенную батарею, обеспечивающую питание устройства при отключении электричества. Аппаратные характеристики контроллера позволяют управление до 50 устройств семейства UniFi (зависит от числа пользователей, наличия гостевого портала и требуемого объема журналирования). При необходимости, устройство можно использовать в стоечном варианте с использованием специального переходника Ubiquiti Cloud Key G2 Rack Mount Accessory. Контроллер по умолчанию настроен на автоматическое получение сетевого адреса по DHCP. После включения, адрес отображается на LED дисплее устройства. Если настройка производится удаленно, и нет возможности увидеть дисплей, или используется контроллер первого поколения, есть несколько способов обнаружить Cloud Key в сети.
Рисунок 4. Адрес устройства на LED дисплее UniFi Cloud Key GEN2.
Первый способ – использовать приложение Ubiquiti Device Discovery Tool, доступное в магазине приложений Google Chrome. Необходимо отметить, что именно этот браузер рекомендуется использовать для настройки UniFi.
Рисунок 5. Приложение Ubiquiti Device Discovery Tool.
После запуска утилиты необходимо нажать кнопку «Find Cloud Key».
Рисунок 6.
Второй способ также требует использования Google Chrome. Необходимо войти в свой аккаунт на облачном портале UniFi https://unifi.ubnt.com (необходимо создать аккаунт если он отсутствует) и включить обнаружение «Discover Cloud Key». Устройство появится в списке.
Естественно, что можно также обнаружить Cloud Key при помощи сетевого сканера или (при использовании стороннего DHCP-сервера) в списке выданных адресов. Но эти способы менее удобны, чем перечисленные два.
Рисунок 7. Обнаружение Cloud Key с помощью облачного портала UniFi.
UniFi Cloud Key G2 имеет два интерфейса управления. Один относится непосредственно к контроллеру сети UniFi, второй к Cloud Key как к компьютеру с собственной операционной системой. Интерфейсы имеют различные параметры авторизации (логин и пароль). На данном этапе было выполнено подключение к «компьютерному» интерфейсу «Cloud Key G2 Settings».
Рисунок 8. Начальная страница настройки со ссылками на два интерфейса управления.
Имя пользователя для данного интерфейса root, пароль по умолчанию ubnt.
Рисунок 9. Подключение к «компьютерному» интерфейсу Cloud Key.
После первого входа система требует сменить пароль на более надежный. Поскольку Cloud Key это фактически компьютер под управлением операционной системы Linux, к нему возможен удаленный доступ по протоколу SSH. Данные логин и пароль могут быть использованы для такого доступа. Для других устройств семейства UniFi (USG, свитчи, точки доступа) также возможно SSH-подключение, но логин и пароль для этого задаются уже в настройках сетевого контроллера UniFi.
Рисунок 10. Смена пароля «по умолчанию» на надежный.
На следующем шаге необходимо настроить часовой пояс системы и выполнить обновление программного обеспечения. Оборудование «с завода» может быть произведено от нескольких месяцев до года и больше назад и версия ПО может быть серьезно устаревшей. В старых версиях прошивок Cloud Key возможно раздельное обновление прошивки самого устройства и управляющего контроллера UniFi. Поскольку обновление прошивки ведет с собой и обновление контроллера, выбираем этот вариант. Обновление возможно онлайн (при наличии интернет подключения) или из заранее скачанного файла прошивки.
Рисунок 11. Выбор временной зоны и обновление прошивки устройства.
Рисунок 12. Подтверждение обновления прошивки.
Рисунок 13. Загрузка программного обеспечения.
Рисунок 14. Перезагрузка устройства при обновлении.
Рисунок 15. Индикация на LED-дисплее в процессе обновления.
Наконец, через несколько минут, Cloud Key получил актуальную на текущий момент версию прошивки. Интерфейс пользователя достаточно сильно изменился.
Рисунок 16. Экран аутентификации в новой версии прошивки 1.1.0.
После аутентификации в новой версии ПО первым открывается экран общего состояния системы с информацией о версии прошивки, IP адресе, статусе интернет подключения и контроллера UniFi.
Рисунок 17. Общее состояние UniFi Cloud Key.
После Следующая закладка – «Performance» позволяет получить данные о производительности устройства, температуре и размере свободного места хранения. При учете размера хранилища нужно учитывать, что (как и для смартфонов) часть из 32 ГБ пространства накопителя расходуется на операционную систему и приложения.
Рисунок 18. Информация о производительности устройства.
Закладка «Controllers» позволяет увидеть версию контроллера UniFi, остановить или запустить его, а также выполнить восстановление настроек из резервной копии (только контроллера UniFi). В устройстве UniFi Cloud Key G2 в данном разделе можно также получить информацию о контроллере видеокамер UniFi Protect.
Рисунок 19. Информация о контроллере UniFi.
В разделе Network можно изменить сетевые настройки устройства. По умолчанию используется автоматическое назначение адреса по DHCP. В данном тестовом сценарии настройка изменяться не будет, но в «боевом» варианте для столь важного компонента сети желательно установить статическую адресацию. Если сделать такую настройку на этом этапе, то статический адрес будет применен непосредственно к сетевому интерфейсу Cloud Key. Выполнить привязку адреса можно и позже уже в интерфейсе контроллера UniFi (устройство как клиент сети UniFi), но в этом случае это будет привязка в DHCP-сервере на маршрутизаторе USG.
При использовании DHCP-адресации устройству также назначается «отказоустойчивый» статический адрес для доступа в отсутствии DHCP-сервиса (например, при прямом подключении к компьютеру для настройки и решения проблем).
Рисунок 20. Сетевые настройки Cloud Key.
В разделе «Settings» можно изменить имя устройства, временную зону. В пункте «Hardware» выполняются задачи обслуживания, такие как перезагрузка, отключение или заводской сброс.
Рисунок 21. Настройки временного пояса.
Рисунок 22. Обслуживание устройства. Аппаратная часть.
В версии ПО 1.1.0. доступно теперь только обновление прошивки Cloud Key и убрана возможность отдельного обновления контроллера UniFi. Такое обновление можно выполнить уже из интерфейса контроллера.
Рисунок 23. Обслуживание устройства. Прошивка.
Итак, аппаратная часть UniFi Cloud Key G2 готова к дальнейшей работе, версия прошивки обновлена, сеть работает нормально. На следующем этапе можно переходить к настройке контроллера UniFi.
Начальная настройка сетевого контроллера UniFi и подключенных устройств.
После перехода по ссылке для доступа к контроллеру UniFi запускается мастер настройки. На первом этапе можно указать имя контроллера или восстановить настройки из резервной копии.
Если используется программный контроллер на компьютере под управлением системы Windows, то настройка будет выполняться так же. Однако нужно помнить, что инсталляция контроллера должна выполняться под учетной записью с привилегиями администратора и имя пользователя должно содержать только латинские символы. Также, если ранее на компьютере был установлен, а затем удален контроллер UniFi и при удалении был выбран вариант сохранения настроек, то новый контроллер унаследует настройки предыдущего.
Рисунок 24. Наименование контроллера. Восстановление резервной копии.
На следующем этапе выбирается вариант аутентификации для администратора контроллера. По умолчанию предлагается использование «облачного» аккаунта Ubiquiti UniFi. При этом один и тот же логин и пароль будут использоваться как для «облачного», так и для локального доступа.
Рисунок 25. Доступ с «облачным» аккаунтом Ubiquiti.
Если необходимо использовать различные аккаунты для «облачного» и локального доступа или использовать только локальное администрирование, в мастере надо переключиться на расширенные настройки. В данном случае создается только локальный администратор, подключение к «облаку» будет выполнено в дальнейшем в интерфейсе контроллера.
Рисунок 26. Расширенные настройки аккаунта.
При создании пользователя крайне важно указать корректный адрес электронной почты пользователя. Для «облачного» аккаунта такая привязка подразумевается автоматически. Для локального нужно убедиться, что адрес электронной почты рабочий и будет доступен в течение значительного промежутка времени, поскольку отправка сообщения на почтовый адрес это единственный способ восстановить забытый пароль к контроллеру UniFi.
Рисунок 27. Создание локального пользователя.
Базовые настройки контроллера позволяют сразу использовать ряд оптимизированных параметров сети и настроить периодическое резервное копирование конфигурации.
Рисунок 28. Базовые настройки.
На следующем этапе производится настройка первой Wi-Fi сети. Сети для диапазонов 2.4 и 5 ГГц могут иметь как одинаковое, так и различное имя (SSID).
Рисунок 29. Настройка Wi-Fi сети.
Если на данный момент в сети уже имеются подключенные, но не адаптированные устройства UniFi, можно выполнить их подключение к контроллеру. В данном случае это маршрутизатор USG, коммутатор US-8-150 и точка доступа UAP-AC-LR.
Рисунок 30. Первоначальная адаптация устройств.
На последнем этапе производится окончательная проверка настроек и указывается регион и часовой пояс для контроллера UniFi. Региональные настройки очень важны, поскольку в соответствии с ними ограничивается частотный диапазон и максимальная мощность радиомодулей для соответствия локальному законодательству.
Рисунок 31. Настройка страны, времени и окончательная проверка.
После подтверждения настроек и их применения контроллер готов к работе.
Рисунок 32. Применение настроек контроллера.
Первый экран интерфейса – экран суммарной информации (Dashboard»). Немедленно после настройки он показывает, что в работе имеются проблемы. Причина в том, что подключенные устройства еще не работают штатным образом, так как нуждаются в обновлении прошивок.
Рисунок 33. Экран суммарной информации.
Для контроля обновления необходимо перейти к списку устройств. Последние версии поддерживают два режима отображения устройств – крупными иконками или табличный (традиционный для предыдущих версий контроллера UniFi). Для каждого устройства можно видеть статус обновления. По завершении процесса каждое устройство автоматически перезагружается и через несколько минут сеть готова к работе.
Рисунок 34. Список устройств – крупные иконки. Обновление прошивок.
Рисунок 35. Обновление прошивок устройств завершено.
После завершения настройки на LED-экране Cloud Key можно увидеть статус контроллера. В данном случае видно, что имеется одна точка доступа, 3 клиентских устройства, контроллер не подключен к облачной системе UniFi.
Рисунок 36. LED экран Cloud Key – статус контроллера UniFi.
После обновления всех устройств экран суммарной информации показывает штатную работу сети UniFi.
Рисунок 37. Экран суммарной информации – устройства подключены и обновлены.
При желании, можно переключить отображение списка устройств на традиционный табличный вид. Этот вариант более удобен при большом числе устройств. Для увеличения числа отображаемых полей нужно перейти к их выбору – иконка в виде трех точек справа.
Рисунок 38. Список устройств – табличный вид. Настройка отображаемых полей.
Рисунок 39. Список устройств – табличный вид с дополнительными полями.
Адаптация дополнительных устройств.
На следующем этапе необходимо завершить формирование сети. Адаптация точек доступа UniFi возможна как в проводном, так и в беспроводном варианте. Однако для беспроводной адаптации нужно выполнить ряд настроек. Во первых, активировать поле «Uplink Connectivity Monitor» в настройках сайта.
Рисунок 40. Активация возможности беспроводного подключения точек доступа на уровне сайта.
Во вторых, хотя бы одна точка должна быть способна принимать беспроводное соединение от других точек и служить базой для подключения. Для этого в настройках уже адаптированной точки UAP-AC-LR в разделе конфигурация – Radio необходимо активировать переключатель «Allow meshing from another access point».
Рисунок 41. Включение возможности беспроводного подключения на адаптированной точке.
В сеть добавляются три точки доступа. UAP-Pro и UAP-nanoHD подключены кабелем к коммутатору US-8-150. Вторая из точек доступа UAP-AC-LR подключена кабелем к PoE-порту штатного адаптера питания, но не имеет кабельного подключения к сети. При этом она находится в пределах Wi-Fi приема первой точки UAP-AC-LR, уже адаптированной к контроллеру. В списке устройств видно, что обе «проводные» точки получили IP-адреса и готовы к адаптации и обновлению. В данном случае обновление прошивки можно производить и до адаптации. В некоторых случаях точки доступа (например, долго хранившиеся на складе) могут иметь настолько устаревшую версию прошивки, что адаптация до обновления невозможна. В этом случае нужно первоначально обновить прошивку и только потом провести адаптацию. «Беспроводная» точка еще не имеет адреса, ее можно только адаптировать.
Рисунок 42. Обнаружение точек доступа UniFi в сети.
Точки доступа, подключенные к «проводной» сети автоматически получают обновление прошивок при адаптации. «Беспроводная» точка получила IP-адрес, но требует теперь запуска обновления вручную.
Рисунок 43. Адаптация и обновление «проводных» точек.
Рисунок 44. Обновление точки с беспроводным подключением к сети.
Наконец, после адаптации и обновления всех точек доступа сеть окончательно сформирована. В поле статуса можно видеть информацию о типе подключения. Например, «беспроводная» точка доступа имеет статус «Connected (Wireless)».
Рисунок 45. Все устройства адаптированы и обновлены.
Изначально в качестве имен устройств используется MAC адрес (он же серийный номер). Это не слишком удобно, особенно в большой сети. Поэтому, желательно переименовать устройства в зависимости от их типа, назначения или расположения. Сделать это можно перейдя в настройки каждого устройства, далее в пункт General, и указать новое имя в поле Alias.
Рисунок 46. Переименование устройств.
Рисунок 47. Все устройства переименованы.
Дополнительные настройки контроллера и интерфейса управления.
Прежде чем переходить к более подробному рассмотрению настроек сети UniFi, стоит обратить внимание на некоторые параметры внешнего вида и отображения информации. По умолчанию, интерфейс контроллера использует «светлую» тему оформления для экрана суммарной информации, отображения списка устройств и статистики и «темную» тему для настроек. Тема для первой группы может быть изменена переключателем в верхнем правом углу экрана.
Рисунок 48. Темная тема оформления для экрана общей информации.
Тема для экрана настроек может быть изменена в закладке Settings – User Interface. Там же можно изменить ряд важных параметров. В частности, перейти к отображению времени в формате 24 часа. Также важным может быть изменение временной зоны для экранов статистики. Первоначально, независимо от установки временной зоны контроллера, время для статистических данных отображается по поясу UTC (Гринвич или нулевой меридиан). Это может быть полезным в распределенной сети с устройствами в разных поясах, но для стандартной установки контроллера желательно привести время статистики к реальному. Среди доступных вариантов выбора языка интерфейса есть русский, но, к сожалению, перевод крайне неполный и не всегда точный (бета-версия). Поэтому, до появления полноценного перевода рекомендуется использовать английский интерфейс.
Рисунок 49. Светлая тема оформления для экрана настроек. Настройка пользовательского интерфейса. Настройка отображаемого времени для данных статистики.
Поскольку текущая сеть настроена для целей тестирования и написания обзора, важно обеспечить быстрое обновление информации в интерфейсе контроллера. Для этого служат несколько настроек пользовательского интерфейса. Пункт выбора «Refresh rate» определяет частоту обновлений данных. Пункт «Remember all refresh rates» позволяет зафиксировать выбранную частоту обновлений. Иначе, при закрытии и последующем открытии интерфейса частота обновлений вернется к стандартной – раз в 2 минуты. Высокая частота обновлений полезна при начальном создании сети, однако может отрицательно сказываться на производительности в больших сетях. В таких случаях желательно использовать более длительные интервалы, а если нужно немедленное получение данных, можно включить переключатель «Enable refresh button». Кнопка обновления появится в верхнем правом углу экрана.
Рисунок 50. Дополнительные настройки пользовательского интерфейса.
Беспроводные точки доступа Ubiquiti UniFi имеют ряд функций, позволяющих улучшить производительность сети. Среди них возможность принудительного отключения клиентов со слабым сигналом, предпочтительное использование диапазона 5 ГГц и ряд других. Подробнее об этих функциях будет рассказано в следующих частях обзора-инструкции. Активируются эти возможности выбором опции «Enable advanced features».
Рисунок 51. Включение дополнительных возможностей.
Для оценки качества связи с Интернетом в состав контроллера включен инструмент проверки скорости соединения «Speed test». Кроме запуска по требованию, возможен периодический запуск инструмента. Тут же в меню настроек более подробно расписаны функции автоматической оптимизации сети, которые были активированы в процессе начальной настройки (Рисунок 28).
Рисунок 52. Настройки сайта. Продолжение.
Наконец, очень важный пункт – аутентификация устройств. Маршрутизаторы, коммутаторы и точки доступа UniFi поддерживают удаленный доступ по SSH. Это может быть полезным для решения проблем, удаленного сброса или перезагрузки устройств, обновления прошивок, переподключения на другой контроллер. Ранее (в старых версиях контроллера) логин и пароль доступа совпадали с логином и паролем администратора. В новых версиях пароль по умолчанию генерируется автоматически. Сменить его может главный администратор сайта. Просмотр и смена пароля доступны в разделе «Device authentication». Этот раздел появляется в списке при активации дополнительных возможностей — «Enable advanced features».
Рисунок 53. Настройки сайта. Параметры SSH аутентификации для устройств UniFi.
Настройки обслуживания позволяют указать, какие данные, и за какой период времени будут храниться. Все данные сохраняются в базе данных. Cloud Key имеет 32-битную архитектуру и размер базы данных для него ограничен 2 Гб. При достижении этого размера возможны проблемы в работе. Поэтому, желательно ограничивать время и глубину сохраняемых событий при большом числе устройств и пользователей. В большинстве случаев это не составляет серьезной проблемы. Но если необходимо долгосрочное журналирование и большое число пользователей (больше нескольких сотен), желательно использовать программный контроллер UniFi, установленный на компьютере с 64-битной операционной системой.
Рисунок 54. Обслуживание контроллера.
При начальной настройке Cloud Key было выполнено обновление прошивки. Вместе с ним была обновлена версия контроллера UniFi. Однако, «минорные» обновления контроллера не всегда сопровождаются обновлением всей прошивки. Для их установки можно воспользоваться интерфейсом контроллера.
Как видно на рисунке ниже, прошивка уже имеет актуальную версию, но контроллер имеет версию 5.11.39 при актуальной 5.11.50. Это изменение не затрагивает настройки и версии прошивок устройств UniFi, а служит в основном для исправления ошибок и улучшения стабильности работы. После загрузки и установки обновлений контроллер перезагружается и система полностью готова к дальнейшей настройке и эксплуатации.
Рисунок 55. Обслуживание контроллера. Обновление версий ПО Cloud Key и контроллера UniFi.
Рисунок 56. Подтверждение обновления.
Рисунок 57. Контроллер обновлен.
Технология передачи данных Wi-Fi стала неотъемлемой частью нашей жизни. Уже сложно представить себе среднестатистического человека или компанию, которая бы не использовала эту технологию.
В данной статье мы рассмотрим пример базовой настройки оборудования «Ubiquiti». Wi-Fi оборудование Unifi ввиду своей привлекательной цены и широких возможностей по настройке все чаще становится выбором наших клиентов. Менее чем за 200$ мы получаем управляемую контроллером точку доступа, «бесшовный роуминг» , удобный интерфейс и т.д.
Конфигурация
В состав тестового стенда входит:
- Программный контроллер Unifi Controller версии 5.8.28
- Точка доступа AP-AC-LR — 1шт.
- Ноутбук на базе Windows 10
Переходим к настройке:
- С официального сайта скачиваем последнюю версию программного контроллера. В данном случае рассматриваем программными контроллер для Windows. Существует также решение для Windows и «железный» контроллер.
- Если не установлена JAVA, то ПО предложит её установить. Мы рекомендуем заранее скачать и установить данный пакет.
- После установки всех компонентов , на рабочем столе появляется значок Unifi. Запускаем его:
Далее жмем «launch a Browser to Manage the Network». Переводится, как «Запустить браузер, чтобы управлять сетью».
- Открывается окно браузера по умолчанию. ПО работает с любыми браузерами. Авторизуемся:
Если контроллер запускается первый раз, то вам предложат пройти быструю настройку:
- Придумать пароль, имя сети, тип шифрования и добавить все точки доступа.
- В нашем случае «быстрая настройка» неактуальна.
- После авторизации переключаемся на вкладку «Devices».
В данном окне мы видим вновь подключенную точку доступа. Давайте ее добавим, нажав на кнопку «Adopt» (принять).
В нашем случае добавление прошло успешно, оборудование новое. В случае если мы привязываем точку от другого контроллера, при добавлении у нас запросят пароль. По опыту, мало кто меняет стандартный логин и пароль от точки ubnt / ubnt.
- Создаём SSID.
Далее начинаем настройку.
Первые пункты достаточно просты и их назначение известно любому начинающему ИТ-специалисту.
Придумываем название, выбираем тип шифрования (используем только AES). Кстати, начиная версии 5.8.28 поддержка TKIP шифрования более не поддерживается.
А вот на пункте Fast Roaming мы остановимся чуть подробнее.
В 2014 году «Ubiquiti» прекратила поддержку своей разработки «Zero-handoff». Это и была та самая «бесшовность». Суть заключалась в том, что все точки «садились» на один канал и объединялись в единый VLAN. Как итог – пропускная способность сети падала в несколько раз, появлялись задержки, интерференция и т.д. В компании это поняли и разработку свернули, удалив все упоминания о технологии.
При наведении на «знак вопроса» мы увидим следующее сообщение: «Включение Fast Roaming позволит некоторым устройствам с возможностями 802.11r перемещаться быстрее. Однако старые устройства могут столкнуться с проблемами подключения, ввиду отсутствия поддержки на стороне клиента 802.11.r»
Это означает, что если у вас «старое» устройство, то технология работать не будет. Данный стандарт нам понадобится при использовании RADIUS авторизации. При использовании WPA2-PSK смысл быстрого роуминга теряется. Один пароль на всех, клиент с сервером обменивается 4 пакетами данных при переключении. Ускорять тут нечего.
Насколько быстро работает переключение при стандартных настройках?
Достаточно быстро, что бы не разорвалось RDP-соединение и не «квакала» IP-телефония. Из нашего опыта, при внедрении решений по «автоматизации склада», терминалы сбора данных переключались с задержкой до 150 мс. Потерь пакетов при этом не наблюдалось.
На этом базовая настройка завершена.
Одно из наиболее доступных и простых решений на рынке бесшовного WiFi можно реализовать на базе оборудования и ПО Ubiquiti серии Unifi. Рассмотрим базовый сценарий развертывания бесшовной беспроводной сети.
Установка Ubiquiti Unifi Controller
Ubiquiti Unifi Controller поддерживает сразу 3 платформы: Windows, Linux и Mac OS. Мы будем рассматривать его развертывание под Windows.
Cкачаем свежую версию контроллера с сайта Ubiquiti — https://www.ubnt.com/download/unifi — и запустим установку:
Процесс минималистичен, нельзя даже выбрать каталог для установки контроллера (к слову, он устанавливается в каталог %USERPROFILE%\Ubiquiti UniFi). После завершения установки, жмем Finish:
Настройка Ubiquiti Unifi Controller с помощью мастера UniFi Setup Wizard
В открывшемся окне контроллера жмем Launch a Browser to Manage the Network:
При первом запуске контроллера запускается мастер настройки. Выбираем страну и часовой пояс. При необходимости в этом же диалоговом окне можно запустить восстановление контроллера из резервной копии (см. зеленую стрелку на скриншоте). Жмем Next:
Контроллер сразу же обнаружит доступные точки доступа, подключенные к сети (если точки доступа присоединены к другому контроллеру, то в этом списке они не появятся). Отмечаем нужные нам точки доступа галочками и жмем Next:
На следующем шаге можно настроить первую WiFi сеть. Вводим ее SSID и ключ доступа. При необходимости можно сразу настроить гостевой доступ (см. зеленую стреку на скриншоте). Жмем Next:
Теперь создаем аккаунт администратора: вводим название учетной записи и пароль дважды. Next:
И завершаем работу мастера нажатием Finish:
Присоединение новых точек доступа к Ubiquiti Unifi Controller
После завершения работы мастера настройки, входим в контроллер под ранее созданной учетной записью администратора:
И попадаем в панель управления контроллером:
Доприсоединим точки доступа к контроллеру. Нужная нам точка доступа находится под управлением другого контроллера. Установим над ней контроль: войдем в меню Devices, кликнем по ней, в появившемся справа окне свойств нажмем Advanced Options:
Введем ее логин и пароль (по умолчанию — ubnt/ubnt) и нажмем Adopt:
Спустя полминуты точка доступа присоединится к нашему контроллеру:
Новые точки доступа, подключенные к сети, подключаются аналогичным образом, только для них не нужно вводить логинов и паролей — достаточно просто скомандовать Adopt.
Теперь между точками доступа уже работает роуминг клиентов. WiFi-сеть уже вещается, клиенты могут переходить из зоны покрытия одной точки доступа в зону покрытия другой, при этом не теряя соединение.
Легкий тюнинг
Если у вас есть план помещений/местности, где будет развернута беспроводная сеть, то его можно использовать полезным для обслуживания сети образом. Зайдем в меню Map, кликнем на Sample в правом верхнем углу, затем на Configure Maps:
В появившемся окне нажмем Add a map:
Откроется диалоговое окно проводника Windows, где можно выбрать графический план помещения. После подтверждения выбора мы окажемся в окне Add Map. Вверху вводим название и жмем Done:
Теперь на нашей карте размещен наш план. Раскидаем по нему точки доступа. Жмем по кнопке .. Unplaced Devices и перетягиваем точки доступа из открывшегося окошка на план:
Вверху плана можно включить отображение зоны покрытия точек доступа (кнопка Coverage) и частотный диапазон. Сами точки доступа кликабельны. Жмем на одну из точек доступа, затем на шестеренку. Справа откроются ее свойства. В меню Configuration можно задать Alias (название, которое будет отображаться в списке устройств и на плане местности). Наша первая точка доступа получила имя «1 этаж — офисный блок»:
В свойствах Radios можно выбрать каналы WiFi, частотный спектр и мощность передатчика:
В свойствах WLAN выбираются WLAN-группы, а также назначаются WiFi-сети, которые будут вещать точки доступа (для двухдиапазонных точек доступа наподобие Ubiquiti Unifi AP Pro, будет 2 набора опций для обоих частотных диапазонов). Нажмем Override:
Тут можно отключить вещание сети на точке доступа и задать VLAN:
Вернемся в режим конфигурации точки доступа и заглянем в секцию Network. Тут можно задать способ получения сетевых настроек точки доступа: статические или получаемые по DHCP. Нас вполне устраивает вариант с DHCP:
Обзор настроек Ubiquiti Unifi Controller
Посмотрим, что таится в глубинах конфигурации контроллера. Внизу слева кликнем по Settings:
В появившемся окне настроек есть 9 секций. Начнем с Site. Тут:
1. задается название т.н. «сайта». Параметр носит косметический характер. Для удобства администрирования мы предпочитаем использовать наши внутренние наименования локаций. Свой «сайт» мы назовем «Офис — Одинцово». Понятное название упрощает управление ИТ-ресурсами: не надо вспоминать, какой конкретно контроллер открыт. Видно сразу. Также точки доступа Ubiquiti Unifi могут «передаваться» между контроллерами (функцией Move). Контроллеры в одном широковещательном домене видят друг друга, видят имена друг друга, что позволяет перемещать точки доступа, не ломая себе голову, куда именно осуществляется перемещение;
2. включается/отключается автоматическое обновление прошивок точек доступа и IP-телефонов Ubiquiti;
3. включаются/отключаются светодиодные подсветки точек доступа;
4. включаются/отключаются email-оповещения;
5. включается/отключается монитор соединений точек доступа и Wireless Uplink;
6. настраивается SNMP и логирование событий на выделенный сервер syslog:
В секции Wireless Networks, как ни странно, осуществляется управление беспроводными сетями. Здесь можно создавать новые SSID и управлять уже созданными. Также тут осуществляется настройка шифрования и ключей безопасности сетей, сокрытие SSID, настройка VLAN, выбор групп, на основе которых можно настраивать политики доступа, о чем мы еще вспомним чуть ниже, и настройка расписаний работы беспроводных сетей:
В секции Networks можно настроить IP-сети. Тут же включаются DHCP, настраиваются WINS, настраиваются сетевые диапазоны IP для гостевых сетей, VPN и VLAN’ы. Для базовой настройки достаточно указать используемую подсеть, а также включить/выключить DHCP (в зависимости от того, есть ли он в вашей сети):
Теперь перейдем в секцию User Groups. Тут можно создавать группы пользователей и управлять ими, а также задавать им ограничения полосы пропускания. Хорошей практикой считается выделение полос пропускания для сотрудников (среднюю), гостей (минимально возможную для комфортного использования браузера и электронной почты) и руководства (максимально возможную):
Перейдем в секцию Controller. Тут можно нужно задать ему hostname или IP, включить его обнаружение на уровне L2 (широковещание), настроить параметры SMTP для отправки уведомлений на почту:
В секции Maintenance скрываются возможности сделать/восстановить резервную копию, а также настроить уровень подробности ведения логов.
На этом, пожалуй, наш мини-обзор можно считать оконченным.
Одно из главных преимуществ решений Ubiquiti в области бесшовного WiFi — это простота их реализации. А в сочетании с более чем доступной ценой оборудования, можно смело говорить о том, что конкурентов по соотношению цена/качество у Ubiquiti не так уж и много. Если они вообще есть.
Программно-аппаратный комплекс Ubiquiti UniFi позволяет построить бесшовную Wi-Fi сеть, состоящую из большого количества беспроводных точек.
Комплекс включает в себя Wi-Fi точки доступа UniFi и программный контроллер, который устанавливается на любой компьютер с операционной системой Windows, Mac OS или Linux.
Программный контроллер является бесплатным, поэтому стоимость системы UniFi значительно ниже, чем аппаратные контроллеры других производителей. Это позволяет существенно снизить затраты на построение беспроводной сети.
Системные требования контроллера:
- Microsoft Windows XP, Windows Vista, Windows 7, Windows 8, Mac OS X или Linux;
- Java Runtime Environment 1.6 или выше;
- Web браузер Mozilla Firefox, Google Chrome или Microsoft Internet Explorer 8 или выше.
Особых требований к аппаратной части компьютера нет. Подойдет любой компьютер или ноутбук. Если контроллер будет обслуживать большую сеть, то желательно использовать современный компьютер с 2ГБ оперативной памяти или больше.
Основные возможности UniFi контроллера:
- Централизованное управление и мониторинг беспроводной сетью;
- Создание до 4-х виртуальных Wi-Fi сетей с независимыми настройками;
- Поддержка современных видов шифрования;
- Поддержка VLAN;
- Возможность подключить к одой мастер точке, подключенной по кабелю, до 4-х точек по Wi-Fi. Благодаря этой возможности вам не придется к каждой Wi-Fi точке подключать сетевой кабель.
- Встроенный HotSpot позволяет печатать талоны с паролями доступа и работает с аккаунтами PayPal. Пользователей хотспота можно ограничивать по времени.
- Ограничение скорости скачивания для пользователей;
- Подключение к контроллеру удаленных Wi-Fi сетей филиалов и управление ими.
- Загрузка в контроллер изображений планов помещений и размещение на них точек доступа UniFi.
- Интеграция с Google Мaps для отображения размещения точек доступа на картах.
Модели точек доступа UniFi
Wi-Fi точки доступа UniFi бывают для использования внутри здания и на улице (наружные, всепогодные).
Внутренние точки доступа устанавливаются на стену или подвесной потолок. Наружные точки доступа крепятся на стену или мачту.
Питание подается на точки доступа UniFi удаленно по сетевому кабелю с помощью POE инжектора, идущего в комплекте поставки.
В комплектацию UniFi входит все необходимое для ее установки:
- Wi-Fi точка доступа UniFi;
- Крепление;
- POE инжектор питания;
- Установочный диск с контроллером.
Точки доступа UniFi для внутреннего использования:
UniFi AP — самая недорогая wifi точка доступа на 2,4 ГГц;
UniFi AP-LR — более мощная wifi точка доступа на 2,4 ГГц. Подойдет в условиях толстых стен или для организации Wi-Fi покрытия на большой площади.
UniFi AP-PRO — гигабитная двухдиапазонная wifi точка доступа на 2,4 ГГц и 5 ГГц.
UniFi AP-AC — высокоскоростная двухдиапазонная wifi точка доступа на 2,4 ГГц и 5 ГГц с поддержкой нового беспроводного стандарта 802.11ac. Устройство может передавать данные со скоростью до 1300 Мбит/с на частоте 5 ГГц, и до 450 Мбит/с на частоте 2,4 ГГц.
Всепогодные точки доступа UniFi:
UniFi AP-Outdoor — всепогодная wifi точка доступа на 2,4 ГГц;
UniFi AP-Outdoor 5G — всепогодная wifi точка доступа на 5 ГГц;
Для лучшего усиления, с наружными точками доступа UniFi AP Outdoor можно использовать более мощные секторные и всенаправленные AirMax антенны Ubiquiti.
Подключение и монтаж точек доступа UniFi
Точки доступа UniFi подключаются к POE инжектору в разъем POE с помощью сетевого кабеля «витая пара». Второй разъем LAN на POE инжекторе подключается к компьютеру, коммутатору или роутеру.
UniFi AP-PRO и UniFi AP-AC поддерживают POE питание по стандарту 802.3af, поэтому их можно напрямую запитывать с помощью специальных POE коммутаторов без использования POE инжектора.
Подключение Wi-Fi точки доступа UniFi.
Внутренние точки доступа UniFi устанавливаются на стену с помощью пластиковой пластины, идущей в комплекте поставки. Пластина сначала прикручивается к стене.
Потом пластину соединяют с точкой доступа в соответствующие пазы.
В конце точку доступу проворачивают, чтобы она закрепилась с пластиной.
Для установки UniFi на подвесной потолок (фальшпотолок) в комплекте есть металлическая пластина. Она устанавливается сверху фальшпанели, а снизу к ней прикручивается пластиковая пластина. Также в фальшпанели потребуется сделать отверстие для вывода сетевого кабеля.
Далее сетевой кабель пропускается в отверстие, точка доступа UniFi соединяется с пластиковой пластиной и проворачивается для фиксации.
Наружные точки доступа UniFi Outdoor устанавливаются на стену с помощью пластикового крепления, идущего в комплекте. Крепление сначала прикручивается к стене, а потом к нему крепится точка доступа.
Также всепогодные точки доступа UniFi можно установить на мачту с помощью металлического хомута, идущего в комплекте поставки.
Установка UniFi контроллера
Рассмотрим пример установки UniFi контроллера на компьютере с операционной системой Windows XP.
Для работы контроллера нам нужна Java Runtime Environment 1.6 или выше. Поэтому сначала заходим на сайтjava.com, скачиваем и устанавливаем Java.
Также для вашего браузера должен быть установлен Adobe Flash Player. Его можно скачать и установить с сайтаwww.adobe.com.
Если ваше имя пользователя в ОС Windows на русском языке, создайте пользователя на английском языке, залогинтесь под ним и выполняйте установку от этого пользователя. Это нужно сделать, потому что контроллер плохо дружит с русскими именами и могут возникнуть проблемы в его работе.
Теперь переходим к установке контроллера. Контроллер лучше устанавливать не с диска, идущего в комплекте с UniFi, а скачать свежую версию с сайта производителя. Для этого зайдите на сайт www.ubnt.com в разделDownloads. Далее выполните следующие действия:
- Platform выберите UniFi;
- Model — UniFi AP;
- Version выберите последнюю версию контроллера;
- Нажмите кнопку Download напротив вашей операционной системы.
- В следующем окне опуститесь вниз страницы, нажмите I AGREE для соглашения с условиями использования контроллера, и сохраните файл установки на компьютер;
- Запустите скаченный файл и установите контроллер.
После установки и запуска контроллера появится окно, в котором нужно нажать кнопку Launch a Browser to Manage Wireless Network для перехода к настройке контроллера.
Откроется браузер для выполнения настройки. В браузере принимаем сертификат контроллера и приступаем к настройке.
Выбираем язык интерфейса и вашу страну. На данный момент к сожалению поддерживается только английский язык интерфейса. Нажимаем кнопку Next.
Точки доступа UniFi мы еще не подключили к сети, поэтому в следующем окне нажимаем Next.
Настраиваем параметра Wi-Fi сети:
- Secure SSID — название точки доступа, к которой будут подключаться клиенты;
- Security Key — пароль для подключения к точке доступа;
- Enable Guest Access — разрешить гостевой доступ;
- Guest SSID — название виртуальной точки доступа, к которой будут подключаться гости.
После ввода параметров нажимаем Next.
В следующем окне вводим имя администратора Admin Name, пароль Password и подтверждаем пароль в полеConfirm. Нажимаем Next.
В конце будет указано имя вашей беспроводной сети и имя администратора. Нажимаем Finish.
В следующем окне вводим имя администратора Admin Name и пароль Password, который указали ранее.
После этого перед вами откроется Web интерфейс контроллера, в котором выполняется настройка системы UniFi. Для браузера Internet Explorer нужно разрешить использовать java.
Подключение точек доступа UniFi к контроллеру в одной подсети
Подключите точку доступа UniFi в одну сеть с контроллером. Когда контроллер ее обнаружит, в верхнем меню появится надпись pending 1. В нижней части на вкладке Alerts появится сообщение, что точка доступа UniFi с таким-то MAC адресом ждет подключения к контроллеру. Чтобы подключить точку, нажмите напротив нее кнопку Adopt.
Если точка доступа определяется как manage by other, значит, она раньше подключалась к другому контроллеру. В этом случае нужно UniFi сбросить к заводским настройкам. Зажмите кнопку Reset на корпусе UniFi, пока она не моргнет индикатором. После этого точка сбросится к заводским настройкам и ее можно подключать к контроллеру.
При первом подключении точка доступа будет два раза отключаться от контролера, чтобы установить в себя программное обеспечение и конфигурацию. Отслеживать состояние точек UniFi можно на вкладке Access Points.
Если в настройках контроллера стоит автоматическое обновление прошивки точек UniFi и он определит, что точке требуется обновление, то время подключения точки составит около 3 минут. Поэтому будьте терпеливы. В столбцеStatus в этом случае будет указано состояние Upgrading.
Когда UniFi подключится к контроллеру, в столбце Status будет указано состояние Connected.
В нижней части в настройках Settings — System есть пункт Connectivity Monitor. В нем указывается адрес шлюзаGateway или конкретный IP адрес Custom, который точки доступа проверяют на доступность. Если указанный IP адрес недоступен, то UniFi переходит в состояние isolated и отключает от себя клиентские устройства. Это позволяет в случае повреждения кабеля не держать на wifi точке клиентов без выхода в интернет, а переключить их на другие соседние wifi точки.
Размещение точек доступа на плане помещения
Контроллер позволяет загружать изображения планов помещения и размещать на них точки доступа UniFi. Это очень удобно для отслеживания проблем в работе точек.
Откройте вкладку Map, нажмете кнопку configure maps, потом Add a Map и выберите картинку с планом помещения.
C помощью ползунка справа выполняется масштабирование картинки. Линейка под ползунком позволяет провести линию на картинке и сообщить системе, сколько в ней метров.
Чтобы расположить точки доступа UniFi на плане помещения, перетащите их с левой панели на карту. Точку можно зафиксировать от случайного изменения нажатием пиктограммы замка.
Если точка доступа отключится от контроллера или станет isolated, то она будет окрашена красным цветом на плане помещения, и на вкладке Alerts появится предупреждение. Таким образом, будет легко понять, у какой точки возникла неисправность.
Для уличных беспроводных сетей вместо графической карты можно подключить сервис Google Maps. Чтобы подключить Google Maps, понадобиться получить лицензию на подключение к серверу карт по этой ссылкеhttp://code.google.com/apis/maps/signup.html.
Подключение точек доступа UniFi к контроллеру из другой подсети
Контроллер позволяет подключать не только точки UniFi, расположенные в одной подсети, но и управлять удаленными точками филиалов. При этом управление всеми беспроводными сетями выполняется централизованно из одного контроллера.
При такой конфигурации трафик Wi-Fi сетей филиалов выходит напрямую в интернет, а на контроллер в центральный офис перенаправляется лишь служебный трафик небольшого объема.
Для подключения удаленных точек к контроллеру, им нужно указать IP адрес контроллера. Это можно сделать тремя способами:
- Определение адреса контроллера через DNS;
- Определение адреса контроллера через DHCP option 43;
- Задание адреса контроллера через специальную утилиту.
Определение адреса через DNS
При наличии в удаленном офисе собственного DNS сервера, на нем указывается соответствие запроса UniFi и адреса удаленного контроллера в центральном офисе.
Определение адреса через DHCP option 43
Если DHCP сервер, установленный в удаленном офисе, поддерживает задание опций, можно передать адрес удаленного сервера в DHCP пакете.
Пример конфигурации для ISC DHCP server:
# …
Option space ubnt;
option ubnt.UniFi-address code 1 = IP-address;
class «ubnt» {
match if substring (option vendor-class-identifier, 0, 4) = «ubnt»;
option vendor-class-identifier «ubnt»;
vendor-option-space ubnt;
}
subnet 10.10.10.0 netmask 255.255.255.0 {
range 10.10.10.100 10.10.10.160;
option ubnt.UniFi-address 201.10.7.31; ### UniFi Controller IP ###
option routers 10.10.10.2;
option broadcast-address 10.10.10.255;
option domain-name-servers 168.95.1.1, 8.8.8.8;
# …
}
# …
Задание адреса контроллера через утилиту
Самым простым и быстрым способом подключения точек доступа филиалов является задание адреса контроллера вручную.
Подключите компьютер в одну подсеть с точками доступа UniFi и запустите утилиту Unifi-Discover, которая устанавливается вместе с контроллером. Контроллер на компьютере при этом не должен быть запущен. Выберите точку, нажмите manage и введите IP адрес контроллера. Контроллер увидит точку и сможет ее подключить.
После подключения точки UniFi к контроллеру и перезагрузки, нужно заново прописать адрес контроллера.
Настройка точки доступа UniFi репитером
Довольно часто сталкиваешься с ситуацией, когда в помещении уже сделан ремонт, и нет возможности подвести к точке доступа сетевой кабель. Тоже самое касается наружных точек доступа, когда уложен асфальт или плитка.
В этом случае к одной мастер точке UniFi, соединенной по кабелю, можно подключить до 4-х точек по Wi-Fi, и они будут работать как репитер (повторитель).
Подключение удаленной точки UniFi в роли репитера.
Однако у такого подключения будут определенные недостатки:
- Упадет пропускная способность, и вырастут задержки, поскольку трафик ретранслируется через опорную точку;
- Ретрансляторы должны находиться в зоне покрытия мастер точки. Из-за этого половина зоны покрытия ретрансляторов будет использоваться не эффективно.
- Точка-ретранслятор подключается только к мастер точке, подключенной по кабелю. Нельзя подключить ретранслятор к такому же ретранслятору.
- На одну мастер точку доступа с кабельным подключением можно подключить не более 4-х точек-ретрансляторов.
Чтобы настроить точку доступа UniFi репитером (повторителем), откройте в ее параметрах вкладку Configuration — Wireless Uplinks, выберите мастер точку и нажмите Select.
После этого точку-ретранслятор можно отключить от компьютера или роутера, и она будет работать в режиме ретрансляции. На карте помещения рядом с такой точкой будет изображен значок радиоканала.
Добавление виртуальных Wi-Fi сетей
Система UniFi позволяет создавать на до 4-х виртуальных Wi-Fi точек доступа с независимыми настройками. Эту возможность часто используют в целях безопасности, чтобы разделить внутреннюю Wi-Fi сеть предприятия и гостевую Wi-Fi сеть. Создание виртуальных точек доступа на базе одного и того же оборудования позволяет существенно снизить затраты на покупку дополнительного оборудования.
Чтобы изолировать трафик различных сетей, в кабельной сети используют роутеры и коммутаторы с поддержкой VLAN. Точки доступа UniFi также поддерживают функцию VLAN, поэтому прекрасно подойдут для построения сети предприятия с высокими требованиями к безопасности.
Схема построения Wi-Fi сети с использованием VLAN.
Чтобы добавить в контроллер виртуальную Wi-Fi сеть, откройте внизу меню Settings — Wireless Networks.
Нажмите кнопку Create, для добавления новой виртуальной wifi сети.
Укажите название сети SSID и пароль для подключения Security Key. Для открытой сети без пароля используйтеSecurity Open.
Настройка гостевой Wi-Fi сети
Гостевую Wi-Fi сеть используют для предоставления доступа в интернет временным посетителям в гостиницах, кафе, кинотеатрах, конференц-залах и т.д. Гостевую сеть всегда изолируют от сети предприятия.
В UniFi есть несколько способов авторизации гостей для подключения к интернету:
- Подключение без пароля;
- Ввод пароля на web странице, на которую гость автоматически перенаправляется после подключения к wifi точке;
- Авторизация по талонам, которые можно генерировать и распечатывать из контроллера;
- Авторизация через PayPal;
- Авторизация через внешний портал авторизации.
Во всех случаях, кроме первого, клиент автоматически перенаправляется на страницу авторизации, где он вводит свои учетные данные.
Алгоритм работы системы гостевого доступа.
Чтобы настроить гостевой доступ без пароля, откройте меню Settings — Wireless Networks, выберите необходимую wifi сеть, поставьте в настройках сети Security — Open и нажмите кнопку Apply.
После изменения настроек они применятся на всех точках доступа. Во время применения настроек в статусе точек доступа будет написано Provisioning.
На вкладке Users отображается список подключенных клиентов. Откройте любого клиента и просмотрите на вкладкеStatistics информацию по нему:
- ESSID — это название точки доступа, к которой подключился клиент;
- Connected AP — MAC адрес точки доступа, к которой подключился клиент;
- Channel — номер wifi канала;
- Signal — уровень wifi сигнала;
- TX Rate — скорость передачи;
- RX Rate — скорость приема;
- Activity — сколько времени клиент подключен к wifi точке.
Вы можете открыть вверху вкладку Statistics и просмотреть общую информацию о системе UniFi: число подключенных клиентов, передаваемый объем данных, распределение клиентов по wifi сетям. Слева отображается статистика по наиболее нагруженным точкам доступа, наиболее активным клиентам, и наибольшему времени, которое клиенты были подключены к wifi точке.
Настройка HotSpot
Контроллер UniFi имеет встроенное программное обеспечение для организации HotSpot. Хотспот позволяет организовать доступ клиентов к интернету по талонам. Клиенту выдается талон, на котором напечатан номер, он его вводит на странице авторизации и получает доступ к интернету на определенное время. HotSpot часто применяют в гостиницах, в обычных кафе и internet кафе.
Перед настройкой HotSpot, нужно одну wifi сеть настроить на гостевой доступ. Откройте меню Settings → Wireless Networks, выберите wifi сеть, которая будет хотспотом, в настройках сети поставьте галочку Guest Policy, Securityвыберите Open и нажмите кнопку Apply;
Далее включаем функцию HotSpot:
- Откройте меню Settings → Guest Control;
- Поставьте галочку Guest Portal;
- В Authentification выберите Hotspot;
- Поставьте галочку Voucher;
- Нажмите кнопку Apply.
Теперь нужно сгенерировать талоны для клиентов:
- Нажмите ссылку Go to Hotspot Manager.
- Перейдите на вкладку Vouchers.
- Слева внизу напротив Create выберите количество генерируемых талонов, одноразовые One-time они будут или многоразовые Multi-Use, длительность действия талонов 24 hours (24 часа). Чтобы выбрать длительность в минутах, выберите User-defined и укажите время. Также можно поставить галочку Add Notes и добавить к талонам какой-то комментарий, но на печать он выводится не будет.
- Нажмите кнопку Create Vouchers для генерации талонов.
Кнопка Print All Unused Vouchers позволяет распечатать все неиспользованные талоны. Печатаем талоны, разрезаем и раздаем клиентам.
Когда клиент подключится к нашей wifi сети, то его автоматически перенаправит на страницу авторизации, где нужно ввести номер талона, поставить галочку I accept the Term of Use и нажать кнопку Use Vousher. После этого клиент получит доступ в интернет.
Контроллер автоматически отслеживает время активности клиента, и когда время действия талона истекло, контроллер отключает клиенту доступ к интернету.
Ограничение скорости пользователей
UniFi позволяет ограничивать скорость пользователям. Это может понадобиться, например для того, чтобы ограничить скорость для гостей, а сотрудникам предприятия дать большую скорость.
Ограничение скорости в UniFi выполняется следующим образом:
- Создается группа пользователей с определенными ограничениями скорости;
- Выполняется привязка группы к конкретной wifi сети.
Создание группы пользователей:
- Откройте меню Settings — User Groups и нажмите кнопку Create;
- в поле Name введите название группы;
- Поставьте галочку напротив Bandwidth Limit (Download) и в поле укажите ограничение на загрузку в Кбит/с;
- Поставьте галочку напротив Bandwidth Limit (Upload) и в поле укажите ограничение на отдачу в Кбит/с;
- Нажмите кнопку Create.
Ограничение скорости будет действовать для каждого пользователя данной группы.
Привязка группы пользователей к Wi-Fi сети:
- Откройте меню Settings — Wireless Networks и выберите необходимую wifi сеть;
- В списке User Group выберите необходимое название группы.
- Нажмите кнопку Apply.
Поиск и устранение неисправностей
В функционировании системы UniFi могут возникать различные неисправности:
- Потеря питания или кабельного подключения точками доступа.
- Логическое нарушение соединения точек доступа и контроллера в режиме L3 подключения.
- Не запускается контроллер UniFi.
Потеря питания или кабельного подключения отслеживаются по сообщению в Alerts и подсвечиванию точки доступа красным цветом на карте.
Состояния точек доступа UniFi:
|
Состояние точки доступа |
Возможные причины |
Рекомендуемые действия |
|
|
Connected |
Зеленый |
Точка доступа успешно подключена к контроллеру |
Штатный режим |
|
Provisioning |
Зеленый |
Точка доступа успешно подключена на ней |
Штатный режим |
|
Adopting |
Оранжевый |
Точка доступа подключается к контроллеру |
Действия не требуются |
|
Pending |
Оранжевый |
Точка доступа обнаружена |
Можно подключить точку |
|
Managed by |
Любое |
Точка доступа настроена для работы с другим контроллером |
Сбросьте точку кнопкой Reset к заводским настройкам или |
|
Isolated |
Периодически |
Невозможность пропинговать адрес Сonnectivity Monitor. |
Проверить состояние узла, используемого в качестве |
|
Disconnected |
Оранжевый |
Потеряна связь точки доступа с контроллером |
Кратковременно данное |
Проблемы логического взаимодействия точек доступа с контроллером из другой подсети возникают из-за невозможности точки найти контроллер. В этом случае проверьте следующие параметры сети:
- Совпадает ли VLAN, в котором находится контроллер, с VLAN точек доступа, не тегирован ли он?
- Корректно ли работает маршрутизация между подсетями точек доступа и контроллера?
- Как точка доступа должна находить контроллер в другой подсети (DHCP option 43, DNS, с помощью утилиты)?
- Не фильтруются ли необходимые для работы контроллера порты между подсетями?
Стабильность работы контроллера зависит от того, используются ли другие сервера и службы на данном компьютере. В идеале под контроллер UniFi должен быть выделен отельный физический или виртуальный сервер. Если это сделать невозможно, то вам необходимо учитывать взаимодействие всех установленных на компьютере служб.
Крайне нежелательно запускать контроллер UniFi из-под учетной записи, содержащей кириллические символы. Если ваше имя пользователя в ОС Windows на русском языке, создайте пользователя на английском языке, залогинтесь под ним и выполняйте установку от этого пользователя.
Для работы UniFi контроллера должны быть открыты следующие порты:
- TCP 8080
- TCP 8443
- TCP 8880
- TCP 8843
- TCP 22
- UDP 3478
При запуске контроллера UniFi проверяется доступность портов, и выводится сообщение, если какой-либо из портов занят. Также данную информацию можно посмотреть в логах в файлеC:\Documents and Settings\user\Ubiquiti UniFi\logs\server.log
Если порт занят, остановите контроллер и в файлеC:\Documents and Settings\user\Ubiquiti UniFi\data\system.properties измените данный порт на любой неиспользуемый.