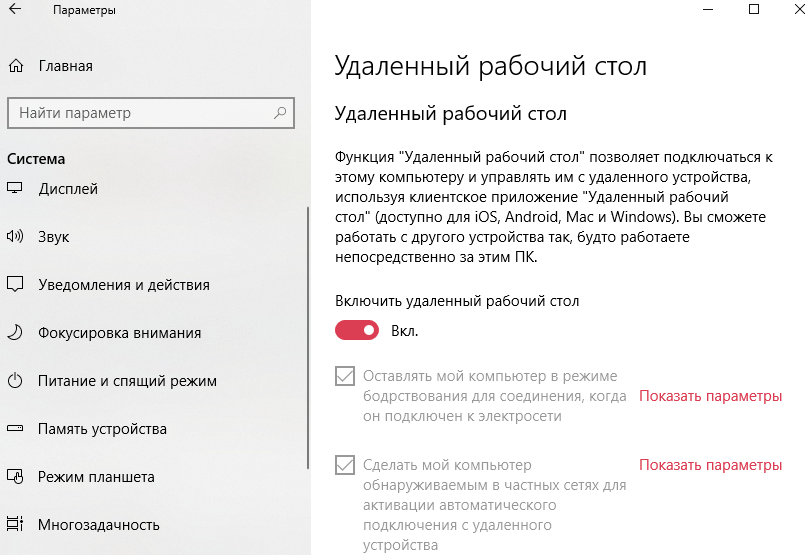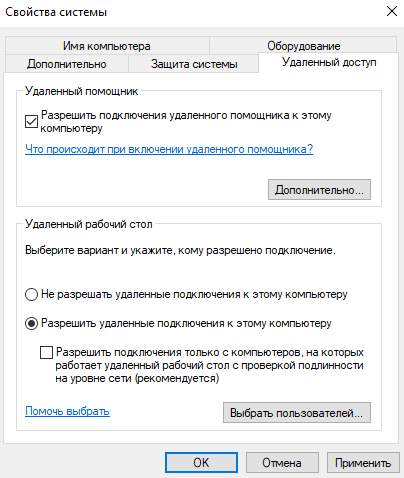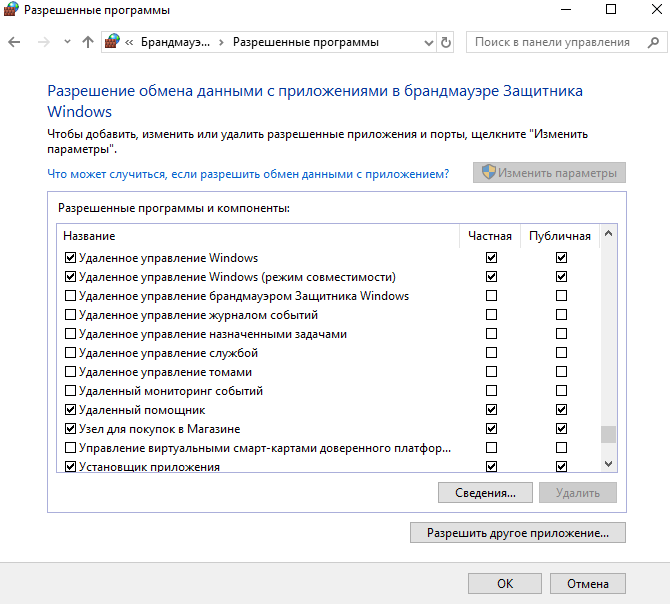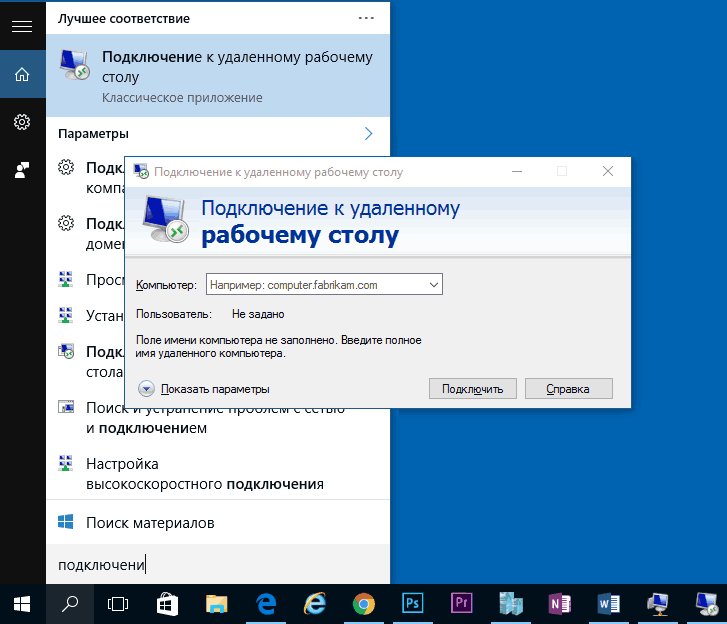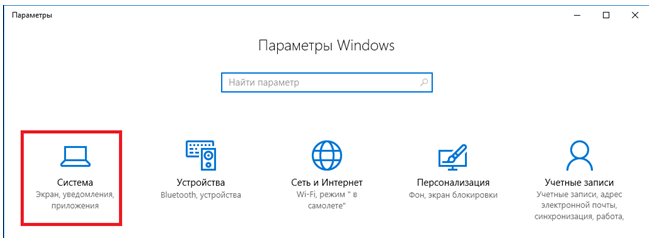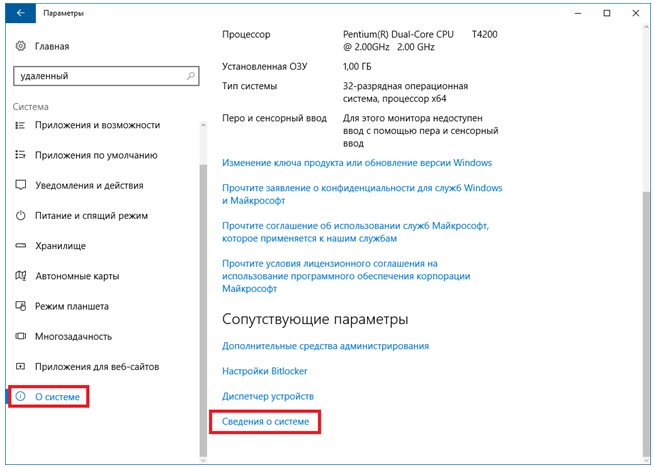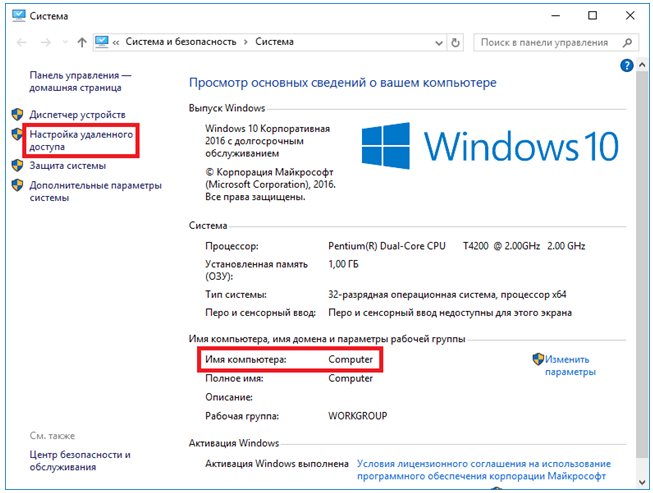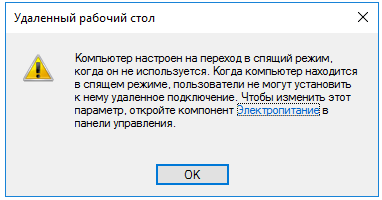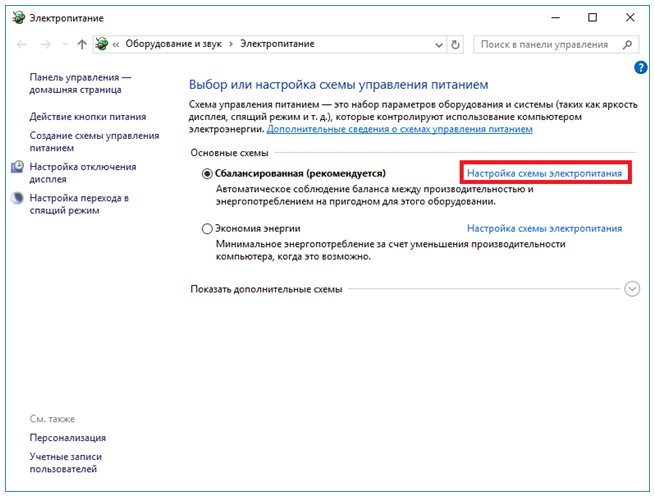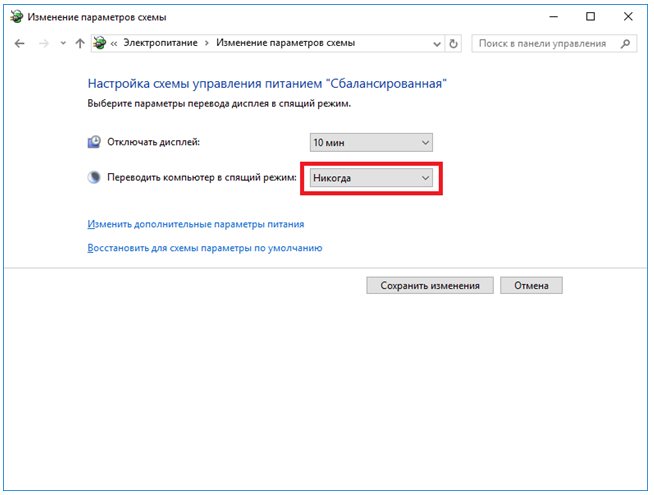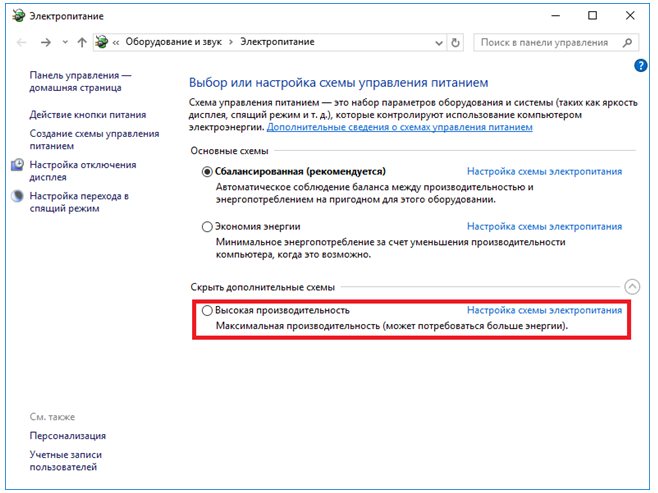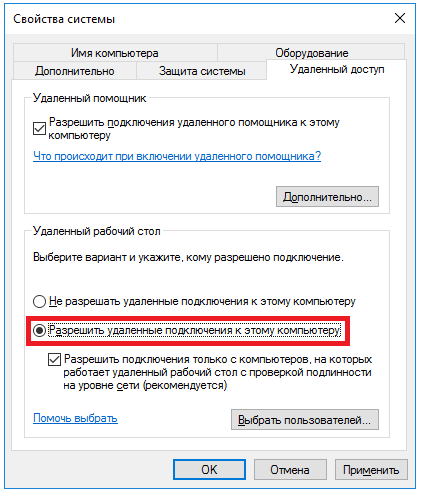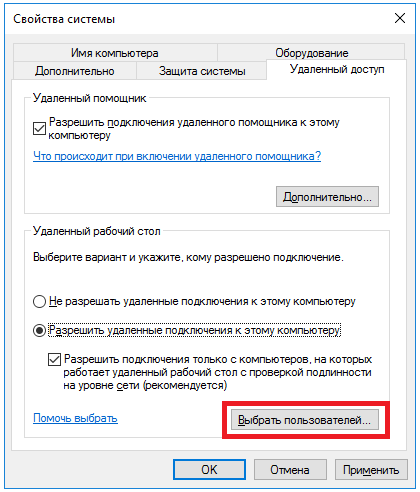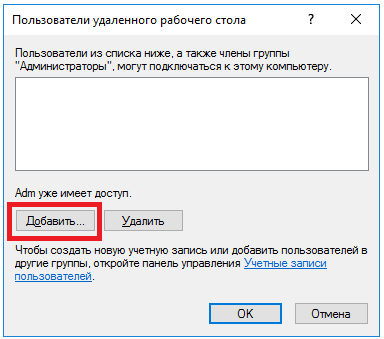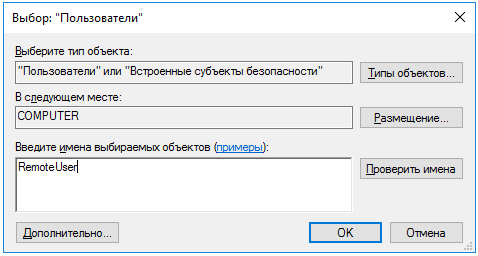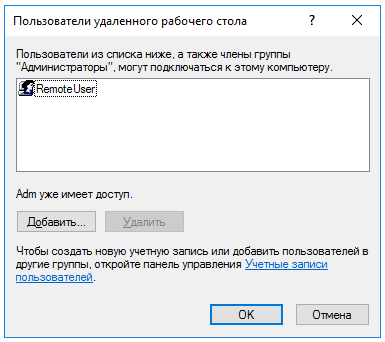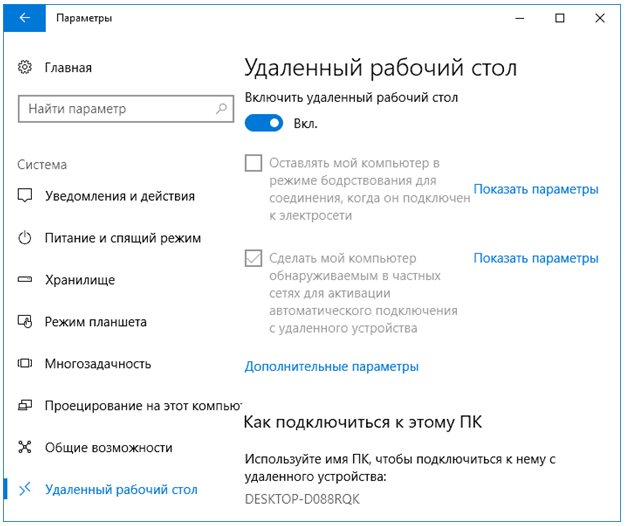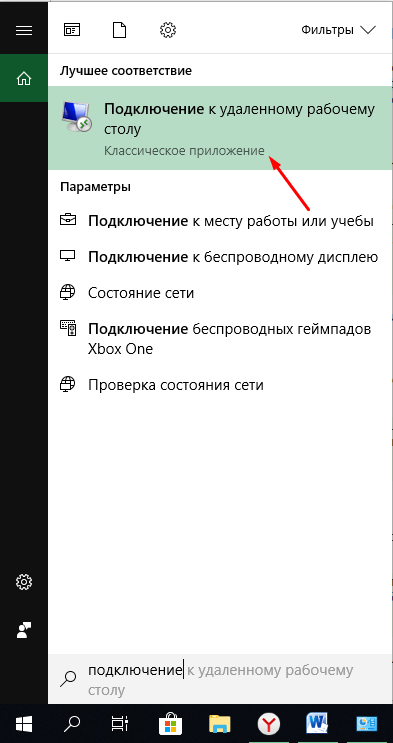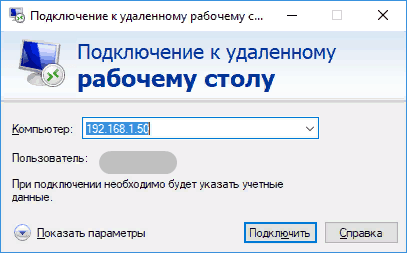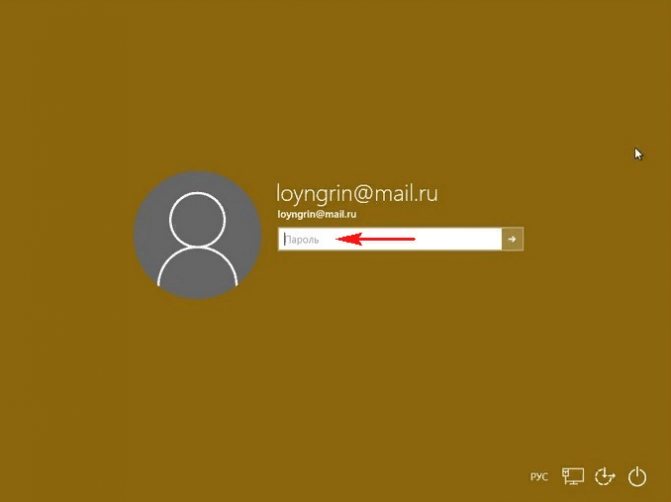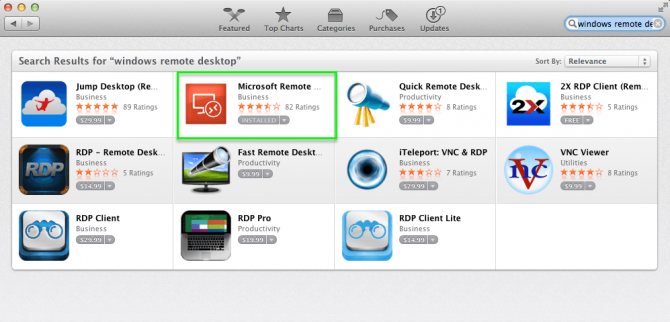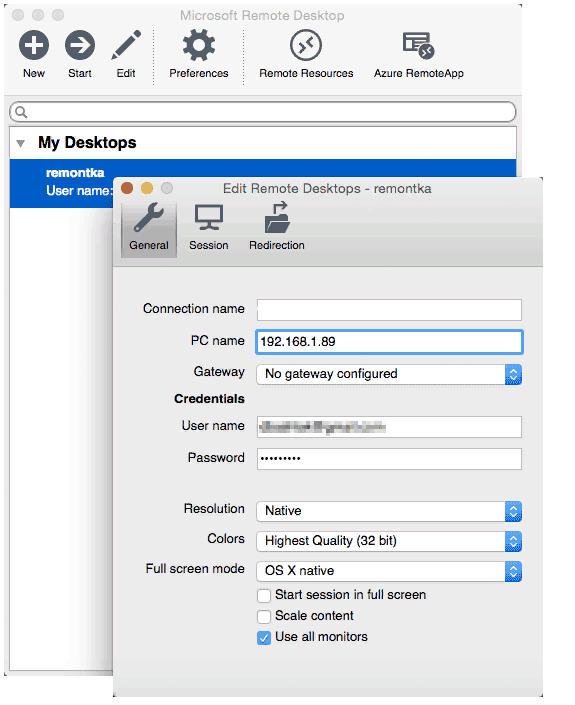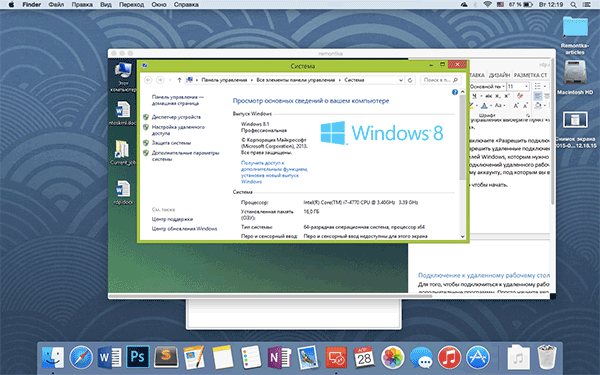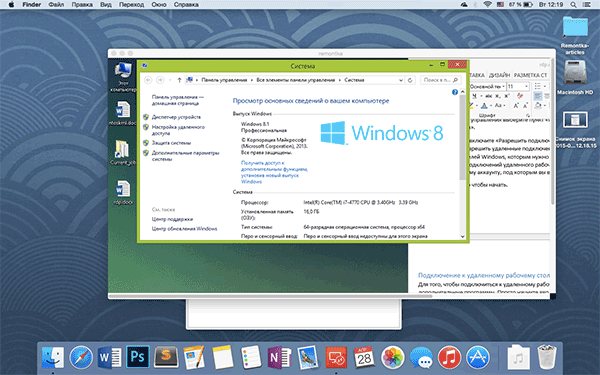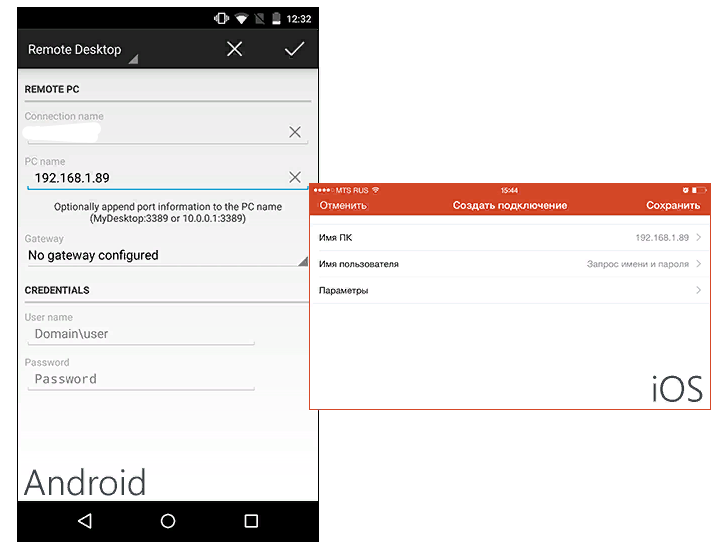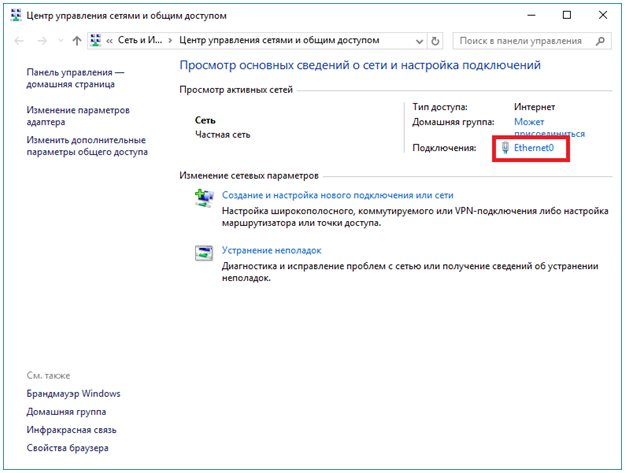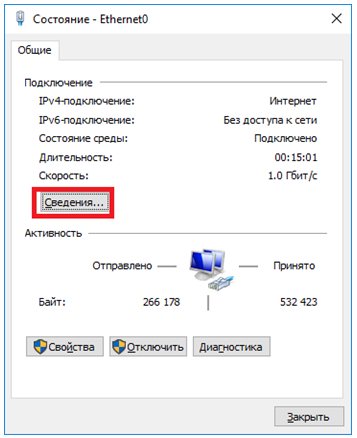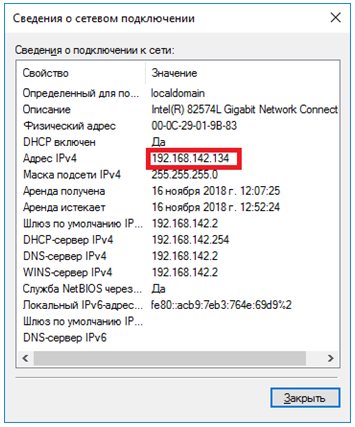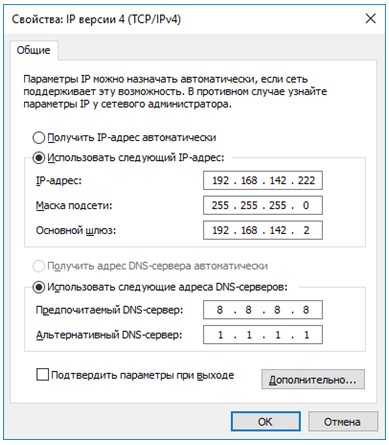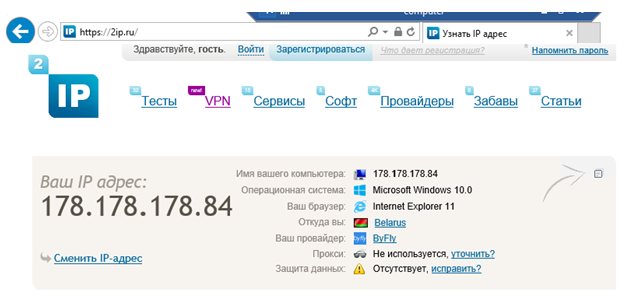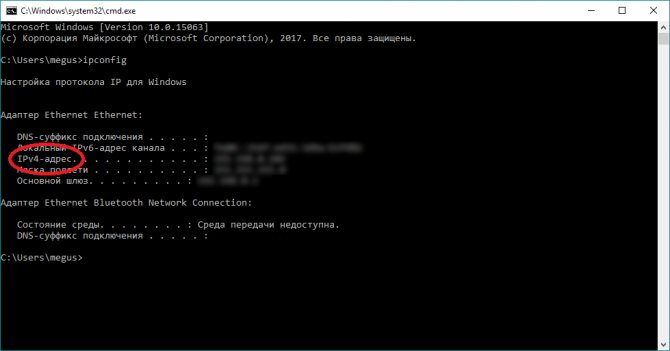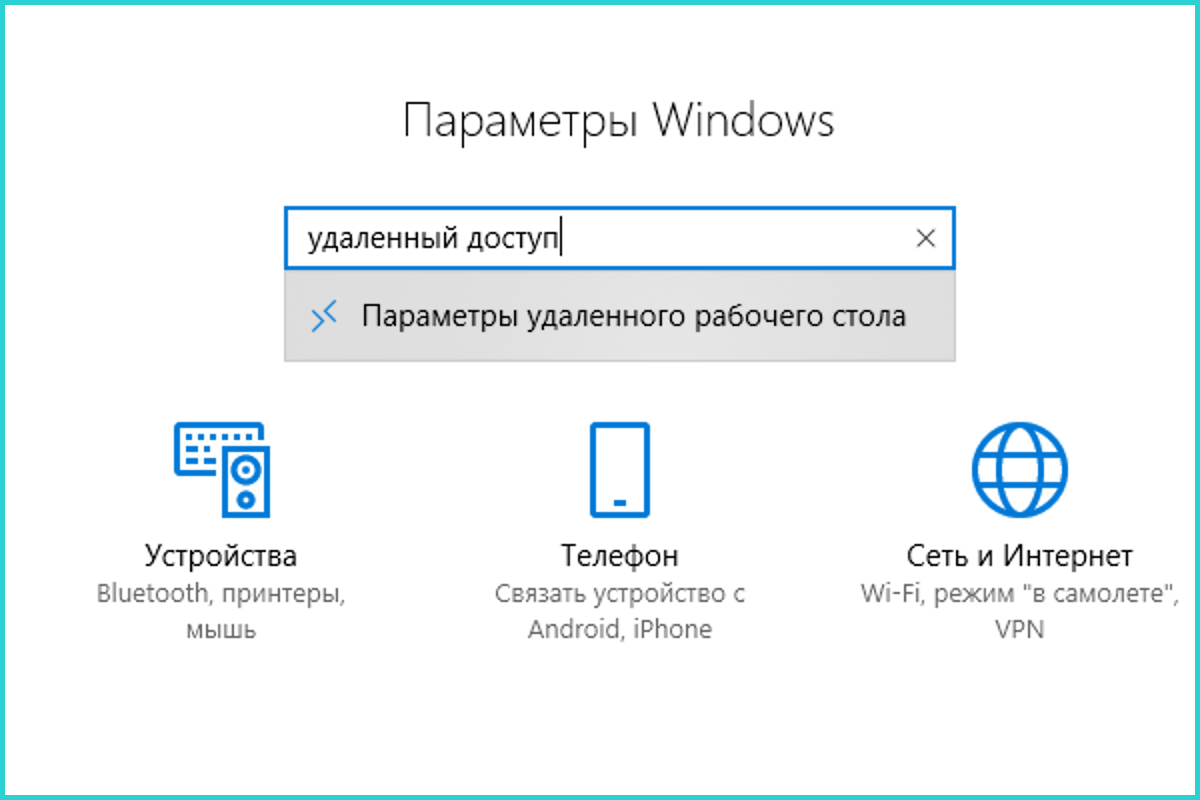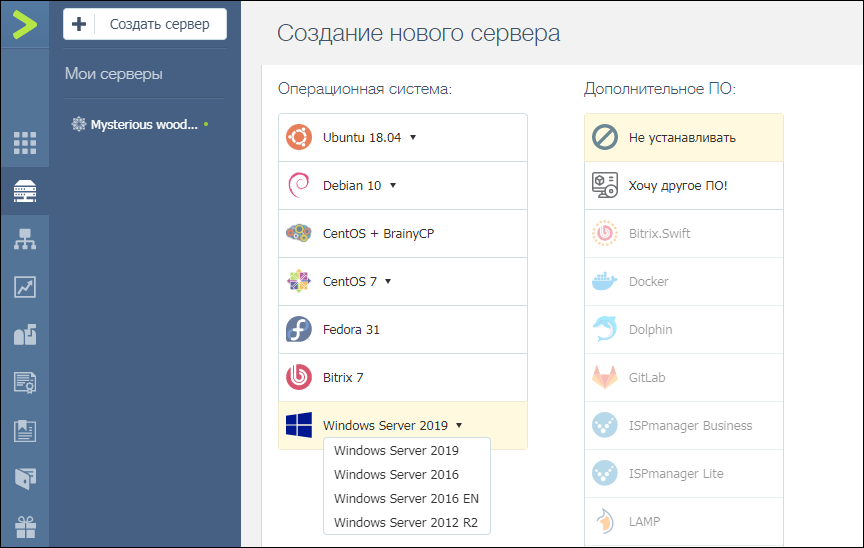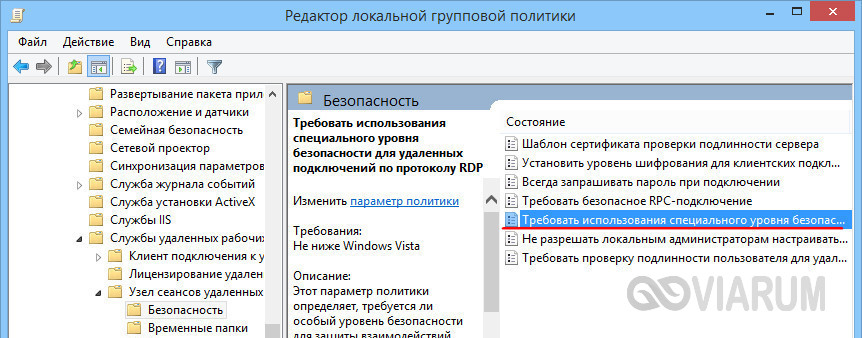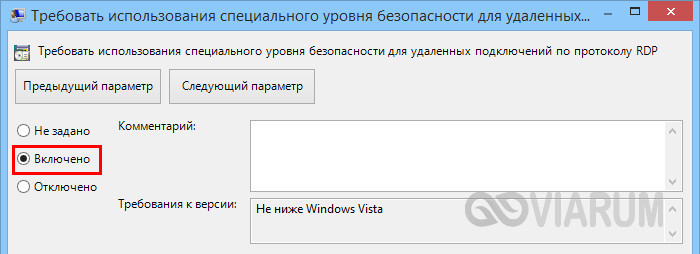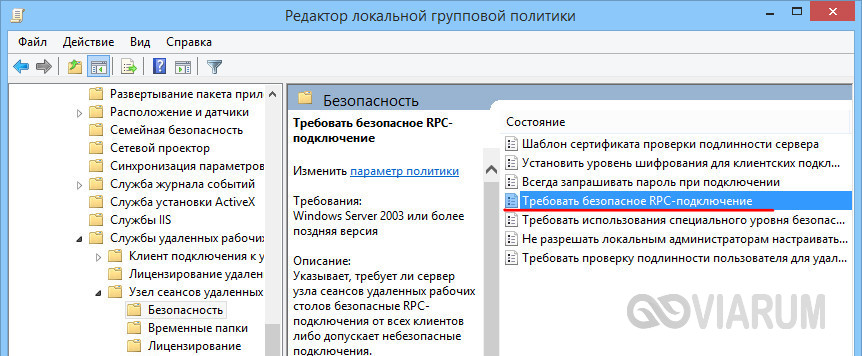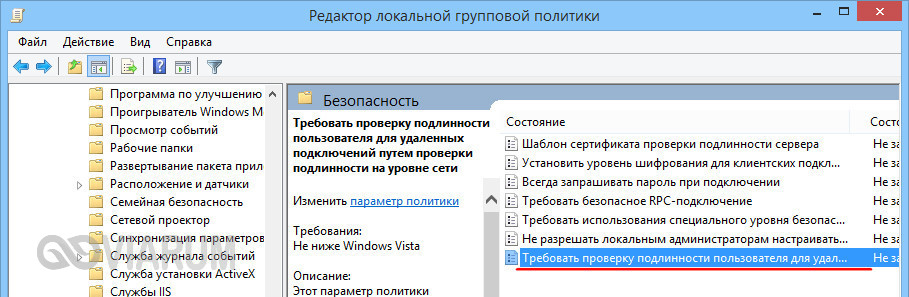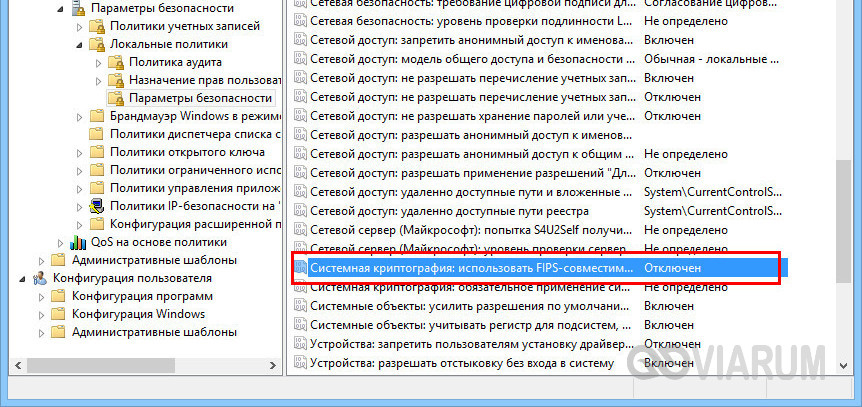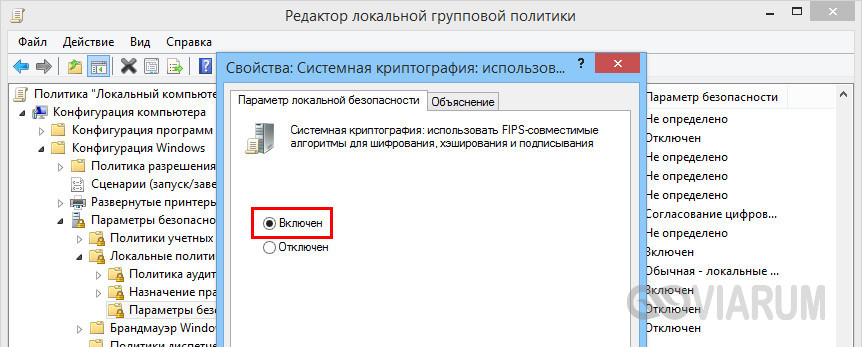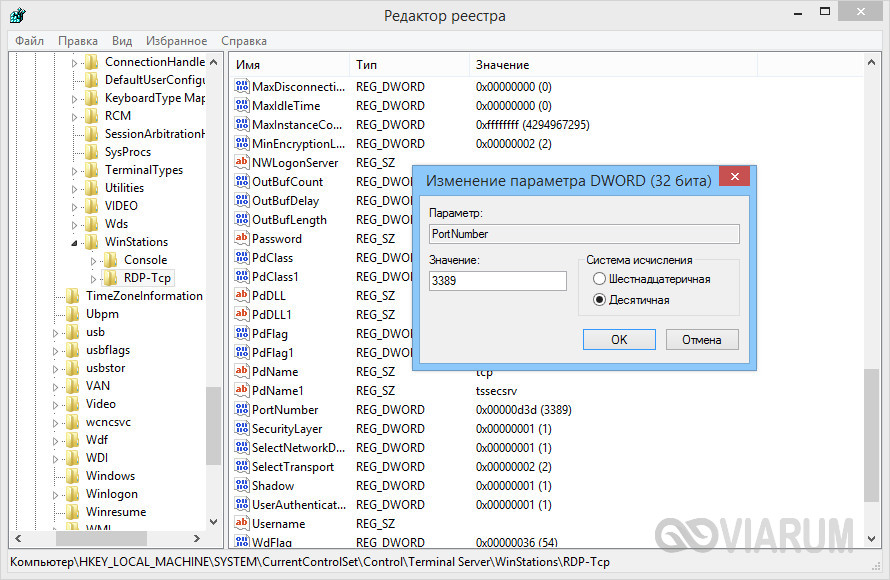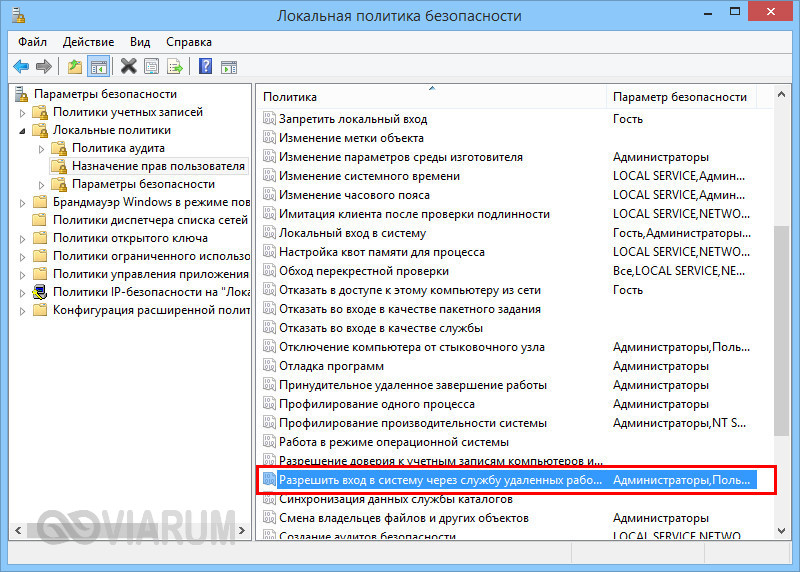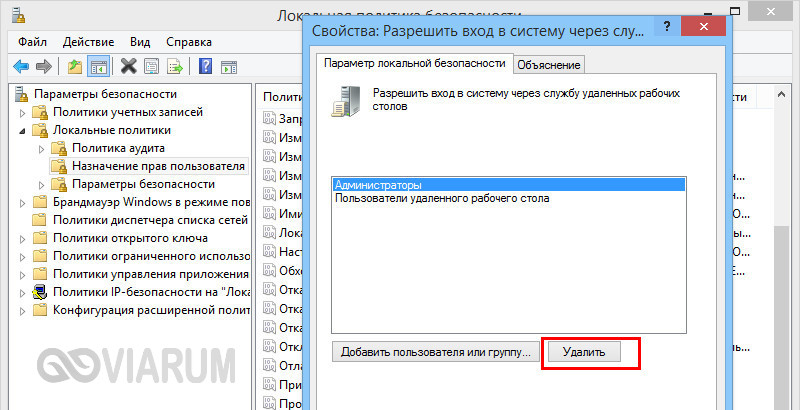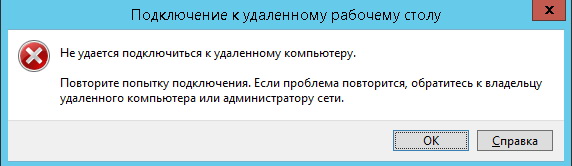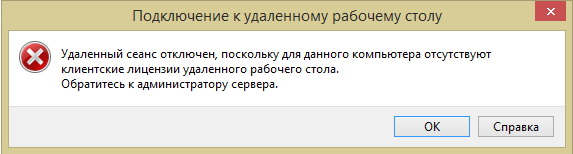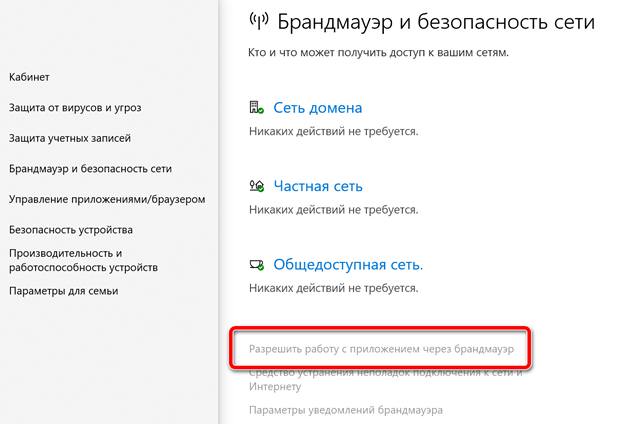У меня, как и многих читателей Overclockers.ru, в связи с деятельностью большая часть дня проходит за компьютером. Неудобное кресло, сидячий образ жизни, постоянный дискомфорт — думаю, что многим читателям с достаточно бюджетными рабочими местами это близко. А сейчас, когда на дворе середина лета, хочется держаться от компьютера подальше, чтобы лишний раз не испытывать на себе жар от системного блока. Но сейчас компьютеры настолько плотно вошли в нашу жизнь, что большинство из нас так или иначе привязаны к ПК: работа, развлечения, общение — все в персональном компьютере. Скажу честно — в моем доме компьютер является центром всего — это и музыкальный аппарат, и кинотеатр, и «печатная машинка», и хранилище информации, и рендер-машина, и средство связи с внешним миром, и игровая станция — всего не перечислить.
И вот незадача: как сохранить связь с ПК, занимаясь в течение дня своими делами? Для себя по данному вопросу я нашел эффективное решение достаточно давно — удаленный рабочий стол прямо с телефона. Это настоящий «персональный компьютер в кармане», тот самый «пульт управления», который, я уверен, многие из вас искали, раз зашли на данную статью.
Удаленный рабочий стол прямо в телефоне — это настоящий «Must-have» для лентяя. Представьте: вы лежите на диване, смотрите кино с подключенного к системному блоку телевизора, время позднее, чувствуете, что засыпаете, но вставать так лень — достали телефон, удаленно закрыли фильм и выключили компьютер — спите спокойно.
Или другая, более специфичная ситуация: вы майнер, помимо добычи криптовалюты вынуждены ходить на работу в офис или на завод. Вы буквально привязаны к своей ферме, потому что какая-либо ошибка, временно пропало соединение — часики тикают, ферма простаивает — несете убытки. И тут опять же вам поможет удаленный рабочий стол — заходим в компьютер прямо из своего смартфона, перезапускаем майнер и продолжаем получать доход. Красота ведь?
А самое главное, такие ситуации, их тысячи — а иметь «пульт» для компьютера было бы полезно и майнеру, и энтузиасту, и геймеру, и даже домохозяйке! Хотите сделать это просто, бесплатно и, самое главное, быстро? Тогда прошу ознакомиться с предоставленным материалом.
Выбор программы для создания удаленного рабочего стола
Итак, всего существуют несколько программ, позволяющих создать «компьютерный пульт». Зайдя в Pay маркет, можно увидеть целый список разнообразных приложений для создания удаленного рабочего стола:
Есть как достаточно известные приложения, такие как: TeamViewer, Remote Desktop от Microsoft и Удаленный рабочий стол Chrome от Google; но существуют и малоизвестные «пульты», скачивать и взаимодействовать с которыми я бы не решился. Мой выбор, собственно, пал на Удаленный рабочий стол Chrome от Google, потому что это наиболее простой в освоении, установке и использовании «пульт». На самом деле, пользуюсь я им уже около двух лет и проблем не наблюдалось как на iPhone под операционной системой IOS, так и на Android-смартфоне. Ну и если это продукт Google, то я не беспокоюсь за сохранность своих данных, ведь корпорация большая, а выпускать некачественный продукт для них просто непозволительно.
Но вы, собственно, можете выбрать для себя любой другой удаленный рабочий стол, я думаю, что процесс установки у них идентичен. А я же, собственно, приступаю к установке программы и ее настройке.
Как установить и настроить Удаленный рабочий стол Chrome от Google?
Итак, для начала мы скачиваем приложение из App Store или Play маркета на свой смартфон. Я думаю, что процесс установки приложения на смартфоне описывать нет никакого смысла — все происходит автоматически.
Далее вам потребуется браузер Google Chrome, установленный на вашем ПК. Если же по какой-то причины у вас нет этого браузера, вам не составит труда скачать его бесплатно.
И в браузере Google Chrome, и на вашем смартфоне должна быть одна учетная запись Google. Если таковой по каким-то причинам у вас еще нет, то, как бы странно это не звучало «зарегистрируйтесь в Google».
Далее в адресной строке Chrome набираем следующее:
Далее вы просто устанавливаете web-приложение себе в браузер Chrome как расширение, а также скачиваете инсталятор chromeremotedesktophost:
Запускаете инсталятор и выполняется простейшая установка.
Следующая задача — предоставить доступ устройства (смартфона) к вашему рабочему столу. Тут все предельно просто: запускаем на компьютере браузер Chrome, в адресной строке вводим ранее известную ссылку, либо же можете нажать на иконку удаленного рабочего стола в Chrome:
Нажимаете на кнопку «Включить», когда вам предложат настроить удаленный доступ.
Далее вам будет предложено создать имя компьютера:
И далее создаем PIN-код длиной не менее 6 цифр:
Жмем на кнопку «Запустить», и ваш рабочий стол готов к эксплуатации.
Но на этом еще не все — переходим к настройке удаленного рабочего стола на смартфоне:
- запускаем ранее скачанное приложение (убедитесь, что в браузере Chrome и в приложении используется одна учетная запись Google);
- ждем, пока прогрузится список «Мои компьютеры»;
- кликаем на свой компьютер;
- вводим придуманный ранее PIN-код.
Вас можно поздравить: теперь вы имеете удаленный доступ к своему ПК из любой точки мира при условии, что на обоих устройствах есть подключение к сети Интернет.
Впечатления от использования Удаленного рабочего стола Chrome
В принципе, Удаленный рабочий стол Chrome позволяет вам управлять своим ПК практически также, как бы вы управляли им, была бы у вас сенсорная панель вместо экрана. Сочетания горячих клавиш, конечно, зажать не получится, но требуется ли оно обыкновенному пользователю, которому надо удаленно выключить компьютер, переключить плейлист, включить фильм? В принципе, вам ничего не составит труда теоретически играть таким образом в игры, но данное удовольствие уж точно для искушенных, хотя мне ничего не помешало, например, выключить с телефона компьютерную игру, находясь на улице:
Если вы плохо видите или не можете попасть, то вам не составит труда растянуть нужный участок рабочего стола, выполнив на дисплее смартфона простое растягивающее движение пальцами.
Также вам ничего не мешает включить экранную клавиатуру, нажав на соответствующую кнопку, чтобы напечатать в нужном вам месте текст, как бы вы сделали и в операционной системе при непосредственном контакте с ПК и реальной клавиатурой.
При использовании данного рабочего стола не стоит забывать о задержке. Ваши действия происходят на компьютере с небольшой задержкой, но, к слову, это не является проблемой при использовании, если вы не додумались играть таким образом в компьютерные игры. Теоретически таким образом можно смотреть кинофильмы, которые есть на вашем компьютере, прямо через смартфон, но звуковая дорожка серьезно отстает от видеоряда, который, к тому же, сильно подтормаживает, и картина превращается в слайдшоу.
Возможно ли заниматься оверклокингом при использовании Удаленного рабочего стола Chrome?
Многие читатели последнее время стали жаловаться на то, что на данный момент выходит крайне мало контента об оверклокинге. И, может быть в шутку, а может быть и нет, но я решил попробовать заняться разгоном через удаленный доступ!
Естественно, что способность к разгону придется испытывать непосредственно в операционной системе. И ничего кроме видеокарты силами ПО в Windows серьезно разогнать не получится.
Итак, я запускаю MSI Afterburner, чтобы попробовать подразогнать GTX 1060. Но, к сожалению, возможность ввести точные значения почему-то отсутствует, утилита просто не реагирует на вводимые мной значения при помощи экранной клавиатуры.
Но за то ползунки отлично реагируют на клики, хотя, как бы я не пытался выставить более или менее точное значение, это оказывается сделать чертовски сложно.
Конечно, чисто теоретически таким образом вполне реально разогнать видеокарту, если вам хочется вывести оверклокинг на дистанционный уровень, разгоняя прямо с дивана или из кухни, занимаясь попутно варкой борща. Но я бы таким заниматься не стал и вам, собственно, не советую.
Заключение
По итогу Удаленный рабочий стол Chrome показал себя как прекрасный помощник в работе с ПК. Оперативной памяти такое решение потребляет совсем немного и практически не нагружает процессор.
Если вы ищите способ дистанционного управления компьютером, то, вполне возможно, что Удаленный рабочий стол Chrome — это ваш выбор, лично я рекомендую данное решение как проверенное и надежное.
рекомендации
4070 MSI по старой цене дешевле Palit
13900K в Регарде дешевле чем при курсе 60
Ищем PHP-программиста для апгрейда конфы
А пользовались ли вы другими программами для обеспечения удаленного доступа к компьютеру, и какое у вас сложилось мнение о них?
Давайте рассмотрим настройки и программы, которые помогут подключить Андроид к удаленному рабочему столу Windows 10. Аналогичные настройки будут и для Win 7, с небольшими корректироваками в названии пунктов.
Данная статья подходит для всех брендов, выпускающих телефоны на Android 13/12/11/10: Samsung, Xiaomi, Redmi, Poco, Huawei, Honor, Lenovo, Tecno, Realme и др. Мы не несем ответственности за ваши действия.
Внимание! Вы можете задать свой вопрос специалисту в конце статьи.
Удаленный рабочий стол можно использовать на компьютере с Виндовс 10 или устройстве Андроид, чтобы к компьютеру подключиться дистанционно. Для этого следует включить на компьютере удаленные подключения, к которому следует подключиться:
- На девайсе, к которому нужно подключиться, необходимо выбрать «Пуск», затем «Параметры». Там выбираем «Система» и «Удаленный рабочий стол». В появившемся окне активируем опцию «Включить удаленный рабочий стол».
- Во вкладке «Как подключиться к этому ПК» запоминаем имя компьютера. Понадобится оно позже.
Удаленный рабочий стол используется для подключения к уже настроенному компьютеру:
- На локальном компьютере на Виндовс 10 необходимо на панели задач в поле поиска ввести подключение к удаленному рабочему столу. Затем выбираем «Подключение к удаленному рабочему столу». Вводим в открывшемся окне имя компьютера, к которому следует подключиться, а потом нажимаем на кнопку «Подключиться».
- На гаджете Андроид открываем программу «Удаленный рабочий стол» (доступно в Play Google), добавляем имя компьютера, к которому выполняется подключение. Выбираем имя добавленного ПК, потом ожидаем завершения подключения.
Как управлять телефоном Android через компьютер
Как управлять компьютером/ноутбуком Windows 10 с телефона Android
Нужна помощь?
Не знаешь как решить проблему в работе своего гаджета и нужен совет специалиста? На вопросы отвечает Алексей, мастер по ремонту смартфонов и планшетов в сервисном центре.Напиши мне »
Подключение при помощи TeamViewer
Вначале необходимо установить программу TeamViewer на мобильный гаджет и на компьютер. Андроид версию утилиты можно скачать в Гугл Плей, а для компьютера приложение доступно по ссылке https://www.teamviewer.com/ru/download/windows/. Скачиваем и устанавливаем приложение на оба устройства.
Теперь выполняем инструкцию:
- Запускаем TeamViewer на компьютере. Там в левом меню отобразится ваш ID и пароль. Приложение эти данные генерирует случайно, затем присваивает компьютеру.
- Затем это приложение запускаем на Андроид. Переходим в раздел «Подключиться».
- Вводим ID, сгенерированный утилитой на компьютере. Нажимаем на кнопку «Удаленное управление».
- Теперь утилита просит ввести пароль. Этот пароль можно увидеть в строке «Password» на компьютере в приложении TeamViewer.
Если все данные вы введете правильно, то сможете при помощи планшета или смартфона управлять удаленно своим компьютером.
Читайте Как Android подключить к FTP серверу
Удаленный рабочий стол через Chrome Google
Сначала необходимо установить программу на компьютер. Открываем для этого браузер Google Chrome, входим в собственную учетную запись.
Затем в адресной строке нужно прописать chrome://apps. Отобразится окно, где следует выбрать интернет магазин Chrome.
Пишем название программы «Удаленный рабочий стол Chrome» в поиске по магазину, затем нажимаем «Enter». Теперь нужно только установить эту программу.
Скачать приложение на планшете или телефоне существенно проще. Достаточно просто перейти в Гугл Плей, ввести в поиске название приложения.
Когда плагин будет установлен на компьютере, соответствующий значок отобразится в панели быстрого запуска. Нажимаем на него, чтобы запустить приложение. Появится окно, где выбираем соответствующий пункт.
В меню «Мои компьютеры» нажимаем на «Начало работы». Затем выбираем «Разрешить удаленные подключения».
Теперь в системе необходимо придумать PIN-код. Состоять он должен не меньше, чем из 6 цифр. Вводим пароль, подтверждаем его, после чего нажимаем «ОК».
На смартфоне запускаем соответствующую программу. Еще необходимо авторизоваться в своем аккаунте Гугл. Только в этой ситуации приложение сможет найти ваш компьютер. После запуска программы нужно из списка выбрать ваш компьютер.
Вводим тот же ПИН-код, который указан на компьютере. Нажимаем на кнопку «Подключение». После этого на Андроид будет создать удаленный рабочий стол. Через интернет можно полноценно управлять компьютером.
Инструкция очень простая. Никаких рут прав для этого не потребуется.
АвторМастер Николай
Инженер по ремонту мобильной и компьютерной техники в специализированном сервисном центре, г. Москва. Непрерывный опыт работы с 2010 года.
Есть вопросы? Задавайте в комментариях к статье. Отвечать стараюсь максимально быстро вам на указанную почту. Каждый случай индивидуален и поэтому очень важно, чтобы вы максимально расписали свою проблему и какая у вас модель устройства.
Windows 11/10 OS for PC and Android OS for smartphones remains the preferred choice for many users. Both the OS are highly popular and continue to evolve with updates and enhancements. As their user, you have always vouched for greater integration between the two platforms so that data access becomes easy.
Connect Android phone to Windows 11/10 PC
Wouldn’t it be a huge benefit if you can remote access your Windows PC with your Android device so that you have access to files and programs when you cannot physically be at the same place? One such application that helps you easily connect your Android device to Windows PC is Microsoft Remote Desktop for Android.
Features of Microsoft Remote Desktop for Android
- This is a free application that is easily available for download as Google’s Playstore
- Through this app, you can access remote resources through your Remote Desktop Gateway
- It allows for a rich multi-touch experience with the remote desktop protocol (RDP) and RemoteFX supporting Windows gestures
- It offers a secure connection to your data and applications with breakthrough Network Layer Authentication (NLA) technology
- Simple management of all remote connections from the connection center
- It supports High-quality video and sound streaming with improved compression and bandwidth usage
- Support for Azure RemoteApp.
Using Microsoft Remote Desktop for Android
Setting up Remote Desktop for Android on your Windows 10 involves three easy workarounds.
- Configuring your Android device like your smartphone/tablet
- Configuring your Windows PC
- Creating a remote desktop connection on your Android device
Let’s go through them one by one.
Configuring your Android device like your smartphone/tablet
To get started with Microsoft Remote Desktop on your Android device follow the below steps,
- Go to Google Playstore on your Android device, download the Remote Desktop client and select “Accept”.
2. Now, you need to add a Remote Desktop connection or a remote resource. You use a connection to connect directly to a Windows PC and a remote resource to use a RemoteApp program, session-based desktop, or virtual desktop published on-premises.
However, you need to make sure that you have configured your Windows PC rightly for the Desktop addition to be successful. The next section details the same on how you can configure your Windows PC for remote access via your Android device.
Configuring your Windows PC
Configuring your Windows is required to successfully add your desktop to your Android device.
Before you try and connect your Windows PC from an Android device, the PC must be turned on, and it must have a network connection. Remote Desktop must be enabled, you must have network access to the remote computer (this could be through the Internet), and you must have permission to connect.
For permission to connect, you must be on the list of users. Hence, always check the name of the computer you’re connecting to and to make sure Remote Desktop connections are allowed through its firewall.
Enabling Remote Desktop
The simplest way to allow access to your PC from a remote device is using the Remote Desktop options under Settings. Since this functionality was added in the Windows 10 Fall Creators update (1709), a separate downloadable app is also available, that provides similar functionality for earlier versions of Windows.
Just follow the following steps,
- On the device, you want to connect to, select Start and then click the Settings icon on the left.
- Select the System group followed by the Remote Desktop
- Use the slider to enable Remote Desktop.
- It is also recommended to keep the PC awake and discoverable to facilitate connections. Click Show settings to enable.
- As needed, add users who can connect remotely by clicking Select users that can remotely access this PC. Members of the Administrators group automatically have access.
In case you have an earlier version of Windows 11/10 or Windows 8/7, then download and run the Microsoft Remote Desktop Assistant. This assistant updates your system settings to enable remote access, ensuring that your computer is awake for connections, and checks that your firewall allows Remote Desktop connections.
Creating a remote desktop connection on your Android device
To create a Remote Desktop connection:
- In the Connection Center tap +, and then tap Desktop.
- Enter the following information for the computer you want to connect to:
- PC name – The name of the computer. This can be a Windows computer name, an Internet domain name, or an IP address. You can also append port information to the PC name (for example, MyDesktop:3389 or 0.0.1:3389).
- User name – The username to use to access the remote PC. You can use the following formats: user_name, domain\user_name, or [email protected]. You can also specify whether to prompt for a username and password.
- Select Save, and you are good to proceed.
Once connected, and thanks to the touch capabilities of Windows, you can browse freely with touch gestures on the screen. Still, by opening up the settings menu from the top tab? You can drag the cursor with a swipe.
You can explore more features about Microsoft Remote Desktop like customized display, swap mouse buttons and more.
To know more visit docs.microsoft.com. To download Microsoft Remote Desktop visit Google Playstore.
This post will show you how to connect iPhone to Windows PC using Microsoft Remote Desktop.
Программы для удаленного администрирования всегда пользовались популярностью. Ведь это очень удобно — посмотреть, что делается на компьютере, находясь совершенно в другом месте. Удаленно можно помочь знакомым решить какие-то технические проблемы, проверить, чем занимается ребенок, когда он находится один дома, посмотреть, как идет загрузка в торрент-клиенте или кодирование большого видеоролика.
С тех пор как в домашних локальных сетях, наряду с компьютерами и ноутбуками, появились смартфоны и планшеты, стало очевидно, что последние невероятно удобно использовать для удаленного управления. Если скорость передачи данных достаточно высока, то почему бы не поиграть в игру, установленную на компьютере, лежа с планшетом на диване? Или, скажем, не посмотреть интересный фильм? Кроме этого, нынешние мобильные устройства могут прекрасно справляться и с привычными задачами, которые возлагаются на программы для удаленного доступа.
В Google Play можно найти больше десятка приложений, при помощи которых возможна организация удаленного управления компьютерами, работающими на базе Windows, Mac и Linux. Среди них есть и разработки известных производителей ПО для администрирования, и программы, созданные специально для мобильных устройств. Бесплатных решений среди них не так и много. В этом обзоре мы протестировали четыре приложения, при помощи которых можно удаленно работать на компьютере с Android-смартфона или планшета.
⇡#Microsoft Remote Desktop
- Разработчик — Microsoft Corporation
- Размер — 4,4 Мбайт
- Цена — бесплатно
Фирменная утилита от Microsoft для удаленного управления компьютером с Android увидела свет совсем недавно — в конце октября. При помощи приложения можно управлять компьютером, который работает на Windows 7 или Windows 8. Поскольку мы имеем дело с «родным» решением от разработчика настольной операционной системы, никакого клиента на нее устанавливать не нужно.
Но для того чтобы иметь возможность подключиться, все же нужно внести некоторые изменения в настройки системы: перейти на «Панели управления» в раздел «Система» и выбрать пункт «Настройка удаленного доступа». После этого нужно разрешить удаленные подключения к компьютеру (кстати, если встроенный брандмауэр отключен, Windows включить удаленный доступ не позволит, так что для начала придется запустить соответствующую службу).

Для авторизации Android-приложение Microsoft Remote Desktop использует системные имя пользователя и пароль. Если вы собираетесь входить под логином администратора, никаких дополнительных действий на компьютере выполнять не нужно. Чтобы разрешить доступ другим пользователям, нужно нажать на кнопку «Выбрать пользователей» и добавить их в список пользователей удаленного рабочего стола. Также стоит иметь в виду, что, если для входа в систему не используется пароль, его обязательно нужно добавить в разделе «Учетные записи пользователей», так как без пароля удаленное подключение работать не будет. (Учтите, что удаленное подключение с помощью Microsoft Remote Desktop возможно только к компьютерам, поддерживающим Remote Desktop Protocol — RDP. Список систем, которые дружат с этим протоколом, доступен по ссылке. — прим. ред.)
После завершения этой несложной настройки можно скачивать приложение Microsoft Remote Desktop из Google Play и добавлять новое подключение.

В его настройках указывается IP-адрес компьютера в локальной сети или же его имя. Также при желании можно указать логин и пароль для входа (из соображений безопасности можно не указывать их сразу, а ввести прямо перед подключением).

Если подключение прошло успешно, локальная работа с компьютером будет заблокирована и на нем вылезет окно входа в систему. Если войти в систему локально, удаленное подключение будет разорвано. Таким образом, при удаленном подключении можно видеть рабочий стол только на экране мобильного устройства.
После подключения удаленный рабочий стол отображается на экране устройства. В верхней части экрана доступно два элемента управления: кнопки для отображения виртуальной клавиатуры Android и для навигации по экрану.

Если требуется использовать клавиши, которых нет на Android-клавиатуре, касанием по панели с названием подключения можно вызвать панель дополнительных настроек. С нее осуществляется переход к виртуальной клавиатуре с клавишами F1-F12, Esc, Home, Tab, End, Win, Ins, Enter и другими — стандартными для обычного десктопного манипулятора. При удаленном подключении к устройству с Windows 8 нажатие виртуальной клавиши Win приводит к переключению между рабочим столом и стартовым экраном.

С панели дополнительных настроек также можно отключить мультисенсорные жесты и перейти в режим навигации с использованием обычного курсора.
Для завершения сеанса удаленного подключения достаточно дважды коснуться кнопки «Назад» на Android-устройстве.
⇡#«Teamviewer — удаленный доступ»
- Разработчик — Teamviewer
- Размер — 11 Мбайт
- Цена — бесплатно для некоммерческого использования
Благодаря бесплатному статусу (для некоммерческого использования) и простоте Teamviewer уже в течение долгого времени остается одним из самых популярных решений для удаленного администрирования. С наступлением эры мобильных устройств были созданы и приложения для управления компьютерами с Android, iOS и Windows Phone.
Чтобы управлять компьютером с мобильного устройства, потребуется установка клиента для ПК и приложения для Android. TeamViewer может подключаться к компьютерам с Windows, Mac и Linux.
Если с компьютера не планируется осуществлять подключения к другим устройствам, удобнее всего использовать TeamViewer QuickSupport. Этот модуль не требует установки и прав администратора. После его запуска генерируется уникальный идентификатор компьютера (9 цифр), а также пароль из четырех цифр. Пароль в случае необходимости можно обновить.
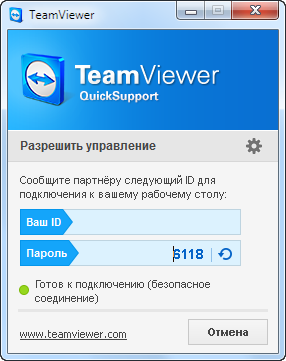
После того как этот модуль запущен, можно открывать мобильное приложение. Мобильный Teamviewer может работать в двух режимах: удаленного управления и передачи файлов. И в том и в другом случае на экране смартфона или планшета потребуется ввести идентификатор и пароль для подключения к компьютеру.

Если было запрошено удаленное подключение, то после успешного соединения на экране устройства появится рабочий стол компьютера. На экране монитора компьютера он тоже будет виден, однако разрешение будет изменено в соответствии с настройками экрана мобильного устройства.

Для обеспечения удобной работы с удаленным рабочим столом создатели TeamViewer разработали целую систему элементов управления. Подсказки по использованию пальцев для навигации показываются перед подключением, их также можно отобразить в любой момент во время сеанса удаленной работы. Так, при помощи пальцев можно выполнять скроллинг, имитировать щелчки правой и левой кнопок мыши, передвигать курсор и отдельные объекты.

Панель управления TeamViewer размещена в нижней части экрана. С ее помощью можно быстро завершить сеанс, отправить удаленный компьютер на перезагрузку или блокировать его. Кроме этого, на время сеанса удаленного подключения можно запретить локальную работу с компьютером. Если с отображением удаленного рабочего стола наблюдаются проблемы, можно попробовать уменьшить разрешение, качество передачи данных, а также скрыть показ обоев в настройках мобильного клиента. Эти параметры могут быть выбраны как для отдельного подключения, так и глобально.

Панель управления также дает возможность быстро отобразить виртуальную клавиатуру. Кроме Android-клавиатуры, можно также работать с дополнительными клавишами: включать Ctrl, Alt, Shift, пользоваться клавишами F1-F12 и другими.
В режиме передачи файлов можно увидеть файловую систему удаленного компьютера и скопировать файлы с ПК на мобильное устройство или наоборот.

Мобильный клиент TeamViewer запоминает идентификаторы компьютеров, к которым выполнялось подключение, но если удаленных ПК много, для управления ими удобнее использовать раздел «Компьютеры и контакты». Для этого потребуется создать учетную запись Teamviewer (можно сделать это как с мобильного устройства, так и с компьютера). Далее в ней можно создавать группы и добавлять идентификаторы (а при желании — и пароли) компьютеров, к которым нужно подключиться.
Splashtop 2 Remote Desktop
- Разработчик — Splashtop
- Размер — 18 Мбайт
- Цена — бесплатно (расширение функциональности — $1,99 в месяц)
Splashtop Remote — еще одно бесплатное приложение, при помощи которого с Android-устройства можно управлять компьютером с Windows, Mac и Linux. Тут используется немного иная модель распространения, нежели в Teamviewer. Для некоммерческого использования программа бесплатна, но для задействования некоторых дополнительных возможностей предлагается купить расширение. Среди платных опций: доступ к удаленному компьютеру через Интернет (бесплатно можно управлять только по локальной сети) и средства для удобного создания аннотаций на экране. Также бесплатная версия имеет ограничение на количество компьютеров, к которым можно подключаться, — до пяти.
Для работы с приложением необходима учетная запись Splashtop. Создать ее можно как в мобильном приложении, так и в клиенте Splashtop Streamer для настольной системы. Для осуществления подключения, как нетрудно догадаться, нужно войти на обоих устройствах под своей учетной записью. После этого мобильный клиент обнаружит компьютеры, доступные для подключения, и можно будет открыть сеанс удаленного управления.
В настройках мобильного клиента можно даже включить автоматическое подключение при запуске. В этом случае список доступных компьютеров отображаться не будет и приложение подключится к устройству, для которого сеанс удаленного соединения выполнялся последним.

По умолчанию никаких дополнительных паролей вводить не нужно, но, если вас беспокоит проблема несанкционированного доступа, в настройках настольного клиента можно включить запрос пароля для текущей учетной записи Windows. Кроме этого, предлагается использовать код безопасности, то есть, попросту говоря, пароль, который потребуется каждый раз вводить для подключения.

Некоторые настройки безопасности, которые в других решениях доступны в мобильных приложениях, в Splashtop предлагается настроить в настольном клиенте. Например, можно отключить показ рабочего стола на экране локального компьютера во время сеанса удаленной связи. Также можно заблокировать использование клавиатуры и мыши, инициировать выход из учетной записи по завершении удаленной работы.
Одна из особенностей Splashtop — передача на мобильное устройство HD-видео со звуком. Благодаря этому можно, например, смотреть на планшете фильм, который запущен на компьютере, или удаленно играть в компьютерную игру. По желанию пользователя во время сеанса удаленной связи Splashtop может передавать звук только на мобильное устройство (локально он слышен не будет), не передавать звук (будет слышен локально) или же транслировать его и там и там.

При удаленном подключении разрешение экрана на компьютере не меняется, и — если иное не было задано в настройках клиента — можно продолжать работать на локальном ПК. Для управления рабочим столом компьютера с Android предусмотрен ряд жестов (для новичков предлагаются подсказки по их использованию), а также сенсорная панель.

Параметрами курсора можно управлять, изменяя чувствительность и скорость движения. На мобильном устройстве можно просматривать рабочий стол компьютера в исходном разрешении или же масштабировать его под размер маленького экрана.

PocketCloud Remote RDP / VNC
- Разработчик — Wyse Technology Inc.
- Размер — 11 Мбайт
- Цена — бесплатно (с некоторыми ограничениями)
Еще одно бесплатное решение, при помощи которого можно удаленно получить доступ к рабочему столу компьютера, — это PocketCloud. Правда, для пользователей Linux оно не подойдет — десктопная версия поддерживает только компьютеры с Mac или Windows. Мобильный клиент бесплатен для использования лишь с одним компьютером. Для снятия этого ограничения, а также для получения некоторых дополнительных функций нужно приобрести PocketCloud Remote Desktop Pro.
Одна из сильных сторон приложения — возможность выбора типа подключения. По умолчанию используется самый простой способ, не требующий от пользователя никаких технических знаний, — через Google App Engine. В этом случае требуется ввести данные своей учетной записи Google в программе-клиенте для рабочего стола и в мобильном приложении. После этого компьютер появится в списке доступных устройств на мобильном экране — и можно будет начать сеанс подключения к нему.

Для продвинутых пользователей PocketCloud предлагает еще два варианта удаленного подключения — через протокол RDP, который используется в Windows, а также через популярную систему VNC. И в том и в другом случае необходимо будет вводить IP-адрес компьютера, к которому требуется подключиться.
После подключения на экране мобильного устройства возле курсора появляется специальный элемент навигации — колесико с различными функциями. Им удобно пользоваться, если нужно выполнить щелчок правой кнопкой мыши, приблизить определенную область экрана, выполнить скроллинг или отобразить виртуальную клавиатуру.
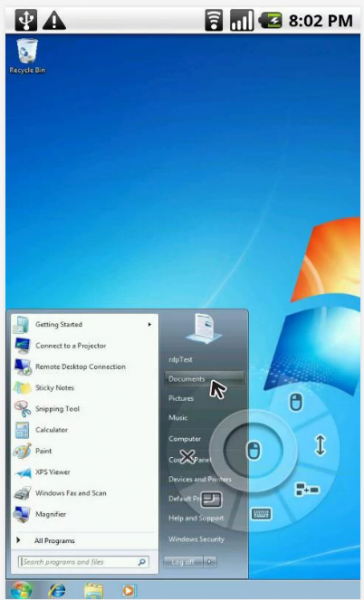
В настройках мобильного клиента предусмотрен ряд настроек для повышения качества передачи изображения. Так, можно отключить анимацию меню, темы, обои, шрифты высокого качества.

⇡#Заключение
Почти все разработчики приложений для удаленного управления компьютером бесплатно предоставляют свои программы для некоммерческого использования. И нужно признать, что для обычных задач предлагаемых функций вполне достаточно. Каждое из приложений чем-нибудь привлекательно: для работы с Microsoft Remote Desktop не нужно устанавливать дополнительное ПО на компьютер, Splashtop Remote обеспечивает передачу звука на мобильное устройство, PocketCloud интересен тем, что предлагает несколько вариантов подключения. Наконец, Teamviewer выглядит привлекательнее всего, так как имеет отдельный режим для передачи файлов, может работать как в локальной сети, так и через Интернет, ну и не накладывает ограничений на число компьютеров, к которым можно подключаться.
Если Вы заметили ошибку — выделите ее мышью и нажмите CTRL+ENTER.
Содержание
- Разрешение подключения к удаленному рабочему столу
- Подключение к удаленному компьютеру по локальной сети
- Подключение к удаленному компьютеру через интернет
- Как удаленно настроить рабочий стол в Windows 7
- Как удаленно настроить рабочий стол в Windows 10
- Как решить ошибку с подключением на Windows XP
- Как изменить порт RDP
- Включение доступа и добавление пользователей
- Осуществление подключения
- Через Windows
- Через MacOS
- Через мобильное устройство
- Настройка и управление IP
- Как узнать IP-адрес удаленного компьютера
- Использование штатных средств системы
- Предварительная настройка
- Настройка удаленного доступа на своем компьютере
- Использование сторонних средств
- Настройка целевого компьютера
- Настройка удаленного доступа на своем компьютере
- Видео — Подключение к удаленному рабочему столу Windows 10
- Для чего нужен удаленный рабочий стол Windows на VDS
- Настройка VDS с Windows Server
- Обеспечение безопасности подключения и настройка доступа пользователей
- Частые ошибки при подключении к удаленному рабочему столу
- Почему не удается подключиться к рабочему столу?
- Удаление подключения к удаленному рабочему столу
- Дополнительные полезные рекомендации
Разрешение подключения к удаленному рабочему столу
По умолчанию в операционной системе Windows запрещены все удаленные подключения к рабочему столу Вашего компьютера. Это своеобразный ещё один уровень защиты Вашего компьютера. Здесь мы рассмотрим как настроить Microsoft Remote Desktop. Поэтому в первую же очередь нужно разрешить удаленные подключения к Вашему компьютеру.
- Открываем Параметры Windows 10 нажав горячие клавиши Win+I.
- Переходим в раздел Система > Удаленный рабочий стол.
- Здесь же перетаскиваем ползунок Включить удаленный рабочий стол на положение Вкл.
Выше предложенный вариант сработает только на операционных системах Windows 10 последних версий. Для предыдущих операционных систем Windows также нужно разрешить подключения к удаленному рабочему столу. Это можно сделать следующим способом:
- Открываем свойства компьютера через контекстное меню или с помощью клавиш Win+PauseBreak.
- Дальше нажимаем на пункт Настройка удаленного доступа.
- В открывшимся окне устанавливаем галочку на пункт Разрешить подключения удаленного помощника к этому компьютеру и Разрешить удаленные подключения к этому компьютеру.
Дальше нужно разрешить удаленный доступ к компьютеру в брандмауэре Windows. А также можно рассмотреть вариант, как отключить брандмауэр в Windows 10. Итак, чтобы разрешить обмен данными с приложениями в Брандмауэре Защитника Windows нужно:
- Открыть стандартную панель задач выполнив команду control в окне Win+R.
- Перейти по пути: Система и безопасность > Брандмауэр Защитника Windows (или же открываем Пуск > Параметры > Обновление и безопасность > Безопасность Windows > Брандмауэр и защита сети).
- Здесь же нужно выбрать Разрешенные взаимодействия с приложениемикомпонентомв брандмауэре Защитника Windows (в этом случае выбираем Разрешить работу с приложением через брандмауэр).
- В открывшимся окне нужно нажать кнопку Изменить параметры и включить Удаленное управление Windows, в предыдущих версиях нужно отметить пункт Удаленный рабочий стол.
Если у вас возникают проблемы с подключением, то, возможно, нужно открыть порт удаленного рабочего стола — 3389. Это уже делается в настройках каждого маршрутизатора персонально. В некоторых случаях нужно искать пункт Port Forwarding, у меня же Virtual Server. Покажем основные настройки, которые нужно настроить при открытии порта:
| Название службы | Можно использовать любое название |
| Протокол | TCP |
| Диапазон портов | 3389 (можно указать от и до этого) |
| Локальный IP | Используйте свой локальный IPv4-адрес |
Узнать свой IP-адрес можно в статье как посмотреть IP-адрес компьютера. Здесь нам нужно узнать локальный IP-адрес, а для подключения к удаленному компьютеру через интернет нужно будет знать внешний IP-адрес компьютера.
Подключение к удаленному компьютеру по локальной сети
Чтобы подключиться к удаленному компьютеру по локальной сети нужно использовать устройства под управлением операционных систем Android, Windows, Mac, iOS. Для этого нужно официальные приложения с магазина приложений. В Windows программа Microsoft Remote Desktop уже встроенная. Поэтому здесь покажем как пользоваться именно этой программой Microsoft Remote Desktop.
- Выполняем команду mstsc в окне Win+R или же с помощью поиска в меню пуск находим классическое приложение Подключение к удаленному рабочему столу.
- Дальше в пункте Компьютер можно ввести имя компьютера или же локальный IP-адрес.
- В открывшимся окне вводим Имя пользователя и пароль, если же на компьютере используется учетная запись Майкрософт как основная, тогда придется вводить данные от учетной записи.
Подключение к удаленному компьютеру через интернет
Для подключения к удаленному компьютеру через интернет с помощью программы Microsoft Remote Desktop нужно использовать внешний IP-адрес. Если же Вы разобрались с первым пунктом нашей статьи и разрешили подключение к удаленному рабочему столу, тогда проблем не будет.
- Выполняем команду mstsc в окне Win+R или же с помощью поиска в меню пуск находим классическое приложение Подключение к удаленному рабочему столу.
- Здесь уже нужно использовать внешний IP-адрес компьютера, который можно легко узнать на сайте 2ip.ru.
- Дальше аналогично вводим имя пользователя компьютера, к которому хотите подключиться и пароль.
Выводы
В этой инструкции мы разобрались как настроить Microsoft Remote Desktop и собственно как подключиться к удаленному рабочему столу Windows 10. Хоть и процесс настройки программы для удаленного доступа может показаться немного сложным, поскольку наверное Вы никогда не открывали порты в маршрутизаторе, но сделать всё очень даже реально.
На компьютерах под управлением Win7 есть функция, называемая «Удаленный рабочий стол» (или RDP Windows 7). Этот функционал позволит установить связь между двумя системами, позволив удаленно производить настройки на одной из них, используя другую.
Чтобы включить эту функцию, вам необходимо выполнить следующие действия:
- Установить пароль для учетной записи (без него подключиться к системе не выйдет).
- Настроить RDP сервер.
Для этого вам нужно:
- Зайти в меню «Пуск», кликнуть правой кнопкой на «Компьютер» и перейти в «Свойства»;
- Выбрать пункт «Настройка удаленного доступа»;
- Поставить галочку напротив пункта «Разрешить подключение удаленного помощника»;
- Поставить галочку напротив пункта «Разрешить удаленное управление этим компьютером» в закладке «Дополнительно» (там же можно установить время, в течение которого приглашение к удаленному подключению будет действительно).
Далее вам необходимо во вкладке «Выбрать пользователей» отметить тех людей, которым вы разрешите подключиться к вашему ПК (у каждого из них должен быть установлен пароль к учетной записи). Если у вас официальная операционная система Windows 7, то одновременно подключиться может только один человек.
Теперь нам нужно установить соединение по RDP, для чего потребуется узнать IP-адрес компьютера, к которому вы планируете подключиться. Для этого переходим в командную строку (в закладке «Выполнить» нужно прописать команду «cmd» без кавычек), в открывшемся окне прописать «ipconfig» без кавычек и отыскать строку с параметром IPv4. Указанные через точку цифры и будут нужным IP-адресом, который необходимо вбить в окне подключения.
Следующий шаг — отправляемся в «Пуск», выбираем пункт «Стандартные» и находим в нем «Подключение к удаленному рабочему столу». В появившимся окне в пункте «Компьютер» вставляем полученный ранее IP-адрес, после чего нажимаем «Подключить». Если все сделано верно, вы увидите новое окно, в котором потребуется прописать логин и пароль от учетной записи для установки соединения.
В ОС Win10 удаленное подключение также осуществляется через протокол RDP, по умолчанию, как и раньше, используется порт 3389. Сам RDP уже по умолчанию включен в операционную систему, пользователю нужно просто включить функцию Remote Desktop Connection (исполняющий файл mstsc.exe расположен на диске С:/Windows/System32) на целевом компьютере.
Стоит также сказать, что пользоваться данным функционалом и взаимодействовать с компьютером, на котором установлена версия ОС Windows 10, могут:
- Пользователи с Windows 7 в редакциях Professional, Enterprise, Ultimate;
- Пользователи с Windows XP всех редакций, кроме Home;
- Пользователи с Windows 8/8.1/10 в редакциях Pro и Enterprise.
По умолчанию подключаться к ПК удаленно в системе Win10 могут Администраторы и Пользователи удаленного рабочего стола.
Чтобы подключиться к удаленной системе, на которой установлена операционная система Windows 10, вам нужно:
- Отключить режим автоматического перехода в спящий режим, если он активен (перейти в раздел «Параметры системы», «Система», «Питание и спящий режим», в разделе «Сон» выбрать пункт «Никогда).
- Настроить встроенный брандмауэр (по умолчанию система не позволяет подключаться к ПК удаленно).
Чтобы настроить брандмауэр правильно, вам нужно:
- Перейти в «Панель управления», далее в «Брандмауэр Windows»;
- Выбрать «Разрешение взаимодействия с приложением или компонентом в брандмауэре Защитника Windows»;
- Переходим в «Разрешенные программы» и кликаем на пункт «Изменить параметры»;
- Поставить галочку напротив пункта «Удаленное управление Windows».
Завершив предыдущие шаги, необходимо активировать удаленный рабочий стол (заходим в раздел «Параметры», «Система», «Удаленный рабочий стол», переключаем ползунок в режим «Вкл»).
Далее настраиваем параметры сетевого обнаружения (нужно включить сетевое обнаружение и доступ к принтерам и файлам, перейдя в раздел «Панель управления», «Центр управления сетями и общим доступом», «Изменить дополнительные параметры общего доступа»).
После всех этих манипуляций нам остается разрешить удаленный доступ к рабочему столу нашего компьютера для определенных пользователей. Если вы хотите обезопасить себя от лишних рисков, то придется вручную добавлять определенных людей в список доверенных лиц, имеющих право выполнять какие-либо манипуляции на вашем ПК.
Для этого вам нужно перейти в «Параметры», «Система», «Удаленный рабочий доступ», проследовать в раздел «Учетные записи пользователей» и выбрать тех, кому будет разрешен доступ в систему.
После этого можно переходить к установке соединения между двумя компьютерами.
Шаг 1 — в поле «Выполнить» ввести команду «mstsc» без кавычек и нажать Enter.
Шаг 2 — в появившемся окне «Подключение к удаленному столу» вставьте IP-адрес целевого ПК (как узнать IP-адрес системы, читайте в разделе про подключение на Windows 7) и нажмите «Подключить».
Шаг 3 — ввести логин и пароль от учетной записи, чтобы получить доступ к компьютеру.
Если все сделано правильно, появится окно, в котором система уточнит ваше решение подключиться к ПК. Нажмите «Да», после чего можно приступать к управлению удаленным рабочим столом.
Как решить ошибку с подключением на Windows XP
Иногда, если пользователь с ПК, на котором установлена ОС WinXP, пытается получить доступ к машине с более современной версией программного обеспечения, может выскакивать ошибка, указывающая на то, что удаленный компьютер не может пройти проверку подлинности на уровне сети. Чтобы решить эту проблему, вам нужно:
- Зайти в «Панель управления», раздел «Система» и далее «Настройка удаленного доступа»;
- Убрать флажок напротив пункта «Разрешить подключения только с компьютеров, на которых работает удаленный рабочий стол с проверкой подлинности на уровне сети (рекомендуется)».
Когда все манипуляции закончатся, рекомендуем вернуть данный параметр на место для обеспечения более качественной защиты от проникновения в систему сторонних лиц.
Надеемся, что наш гайд помог вам решить все вопросы, связанные с подключением и настройкой рабочего стола через удаленный доступ.
Как изменить порт RDP
По умолчанию для удаленного подключения к рабочему столу через RDP на компьютере используется TCP протокол и порт 3389. В некоторых ситуациях для повышения уровня безопасности системы предусмотрена возможность изменить порт, чтобы предупредить проникновение на компьютер лиц, использующих софт с автоматической генерацией паролей.
Чтобы изменить порт, вам нужно выполнить следующие действия:
- Зайти в меню «Пуск», далее кликнуть по пункту «Выполнить» и вбить комбинацию клавиш «regedit» без кавычек;
- В появившемся окне вам нужно найти каталоги «HKEY_LOCAL_MACHINE», «CurrentControlSet»;
- После этого переходим в «Control», «Terminal Server», «WinStations» и ищем папку «RDP-Tcp»;
- В правой части экрана необходимо отыскать файл под названием PortNumber, кликнуть по нему правой кнопкой мышки и отыскать значение «00000D3D».
Рядом с ним в скобках будет указан номер порта, который используется при удаленном подключении (как мы говорили выше, по умолчанию это порт 3389). Чтобы его изменить, вам нужно удалить текущее значение, поставить галочку напротив пункта «Десятичное» и ввести нужный номер порта, состоящий из четырех цифр.
Когда все будет готово, выйдите из настроек с сохранением и перезагрузите ПК — изменения вступят в силу после следующей входа в систему
Включение доступа и добавление пользователей
Первый шаг настройки – корректировка настроек Windows 10, чтобы сделать соединение через интернет с использованием RDP в принципе возможным. Откройте Пуск и нажмите на шестеренку Параметры.
Откройте раздел с настройкой системы.
Просмотрите детальные сведения (можно сразу открыть этот экран комбинацией Win-Pause или Win-Break).
Запомните, какое имя указано для компьютера. Далее перейдите к настройке удаленного доступа.
Если в системе настроено автоматическое переведение в «спячку», то будет показано предупреждение.
Нажмите Электропитание и далее настройки схемы, чтобы убрать помехи к использованию RDP в Win 10.
Выберите из списка «Никогда», если хотите, чтобы ПК был постоянно доступен.
Альтернативный способ – активировать режим повышенной производительности, тогда компьютер не будет отключаться.
В подразделе удаленного рабочего стола разрешите подключаться к компьютеру.
При желании можно провести настройку RDP Windows 10 для нескольких пользователей, нажав кнопку чуть ниже переключателя.
По умолчанию доступ дается администраторам, но можно добавить произвольного пользователя (например, специально созданного для этих целей).
Впишите его имя в системе.
Пользователь появится в списке допуска к RDP.
В зависимости от версии ОС, порядок действий может несколько отличаться. Например, официальное руководство предлагает перейти к параметрам рабочего стола непосредственно в подразделе «Система» или же открыть в браузере адрес «ms-settings:remotedesktop».
Осуществление подключения
Выполнив все шаги по подготовке, можете перейти к другому устройству и начать отправлять запрос, используя приведённые ниже инструкции. Если у вас нет доступа ко второму компьютеру, ноутбуку, телефону или планшету, с которого будет вестись отладка, то отправьте необходимые данные мастеру. Помните, вы даёте человеку доступ к личным данным, поэтому либо установите пароли на все важные папки, либо убедитесь, что можете доверять мастеру.
Через Windows
Во все Windows 10 встроен RDP-клиент, позволяющий работать с удалённым доступом:
- Используйте системную поисковую строку, чтобы отыскать программу «Подключение к удалённому рабочему столу». Запустите её.
Открываем программу «Подключение к удаленному рабочему столу» - Пропишите имя компьютера (если оно вам не известно, пропишите DNS или основной шлюз), с которым хотите синхронизироваться.
Указываем имя компьютера - Если установить соединение не удалось, разверните полный набор параметров и заполните остальные поля. Чем больше информации укажите, тем выше шанс подключиться.
Указываем остальную информацию - Если соединение произошло успешно, компьютер найден и распознан, то вас попросят ввести данные для входа в учётную запись администратора того компьютера.
Вводим пароль и логин
После правильного ввода логина и пароля вы увидите экран второго компьютера на своём мониторе. Удалённое подключение произошло, можно начинать работу.
Через MacOS
Для подключения к Windows через Macbook потребуется бесплатная сторонняя программа от Microsoft:
- Откройте официальный магазин Apple, отыщите и установите утилиту Microsoft Remote Desktop.
Устанавливаем приложение Microsoft Remote Desktop из App Store - Разверните установленное ранее приложение и кликните по иконке с плюсиком, чтобы перейти к установке нового соединения. Заполните все необходимые поля.
Заполняем все поля для подключения - Если данные вбиты правильно, вы увидите рабочий стол Windows на своём Macbook.
На экране Macbook появилась картинка Windows
Через мобильное устройство
Данный метод подойдёт пользователям планшетов и телефонов под управлением IOS, Android или Windows 10 Mobile:
- Откройте официальный магазин вашей платформы — Google Play, Windows Store или App Store. Отыщите в нём приложение Microsoft Remote Desktop и установите его. На обеих платформах оно бесплатно.
Скачиваем Microsoft Remote Desktop из Google Play - Начните создание соединения и пропишите все требуемые данные. Как только синхронизация выполнится, вы увидите рабочий стол Windows на своём IOS, Windows Mobile или Android-устройстве.
Вводим данные для подключения с мобильного устройства
Настройка и управление IP
Вместо имени компьютера часто используется IP. Чтобы его просмотреть, правым кликом по значку текущего подключения вызовите Центр управления сетями.
Далее кликните непосредственно по каналу связи с интернетом (например, Ethernet) для просмотра состояния.
В просмотре состояния нажмите Сведения.
Отобразится детальная информация, из которой нужно запомнить или записать IP.
Если адрес выдается динамическим образом, то при повторных включениях ПК он может измениться, и тогда потребуется его каждый раз заново узнавать. Вместо этого, иногда настраивают статический адрес, который остается неизменным при перезагрузках.
Важно! Если у вашей сети есть ответственный администратор, проконсультируйтесь с ним о допустимости такой настройки. Впрочем, это относится и к разрешению удаленного доступа в целом.
В окне просмотра состояния перейдите к свойствам. Далее выберите протокол IPv4 и откройте детальный просмотр.
В качестве адреса укажите значение, которое не попадает в используемый для динамического использования диапазон. Соответствующую настройку можно опять-таки найти в роутере.
Традиционно маска указывается в виде 255.255.255.0, так что IP должен отличаться от адреса шлюза (его не меняем) только последним числом.
В качестве DNS можно указать используемые в вашей сети значения или же воспользоваться публичными сервисами: 8.8.8.8 от Google, 1.1.1.1 от Cloudflare и так далее.
Если используется фиксированный адрес и прямое подключение (то есть у вашего ПК «белый» IP, уточните данную информацию у своего провайдера), его также можно просмотреть при помощи внешних сервисов вроде https://2ip.ru.
Как узнать IP-адрес удаленного компьютера
Чтобы получить доступ к удаленному компьютеру, вам надо знать его IP-адрес. Для этого проделайте следующие шаги:
- Нажмите Win + R и введите cmd. Откроется Командная строка.
- Введите ipconfig. Найдите строчку IPv4-адрес и запишите / запомните ее значения. К примеру, 192.168.1.254.
- Закройте Командную строку.
Использование штатных средств системы
Если вы обладаете системой Windows 10 в редакции Pro или Enterprise, подобная функция доступна вам в качестве стандартного системного приложения.
Важно! Правда, работает это только в том случае, если все компьютеры находятся в пределах одной локальной сети.
Предварительная настройка
Для начала нужно разрешить удаленный доступ на целевом компьютере.
- Откройте меню «Пуск», нажав по его логотипу левой кнопкой мыши. Выберите значок с шестеренкой, всплывающая подсказка рядом с которым гласит «Параметры». Нажмите на него.
Открываем меню «Пуск», нажав по его логотипу левой кнопкой мыши, нажимаем на значок с шестеренкой, который обозначает «Параметры» - В верхней части открывшегося окна вы увидите строку поиска по настройкам. Поставьте туда курсор и введите: «Удаленный доступ». Система сразу предложит вам вариант поиска в выпадающем меню ниже. Нажмите на «Параметры удаленного рабочего стола».
В строку поиска вводим «Удаленный доступ», нажимаем по «Параметры удаленного рабочего стола» - Откроется следующее окно. В нем нас интересует переключатель «Включить удаленный рабочий стол». По умолчанию он находится в положении «Откл.». Щелкните по нему левой кнопкой мыши, чтобы включить функцию.
В параметре «Включить удаленный рабочий стол» левой кнопкой мыши переключаем ползунок в режим «Вкл.» - В предупредительном окне, которое появится после нажатия, нажмите «Подтвердить».
Нажимаем «Подтвердить» - Проследите, чтобы все галочки под изменившимся на «Вкл.» переключателем стояли. Если их нет, поставьте. Затем нажмите на ссылку «Дополнительные параметры».
Проверяем, чтобы на пунктах стояли галочки, нажимаем на ссылку «Дополнительные параметры» - Установите галочку в поле «Требовать использование компьютерами аутентификации на уровне сети…», чтобы обеспечить максимальную безопасность устройства.
Ставим галочку в поле «Требовать использование компьютерами аутентификации на уровне сети…» - Вернитесь назад, воспользовавшись стрелочкой в левом верхнем углу окна.
Нажимаем на стрелочку в левом верхнем углу окна, чтобы вернутся к предыдущим настройкам - Найдите в списке раздел «Как подключиться к этому ПК?». Он находится сразу под ссылкой «Дополнительные параметры». Запишите имя компьютера, которое указано там, в нашем случае это «AF17».
Находим в списке раздел «Как подключиться к этому ПК», записываем имя компьютера
На этом предварительный этап и настройка целевого компьютера закончены.
Настройка удаленного доступа на своем компьютере
Для того, чтобы получить доступ к удаленному компьютеру, нужно запустить соответствующее клиентское приложение.
- Откройте меню «Пуск», где есть список всех программ, пролистайте его вниз и раскройте папку «Стандартные», щелкнув по ней мышью один раз. В развернувшемся списке щелкните так же по значку «Подключение к удаленному рабочему столу».
Щелкаем по значку «Подключение к удаленному рабочему столу» - Откроется клиентское приложение с очень простым интерфейсом. В поле «Имя компьютера» нужно ввести записанное в прошлой части имя целевого компьютера, «AF17».
В поле «Имя компьютера» вводим записанное в прошлой части имя целевого компьютера, «AF17»
В дальнейшем, нажав на стрелочку в правой части строки, можно открыть список всех подключений
На заметку! Если нажать на стрелочку в правой части строки, откроется список всех подключений, которые вы производили. Очень пригодится в будущем, чтобы не вводить имя компьютера несколько раз.
- После того, как введете имя компьютера, нажмите левой кнопкой мыши по опции «Подключить» в нижней части окна. Нажимаем левой кнопкой мыши по опции «Подключить»
Запустится экран удаленного компьютера. Готово, подключение выполнено!
Использование сторонних средств
В отличие от встроенных инструментов системы, сторонние программы не предъявляют требований к редакции системы и отлично работают даже в том случае, если у вас Windows 10 Home. Рассмотрим одну из лучших программ для удаленного управления — Teaw Viewer.
Настройка целевого компьютера
- Для начала нужно скачать и установить клиент на компьютер. Для этого задайте в поисковую систему запрос «скачать TeamViewer». Выберите первую ссылку в выдаче и зайдите на веб-страницу разработчика ПО.
Задаем в поисковую систему запрос «скачать TeamViewer», переходим по первой ссылке на сайт разработчика - Сайт автоматически определит установленную у вас версию ОС. Если это сработало неверно, в списке операционных систем нажмите кнопку «Windows». В абзаце «TeamViewer для Windows» найдите зеленую кнопку «Загрузить…». Кликните по ней.
Нажимаем кнопку «Windows», находим зеленую кнопку «Загрузить…» и кликаем по ней - Откройте загруженный файл, дважды щелкнув по нему левой кнопкой мыши.
Открываем загруженный файл, дважды щелкнув по нему левой кнопкой мыши - В запустившемся окне установщика приведите все отметки к виду, как на скриншоте ниже. Обязательно отметьте, что использоваться программа будет для некоммерческого использования — бизнес-версия стоит денег. Нажмите кнопку «Принять — завершить», тем самым принимая лицензионное соглашение.
Отмечаем пункты, как на скриншоте, нажимаем кнопку «Принять — завершить» - Разрешите приложению доступ, нажав «Да».
Разрешаем приложению доступ, нажав «Да» - Начнется установка. Дождитесь ее окончания.
Начнется установка, ожидаем ее окончания - Теперь программа предложит вам настроить неконтролируемый доступ. Суть в том, что вы можете подключаться к компьютеру с помощью специально заданного пароля постоянно, а не используя одноразовый пароль, меняющийся после каждой сессии. Если вам это не нужно, нажмите «Отмена», если нужно — «Продолжить».
Нажимаем«Отмена», если нужно настроить функцию — «Продолжить» - В поле «Имя компьютера» не изменяйте ничего, а в поле «Пароль» и «Подтвердить пароль» введите ваш пароль. Выберите надежную комбинацию. Нажмите «Продолжить».
В поле «Пароль» и «Подтвердить пароль» вводим надежный пароль, нажимаем «Продолжить» - Запишите цифры, отображающиеся в поле «ID». Они пригодятся вам для дальнейшего подключения.
Записываем цифры, отображающиеся в поле «ID», нажимаем «Завершить» - Откроется основное окно программы. В нем отображается идентификатор компьютера и одноразовый пароль (он нужен, если вы не настроили неконтролируемый доступ). Запишите эти сведения и сверните окно программы. На этом настройка целевого компьютера завершена.
Записываем данные ID и пароля, сворачиваем окно программы
Настройка удаленного доступа на своем компьютере
- Установите программу на компьютер тем же способом, который описан в пунктах 1 — 8 предыдущей инструкции. Установка будет отличаться только в одном месте — в разделе «Как вы хотите продолжить» выберите первый вариант — просто «Установить».
Отмечаем пункт «Установить», нажимаем «Принять — Завершить» - Откроется главное окно установленной программы. Чтобы подключиться к клиенту, нужно ввести ранее записанный ID в поле «ID партнера» и нажать «Подключиться».
Вводим ранее записанный ID в поле «ID партнера» и нажимаем «Подключиться» - Программа запросит пароль. Введите либо записанный одноразовый пароль, либо тот, что вы указывали при настройке неконтролируемого доступа.
Вводим одноразовый пароль партнера или постоянный, который настраивали, нажимаем «Вход в систему»
Видео — Подключение к удаленному рабочему столу Windows 10
Для чего нужен удаленный рабочий стол Windows на VDS
Самый распространенный случай — решение корпоративных задач. Например, управление бухгалтерией. Сама база находится на сервере компании, а сотрудники получают к ней доступ через удаленный рабочий стол. Это безопасно и удобно — например, системный администратор может настроить ежедневное сохранение резервной копии. Если что-то пойдет не так, достаточно будет откатиться к предыдущему состоянию.
Можно также использовать VDS с Windows в качестве игрового сервера или платформы для различных ботов: для торговли, соцсетей, SEO-накрутки.
Настройка VDS с Windows Server
Для начала нужно создать сервер с установленной Виндоус. Посмотрим на примере хостинга Timeweb, как это сделать.
Откройте панель управления VDS.
Нажмите на кнопку «Создать сервер».
- Укажите название сервера и комментарий, если есть такая необходимость.
- Выберите версию Windows Server, которую хотите установить. Доступны версии от 2012 R2 до 2019.
- Настройте конфигурацию сервера. Например, для Windows Server 2019 нужен процессор с частотой не менее 2 ядер 1,4 ГГц и 2 ГБ ОЗУ (для установки сервера с рабочим столом). Абсолютный минимум объема диска — 32 ГБ. Лучше сразу брать с запасом, особенно если вы будете активно пользоваться удаленным рабочим столом.
- Добавьте SSH-ключ и включите защиту от DDoS, если это необходимо.
- Оплатите стоимость тарифа. В нее уже входит лицензия на Windows, так что цена окончательная.
После успешного создания сервера на почту придет письмо от хостера. В нем указаны данные для доступа к VDS с Windows. Не удаляйте его — эта информация понадобится для подключения к удаленному рабочему столу.
Обеспечение безопасности подключения и настройка доступа пользователей
RDP имеет достаточно хорошую защиту, тем не менее, проверка и включение дополнительных параметров не помешает. Во-первых, убедитесь, что на удаленном хосте включено шифрование. В редакторе локальных групповых политик зайдите в раздел Конфигурация компьютера – Административные шаблоны – Компоненты Windows – Службы удаленных рабочих столов – Узел сеансов удаленных рабочих столов – Безопасность. Справа будет настройка «Требовать использования специального уровня безопасности для удаленных подключений по методу RDP». Включите эту политику, уровень безопасности выберите «Согласование» или «Высокий».
В этом же разделе включите политики «Требовать безопасное RPC-подключение» и «Требовать проверку подлинности пользователя для удаленных подключений путем проверки подлинности на уровне сети».
Параноики могут включить максимальный уровень шифрования, перейдя в раздел Конфигурация Windows – Параметры безопасности – Локальные политики – Параметры безопасности, найдя справа настройку «Системная криптография: использовать FIPS-совместимые алгоритмы…» и активировав ее.
В качестве дополнительной меры можно поменять используемый по умолчанию порт 3389. Для этого разверните в реестре ветку HKEY_LOCAL_MACHINE/SYSTEM/CurrentControlSet/Control/Terminal Server/WinStations/RDP-Tcp, справа найдите параметр PortNumber и поменяйте его значение на свое (свой номер порта), не забыв затем открыть его в брандмауэре.
На этапе предоставления удаленного доступа проверьте список пользователей, которые могут подключаться по RDP. По умолчанию выполнять подключение к удаленному рабочему столу в Windows 7/10 могут все пользователи из группы администраторов. Вы можете это изменить. С помощью команды secpol.msc заходим в локальные политики безопасности, а затем переходим в раздел Локальные политики – Назначение прав пользователя. Справа находим политику «Разрешить вход в систему через службу удаленных рабочих столов», открываем ее и удаляем запись «Администраторы».
Здесь же можно разрешить доступ конкретному админу. Есть и другие способы обеспечения безопасности RDP, например, ограничение доступа по IP-адресам.
Частые ошибки при подключении к удаленному рабочему столу
Выше мы в общих чертах рассмотрели, как подключиться к удаленному рабочему столу Windows 7/10 через интернет и локальную сеть. Увы, возникающие при этом ошибки не редкость. Так, в момент подключения система выдает отказ и просит повторить действие. Причины могут быть разными. Если все было настроено правильно, то проблема может заключаться в использовании VPN или слишком высоких требованиях к безопасности (см. выше шифрование).
На ПК с Windows 8.1 и 10 можно столкнуться с ошибкой отключения сеанса, при этом пользователь получает сообщение, что клиентская лицензия удаленного рабочего стола была изменена или отсутствует. В этом случае рекомендуется удалить содержимое подкаталога MSLicensing в ветке реестра HKEY_LOCAL_MACHINE/Software/Microsoft, а затем запустить программу RDP с правами администратора.
Аналогичным способом можно пробовать бороться и с другими ошибками лицензирования.
Ошибки с разными кодами зачастую появляются после установки накопительных обновлений. Устраняется проблема удалением обновлений, а вообще нужно смотреть на код ошибки и ее описание. Например, появление ошибки 720 сопровождается уведомлением о возможной необходимости изменения сетевых настроек. Проблем с RDP возникает много и каждая должна решаться в индивидуальном порядке.
Почему не удается подключиться к рабочему столу?
Нередко встречается ситуация, когда не удается подключиться к удаленному компьютеру. Причин тому несколько, все их понемногу затронем.
Причины невозможности подключения по RDP:
- Пользователь не выдал или забрал разрешение. Первая часть инструкции по подключению посвящена этому вопросу;
- Не установлен пароль пользователя. Подключиться к учётной записи без пароля не получится, его придётся установить. 7-8 шаги инструкции помогут это сделать;
- Компьютер перешёл в спящий режим. Можем попросить пользователя активировать ПК, альтернативный путь – выключение режима сна на совсем;
- Блокирует подключение антивирус. Самый простой способ, как настроить удаленный рабочий стол в данном случае – временно отключить антивирусное ПО. Для этого открываем системный трей (стрелка в правом нижнем углу экрана». Дальше делаем клик ПКМ по антивирусу, выбираем опцию «Отключить» или аналогичную и указываем длительность. Лучше выбирать вариант «Отключить до перезапуска компьютера»;
- Проблема с обновлением KB2992611. Ситуацию исправляет полное обновление ОС или удаление данного пакета.
Удаление подключения к удаленному рабочему столу
Наконец, рассмотрим, как удалить подключение к удаленному рабочему столу. Когда это нужно? Например, раньше к вашему компьютеру был организован удаленный доступ, а теперь необходимость в этом пропала или даже вам требуется запретить подключение к удаленному рабочему столу вашего компьютера посторонними. Сделать это очень просто.
1. Открываем Панель управления – Система и безопасность – Система, как делали это в начале статьи.
2. В левой колонке кликаем на Настройка удаленного доступа.
3. В разделе Удаленный рабочий стол выбираем:
— Не разрешать подключения к этому компьютеру
Готово. Теперь никто не сможет подключиться к вам через удаленный рабочий стол.
Дополнительные полезные рекомендации
В завершение материала следует упомянуть о нескольких полезных советах:
- Лучше создавать отдельную учётную запись (во время выполнения шагов 7-12). Можем создавать профили для любого количества параллельных подключений. В данном варианте исполнения подключиться сможет только один человек;
- Если настройка рабочего стола Windows 10 не удалась по причине заблокированного порта, стоит отключить антивирус и проверить настройки брандмауэра. Можем найти нужный пункт через поиск Виндовс. В «Брандмауэр Windows» идём в раздел «Разрешение взаимодействия с приложением…» и устанавливаем выделения напротив «Удалённое управление Windows»;
- Не следует исключать со счётом особенности настройки Wi-Fi-маршрутизатора. Может быть нам придётся открывать порт в нём. Все подробности процедуры можем найти в инструкции к роутеру.
Зная всё вышеперечисленное, читатель сможет открыть доступ к ПК и подключиться к другому компьютеру самостоятельно. Также есть все необходимые данные для решения проблем, при которых другой комп становится недоступным. Осталось только воплотить знания в жизнь.
Источники
- https://windd.ru/kak-podklyuchitsya-k-udalennomu-rabochemu-stolu-windows-10/
- https://vgtimes.ru/guides/79171-kak-podklyuchitsya-i-nastroit-udalennyy-rabochiy-stol-na-windows-7-i-windows-10.html
- https://SpeedCamupDates.ru/gadzhety/rdp-windows-10.html
- https://pc-consultant.ru/rabota-na-komp-yutere/udalennyj-rabochij-stol-windows-10/
- https://timeweb.com/ru/community/articles/udalennyy-rabochiy-stol-windows-na-vds
- https://viarum.ru/podklyuchenie-k-rdp/
- https://droidov.com/udalennyy-rabochiy-stol-windows-10-instrukciya-po-vklyucheniyu-i-nastroyke
- https://spvcomp.com/stat/rdp_nastroit_udaalennij_rabochij_stol.php
В Windows 10 приложение «Удаленный рабочий стол» – это новый интерфейс удаленного доступа, доступный через Магазин Microsoft, который был разработан, чтобы облегчить любому пользователю возможность подключения к другому компьютеру и управления им через локальную сеть или Интернет, когда вам необходимо работать удаленно из дома.
Однако, в зависимости от того, как вам нужно подключиться, новое современное приложение является лишь частью головоломки, так как вы также должны настроить дополнительные параметры и использовать правильные порты на маршрутизаторе, чтобы успешно подключиться к другим устройствам Windows 10 удаленно.
В этом руководстве по Windows 10 мы расскажем, как настроить компьютер и сеть для разрешения удаленных подключений, а также как использовать приложение «Удаленный рабочий стол» для запуска удаленного сеанса.
Как разрешить удаленные подключения в Windows 10
Использовать приложение «Удаленный рабочий стол» очень просто, и его настройки будут зависеть от того, пытаетесь ли вы инициировать удаленное соединение в локальной сети или через Интернет.
Как включить удаленные подключения на ПК
Если вы пытаетесь установить удаленное соединение внутри локальной сети, вам нужно только убедиться, что устройство, к которому вы пытаетесь получить доступ, настроено на подключение к удаленному рабочему столу.
Важно: «домашняя» версия Windows 10 не включает поддержку удаленного рабочего стола. Вы можете включить эту функцию только в Windows 10 Pro и бизнес-вариантах ОС.
Чтобы включить удаленные подключения в Windows 10, выполните следующие действия:
- Откройте Панель управления.
- Нажмите Система и безопасность.
- Откройте раздел Система.
- Выберите параметр Дополнительные параметры системы на левой панели.
- Перейдите на вкладку Удаленный доступ.
- В разделе «Удаленный рабочий стол» установите флажок Разрешить удаленные подключения к этому компьютеру.
- Установите флажок Разрешить подключения только с компьютеров, на которых запущен удаленный рабочий стол с проверкой подлинности на уровне сети.
- Нажмите кнопку ОК → Применить → ОК.
После выполнения этих действий компьютер разрешит подключения к удаленному рабочему столу, а Windows 10 даже добавит необходимые правила во встроенный брандмауэр. (Если у вас есть сторонний брандмауэр, вам может потребоваться настроить его вручную, чтобы разрешить подключения.)
Если вы настраиваете удаленный рабочий стол с использованием подключения к Интернету, вы можете продолжить с шагами ниже. Если вы пытаетесь подключиться к другому устройству в локальной сети, вы можете пропустить шаги ниже и продолжить с инструкциями по запуску подключения к удаленному рабочему столу.
Включить удаленные подключения на маршрутизаторе
Если вам требуется удаленный доступ к вашему устройству через Интернет, в дополнение к настройке системных свойств вам необходимо настроить локальный маршрутизатор, чтобы разрешить удаленные подключения. Кроме того, вам нужно знать ваш публичный IP-адрес, чтобы связаться с удаленным компьютером через Интернет.
Настройка статического IP-адреса в Windows 10
Обычно компьютерам в частной сети назначаются динамические IP-адреса, это означает, что они могут меняться в любое время. Если вы будете регулярно использовать удаленный рабочий стол, рекомендуется настроить на компьютере статический IP-адрес, чтобы вам не приходилось повторно настраивать параметры переадресации портов на маршрутизаторе каждый раз, когда устройство получает новый адрес.
Чтобы установить постоянный IP-адрес для вашего компьютера, выполните следующие действия:
- Откройте Панель управления.
- Перейдите в раздел Сеть и Интернет.
- Нажмите на Центр управления сетями и общим доступом.
- Нажмите ссылку Изменение параметров адаптера на левой панели.
- Щелкните правой кнопкой мыши адаптер, подключенный к сети, и выберите параметр Свойства.
- Выберите компонент IP версии 4 (TCP/IPv4).
- Нажмите кнопку Свойства.
- На вкладке Общие выберите опцию Использовать следующий IP-адрес .
- Укажите действительный локальный IP-адрес вне локальной области DHCP, чтобы предотвратить конфликты адресов. Например, 10.1.2.
Вы найдёте эту информацию в разделе настроек DHCP на вашем роутере. Обычно маршрутизаторы имеют разные интерфейсы, а это означает, что вам нужно обратиться к веб-сайту производителя для получения более подробной информации. Если вы не уверены, какую конфигурацию вам нужно использовать, вы можете использовать текущую конфигурацию TCP/IP в качестве справки, которую вы можете найти с помощью ipconfig /all команды в командной строке.
- Укажите маску подсети для сети. В большинстве домашних сетей маска подсети 255.255.255.0
- Укажите адрес шлюза по умолчанию, который является IP-адресом маршрутизатора. Например, 10.1.2.1
- В разделе «Использовать следующие адреса DNS-серверов» в поле «Предпочитаемый DNS-сервер» укажите IP-адрес вашего DNS-сервера, который в большинстве случаев является IP-адресом вашего маршрутизатора.
Если вы не можете подключиться к Интернету, попробуйте использовать общедоступные DNS-адреса Яндекса 77.88.8.8 и 77.88.8.1 для «Предпочитаемый DNS-сервер» и «Альтернативный DNS-сервер», соответственно.
- Нажмите кнопку ОК → Закрыть.
После выполнения этих шагов будет применена новая конфигурация сети, и настройки IP со временем не изменятся.
Определить публичный IP-адрес
Когда вы пытаетесь получить доступ к компьютеру через Интернет, вам также необходимо знать общедоступный IP-адрес сети, в которую входит устройство.
Чтобы найти IP-адрес вашего соединения, назначенный провайдером Интернет-услуг (ISP), выполните следующие действия:
- Откройте любой веб-браузер.
- Зайдите на Яндекс.
- Выполните поиск «Мой IP».
- Вы увидите ваш публичный IP-адрес в первом результате.
Обычно для бытовых потребителей интернет-провайдеры предлагают динамические публичные IP-адреса, это означает, что ваш публичный IP-адрес может время от времени меняться.
Если вам нужно более надежное решение, существуют службы, предлагающие услуги динамической системы доменных имен (DDNS), такие как No-IP и DynDNS, которые могут отслеживать изменения вашего общедоступного IP-адреса. Кроме того, вы можете связаться с вашим Интернет-провайдером, чтобы получить статический IP-адрес (обычно) за дополнительную плату.
Прямой порт на роутере
В рамках процесса настройки удаленного доступа необходимо перенаправить TCP-порт 3389 на маршрутизаторе, чтобы разрешить удаленное подключение через Интернет к компьютеру в локальной сети.
Настройки, доступные на маршрутизаторе, в значительной степени различаются в зависимости от модели и марки. Тем не менее, вы можете использовать следующие шаги в качестве справочного руководства по настройке маршрутизатора. Если вам нужна более конкретная информация, вам необходимо посетить веб-сайт поддержки производителя.
Для переадресации порта на вашем маршрутизаторе выполните следующие действия:
- Откройте командную строку.
- Введите следующую команду для просмотра текущей конфигурации TCP/IP и нажмите Enter: ipconfig
- В поле «Адрес IPv4» вы увидите адрес устройства. Например, 10.1.2.
- В поле «Шлюз по умолчанию» будет адрес шлюза устройства, который является адресом маршрутизатора. Например, 10.1.2.1
- Откройте веб-браузер.
- Введите IP-адрес маршрутизатора (шлюз по умолчанию) в адресной строке и нажмите Enter.
- Войдите в маршрутизатор, используя правильное имя пользователя и пароль.
Если вы никогда этого не делали и используете устройство ISP, логин и пароль можно найти на наклейке, прикрепленной к маршрутизатору/модему.
- Найдите настройки переадресации портов.
- Убедитесь, что служба переадресации портов включена (если применимо).
- Под списком переадресации портов нажмите (в данном случае) кнопку Добавить профиль.
- Создайте новый порт:
- Имя службы: укажите справочное имя для службы. Например, OfficePC (необязательно)
- Протокол: TCP
- Внешний порт: 3389.
- Внутренний порт: 3389.
- Внутренний IP-адрес: укажите IP-адрес компьютера, к которому вы подключаетесь. Например, 10.1.2.201
- Нажмите кнопку ОК.
После того, как вы выполните эти шаги, настройки сохранятся, и порт откроется, что позволит подключаться к удаленному рабочему столу через Интернет.
Как установить подключение к удаленному рабочему столу
После правильной настройки компьютера и маршрутизатора вы можете установить удаленное соединение с помощью приложения «Удаленный рабочий стол» в Windows 10.
Для удаленного подключения к компьютеру выполните следующие действия:
-
Откройте приложение удаленного рабочего стола.
Если на вашем устройстве нет актуальной версии Remote Desktop, вам нужно получить её из Магазина Microsoft, нажав кнопку Получить или Установить.
- Нажмите кнопку +Добавить в правом верхнем углу.
- Нажмите «Рабочий стол».
- В разделе «Имя ПК» укажите адрес TCP/IP компьютера, к которому вы пытаетесь подключиться:
- Если устройство находится в частной сети, введите локальный IP-адрес компьютера, к которому вы пытаетесь подключиться.
- Если устройство находится в удаленной сети (через Интернет), введите общедоступный IP-адрес компьютера, к которому вы пытаетесь подключиться.
- В разделе «Учетная запись пользователя» нажмите кнопку + справа.
- Укажите информацию об учетной записи для входа на удаленный компьютер:
- Если удаленное устройство использует учетную запись Microsoft, введите данные для входа в эту учетную запись Microsoft.
- Если удаленное устройство использует локальную учетную запись, введите для входа локальное имя пользователя и пароль.
- (Необязательно) В разделе «Отображаемое имя» укажите имя настройки учетной записи.
- Нажмите кнопку Сохранить.
- (Необязательно) В разделе «Отображаемое имя» укажите имя подключения.
- Нажмите «Показать больше».
- (Необязательно). При необходимости выберите дополнительные настройки.
- Нажмите кнопку Сохранить.
- В разделе «Сохраненные рабочие столы» выберите компьютер, к которому необходимо подключиться удаленно.
- Установите флажок Не спрашивать об этом сертификате снова (если применимо).
- Нажмите кнопку Подключение.
После того, как вы выполните все шаги, если всё настроено правильно, вы сможете удаленно взаимодействовать с компьютером.
Настройка приложения и параметров подключения
Приложение «Удаленный рабочий стол» также позволяет настраивать различные параметры.
Изменение общих настроек
Приложение удаленного рабочего стола также поставляется со страницей настроек, чтобы изменить некоторые параметры конфигурации или исправить настройки учетной записи:
- Откройте приложение удаленного рабочего стола.
- Нажмите кнопку «Настройки» в правом верхнем углу.
- Выберите учетную запись пользователя из списка.
- Нажмите кнопку редактирования (ручка), чтобы настроить параметры.
- Нажмите кнопку Сохранить.
Помимо редактирования учетной записи пользователя для удаленного подключения, с помощью этой страницы вы также можете создавать группы, решать, следует ли запускать удаленное подключение в полноэкранном режиме или запускать каждое подключение в новом окне, и многое другое.
Изменение настроек подключения
Чтобы изменить настройки удаленного соединения, используйте шаги:
- Откройте приложение удаленного рабочего стола.
- Нажмите кнопку меню (из трёх точек) и выберите пункт «Редактировать».
Совет. С помощью контекстного меню вы также можете удалить или закрепить соединение в меню «Пуск».
- При необходимости измените имя компьютера, учетную запись и настройки.
После того, как вы выполните эти шаги, настройки будут сохранены и применены автоматически.
Как устранить неполадки подключения
Обычно после настройки приложения «Удаленный рабочий стол» вы можете без проблем подключиться к другому компьютеру. Однако, если вы не можете подключиться, вам может потребоваться выполнить некоторые действия по устранению неполадок, чтобы устранить проблему с подключением.
Подтвердите настройки брандмауэра
При включении удаленного рабочего стола в Windows 10 брандмауэр Windows также автоматически настраивает необходимые порты, но это не всегда так. Если вы не можете подключиться к устройству удаленно, вы должны убедиться, что брандмауэр разрешает службу удаленного рабочего стола, выполнив следующие действия:
- Откройте приложение безопасности Windows.
- Нажмите на Брандмауэр и безопасность сети.
- Нажмите Разрешить работу с приложением через брандмауэр.
- Нажмите кнопку Изменить настройки.
- Установите флажок Удаленный рабочий стол и проверьте параметры «Частный» и «Общедоступный».
- Нажмите кнопку ОК.
Если вы используете сторонний брандмауэр или антивирус, вы можете отключить эти приложения, чтобы проверить, можно ли подключиться.
Разблокировать порт удаленного подключения
Это маловероятно, но если вы пытаетесь подключиться через Интернет, возможно, ваш интернет-провайдер блокирует порт из соображений безопасности. Если это так, вы можете связаться с ними напрямую, чтобы узнать, как вы можете открыть указанный порт.
Используйте IP-адрес, а не имя ПК
При настройке подключений к удаленному рабочему столу рекомендуется использовать IP-адрес, а не имя компьютера, так как это может привести к проблемам при неправильной настройке.
Кроме того, если вы добавляете новое устройство в список на удаленный рабочий стол, обязательно введите правильный IP-адрес (как показано в приведенных выше шагах). Например, используйте локальный IP-адрес для подключения внутри частной сети или используйте общедоступный IP-адрес для связи через Интернет.
Активируйте службу удаленного рабочего стол
Также возможно, что вы можете подключиться, потому что необходимые службы не работают.
Чтобы определить, запущена ли служба удаленного рабочего стола, выполните следующие действия:
- Откройте Пуск.
- Выполните поиск по запросу Службы и нажмите верхний результат, чтобы открыть приложение.
- Выберите службу удаленного рабочего стола и проверьте, что в столбце «Состояние» указано «Работает».
- Если она не запущена, щелкните правой кнопкой мыши службу и выберите параметр «Запуск».
После выполнения этих шагов вы сможете подключиться к установке удаленного сеанса.
Переключиться на Интернет-протокол версии 4 (TCP/IPv4)
Хотя Windows 10 может использовать оба сетевых стека, включая IPv4 и IPv6, иногда ОС предпочитает IP версии 6, что может вызвать проблемы с протоколом удаленного рабочего стола (RDP).
Чтобы использовать IPv4 по умолчанию в Windows 10, выполните следующие действия:
- Откройте Панель управления.
- Нажмите Сеть и Интернет.
- Нажмите на Центр управления сетями и общим доступом.
- Выберите «Изменить параметры адаптера» на левой панели.
- Щелкните правой кнопкой мыши адаптер, подключенный к сети, и выберите параметр Свойства.
- Снимите флажок Протокол Интернета версии 6 (TCP/IPv6).
- Нажмите кнопку ОК.
После того, как вы выполните эти шаги, перезагрузите устройство, и теперь вы сможете подключиться с помощью удаленного подключения.
В этом руководстве мы наметили необходимые шаги для успешного подключения к вашему ПК удаленно в частной сети и через Интернет. Однако, важно помнить, что разрешение подключений к удаленному рабочему столу (в частности, через Интернет) может представлять угрозу безопасности.
Вы всегда должны знать, что настройка удаленного рабочего стола и открытие портов на маршрутизаторе могут позволить злоумышленникам получить несанкционированный доступ к вашему устройству. Используйте это руководство с осторожностью, всегда используйте надежные пароли, отключайте службу удаленного рабочего стола и удаляйте настройки переадресации портов на маршрутизаторе, когда они не нужны.