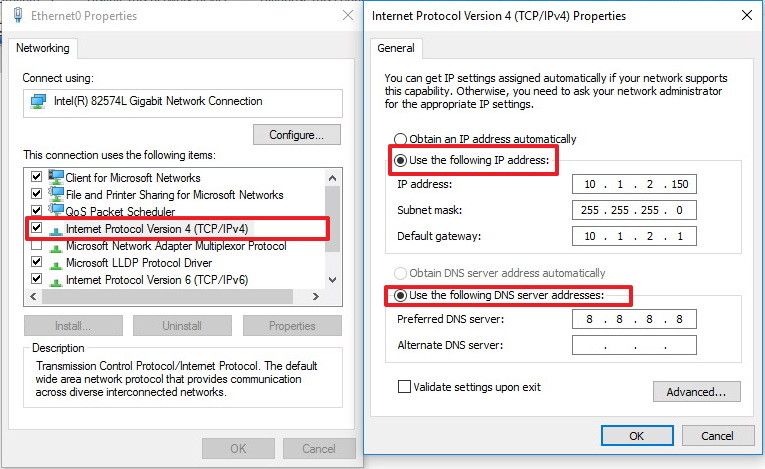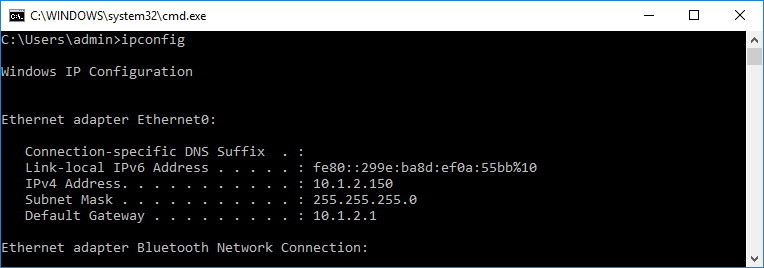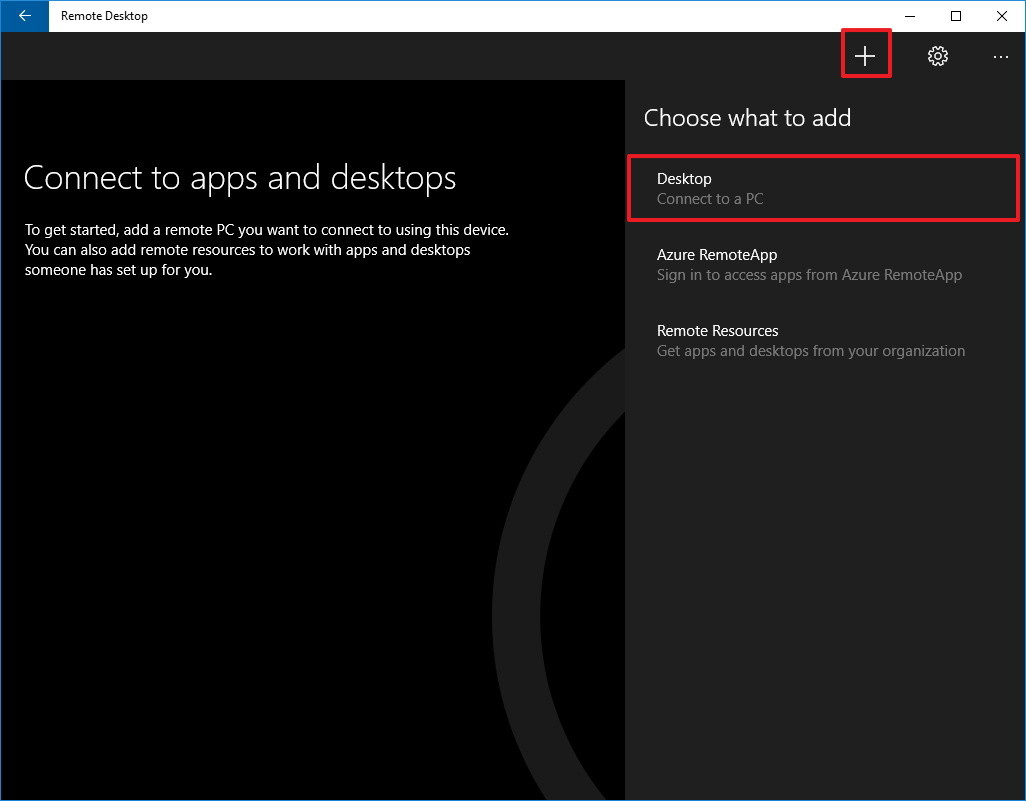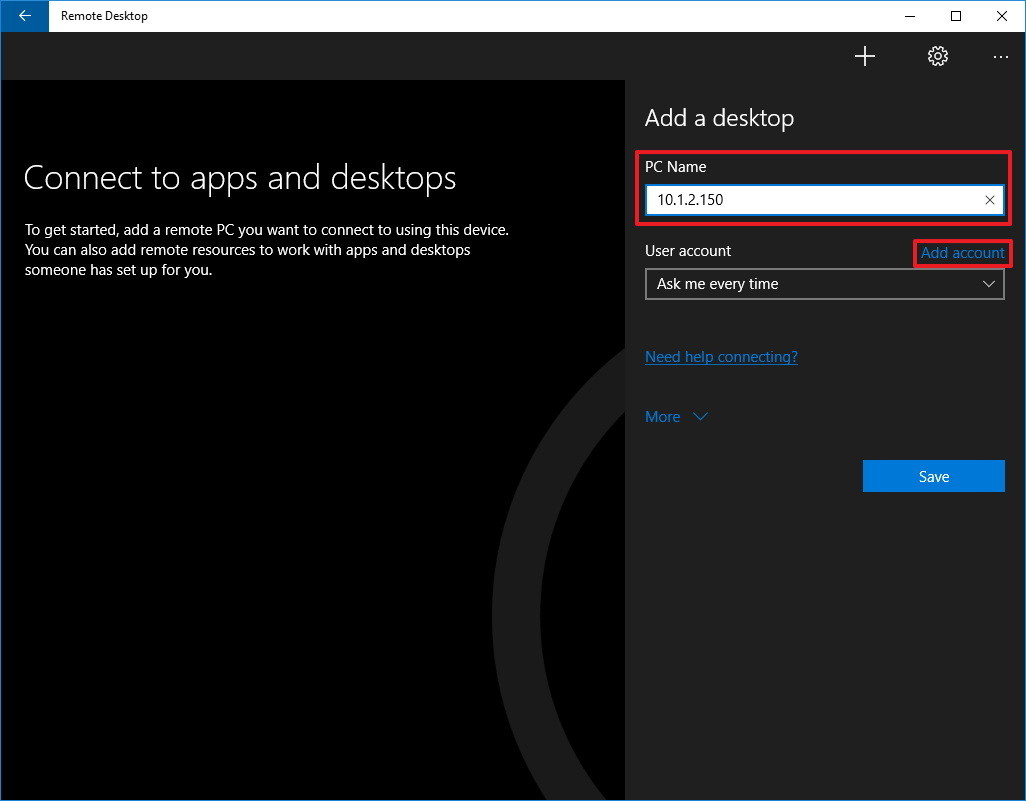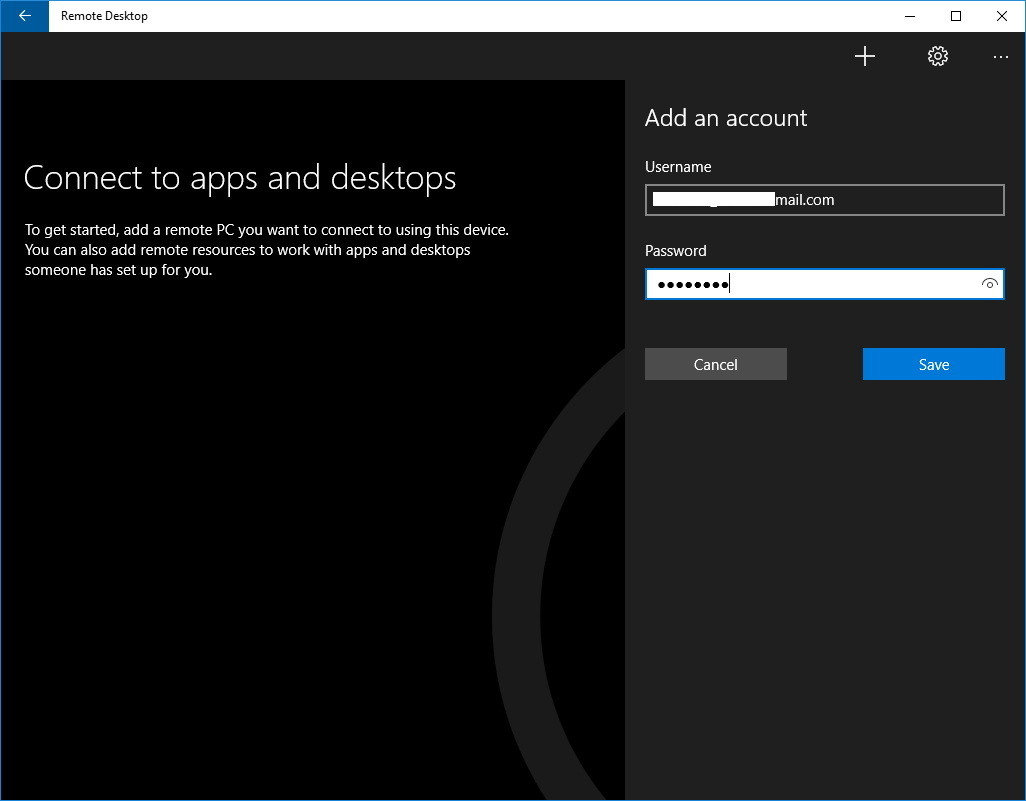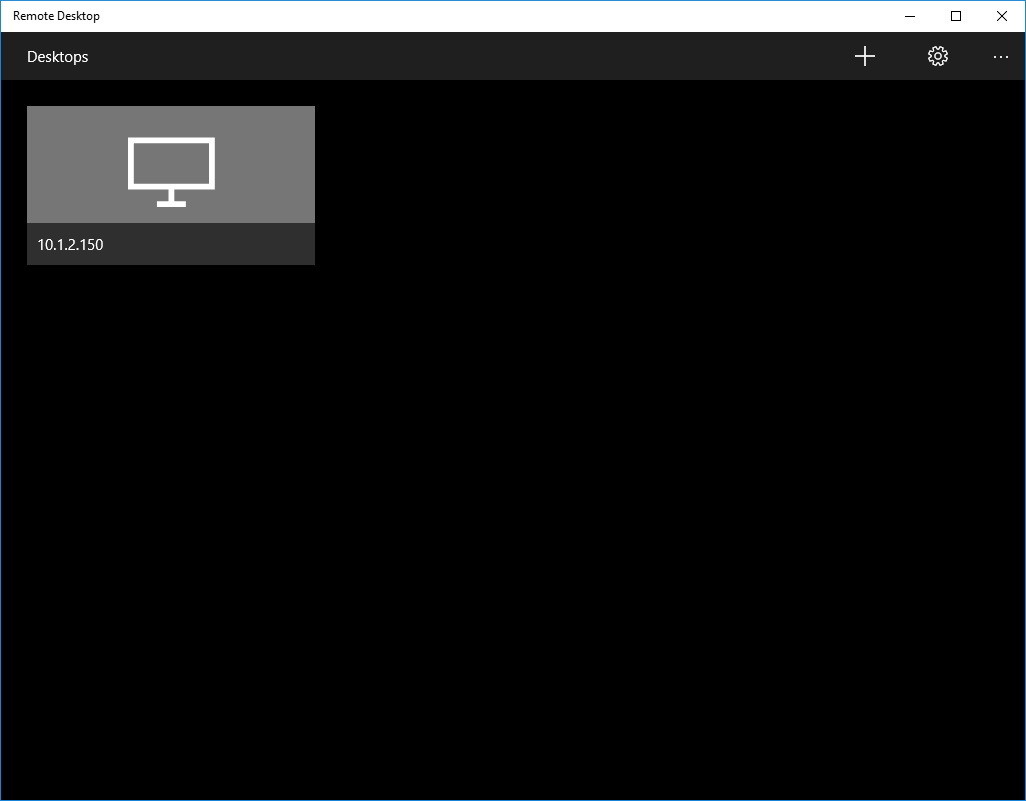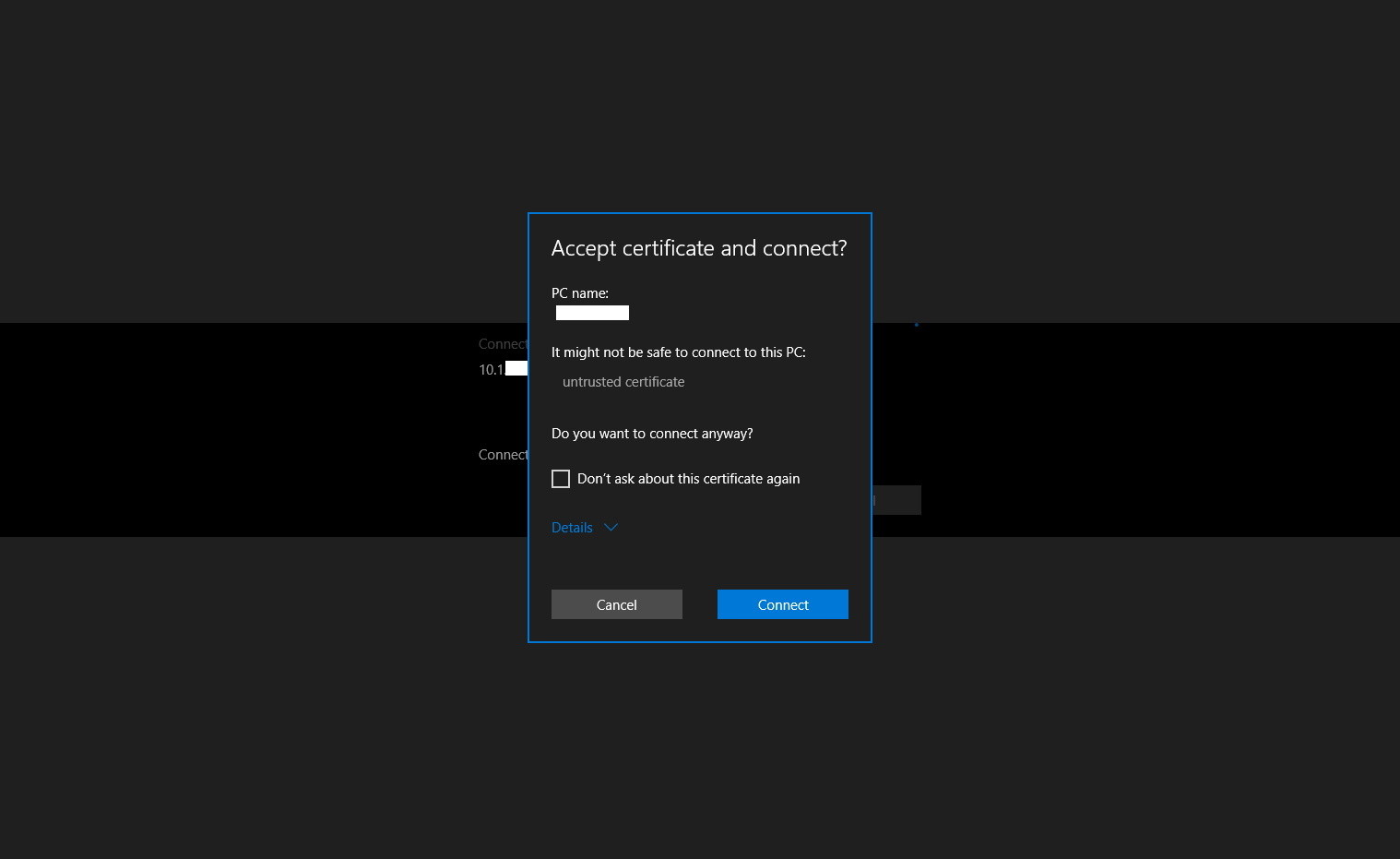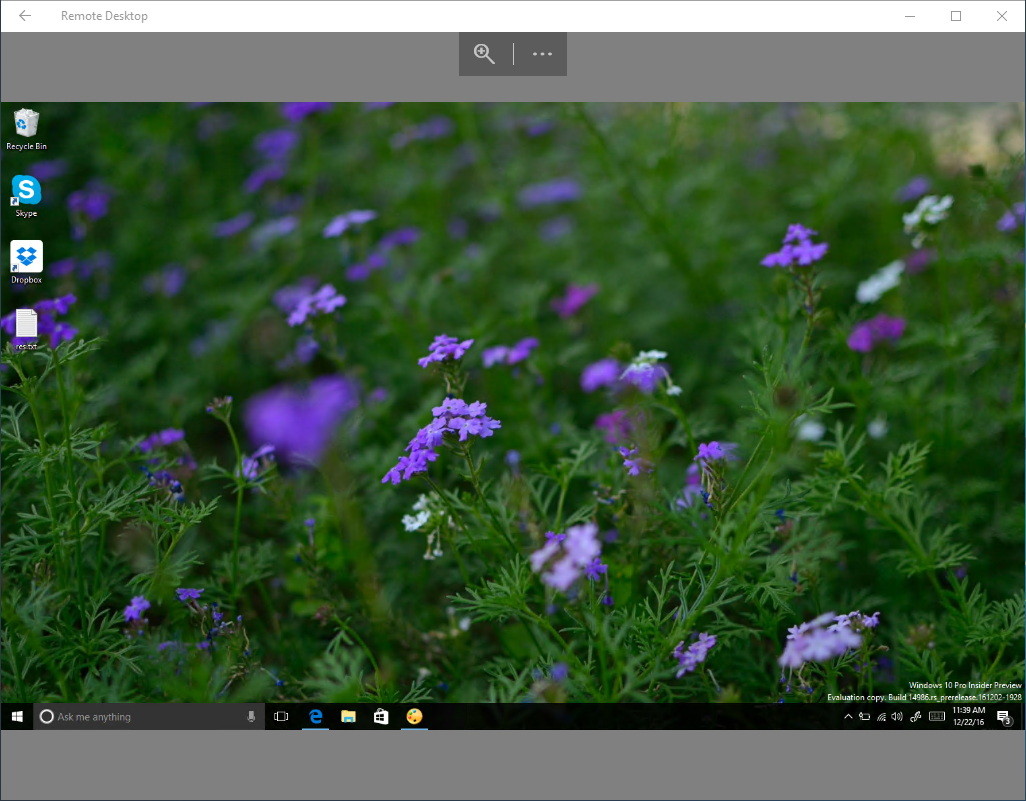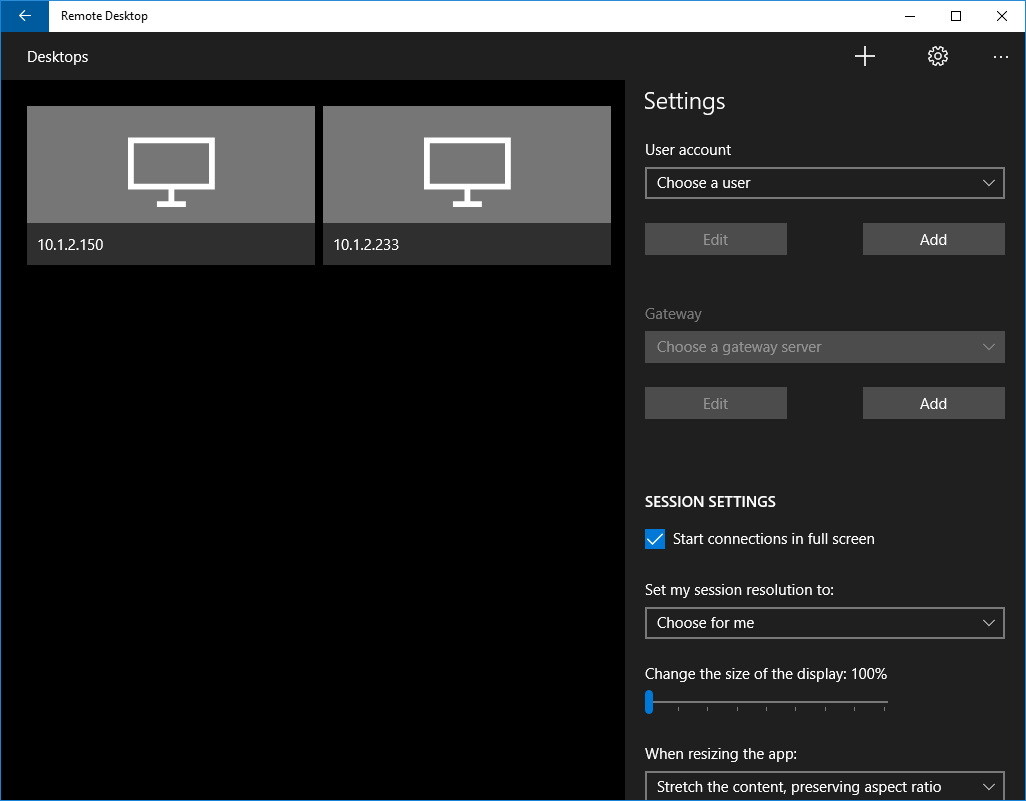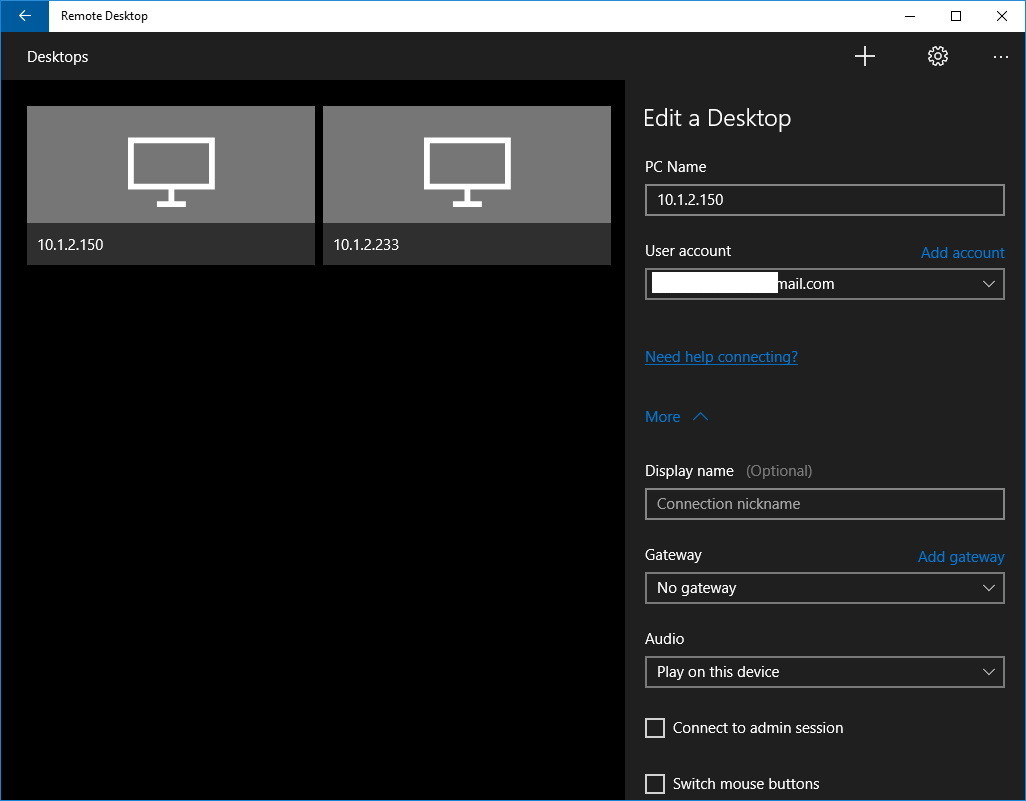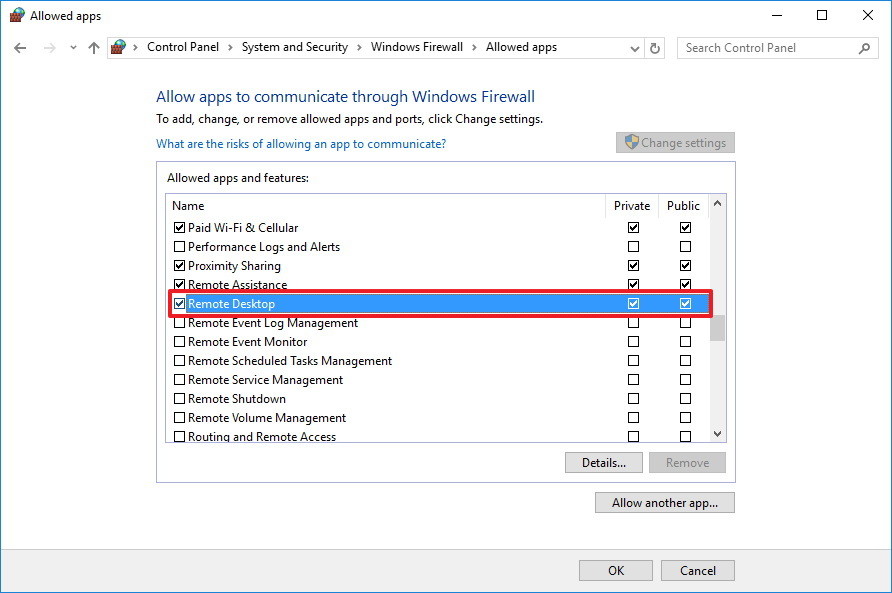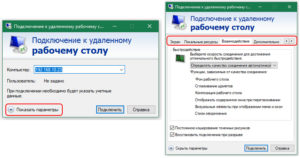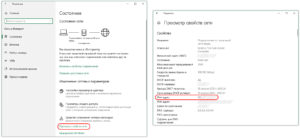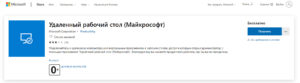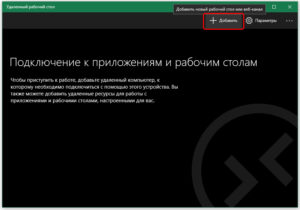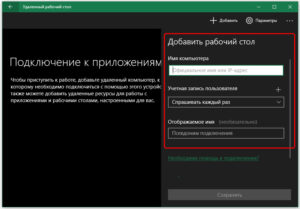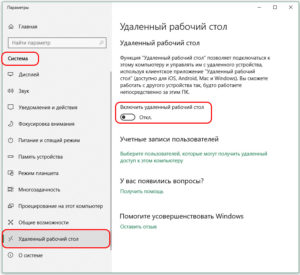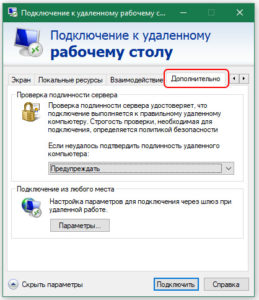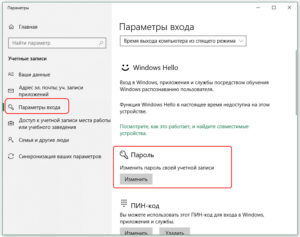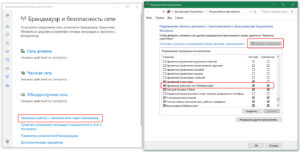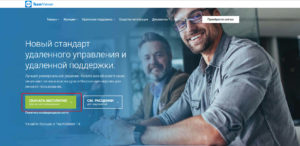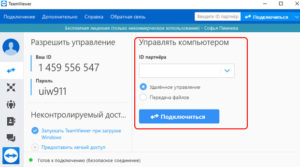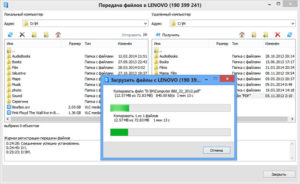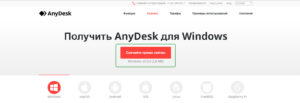Используйте удаленный рабочий стол на устройстве с Windows, Android или iOS, чтобы дистанционно подключиться к компьютеру с Windows 10. Вот как настроить компьютер для разрешения удаленных подключений, а затем подключиться к настроенному компьютеру.
Примечание: В то время как сервер удаленного рабочего стола (например, компьютер, к которому вы подключаетесь) должен работать под управлением версии Windows Pro, клиентский компьютер (устройство, с которым вы подключаетесь) может работать под управлением любой версии Windows (Pro или Home). или даже другой операционной системы.
-
Включите удаленные подключения на компьютере, к которому требуется подключиться.
-
Убедитесь, что у вас установлена Windows 11 Pro. Чтобы проверить это, выберитеПуск и откройте Параметры . Затем в разделе Система , выберите О системе и в разделе Характеристики Windows найдите Выпуск. Сведения о том, как получить Windows 11 Pro, см. в статьеОбновление Windows Home до Windows Pro.
-
Когда будете готовы, нажмитеПуск и откройтеПараметры . Затем в разделе Система выберите Удаленный рабочий стол, установите для параметра Удаленный рабочий стол значение Включить, затем выберитеПодтвердить.
-
Запишите имя этого компьютера в поле Имя компьютера. Оно понадобится позже.
-
-
Используйте удаленный рабочий стол для подключения к настроенному компьютеру.
-
На локальном компьютере с Windows: В поле поиска на панели задач введите Подключение к удаленному рабочему столу и выберите Подключение к удаленному рабочему столу. В окне «Подключение к удаленному рабочему столу» введите имя компьютера, к которому необходимо подключиться (из шага 1), а затем нажмите кнопку Подключиться.
-
На устройстве с Windows, Android или iOS: Откройте приложение «Удаленный рабочий стол» (можно скачать бесплатно в Microsoft Store, Google Play и Mac App Store) и добавьте имя компьютера, к которому вы хотите подключиться (см. шаг 1). Выберите имя удаленного компьютера, которое вы добавили, и дождитесь завершения подключения.
-
-
Включите удаленные подключения на компьютере, к которому требуется подключиться.
-
Убедитесь, что у вас установлена Windows 10 Pro. Чтобы это проверить, перейдите в Пуск > Параметры > Система > О системе и найдите Выпуск. Сведения о том, как получить Windows 10 Pro, см. в статье Обновление Windows 10 Домашняя до Windows 10 Pro.
-
Когда будете готовы, выберите Пуск > Параметры > Система > Удаленный рабочий стол, и выберите Включить удаленный рабочий стол.
-
Запомните имя компьютера в разделе Как подключиться к этому ПК. Оно понадобится позже.
-
-
Используйте удаленный рабочий стол для подключения к настроенному компьютеру.
-
На локальном компьютере с Windows: В поле поиска на панели задач введите Подключение к удаленному рабочему столу и выберите Подключение к удаленному рабочему столу. В окне «Подключение к удаленному рабочему столу» введите имя компьютера, к которому необходимо подключиться (из шага 1), а затем нажмите кнопку Подключиться.
-
На устройстве с Windows, Android или iOS Откройте приложение «Удаленный рабочий стол» (можно скачать бесплатно в Microsoft Store, Google Play и Mac App Store) и добавьте имя компьютера, к которому вы хотите подключиться (см. шаг 1). Выберите имя удаленного компьютера, которое вы добавили, и дождитесь завершения подключения.
-
Включить удаленный рабочий стол
Нужна дополнительная помощь?
Нужны дополнительные параметры?
Изучите преимущества подписки, просмотрите учебные курсы, узнайте, как защитить свое устройство и т. д.
В сообществах можно задавать вопросы и отвечать на них, отправлять отзывы и консультироваться с экспертами разных профилей.
Наверняка многие из вас слышали о такой функции Windows 10, как «Удаленный рабочий стол». С ее помощью Вы можете подключаться к удаленному компьютеру, используя для этого свой ПК, смартфон или планшет. В этой статье мы расскажем, как использовать «Удаленный рабочий стол» и как настроить эту функцию.
Подписывайтесь на наш Telegram-канал
Содержание:
- Как разрешить удаленные подключения к компьютеру
- Как начать подключение к удаленному рабочему столу
- Устранение неполадок при подключении к удаленному рабочему столу.
Как разрешить удаленные подключения к компьютеру
Если Вы хотите подключиться к находящемуся в вашей локальной сети удаленному компьютеру, Вы должны убедиться, что на этом компьютере разрешены удаленные подключения.
Важно! Приложение «Удаленный рабочий стол» работает только с редакциями операционной системы Windows 10 не ниже Pro (Профессиональная)
Для того, чтобы разрешить подключения к удаленному компьютеру, выполните на нем следующие действия:
- Откройте «Панель управления»;
- Зайдите в раздел «Система»;
- Выберите пункт «Защита системы»;
- Выберите вкладку «Удаленный доступ»;
- Активируйте пункт «Разрешить удаленные подключения к этому компьютеру»;
- Нажмите на кнопку «ОК»;
- Нажмите на кнопку «Применить»;
- Снова нажмите «ОК», чтобы завершить задачу.
Если Вы все сделали правильно, теперь ваш компьютер будет поддерживать удаленные подключения по локальной сети.
Если Вы хотите получить доступ к этому компьютеру через Интернет, внимательно прочитайте следующий раздел.
Как настроить удаленный доступ к компьютеру через Интернет
Если Вы хотите получить удаленный доступ к компьютеру через Интернет, в дополнение к настройкам системы, вам необходимо произвести некоторые дополнительные настройки.
Как настроить на компьютере статический IP-адрес
Для того, чтобы в Windows 10 подключиться к удаленному рабочему столу, вам понадобится IP-адрес компьютера, который может быть статическим или динамическим. Первый является более предпочтительным, так как компьютер все время использует один и тот же адрес. В случае же с динамическим, IP-адрес меняется при каждой перезагрузке компьютера, из-за чего работать с удаленным компьютером не получится. Чтобы решить проблему, необходимо присвоить компьютеру статический IP-адрес. Для этого:
- Откройте «Панель управления»;
- Зайдите в «Центр управления сетями и общим доступом»;
- Выберите пункт «Изменение параметров адаптера»;
- Кликните правой кнопкой мыши по текущему подключению, и выберите «Свойства»;
- Выберите «IP версии 4 (TCP/IPv4)»;
- Нажмите на кнопку «Свойства»;
- Активируйте пункт «Использовать следующий IP-адрес»;
- Введите действительный локальный IP-адрес, который находится вне сферы действия DHCP (во избежание конфликтов IP-адресов в сети). Например: 10.1.2.150. (Вы можете найти эту информацию в разделе «Настройки DHCP» вашего маршрутизатора);
- Введите Маску подсети. В большинстве домашних сетей, это следующее значение: 255.255.255.0.;
- В разделе «Основной шлюз» введите IP-адрес маршрутизатора. Например: 10.1.2.1.;
- В разделе «Использовать следующие адреса DNS-серверов» не забудьте ввести IP-адрес вашего DNS-сервера, который в большинстве случаев является IP-адресом маршрутизатора. (Если Вы не можете подключиться к Интернету, Вы можете попробовать использовать Google Public DNS адреса: 8.8.4.4 и 8.8.8.8);
- Нажмите на кнопку «ОК»;
- Нажмите на кнопку «Закрыть», чтобы завершить задачу.
Как найти публичный IP-адрес вашего компьютера
Если Вы хотите получить возможность удаленного подключения к вашему компьютеру через Интернет, чтобы связаться с устройством, вам необходимо знать ваш публичный IP-адрес.
Самым простым способом найти ваш публичный IP-адрес является следующий:
Откройте веб-браузер, и зайдите на сайт https://2ip.ua/ru. В верхней части страницы Вы увидите адрес, который и является вашим публичным IP.
Имейте в виду, что большинство интернет-провайдеров предлагают для своих потребителей динамические общедоступные IP-адреса, а это значит, что ваш публичный IP-адрес может время от времени меняться.
Как настроить на маршрутизаторе TCP-порт 3389
Чтобы разрешить удаленные подключения через Интернет к определенному компьютеру, находящемуся в локальной сети, вам необходимо настроить на сетевом маршрутизаторе TCP-порт 3389. Для этого:
- Запустите «Командную строку»;
- Введите команду ipconfig и нажмите Enter:
- Обратите внимание на IPv4-адрес, который идентифицирует ваш компьютер в локальной сети. Кроме того, обратите внимание на основной шлюз, который является IPv4-адресом маршрутизатора;
- Откройте веб-браузер;
- Введите в строке поиска IPv4-адрес вашего роутера и нажмите Enter;
- Войдите на страницу маршрутизатора, используя ваш логин и пароль;
- Просмотрите список доступных настроек и найдите раздел «Port Forwarding»;
- Убедитесь, что эта функция включена;
- Под списком «Port Forwarding» добавьте следующие данные:
Название службы: Вы можете использовать любое имя, которое хотите;
Диапазон портов: введите TCP порт номер 3389;
Локальный IP: введите IPv4-адрес вашего компьютера. Например: 10.1.2.150.;
Локальный порт: введите тот же номер TCP порта 3389;
Протокол: выберите TCP.
- Убедитесь, что данные были добавлены в настройки маршрутизатора;
- Чтобы применить новые параметры, сохраните конфигурацию.
Как начать подключение к удаленному рабочему столу
После того, как Вы настроили ваш компьютер и сеть для возможности удаленных подключений, Вы можете начать процесс подключения. Для этого:
- На устройстве, которое Вы будете использовать для подключения к удаленному компьютеру, откройте приложение «Удаленный рабочий стол». (Если у вас нет этого приложения, Вы можете скачать его из магазина Microsoft https://www.microsoft.com/en-us/store/p/microsoft-remote-desktop/9wzdncrfj3ps);
- Нажмите на кнопку «+», которая находится в верхнем правом углу;
- Выберите раздел «Рабочий стол»;
- Введите IP-адрес или название компьютера, к которому Вы пытаетесь подключиться:
— Если Вы пытаетесь подключиться к компьютеру, который находится в локальной сети, введите локальный IP-адрес этого компьютера;
— Если Вы пытаетесь подключиться к компьютеру через Интернет, введите публичный IP-адрес компьютера;
- Нажмите на кнопку «Добавить учетную запись»;
- Для входа на удаленный компьютер введите следующую информацию:
— Если на удаленном компьютере используется учетная запись Microsoft, введите регистрационную информацию этой учетной записи;
— Если удаленный компьютер использует локальную учетную запись, для входа в систему введите имя пользователя и пароль;
- Нажмите на кнопку «Сохранить»;
- Еще раз нажмите на кнопку «Сохранить», чтобы добавить подключение к вашему списку;
- В списке доступных подключений выберите компьютер, к которому Вы хотите подключиться, чтобы начать использование удаленного рабочего стола;
- Если Вы получаете уведомление о том, что удаленный компьютер запрашивает сертификат, установите флажок «Не спрашивать об этом сертификате снова»;
- Чтобы осуществить подключение, нажмите на кнопку «Подключиться».
Если Вы все сделали правильно, после осуществления вышеперечисленных действий Вы будете подключены к удаленному компьютеру по локальной сети или через Интернет.
Вы также можете нажать на кнопку с изображением шестеренки, которая находится в правом верхнем углу, чтобы получить доступ к дополнительным настройкам, а также начать новое соединение в полноэкранном режиме, изменить размер дисплея и настроить клавиатуру.
Если вам необходимо изменить настройки какого-то конкретного подключения, щелкните правой кнопкой мыши на нужном подключении, и нажмите на кнопку Редактировать.
Устранение неполадок при подключении к удаленному рабочему столу
Если Вы сделали все так, как мы советовали, скорее всего, Вы без проблем подключитесь к удаленному компьютеру. Если же по каким-либо причинам Вы не можете подключиться, для устранения неполадок Вы можете воспользоваться следующими советами.
Виной неудавшегося подключения может быть брандмауэр Windows, проверить настройки которого Вы можете, выполнив следующие шаги:
- Откройте «Панель управления»;
- Зайдите в раздел «Брандмауэр Windows»;
- Выберите пункт «Разрешение взаимодействия с приложением или компонентом в брандмауэре Windows»;
- Установите галочку напротив пункта «Удаленный рабочий стол».
В случае, если после настройки брандмауэра Windows Вы все равно не можете подключиться к удаленному компьютеру, возможно, что ваш интернет-провайдер блокирует порт, необходимый для управления удаленным рабочим столом. Если это так, обратитесь к провайдеру и проконсультируйтесь.
На всякий случай еще раз проверьте, правильно ли Вы настроили IP-адреса.
Заключение
Теперь Вы знаете, как на устройстве под управлением операционной системы Windows 10 пользоваться приложением «Удаленный рабочий стол». Учитывайте, что разрешение удаленных подключений к компьютеру несут определенные риски в области безопасности, поэтому используйте только надежные пароли.
Если у вас появились какие-либо вопросы, задавайте их в комментариях!
29178
13
7
cookie-check
Как в Windows 10 пользоваться приложением «Удаленный рабочий стол»
Удаленный доступ к компьютеру является самым простым решением, когда необходимо быстрого получить данные или решить задачу вне зависимости от местонахождения. Есть несколько способов, как настроить удаленный доступ к компьютеру через Интернет Windows 10.
Содержание
- Встроенная функция удаленного подключения в Windows 10
- Как настроить удаленное подключение на Windows 10
- Со стороны пользователя, который хочет управлять компьютером
- Со стороны пользователя, который предоставляет доступ к своему компьютеру
- Как обеспечить безопасность подключения
- Частые ошибки при подключении к удаленному компьютеру
- Настройка удаленного подключения через TeamViewer
- Настройка удаленного подключения через AnyDeck
- Заключение
Встроенная функция удаленного подключения в Windows 10
В операционной системе предусмотрена функция «Подключение к удаленному рабочему столу» в меню «Стандартные». Соединение проходит по IP-адресу компьютера. 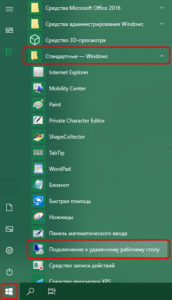
Важно! Базовые установленные параметры уже отвечают требованиям стабильной работы, поэтому если необходимости нет, их можно не настраивать.
Как настроить удаленное подключение на Windows 10
Изначально потребуется узнать адрес IPv4. Он расположен «Пуск» — «Параметры» — «Сеть и Интернет» — «Просмотр свойств сети».
Со стороны пользователя, который хочет управлять компьютером
В меню «Пуск» в левой части экрана надо найти в списке приложений папку «Стандартные», в нем будет утилита «Подключение к удаленному рабочему столу».
После запуска нужно заполнить поле «Компьютер» индивидуальным IP-адресом компа по типу 192.168.10.23 и «Пользователь» по необходимости.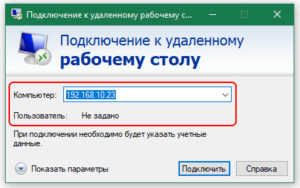
Через приложение Microsoft Remote Desktop assistant:
- Скачать приложение на_официальном_сайте (ссылка для ПК), открыть.
- После согласия с лицензионным соглашением программа сама произведет все необходимые настройки.
- Запустить приложение, в правой верхней части окна нажатием на знак «+» «Добавить».
- Ввести имя компьютера или IP-адрес в пределах локальной сети.
- Добавить или использовать текущую учетную запись для доступа, она может как иметь домен, так быть без него.
- Сохранить.
Важно! Действует в пределах локальной сети, не подходит для версии ОС «Домашняя».
Со стороны пользователя, который предоставляет доступ к своему компьютеру
В зависимости от версии «Виндовс 10» используются два способа:
- «Пуск» — «Параметры» — «Система» — в левой части окна вкладка «Удаленный доступ» — переключить ползунок в положение «Вкл»;
Важно! Для ОС Windows 10 «Домашняя» этот вариант не работает.
Как обеспечить безопасность подключения
Подключение из любой точки мира удобно, но как сделать удаленный доступ к компьютеру через Интернет безопасным в Windows 10.
Не отключать проверку подлинности NLA дополнительных параметров подключения, на сетевом уровне она не допустит несанкционированного доступа от неблагонадежного пользователя.
Установить надежный пароль для входа. Путь до него: «Пуск» — «Параметры» — «Учетные записи» — «Пароль входа» — «Добавить пароль».
Частые ошибки при подключении к удаленному компьютеру
Возможны случаи, когда приходит отказ в доступе, почему так происходит:
- Отсутствует пароль для учетной записи. Его нужно обязательно ввести, выше указано, как это сделать.
- Блокировка со стороны Брандмауэра. Исправляется в «Пуск» — «Параметры» — «Безопасность» — «Брандмауэр и защита сети» — «Разрешить работу с приложением через брандмауэр» — нажать кнопку «Изменить параметры» — поставить отметку напротив нужной сети для пункта «Удаленный рабочий стол».
- Компьютер находится в спящем режиме или выключен. В этом случае от дистанционного взаимодействия придется отказаться или вручную запустить через другого человека.
Настройка удаленного подключения через TeamViewer
Готовое приложение, которое имеет аналогичный встроенной программе функционал дистанционного управления компьютером с высокий уровень защиты. Чтобы начать пользоваться, его нужно установить на ПК и любое другое устройство здесь, открыть. Для личного использования приложение бесплатное.
Рабочая зона разделена на две части: для входящего запроса и для доступа к другому ПК, отдельно выведен лист контактов. Соединение осуществляется вводом второй стороной постоянного ID и пароля, который базово меняется при каждом запуске, но можно внести свой личный. Для пользования другим компьютером ситуация обратная, также можно выбрать вариант взаимодействия: управление, передача данных, VPN.
В первом случае пользователя переводят на рабочий стол, где другая сторона решает дать управление или оставить только наблюдение. Во втором – откроется стандартный файловый менеджер.
VPN объединяет два компьютера в сеть, это удобно для массивов информации, когда необходимо взаимодействие с ними на программном уровне. Функция конференции сродни связи в Skype, когда оба пользователя видны друг другу.
Доверенному лицу или собственному устройству можно предоставить легкий доступ для входа без пароля.
Настройка удаленного подключения через AnyDeck
Еще одно приложение для дистанционного взаимодействия между ПК, телефонами, планшетами. Безвозмездно для некоммерческого пользования. Ссылка на установку здесь.
У сервиса аналогичное устройство, один из самых новых типов шифрования и минималистичный дизайн. Доступ предоставляется не только через передачу пароля, но и через запрос. 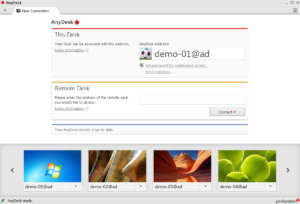
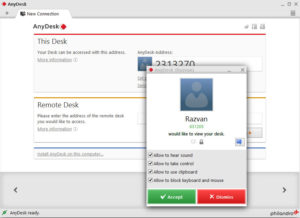
Заключение
Есть несколько способов настройки удаленного доступа к компьютеру через Интернет Windows 10: с помощью встроенных функций или через специализированные приложения. У каждого способа есть свои преимущества, выбор остается за пользователем. Важно обеспечить безопасность соединения и простоту взаимодействия.
Подгорнов Илья Владимирович
Всё статьи нашего сайта проходят аудит технического консультанта. Если у Вас остались вопросы, Вы всегда их можете задать на его странице.
За последнее время работа «по удаленке» стала весьма
распространенным явлением. Практически каждому иногда требуется подключиться
дистанционно к рабочему или домашнему ПК. Работать и находиться при этом далеко
от рабочего места, даже с более слабого устройства можно, конечно, и с помощью
специальных программ. Использование TeamViewer или AnyDesk устраняет неполадки,
когда мы прибегаем к дистанционной помощи специалиста.
Преимущества RDP
Компания Microsoft предложила свое решение — встроенный в систему
Windows 10 клиент RDP (Remote Desktop Protocol). Его часто выбирают сотрудники,
работающие на дому. Если настроить и подключить удаленный рабочий стол Windows
с помощью этой утилиты, вы сможете пользоваться всеми достоинствами этого
протокола. От сторонних программ его выгодно отличает:
- невысокая притязательность к скорости соединения, можно обойтись модемной в 300-500 кбит/с;
- при неожиданном разрыве связи, который может исчисляться минутами, сессия не прервется (клиент будет предпринимать попытки вернуться в работе) – можно переходить на смартфоне с W-iFi на мобильный интернет без опасений, что придется подключаться заново;
- RDP является протоколом прикладного уровня, поэтому работает через любую сеть, в том числе VPN, через NAT и по любым протоколам;
- качество и скорость работы определяет именно удаленный ПК (сервер RDP) – можно выходить на него с гораздо более слабого устройства (клиента RDP), поскольку вычислительные возможности полностью определяются именно сервером;
- возможность подключить на клиенте внешний накопитель, например, флеш-память, а с ее содержимым работать уже на сервере;
- во время сессии можно оставлять любой документ открытым — он не пропадет, даже при прерывании, а после повторного подключения работа с ним продолжится;
- возможность пользоваться токенами аутентификации, что особенно ценно, если сервер расположен в другом регионе.
Далее мы расскажем, как удаленно подключиться к компьютеру с
помощью RDP.
Настройка
удаленного рабочего стола
Предположим, что ваш основной компьютер и тот ПК, которым вы
хотите пользоваться удаленно — в одной локальной сети. Методика настройки
удаленного рабочего стола тогда значительно упрощается. Рабочий стол неактивен
по умолчанию, так что его следует включить. Сделайте это любым из двух
возможных способов.
- На сервере вызовете окно «Выполнить», для чего нажмите
одновременно клавиши Win и R. Введите в его поле команду:
systempropertiesremote. Откроется окошко, в нем нужно будет выделить пункт
«Разрешить удаленные подключения». - Зайти на сервере в раздел «Система», далее в «Удаленный рабочий
стол». Там в приложении «Параметры» активируйте опцию «Включить удаленный
рабочий стол».
Дополнительно надо настроить список тех пользователей, которые
могут получить доступ к компьютеру. Для этого вкладку «Параметры» надо немного
прокрутить вниз. Найти и открыть «Выбрать пользователей…». В открывшемся
окошке нажмите «Добавить». Добавьте имя компьютера пользователя, затем нажмите
«Проверить» и «ОК». Если затрудняетесь, не знаете имя, кликнете
«Дополнительно…». Там, выберете в типах объектов «Пользователи». В списке
найдите нужный компьютер. Сохраните все настройки, нажав на «ОК» в окне
добавления пользователей. Настройка RDP на сервере закончена.
Не забудьте защитить свою учетную запись надежным паролем. Если для сервера предусмотрен переход в спящий режим, то в ходе настройки появится соответствующая табличка. Перейдите в ссылке в ней в раздел «Электропитание». Чтобы ПК был в доступе постоянно, ставим «Никогда» в пункте «Переводить компьютер в спящий режим».
Удаленное подключение
через RDP
Осталось выяснить одну существенную деталь. Это адрес IP
компьютера, являющегося сервером. Для этого на ПК выполняем следующие действия:
- нажмите «Открыть
параметры связи и интернет», предварительно кликнув правой кнопкой мыши по
панели состояния сети (правый нижний угол экрана); - в возникшем окне
щелкните кнопку «Свойства»; - значение пункта
IPv4 и будет внутренним адресом сервера в вашей локальной сети, запишите
его, оно вам пригодится.
Чтобы выполнить подключение к удаленному рабочему столу с
управляющего ПК к серверу RDP по LAN, выполните некоторые настройки. Сначала
вызовете окно «Выполнить», но уже на устройстве, с которого вы будете
подключаться. Введите команду mstsc, и тогда появится окно подключения.
Поставьте галочку в поле «Показать параметры». В соответствующие поля заносим
имя удаленного компьютера и пользователя. Часто вместо имени ПК просят ввести
его IP. После того, как введете внутренний адрес (IPv4 сервера), жмите на
«Подключить».
Требуется помощь с настройкой?
Оставьте заявку и наши специалисты оперативно решат ваш вопрос
Далее, чтобы обезопасить подключение, вам понадобится ввести во
вновь открывшемся окне пароль администратора удаленного ПК, затем нажать «ОК».
Подключение подходит к концу. Осталось проигнорировать ошибку проверки
сертификата, нажав внизу ее окна «Да».
В скором времени, вы увидите на своем компьютере рабочий стол
сервера. На нем поддерживаются практически все способы работы с документами,
доступен буфер обмена для содержимого и файлов. Удаленный компьютер без проблем
распечатает текст. Можно работать в нескольких окнах, работают сочетания клавиш
и переключение языков.
Заметим, что клиент работает не в каждой редакции Windows 10. Вы можете воспользоваться протоколом на версиях Pro и Enterprise.
Проброс портов
для удаленного рабочего стола
Если удаленный компьютер не относится к локальной сети, а управляется
другим роутером, к нему надо наладить подключение через интернет. Однако,
сервер находится «за роутером», через него придется еще пробиваться. Это вполне
возможно и нетрудно, если выполнить на нем процедуру проброса порта 3389. Здесь
для каждой модели характерны свои тонкости, так что мы рассмотрим, как это
сделать на примере модели D-Link 300.
Но сначала обязательно надо определить внешний адрес, то есть IP
компьютера, являющего сервером. Чтобы это сделать, достаточно посетить страницу
2ip.ru. Далее нужно войти в настройки роутера (по адресу 192.168.1.1 или
192.168.0.1). Если вы меняли логин и пароль, то вводим их. По умолчанию
проставляем admin в обоих полях.
Чтобы сделать проброс портов RDP, в панели настроек открываем
«Настроить вручную» и переходим последовательно в разделы «Межсетевой экран» и
«Виртуальные серверы». Нажимаем «Добавить». Затем в новом окне вводим
информацию для подключения таким образом:
- шаблон оставляем
по умолчанию (Custom); - имя впечатываем
произвольное латиницей; - в графе «Внешний
интерфейс» все оставляем без изменений; - в качества
протокола лучше всего поставить TCP; - внешний порт
(начальный) – ставим значение 3389; - ту же цифру
прописываем в качестве внутреннего (начального) порта – 3389; - внутренний IP –
сюда заносится адрес IPv4 сервера RDP; - внешний
(удаленный) IP – ставим значение, которое определил сайт 2ip.ru.
Настройка проброса портов завершена, не забудьте все сохранить — нажмите кнопку «Изменить».
Теперь расскажем, как открыть порт на роутере клиента. Нужно
проделать все в точности так же, как при подключении по локальной сети. Кроме
одного очень важного пункта. В поле «Компьютер» указываем вместо имени
компьютера связку его IP и порта 3389. К примеру, если внешний адрес IP –
109.201.35.211, то забиваем сюда следующее значение: 109.201.35.211:3389.
Действия при
динамическом IP
Каждый роутер действует, как маршрутизатор. Это значит, что он идентифицирует любое обращающееся к нему устройство (ПК, ноутбук, смартфон), присваивая ему IP из некоторого диапазона значений. Но для доступа к удаленному рабочему столу нам нужно постоянное значение этого адреса. Иначе придется каждый раз задавать новый. Чтобы преобразовать постоянно меняющийся IP на постоянный, существует технология DDNS. Она отслеживает изменения адреса и преобразует его в постоянный, закрепленный именно за этим устройством.
Технология доступна на нескольких сайтах. Расскажем об одном из
них – бесплатном сервисе noip.com. Он превратит динамический адрес в домен
второго или третьего уровня. Зайдите и зарегистрируйтесь. Кликните «Sign Up» и
подтвердите регистрацию в письме, полученном по указанному электронному адресу.
Потом вводите свои данные для входа на ресурс. Нажмите «Add Host».
Все данные во вновь открывшемся окошке будут уже проставлены по умолчанию. Все,
кроме пункта Hostname. Здесь вы сами выдумываете адрес и выбираете домен. Рядом
с полем «Port 80 redirect» ставим галочку. А в качестве значения порта вводим
3389. Осталось сохранить настройки.
Теперь нужно ввести доменное имя, которое мы завели, а также пару логин-пароль, которую мы вводили на сервисе, в панель настройки роутера. Поставить галочку в пункте «Включить DDNS». Вы получили доступ к удаленному рабочему столу через интернет.
Обычный пользователь ПК или ноутбука на базе Windows 10 использует свое устройство обыденно: садится, включает и начинает напрямую работать на устройстве. Но есть, скажем так, нетрадиционный вариант, который редко применяется пользователями — удаленное подключение через настройку RDP на Windows 10.
Метод имеет определенные достоинства:
- не нужно тратить время на проезд, находясь вдалеке от рабочего места;
- удаленное решение проблем с устройством компетентным специалистом;
- возможность работы со слабого устройства на более мощном;
- предоставляет возможность работы в полном доступе к удаленному ПК.
Но имеются и недостатки:
- ограничение на количество одновременных RDP-сессий;
- подключение через RDP только к старшим редакциям Windows (Pro и выше);
- если пользователь работает на своем ПК без удаленного доступа, то RDP будет отключен;
- подключение через RDP осуществляется только на один ПК.
Удаленные пользователи могут подключаться к своим компьютерам Windows 10 через службу удаленных рабочих столов (RDP) в редакциях Pro и Enterprise, но не в домашних Home/Single Language. Но есть ограничение на количество одновременных RDP-сессии — допускается одновременная работа только одного удаленного пользователя. Если вы попробуете открыть вторую RDP-сессию, появится предупреждение с запросом отключить сеанс первого пользователя.
Если пользователь работает за консолью компьютера локально, то при удаленном подключении по RDP его локальный сеанс будет отключен. Также удаленный RDP-сеанс принудительно завершается, если пользователь авторизуется на консоли системы.
Что такое RPD и MSTSC

RDP — (англ. Remote Desktop Protocol — протокол удалённого рабочего стола) — проприетарный протокол прикладного уровня. Официальное название Майкрософт для клиентского ПО — Remote Desktop Connection или Terminal Services Client (TSC), для версий Windows просто MSTSC.
В свою очередь MSTSC расшифровывается как клиент служб терминалов Windows. Мы будем использовать в данном обзоре утилиту mstsc.exe — стандартное программное обеспечение современных ОС семейства Windows, предназначенное для подключения к удаленным рабочим столам с использованием протокола RDP.
Как настроить
Подключение происходит в несколько этапов:
- определение возможностей вашего издания Windows 10;
- корректировка настроек Windows;
- настройка и управление IP;
- настройка порта RDP.
Прежде всего надо убедиться, что ваша Windows 10 как минимум Pro-версии, так как компоненты и сервис для RDP-сервера, которые делают возможным удаленное подключение заблокированы.
Не забываем, что ваша учетная запись должна быть защищена паролем. Если его нет, то следует его установить.
В разделе параметров Windows выбираем учетные записи — варианты входа — пароль — изменить.



Придумывая пароль, учитывайте, что ваши данные могут попасть к злоумышленникам, если комбинация будет слишком простой.
Первое, что входит в корректировку настроек Windows, — включение доступа и добавление пользователей. Чтобы сделать Интернет-соединение с использованием RDP, откройте Пуск и нажмите на шестеренку «Параметры».

Открываем раздел с настройкой системы.

Чтобы найти пункт «Настройка удаленного доступа», необходимо зайти в «Просмотр основных сведений о вашем компьютере».

Если в системе имеется автоматический «спящий режим», то будет показано предупреждение.

Решается данная проблема в схемах настройках схем электропитания.

В пункте «Переводить компьютер в спящий режим режим» выбираем: «Никогда», если вы хотите, чтобы удаленный ПК был постоянно доступен.

Альтернативный способ — активация схемы повышенной или максимальной производительности, тогда компьютер не будет отключаться. Но этой схемы
Если вы решили воспользоваться максимальной производительностью, но не нашли эту схему в настройках, тогда ее придется добавить вручную через командную строку, поскольку Microsoft в новых ревизиях (выше 1703) больше не встраивает данные схемы «дефолту».

В cвойствах системы в подразделе удаленного доступа разрешите удаленные подключения к компьютеру.

При желании можно провести настройку для нескольких пользователей, нажав кнопку «Выбрать пользователей».

По умолчанию доступ дается администраторам, но можно добавить другого пользователя (к примеру, специально созданного для этих задач).

Вписываем его имя в системе.

Если у вас возникли проблемы с вписыванием имени другого пользователя, но вы предполагаете, что его данные имеются на вашем компьютере, то нажмите «дополнительно».

Затем в «Типы объектов» выберите «Пользователи» и нажмите поиск.

Вы получите небольшой список.

Пользователь появится в списке допуска к удаленному рабочему столу (RDP).

В зависимости от сборки ОС, порядок действий может несколько отличаться. Например, официальное руководство предлагает перейти к параметрам рабочего стола непосредственно в подразделе «Система» или же открыть в браузере адрес «ms-settings:remotedesktop», вводить нужно без кавычек.

Настройка и управление IP
Вместо имени компьютера часто используется IP. Чтобы его просмотреть нужно зайти в «Панель управления» и вызвать «Сеть и интернет».

Далее выбираем центр управления сетями и общего доступа.

Затем кликаем непосредственно по самому подключению.

В просмотре состояния нажмите Сведения.

Отобразится детальная информация, из которой нужно запомнить или записать IPv4.

Если адрес выдается динамическим образом, то при повторных включениях ПК он может измениться, тогда потребуется узнавать его каждый раз заново. Вместо этого, иногда настраивают статический адрес, который остается неизменным при перезагрузках.
Если у вашей сети есть администратор, проконсультируйтесь с ним о допустимости такой настройки. Впрочем, это относится и к разрешению удаленного доступа в целом.
В окне просмотра состояния перейдите к свойствам. Далее выберите протокол IPv4 и откройте детальный просмотр.

В качестве адреса укажите значение, которое не попадает в используемый для динамического использования диапазон. Соответствующую настройку можно опять-таки найти в роутере.
Традиционно маска указывается в виде 255.255.255.0, так что IP должен отличаться от адреса шлюза (его не меняем) только последним числом.

В качестве DNS можно указать используемые в вашей сети значения или же воспользоваться публичными сервисами: 8.8.8.8 от Google, 1.1.1.1 от Cloudflare и так далее.
Настройка порта RDP
Приступаем к непосредственной настройке порта RDP для удаленного доступа.
Если система, которой выполняется RDP-подключение, находится за роутером, то может потребоваться настройка порта. Для этого стандартным образом подключитесь к роутеру через веб-интерфейс (используемый для этого адрес необходимо уточнить в инструкции к оборудованию). Далее найдите в настройках раздел Port Forwarding (перенаправление портов). Потребуется добавить в него правило со следующими параметрами:
- название может быть произвольным;
- в качестве порта выберите 3389 TCP;
- IP введите от своего ПК;
- локальный порт также пропишите 3389;
- выберите протокол TCP из списка.

После этого можно подключаться удаленно и работать с ПК.
Подключение к удаленному рабочему столу в Windows 10
После настройки для подключения в режиме RDP можно использовать стандартную программу.

Минимальные требования для соединения — указать имя или IP компьютера, с которым вы хотите работать.

Далее система сама запросит данные для входа в учетную запись. Используйте один из тех аккаунтов, которые добавили на этапе настройки. Можно поставить галочку, чтобы в будущем не вводить их заново.
Если показывается уведомление об отсутствии сертификата, его допустимо проигнорировать (вы же уверены в своем ПК, верно?).


Также в окне подключения можно раскрыть детальные параметры подключения:
В отличие от настройки RDP на Windows 10 Server, здесь одновременно может работать только один пользователь. Независимо от того, прямо за компьютером или удаленно. Так что, если попробуете подключиться к системе, куда уже кто-то вошел, появится предупреждение. Можно или отключить активного пользователя, или самому подключиться позже.
Если вам нужно настроить RDP с одновременной работой, переходите на серверные ОС, такие как Windows Server 2012 r2/2016.

После этого откроется окно с удаленной системой. По умолчанию режим полноэкранный, а сверху показывается панель подключения.
Если нажать на ней крестик, то пользователь останется в удаленной системе.

Чтобы полностью выйти в меню Пуск удаленной машины выберите «Отключиться».