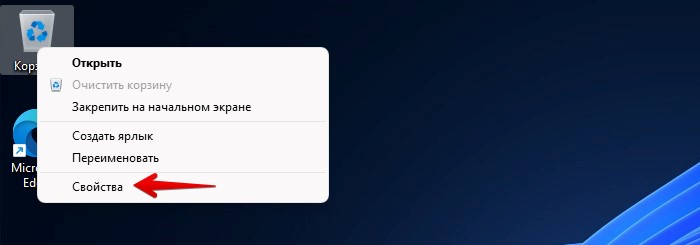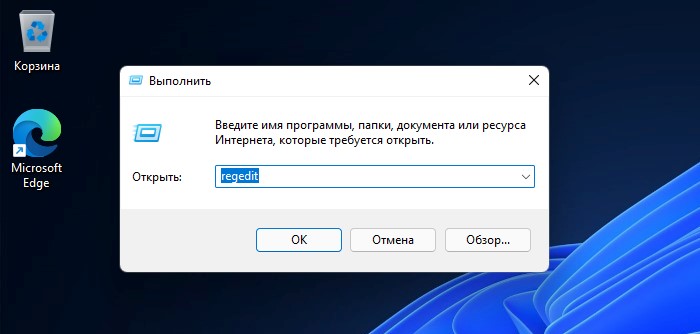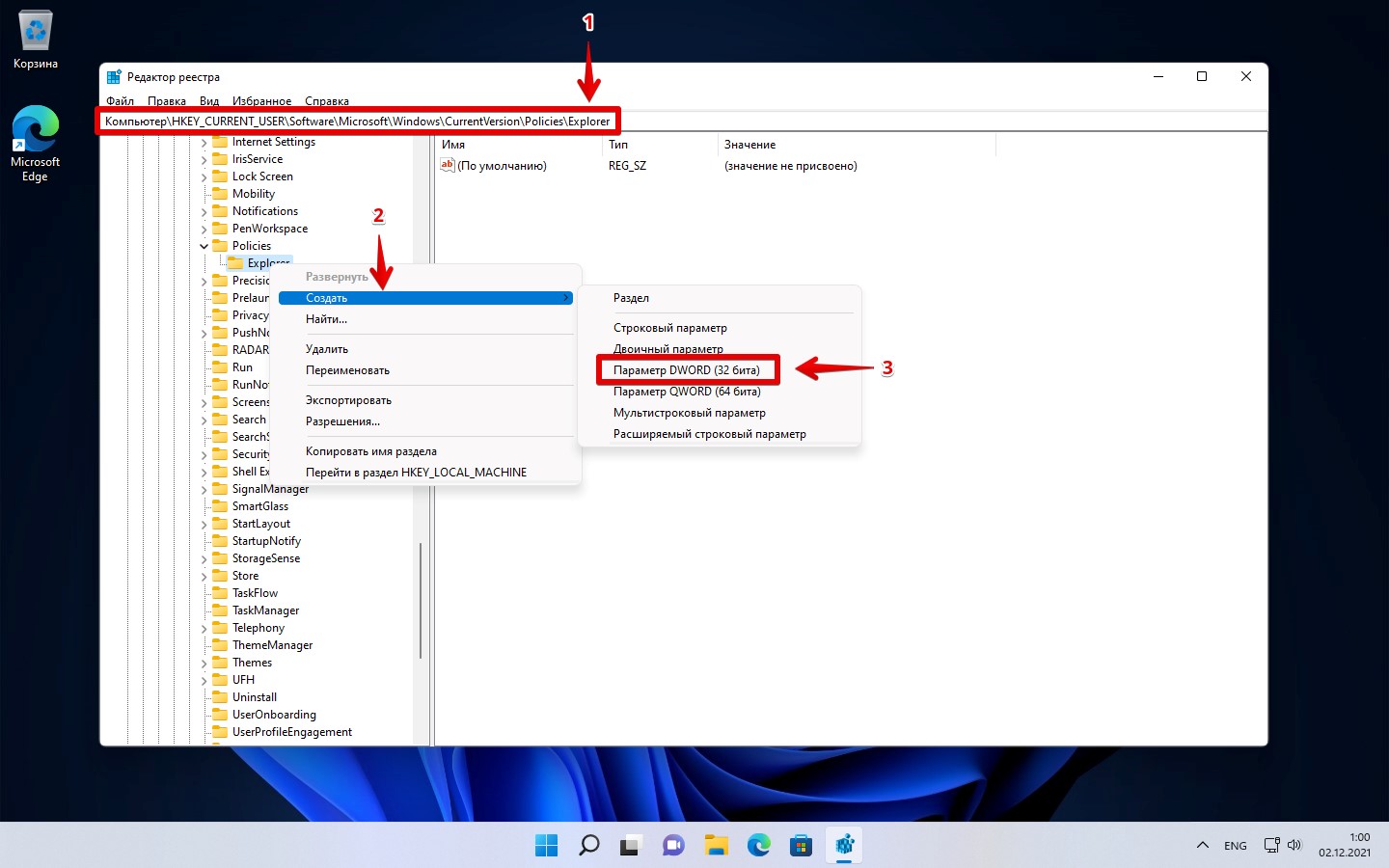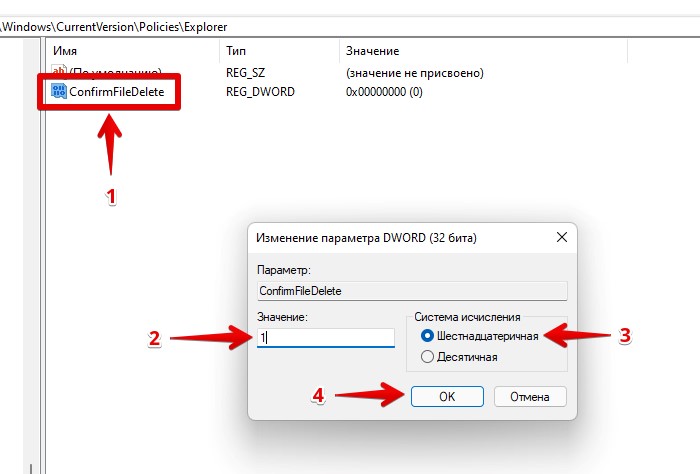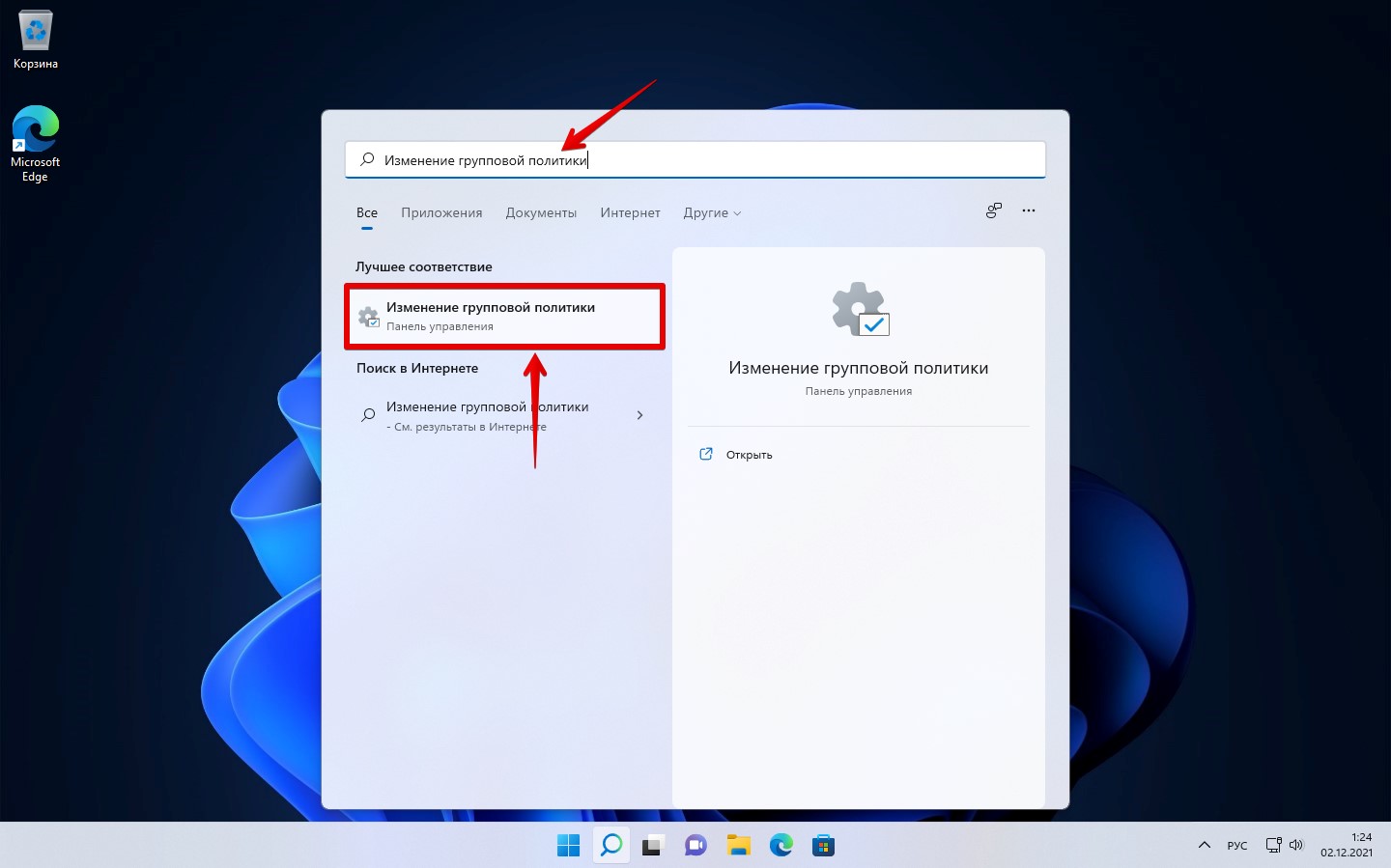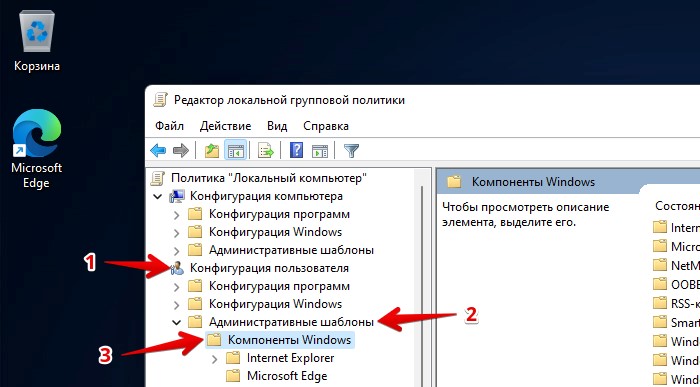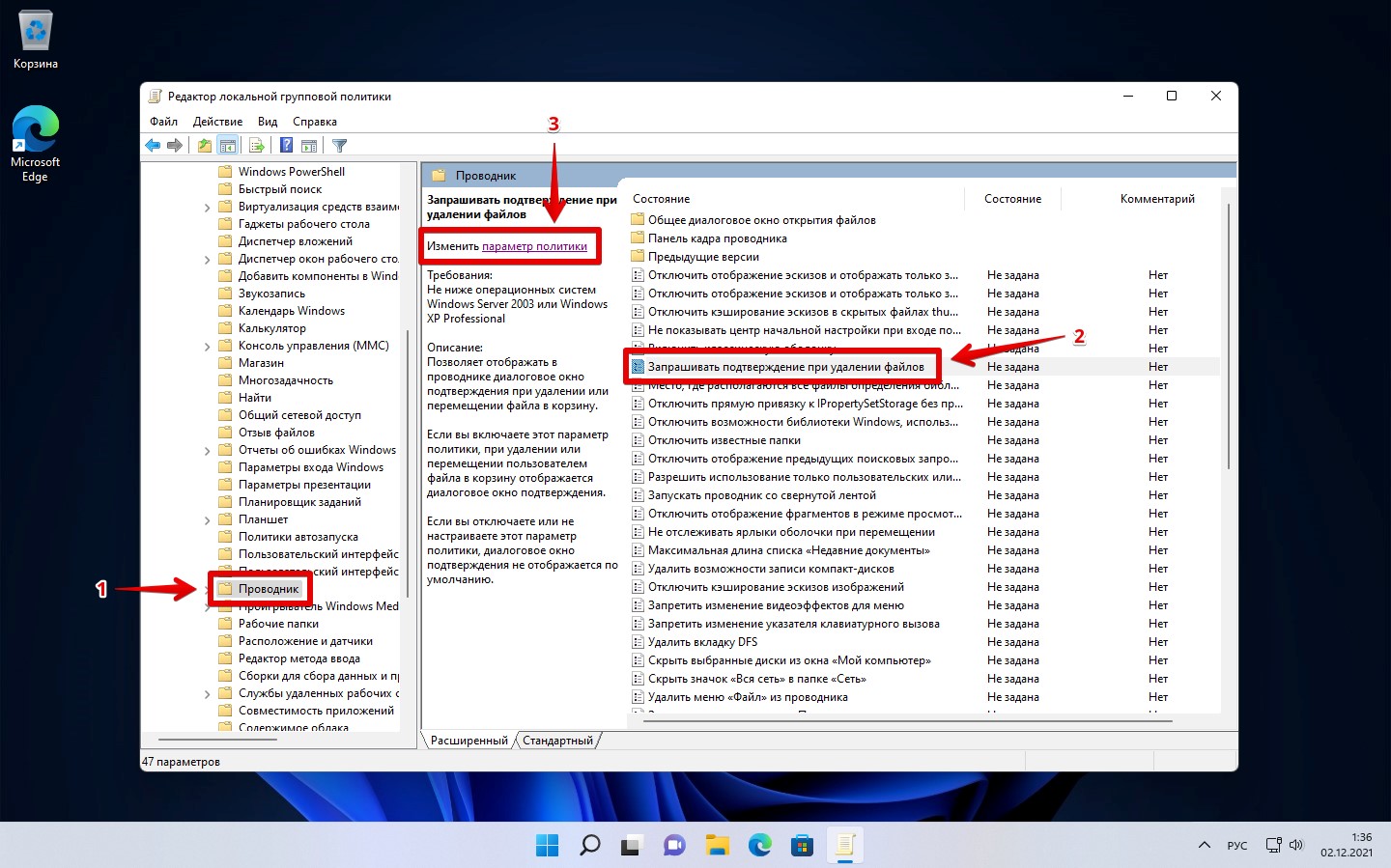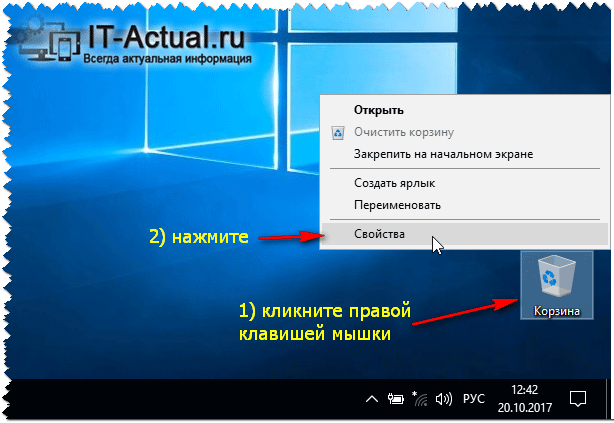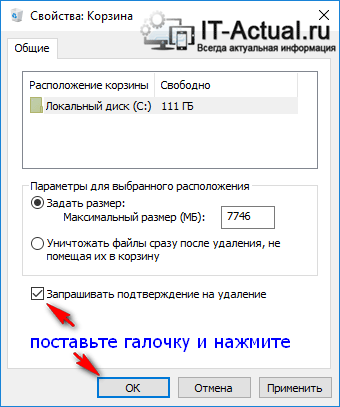E-mail: admin@kompmix.ru
Этот сайт использует cookie для хранения данных. Продолжая использовать сайт, Вы даете свое согласие на работу с этими файлами
ВНИМАНИЕ! При копировании материалов с сайта, активная обратная ссылка на kompmix.ru — обязательна.
kompmix.ru © 2023 Все права защищены.
Как избежать случайного удаления файла или программы? Включаем диалоговое окно подтверждения удаления файлов в Windows 11
Если размер удаляемого файла меньше емкости корзины, он будет перемещен в корзину. В противном случае файл будет безвозвратно удален из памяти компьютера. Если файл попадает в корзину, появится возможность восстановить этот файл в будущем.
Окно подтверждения удаления файлов — это функция защиты от случайного удаления файлов или программ. Хотя, в последних версиях Windows по умолчанию эта функция отключена, её можно включить различными способами.
Процесс выглядит так — сначала щелкаем правой кнопкой мыши по значку корзины на рабочем столе и выбираем пункт «Свойства».
После этого появится окно с названием «Свойства: Корзина». В нижней части окна находим и устанавливаем флажок «Запрашивать подтверждение на удаление» и нажимаем «ОК».
Теперь, при попытке удалить любой файл на компьютере, будет появляться окно с вопросом «Вы действительно хотите переместить эту папку в корзину?».
Включаем диалоговое окно подтверждения удаления файлов через редактор реестра Windows 11
В качестве альтернативного способа также можно использовать редактор реестра, чтобы принудительно включить подтверждение удаления файлов.
Для того, чтобы открыть редактор реестра, запускаем окно «Выполнить», нажав клавиши «Win+R» на клавиатуре. Затем вводим «regedit» в строке «Открыть» и нажимаем кнопку «ОК» или «Enter» на клавиатуре.
В окне редактора реестра переходим по в ветку:
Компьютер\HKEY_CURRENT_USER\Software\Microsoft\Windows\CurrentVersion\Policies\Explorer
Если раздел «Explorer» отсутствует, создаем его. Далее, в разделе «Explorer» создаем новый строковый параметр «DWORD (32 бита)».
Переименовываем созданный строковый параметр в «ConfirmFileDelete». Затем дважды щелкаем по строковому параметру «ConfirmFileDelete», чтобы его отредактировать. Появится окно «Изменение параметра DWORD (32 бита)», в котором устанавливаем значение на «1», а «Систему исчисления» выбираем «Шестнадцатеричная», после чего нажимаем кнопку «ОК».
Остается проверить, появится ли подтверждающее окно при удалении файла. Если окно не появляется, перезагружаем ПК для применения настроек реестра.
Включаем диалоговое окно подтверждения удаления файлов через редактор групповых политик Windows 11
Как и редактор реестра, диалоговое окно подтверждения удаления файлов можно включить также при помощи редактора групповых политик.
Начинаем с поиска — нажимаем «Win+S» на клавиатуре и набираем в строке поиска «Изменение групповой политики», щелкаем по лучшему совпадению для открытия редактора.
В окне редактора локальной групповой политики в разделе «Конфигурация пользователя» дважды щелкаем по разделу «Административные шаблоны» и переходим в раздел «Компоненты Windows».
В разделе «Проводник» находим параметр «Запрашивать подтверждение при удалении файлов», щелкаем два раза по параметру или нажимаем на «Изменить параметр политики».
Когда откроется новое окно «Запрашивать подтверждение при удалении файлов», устанавливаем значение «Включено» в верхнем левом углу окна и нажимаем кнопку «ОК».
Windows 10 — одна из самых популярных операционных систем, которая используется миллионами пользователей по всему миру. Однако, несмотря на свою популярность, она имеет некоторые особенности, которые некоторым пользователям кажутся неудобными. Одной из таких особенностей является отсутствие подтверждения при удалении файлов в проводнике.
К счастью, в Windows 10 существует возможность настройки подтверждения удаления файлов. Эта функция позволяет вам избежать случайного удаления важных данных и увеличить уровень безопасности вашей системы.
В этой статье мы рассмотрим, как настроить подтверждение удаления файлов в Windows 10.
Сначала откройте «Проводник» и найдите «Опции папок». Вы можете сделать это, щелкнув правой кнопкой мыши на значке «Проводника» на панели задач и выбрав пункт «Опции папок» из контекстного меню. Альтернативным способом является открытие «Проводника», щелкая на значке «Проводника» в панели задач, а затем выбрав вкладку «Вид» и щелкнув на кнопке «Опции» на панели инструментов.
После этого понадобится открыть вкладку «Вид» в диалоговом окне «Опции папок». В списке «Расширения для известных типов файлов» найдите строчку «Удаление файлов без возможности восстановления» и установите галочку напротив неё. Затем нажмите кнопку «OK» для сохранения настроек.
Теперь, когда вы настроили подтверждение удаления файлов, каждый раз, когда вы попытаетесь удалить файл, система будет требовать от вас подтверждение. Это поможет вам избежать случайного удаления важных данных и обеспечит безопасность вашей системы.
Содержание
- Шаг 1: Откройте «Параметры системы»
- Шаг 2: Выберите «Приложения и функции»
- Шаг 3: Включите подтверждение удаления
Шаг 1: Откройте «Параметры системы»
- Нажмите на кнопку «Пуск» в левом нижнем углу экрана или нажмите клавишу с логотипом Windows на клавиатуре.
- В меню «Пуск» выберите «Настройки».
- В открывшемся окне «Настройки» выберите «Система».
- На левой панели выберите «Хранилище».
- На правой панели прокрутите вниз и найдите раздел «Дополнительные параметры хранилища».
- В разделе «Дополнительные параметры хранилища» найдите и нажмите на ссылку «Параметры системы».
Теперь вы открыли «Параметры системы» и готовы перейти к следующему шагу настройки подтверждения удаления файлов в Windows 10.
Шаг 2: Выберите «Приложения и функции»
Чтобы настроить подтверждение удаления файлов в Windows 10, следуйте следующим шагам:
1. Нажмите на кнопку «Пуск» в левом нижнем углу экрана.
2. В открывшемся меню выберите «Настройки».
3. В окне «Настройки» найдите и выберите «Приложения и функции». Оно расположено рядом с иконкой «заслонки», с подписью «Стиль исследователя файлов».
4. После того, как вы выбрали «Приложения и функции», будет открыто новое окно с различными настройками.
5. Прокрутите окно вниз, пока не найдёте опцию «Подтверждение удаления файлов».
6. Поставьте переключатель «Подтверждение удаления файлов» в положение «Вкл» для включения данной функции.
7. Нажмите кнопку «Применить» или «Сохранить», чтобы сохранить изменения.
Теперь при удалении файлов в Windows 10 вам будет предложено подтвердить эту операцию. Это позволит вам избежать случайного удаления важных файлов и даст вам возможность пересмотреть своё решение.
Шаг 3: Включите подтверждение удаления
1. Щелкните правой кнопкой мыши по иконке Корзина на рабочем столе или в окне Проводника и выберите «Свойства».
2. В открывшемся окне выберите вкладку «Общие» и найдите секцию «Параметры удаления файлов».
3. Убедитесь, что опция «Подтверждать удаление» активирована путем постановки галочки в поле.
4. Нажмите кнопку «Применить» и затем «ОК», чтобы сохранить изменения.
Теперь каждый раз, когда вы будете удалять файлы, система будет запрашивать подтверждение удаления. Это поможет вам избежать случайного удаления важных файлов.
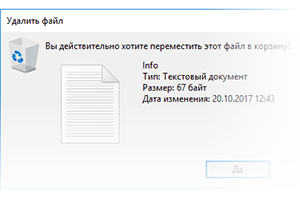
По умолчанию в Windows 10 удаляемые файлы перемещаются в корзину, при этом в момент удаления (или правильнее сказать перемещения в корзину) не появляется никакого подтверждающего эту процедуру запроса. Это может сбивать с толку и приводить к случайному удалению тех или иных файлов и папок. В итоге важные документы или любые другие файлы оказываются в корзине, которая зачастую очищается без оглядки на то, что в ней находится.
Однако в Windows 10 предусмотрено включение соответствующего подтверждающего окна, без нажатия соответствующего пункта в котором удаление файла и\или папки в корзину произведено не будет.
И в данном руководстве мы детально расскажем и покажем, как включить данный подтверждающий системный запрос.
Для включения этой возможности, необходимо совершить следующее действие:
- На находящейся на рабочем столе «Корзине» необходимо совершить клик правой клавишей мышки. Появится контекстное меню, в котором необходимо нажать на пункт Свойства.
- Далее в открывшемся окне свойств корзины необходимо поставить галочку у пункта «Запрашивать подтверждение на удаление» и нажать клавишу с надписью OK, дабы сохранить настройку.
- Теперь при попытке удаления того или иного файла или папки, будет выводиться запрос, с которым в обязательном порядке требуется согласиться, в ином случае удаление не будет произведено.
По сути это всё, что требуется активации подтверждения перемещения удаляемого файла\папки в корзину Windows.
При данном подходе риск случайного удаления файла сведён к минимуму, что, несомненно, не может не радовать.
Кстати, возможно вам будет интересен материал о том, как быстро удалять файлы и папки сразу (без предварительного перемещения их в корзину). Читайте об этом в статье «Как удалить файл сразу (минуя корзину) в Windows 10».
Видеоинструкция
Весьма надеюсь, что приведённая на страницах сайта IT-Actual.ru инструкция вам помогла, и вы с лёгкостью осуществили задуманное. Напоследок хочу пожелать вам никогда не терять важных файлов и в целом данных в процессе работы за компьютером.
Встретимся в новых материалах на сайте. Удачи!
Пожертвование сайту IT-Actual.ru (cбор пожертвований осуществляется через сервис «ЮMoney»)
На что пойдут пожертвования \ реквизиты других платёжных систем
Привет.
Не секрет, что в экономике ныне дела обстоят не лучшим образом, цены растут, а доходы падают. И данный сайт также переживает нелёгкие времена 
Если у тебя есть возможность и желание помочь развитию ресурса, то ты можешь перевести любую сумму (даже самую минимальную) через форму пожертвований, или на следующие реквизиты:
Номер банковской карты: 5331 5721 0220 5546
Кошелёк ЮMoney: 410015361853797
Кошелёк WebMoney: Z812646225287
PayPal: paypal@it-actual.ru
BitCoin: 1DZUZnSdcN6F4YKhf4BcArfQK8vQaRiA93
Оказавшие помощь:
Сергей И. — 500руб
<аноним> — 468руб
<аноним> — 294руб
Мария М. — 300руб
Валерий С. — 420руб
<аноним> — 600руб
Полина В. — 240руб
Деньги пойдут на оплату хостинга, продление домена, администрирование и развитие ресурса. Спасибо.
С уважением, создатель сайта IT-Actual.ru
Любой среднестатистический пользователь компьютера ежедневно загружает или удаляет файлы. При использовании второго сценария данные либо попадают в корзину, либо исчезают с накопителя полностью без предупреждений. Но владелец устройства может активировать подтверждение удаления файлов в операционной системе Windows 10, которое будет спрашивать его о намерениях в виде дополнительного окна.
Зачем включать в Windows окно подтверждения удаления?
Существует немало стереотипных шуток касательно разного рода подтверждающих окон. Но на самом деле в них есть определенная польза.
Судите сами, для удаления лишней информации владельцы ПК идут двумя путями:
- нажимают на кнопку «Удалить» из диалогового окна, вызываемого кликом ПКМ по ненужному файлу;
- нажимают на клавишу «Del».
Если в первом случае пользователь отдает себе отчет, что после нажатия на заветную кнопку файл исчезнет, то во втором сценарии велик риск случайного удаления информации. Обычно клавиша «Del» располагается в ряду функциональных F-кнопок. Поэтому вместо нажатия на «F12» хозяин ПК может попасть по клавише «Del», и тогда данные будут удалены.
Хорошо, если файл попадет в корзину, и у пользователя останется возможность восстановления. Но, когда места на компьютере мало, или удаляемая информация имеет большой размер, данные исчезают бесследно. Задумываясь над этим, мнение относительно подтверждающего окна меняется на 180 градусов, и человек уже пытается найти способ активации не такой уж бесполезной функции.
Как включить?
По умолчанию на компьютерах с Windows 10 функция не работает. Связано это с тем, что пользователи нередко жаловались разработчикам на назойливые окна при удалении. Программистами Microsoft было отключить эту опцию, но при желании любой владелец компьютера может вновь ее активировать одним из способов, представленных ниже.
Через настройки
Это самый простой способ включения подтверждающего окна. Для его реализации придется настроить корзину:
- Щелкните ПКМ по иконке корзины, расположенной на рабочем столе.
- Перейдите в «Свойства»
- Отметьте галочкой пункт «Запрашивать подтверждение на удаление».
- Нажмите на кнопку «Применить», чтобы сохранить изменения, а затем покиньте меню настроек.
Изменения сразу же вступят в силу, и вам не придется беспокоиться о сохранности файлов. Перезагрузка устройства тоже не требуются. А при желании вы можете изменить другие настройки корзины через меню «Свойств». Например, увеличить или уменьшить ее размер.
С помощью реестра
С точки зрения простоты использования этот способ можно назвать более сложным. В отличие от предыдущего варианта, пользователь делает запрос на активацию функцию вручную, а не автоматически. Но, если настройки корзины не помогли включить подтверждение удаления, то иных способов не остается:
- Откройте окно «Выполнить», зажав клавиши «Win» + «R».
- Введите запрос «regedit» и нажмите на кнопку «ОК».
- Перейдите по пути KEY_CURRENT_USER\SOFTWARE\Microsoft\Windows\CurrentVersion\Policies\Explorer.
- Щелкните ПКМ и под именем «ConfirmFileDelete» создайте 32-битный параметр DWORD.
- Двойным кликом ЛКМ откройте настройки параметра.
- Присвойте ему значение «1».
- Сохраните настройки.
Выполнив все шаги из указанного алгоритма, вы заставите компьютер спрашивать его владельца о своем намерении перед удалением файлов.
Редактор групповой политики
Заключительный вариант, который подойдет только владельцам ПК на базе Windows 10 Pro, Enterprise или Education:
- Через окно «Выполнить» обработайте запрос «gpedit.msc».
- Перейдите по пути Конфигурация пользователя\Административные шаблоны\Компоненты Windows\Проводник.
- Двойным щелчком ЛКМ запустите настройки параметра «Запрашивать подтверждение при удалении файла».
- Поставьте отметку на «Включено» и сохраните изменения.
Также не забудьте перезапустить «Проводник» или сам компьютер, так как изменения могут не вступить в силу.