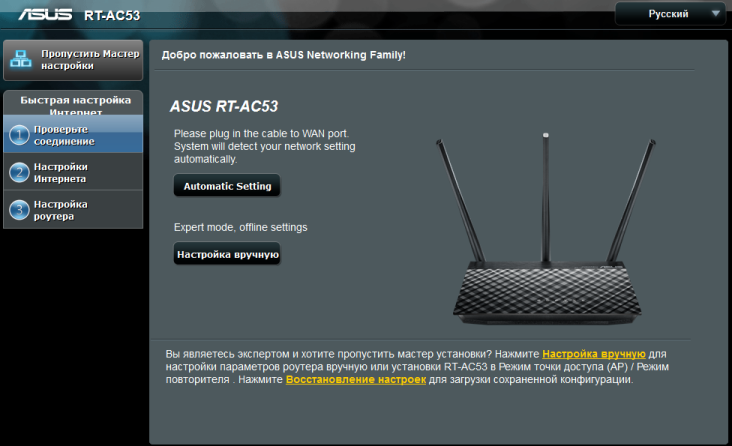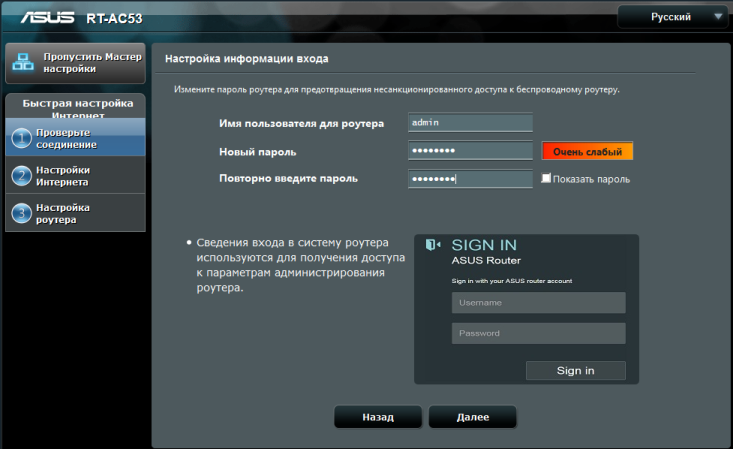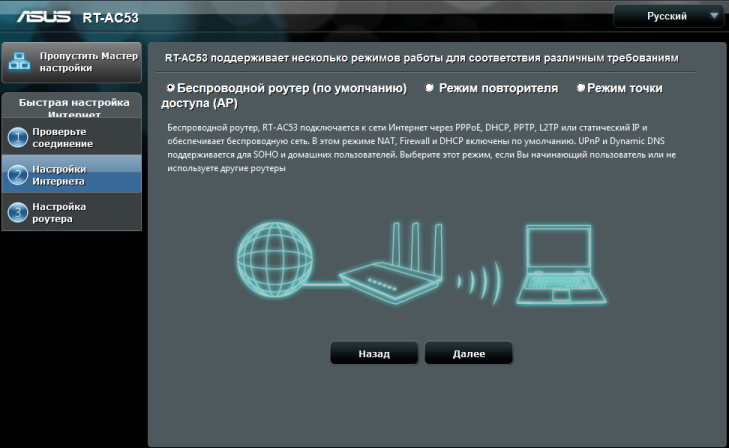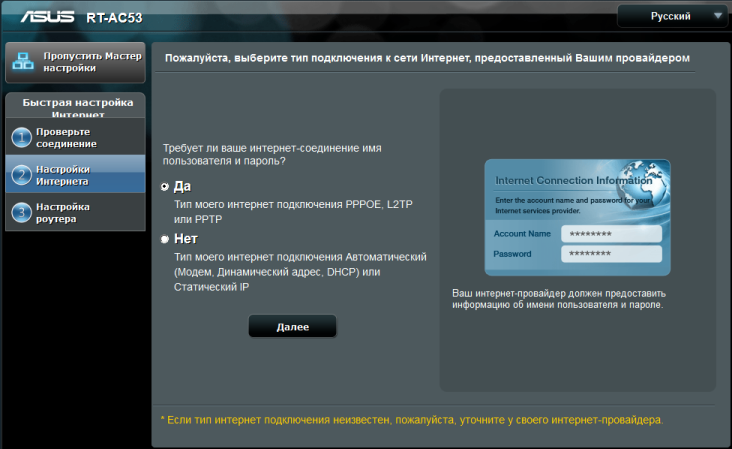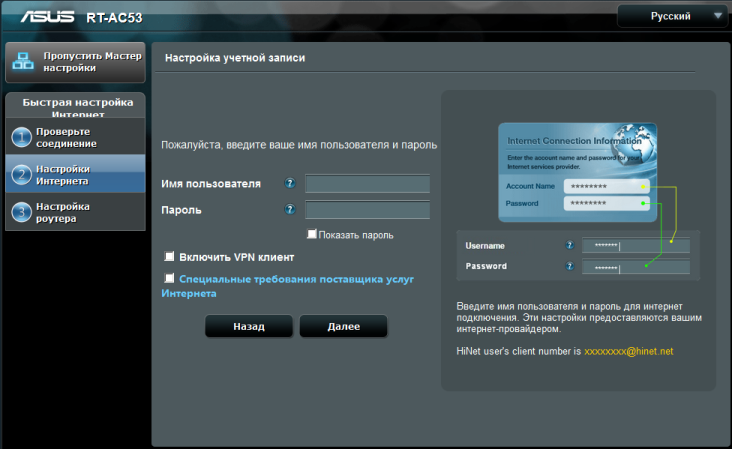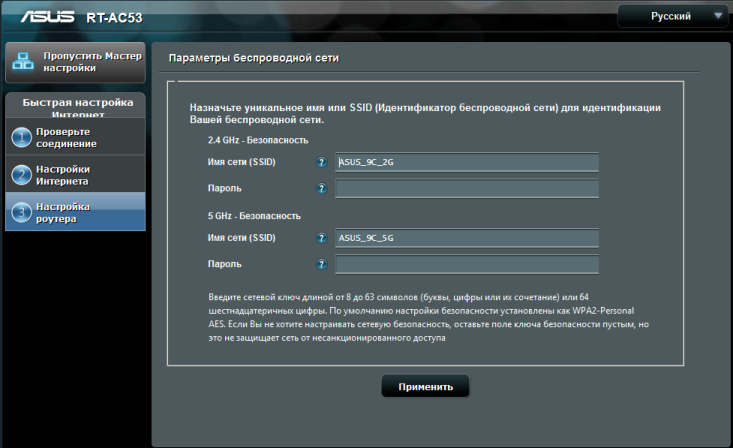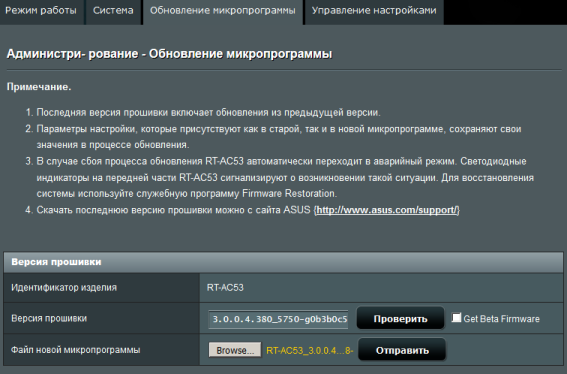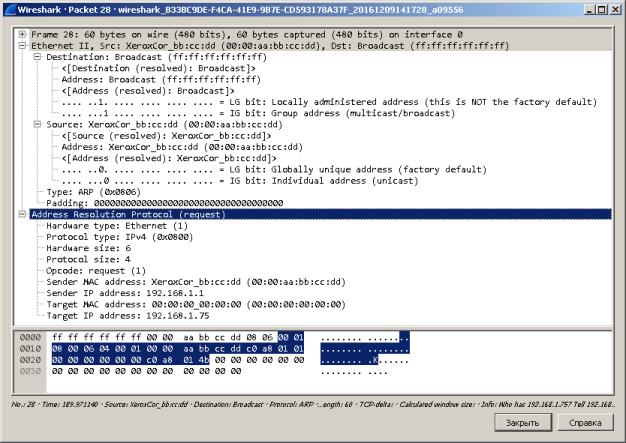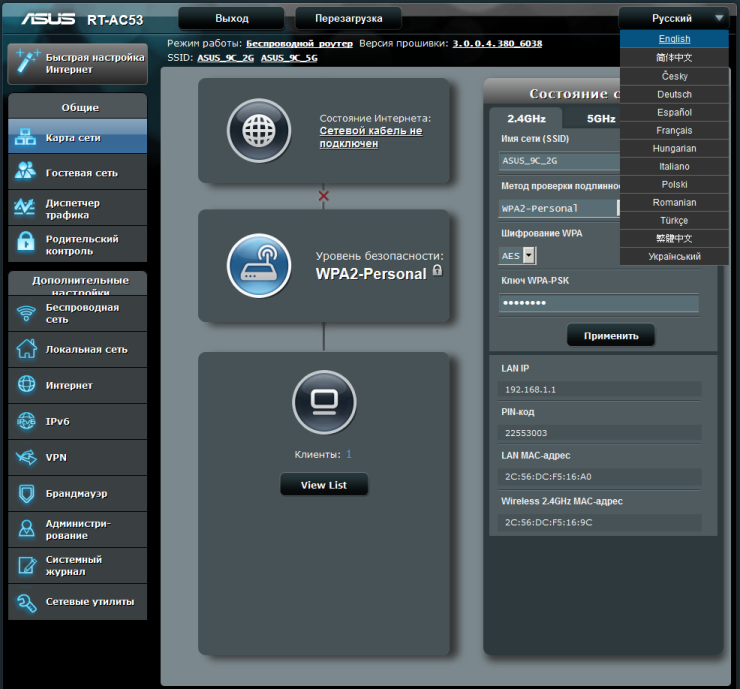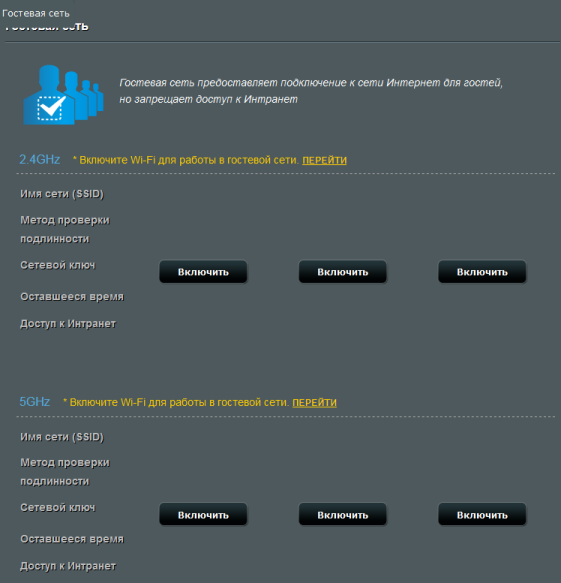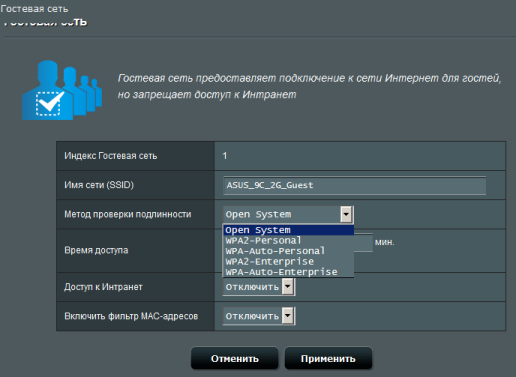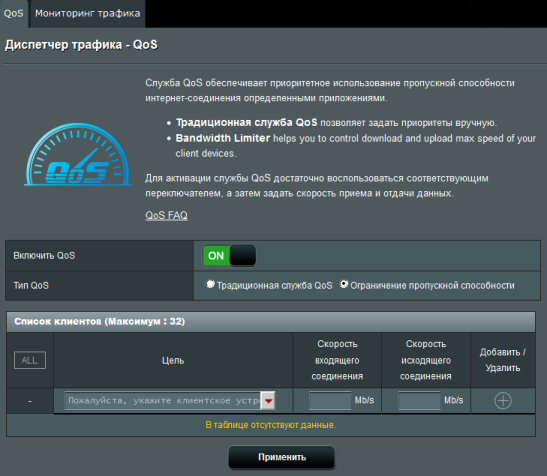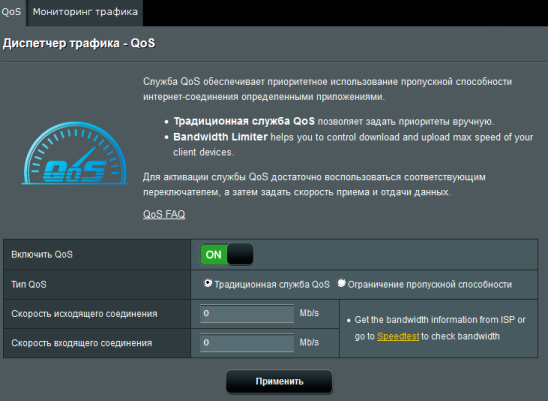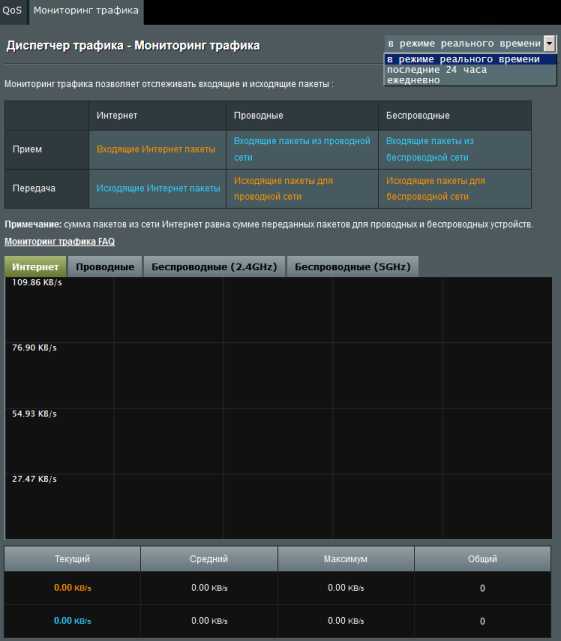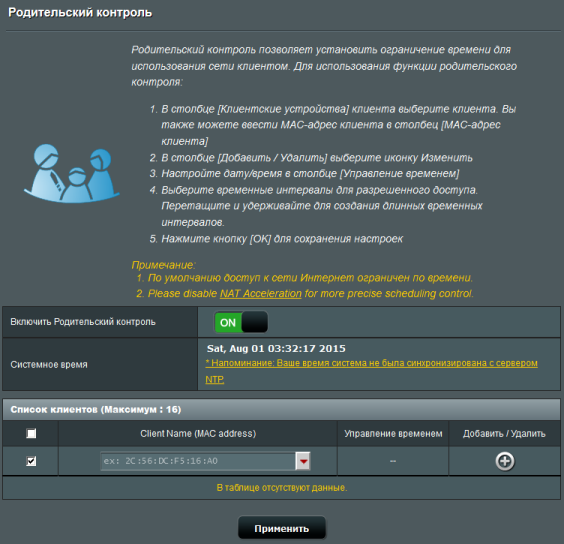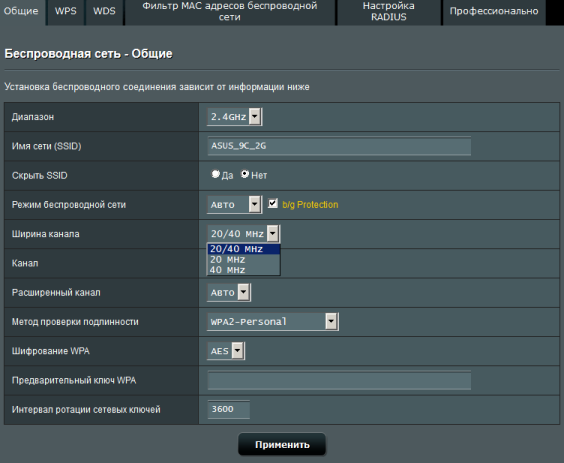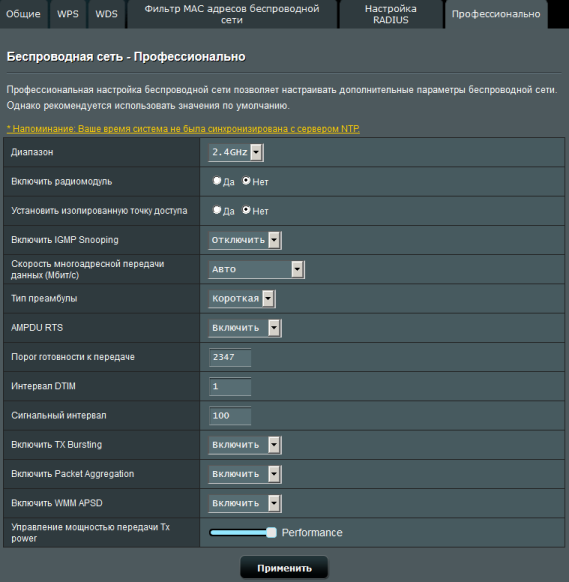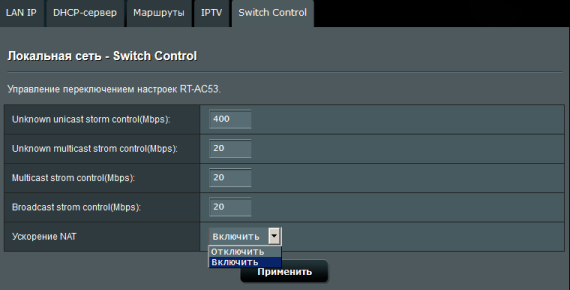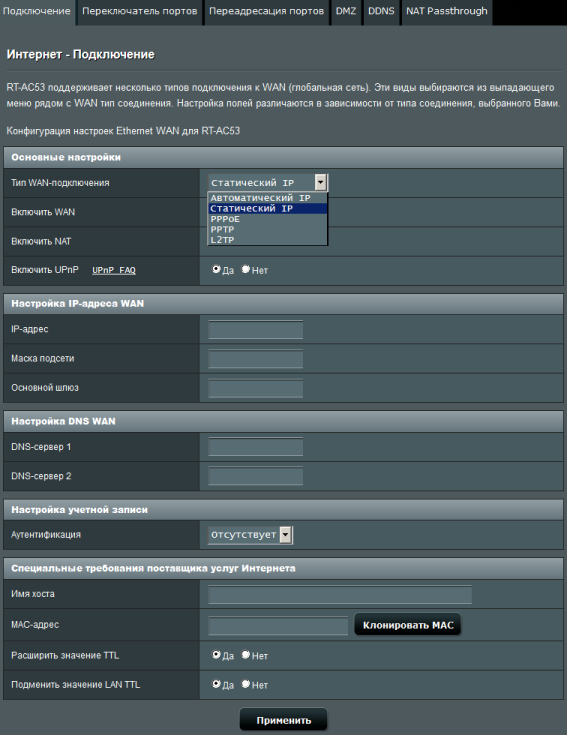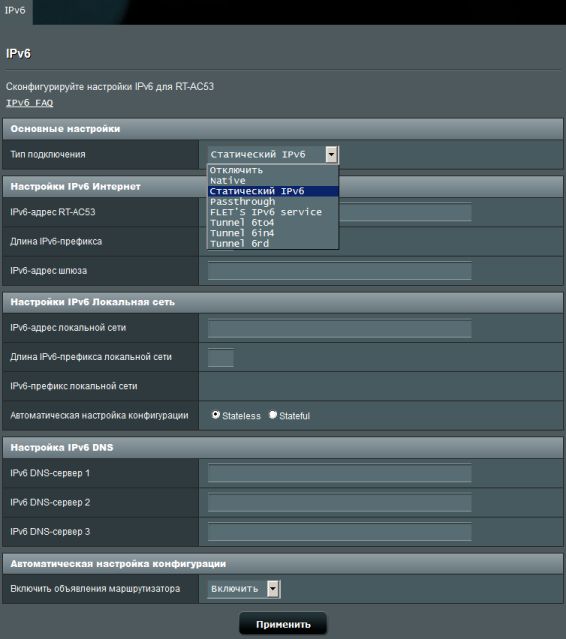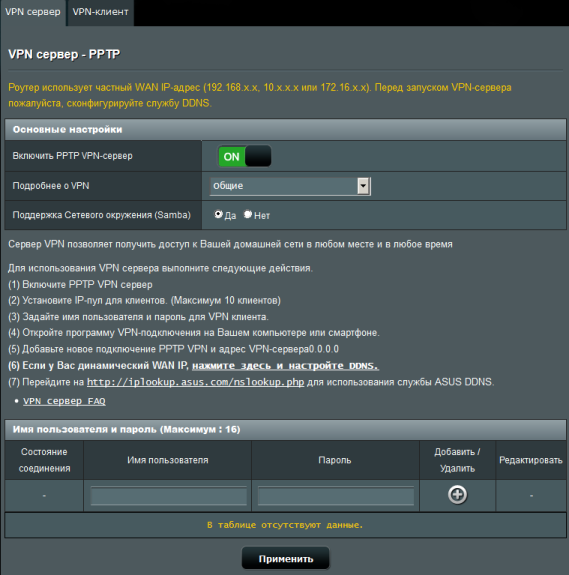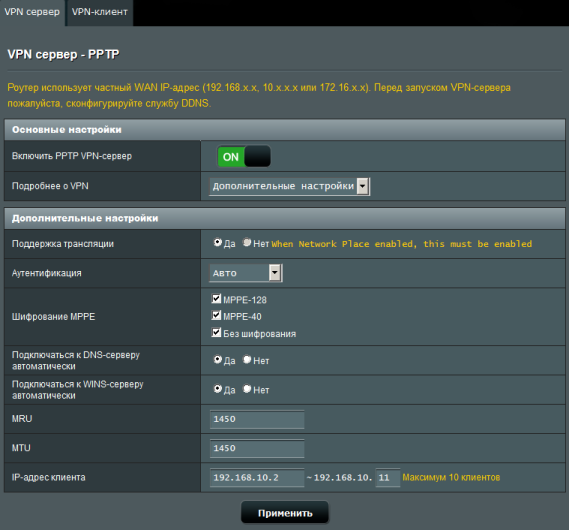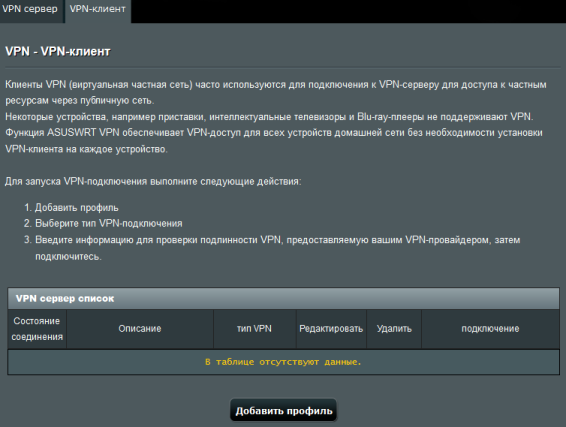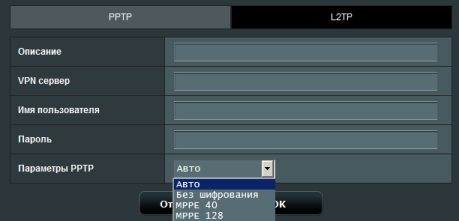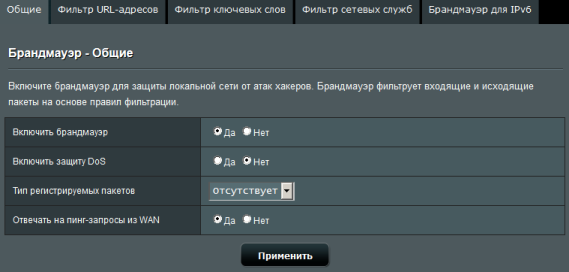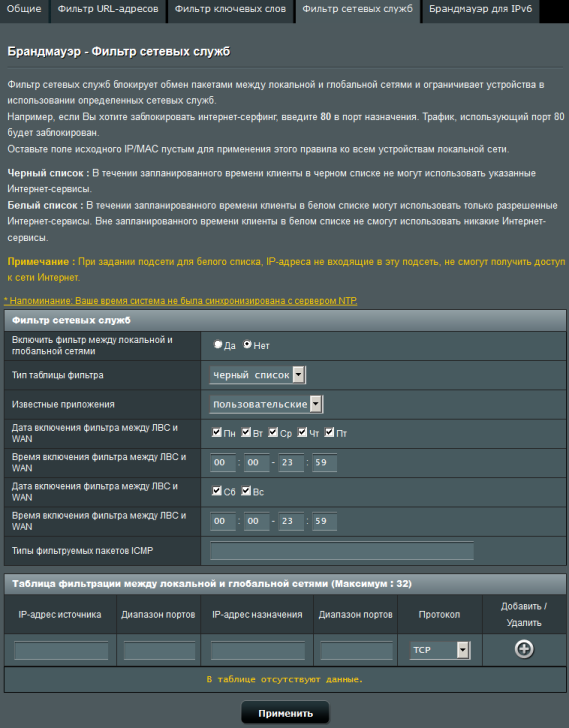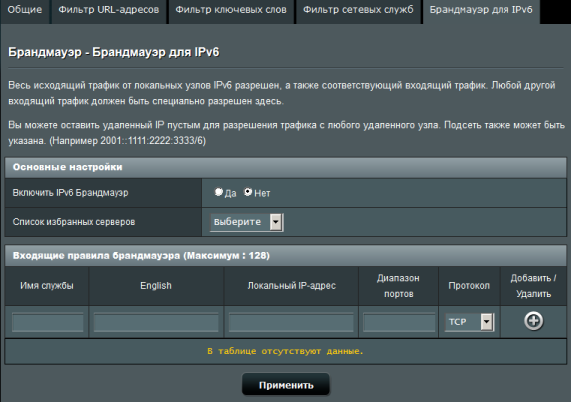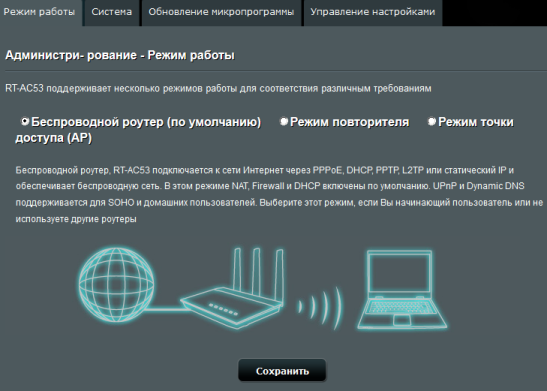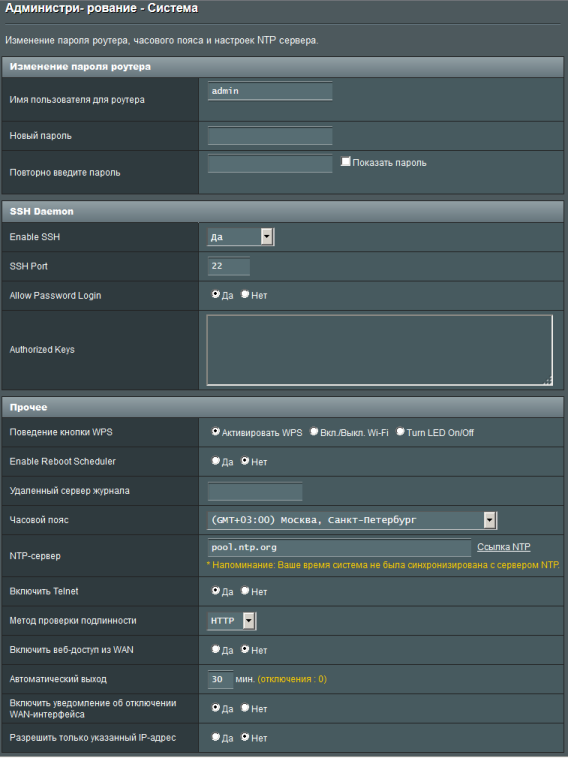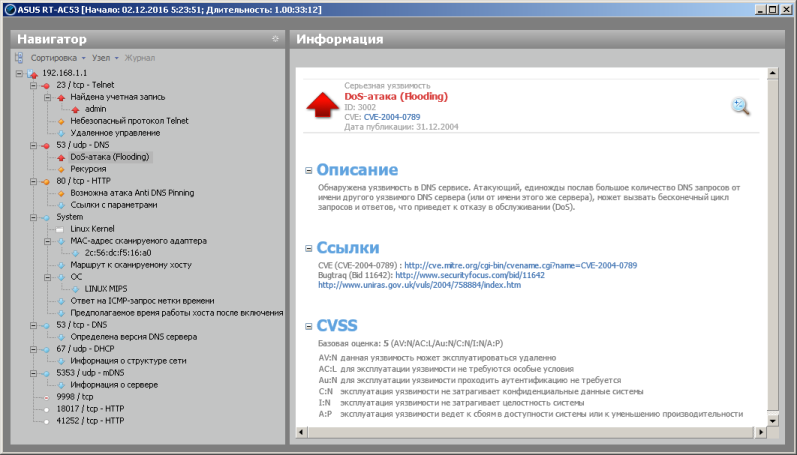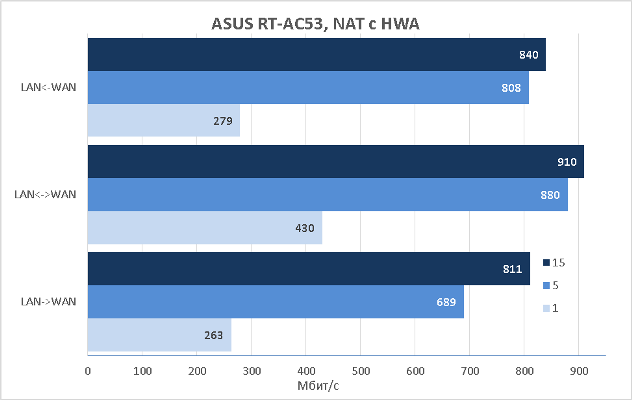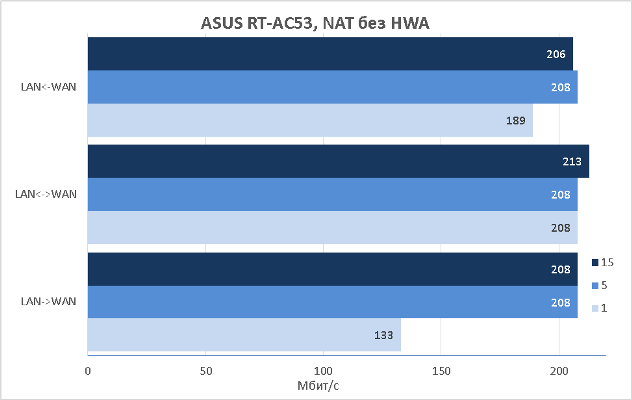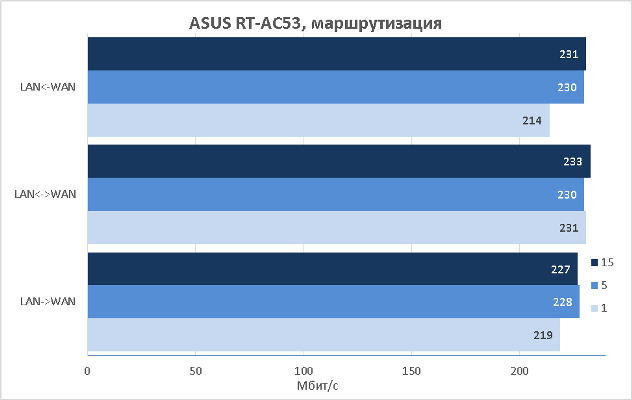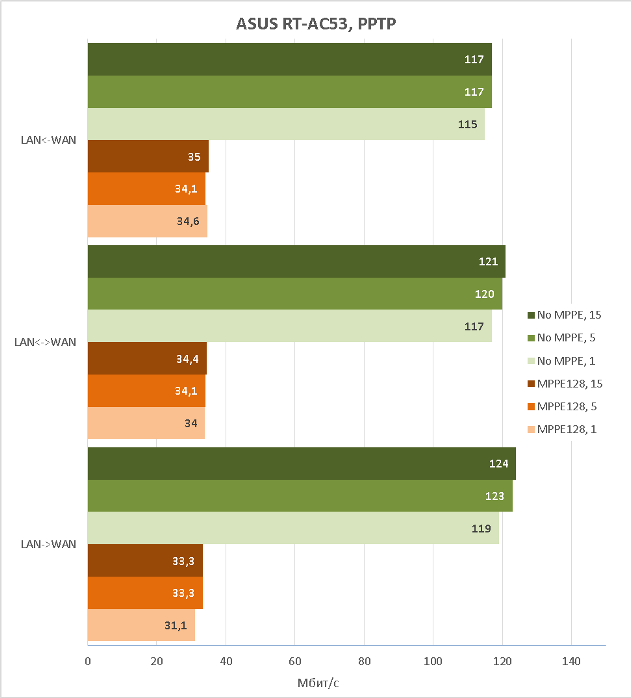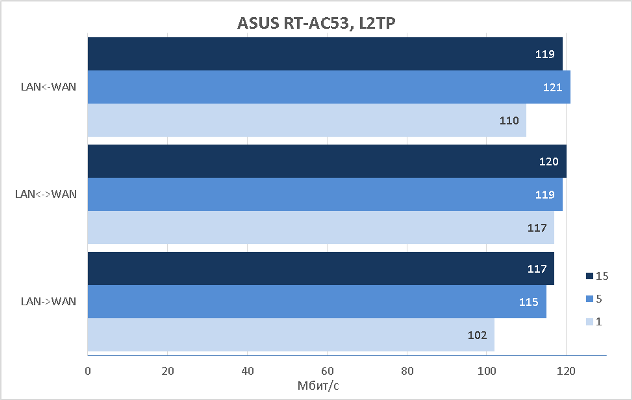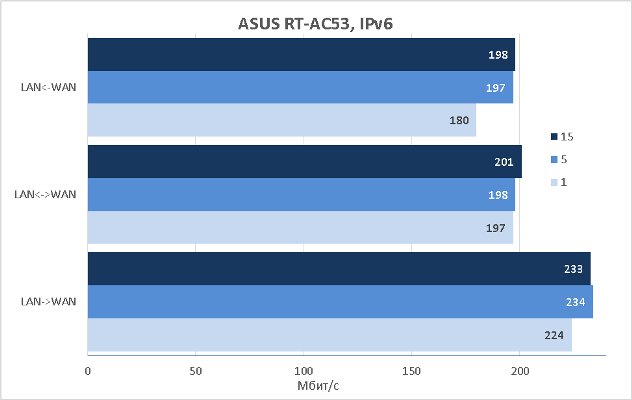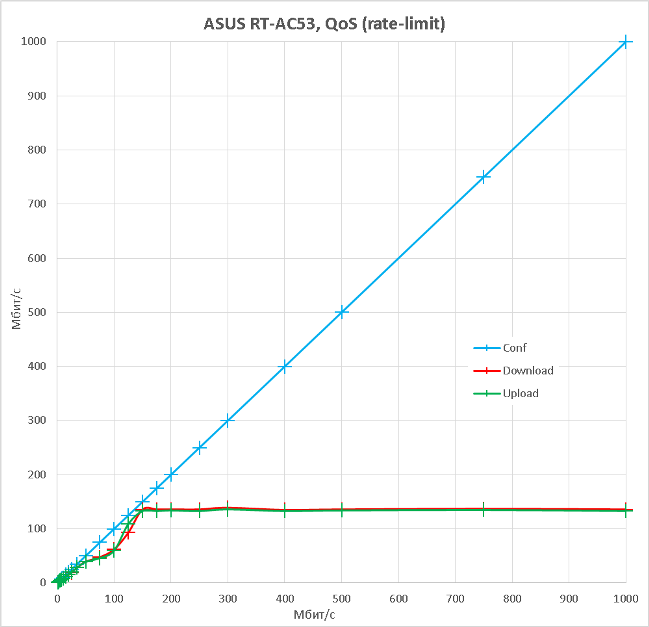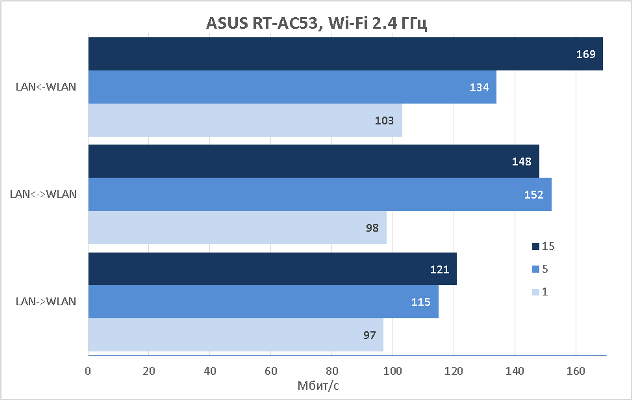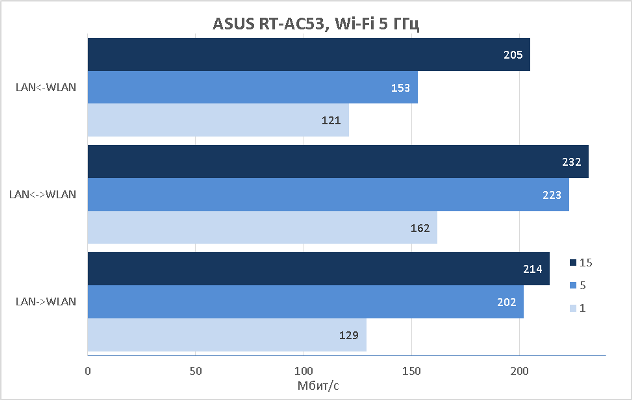В винде TTL пакета = 128 (по умолчанию)
При проходе пакета через роутер значение TTL уменьшается на единицу. Вот на этом вы и палитесь.
Решение просто: делаем TTL = 129 на всех компах подключенных к роутеру.
Код:
Windows Registry Editor Version 5.00
[HKEY_LOCAL_MACHINE\SYSTEM\CurrentControlSet\services\Tcpip\Parameters]
«DefaultTTL»=dword:00000081
Скопировать в блокнот, сохранить с расширением reg, запустить даблкликом, согласиться с внесением изменений в реестр, перезагрузить компьютер, проверить его работу за роутером.
Если всё норм, то файлик запустить на всех компах подключеных к роутеру, а затем заныкать в тёмное место на будущее.
Если положительного результата достичь не удалось, то:
Код:
Windows Registry Editor Version 5.00
[HKEY_LOCAL_MACHINE\SYSTEM\CurrentControlSet\services\Tcpip\Parameters]
«DefaultTTL»=-
Скопировать в блокнот, сохранить с расширением reg, запустить даблкликом, согласиться с внесением изменений в реестр, перезагрузить компьютер и продолжать мозговой штурм пытаясь понять, как провайдер вас палит.
Введение
Внешний вид и аппаратная платформа
Начальная настройка и обновление прошивки
Обзор веб-интерфейса
Интерфейс командной строки
Тестирование
Заключение
Введение
Совсем недавно на наших страницах появлялся обзор флагманского устройства – беспроводного маршрутизатора ASUS RT-AC88U. Отличительной особенностью модели было наличие восьми LAN-портов. Такое количество проводных интерфейсов может потребоваться при наличии большого числа устройств, имеющих проводное подключение: стационарные компьютеры, сетевые хранилища и МФУ, видеоплееры и так далее. Однако столько техники обычно бывает лишь у гиков и компьютерных энтузиастов. Обычным пользователям зачастую даже четырёх стандартных проводных портов бывает слишком много. Сегодня в нашу сетевую лабораторию попала на тестирование модель, обладающая двумя LAN и одним WAN-интерфейсом. ASUS RT-AC53 – поистине бюджетный маршрутизатор.
Итак, скорее приступим!
Внешний вид и аппаратная платформа
Беспроводной маршрутизатор ASUS RT-AC53 выполнен в чёрном пластиковом корпусе, габариты которого составляют 320х190х35 мм (без учёта антенн), при массе всего в 285 грамм. Для своей работы устройство требует внешний блок питания (поставляется в комплекте) со следующими характеристиками: 12 В и 1 А.

Верхняя панель матовая, состоящая из двух частей. На ней расположено название производителя и основные параметры изделия, а также светодиоды, отображающие состояние проводных и беспроводных интерфейсов устройства, а также наличие питания.
Боковые поверхности ничем не примечательны, здесь лишь расположена вентиляционная решётка.
На нижней панели маршрутизатора можно обнаружить наклейку с краткой информацией о модели, четыре резиновые ножки, два углубления для ещё двух ножек, два технологических отверстия для крепления устройства к стене, а также, естественно, вентиляционную решётку.
Задняя панель несёт на себе три несъёмные поворотные антенны, три интерфейса Gigabit Ethernet (один WAN и два LAN), разъём питания с кнопкой включения/выключения устройства, кнопку WPS и утопленную кнопку Reset.
Заглянем теперь внутрь корпуса. Аппаратная начинка беспроводного маршрутизатора ASUS RT-AC53 представлена одной зелёной текстолитовой платой, основные элементы на которой размещены с одной стороны. Исключение составляет лишь модуль флеш-памяти GigaDevice 25Q64CSIG, объём которой составляет 8 Мбайт.
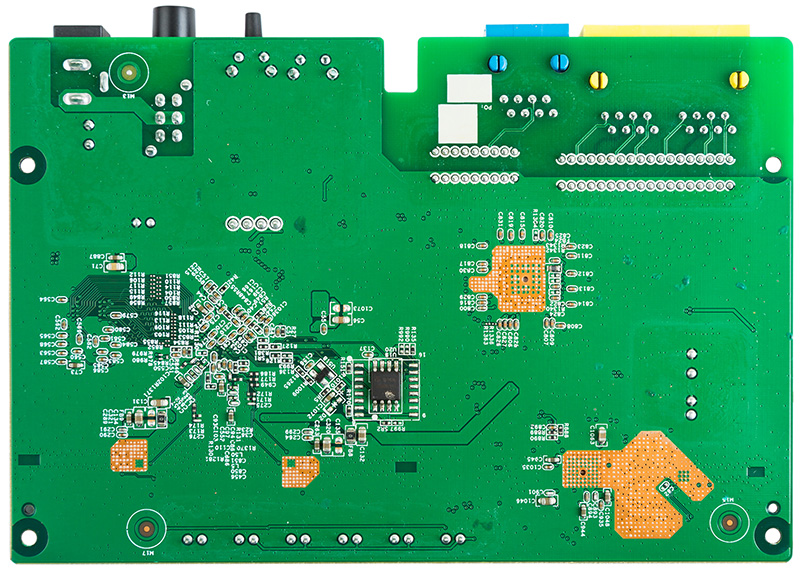
Функции проводного коммутатора Gigabit Ethernet здесь выполняет микросхема Realtek RTL8367RB. Центральный процессор представлен чипом MediaTek MT7620A, работающим на частоте 580 МГц. Такой процессор мы уже встречали ранее в моделях ASUS RP-AC52 и RT-AC51U. Функции оперативной памяти выполняет DDR2 модуль Winbond W9751G6KB-25, объём которого составляет 64 Мбайта. Поддержка беспроводного диапазона 2.4 ГГц (2T2R) встроена в процессор, тогда как для диапазона 5 ГГц используется отдельный беспроводной чип MediaTek MT7610EN.

На этом мы завершаем беглое рассмотрение аппаратной начинки маршрутизатора и переходим к изучению его программных возможностей.
Начальная настройка и обновление прошивки
При первом подключении к беспроводному маршрутизатору ASUS RT-AC53 пользователю необходимо будет произвести первоначальную настройку устройства. Сама первоначальная настройка предельно проста – требуется лишь указать основные настройки подключения к сети Интернет, задать пароль администратора, выбрать режим работы.
Обновление микропрограммного обеспечения традиционно для всех беспроводных маршрутизаторов компании ASUS и не требует от пользователя никаких специальных знаний. Для смены прошивки требуется обратиться ко вкладке «Обновление микропрограммы» меню «Администрирование» и указать файл, содержащий новую версию микропрограммного обеспечения. Стоит также отметить, что обновление может быть произведено и в полуавтоматическом режиме, для чего, естественно, требуется наличие подключения к сети Интернет.
Весь процесс обновления микропрограммного обеспечения обычно занимает не более трёх минут (без учёта времени, необходимого на загрузку прошивки из глобальной сети).
Здесь же, на наш взгляд, уместно будет упомянуть об утилитах, поставляемых вместе с маршрутизатором, потому что обычно потребность в них возникает именно в процессе первоначальной настройки устройства. Итак, в комплекте с ASUS RT-AC53 распространяются три утилиты: Device Discovery, Firmware Restoration и ASUS Printer Setup. Признаться, мы не очень понимаем, для чего вендор предлагает использовать утилиту ASUS Printer Setup, так как модель RT-AC53 не обладает USB-портами.
С помощью утилиты Device Discovery пользователь может обнаружить беспроводной маршрутизатор ASUS RT-AC53 в своей локальной сети.
Если в процессе обновления прошивки произошёл сбой, RT-AC53 переходит в режим восстановления, опознать который можно по медленно мигающему индикатору питания. К сожалению, тестируемый беспроводной маршрутизатор не имеет встроенного в загрузчик веб-сервера, поэтому восстановить прошивку можно либо с помощью утилиты Firmware Restoration, либо вручную, выгрузив прошивку на устройство по протоколу TFTP.
Стоит также отметить, что находясь в режиме восстановления, RT-AC53 не отвечает на эхо-запросы по протоколу ICMP (ping).
C:\>ping 192.168.1.1
Pinging 192.168.1.1 with 32 bytes of data:
Request timed out.
Request timed out.
Request timed out.
Request timed out.
Ping statistics for 192.168.1.1:
Packets: Sent = 4, Received = 0, Lost = 4 (100% loss),
Однако и с восстановлением по TFTP не всё так просто. Сначала мы просто пытались передать файл с новой прошивкой на маршрутизатор, но безуспешно.
C:\>tftp -i 192.168.1.1 put c:\RT-AC53_3.0.0.4_380_6038-g76a4aa5.trx
Timeout occurred
Connect request failed
Тогда мы запустили Wireshark и стали анализировать трафик, которым обмениваются тестовый ПК и маршрутизатор. Оказалось, что периодически RT-AC53 отправляет ARP-запрос об адресе 192.168.1.75.
Мы изменили адрес на тестовом ПК на 192.168.1.75/24, после чего передача файла с микропрограммным обеспечением произошла успешно. Через несколько секунд после получения файла RT-AC53 самостоятельно перезагрузился, используя новую прошивку.
C:\>tftp -i 192.168.1.1 put c:\RT-AC53_3.0.0.4_380_6038-g76a4aa5.trx
Transfer successful: 7475296 bytes in 2 second(s), 3737648 bytes/s
На этом мы завершаем раздел, посвящённый обновлению прошивки и первоначальным настройкам, и переходим к рассмотрению возможностей веб-интерфейса устройства.
Обзор веб-интерфейса
Доступ к веб-интерфейсу беспроводного маршрутизатора ASUS RT-AC53 можно получить с помощью любого современного браузера. Веб-интерфейс устройства традиционно выполнен в серо-чёрных тонах и доступен на тринадцати языках.
Мы не станем подробно описывать все возможности модели, но остановимся на наиболее интересных.
Модель RT-AC53, равно как и все остальные современные беспроводные устройства ASUS, поддерживает создание до трёх гостевых сетей в каждом беспроводном диапазоне. Соответствующая настройка доступна в пункте меню «Гостевая сеть».
Настройки, отвечающие за обеспечение качества обслуживания, собраны в пункте меню «Диспетчер трафика». Здесь пользователь может вручную ограничить скорость передачи данных для определённых узлов, либо воспользоваться традиционной службой QoS. Также с помощью данного пункта меню можно получить график загрузки проводных и беспроводных интерфейсов.
При необходимости ограничить время пользования глобальной сетью, следует обратиться к пункту меню «Родительский контроль».
Настройки беспроводной сети, собранные во вкладках пункта меню «Беспроводная сеть», традиционны для большинства беспроводных маршрутизаторов ASUS, поэтому мы не станем на них останавливаться.
Вкладка «Switch Control» пункта меню «Локальная сеть» привлекла наше внимание. Кроме опции включения/отключения аппаратного ускорения NAT, здесь присутствует возможность ограничения по скорости определённого (обычно нежелательного) трафика.
ASUS RT-AC53 для подключения к провайдерам может использовать статические и динамические IP-адреса, а также следующие туннели: PPTP, L2TP и PPPoE. Соответствующие настройки доступны на вкладке «Подключение» пункта меню «Интернет». Пожалуй, пару слов здесь стоит сказать об опциях «Расширить значение TTL» и «Подменить значение LAN TTL». Обе опции предназначены для упрощения работы пользователя в сетях операторов, ограничивающих абонентов по количеству подключённых устройств. Опция «Подменить значение LAN TTL» позволяет отправлять пакеты в интернет с фиксированным значением поля TTL в заголовке IP-пакета, тогда как опция «Расширить значение TTL» влияет на трафик в обратном направлении, позволяя не отбрасывать те пакеты, TTL которых должен был обнулиться при прохождении через роутер.
К сожалению, функция Dual WAN моделью RT-AC53 не поддерживается.
Настройки параметров работы протокола IPv6 собраны в одноимённом пункте меню.
Беспроводной маршрутизатор ASUS RT-AC53 обладает встроенными VPN-клиентом и сервером. В отличие от старших моделей поддержка протокола OpenVPN здесь отсутствует.
Фильтрация трафика производится с помощью вкладок пункта меню «Брандмауэр».
Выбор режима работы устройства производится с помощью вкладки «Режим работы» пункта меню «Администрирование».
На этом мы завершаем беглый обзор основных возможностей веб-интерфейса устройства и переходим к интерфейсу командной строки.
Интерфейс командной строки
Управление доступом к командной строке устройства производится с помощью вкладки «Система» меню «Администрирование». Стоит отметить, что доступ поддерживается как с помощью протокола Telnet, так и SSH.
Для доступа к командной строке используется та же пара логин-пароль, что и для доступа к веб-интерфейсу маршрутизатора. Микропрограммное обеспечение тестируемой модели построено на базе операционной системы Linux 2.6.36 с использованием BusyBox 1.17.4.
RT-AC53 login: admin
Password:
admin@RT-AC53:/tmp/home/root# cd /
admin@RT-AC53:/# uname -a
Linux RT-AC53 2.6.36 #1 Fri Sep 23 12:05:55 CST 2016 mips GNU/Linux
admin@RT-AC53:/# busybox
BusyBox v1.17.4 (2016-09-23 12:02:33 CST) multi-call binary.
Copyright (C) 1998-2009 Erik Andersen, Rob Landley, Denys Vlasenko
and others. Licensed under GPLv2.
See source distribution for full notice.
Usage: busybox [function] [arguments]...
or: function [arguments]...
BusyBox is a multi-call binary that combines many common Unix
utilities into a single executable. Most people will create a
link to busybox for each function they wish to use and BusyBox
will act like whatever it was invoked as.
Currently defined functions:
[, [[, arp, ash, awk, cat, chmod, chown, chpasswd, cmp, cp, crond, cut, date, dd, df,
dirname, dmesg, echo, egrep, env, ether-wake, expr, fgrep, find, free, grep, gunzip,
ifconfig, insmod, ionice, kill, killall, klogd, ln, logger, login, ls, lsmod, md5sum,
mdev, mkdir, mknod, modprobe, more, mount, mv, netstat, nice, nohup, nslookup, pidof,
ping, ping6, printf, ps, pwd, readlink, renice, rm, rmdir, rmmod, route, sed, sh, sleep,
sort, strings, sync, syslogd, tar, telnetd, test, top, touch, tr, traceroute, traceroute6,
udhcpc, umount, uname, uptime, usleep, vconfig, vi, watch, wc, which, zcat, zcip
С помощью команды ps посмотрим, какие процессы запущены на устройстве в данный момент. Утилита top отобразит данные по текущей работе запущенных процессов. Результаты работы указанных утилит мы поместили в отдельный файл.
Содержимое каталогов /bin, /sbin, /usr/bin и /usr/sbin, вместе с выводом скрипта sysinfo, мы представляем в отдельном файле. Так, например, в каталоге /sbin расположена утилита tcpcheck, позволяющая проверить, открыт ли определённый TCP-порт на определённом узле.
admin@RT-AC53:/# tcpcheck
usage: tcpcheck <timeout> <host:port> [host:port]
admin@RT-AC53:/# tcpcheck 10 192.168.1.1:23
192.168.1.1:23 is alive
admin@RT-AC53:/# tcpcheck 10 192.168.1.2:23
192.168.1.2:23 failed
Перейдём теперь в каталог /proc и посмотрим, какие файлы здесь размещены, а также выясним время работы операционной системы и её среднюю загруженность, получим информацию об установленном процессоре и количестве оперативной памяти. В принципе, время работы и среднюю загруженность системы также можно получить с помощью системного вызова uptime.
admin@RT-AC53:/# cd /proc
admin@RT-AC53:/proc# ls
1 193 267 bus kpagecount stat
10 194 3 cmdline kpageflags sys
11 196 30 cpuinfo loadavg sysrq-trigger
115 2 301 crypto locks sysvipc
116 20 306 devices meminfo timer_list
12 201 4 diskstats misc tty
13 204 41 driver modules uptime
135 208 430 execdomains mounts version
136 21 5 filesystems mt7620 vmallocinfo
164 212 6 fs mtd vmstat
17 22 7 interrupts net zoneinfo
172 226 76 iomem nvram
175 23 8 ioports pagetypeinfo
18 261 82 irq partitions
180 263 9 kcore self
19 265 buddyinfo kmsg softirqs
admin@RT-AC53:/proc# cat uptime
1746.00 1673.66
admin@RT-AC53:/proc# cat loadavg
0.07 0.07 0.02 1/47 432
admin@RT-AC53:/proc# cat cpuinfo
system type : MT7620
processor : 0
cpu model : MIPS 24Kc V5.0
BogoMIPS : 386.04
wait instruction : yes
microsecond timers : yes
tlb_entries : 32
extra interrupt vector : yes
hardware watchpoint : yes, count: 4, address/irw mask: [0x0000, 0x0878, 0x0ff8, 0x0ff8]
ASEs implemented : mips16 dsp
shadow register sets : 1
core : 0
VCED exceptions : not available
VCEI exceptions : not available
admin@RT-AC53:/proc# uptime
03:29:19 up 29 min, load average: 0.05, 0.06, 0.02
Нельзя не упомянуть и об утилите nvram, позволяющей изменять важные параметры работы устройства.
admin@RT-AC53:/# nvram
usage: nvram [get name] [set name=value] [unset name] [show] [save file] [restore file] [fb_save file]
admin@RT-AC53:/# nvram show | grep admin
size: 20283 bytes (41157 left)
http_username=admin
admin@RT-AC53:/# nvram show | grep password
size: 20283 bytes (41157 left)
http_passwd=password
admin@RT-AC53:/#
Так, например, с помощью утилиты nvram можно отключить протокол STP на LAN-портах RT-AC53.
admin@RT-AC53:/# nvram show | grep stp
size: 20283 bytes (41157 left)
lan_stp=1
lan1_stp=1
admin@RT-AC53:/# nvram set lan_stp=0
admin@RT-AC53:/# nvram commit
admin@RT-AC53:/# nvram show | grep stp
size: 20283 bytes (41157 left)
lan_stp=0
lan1_stp=1
admin@RT-AC53:/#
На этом рассмотрение возможностей интерфейса командной строки завершается, перейдём к тестированию устройства.
Тестирование
Первым тестом, с которого мы традиционно начинаем данный раздел, является измерение времени загрузки маршрутизатора, под которым мы понимаем интервал времени между моментом подачи питания на устройство до получения первого эхо-ответа по протоколу ICMP. Беспроводной маршрутизатор ASUS RT-AC53 загружается за 42 секунды, мы считаем это хорошим результатом.
Вторым не менее традиционным тестом стала проверка защищённости устройства, проводимая со стороны LAN-порта с помощью сканера сетевой безопасности Positive Technologies XSpider 7.8. Всего было найдено девять открытых портов. Наиболее интересная обнаруженная информация представлена ниже.
Перед тем, как непосредственно перейти к нагрузочному тестированию, нам бы хотелось познакомить читателя с основными параметрами нашего тестового стенда.
| Компонент | ПК | Ноутбук |
| Материнская плата | ASUS Maximus VIII Extreme | ASUS M60J |
| Процессор | Intel Core i7 6700K 4 ГГц | Intel Core i7 720QM 1.6 ГГц |
| Оперативная память | DDR4-2133 Samsung 64 Гбайта | DDR3 PC3-10700 SEC 16 Гбайт |
| Сетевая карта | Intel PRO/1000 PT ASUS PCE-AC88 |
Atheros AR8131 ASUS RT-AC88U |
| Операционная система | Windows 7 x64 SP1 Rus | Windows 7 x64 SP1 Rus |
Начать тесты производительности устройства мы решили с измерения скорости маршрутизации с NAT/PAT со включённым аппаратным ускорением (настройка по умолчанию). Измерения проводились для одного, пяти и пятнадцати одновременных TCP-соединений. Результаты теста представлены на диаграмме ниже.
Как следует из результатов данного теста, маршрутизация производится на скорости среды, процессор устройства при этом остаётся не нагруженным. Единственное, что хотелось бы отметить, так это ограничение при работе в полном дуплексе: суммарная скорость передачи данных в обоих направлениях не превышала 1 Гбит/с, что, по нашему мнению, связано с внутренней разводкой устройства.
Мы решили отключить аппаратное ускорение и повторить предыдущие измерения. Ограничение скоростей в данном тесте обусловлено производительностью центрального процессора маршрутизатора.
При выполнении классической маршрутизации без NAT аппаратное ускорение не используется, поэтому полученные в результате эксперимента скорости схожи с теми, что мы получили в предыдущем опыте.
Для жителей постсоветского пространства актуальным способом подключения к сети интернет является использование разнообразных туннелей (VPN). Мы решили измерить производительность беспроводного маршрутизатора при работе с двумя типами таких туннелей: PPTP и L2TP. ASUS RT-AC53 поддерживает как шифрованные (MPPE128), так и нешифрованные туннели PPTP.
Продолжить проводные тесты мы решили измерением производительности модели ASUS RT-AC53 при работе со следующей версией протокола IP – IPv6.
Обработка пакетов IPv6 производится центральным процессором, поэтому ограничение скоростей обусловлено производительностью последнего, то есть при передаче IPv6-трафика со скоростью около 200 Мбит/с загрузка процессора составляла 100%.
Беспроводной маршрутизатор ASUS RT-AC53 обладает возможностью обеспечения качества обслуживания передаваемого трафика. Так, например, можно настроить ограничение максимальной полосы пропускания, доступной определённому устройству. Мы решили выяснить, насколько соответствует реальная скорость передачи пользовательских данных настроенному значению. На графике ниже представлены три кривые: синяя соответствует сконфигурированным значениям, зелёная – трафику, передаваемому от абонента в интернет, а красная – в обратном направлении.
Для скоростей примерно до 150 Мбит/с получаемые значения неплохо соответствуют сконфигурированным, однако начиная с этой скорости рост доступной пользователю полосы пропускания прекращается, что опять же обусловлено производительностью центрального процессора устройства, — для обеспечения поддержки QoS используется ЦПУ. Все устройства, для которых не сконфигурировано правило ограничения скорости при включённом QoS, получают полосу около 175 Мбит/с. Стоит отметить, что мы не считаем обнаруженные ограничения проблемой, так как использование механизмов QoS обычно требуется при относительно низких скоростях доступа к глобальной сети, а большинство провайдеров в России не предлагает тарифы со скоростью выше 100 Мбит/с.
Механизмы обеспечения QoS – не единственные средства, позволяющие ограничить скорость передаваемого пользователями трафика. Речь идёт о настройках, расположенных во вкладке «Switch Control» пункта меню «Локальная сеть». Правда, здесь стоит говорить, скорее, о защитных механизмах, позволяющих стабилизировать работу сети в случаях, когда, например, сетевая карта одного из ПК вышла из строя и отправляет большое количество ошибочных фреймов. Мы не могли не протестировать работу данного механизма на примере ограничения Unknown Unicast фреймов. Измерения проводились до скоростей в 700 Мбит/с – механизм ограничения отлично справлялся с генерируемым нашим тестовым ПК трафиком. Похоже, такой Storm Control в модели RT-AC53 реализован аппаратно. Тут, правда, нельзя не сказать о ложке дёгтя, которую мы обнаружили в процессе тестирования. Если выставить ограничения достаточно большими, то трафик, получатель которого не известен, при скорости около 500 Мбит/с приведёт к 100% загрузке процессора, поэтому мы крайне не рекомендуем пользователям изменять значения по умолчанию.
Наконец-то мы добрались и до беспроводных тестов. Измерения проводились при расположении маршрутизатора и клиента в непосредственной близости друг от друга, расстояние между ними составляло от одного до трёх метров. Сначала мы выяснили, какие скорости будут доступны пользователям, работающим в диапазоне 2.4 ГГц.
Следующим тестом стало измерение скоростей беспроводной передачи пользовательских данных в диапазоне 5 ГГц. Диапазон 5 ГГц продолжает пока ещё оставаться менее нагруженным по сравнению с диапазоном 2.4 ГГц, поэтому мы как всегда рекомендуем пользователям обратить на него своё самое пристальное внимание.
В заключение данного раздела мы решили выяснить, до какой максимальной температуры нагревается корпус устройства при интенсивном использовании. Температуру корпуса беспроводного маршрутизатора ASUS RT-AC53 мы измеряли с помощью нашего лабораторного пирометра ADA TempPro-2200. Максимальные значение следующие: верхняя панель – 37°С, нижняя панель – 41°С. Во время измерений температура в комнате составляла 25°С.
На этом мы заканчиваем раздел тестирования и переходим к подведению итогов.
Заключение
Мы остались довольны протестированным беспроводным маршрутизатором ASUS RT-AC53. Данная модель относится к классу бюджетных решений: не стоит ожидать от неё рекордных скоростей или максимального набора функций. Однако большинству домашних пользователей функциональности RT-AC53 будет более чем достаточно. Для подключения к сети интернет одного стационарного компьютера, телевизионной приставки да нескольких ноутбуков с телефонами, не требуется приобретать сетевого монстра, — достаточно обычного недорогого беспроводного маршрутизатора. Модель ASUS RT-AC53 как раз и является таким решением – ничего лишнего, только всё самое необходимое.
Сильные стороны беспроводного маршрутизатора ASUS RT-AC53 перечислены ниже:
- хорошие скорости передачи трафика в обоих беспроводных диапазонах;
- наличие механизмов обеспечения QoS;
- поддержка до трёх гостевых сетей в каждом беспроводном диапазоне;
- хорошие скорости обработки IPv6-трафика;
- возможность ограничения времени пользования сетью интернет клиентом (родительский контроль);
- наличие встроенного PPTP-клиента и сервера;
- быстрая загрузка устройства;
- возможность ограничения скоростей передачи нежелательного трафика в LAN;
- приемлемая цена.
К сожалению, мы не можем не перечислить и недостатки устройства:
- веб-интерфейс переведён не полностью;
- всего два LAN-порта.
На момент написания данного обзора средняя цена на беспроводной маршрутизатор ASUS RT-AC53 в интернет-магазинах Москвы составляла 3700 рублей.
- Расширить значение TTL Asus — что это такое?
- Зачем нужны эти настройки?
- TTL — что это вообще такое?
- Как изменить TTL в Windows 10?
- Как проверить TTL на компьютере?
- Заключение
Приветствую всех! Поговорим про одну сетевую настройку, которую можно встретить в роутере. Постараюсь все написать простыми словами. Поехали разбираться!
На роутерах Asus, Zyxel и других фирм вы можете встретить две настройки:
- Расширить значение TTL (Extend The TTL Value) — опция на роутере, работающая на входящий трафик, если от провайдера пришел пакет с TTL равным 1, то он не будет обнулен. В результате все ваши внутренние устройства смогут его получить.
- Подменить значение LAN TTL — нужна для отправки пакетов с фиксированным TTL, вне зависимости от того сколько узлов в локальной сети, TTL все равно будет одинаковый и провайдер вас не заблокирует.
РЕКЛАМА
Вот собственно эти опции в настройках роутера:
Зачем нужны эти настройки?
Обе эти опции предназначены для упрощения работы при использовании мобильного интернета, когда есть ограничение на количество подключенных устройств.
Оказывается что мобильный оператор может ограничивать раздачу интернета, то есть когда вы купили модем и подключили его к роутеру чтобы он раздавал интернет например по Wi-Fi (или в модеме присутствует такая функция изначально).. и вот оператору это не нравится. Он хочет чтобы его интернетом пользовался только один человек (экономически логично). Провайдер может анализировать TTL для определения есть роутер у пользователя или нет, и если есть, то интернет может блокироваться. Но вот вышерассмотренные опции могут помешать ему это сделать.
Но вообще редко когда провайдер страдает такой ерундой, но случаи бывали.
TTL — что это вообще такое?
Расшифровывается как Time To Live и означает время жизни пакета.
Интернет передается по пакетам, например с ноутбука на телефон или обратно, постоянно идут пакеты, в которых содержатся данные. И у каждого пакета есть такое значение как TTL — время жизни пакета в протоколе IP.
TTL, которое задается по умолчанию — разное у каждого устройства. При каждом прохождении устройства — TTL пакета уменьшается на единицу. Устройством может быть модем, телефон, роутер или другое сетевое оборудование. Если изначально TTL был равен 128, то например если пакет прошел через модем — соответственно будет уже 127 (минус один).
Мобильный оператор, если хочет понять используют роутер или нет — может анализировать значение TTL у пакетов, которые идут от абонента. Например если используется только смартфон, то пакеты приходят с TTL 128, а если используется роутер — то уже будет TTL 127. В итоге оператор видит что TTL прыгает и делает вывод что в интернете сидят не только с телефона, но и с других устройств, то есть происходит раздача интернета, а это стоит дополнительной платы. Но это конечно есть не у всех операторов.
Смартфоны на iOS и Android имеют TTL 64, а в Windows — 128.
Как изменить TTL в Windows 10?
Возможно способ будет работать и для Windows 7.
- Открываем реестр, для этого можно зажать Win + R, указать команду regedit.
- Переходим по такому пути: HKEY_LOCAL_MACHINE\SYSTEM\CurrentControlSet\Services\Tcpip\Parameters
- Теперь в этой папке нужно создать параметр DefaultTTL — нажимаем правой кнопкой справа по белому пространству и выбираем Создать > DWORD (32-bit), даем название DefaultTTL. Потом нажимаем два раза по созданному параметру и указываем.. например 64 (там где Система исчисления там выбираем Десятичная). Указать можно и другое значение, смотря какую задачу вы хотите решить.
- Точно такой же параметр нужно создать и в этом разделе: HKEY_LOCAL_MACHINE\SYSTEM\CurrentControlSet\services\TCPIP6
- После создания параметра нужно перезагрузить ПК.
Кстати часто используя TTL оператор запрещает пользоваться мобильным интернетом на ПК.
Как проверить TTL на компьютере?
На самом деле очень просто:
- Откройте командную строку. В Windows 10 можно просто зажать Win + X (либо просто нажать правой кнопкой по пуску) и выбрать командную строку от администратора. Можно еще зажать Win + R и написать cmd, потом нажать ОК.
- Теперь указываем команду ping 127.0.0.1 — в ответе команды вы увидите значение TTL.
Заключение
- Расширить значение TTL Asus — настройка которая не будет обнулять TTL пакета, если он равен 1. Это позволит пакету продолжить путь через роутер и попасть на нужное устройство.
- Данная опция как и Подменить значение LAN TTL (установка фиксированного TTL) может помочь обойти запрет провайдера на раздачу интернета другим устройствам. Обычно такое бывает у мобильных операторов, когда вы оплачиваете интернет для смартфона и хотите раздать его по Wi-Fi (например просто вставив симку в модем, который умеет раздавать интернет по Wi-Fi).
- По умолчанию данная опция отключена. Включать нужно при необходимости, хотя с другой стороны в теории включение не должно нарушить работу интернета.
Удачи.
Time To Live (TTL) – это значение, которое определяет время жизни пакета данных в сети. В случае превышения времени жизни, пакет будет отброшен роутером или другим сетевым устройством. Некоторые провайдеры интернета ограничивают значение TTL, чтобы предотвратить использование VPN или скрытие реального местоположения. Однако, с помощью ASUS роутера вы можете легко расширить это значение и обойти подобные ограничения.
Шаг 1: Подключите компьютер к роутеру ASUS с помощью Ethernet-кабеля или подключитесь к Wi-Fi сети роутера.
Шаг 2: Откройте веб-браузер (например, Google Chrome, Mozilla Firefox) и введите IP-адрес роутера в адресной строке. Обычно это 192.168.1.1 или 192.168.0.1. Нажмите Enter, чтобы открыть страницу настроек роутера ASUS.
Шаг 3: Введите имя пользователя и пароль для входа в роутер. Если вы не помните пароль, посмотрите его на наклейке на задней панели роутера или обратитесь к руководству по эксплуатации.
Шаг 4: После успешного входа в роутер, найдите раздел настроек «Advanced» или «Расширенные». В этом разделе вы должны найти вкладку «WAN» или «Интернет».
Шаг 5: Внутри вкладки «WAN» или «Интернет» найдите опцию «NAT Passthrough» или «Проброс NAT». Обычно роутер ASUS предлагает следующие значения для настройки: «Disable», «Enabled» и «Auto». Выберите «Enabled» или «Auto» и сохраните изменения.
Шаг 6: Перезагрузите роутер ASUS, чтобы применить изменения.
Шаг 7: Проверьте значение TTL, используя команду «ping» в командной строке. Введите команду «ping www.google.com -t» и наблюдайте значение TTL в выводимых результатах. Если значение TTL увеличилось, значит вы успешно расширили его на роутере ASUS.
Теперь вы знаете, как расширить значение TTL на ASUS роутере. Это позволит вам обойти ограничения, установленные провайдером, и получить более стабильное подключение к интернету.
Содержание
- Как настроить значение TTL на ASUS роутере: полная инструкция
- Пункт 1: Подключение к интерфейсу роутера
- Пункт 2: Переход в раздел настроек TTL
- Пункт 3: Установка и сохранение нового значения TTL
Как настроить значение TTL на ASUS роутере: полная инструкция
Шаг 1: Зайдите в веб-интерфейс роутера, открыв веб-браузер и введя в адресной строке IP-адрес роутера. Обычно адрес состоит из четырех чисел, разделенных точками (например, 192.168.1.1).
Шаг 2: Введите логин и пароль для доступа к веб-интерфейсу роутера. Если вы не изменили это ранее, значения по умолчанию обычно выглядят так: логин — admin, пароль — admin.
Шаг 3: Перейдите в раздел «Advanced Settings» (Расширенные настройки).
Шаг 4: Выберите вкладку «WAN» (Широкополосная сеть).
Шаг 5: Раскройте раздел «IPTV» (IP-телевидение).
Шаг 6: Среди опций IPTV найдите «IGMP Proxy» и «IGMP Snooping» и установите их значения в «Disable» (Отключено).
Шаг 7: Найдите опцию «Enable NAT» (Включить NAT) и переключите ее в положение «No» (Нет).
Шаг 8: Найдите опцию «Enable TCP/IP header compression» (Включить сжатие заголовков TCP/IP) и отключите ее.
Шаг 9: Включите опцию «Manual» (Вручную) рядом с параметром «MTU» (Максимальный размер передаваемого пакета) и установите новое значение TTL.
Шаг 10: Нажмите кнопку «Apply» (Применить), чтобы сохранить изменения.
Поздравляю! Вы успешно настроили значение TTL на роутере ASUS. Теперь вы можете наслаждаться улучшенной производительностью сети и более стабильным соединением.
Пункт 1: Подключение к интерфейсу роутера
Для начала настройки значения TTL на ASUS роутере необходимо подключиться к его интерфейсу. Для этого выполните следующие шаги:
- Подключите компьютер к роутеру с помощью Ethernet-кабеля или подключите его к Wi-Fi сети роутера.
- Откройте веб-браузер и введите в адресной строке IP-адрес роутера. Обычно это 192.168.1.1 или 192.168.0.1. Нажмите Enter, чтобы перейти к интерфейсу роутера.
- В открывшемся окне авторизации введите логин и пароль. Если вы не изменяли эти данные, возможно, у вас стандартные настройки. Обычно это admin в качестве логина и admin в качестве пароля.
- После успешной авторизации вы будете перенаправлены на главную страницу интерфейса роутера.
Теперь, когда вы успешно подключились к интерфейсу роутера, вы готовы приступить к настройке значения TTL.
Пункт 2: Переход в раздел настроек TTL
1. Откройте веб-браузер на своем устройстве и введите в адресной строке IP-адрес вашего роутера. Обычно это 192.168.1.1 или 192.168.0.1.
2. Нажмите Enter или нажмите кнопку «Ввод» на клавиатуре, чтобы открыть страницу входа в настройки роутера.
3. Введите имя пользователя и пароль для входа в настройки роутера. Если вы не изменили эти данные, то они должны быть заданы по умолчанию. Обычно это admin в обоих полях, но уточните информацию в документации или на официальном веб-сайте производителя.
4. Найдите раздел «Настройки» или «Advanced Settings» в меню роутера и нажмите на него.
5. В разделе настроек найдите пункт «TTL» или «Time To Live» и выберите его.
6. Измените значение TTL на нужное вам. Некоторые роутеры позволяют выбирать значение от 1 до 255, другие — от 64 до 255. Уточните доступные значения в документации или настройках роутера.
7. Сохраните изменения, нажав кнопку «Сохранить» или «Apply», и закройте окно настроек роутера.
Теперь вы научились настраивать значение TTL на ASUS роутере. Продолжайте чтение, чтобы узнать, какие еще опции вы можете настроить для улучшения работы вашего сетевого подключения.
Пункт 3: Установка и сохранение нового значения TTL
После того, как вы определили желаемое значение TTL, вам нужно установить его в настройках роутера ASUS. Для этого выполните следующие шаги:
- Откройте веб-браузер и введите IP-адрес роутера в адресной строке. Обычно по умолчанию это 192.168.1.1.
- В открывшемся окне авторизации введите свои данные доступа к роутеру (логин и пароль).
- На главной странице администрирования роутера найдите и нажмите на вкладку «Настройки» или «Настройки сети».
- Далее найдите раздел «Дополнительно» или «Дополнительные настройки» и выберите пункт «TTL» или «Time to Live».
- В открывшейся странице измените текущее значение TTL на новое значение, которое вы хотите установить.
- После установки нового значения TTL нажмите на кнопку «Сохранить» или «Применить» для сохранения внесенных изменений.
После этого роутер ASUS будет использовать новое значение TTL для всех исходящих пакетов сети.
Ozzmodiar
Guest
-
#1
I’ve been trying to get this to work for hours! I just want to change the outgoing packet TTL on the USB0 WAN interface. The «extend TTL» option apparently does exactly that but it’s not doing what it’s supposed to do (I’ve read in a few places it doesn’t work and never has…not sure how much truth is in that)
I’ve tried this:
iptables -t mangle -I usb0 POSTROUTING -o -j TTL —ttl-set 65
but I can’t seem to get the syntax correct, any help would be greatly appreciated!
I’ve made this work with DD-WRT in the past with this command:
iptables -t mangle -I POSTROUTING -o `get_wanface` -j TTL —ttl-set 65
but I assume the ‘get_wanface’ is proprietary to the DD-WRT kernel.
Thanks!
Last edited by a moderator:
-
#2
I’ve been trying to get this to work for hours! I just want to change the outgoing packet TTL on the USB0 WAN interface. The «extend TTL» option apparently does exactly that but it’s not doing what it’s supposed to do (I’ve read in a few places it doesn’t work and never has…not sure how much truth is in that)
I’ve tried this:
iptables -t mangle -I usb0 POSTROUTING -o -j TTL —ttl-set 65
but I can’t seem to get the syntax correct, any help would be greatly appreciated!
I’ve made this work with DD-WRT in the past with this command:
iptables -t mangle -I POSTROUTING -o `get_wanface` -j TTL —ttl-set 65
but I assume the ‘get_wanface’ is proprietary to the DD-WRT kernel.
Not sure if this is what you are after, but on the WAN GUI page, if you enable the following:
resulting in
Code:
1 292 61994 TTL all -- * eth0 0.0.0.0/0 0.0.0.0/0 TTL match TTL > 30 TTL match TTL < 254 TTL set to 64
2 0 0 TTL all -- * eth0 0.0.0.0/0 0.0.0.0/0 TTL match TTL == 254 TTL set to 255
but at least you can see the syntax used
Code:
iptables -t mangle -A FORWARD -o eth0 -m ttl --ttl-gt 30 -m ttl --ttl-lt 254 -j TTL --ttl-set 64
iptables -A FORWARD -o eth0 -m ttl --ttl-eq 254 -j TTL --ttl-set 255I assume the ‘get_wanface’ is proprietary to the DD-WRT kernel.
Usually this NVRAM variable works (except for PPoE interfaces) to identify the WAN interface
e.g.
Code:
iptables -t $TABLE -A $CHAIN -o $(nvram get wan0_ifname) -j TTL --ttl-set 64Last edited:
Ozzmodiar
Guest
-
#3
Excellent, that helps a ton! I can knock some syntax using that and the man page. I’ll post back when I have it working.
Thanks!
Ozzmodiar
Guest
-
#4
For anyone stumbling onto this page looking for the same thing, the syntax is:
iptables -t mangle -A POSTROUTING -o usb0 -j TTL —ttl-set 65
This will change the TTL of all packets being routed through the usb attached android phone to 65.
Ozzmodiar
Guest
-
#5
So this is working a dream, the only thing left is to get it automated. I can’t seem to find the right place to put it. Any ideas?
From this list (https://github.com/RMerl/asuswrt-merlin/wiki/User-scripts) I’ve tried:
firewall-start
post-mount
dhcpc-event
None of those seem to fire AFTER the WAN link has been established through usb0.
If I manually execute any of those scripts through bash everything comes up fine. Is there any script that will run when I need it? Will it be a postconf script?
Thanks in advance.
-
#6
So this is working a dream, the only thing left is to get it automated. I can’t seem to find the right place to put it. Any ideas?
From this list (https://github.com/RMerl/asuswrt-merlin/wiki/User-scripts) I’ve tried:
firewall-start
post-mount
dhcpc-eventNone of those seem to fire AFTER the WAN link has been established through usb0.
If I manually execute any of those scripts through bash everything comes up fine. Is there any script that will run when I need it? Will it be a postconf script?
Thanks in advance.
Have you tried wan-start? I also wonder if the USB device would trigger post-mount
Ozzmodiar
Guest
-
#7
Have you tried wan-start? I also wonder if the USB device would trigger post-mount
Yes, I probably should have mentioned that one as well…as it’s the logical place it would go. I’m quite certain that the problem is it’s executing too early. I’ve added a sleep 60 in there and still no luck.
Ozzmodiar
Guest
-
#8
Further to this, Here is the log output when the USB device is plugged in, you can see the ‘wan-start’ script does indeed get called, but it doesn’t actually do anything. I’ve included the contents of my wan-start script as well; All it is doing now is writing some data into the log, just to simplify things, yet it’s still not doing anything.
-
#9
As per the instructions, your script must start with the following:
#!/bin/sh
-
#10
Anything that touches the filter chain must go in firewall-start, otherwise it will get overwritten every time the firewall gets restarted. Likewise for mangle/nat chain changes, these must go in nat-start.
Ozzmodiar
Guest
-
#11
Anything that touches the filter chain must go in firewall-start, otherwise it will get overwritten every time the firewall gets restarted. Likewise for mangle/nat chain changes, these must go in nat-start.
Adding the shebang as per ColinTaylor’s comment go tit working, but I am curious why I wouldn’t want this specific rule in the wan-start script?
RMerlin:
From a logical standpoint the wan start script is going to run each time i plug the phone into the usb port, but you know better than anyone where my iptables command should go. How often does the firewall get restarted? and why?
Thanks in advance!
-
#12
Because you can’t tell for sure if wan-start will run before or after the firewall gets restarted. Or any time you make a change to the firewall configuration, your changes will be lost.
-
#13
Put it into both places.
WanStart will trigger when you plug the USB device in
FirewallStart will prevent the settings from getting wiped due to various triggers
To avoid duplicate commands, delete and reissue the iptables rule each time wan/firewall is called
-
#14
Ozzmodiar, may I ask why you’re looking to make the TTL 65? I have recently switched over to using an android phone tether with T-mobile and hotspot on my RT-AC68u, and have had some not-so-great behavior with certain internet functions. So I’ve been looking at the TTL issue, and I went ahead and enabled both the «Extend the TTL» and the «Spoof LAN TTL» option on my router, and I have to say that most of those issues (web pages not loading, Citrix ICA sessions freezing, etc. etc.) seem to have improved. But in researching the issue, it seems that maybe T-mobile is identifying non-mobile devices via the TTL.
Ozzmodiar
Guest
-
#15
Ozzmodiar, may I ask why you’re looking to make the TTL 65? I have recently switched over to using an android phone tether with T-mobile and hotspot on my RT-AC68u, and have had some not-so-great behavior with certain internet functions. So I’ve been looking at the TTL issue, and I went ahead and enabled both the «Extend the TTL» and the «Spoof LAN TTL» option on my router, and I have to say that most of those issues (web pages not loading, Citrix ICA sessions freezing, etc. etc.) seem to have improved. But in researching the issue, it seems that maybe T-mobile is identifying non-mobile devices via the TTL.
You’re correct. I was doing this to get around T-Mobile tethering restrictions. Just grab that iptables code above and you should be good to go!
-
#16
How did you determine that your router was transmitting with a TTL of 65? If I use the PING command from the router network tools and PING the WAN IP address, I receive replies with a TTL of 64. Since the router’s WAN IP address is one hop away, and I expect TTL to get decremented by one for each hop, so a PING reply of TTL=64 would be correct if my router is transmitting with TTL of 65. If this is correct, then simply turning on the router WAN option of «Extend the TTL value» seems to do the job making the router transmit with a TTL of 65.
Ozzmodiar
Guest
-
#17
How did you determine that your router was transmitting with a TTL of 65? If I use the PING command from the router network tools and PING the WAN IP address, I receive replies with a TTL of 64. Since the router’s WAN IP address is one hop away, and I expect TTL to get decremented by one for each hop, so a PING reply of TTL=64 would be correct if my router is transmitting with TTL of 65. If this is correct, then simply turning on the router WAN option of «Extend the TTL value» seems to do the job making the router transmit with a TTL of 65.
Extend was not working for me, if I tethered my phone, I would not get any internet. As soon as I added the iptables rule it started to work.
-
#18
For anyone stumbling onto this page looking for the same thing, the syntax is:
iptables -t mangle -A POSTROUTING -o usb0 -j TTL —ttl-set 65
This will change the TTL of all packets being routed through the usb attached android phone to 65.
This doesn’t work for me on an AC68U (Merlin 384.9) with an Android phone connected to USB3 port along with any combination of:
Extend the TTL value
Spoof LAN TTL value
I can browse the internet, but when I ping the WAN ip, I get a TTL of either 44/43
Anyone have any insights?
Last edited:
-
#19
This works perfectly.
If anyone is happening upon this thread here is what I did:
- install merlin
- download the right one from the website
- extract it
- go to your router.asus.com page
- in administration>firmware upgrade, upload your file and flash
- enable etend the ttl value and spoof lan ttl value in usb modem settings on your router.asus.com page
- enable ssh at administration>system in router.asus.com
- ssh in (I used router.asus.com) and my password
- run chmod a+rx /jffs/scripts/*
- navigate to jffs/scripts
- type nano firewall-start
- edit the script to be:
#!/bin/sh
iptables -t mangle -A POSTROUTING -o -usb0 -j TTL —ttl-set 65 - ctrl+x and save it
- reboot the router
I also set up tasker on my phone to turn on usb tethering, I used the power/usb in the state list then used secure settings to turn on usb tethering. Working like a charm.
Last edited:
-
#20
This works perfectly.
If anyone is happening upon this thread here is what I did:
- install merlin
- download the right one from the website
- extract it
- go to your router.asus.com page
- in administration>firmware upgrade, upload your file and flash
- enable etend the ttl value and spoof lan ttl value in usb modem settings on your router.asus.com page
- enable ssh at administration>system in router.asus.com
- ssh in (I used router.asus.com) and my password
- run chmod a+rx /jffs/scripts/*
- navigate to jffs/scripts
- type nano firewall-start
- edit the script to be:
#!/bin/sh
iptables -t mangle -A POSTROUTING -o -usb0 -j TTL —ttl-set 65- ctrl+x and save it
- reboot the router
I also set up tasker on my phone to turn on usb tethering, I used the power/usb in the state list then used secure settings to turn on usb tethering. Working like a charm.
Would this work with an LTE modem (I use a Netgear LB1120) connected to WAN network port?