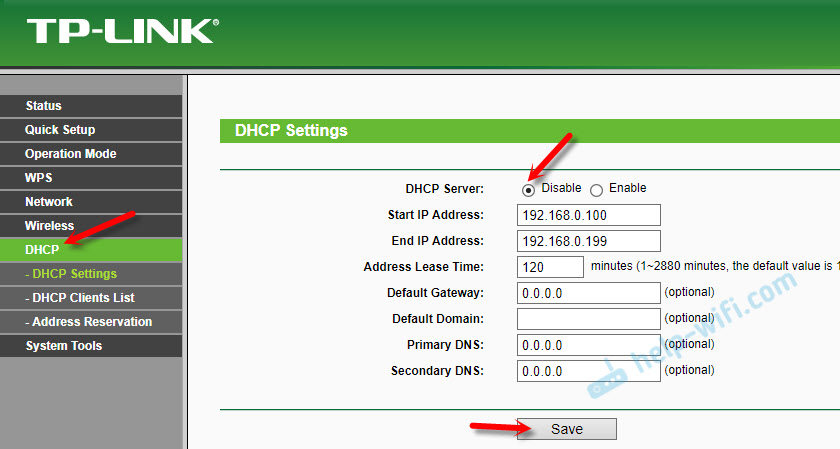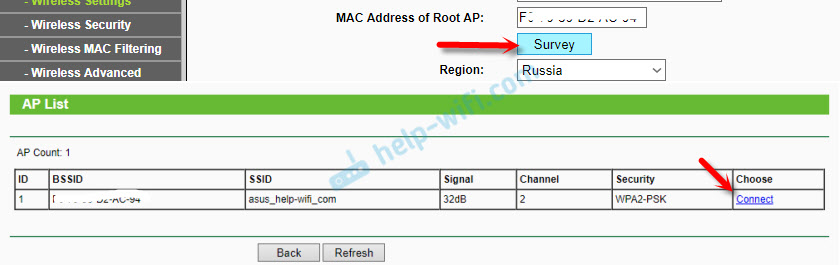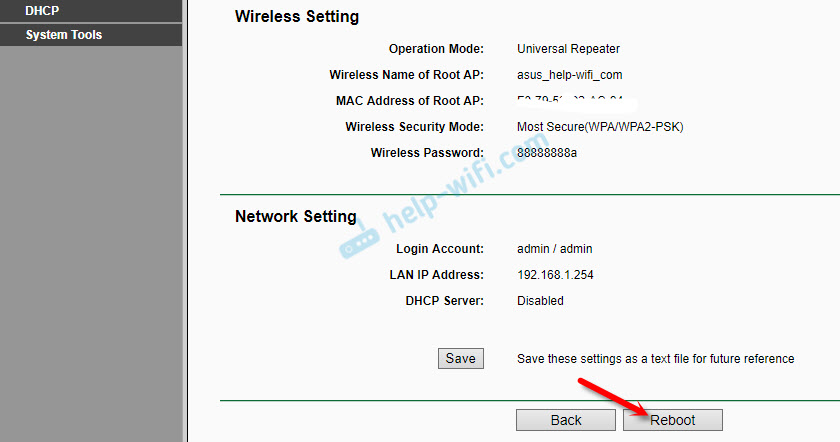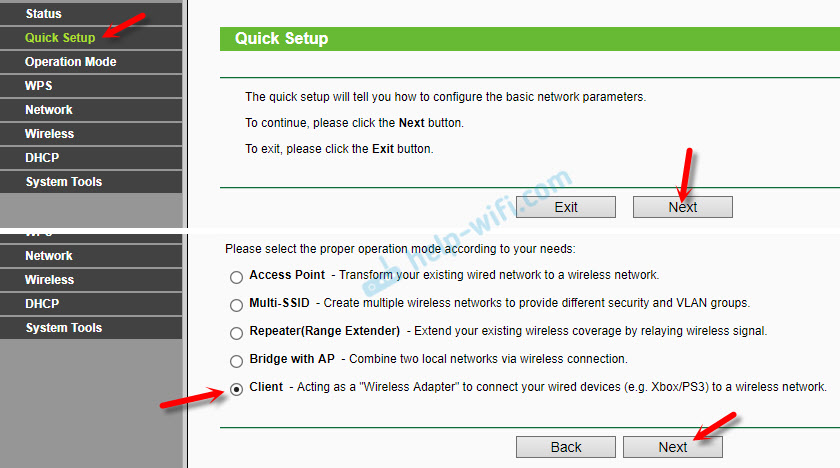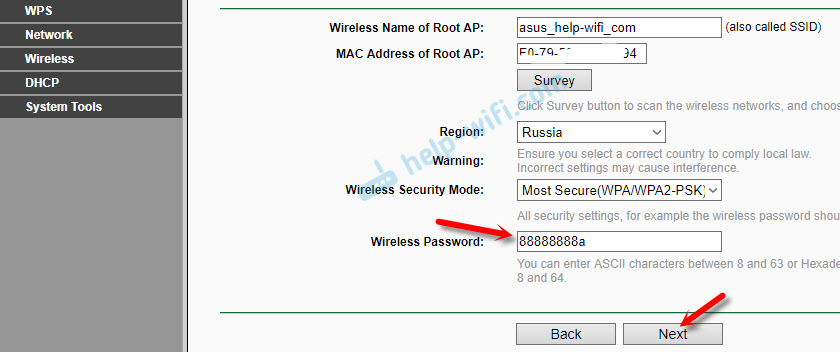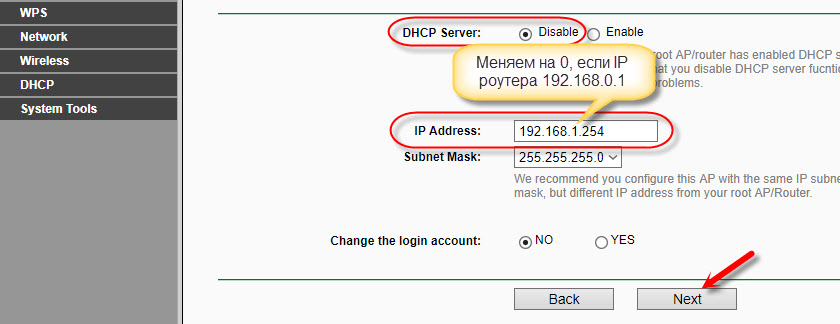На схеме ниже показано, как работает точка доступа:
Примечание:
1. В режиме точки доступа устройства работают по технологии ‘plug and play’ (подключил и работай). На нижней этикетке точки доступа найдите имя и пароль беспроводной сети по умолчанию. Если вы хотите изменить имя и пароль беспроводной сети, пожалуйста, перейдите к шагу 2.
2. Если это не первоначальная настройка, сбросьте точку доступа к заводским настройкам по этой инструкции. Затем выполните следующие шаги.
Рассмотрим настройку на примере модели TL—WA701ND V1. Если в вашем случае нижеуказанная информация отличается, пожалуйста, используйте её для настройки.
Информация о корневом маршрутизаторе:
LAN IP корневого маршрутизатора: 192.168.1.254
Маска подсети: 255.255.255.0
Настройка точки доступа:
Шаг 1
Войдите в веб-интерфейс управления точкой доступа.
Поскольку по умолчанию DHCP-сервер на точке доступа отключен, вы должны вручную прописать на компьютере IP-адрес из диапазона192.168.1.x (1 <x <254), чтобы он соответствовал IP адресу точки доступа по умолчанию (192.168.1.254). Пожалуйста, нажмите здесь для получения подробной информации.
Шаг 2
Нажмите Network (Сеть). Убедитесь, что IP-адрес точки доступа находится в одном сегменте с IP-адресом корневого роутера, и конфликт IP-адресов отсутствует. В этом случае мы можем изменить IP-адрес на “192.168.1.250”. Затем нажмите Сохранить. Если ваш корневой маршрутизатор находится в другом сегменте, например, 192.168.0.254, измените IP-адрес точки доступа на 192.168.0.250.
Шаг 3
Нажмите Wireless ->Wireless Settings (Беспроводной режим -> Настройки беспроводного режима). Выберите Access Point (Точка доступа) в качестве Operation Mode (Режим работы). По желанию вы можете изменить Wireless Network Name (Имя беспроводной сети) на любое другое. Выберите свою страну в качестве региона. Затем нажмите Сохранить.
Шаг 4
Нажмите Wireless (Беспроводной режим) -> Wireless Security (Защита беспроводного режима). Если вы хотите защитить вашу беспроводную сеть, выберите подходящий тип защиты, например WPA/WPA2-Personal (Recommended). Пропишите пароль беспроводной сети в строке wireless password. И наконец, нажмите кнопку Сохранить.
Шаг 5
Нажмите System Tools (Системные инструменты) -> Reboot (Перезагрузка), чтобы перезагрузить точку доступа.
После того, как вы выполните все вышеуказанные шаги, точка доступа должна корректно работать с корневым маршрутизатором. Подключите эту точку доступа к корневому маршрутизатору с помощью кабеля Ethernet и настройте на компьютере автоматически получать IP-адрес, и адрес DNS-сервера. Посмотрите Шаг 1, если вы не знаете, как этого сделать.
Узнайте больше о каждой функции и конфигурации, перейдите в раздел ЗАГРУЗКИ, чтобы загрузить руководство по вашему продукту.
Был ли этот FAQ полезен?
Ваш отзыв поможет нам улучшить работу сайта.
Что вам не понравилось в этой статье?
- Недоволен продуктом
- Слишком сложно
- Неверный заголовок
- Не относится к моей проблеме
- Слишком туманное объяснение
- Другое
Как мы можем это улучшить?
Спасибо
Спасибо за обращение
Нажмите здесь, чтобы связаться с технической поддержкой TP-Link.
Недавно я опубликовал статью о двух точках доступа от TP-Link. Можете почитать: TP-Link TL-WA701ND и TP-Link TL-WA801ND – точка доступа, репитер и Wi-Fi адаптер в одном устройстве. Там я рассказывал, что это за устройства, какие задачи они могут выполнять, и делал небольшой обзор. Так как это многофункциональные сетевые устройства, которые могут работать в разных режимах, то решил написать отдельную инструкцию по настройке TP-Link TL-WA801ND и TP-Link TL-WA701ND в режиме точки доступа, Wi-Fi приемника (клиента) и репитера (усилителя беспроводной сети).
Процесс настройки очень простой. Нужно только переключить режим работы, и подключить точку доступа, или подключится к основной Wi-Fi сети через панель управления. Так как это точки доступа, то первым делом мы рассмотрим процесс настройки именно в этом режиме. Так же настроим эти устройства в качестве ретранслятора, для усиления уже существующей Wi-Fi сети. Ну и рассмотрим настройку в режиме клиента. Он пригодится в том случае, если вы хотите использовать одно из этих устройств для подключения к Wi-Fi сети стационарного компьютера, телевизора и т. д. Устройство, в котором нет Wi-Fi модуля, и к интернету его можно подключить только по кабелю.
Один нюанс: скорее всего, панель управления у TL-WA801ND будет немного отличатся от TL-WA701ND. У старшей модели web-интерфейс более современный. Но только внешне. Разделы и все настройки практически одинаковые. Поэтому, я не стал делать две отдельные инструкции.
Как зайти в настройки и переключить режим работы?
Для входа в настройки точки доступа от TP-Link нужно сначала подключить к ней компьютер, ноутбук или смартфон. По сетевому кабелю, или по Wi-Fi сети, которая по умолчанию открыта (без пароля). А если закрыта, то пароль указан на наклейке снизу самого устройства (подписан как PIN).
Вся заводская информация: адрес для входа в панель управления, заводские логин и пароль, MAC-адрес, PIN – указаны на самой точке доступа.
Открываем любой браузере и переходим по IP-адресу: 192.168.0.254. Должна появится форма, в которой нужно указать имя пользователя и пароль. Как можно увидеть на фото выше, заводское имя пользователя и пароль: dmin и admin.
Откроется панель управления. Если точка доступа еще не настраивалась, то будет запущен мастер быстрой настройки. Можете попробовать настроить все с его помощью, а можете нажать на кнопку «Exit» и настроить по инструкции, которую найдете ниже.
Если что-то пошло не так и не заходит в настройки
Если не удается перейти по адресу 192.168.0.254, не подходит логин/пароль, или еще что-то, то первым делом сделайте сброс настроек точки доступа. Включите ее, и чем-то острым секунд на 15 зажмите кнопку Reset. Активно замигает индикатор в виде шестеренки, и погаснет. Тогда кнопку можно отпускать.
Если после этого настройки не будут открываться, то почитайте статью не заходит в настройки роутера. И по ней проверьте настройки на компьютере. Наша цель – зайти в web-интерфейс.
Меняем режим работы
По умолчанию стоит режим работы «Точка доступа». Сменить его можно в настройках, на вкладке «Operation Mode». Выбираем необходимый режим и сохраняем настройки.
Устройство будет перезагружена, после чего нужно снова войти в панель управления по адресу: 192.168.0.254.
Настройка точки доступа TP-Link
По умолчанию стоит режим точки доступа (Access Point). Можете зайти на вкладку «Operation Mode» и проверить. В этом режиме точка доступа получает интернет по кабелю от другого сетевого устройства (обычно это маршрутизатор) и раздает его по Wi-Fi сети.
Все что нужно сделать, это сменить настройки Wi-Fi сети в разделе «Wireless Settings», задать имя сети и выбрать свой регион. Затем сохраняем настройки нажав на кнопку «Save». Дальше, в разделе «Wireless Security» выбираем тип защиты, задаем пароль, и сохраняем настройки.
Дальше переходим в раздел «DHCP», отключаем «DHCP Server» поставив значение «Disable». Сохраняем настройки.
Перезагружаем нашу точку доступа.
После этого просто подключаем сетевой кабель (интернет) в порт «Ethernet». Если он еще не подключен.
Чтобы снова зайти в настройки, проще всего сделать сброс настроек (показывал выше). Или в списке клиентов на главном маршрутизаторе посмотреть IP-адрес точки доступа и перейти по нему.
Настройка TP-Link TL-WA701ND (WA801ND) в режиме репитера
В этом режиме наше устройство будет по Wi-Fi подключаться к уже существующей сети и усиливать ее.
Лучше всего настраивать точку доступа в режиме репетира через мастер быстрой настройки. Откройте «Quick Setup» и нажмите «Next».
В следующем окне выбираем «Repeater (Range Extender)» и снова нажимаем кнопку «Next».
Нажимаем на кнопку «Survey» и напротив своей сети (которую нужно усилить) нажимаем на ссылку «Connect».
Вводим пароль от Wi-Fi сети к которой подключаемся, и нажимаем «Next».
DHCP-сервер должен быть отключен. Так же необходимо, чтобы репитер и основной роутер были в одной подсети. По умолчанию, в настройках указан IP-адрес 192.168.0.254. Если у вашего роутера IP 192.168.0.1 (можно посмотреть на самом роутере), то менять ничего не нужно. Но, если так как у меня, IP-адрес роутера 192.168.1.1, то «0» меняем на «1».
Нажимаем на кнопку «Reboot».
После перезагрузки будет одна Wi-Fi сеть усилена TP-Link TL-WA701ND, или TP-Link TL-WA801ND. Для входа в web-интерфейс используйте адрес, указанный в предпоследнем шаге.
Режим клиента (Wi-Fi адаптер)
В данном режиме наша точка доступа будет работать к приемник. Принимать интернет по Wi-Fi и передавать по сетевому кабелю. Wi-Fi раздавать не будет.
В разделе «Quick Setup» нужно нажать «Next» и выбрав режим «Client» продолжаем настройку.
Нажав на кнопку «Survey», появится список доступных сетей. Выбираем свою Wi-Fi сеть.
Указав пароль от своей Wi-Fi сети, нажимаем кнопку «Next».
Обратите внимание на IP-адрес. Он должен быть в одной подсети с вашим роутером. Предпоследняя цифра в настройках должна быть такая же, как в IP-адресе вашего маршрутизатора.
Нажимаем на кнопку «Reboot» и ждем пока точка доступа будет перезагружаться.
Все, адаптер готов.
С его помощью можно подключить к Wi-Fi сети свой стационарный компьютер, телевизор и т. д.
TP-Link TL-WA701ND — это беспроводной точки доступа, который обеспечивает высокоскоростное подключение к сети Интернет. Он идеально подходит для домашнего использования или для небольших офисов. Данный роутер имеет множество функций и возможностей, которые позволяют настроить сеть под свои потребности.
Для начала установки и настройки роутера TP-Link TL-WA701ND, необходимо подключить его к вашему компьютеру или другому устройству через сетевой кабель. Подключите один конец кабеля к порту Ethernet на задней панели роутера, а другой конец к порту сетевой карты вашего компьютера.
После успешного подключения роутера к компьютеру, откройте любой веб-браузер и введите IP-адрес роутера (обычно это 192.168.1.1) в адресную строку.
Важно: перед входом в панель управления роутера, убедитесь, что ваш компьютер настроен на получение IP-адреса автоматически. Для этого откройте «Центр управления сетями и общим доступом» в разделе «Сети и Интернет» в Панели управления и выберите «Изменение параметров адаптера». Правой кнопкой мыши выберите «Свойства», затем дважды щелкните «Протокол интернета версии 4 (TCP/IP v4)».
После ввода IP-адреса роутера в адресную строку браузера, вы увидите страницу входа в панель управления роутера. Введите имя пользователя и пароль, чтобы войти в систему. По умолчанию имя пользователя и пароль – admin. Обратите внимание, что буквы должны быть в нижнем регистре.
Содержание
- Настройка роутера tp link tl wa701nd
- Установка роутера tp link tl wa701nd
- Подключение роутера tp link tl wa701nd к компьютеру
- Руководство по настройке роутера tp link tl wa701nd
- Вход в настройки роутера tp link tl wa701nd
- Настройка беспроводного подключения на роутере TP-Link TL-WA701ND
- Настройка защиты Wi-Fi на роутере tp link tl wa701nd
- 1. Измените имя и пароль Wi-Fi сети
- 2. Включите шифрование Wi-Fi сигнала
- 3. Включите фильтрацию MAC-адресов
Настройка роутера tp link tl wa701nd
Перед началом настройки роутера необходимо убедиться в том, что у вас есть следующие компоненты:
- Роутер TP-Link TL-WA701ND
- Адаптер питания
- Кабель Ethernet
- Компьютер с доступом в Интернет и сетевой картой
После того, как вы подготовили все необходимое оборудование, можно приступать к установке роутера. Для этого нужно выполнить следующие шаги:
- Подключите роутер к источнику питания с помощью адаптера питания.
- Подключите кабель Ethernet к порту WAN роутера и свободному порту на вашем компьютере.
- Включите роутер нажатием кнопки питания.
- Подождите, пока роутер загрузится.
После установки роутера необходимо приступить к его настройке. Для этого нужно выполнить следующие шаги:
- Откройте веб-браузер на вашем компьютере.
- Введите IP-адрес роутера (по умолчанию 192.168.1.1) в адресную строку браузера и нажмите Enter.
- Вы увидите страницу авторизации. Введите логин и пароль администратора (по умолчанию admin/admin) и нажмите Enter.
- На странице настроек роутера вы можете изменить различные параметры, такие как название сети (SSID) и пароль.
- После внесения изменений необходимо сохранить настройки.
- Перезагрузите роутер, чтобы применить изменения.
После выполнения всех этих шагов, роутер TP-Link TL-WA701ND будет полностью настроен и готов к использованию. Помните, что безопасность вашей сети является приоритетом, поэтому регулярно обновляйте пароли и следите за безопасностью вашей сети.
Установка роутера tp link tl wa701nd
Для начала установки роутера tp link tl wa701nd следуйте инструкциям ниже:
- Распакуйте роутер и все его комплектующие.
- Подсоедините один конец сетевого кабеля к порту WAN на роутере, а другой конец – к вашему модему или источнику интернет-соединения.
- Подсоедините один конец сетевого кабеля к порту LAN на роутере, а другой конец – к вашему компьютеру или другому устройству, которое будет использоваться для настройки роутера.
- Включите роутер в сеть.
- Подождите несколько секунд, пока индикаторы на роутере не перестанут мигать и будут гореть постоянно.
- Откройте ваш веб-браузер и введите адрес http://tplinkwifi.net или http://192.168.0.1 в адресной строке.
- В окне авторизации введите логин и пароль по умолчанию. Обычно они admin/admin или admin/пустой пароль.
- После успешной авторизации вы попадете на главную страницу настроек роутера.
- Произведите необходимые настройки сети, Wi-Fi и безопасности в соответствии с вашими требованиями.
- После завершения настроек сохраните изменения.
Теперь у вас должно быть настроено и готово к использованию устройство tp link tl wa701nd.
Подключение роутера tp link tl wa701nd к компьютеру
Для начала настройки роутера tp link tl wa701nd необходимо совершить его подключение к компьютеру. Это можно сделать следующими шагами:
Шаг 1: Проверьте, что ваш компьютер подключен к сети электропитания и включен.
Шаг 2: Распакуйте роутер tp link tl wa701nd и найдите порт Ethernet на задней панели устройства. Подключите один конец кабеля Ethernet в порт Ethernet на задней панели роутера, а другой конец кабеля в сетевой порт компьютера.
Шаг 3: Включите роутер tp link tl wa701nd, нажав кнопку питания на задней панели устройства.
Шаг 4: Подождите, пока роутер tp link tl wa701nd выполнит инициализацию, что может занять несколько минут.
Шаг 5: Просмотрите беспроводные сети на вашем компьютере и найдите имя сети (SSID) роутера tp link tl wa701nd. Выберите эту сеть и введите пароль, если он требуется.
Шаг 6: После успешного подключения к беспроводной сети вам будет предоставлен доступ к интернету через роутер tp link tl wa701nd.
Теперь, когда вы успешно подключили роутер tp link tl wa701nd к компьютеру, вы можете приступить к настройке и дальнейшей конфигурации устройства для своих нужд.
Руководство по настройке роутера tp link tl wa701nd
При настройке роутера tp link tl wa701nd, следуйте этим простым инструкциям:
- Сначала подключите роутер к компьютеру с помощью Ethernet-кабеля. Подключите один конец к порту Ethernet на задней панели роутера, а другой конец — к сетевой карте вашего компьютера.
- Затем, используя веб-браузер, откройте панель управления роутером, введя IP-адрес роутера в адресной строке браузера. IP-адрес по умолчанию для роутера tp link tl wa701nd — «192.168.1.1».
- После ввода IP-адреса роутера, нажмите «Enter» на клавиатуре, чтобы перейти к входу в панель управления.
- В открывшемся окне введите имя пользователя и пароль по умолчанию. Имя пользователя по умолчанию — «admin», а пароль — «admin». Нажмите «Войти», чтобы войти в панель управления.
- После входа в панель управления роутером tp link tl wa701nd, вы увидите различные настройки, доступные для изменения. Отредактируйте настройки по своему усмотрению, в том числе установите новое имя сети (SSID) и пароль для беспроводного соединения.
- Сохраните внесенные изменения, нажав кнопку «Применить» или «Сохранить». Это применит новые настройки и перезапустит роутер.
Поздравляю! Вы успешно настроили роутер tp link tl wa701nd и готовы использовать его для подключения к Интернету.
Вход в настройки роутера tp link tl wa701nd
Для начала процесса настройки роутера tp link tl wa701nd необходимо осуществить вход в его настройки. Для этого следуйте инструкциям ниже:
1. Подключите роутер к компьютеру с помощью сетевого кабеля.
2. Откройте веб-браузер (например, Google Chrome или Mozilla Firefox) на вашем компьютере.
3. В адресной строке браузера введите IP-адрес вашего роутера tp link tl wa701nd. Обычно это значение составляет 192.168.1.1, но может отличаться в зависимости от настроек вашей сети.
4. Нажмите клавишу Enter на клавиатуре или кликните на кнопку перехода (символ стрелки вправо) рядом с адресной строкой браузера.
5. Откроется страница входа в настройки роутера tp link tl wa701nd. Введите свои учетные данные для входа. По умолчанию имя пользователя и пароль — admin.
6. Нажмите кнопку Войти или нажмите клавишу Enter на клавиатуре.
7. После успешной авторизации вы попадете в главное меню настроек роутера tp link tl wa701nd, где сможете производить необходимые изменения и настройки.
Теперь вы знаете, как осуществить вход в настройки роутера tp link tl wa701nd. Создайте свое уникальное имя пользователя и пароль для обеспечения безопасности вашей сети.
Настройка беспроводного подключения на роутере TP-Link TL-WA701ND
Подключение к роутеру
1. Подключите роутер к источнику питания и убедитесь, что индикаторы питания и подключения к сети горят зеленым светом.
2. С помощью Ethernet-кабеля подключите компьютер к одному из портов LAN на задней панели роутера.
Настройка беспроводного подключения
1. Откройте веб-браузер и введите в адресной строке IP-адрес роутера (по умолчанию 192.168.1.1).
2. В появившемся окне введите логин и пароль для доступа к настройкам роутера (по умолчанию «admin» и «admin»).
3. Перейдите на вкладку «Настройки беспроводной сети» или «Wireless Settings».
4. Включите беспроводное подключение, отметив соответствующую опцию.
5. Задайте имя (SSID) вашей беспроводной сети. Рекомендуется использовать уникальное имя, чтобы предотвратить путаницу с другими сетями.
6. Задайте тип шифрования и пароль (WiFi-пароль), который будет использоваться для защиты вашей беспроводной сети от несанкционированного доступа.
7. Нажмите кнопку «Сохранить» или «Применить», чтобы сохранить изменения и применить новые настройки.
Подключение к беспроводной сети
1. На вашем компьютере найдите список доступных беспроводных сетей (доступных Wi-Fi сетей).
2. Выберите имя (SSID), которое вы задали в настройках роутера TP-Link TL-WA701ND.
3. Введите пароль для доступа к беспроводной сети. Пароль должен совпадать с тем паролем, который вы задали в настройках роутера.
4. Подождите несколько секунд, пока ваш компьютер подключается к беспроводной сети.
Примечание: Если вы впервые настраиваете роутер TP-Link TL-WA701ND, рекомендуется также изменить логин и пароль для доступа к настройкам роутера, чтобы обезопасить его от несанкционированного доступа. Это можно сделать на вкладке «Администрирование» или «Administration».
Настройка защиты Wi-Fi на роутере tp link tl wa701nd
Вот несколько шагов, которые вы можете выполнить для обеспечения максимальной безопасности вашей Wi-Fi сети:
1. Измените имя и пароль Wi-Fi сети
При первоначальной установке роутера, имя и пароль Wi-Fi сети установлены по умолчанию. Чтобы обезопасить вашу сеть, рекомендуется сменить их на уникальные и сложные комбинации. Имя сети (SSID) должно быть необычным и непредсказуемым.
Чтобы изменить имя и пароль Wi-Fi сети, выполните следующие действия:
- Откройте веб-браузер и введите IP-адрес вашего роутера (обычно 192.168.0.1 или 192.168.1.1) в адресной строке.
- Введите имя пользователя и пароль для входа в панель управления роутером.
- Найдите раздел «Настройки Wi-Fi» или «Wireless Settings».
- Измените имя сети (SSID) и пароль.
- Сохраните изменения.
2. Включите шифрование Wi-Fi сигнала
Для дополнительной защиты вашей Wi-Fi сети, включите шифрование Wi-Fi сигнала. Рекомендуется использовать протокол WPA2, так как он считается наиболее безопасным.
Чтобы включить шифрование Wi-Fi сигнала, выполните следующие действия:
- Откройте панель управления роутером, используя веб-браузер и IP-адрес роутера.
- Перейдите в раздел «Настройки Wi-Fi» или «Wireless Settings».
- Найдите параметр «Шифрование» или «Encryption».
- Выберите WPA2 в качестве метода шифрования.
- Введите пароль для доступа к Wi-Fi сети.
- Сохраните изменения.
3. Включите фильтрацию MAC-адресов
Фильтрация MAC-адресов — это еще один метод повышения безопасности Wi-Fi сети. Она позволит вам контролировать, какие устройства могут подключаться к вашей сети по MAC-адресу.
Чтобы включить фильтрацию MAC-адресов, выполните следующие действия:
- Откройте панель управления роутером, используя веб-браузер и IP-адрес роутера.
- Перейдите в раздел «Настройки безопасности» или «Security Settings».
- Найдите параметр «Фильтрация MAC-адресов» или «MAC Address Filtering».
- Включите фильтрацию и добавьте список разрешенных MAC-адресов.
- Сохраните изменения.
С помощью этих простых шагов вы сможете значительно повысить безопасность вашей Wi-Fi сети на роутере tp link tl wa701nd. Помните, что безопасность Wi-Fi сети — это важная задача, и она требует постоянного внимания и обновления.
TP-Link TL-WA701ND — это беспроводной точка доступа, который позволяет создать беспроводную сеть или расширить существующую сеть Wi-Fi. Настройка данного роутера может показаться сложной задачей для новичков, но с помощью данной пошаговой инструкции вы сможете настроить роутер TP-Link TL-WA701ND без труда.
Первым шагом в настройке роутера TP-Link TL-WA701ND является подключение его к компьютеру с помощью сетевого кабеля. Затем откройте браузер и введите IP-адрес роутера в адресной строке. Обычно IP-адрес роутера TP-Link TL-WA701ND — 192.168.1.1. После ввода адреса нажмите клавишу Enter.
После ввода IP-адреса роутера TP-Link TL-WA701ND в адресной строке браузера, откроется страница авторизации. Введите логин и пароль, указанные на коробке роутера или в его инструкции. Обычно логин и пароль по умолчанию — admin.
После успешной авторизации на странице настройки роутера TP-Link TL-WA701ND вы сможете настроить беспроводное соединение, пароль для Wi-Fi сети, а также другие параметры, в зависимости от ваших потребностей. После внесения всех необходимых изменений не забудьте сохранить их, нажав кнопку «Сохранить» или «Применить». Готово! Теперь вы можете наслаждаться стабильным и безопасным беспроводным интернетом.
Содержание
- Подключение роутера TP-Link TL-WA701ND к компьютеру
- Настройка сетевого соединения для роутера tp link tl wa701nd
- Вход в панель управления роутера tp link tl-wa701nd
- Настройка Wi-Fi сети на роутере tp link tl wa701nd
- Защита сети роутера tp link tl wa701nd
Подключение роутера TP-Link TL-WA701ND к компьютеру
Для того чтобы подключить роутер TP-Link TL-WA701ND к компьютеру, следуйте указанным ниже шагам:
-
Убедитесь, что ваш компьютер и роутер находятся в одной локальной сети. Подключите роутер к источнику питания и убедитесь, что он включен.
-
С помощью сетевого кабеля подключите один из LAN-портов роутера к сетевой карты вашего компьютера.
-
На компьютере откройте любой веб-браузер и в адресной строке введите IP-адрес роутера. По умолчанию IP-адрес роутера TP-Link TL-WA701ND равен 192.168.1.254.
-
Нажмите клавишу Enter, чтобы перейти в веб-интерфейс роутера.
-
Войдите в веб-интерфейс роутера, введя логин и пароль администратора. По умолчанию логин и пароль admin.
-
После успешной авторизации вам станут доступны все настройки вашего роутера. Вы можете настроить Wi-Fi, включить защиту паролем и прочие параметры сети.
-
После завершения всех настроек сохраните изменения, чтобы применить новые настройки.
Теперь ваш роутер TP-Link TL-WA701ND успешно подключен к компьютеру и готов к использованию. Вы можете подключить к нему другие устройства для распределения интернет-соединения.
Настройка сетевого соединения для роутера tp link tl wa701nd
Настройка сетевого соединения для роутера tp link tl wa701nd позволяет обеспечить стабильную и безопасную работу сети. Следуйте инструкции ниже для настройки соединения с роутером:
- Подключите роутер tp link tl wa701nd к источнику питания и убедитесь, что он включен.
- Подключите компьютер к роутеру с помощью Ethernet-кабеля.
- Откройте браузер на вашем компьютере и введите IP-адрес роутера (обычно 192.168.0.1 или 192.168.1.1) в адресной строке.
- Введите имя пользователя и пароль для входа в настройки роутера. Обычно имя пользователя — admin, а пароль — admin или оставьте поле пароля пустым.
- Найдите раздел «Настройки соединения» или «WAN» в меню роутера.
- Выберите тип соединения, который вы используете. Это может быть тип соединения через кабельное или DSL-модем, PPPoE или статический IP-адрес.
- Введите необходимые параметры соединения, такие как имя пользователя и пароль, предоставленные вашим интернет-провайдером.
- Нажмите кнопку «Сохранить» или «Применить», чтобы сохранить настройки.
- Подождите несколько секунд, чтобы роутер перезагрузился и применил новые настройки.
- Теперь ваш роутер tp link tl wa701nd должен быть готов к использованию.
Настройка сетевого соединения для роутера tp link tl wa701nd является важным шагом для обеспечения стабильной и безопасной работы вашей домашней сети. В случае возникновения проблем, обратитесь к документации роутера или свяжитесь с технической поддержкой производителя.
Вход в панель управления роутера tp link tl-wa701nd
Шаг 1: Подключите роутер к электрической сети и подождите, пока он полностью загрузится.
Шаг 2: Соедините роутер с вашим компьютером с помощью Ethernet-кабеля. Один конец кабеля вставьте в порт LAN на задней панели роутера, а другой конец – в сетевой порт вашего компьютера.
Шаг 3: Откройте веб-браузер и в адресной строке введите IP-адрес роутера. По умолчанию IP-адрес роутера tp link tl-wa701nd равен 192.168.1.254. Нажмите клавишу Enter.
Шаг 4: В появившемся окне введите логин и пароль для доступа к панели управления роутера. По умолчанию логин и пароль равны admin. Нажмите кнопку Войти.
Шаг 5: Вы попадаете в панель управления роутера tp link tl-wa701nd, где можно настраивать различные параметры и функции роутера.
Обратите внимание, что предоставленные шаги являются общими инструкциями, и IP-адрес и логин/пароль могут быть изменены пользователями роутера.
Настройка Wi-Fi сети на роутере tp link tl wa701nd
1. Подключите роутер к компьютеру с помощью сетевого кабеля и включите его.
2. Откройте любой веб-браузер и в адресной строке введите IP-адрес роутера (например, 192.168.1.1) и нажмите Enter.
3. Введите имя пользователя и пароль для входа в настройки роутера. Обычно они задаются по умолчанию («admin» для имени пользователя и «admin» или «password» для пароля). Нажмите «Войти» или «OK».
4. Найдите раздел «Настройки Wi-Fi» или «Wireless Settings» в меню роутера и откройте его.
5. Включите Wi-Fi, установив переключатель в положение «Включено».
6. Задайте имя (SSID) для вашей Wi-Fi сети. Имя должно быть легко запоминающимся, но не слишком информативным.
7. Задайте пароль для доступа к Wi-Fi сети. Придерживайтесь рекомендаций по созданию надежного пароля: используйте буквы (в верхнем и нижнем регистре), цифры и специальные символы.
8. Выберите тип шифрования для вашей Wi-Fi сети. Рекомендуется выбрать WPA2-PSK (AES), так как это наиболее безопасный вариант.
9. Сохраните настройки и перезагрузите роутер, чтобы применить изменения.
Теперь ваш роутер tp link tl wa701nd настроен для работы в Wi-Fi сети. Вы можете подключиться к ней с помощью устройств, поддерживающих беспроводное соединение, используя заданные ранее имя и пароль.
Помните, что настройка Wi-Fi сети на роутере tp link tl wa701nd может незначительно отличаться в зависимости от версии прошивки и модели вашего устройства. В случае затруднений обратитесь к руководству пользователя или обратитесь в службу технической поддержки.
Защита сети роутера tp link tl wa701nd
1. Измените администраторский пароль. По умолчанию, логин и пароль для входа в интерфейс управления роутером — admin. Однако, в целях безопасности рекомендуется изменить этот пароль на уникальный и сложный.
2. Включите беспроводную защиту. В интерфейсе управления роутером настройте беспроводную сеть с использованием протокола WPA2-PSK (рекомендуется) или WPA-PSK. Задайте уникальное название сети (SSID) и сложный пароль.
3. Ограничьте доступ к административному интерфейсу. В интерфейсе управления роутером включите функцию ограничения доступа к административному интерфейсу только по определенным IP-адресам. Таким образом, только устройства с указанными IP-адресами смогут получить доступ к настройкам роутера.
4. Отключите функцию WPS (Wi-Fi Protected Setup). WPS может быть уязвимой точкой входа для злоумышленников. В интерфейсе управления роутером отключите эту функцию, чтобы предотвратить возможность несанкционированного подключения к вашей сети.
| Название параметра | Описание |
|---|---|
| Смена администраторского пароля | Измените пароль по умолчанию на уникальный и сложный |
| Включение беспроводной защиты | Используйте протокол WPA2-PSK или WPA-PSK с уникальным паролем |
| Ограничение доступа к административному интерфейсу | Разрешите доступ только устройствам с определенными IP-адресами |
| Отключение функции WPS | Предотвратите возможность несанкционированного подключения |
Wi-Fi точка доступа является устройством, позволяющим создать беспроводную сеть и подключить к ней различные устройства. Если у вас есть точка доступа TP-LINK TL-WA701ND и вы хотите настроить ее в качестве роутера для раздачи Wi-Fi, следуйте этому шаговому руководству.
Шаг 1: Подключение точки доступа
- Подключите точку доступа TP-LINK TL-WA701ND к источнику питания и подключите его к компьютеру с помощью провода Ethernet.
- Установите на компьютере браузер (например, Chrome, Firefox, Safari) и откройте его.
Шаг 2: Настройка IP-адреса
- В адресной строке браузера введите IP-адрес по умолчанию для точки доступа TP-LINK TL-WA701ND: 192.168.1.254, затем нажмите клавишу Enter.
- В открывшемся окне авторизации введите имя пользователя и пароль по умолчанию. Если вы не изменили эти данные, имя пользователя будет «admin», а пароль оставьте пустым.
- Нажмите кнопку «Login» или «Вход» для продолжения.
Шаг 3: Настройка режима работы
- После успешной авторизации вы увидите панель управления точкой доступа.
- Найдите вкладку «Wireless Settings» (Беспроводные настройки) и нажмите на нее.
- В разделе «Operation Mode» (Режим работы) выберите «Router» (Роутер).
- Сделайте изменения, если это необходимо, в настройках беспроводной сети, таких как имя сети (SSID) и пароль.
- Нажмите кнопку «Save» (Сохранить), чтобы применить изменения.
Шаг 4: Настройка сети LAN
- Найдите вкладку «Network» (Сеть) и перейдите на нее.
- В разделе «LAN» (Локальная сеть) выделите IP-адрес для точки доступа. Рекомендуется использовать адрес в диапазоне 192.168.1.X, где X — число от 2 до 253.
- Установите маску подсети 255.255.255.0.
- Нажмите кнопку «Save» (Сохранить), чтобы применить изменения.
Шаг 5: Настройка подключений
- Подключите Интернет-кабель (обычно Ethernet) от модема провайдера к WAN-порту (интерфейсу) TP-LINK TL-WA701ND.
- Подключите все устройства, которые вы хотите подключить к раздаваемой Wi-Fi сети, к портам LAN (локальной сети) на точке доступа.
- Установите пароль для защиты точки доступа от несанкционированного доступа, используя вкладку «Wireless Security» (Беспроводная безопасность) в панели управления.
Поздравляю! Вы успешно настроили точку доступа TP-LINK TL-WA701ND в режиме роутера для раздачи Wi-Fi. Теперь вы можете подключать к ней свои устройства и наслаждаться беспроводным интернетом.
- e-cadastre.ru/img/kvartal/07/23/b4/23b479ee3fcca112d80ff57738f2488d.png
- e-cadastre.ru/img/kvartal/43/3d/b5/3db5ed50a78eb378f67cf92ee9596115.png
- E-cadastre.ru
- e-cadastre.ru/img/kvartal/64/b0/28/b0287b693545cff68988b547546d65a9.png
- e-cadastre.ru/07:01:0100011:136
- e-cadastre.ru/05:05:000024:568
- Статья: Мировые сериалы на Serialyvam.ru
- Подали ходатайство на переквалификацию тяжести — суд по первому приговору снял 20 дней, второй без изменений. Что делать?