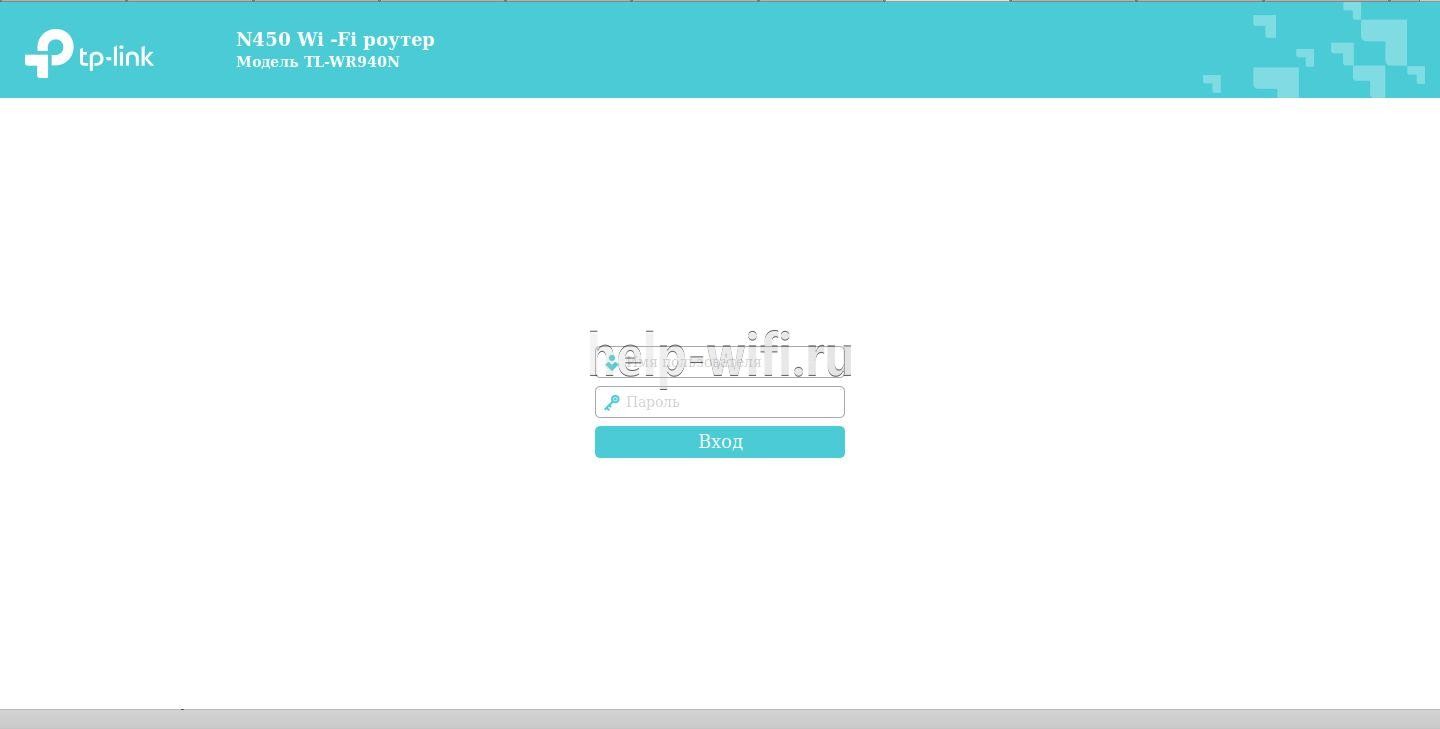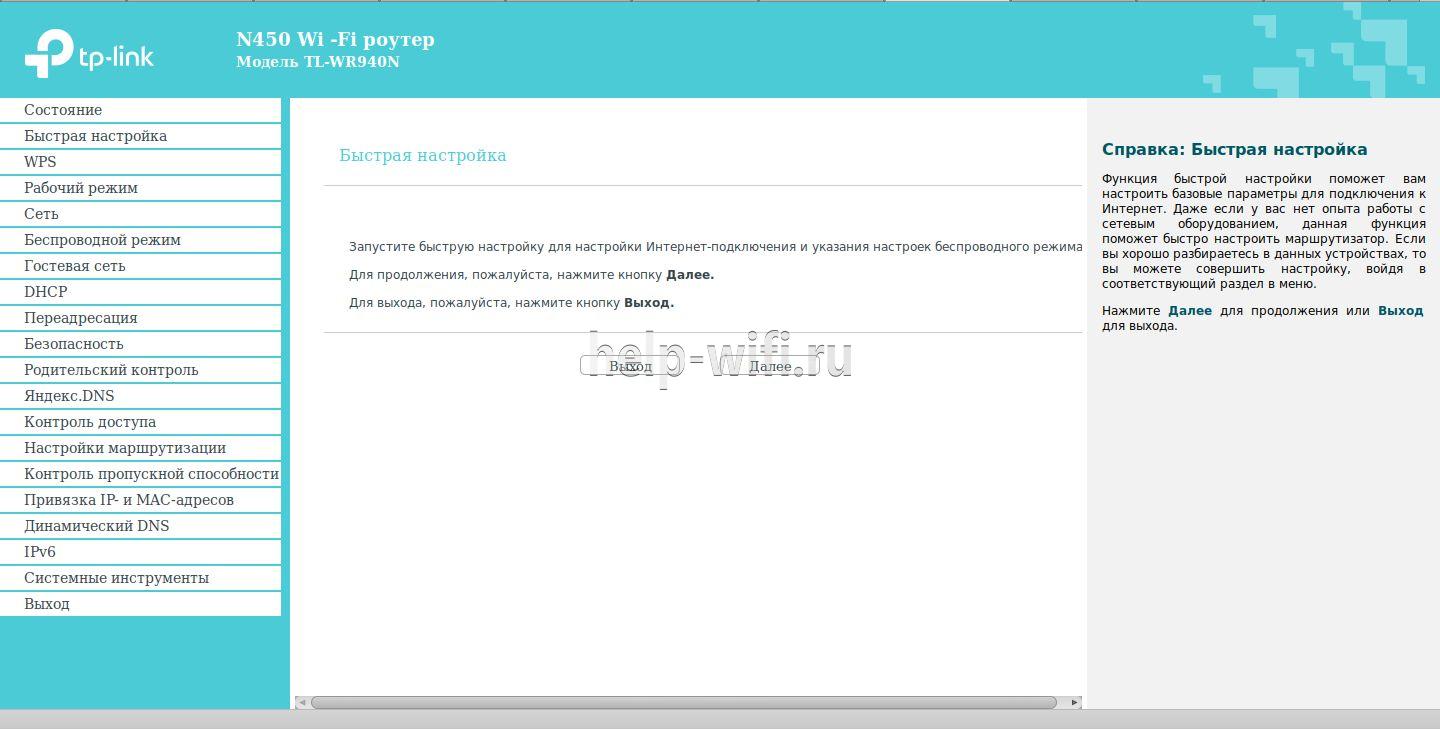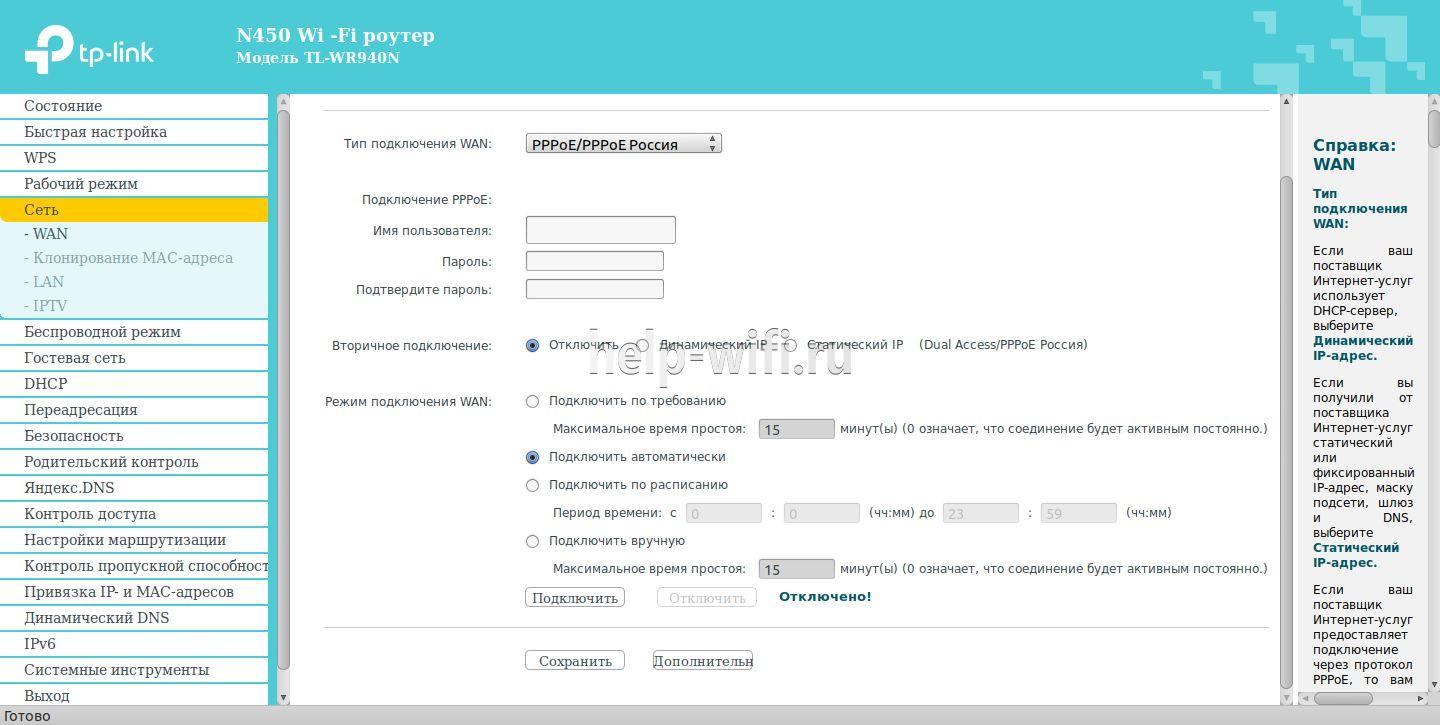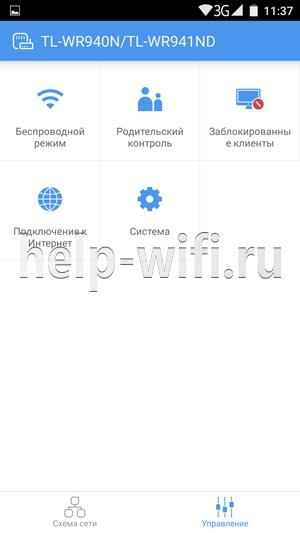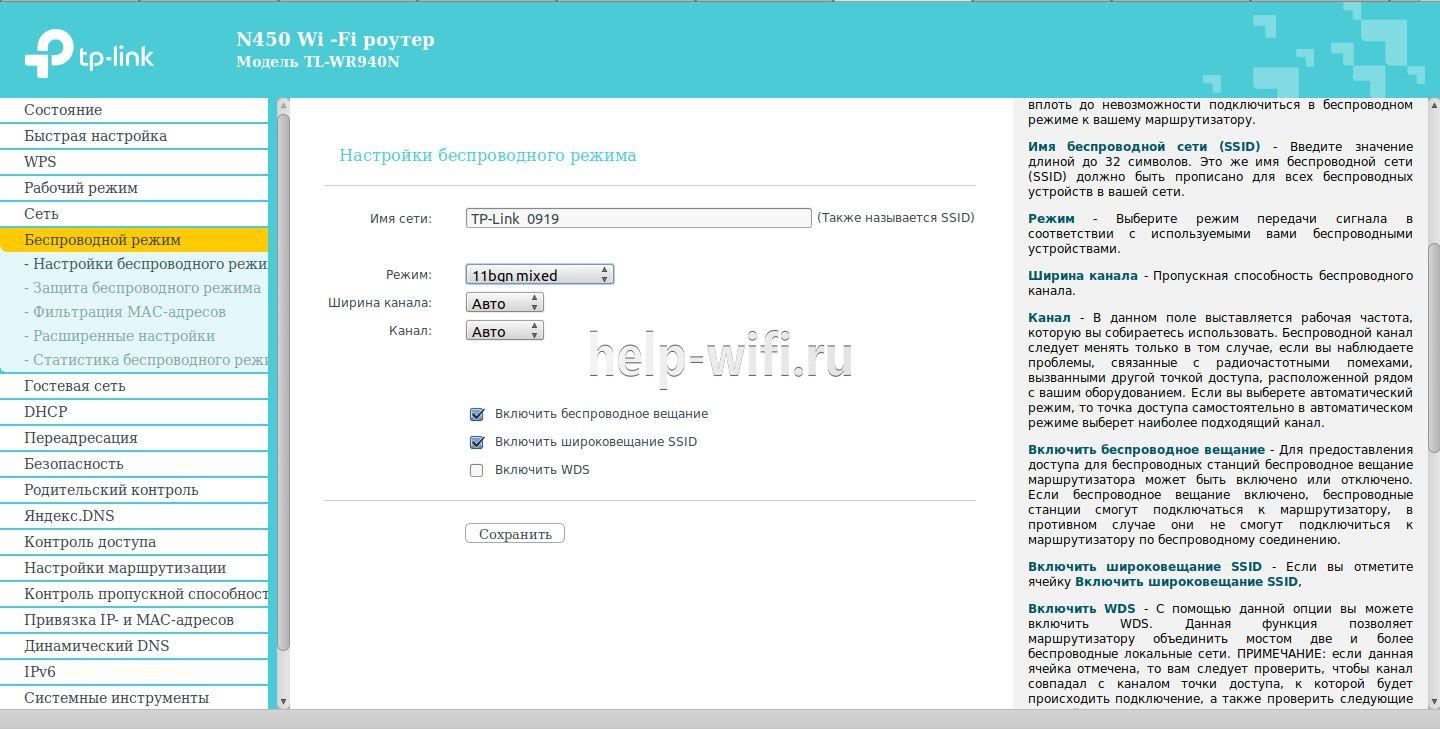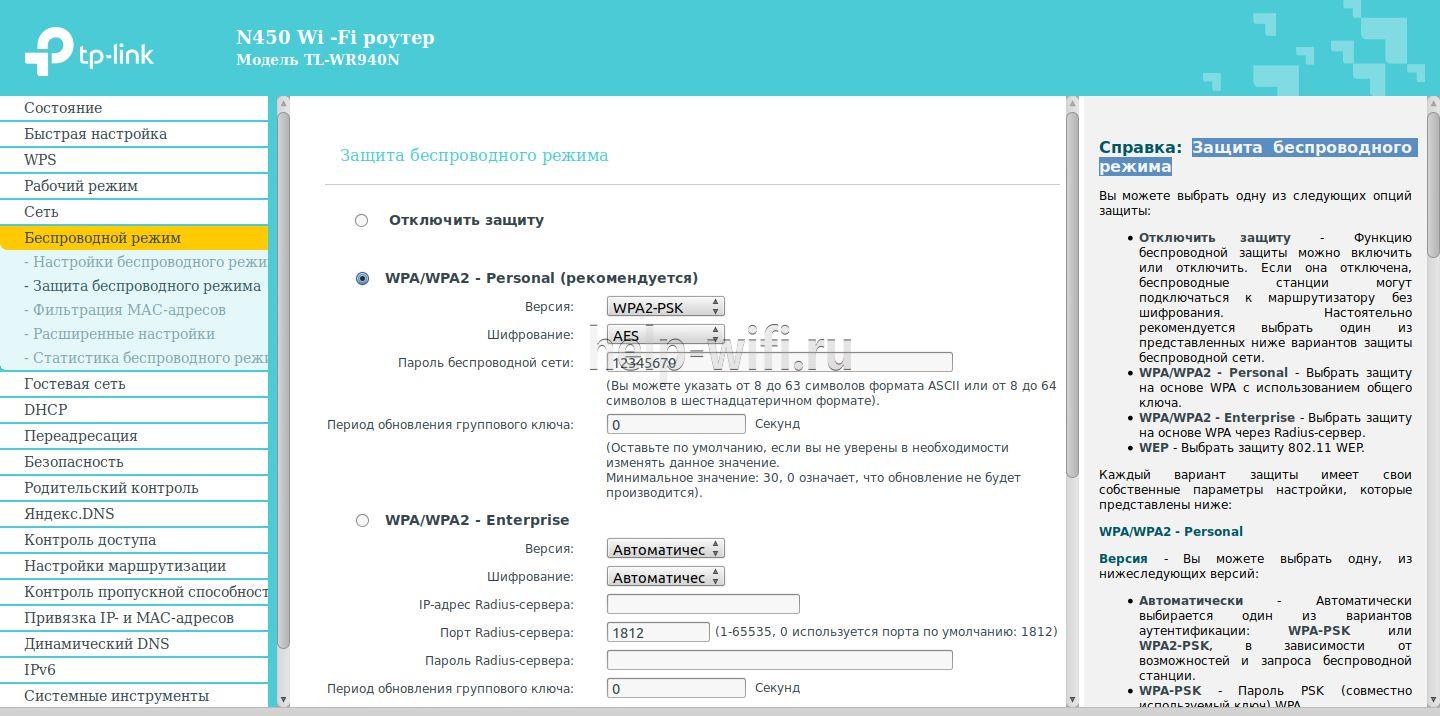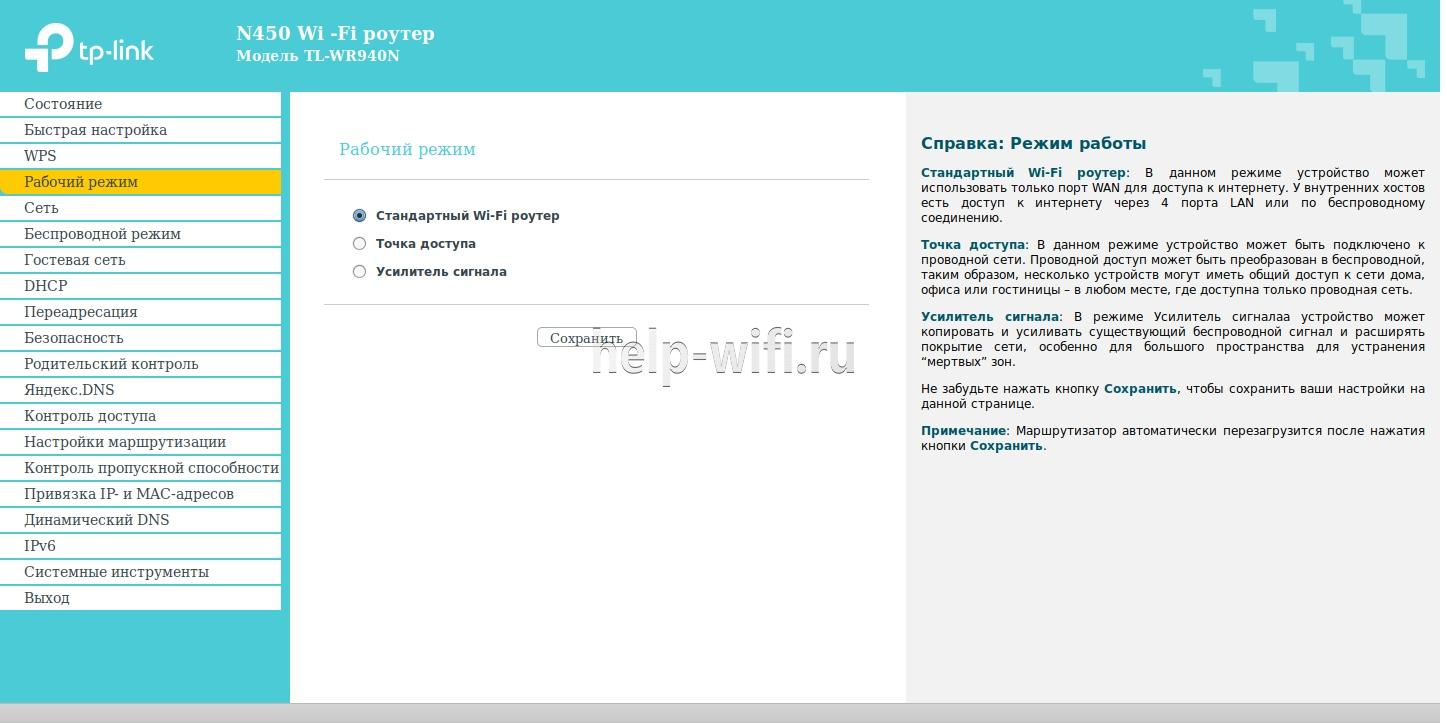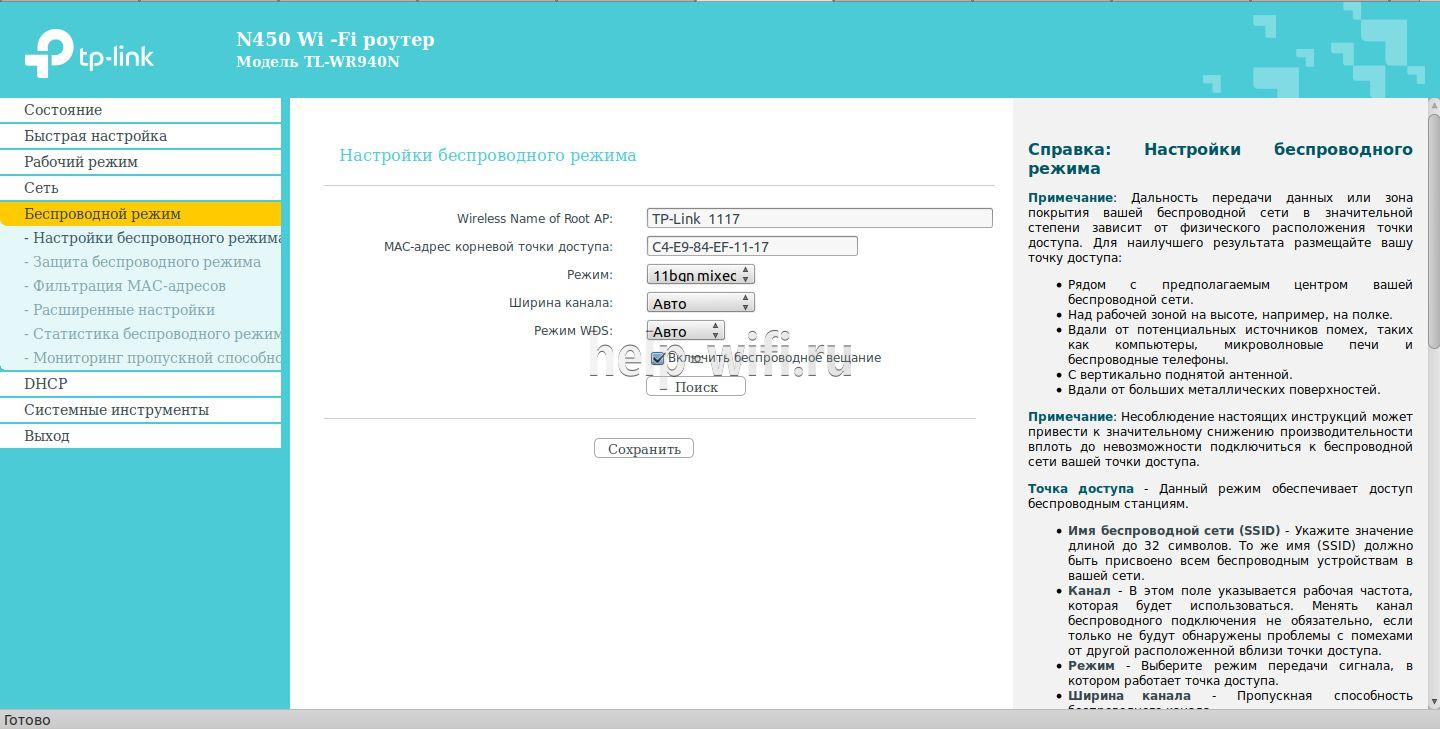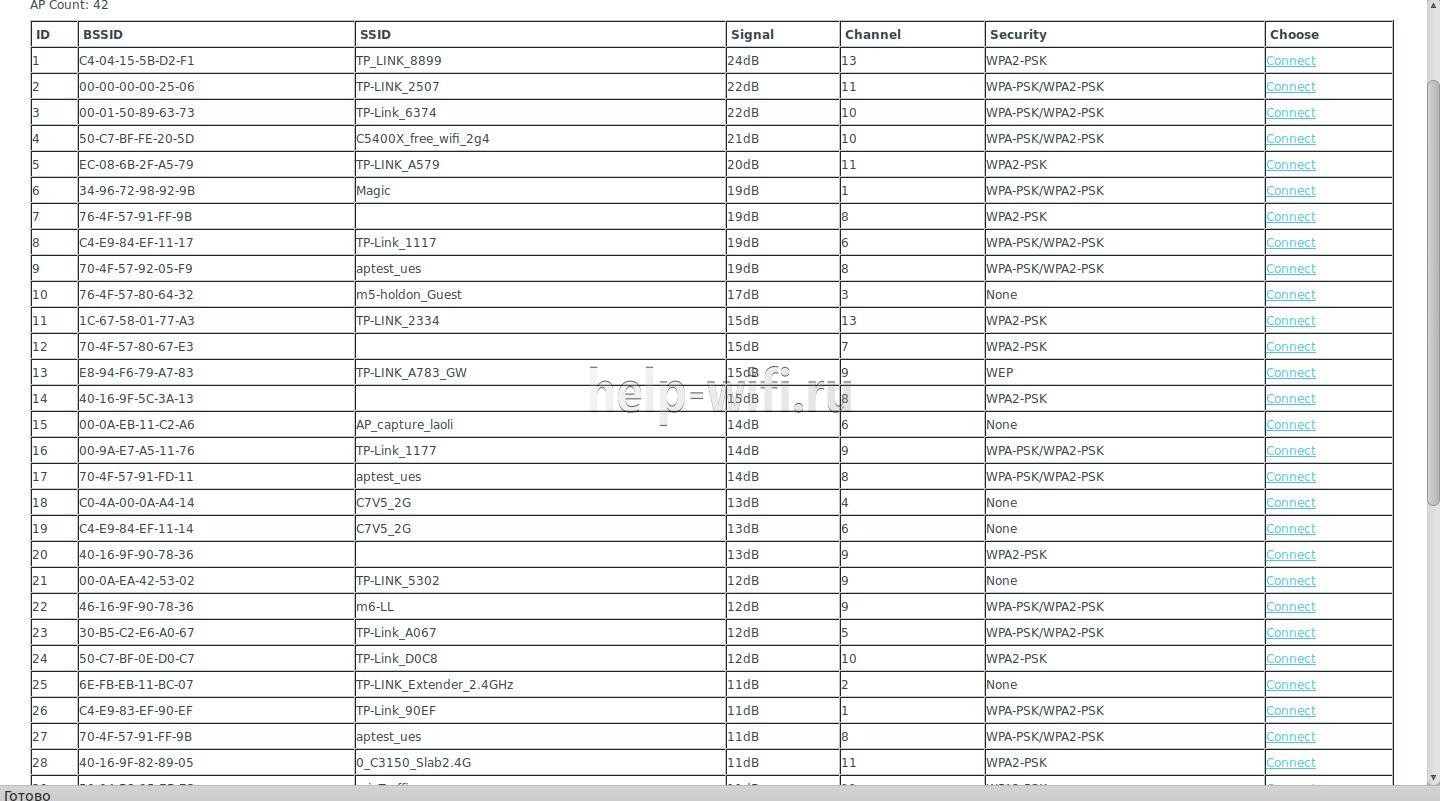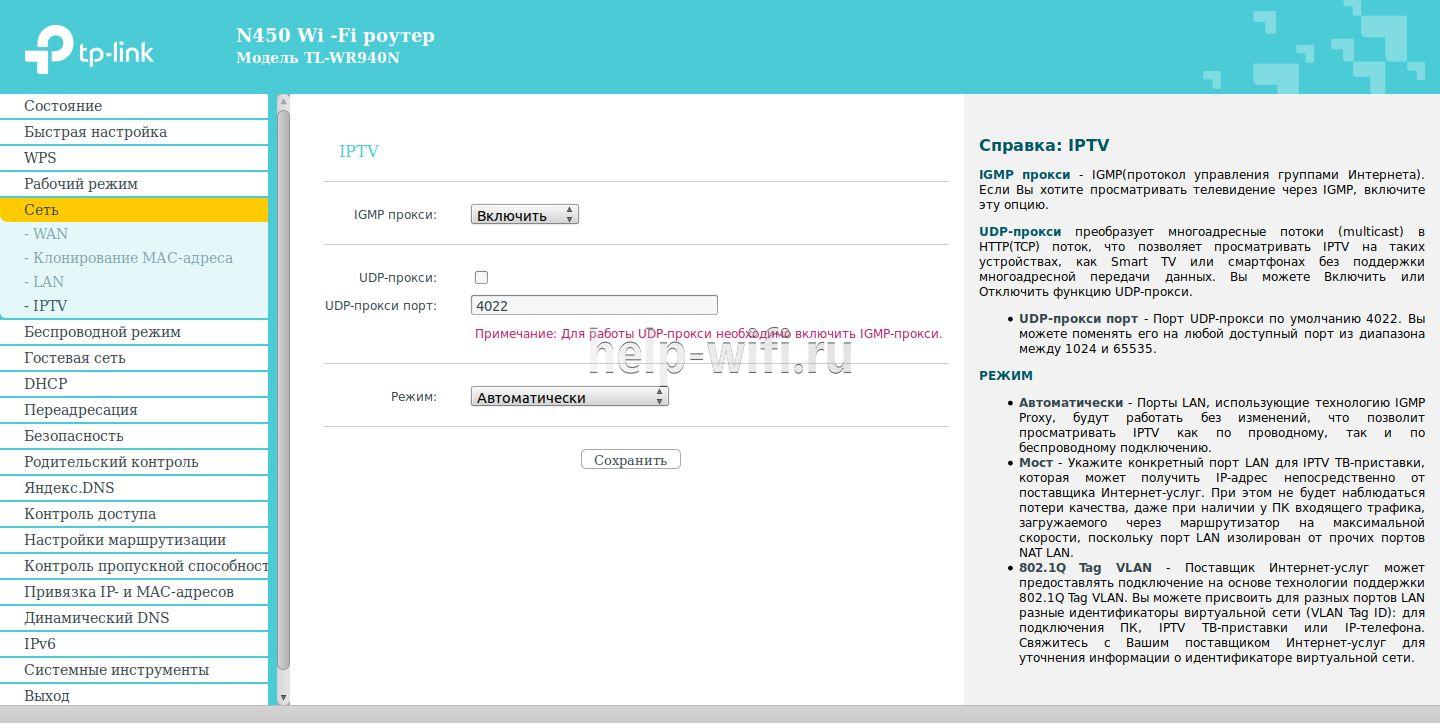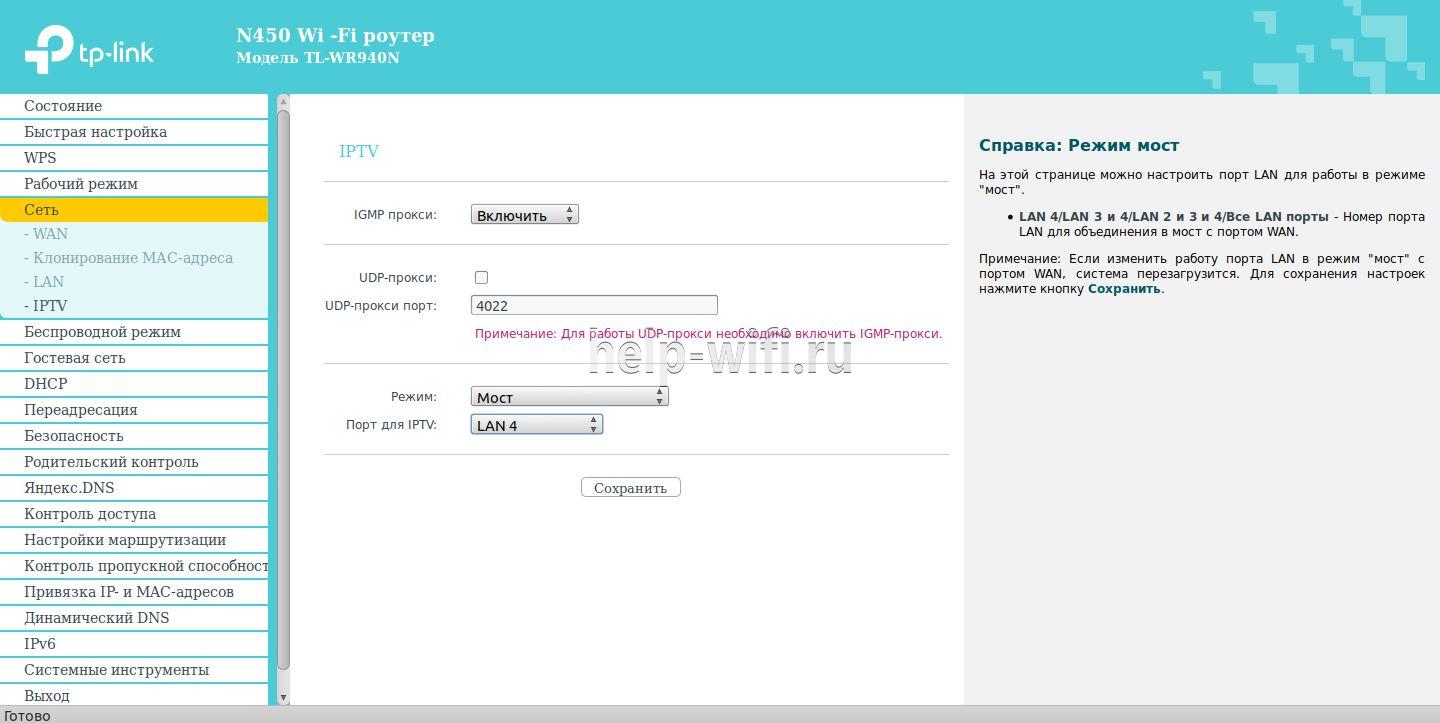На чтение 12 мин Просмотров 11.8к.
Специалист техподдержки, PHP-программист, разработчик WordPress
Задать вопрос
Флагман сетевого оборудования — компания Tp-Link — обычно не беспокоится по поводу названий своих новых разработок. Она выпустила уже шесть реинкарнаций популярной модели Tp-Link TL-WR940N 450m, по настройке которой у пользователей возникает много вопросов. Масла в огонь подливает ещё линейка WR940ND, которая тоже недавно отметила своё шестое перерождение. Итак, что же такое WR940N в шестом исполнении и с чем её едят?
Содержание
- Особенности и технические характеристики
- Индикаторы и разъёмы
- Подключение
- Вход в настройки роутера
- Автоматическая настройка
- Ручная настройка
- Настройка через мобильное приложение
- Подключение и параметры Wi-Fi
- Режим повторителя
- Настройка IPTV
- Смена пароля
- Обновление прошивки
- Сброс настроек
- Отзывы
Особенности и технические характеристики
Обзор версии начнём с её отличий от старших «однофамильцев». Их не очень много. Основные изменения WR940N v6 касаются внешнего оформления, небольшой экономии на деталях, а также (в последних прошивках) интерфейса настроек, выполненного в нежно-голубых тонах.
Но есть и две ключевые особенности:
- Первая — режим репитера (повторителя сигнала). Эту особенность оценят те, кому часто приходилось докупать отдельные девайсы для усиления или расширения зоны действия сети основного беспроводного маршрутизатора. Раньше Tp-Link предпочитал для этих целей выпускать отдельные устройства.
- Вторую включили в само название устройства. Маршрутизатор Tp-Link WR940N имеет символы 450m, что по заявлениям разработчиков указывает, что скорость связи у нового прибора должна достигать 450 Мбит/с.
На фоне этого довольно архаично смотрятся порты для проводного подключения со скоростью всего в 100 Мбит/c, их у модели пять (4 для домашних устройств, 1 для провайдера).
Вопросы вызывает также то, что модель по-прежнему не поддерживает стандарт 802.11ас, хотя у компании есть разработки с его поддержкой.
Основные характеристики:
- Стандарт Wi-Fi: 802.11 b, a, g, n;
- Частотный диапазон Wi-Fi: 2.4 ГГц;
- Мощность передатчика — 20 дБм;
- Размеры 230x35x144 мм;
- Поддержка 3 режимов работы: роутер, усилитель сигнала, точка доступа.
Новый аппарат выполнен в чёрных тонах, верхняя крышка слегка вогнута и, по традиции, имеет три несъемные антенны, которые для работы нужно отогнуть и повернуть в вертикальное положение.
По отзывам пользователей, пластик верхней панели маркий, собирает «пальчики».
Другая особенность, которой может «похвастаться» wi-fi роутер шестого поколения, — отсутствие ушек на нижней крышке (то есть маршрутизатор нельзя крепить на стену) и экономия на резине. Лапки для установки на стол у девайса есть, но выполнены они из пластика.
Удобство и простота настройки
10
Индикаторы и разъёмы
Традиционно на верхней крышке расположен ряд индикаторов, а также большие буквы названия бренда. И хоть количество и расположение индикаторов осталось неизменным, создавая новую версию, разработчики переделали схему их работы. Режим мигания больше не поддерживается, индикаторы горят голубым цветом (если подключённые к портам устройства работают и режимы не отключены в веб-интерфейсе), а индикатор WAN получил две возможности:
- в нормальном режиме работы он, как «соседи», горит синим цветом;
- если кабель подключен, но связи с провайдером нет, цвет становится оранжевым.
Естественно, если с кабелем проблемы или он не подключен, не горит вовсе.
Роутер TL-WR940N имеет 8 индикаторов:
- Питание;
- Wi-Fi;
- 4 индикатора по количеству портов для проводного соединения;
- подключение к интернету;
- WPS.
Задняя панель модели тоже стандартна:
После первой антенны:
- Разъем для блока питания;
- Кнопка включения;
- Сброс на заводские установки;
- WPS;
- Синий порт для соединения с провайдером.
После центральной антенны — 4 порта для подсоединения проводных устройств.
Подключение
Особых проблем подключение роутера не вызывает.
Как правило, процесс стандартен:
- Поставляемым в комплекте кабелем соедините одно их жёлтых гнёзд (LAN) с гнездом компьютера;
- Подсоедините кабель провайдера к синему гнезду (WAN);
- Подключите ТВ-приставку (если есть);
- Включите питание роутера.
Если всё верно, то после загрузки роутер покажет синим индикатором, что он работает, что компьютер подключен и что кабель провайдера включен. Но выйти в сеть роутер пока не может.
Вход в настройки роутера
Для того, чтобы настроить роутер, понадобится любой веб-браузер, имеющийся на компьютере пользователя.
Tp-Link продвигают также своё приложение для настройки, но, по отзывам пользователей, у шестой ревизии оно позволяет управлять уже настроенным роутером. Первоначальную настройку при его помощи сделать не получится.
Далее в адресной строке вводится хорошо известный адрес 192.168.0.1 и подтверждается нажатием «Ввод». В предыдущих ревизиях адрес был 192.168.1.1. Можно также воспользоваться специальным адресом, который Tp-Link предлагает всем владельцам своих роутеров — tplinkwifi.net.
Роутер предлагает ввести пароль для входа в настройки (заводской вариант — admin в оба поля).
Указав нужные данные, подтверждают действие нажатием ввода.
Автоматическая настройка
Первый вход в систему активизирует мастера, который предлагает настроить роутер Tp-Link TL-WR940N, подключиться к интернету и даже поднять беспроводную сеть.
Здесь же указывается, что можно либо согласиться с предложением, нажав «Далее», либо отказаться и перейти к ручной настройке нажатием «Выход».
Так как вернуться к быстрой настройке можно в любой момент, нажав кнопку в левом меню, нажимают «Выход». Роутер показывает сводную страницу настроек по умолчанию.
Справа можно почитать, что на странице отображается и за что отвечает каждая настройка. Возврат в меню быстрой настройки — вторая кнопка сверху в левом блоке.
Ручная настройка
Если пользователь решил делать все вручную, для этого надо переходить в блок «Сеть» левого меню. Здесь сразу открывается настройка WAN — соединения с провайдером.
Из списка в верхней части открывшейся страницы выбирают PPPoE/PPPoE Россия. Если провайдер использует другую схему, нужно выбрать соответствующую. Уточнить это можно в договоре или в ТП поставщика. Чуть ниже вводят имя и пароль подключения. Последний при этом нужно ввести дважды — для контроля. Дальнейшие настройки можно не трогать, выставив, как указано на картинке выше.
Проверяют правильность нажатием кнопки «Подключить». Если все настроено правильно, то роутер попробует соединиться с провайдером. На этом настройка интернета на роутере Tp-Link TL-WR940N завершается.
Настройка через мобильное приложение
Для настройки TL-WR940N через мобильный гаджет понадобится установить на него специальное приложение TP-Link Tether. Получить его можно в магазинах App Store или Google Play Market (выбор версии роутера особой роли не играет, так как, по заявлениям инженеров компании, приложение работает со всеми их современными устройствами).
После установки, активации, авторизации в приложении пользователь попадает в интерфейс настройки. Экран достаточно продуман — ничего лишнего.
Подключение и параметры Wi-Fi
Настройка беспроводной сети Wi-Fi на Tp-Link TL-WR940N довольно проста. При выборе блока «Беспроводной режим» в настройках открывается страница, на которой нужно указать имя сети (под этим именем роутер будет показываться всем устройствам).
Остальные настройки на странице можно не трогать или установить, как на картинке. Обратите внимание, что галочка «Включить беспроводное вещание» должна быть включена. Её отключение блокирует доступ всем беспроводным устройствам.
В варианте «из коробки» защиты сети нет. Поэтому нужно перейти на страницу «Защита беспроводного режима» и провести тут несколько настроек.
В большинстве случаев все уже настроено правильно — защиту нужно только включить. При этом обратить внимание на «Пароль беспроводной сети». Введённые тут символы нужно будет повторять при первом подключении нового беспроводного устройства.
Режим повторителя
По умолчанию роутер стартует в режиме «Стандартный Wi-Fi роутер». Проверить и настроить это можно в блоке «Рабочий режим».
После перезагрузки роутера вид веб-интерфейса немного изменится, но настраивать нужно будет тот же блок, что и выше, — «Беспроводная сеть».
Вместо домашней сети нужно будет указать сеть, которую надо расширить.
Её нужно будет найти посредством кнопки «Поиск».
После выбора сети в списке найденных нажать кнопку «Connect» в правой части окна. Роутер попытается подсоединиться к выбранной сети, но не сможет. После этого, ещё раз открыв окно поиска, нужно скопировать настройки защиты основной сети и повторить их в своих настройках.
Естественно, пароль нужно установить идентичный паролю основной сети. Сохранив настройки, нужно перейти в блок «Сеть». Там нужно установить переключатель «Тип» в положение «Smart IP», это позволит основному роутеру назначать адреса всем устройствам расширенной сетки.
Настройка IPTV
IPTV на роутере настраивается в несколько щелчков, но положение пары переключателей будет зависеть от решения пользователя, как смотреть передачи. Общая настройка находится в блоке «Сеть» на странице «IPTV».
Если для просмотра планируется использовать ПК, настройки нужно оставлять по умолчанию.
Такое положение переключателей позволит смотреть ТВ на любом устройстве, подключенном к роутеру.
Если же есть приставка и ТВ планируется смотреть только на ней, нужно указать порт, к которому подключена приставка.
После указания порта весь ТВ-трафик, посылаемый провайдером, будет переадресован на выбранный порт. Компьютер, подключенный к другому порту, сможет работать в интернете, не ощущая никаких неудобств, поскольку после настройки роутера трафик разных типов будет строго направляться к потребителю. Роутер позволяет использовать 1, 2 или 3 приставки одновременно. Нужно выбрать, сколько портов помечать для ТВ-трафика, и после перезагрузки роутера можно настраивать приставку.
Смена пароля
Как это принято у Tp-Link, модель WR940N позволяет менять не только пароль для входа в веб-интерфейс, но и имя пользователя. Изменить их можно в блоке «Системные инструменты» на странице «Пароль». Нужно указать старые данные, новые данные и нажать кнопку «Сохранить».
После нажатия роутер перегрузится, предложив войти уже с обновлёнными данными. В отличие от устройств других производителей, пароль беспроводной сети и пароль входа в веб-интерфейс между собой не связаны.
Обновление прошивки
Когда на сайте производителя появляется новая прошивка, иногда имеет смысл её скачать и обновить девайс. Делается это в блоке «Системные инструменты», но на этот раз на странице «Обновление встроенного ПО».
С помощью кнопки «Обзор» найти файл прошивки на компьютере, выбрать его, нажать кнопку «Обновить». Tp-Link перегрузится, попытавшись использовать для работы уже новое ПО.
О том, что во время операции роутер нельзя выключать из розетки, напоминать излишне.
Сброс настроек
Прошивкой предусмотрена и возможность программным образом сбросить все настройки, восстановив заводские параметры.
Для этого в блоке «Системные инструменты» нужно найти страницу «Заводские параметры» и нажать единственную кнопку на ней. Роутер, выдав диалоговое окно, поинтересуется, действительно ли пользователь этого хочет. Получив подтверждение, начнёт перезагрузку. Новая загрузка будет использовать все параметры по умолчанию. Обо всех настройках пользователя будет забыто.
Отзывы
Как это ни парадоксально, отрицательных отзывов у гаджета практически нет.
Цена;
Простота настройки;
Хороший сильный сигнал;
Стабильность работы;
Скорость;
Большой радиус сети.
Нет USB;
Нет гнезд для крепления на стену.
Настройка роутера TP-Link N450 – это важный шаг для обеспечения стабильного и безопасного подключения к интернету. Данный роутер предлагает широкий спектр функций и возможностей, но иногда может вызвать затруднения у пользователей.
В этой подробной инструкции вы узнаете, как правильно настроить роутер TP-Link N450 и использовать все его возможности. Мы расскажем о процессе подключения устройства, настройке Wi-Fi сети, а также об основных параметрах, которые необходимо настроить для безопасного и стабильного интрнет-соединения.
Кроме того, мы рассмотрим особенности настройки маршрутизатора TP-Link N450 для работы с проводными и беспроводными устройствами. Все материалы представлены в доступной форме, поэтому даже пользователи без технической подготовки смогут успешно настроить этот роутер и наслаждаться качественным интернетом.
Содержание
- Обзор роутера TP-Link N450
- Подготовка к настройке роутера
- Подключение роутера к компьютеру
- Вход в настройки роутера
- Настройка основных параметров роутера
- Защита и безопасность Wi-Fi сети роутера
Обзор роутера TP-Link N450
Основные характеристики роутера TP-Link N450:
- Беспроводная скорость до 450 Мбит/с: Высокая скорость передачи данных позволяет быстро загружать и смотреть видео, играть в онлайн-игры и обмениваться файлами.
- 4 порта Ethernet: Роутер имеет 4 Ethernet-порта, что позволяет подключать проводные устройства к сети.
- Двухдиапазонная поддержка: За счет поддержки двух диапазонов (2,4 ГГц и 5 ГГц) роутер обеспечивает стабильное и бесперебойное подключение к сети.
- Улучшенное покрытие Wi-Fi: Роутер оснащен технологией 3 внешних антенн, которые обеспечивают расширенное покрытие беспроводной сети.
- Безопасность сети: TP-Link N450 поддерживает функции защиты данных, такие как шифрование WPA/WPA2, а также фильтрацию URL-адресов и контроль доступа.
TP-Link N450 — это идеальное решение для создания стабильной и безопасной домашней сети. Он отличается простотой настройки, высокой скоростью передачи данных и улучшенным покрытием Wi-Fi. Благодаря его функциональности и надежности, вы сможете наслаждаться быстрым и безопасным Интернетом в любой точке вашего дома.
Подготовка к настройке роутера
Перед началом настройки роутера TP-Link N450 вам потребуется выполнить несколько подготовительных шагов:
- Подключите роутер к вашему компьютеру при помощи Ethernet-кабеля.
- Убедитесь, что ваш компьютер подключен к интернету и работает стабильно.
- Убедитесь, что у вас есть актуальная и настраиваемая копия роутера.
- Запишите все настройки интернет-провайдера, такие как IP-адрес, подсеть, шлюз и DNS-серверы.
Когда все подготовительные шаги выполнены, вы готовы приступить к настройке роутера TP-Link N450. В следующих разделах мы рассмотрим все этапы настройки подробно.
Подключение роутера к компьютеру
Для начала настройки роутера TP-Link N450 необходимо подключить его к компьютеру. Следуйте инструкции ниже:
- Убедитесь, что роутер и компьютер выключены.
- Используйте сетевой кабель, чтобы соединить один из LAN-портов на задней панели роутера с Ethernet-портом на вашем компьютере.
- Убедитесь, что кабель хорошо вставлен в оба конца.
- Если ваш компьютер поддерживает функцию DHCP (получение IP-адреса автоматически), то вы можете перейти сразу к следующему шагу. В противном случае, вам необходимо настроить IP-адрес компьютера вручную. Для этого откройте настройки подключения на компьютере и настройте его IP-адрес на значение, соответствующее подсети роутера (к примеру, если IP-адрес роутера 192.168.0.1, то IP-адрес компьютера может быть 192.168.0.2).
- Подключите роутер к источнику питания и включите его с помощью кнопки питания на задней панели.
- Включите компьютер.
После выполнения этих шагов роутер TP-Link N450 будет успешно подключен к вашему компьютеру, и вы будете готовы приступить к его настройке.
Вход в настройки роутера
Для начала настройки роутера TP-Link N450 необходимо выполнить вход в его настройки. Для этого выполните следующие действия:
| Шаг 1: | Подключите роутер к компьютеру с помощью Ethernet-кабеля. |
| Шаг 2: | Откройте любой веб-браузер и введите в адресной строке IP-адрес роутера. По умолчанию IP-адрес роутера TP-Link N450 равен 192.168.0.1. |
| Шаг 3: | Нажмите Enter или выполните поиск. |
| Шаг 4: | В открывшемся окне введите имя пользователя и пароль для входа в настройки роутера. По умолчанию имя пользователя и пароль равны admin. |
| Шаг 5: | Нажмите кнопку «Войти» или «ОК». |
После успешного входа в настройки роутера, вы сможете приступить к его конфигурации и настройке сетевых параметров.
Настройка основных параметров роутера
После подключения роутера TP-Link N450 и запуска его конфигурационного интерфейса, вам потребуется настроить основные параметры, чтобы обеспечить стабильное и безопасное подключение к сети.
Вот несколько шагов, которые помогут вам выполнить эту настройку:
- Войдите в конфигурационный интерфейс роутера, открыв веб-браузер и введя IP-адрес роутера в адресной строке. Обычно по умолчанию IP-адрес роутера TP-Link N450 указан как 192.168.0.1 или 192.168.1.1. Введите логин и пароль администратора для входа.
- После успешного входа в интерфейс роутера найдите раздел «Настройки сети» или «Network Settings». Здесь вы сможете изменять основные параметры сети.
- Установите имя вашей Wi-Fi сети (SSID) в поле «Wireless Network Name» или «SSID». Вы также можете выбрать тип безопасности Wi-Fi, например, WPA2-PSK, и задать пароль в поле «Passphrase» или «Wi-Fi Password».
- Настройте тип соединения с вашим провайдером интернета в разделе «WAN» или «Интернет». Вам может потребоваться ввести информацию, предоставленную вашим провайдером, такую как имя пользователя, пароль и тип подключения.
- Проверьте и настройте DNS-серверы, которые определяются автоматически или могут быть установлены вручную.
- Сохраните настройки и перезагрузите роутер для применения изменений.
После выполнения этих шагов вы должны иметь настроенный и работающий роутер TP-Link N450, который обеспечивает безопасное и стабильное подключение к интернету.
Защита и безопасность Wi-Fi сети роутера
Правильная настройка и обеспечение безопасности Wi-Fi сети вашего роутера TP-Link N450 крайне важны для защиты вашей домашней сети от несанкционированного доступа и злоумышленников.
Вот несколько важных шагов, которые вы можете предпринять, чтобы обеспечить безопасность вашей Wi-Fi сети:
1. Смените стандартный пароль администратора. При первом входе в панель администрирования роутера используйте уникальный и надежный пароль. Это поможет предотвратить несанкционированный доступ к настройкам роутера.
2. Смените название Wi-Fi сети (SSID). Не используйте стандартные идентификаторы, так как они могут упростить задачу злоумышленникам. Выберите надежное название для вашей сети, но не указывайте личную информацию в нем.
3. Включите шифрование Wi-Fi сети. Используйте надежные протоколы шифрования, такие как WPA/WPA2. Это позволит защитить вашу сеть от перехвата данных.
4. Установите сетевые фильтры. Для повышения безопасности вы можете создать список устройств, которым будет разрешен доступ к вашей Wi-Fi сети. Это поможет предотвратить подключение неавторизованных устройств.
5. Отключите функцию WPS. WPS (Wi-Fi Protected Setup) может быть уязвим к атакам. Рекомендуется отключить эту функцию, если она не требуется.
6. Постоянно обновляйте прошивку роутера. Регулярное обновление прошивки роутера поможет исправить возможные уязвимости и улучшить безопасность.
Следуя этим рекомендациям, вы сможете обеспечить надежную защиту своей Wi-Fi сети и обезопасить вашу личную информацию.
Роутер TP-Link N450 является одним из самых популярных моделей на рынке и предлагает широкий спектр возможностей для настройки и оптимизации вашей домашней сети. В этой подробной инструкции вы узнаете, как правильно настроить роутер TP-Link N450, чтобы получить максимальную производительность и безопасность.
Первым шагом при настройке роутера TP-Link N450 является подключение устройства к вашему Интернет-провайдеру. Обычно это делается через кабельную линию или ADSL модем, но возможны и другие варианты подключения. После подключения необходимо включить роутер и подождать, пока он полностью загрузится.
Затем, вы должны открыть веб-браузер на своем компьютере и ввести IP-адрес роутера в адресную строку. В большинстве случаев IP-адрес TP-Link N450 — это 192.168.0.1, но также возможны и другие варианты. После ввода IP-адреса роутера и нажатия Enter, вы увидите страницу входа, где нужно будет указать имя пользователя и пароль для доступа к настройкам роутера.
После успешного входа в настройки роутера, вам будет доступна вся необходимая информация и параметры для настройки вашей домашней сети. Вы сможете изменять SSID (имя сети) и пароль, настраивать безопасность и шифрование Wi-Fi, управлять IP-адресами и подключенными устройствами, а также настраивать различные дополнительные функции и сервисы.
Не забывайте сохранять изменения после каждой настройки, чтобы они вступили в силу и сохранились при перезагрузке роутера.
После завершения всех необходимых настроек, вам рекомендуется выполнить перезагрузку роутера для применения изменений. После перезагрузки можно проверить, заработала ли настройка, подключився к вашей домашней сети с помощью нового SSID и пароля. Если все работает правильно, вы успешно настроили роутер TP-Link N450 и можете наслаждаться быстрым и стабильным интернет-соединением.
Содержание
- Подготовка к настройке
- Подключение роутера к сети
- Вход в интерфейс управления
- Настройка основных параметров
- Настройка беспроводной сети
- Дополнительные возможности роутера
- Завершение настройки
Подготовка к настройке
Перед тем, как приступить к настройке роутера TP-Link N450, необходимо выполнить несколько предварительных действий. Здесь вы найдете подробную инструкцию для подготовки к процессу настройки устройства.
1. Подключите роутер к источнику питания.
Вставьте штепсель питания в розетку и подключите его к роутеру. Убедитесь, что роутер правильно подключен к источнику питания.
2. Подключите компьютер к роутеру.
Используйте Ethernet-кабель, чтобы подключить компьютер к одному из LAN-портов на задней панели роутера. Убедитесь, что оба конца кабеля надежно подключены к компьютеру и роутеру.
3. Выключите Wi-Fi на компьютере.
Перед началом настройки роутера рекомендуется выключить Wi-Fi на компьютере. Это поможет избежать возможных проблем во время процесса настройки.
4. Отключите другие устройства от роутера.
Во избежание конфликтов и сообщений об ошибке, рекомендуется отключить все другие устройства, подключенные к роутеру, например, телефоны, планшеты, ноутбуки, принтеры. Оставьте подключенным только компьютер, который будет использоваться для настройки роутера.
5. Проверьте наличие подключения к интернету.
Убедитесь, что у вас есть рабочее подключение к интернету. Проверьте, что на компьютере, подключенном к роутеру, доступен интернет без использования роутера. Если подключение отсутствует, обратитесь к вашему провайдеру услуг.
6. Найдите IP-адрес роутера и данные для входа.
Обычно IP-адрес и данные для входа указаны на задней панели роутера. Запишите эти данные в надежное место, так как в дальнейшем они потребуются для входа в настройки роутера.
Не приступайте к настройке роутера TP-Link N450, пока вы не закончите подготовку и не выполните все указанные выше шаги.
Подключение роутера к сети
Перед тем, как начать настройку роутера TP-Link N450, вам необходимо подключить его к сети. Для этого выполните следующие шаги:
- Возьмите сетевой кабель и подключите его к порту WAN (интернет) на задней панели роутера.
- Подключите другой конец сетевого кабеля к вашему модему или провайдерскому роутеру.
- Включите ваш модем или провайдерский роутер и дождитесь, пока он полностью загрузится.
- Подключите кабель питания к роутеру TP-Link N450 и включите его в розетку.
- Дождитесь, пока роутер полностью загрузится. Обычно это занимает несколько минут.
После выполнения этих шагов вы успешно подключите роутер TP-Link N450 к сети и будете готовы перейти к дальнейшей настройке.
Вход в интерфейс управления
Чтобы начать настройку роутера TP-Link N450, необходимо выполнить вход в его интерфейс управления. Для этого следуйте инструкциям ниже:
- Подключите роутер к компьютеру при помощи Ethernet-кабеля.
- Откройте любой веб-браузер и введите IP-адрес роутера в адресную строку. По умолчанию IP-адрес роутера TP-Link N450 — 192.168.0.1. Нажмите клавишу Enter.
- В открывшемся окне введите свои учетные данные: имя пользователя и пароль. Если вы никогда ранее не входили в интерфейс управления роутером, используйте стандартные данные. Имя пользователя по умолчанию — admin, а пароль — admin или оставьте его поле пустым. Нажмите кнопку Вход.
Если все было выполнено правильно, вы будете перенаправлены на главную страницу интерфейса управления роутером TP-Link N450. Теперь вы можете приступить к настройке различных параметров роутера в соответствии со своими потребностями.
Настройка основных параметров
После того, как вы подключите ваш роутер TP-Link N450 к сети питания и компьютеру, вам понадобится выполнить некоторые основные настройки перед тем как начать использование устройства. В этом разделе мы рассмотрим, как осуществить следующие параметры:
1. Изменение имени сети (SSID)
SSID — это имя вашей сети Wi-Fi. По умолчанию, оно задано как «TP-LINK_XYZ», где «XYZ» – последние три символа серийного номера вашего роутера. Чтобы изменить имя сети, зайдите в настройки роутера через браузер.
- В адресной строке браузера введите IP-адрес роутера .
- Введите логин и пароль, чтобы получить доступ к настройкам роутера. По умолчанию логин и пароль – admin.
- В меню роутера найдите раздел «Настройки безопасности» или «Wi-Fi».
- В этом разделе вы сможете изменить имя сети (SSID) на свое предпочтение. Нажмите кнопку «Применить» или «Сохранить», чтобы сохранить изменения.
2. Задание пароля для Wi-Fi
Помимо изменения имени сети, вы также можете задать пароль для вашей Wi-Fi сети для обеспечения безопасности и предотвращения несанкционированного доступа.
- В меню роутера найдите раздел «Настройки безопасности» или «Wi-Fi».
- Выберите тип защиты Wi-Fi (обычно используется WPA2-PSK).
- Введите пароль, который будет использоваться для доступа к вашей Wi-Fi сети.
- Нажмите кнопку «Применить» или «Сохранить», чтобы сохранить изменения.
3. Обновление прошивки
Регулярное обновление прошивки роутера позволяет исправлять ошибки и улучшать работу устройства. Проверьте, если ли новая версия прошивки на официальном сайте TP-Link. Если есть, скачайте обновление и следуйте инструкциям по его установке.
Чтобы проверить текущую версию прошивки, войдите в настройки роутера через браузер и найдите соответствующий раздел.
Следуя этим простым шагам, вы сможете настроить основные параметры вашего роутера TP-Link N450 и готовы начать использование устройства.
Настройка беспроводной сети
После успешной установки и подключения роутера TP-Link N450 к компьютеру, можно приступить к настройке беспроводной сети. Беспроводная сеть позволяет подключать различные устройства, такие как смартфоны, планшеты, ноутбуки и другие устройства, к интернету через роутер.
Чтобы настроить беспроводную сеть на роутере TP-Link N450, следуйте инструкциям ниже:
-
Войдите в интерфейс настройки роутера.
Откройте веб-браузер и введите в адресной строке IP-адрес роутера (например, 192.168.0.1) и нажмите клавишу «Enter». Введите свои учетные данные, если потребуется, и нажмите «Войти».
-
Перейдите в раздел «Беспроводная сеть».
В левом меню найдите и выберите раздел «Беспроводная сеть» или «Wireless».
-
Настройте параметры беспроводной сети.
В этом разделе вы можете изменить название (SSID) беспроводной сети, выбрать тип безопасности (например, WPA2-PSK), задать пароль для доступа к сети и другие параметры. Убедитесь, что выбранные параметры соответствуют вашим требованиям и рекомендациям.
-
Сохраните настройки.
После внесения необходимых изменений нажмите кнопку «Сохранить», чтобы применить новые настройки беспроводной сети.
-
Перезагрузите роутер.
Для того чтобы изменения вступили в силу, рекомендуется перезагрузить роутер. Чтобы это сделать, найдите раздел «Системные настройки» или «System Tools» в левом меню, выберите «Перезагрузить роутер» или «Reboot Router» и нажмите кнопку «Перезагрузить».
После выполнения этих шагов беспроводная сеть должна быть настроена и готова к использованию. Убедитесь, что устройства подключаются к сети с использованием правильного SSID и пароля.
Дополнительные возможности роутера
Вместе с базовыми функциями для настройки интернет-соединения и создания беспроводной сети, роутер TP-Link N450 предлагает также несколько дополнительных возможностей, которые помогут вам улучшить качество сети и обеспечить еще больше защиты для подключенных устройств.
Одной из возможностей является настройка роутера для работы в режиме репитера. В этом режиме роутер будет усиливать Wi-Fi сигнал и передавать его дальше, что поможет увеличить покрытие сети в вашем доме или офисе. Для этого вам необходимо зайти в настройки роутера и выбрать режим работы «Репитер».
Еще одной полезной функцией роутера является гостевая сеть. Вы можете настроить отдельную беспроводную сеть с отдельным паролем и ограниченным доступом к вашей основной сети. Это удобно, когда у вас есть гости, которым нужно предоставить доступ в интернет, но вы не хотите раскрывать пароль от вашей основной сети.
TP-Link N450 также предлагает функцию родительского контроля, с помощью которой вы можете управлять временем доступа к интернету для определенных устройств. Вы можете установить расписание доступа и ограничить время использования интернета для детей или других пользователей.
Еще одним полезным инструментом является функция VPN (виртуальной частной сети), которая позволяет вам безопасно подключаться к сети интернет из любого места и создавать безопасное шифрованное соединение. Для настройки VPN вам потребуется информация о сервере VPN, которую вы можете получить у своего провайдера или использовать сторонний VPN сервис.
Наконец, TP-Link N450 поддерживает функцию Dynamic DNS (DDNS), которая позволяет привязать динамический IP-адрес вашего роутера к доменному имени. Это удобно, если у вас динамический IP-адрес от провайдера, и вы хотите иметь постоянный адрес для доступа к сети из интернета.
| Дополнительные возможности роутера TP-Link N450: |
|---|
| Режим репитера |
| Гостевая сеть |
| Родительский контроль |
| VPN |
| Dynamic DNS |
Завершение настройки
После завершения основных шагов настройки, остается выполнить несколько дополнительных действий для корректной работы роутера TP-Link N450.
- Проверьте подключение к интернету, убедитесь, что ваш провайдер предоставляет вам доступ.
- Проверьте наличие обновлений для прошивки роутера. Зайдите в настройки роутера, выберите раздел «Обслуживание» или «Настройка системы» и проверьте наличие обновлений. Если обновления доступны, следуйте инструкциям для их установки.
- Настройте беспроводное подключение к роутеру. В разделе настроек Wi-Fi выберите имя сети (SSID), укажите тип защиты (WPA2 рекомендуется) и задайте пароль для доступа к сети.
- Настройте защиту сети. В разделе настройки безопасности выберите тип защиты (например, WPA2-PSK) и укажите пароль для доступа к сети. Также рекомендуется отключить функцию WPS (Wi-Fi Protected Setup), чтобы обеспечить дополнительную безопасность.
- Проверьте работоспособность сети. Подключите несколько устройств к роутеру и убедитесь, что все они успешно подключены к интернету и могут обмениваться данными.
После выполнения этих шагов завершается настройка роутера TP-Link N450, и вы готовы использовать его для подключения к интернету и организации беспроводной сети дома или офиса.
TP-Link N450 TL-WR940N — это мощный и надежный роутер, который обеспечивает стабильное соединение и высокую скорость интернета. Он оснащен множеством функций, позволяющих настроить его под ваши потребности. Но как правильно настроить роутер TP-Link N450 TL-WR940N? В этой статье мы предоставим вам подробную инструкцию.
Прежде чем приступить к настройке, убедитесь, что у вас есть все необходимые материалы. Вам понадобится роутер TP-Link N450 TL-WR940N, компьютер с установленной операционной системой Windows или Mac, доступ к интернету и Ethernet-кабель.
Первым шагом является физическое подключение роутера. Подключите Ethernet-кабель к порту WAN на задней панели роутера и другой конец к модему или прямо в стену, если у вас есть прямое подключение к интернету. Убедитесь, что кабель правильно подключен.
Затем подключите ваш компьютер к роутеру с помощью еще одного Ethernet-кабеля. Один конец кабеля подключите к порту LAN на роутере, а другой конец — к сетевой карте вашего компьютера. Это позволит вам настроить роутер через веб-браузер вашего компьютера.
Примечание: перед настройкой рекомендуется сбросить роутер в заводские настройки. Для этого нажмите и удерживайте кнопку сброса на задней панели роутера в течение 10 секунд, пока не загорится индикатор SYS.
Содержание
- Начало работы с роутером TP-Link N450 TL-WR940N: с чего начать?
- Подключение роутера к интернету: подробная инструкция
- Шаг 1: Подготовка к подключению
- Шаг 2: Подключение модема
- Шаг 3: Подключение компьютера
- Шаг 4: Включение устройств
- Шаг 5: Проверка подключения
- Настройка Wi-Fi сети: шаг за шагом
- Защита вашей сети: настройка безопасности Wi-Fi
Начало работы с роутером TP-Link N450 TL-WR940N: с чего начать?
Прежде чем приступить к настройке роутера TP-Link N450 TL-WR940N, необходимо выполнить несколько шагов.
1. Подключение роутера
Сначала установите роутер TL-WR940N в удобном для вас месте. Подключите его к источнику питания и проверьте, включен ли роутер.
2. Подключение к Интернету
Для подключения к Интернету используйте кабель Ethernet, чтобы подключить роутер и ваш модем. Убедитесь, что сигнальные индикаторы роутера и модема отображают успешное подключение.
3. Подключение к компьютеру
Подключите компьютер к порту Ethernet на роутере с использованием Ethernet-кабеля. Установите надежное соединение между компьютером и роутером.
4. Вход в веб-интерфейс роутера
Откройте веб-браузер и введите IP-адрес роутера TP-Link N450 TL-WR940N (обычно, это 192.168.0.1 или 192.168.1.1). Нажмите Enter, чтобы перейти на страницу входа в веб-интерфейс.
5. Ввод учетных данных
Введите имя пользователя и пароль для входа в веб-интерфейс роутера. Обычно, имя пользователя по умолчанию – «admin», а пароль – «admin» или оставьте поле пустым. Нажмите на кнопку «Войти» для продолжения.
6. Настройка роутера
После успешного входа в веб-интерфейс роутера, вы сможете начать настраивать его в соответствии с вашими требованиями. Проведите необходимую настройку, такую как настройка беспроводной сети, пароля, DHCP-сервера и других параметров.
7. Сохранение настроек
Не забудьте сохранить ваши настройки после их окончательного корректирования. Это гарантирует работу роутера с установленными параметрами.
Следуя этим шагам, вы будете готовы начать использование роутера TP-Link N450 TL-WR940N и настраивать его в соответствии с вашими потребностями.
Подключение роутера к интернету: подробная инструкция
Для того, чтобы настроить роутер TP-Link N450 TL-WR940N, необходимо сначала подключить его к интернету. В этом разделе будет представлена подробная инструкция по подключению.
Шаг 1: Подготовка к подключению
Перед началом подключения убедитесь, что у вас есть следующие компоненты:
| 1 | Роутер TP-Link N450 TL-WR940N |
| 2 | Интернет-кабель (обычно RJ-45) |
| 3 | Модем от вашего интернет-провайдера |
| 4 | Доступные порты Ethernet на вашем компьютере или ноутбуке |
Шаг 2: Подключение модема
Подключите интернет-кабель к порту WAN (красный) на задней панели роутера. Затем другой конец интернет-кабеля подключите к выходу модема от интернет-провайдера.
Шаг 3: Подключение компьютера
Подключите один конец Ethernet-кабеля к порту Ethernet на вашем компьютере или ноутбуке, а другой конец к порту LAN (желтый) на задней панели роутера.
Шаг 4: Включение устройств
Подключите роутер к электропитанию, используя адаптер питания, и включите его. Так же включите модем от интернет-провайдера.
Шаг 5: Проверка подключения
Когда все устройства включены, проверьте, связаны ли их индикаторы. Зеленый индикатор, на задней панели роутера, должен загореться или начать мигать, что означает, что роутер подключен к интернету. Красный или оранжевый индикатор на задней панели модема также должен загореться или мигать, что означает, что модем подключен к интернету. Если индикаторы не загораются или не мигают, проверьте подключения и повторите шаги 2-4.
Поздравляю! Вы успешно подключили роутер TP-Link N450 TL-WR940N к интернету.
Настройка Wi-Fi сети: шаг за шагом
Настройка Wi-Fi сети на роутере TP-Link N450 TL-WR940N может быть очень простой и быстрой процедурой. Чтобы настроить Wi-Fi сеть, следуйте этим шагам:
- Включите роутер: Подключите роутер к источнику питания и включите его кнопкой питания.
- Подключите компьютер к роутеру: Используйте Ethernet-кабель для соединения компьютера с одним из портов LAN на задней панели роутера.
- Откройте веб-браузер и введите IP-адрес роутера: Введите IP-адрес роутера (обычно это 192.168.0.1 или 192.168.1.1) в адресной строке браузера и нажмите Enter.
- Войдите в панель управления роутера: Введите имя пользователя и пароль (по умолчанию, это admin для обоих) и нажмите Войти.
- Перейдите в раздел «Настройки Wi-Fi»: В панели управления роутера найдите раздел «Настройки Wi-Fi» или «Беспроводные настройки».
- Включите Wi-Fi: Убедитесь, что опция «Включить Wi-Fi» включена.
- Настройте имя сети (SSID): Введите желаемое имя для вашей Wi-Fi сети в поле SSID. Можно выбрать любое уникальное имя.
- Настройте защиту Wi-Fi: В разделе «Настройки безопасности» выберите тип шифрования Wi-Fi (например, WPA2) и введите пароль для защиты сети. Пароль должен быть надежным и безопасным.
- Сохраните настройки: Нажмите кнопку «Сохранить» или «Применить», чтобы сохранить внесенные изменения и применить новые настройки Wi-Fi.
После выполнения всех этих шагов, ваша Wi-Fi сеть должна быть готова к использованию. Теперь вы можете подключиться к ней с помощью любого устройства, поддерживающего Wi-Fi, используя введенное вами имя сети и пароль.
Защита вашей сети: настройка безопасности Wi-Fi
Для настройки безопасности Wi-Fi на роутере TP-Link N450 TL-WR940N следуйте следующим шагам:
- Откройте веб-браузер и введите IP-адрес роутера в адресной строке.
- Войдите в систему с использованием своего имени пользователя и пароля.
- Перейдите на вкладку «Настройки безопасности» в меню настройки роутера.
- Установите параметры безопасности Wi-Fi, такие как шифрование и пароль.
- Выберите наиболее безопасный тип шифрования, такой как WPA2-PSK (рекомендуется) или WPA-PSK.
- Создайте надежный пароль для доступа к Wi-Fi сети. Пароль должен быть достаточно длинным и содержать комбинацию букв, цифр и специальных символов.
- Сохраните изменения и перезагрузите роутер.
После настройки безопасности Wi-Fi ваша сеть будет надежно защищена от несанкционированного доступа. Рекомендуется также регулярно обновлять пароль и проверять наличие обновлений прошивки для роутера.
Надежное и стабильное подключение к сети Интернет — это одно из самых важных требований для современного пользователя. Для обеспечения качественного Wi-Fi сигнала и стабильной работы устройств необходимо правильно настроить роутер. Один из популярных моделей, использованных многими пользователями, является TP-Link N450.
Настройка роутера TP-Link N450 может показаться сложной задачей для тех, кто не имеет опыта настройки сетевого оборудования. Однако, если выполнить несколько простых шагов, вы сможете успешно настроить свой роутер и наслаждаться стабильной работой сети.
В этой статье мы рассмотрим пошаговую инструкцию по настройке роутера TP-Link N450. Вы узнаете, как подключить роутер к Интернету, настроить его основные параметры, включая имя сети (SSID) и пароль, и настроить защиту сети для обеспечения безопасности вашей Wi-Fi сети.
Содержание
- О роутере TP-Link N450
- Раздел 1: Подключение роутера TP-Link N450
- Подготовка перед настройкой
- Раздел 2
- Подключение роутера к сети
- Раздел 3: Настройка беспроводной сети
- Настройка базовых параметров
- Раздел 4: Настройка безопасности
- Установка пароля для доступа к настройкам роутера
- Настройка беспроводного соединения
- Активация функций безопасности
- Заключение
- Настройка беспроводной сети
О роутере TP-Link N450
TP-Link N450 — это мощный роутер, который обеспечивает высокую скорость передачи данных и стабильное подключение к интернету. Он оснащен передовыми технологиями и функциями, которые делают его идеальным выбором для домашней или офисной сети.
Одной из основных особенностей роутера TP-Link N450 является его высокая скорость передачи данных по беспроводному соединению. Он работает в диапазоне частот 2,4 ГГц и имеет максимальную скорость передачи данных до 450 Мбит/с. Это позволяет потоковое воспроизведение видео высокого разрешения, онлайн-игры и скачивание файлов без задержек и сбоев.
TP-Link N450 также поддерживает технологию MIMO (Multiple Input Multiple Output), которая улучшает качество и стабильность беспроводного сигнала путем использования нескольких антенн для передачи и приема данных. Это позволяет более эффективно использовать доступную ширину канала и обеспечить более высокую скорость передачи данных на большие расстояния.
Кроме того, роутер TP-Link N450 оснащен различными функциями для обеспечения безопасности и защиты сети. Он поддерживает протоколы шифрования WEP, WPA и WPA2, которые обеспечивают надежную защиту от несанкционированного доступа к сети. Также он оснащен функцией гостевого доступа, которая позволяет разделять сеть с друзьями и гостями, не предоставляя им полного доступа к вашей основной сети.
Использование и настройка роутера TP-Link N450 просты и интуитивно понятны. Он имеет удобный пользовательский интерфейс, который позволяет легко управлять настройками сети и подключенных устройств. Кроме того, роутер поддерживает функцию автоконфигурации, которая позволяет быстро настроить сеть и подключить устройства без необходимости ввода сложных настроек вручную.
В целом, роутер TP-Link N450 является надежным и мощным устройством, которое обеспечивает высокую скорость передачи данных, стабильное подключение к интернету и защиту вашей сети. Он является идеальным решением для создания домашней или офисной сети с высокой производительностью и безопасностью.
Раздел 1: Подключение роутера TP-Link N450
Перед тем, как начать настраивать роутер TP-Link N450, необходимо правильно подключить его к вашей сети. Следуйте следующим шагам:
- Выключите ваш модем и отключите его от питания.
- С помощью Ethernet-кабеля подключите LAN-порт вашего модема к порту «WAN» на задней панели роутера TP-Link N450.
- Подключите роутер к источнику питания и включите его.
- Подождите несколько минут, чтобы роутер загрузился и установил соединение с вашим интернет-провайдером.
- Затем подключите компьютер или ноутбук к одному из Ethernet-портов роутера с помощью Ethernet-кабеля.
Важно убедиться, что все провода надежно подсоединены и не выпадают из гнезд. После подключения, вы можете переходить к настройке роутера.
Подготовка перед настройкой
Перед тем, как приступить к настройке роутера TP-Link N450, необходимо выполнить несколько предварительных действий:
- Проверьте комплектацию. Убедитесь, что в комплекте присутствуют роутер, блок питания, кабель Ethernet и руководство пользователя.
- Подключите роутер к источнику питания. Вставьте один конец блока питания в разъем питания на задней панели роутера, а другой конец подключите к розетке.
- Подключите роутер к компьютеру. С помощью кабеля Ethernet подсоедините один конец к порту Ethernet на задней панели роутера, а другой конец подключите к порту Ethernet на вашем компьютере.
- Включите роутер. На задней панели роутера расположен переключатель питания. Переведите его в положение «Включено».
- Дождитесь, пока начнут гореть индикаторы на роутере. Обычно индикаторы показывают, что установлено физическое соединение и роутер готов к настройке.
После выполнения этих действий роутер будет готов к настройке. Теперь можно приступить к следующему этапу — конфигурации роутера TP-Link N450.
Раздел 2
Настройка подключения к провайдеру
После успешной установки роутера TP-Link N450 и подключения его к питанию, необходимо настроить соединение с вашим провайдером интернета. Для этого выполните следующие шаги:
- Подключите кабель от провайдера к порту «WAN» на задней панели роутера.
- Откройте веб-браузер и в адресной строке введите IP-адрес роутера (обычно это 192.168.0.1 или 192.168.1.1).
- Нажмите клавишу «Enter», чтобы открыть страницу аутентификации.
- Введите логин и пароль для доступа к администраторской панели роутера (обычно «admin» в обоих полях).
- После успешной аутентификации вы попадете на главную страницу настроек роутера.
- Выберите раздел «Quick Setup» или «Быстрая настройка».
- Вам может быть предложено выбрать тип подключения к интернету. В большинстве случаев это будет «Dynamic IP» или «Динамический IP». Выберите соответствующую опцию и нажмите кнопку «Next» или «Далее».
- Роутер автоматически выполнит настройку подключения к вашему провайдеру. Это может занять некоторое время.
- После успешной настройки подключения, вы увидите подтверждающее сообщение.
Теперь вы успешно настроили подключение к вашему провайдеру с помощью роутера TP-Link N450. Можете переходить к следующему разделу настройки.
Подключение роутера к сети
Для начала настройки роутера TP-Link N450 необходимо его подключить к сети.
- Проверьте, что ваш роутер и компьютер включены.
- Возьмите Ethernet-кабель и подключите один его конец к порту WAN на задней панели роутера.
- Подключите другой конец Ethernet-кабеля к сетевому порту на задней панели модема или кабельного модема, предоставляемого вашим провайдером.
- Убедитесь, что подключение к сети установлено и устройства взаимодействуют друг с другом. Для этого проверьте, что светодиоды на роутере горят зеленым цветом, указывая успешное подключение.
Подключив роутер TP-Link N450 к сети, вы готовы приступить к настройке его параметров и безопасности.
Раздел 3: Настройка беспроводной сети
Настройка беспроводной сети в роутере TP-Link N450 позволяет подключить к нему различные устройства по Wi-Fi и обмениваться данными без использования проводов. В этом разделе описаны шаги по настройке беспроводной сети на устройстве.
- Выполните вход в настройки роутера.
- Введите логин и пароль.
- Перейдите в раздел «Wi-Fi».
- Настройте основные параметры беспроводной сети.
- Настройте расширенные опции беспроводной сети.
- Сохраните настройки.
Для начала необходимо зайти в интерфейс управления роутером. Для этого откройте веб-браузер и в адресной строке введите IP-адрес роутера. Обычно это 192.168.0.1 или 192.168.1.1. После ввода нажмите клавишу Enter.
После того, как вы попадете на страницу авторизации, введите логин и пароль от роутера. По умолчанию для большинства моделей TP-Link логин admin, а пароль также admin. Если вы ранее изменяли данные для входа, введите ваш логин и пароль.
На главной странице интерфейса управления роутером найдите и кликните по вкладке «Wireless» (Wi-Fi). Это откроет страницу с настройками беспроводной сети.
На странице настроек Wi-Fi можно указать название вашей сети (SSID), выбрать режим работы (обычный Wi-Fi или гостевая сеть), а также защитить сеть паролем. Рекомендуется использовать WPA2-PSK в качестве метода шифрования и установить сложный пароль.
На этой странице также можно настроить различные дополнительные параметры, такие как канал Wi-Fi и усиление сигнала. Обычно рекомендуется оставить эти параметры в настройках по умолчанию.
После завершения всех настроек не забудьте сохранить изменения, нажав кнопку «Сохранить» или «Применить». После сохранения настроек роутер перезагрузится, и вы сможете подключиться к новой беспроводной сети.
Настройка базовых параметров
Перед началом настройки роутера TP-Link N450 необходимо убедиться, что у вас есть следующая информация:
- IP-адрес роутера (обычно указан на задней панели устройства или в документации)
- Имя пользователя и пароль для доступа к роутеру (также указаны на задней панели или в документации)
- Проводное подключение к компьютеру или ноутбуку с помощью Ethernet-кабеля
Если у вас есть все необходимые данные, можно приступать к настройке:
- Подключите роутер к источнику питания и дождитесь его запуска.
- Подключите компьютер или ноутбук к роутеру с помощью Ethernet-кабеля.
- Откройте веб-браузер и в адресной строке введите IP-адрес роутера.
- Нажмите Enter, чтобы перейти на страницу настроек роутера.
- Введите имя пользователя и пароль для доступа к роутеру, если они требуются. Если у вас нет этих данных, обратитесь к документации роутера или обратитесь в службу поддержки.
После успешной аутентификации вы окажетесь на главной странице настроек роутера, где можно будет продолжить настройку его параметров.
Раздел 4: Настройка безопасности
Настройка безопасности вашего роутера TP-Link N450 является важным шагом для защиты вашей домашней сети. В этом разделе вы узнаете, как установить пароль для доступа к настройкам роутера, настроить беспроводное соединение и активировать функции безопасности.
Установка пароля для доступа к настройкам роутера
- Откройте веб-браузер на компьютере, подключенном к роутеру.
- Введите IP-адрес роутера в адресной строке браузера. По умолчанию IP-адрес роутера TP-Link N450 — 192.168.0.1
- Введите имя пользователя и пароль. По умолчанию имя пользователя и пароль — «admin».
Обратите внимание, что изменение пароля доступа к настройкам роутера обязательно для обеспечения безопасности.
- Перейдите в раздел «Настройки» или «Системные настройки», чтобы найти опцию для изменения пароля.
- Введите новый пароль и сохраните настройки.
Настройка беспроводного соединения
- Перейдите в раздел «Беспроводное подключение» или «Настройки Wi-Fi», чтобы настроить параметры беспроводной сети.
- Измените имя беспроводной сети (SSID), чтобы создать уникальное название для вашей сети.
- Выберите тип защиты для беспроводной сети. Рекомендуется использовать WPA2-PSK (AES) для лучшей безопасности.
- Введите пароль для беспроводной сети и сохраните настройки.
Активация функций безопасности
TP-Link N450 предлагает дополнительные функции безопасности, которые можно активировать для обеспечения защиты вашей домашней сети:
- MAC-фильтрация: Вы можете ограничить доступ к сети, разрешив только определенным устройствам подключаться к роутеру.
- Брандмауэр: Можно включить брандмауэр для обеспечения защиты от несанкционированного доступа к вашей сети.
- Обновление прошивки: Регулярное обновление прошивки роутера помогает исправить уязвимости безопасности и обеспечивает стабильную работу устройства.
Заключение
Настройка безопасности роутера TP-Link N450 — это важный шаг для защиты вашей домашней сети от несанкционированного доступа. Установите пароль для доступа к настройкам роутера, настройте беспроводное соединение и активируйте функции безопасности, чтобы обеспечить безопасность вашей сети.
Настройка беспроводной сети
После успешной настройки основных параметров роутера TP-Link N450, необходимо настроить беспроводную сеть, чтобы подключить к ней устройства и обеспечить беспроводной доступ в интернет.
Для настройки беспроводной сети выполните следующие шаги:
- Войдите в веб-интерфейс роутера TP-Link N450. Для этого откройте веб-браузер и в адресной строке введите IP-адрес роутера (обычно 192.168.1.1) и нажмите Enter.
- Введите логин и пароль для доступа к настройкам роутера. Если вы не меняли эти данные, используйте значения по умолчанию (admin/admin).
- Настройте имя беспроводной сети (SSID). Введите желаемое имя беспроводной сети в соответствующее поле.
- Выберите режим работы беспроводной сети. Рекомендуется выбрать режим «Mixed» для поддержки всех типов устройств.
- Задайте защиту беспроводной сети. Выберите тип безопасности (например, WPA2-PSK) и введите пароль для беспроводной сети. Пароль должен быть надежным и состоять из различных символов.
- Сохраните изменения и перезагрузите роутер, чтобы применить новые настройки.
После настройки беспроводной сети устройства смогут подключаться к ней, используя указанное имя беспроводной сети (SSID) и пароль.
| Параметр | Значение |
|---|---|
| Имя беспроводной сети (SSID) | TP-Link_N450 |
| Режим работы | Mixed |
| Тип безопасности | WPA2-PSK |
| Пароль | ******** |