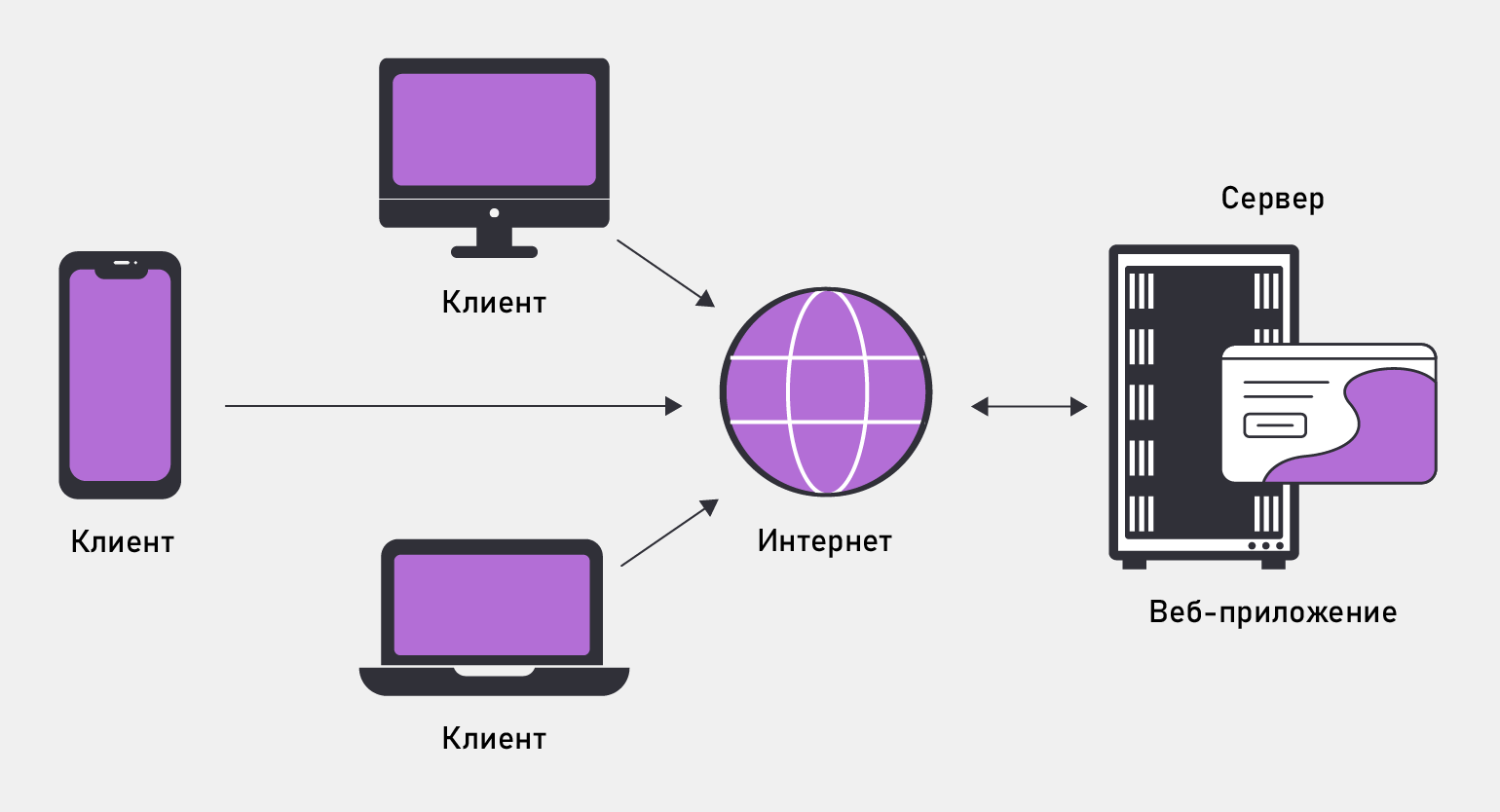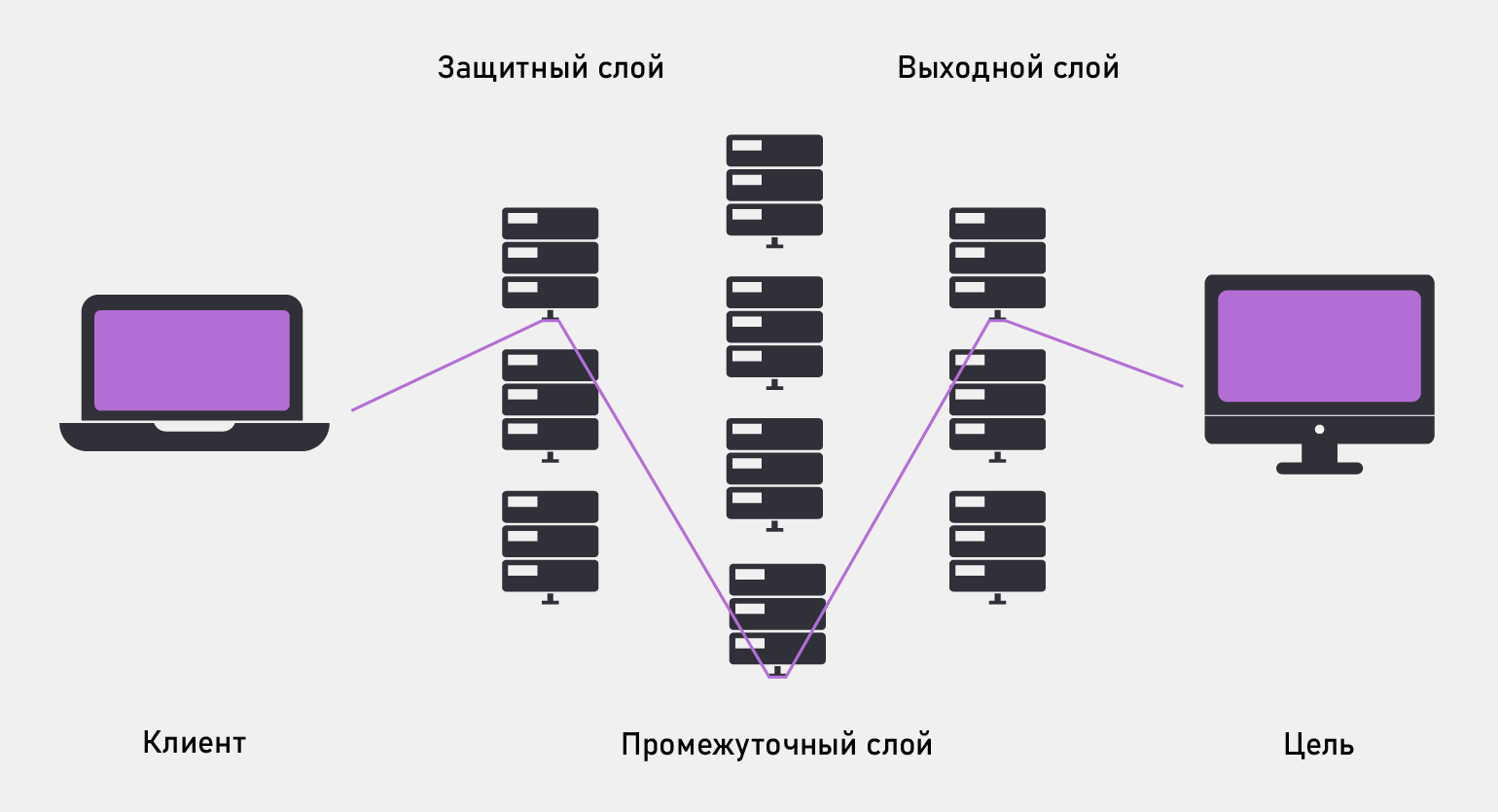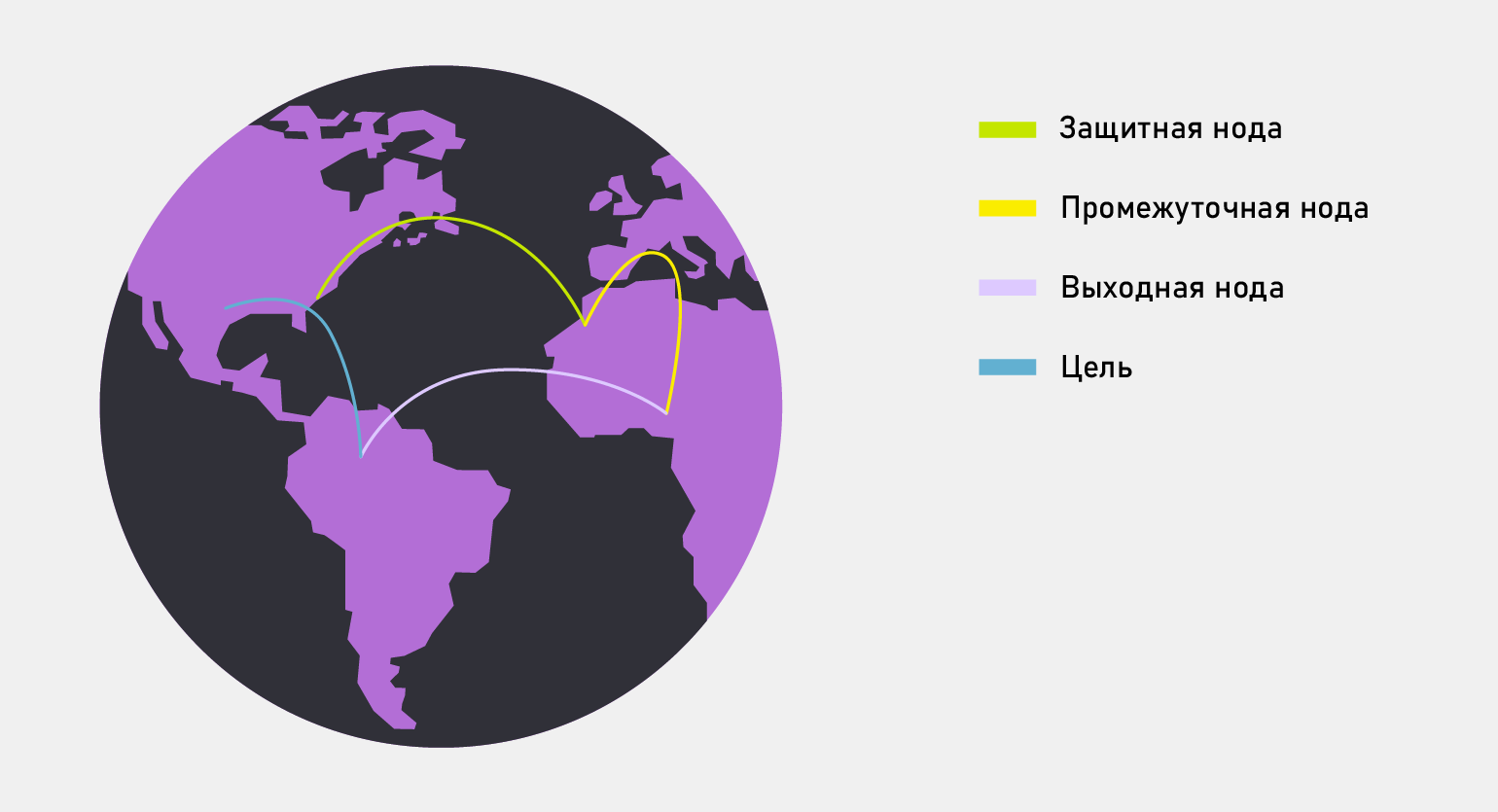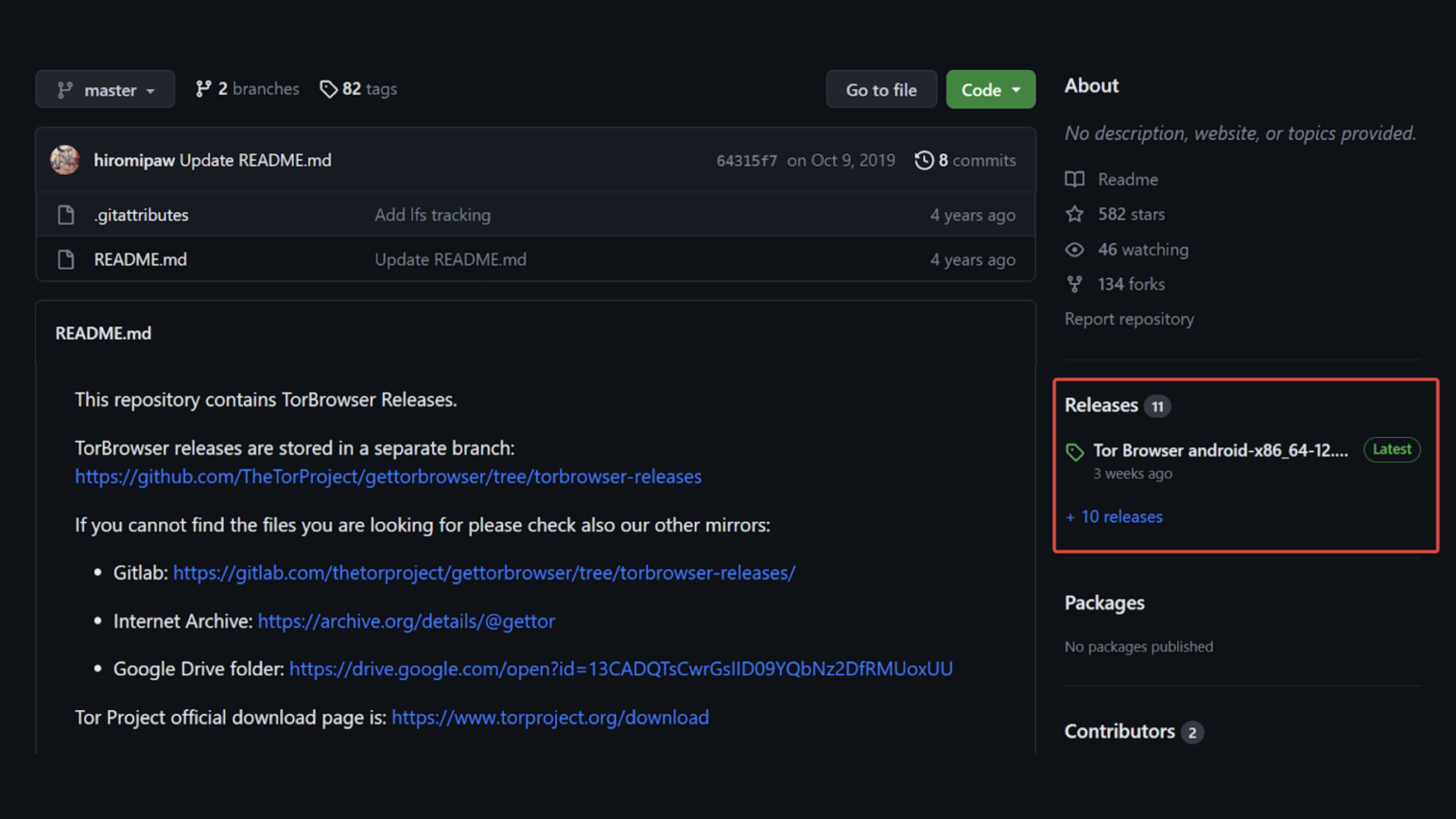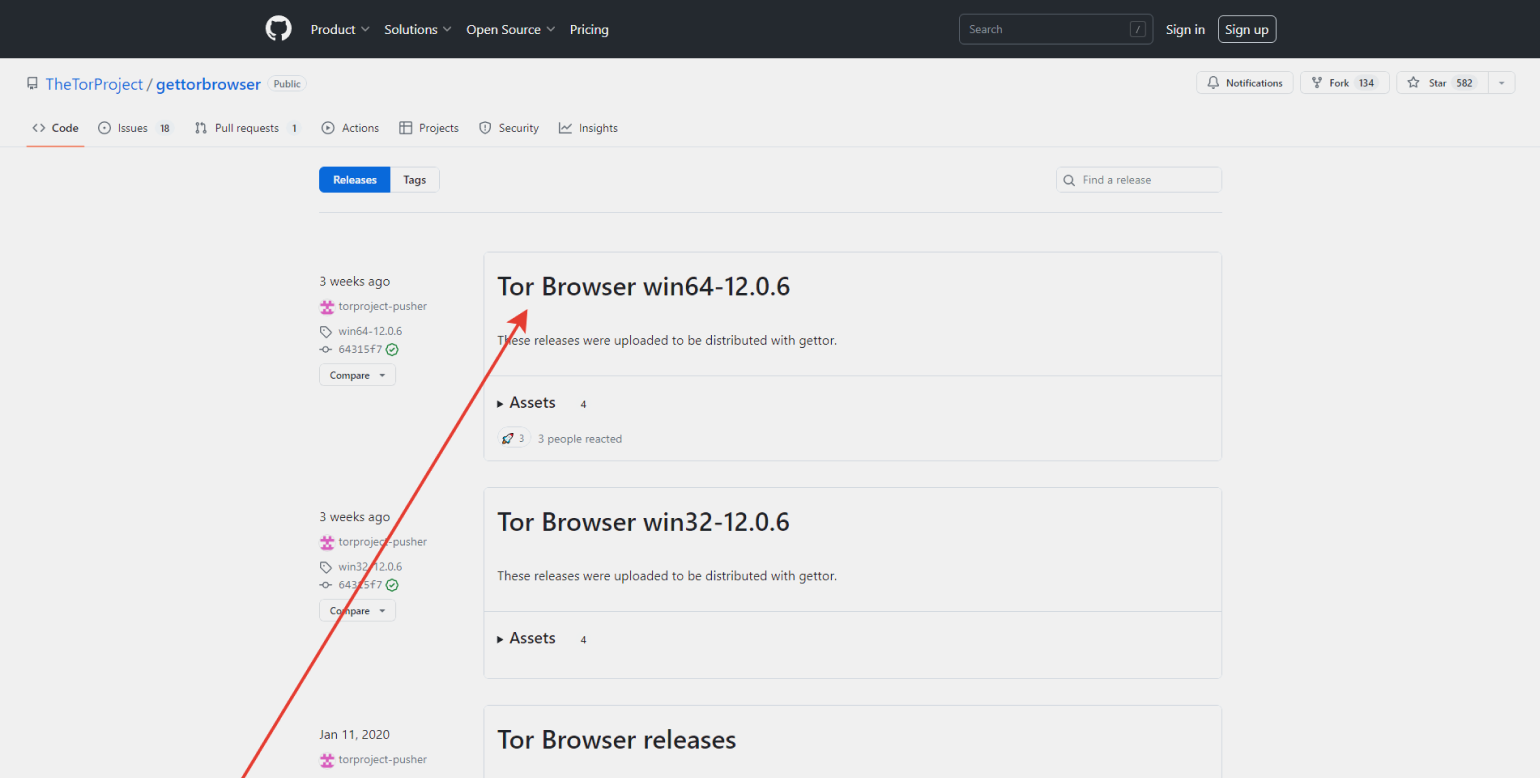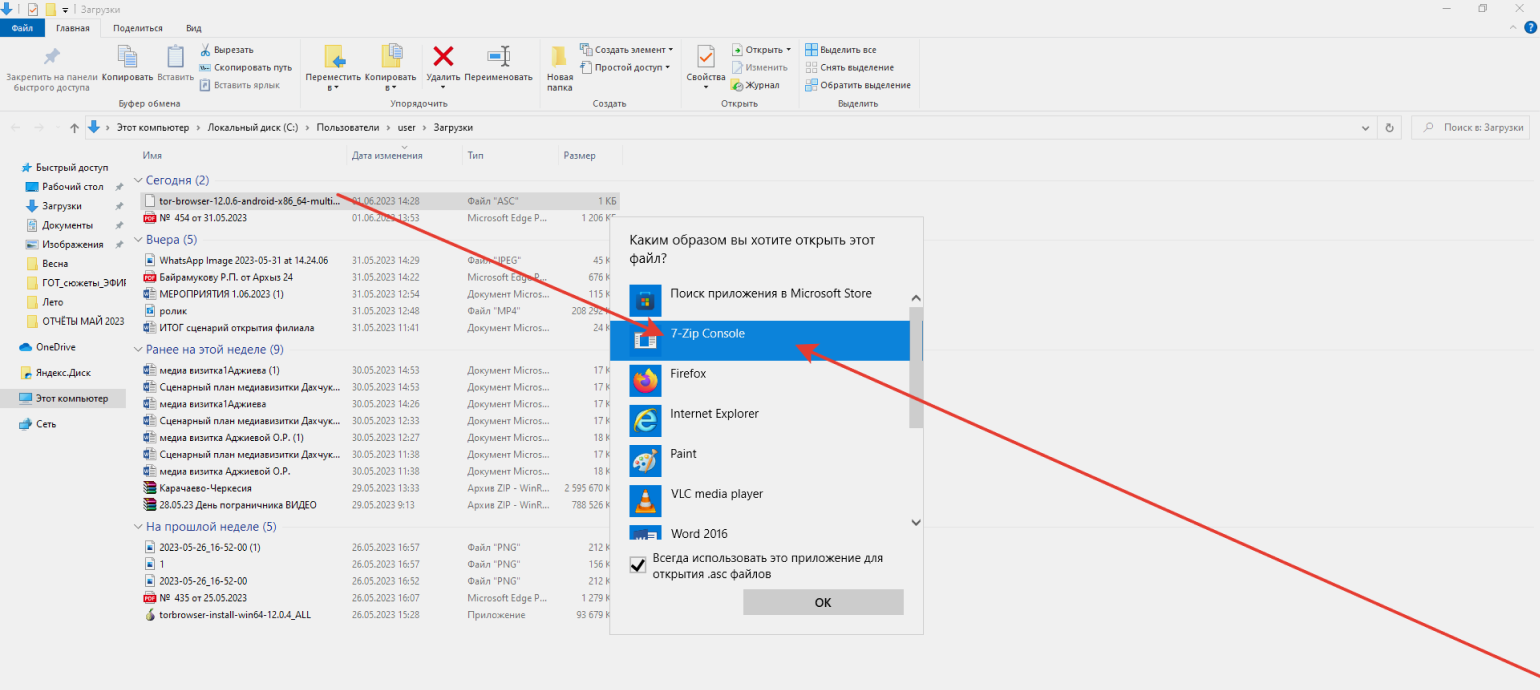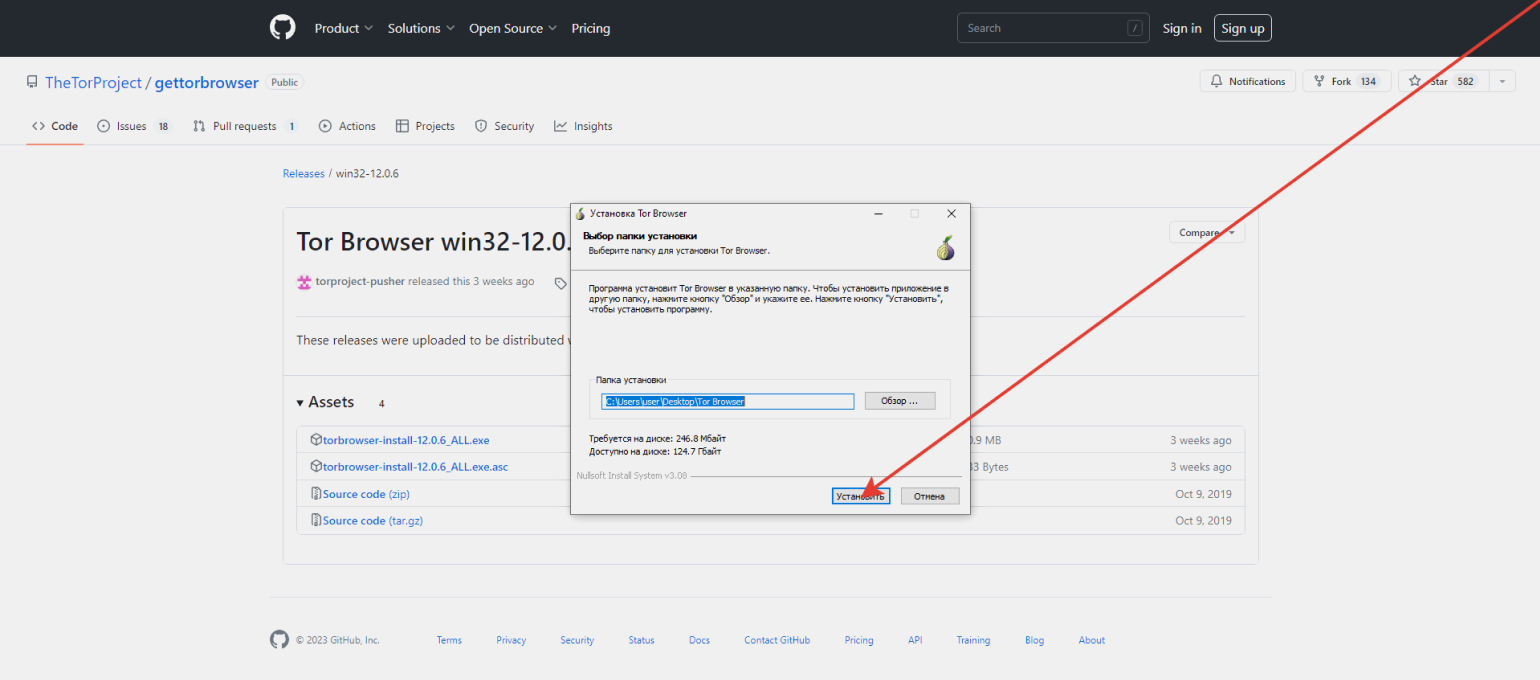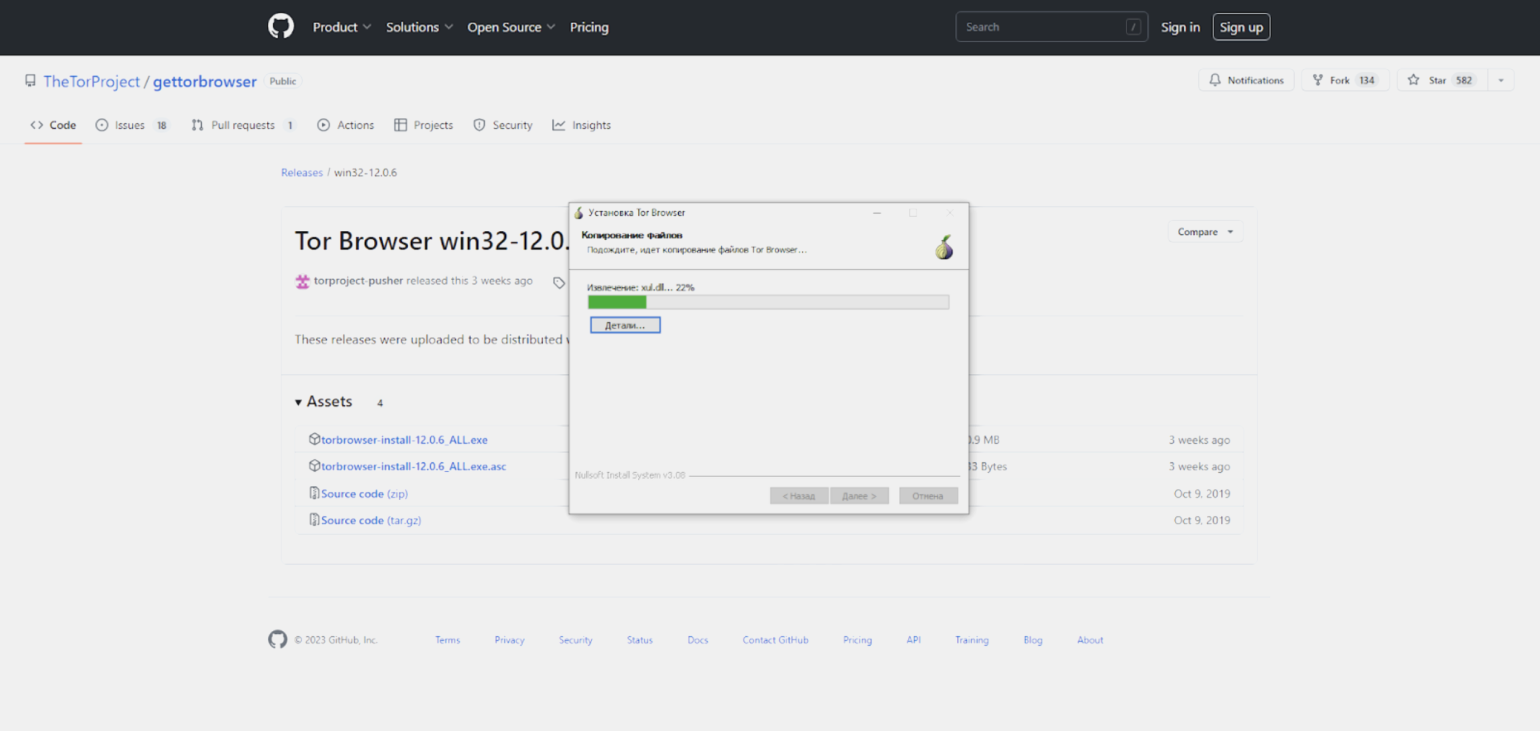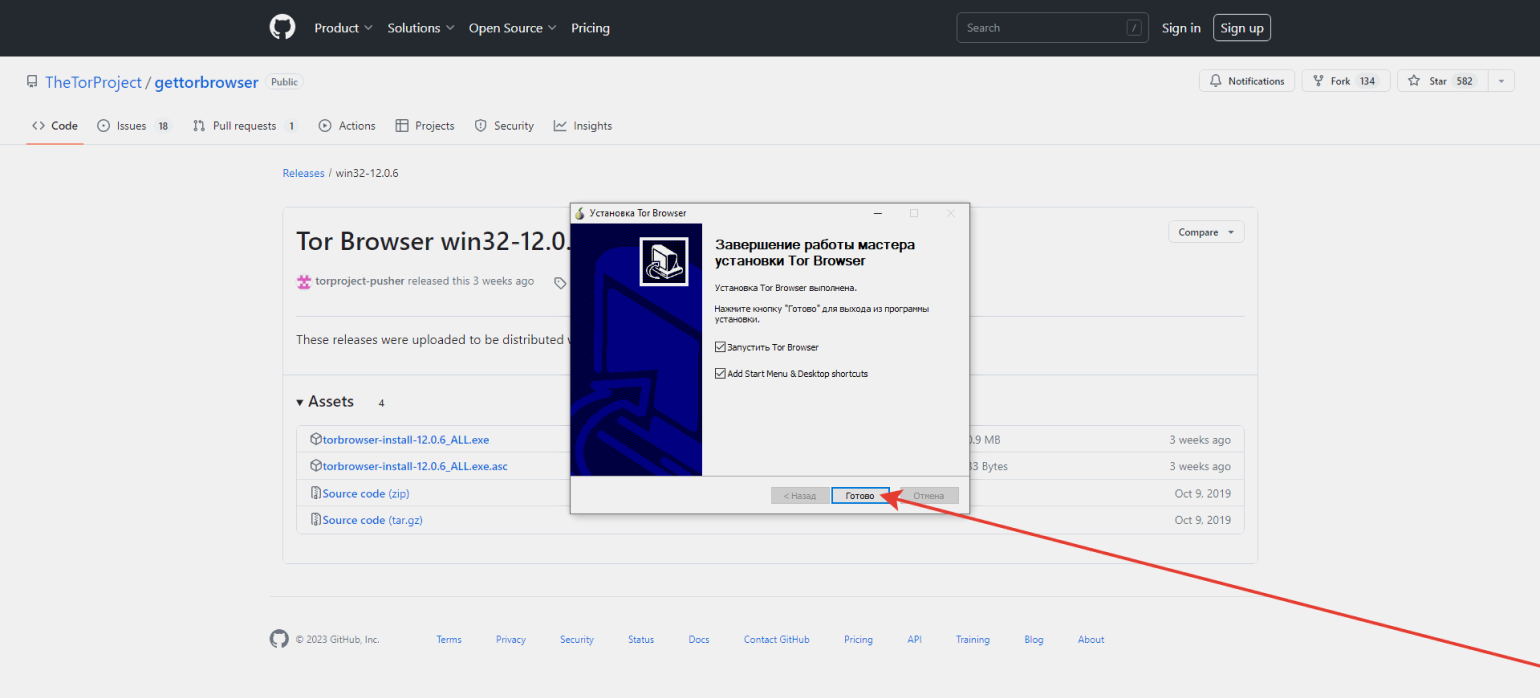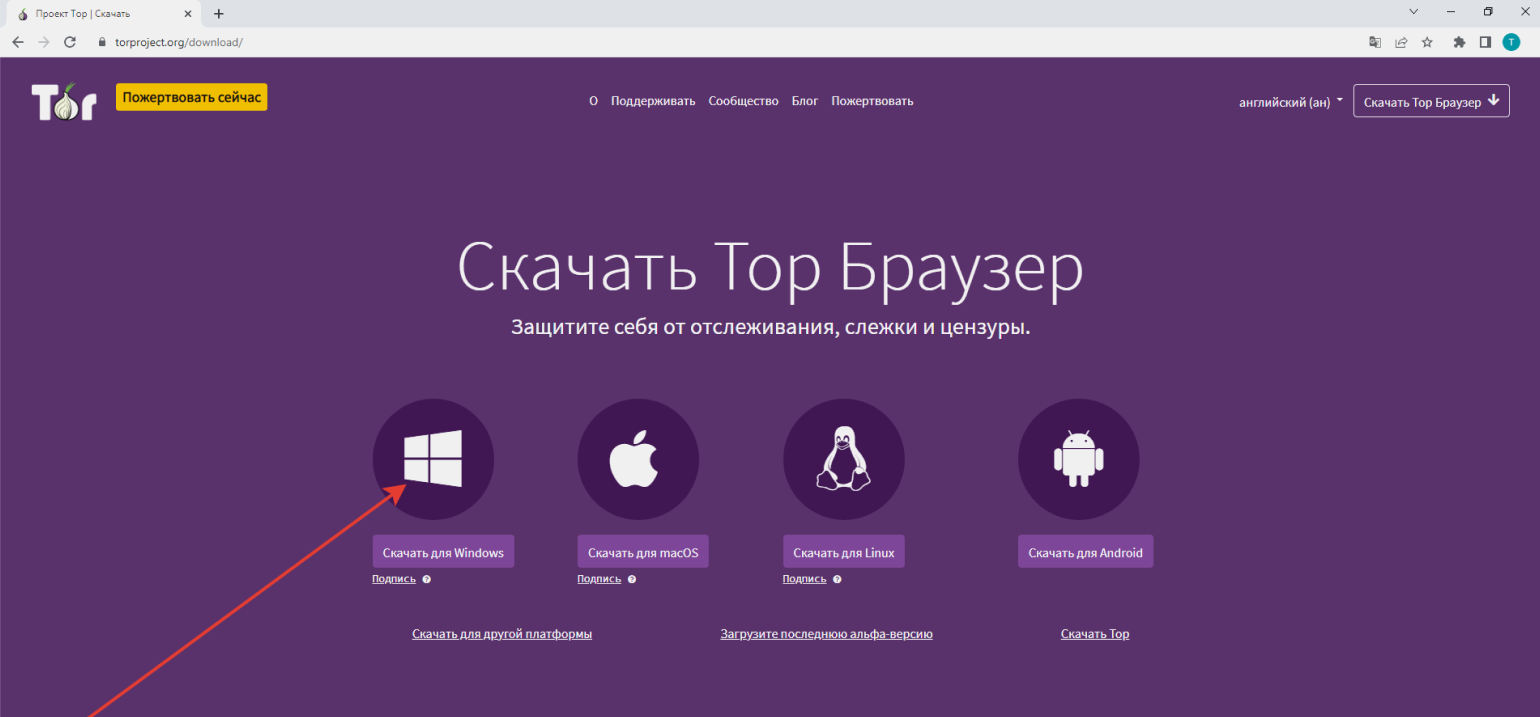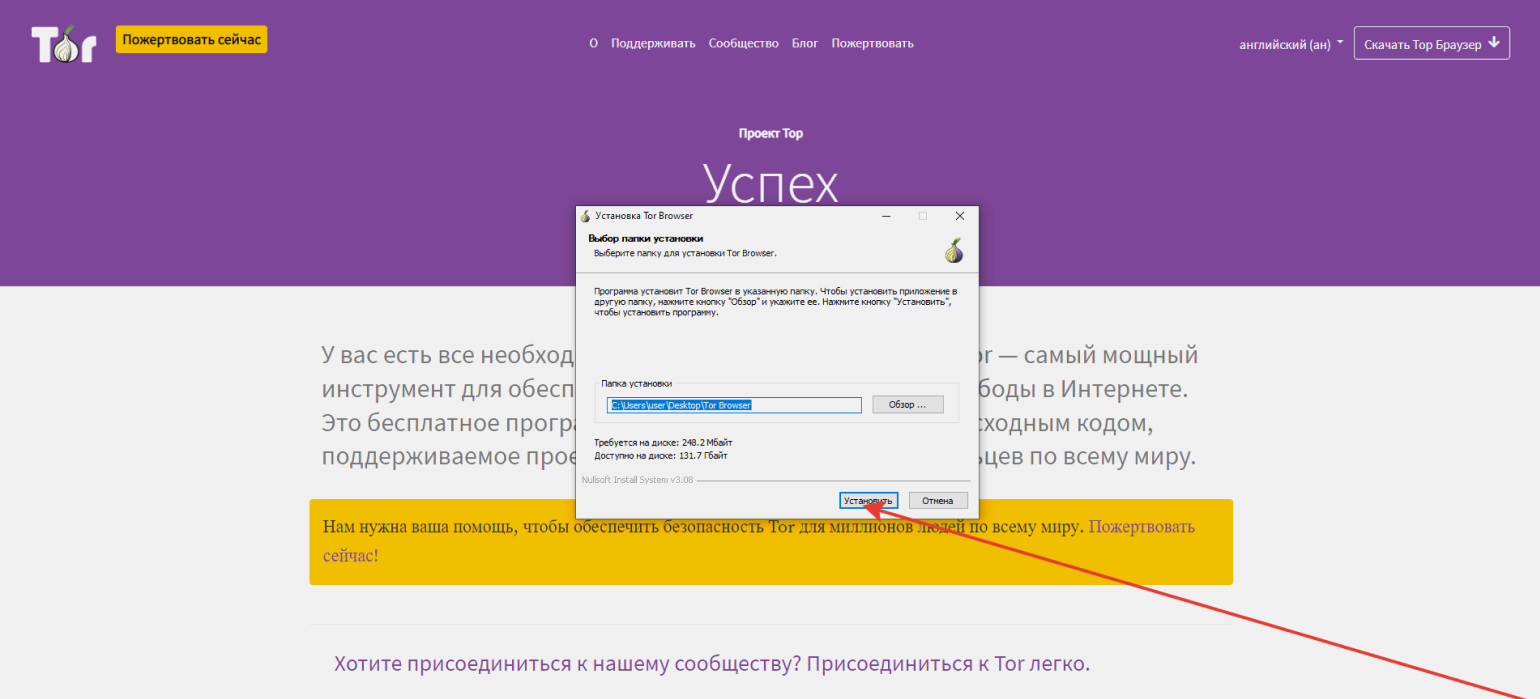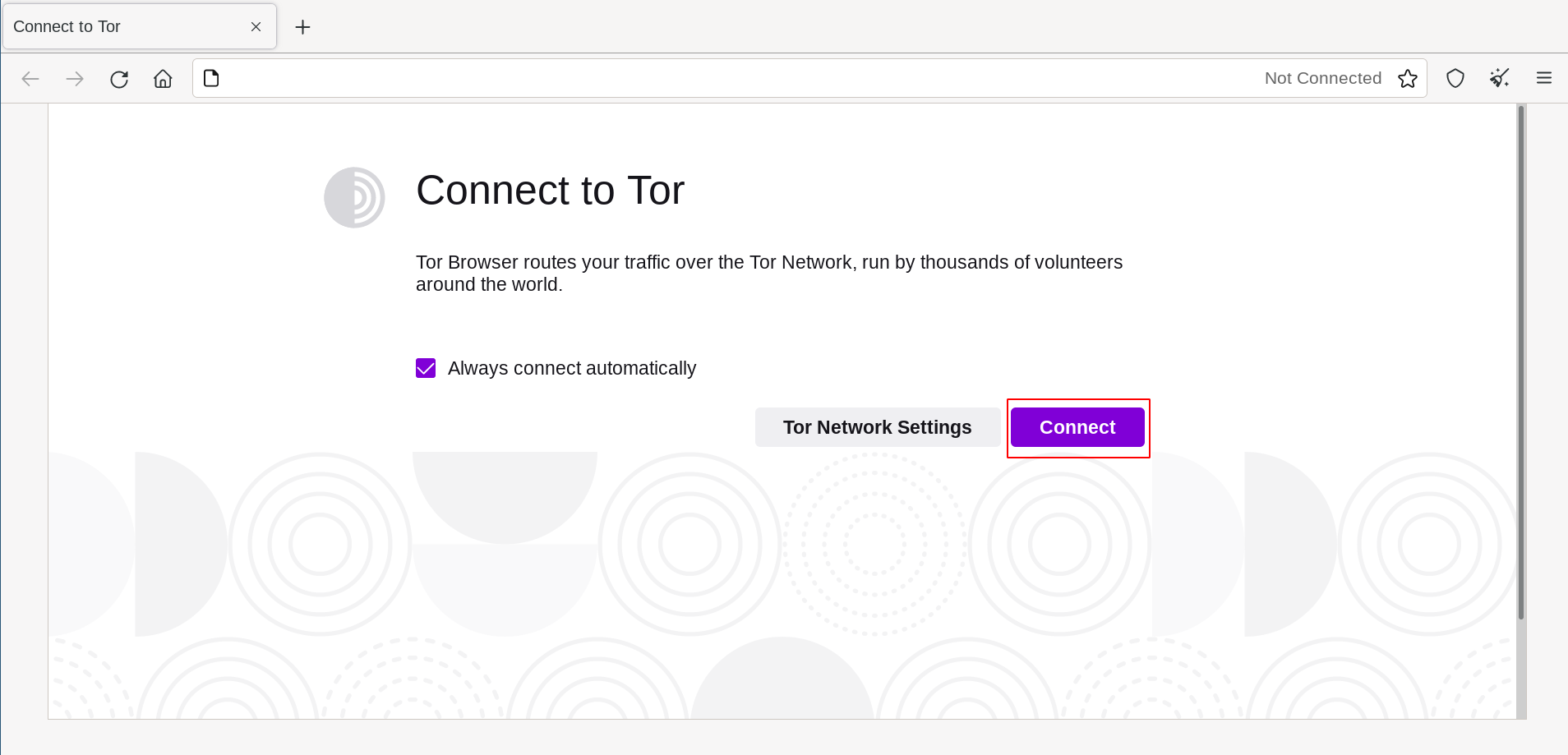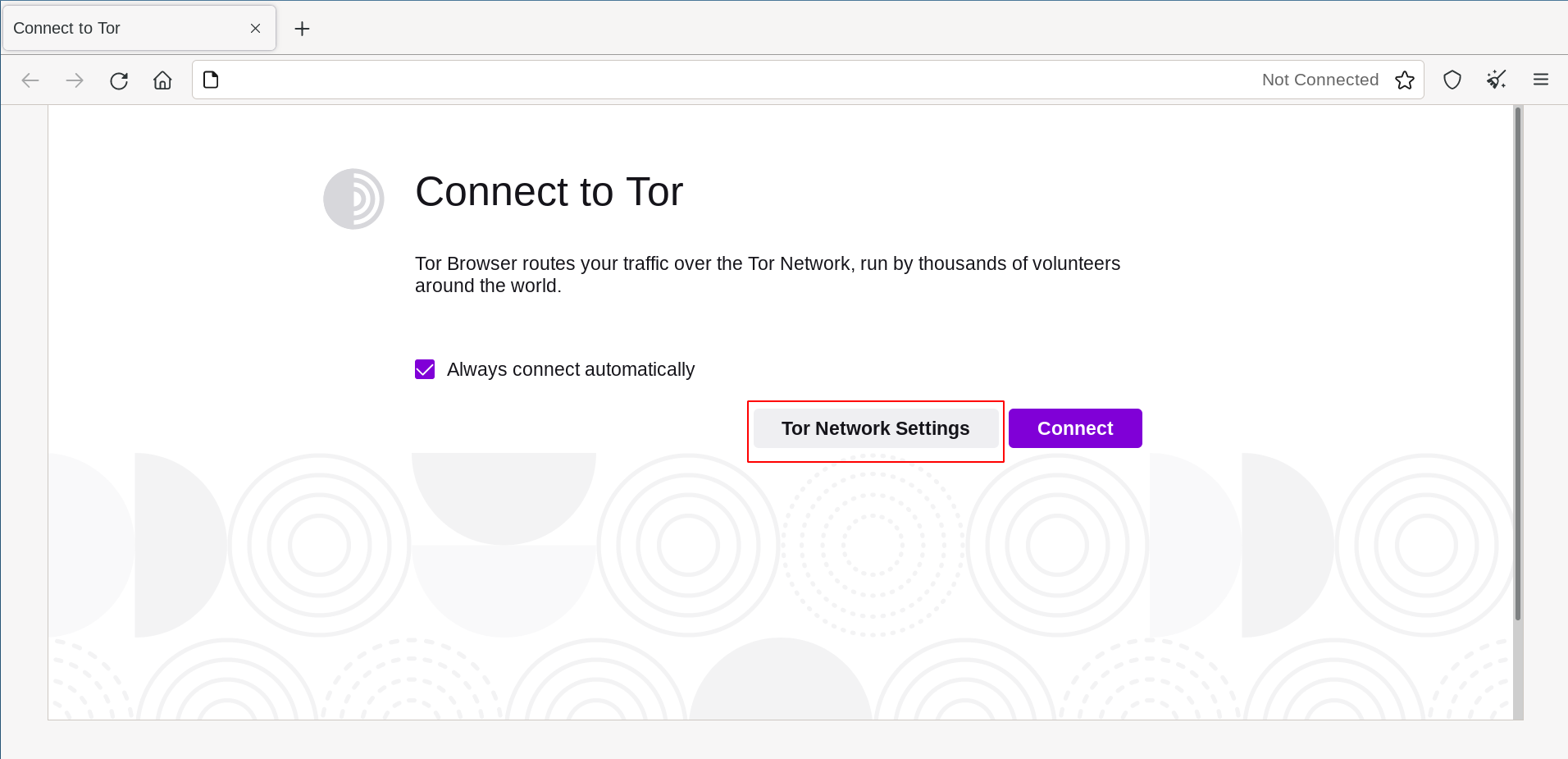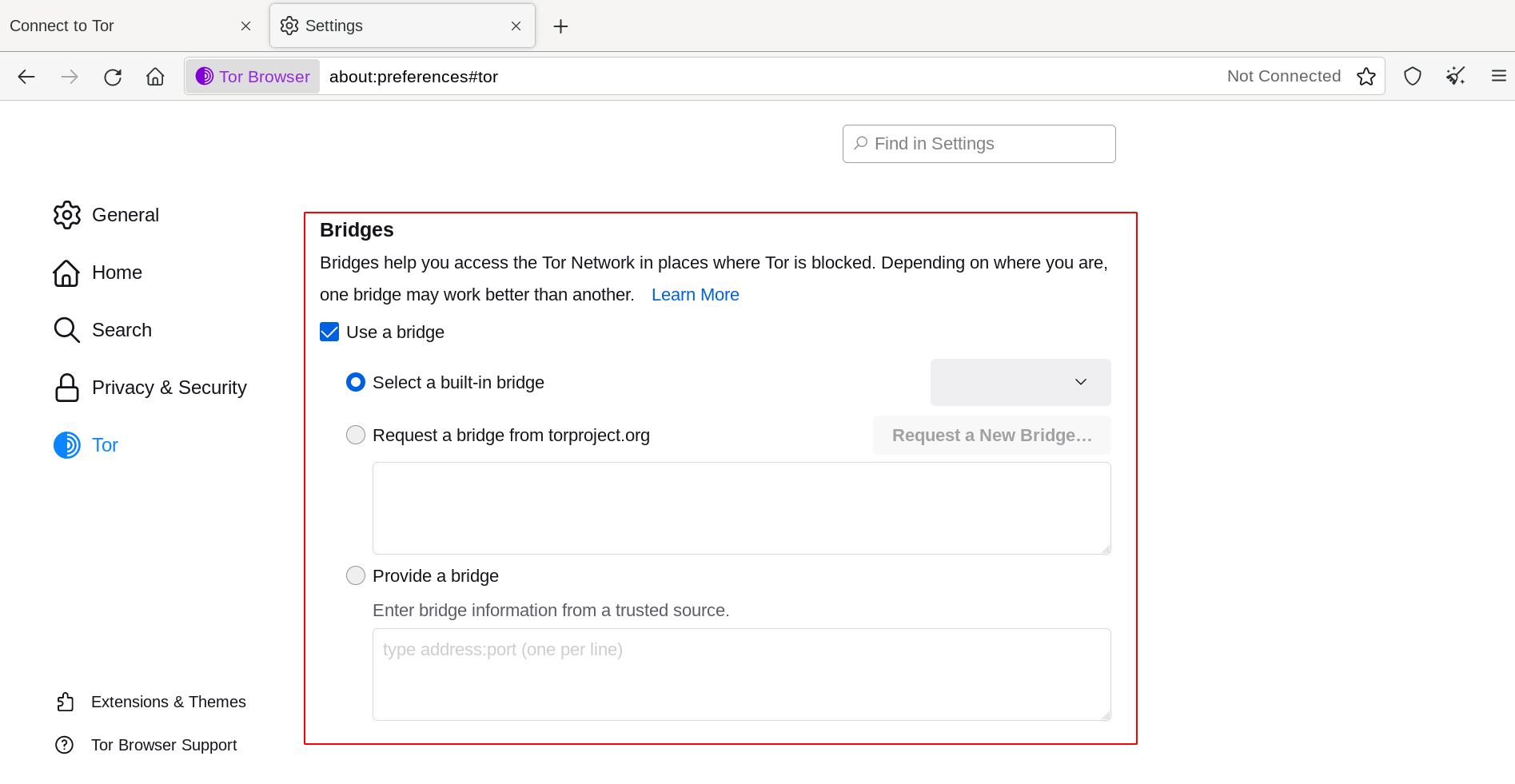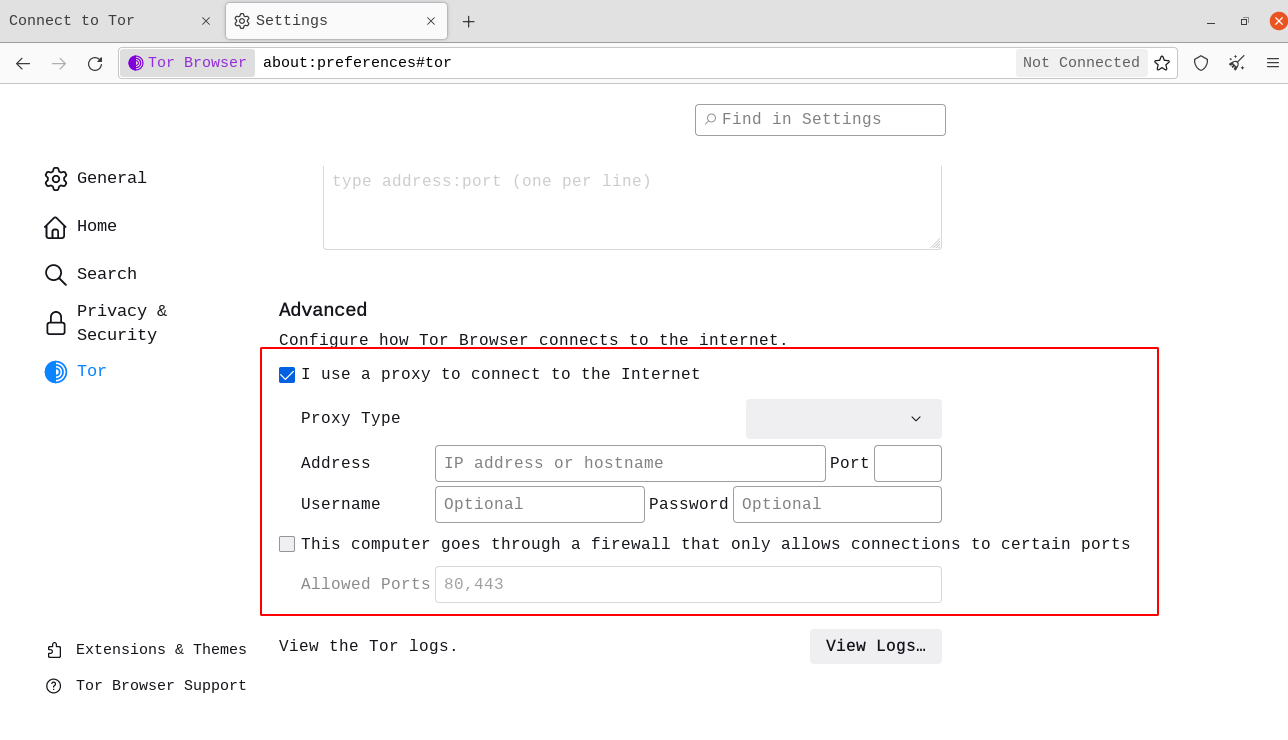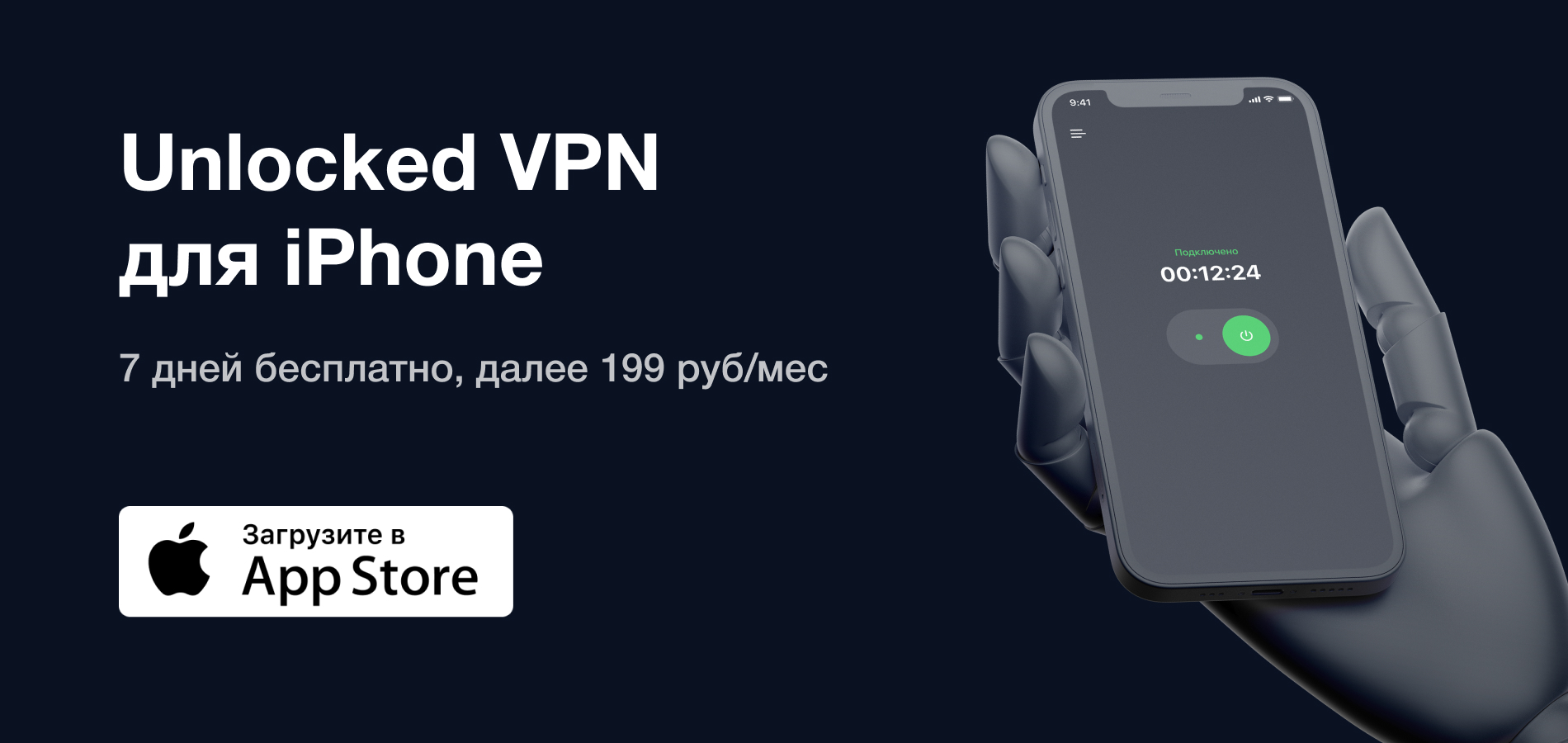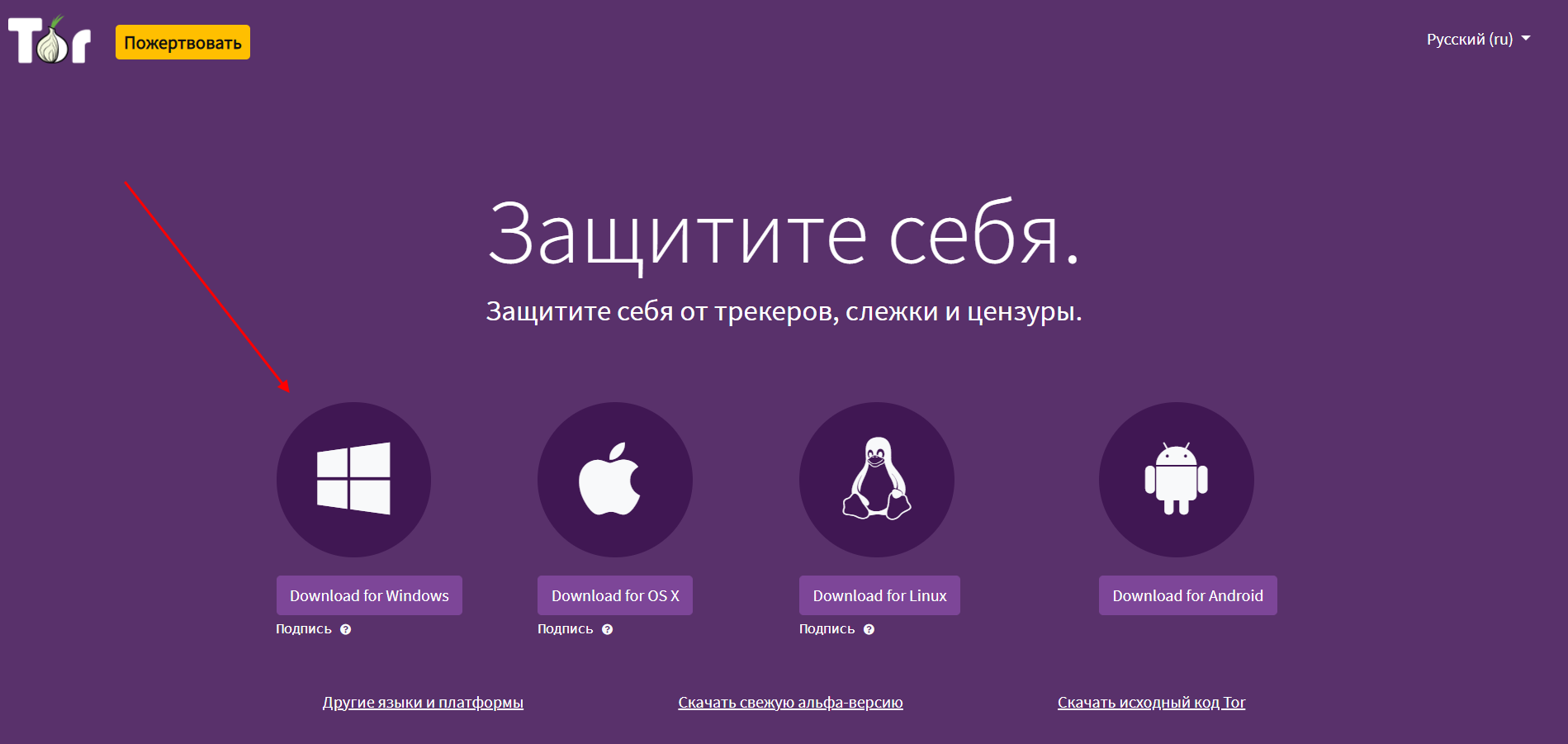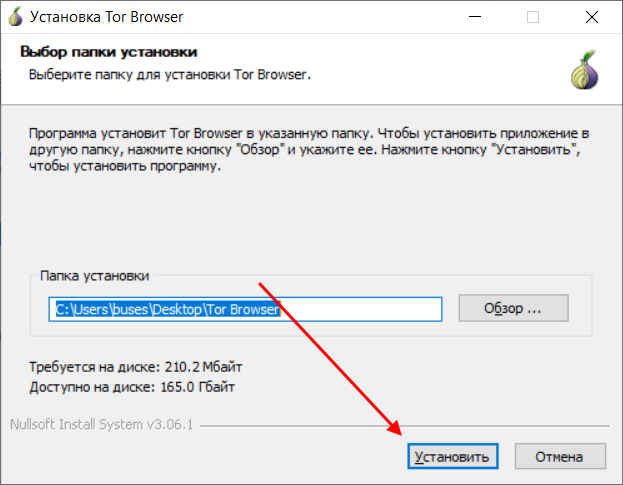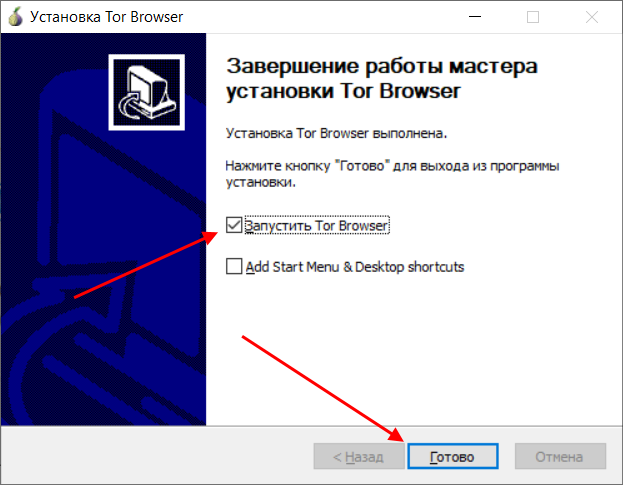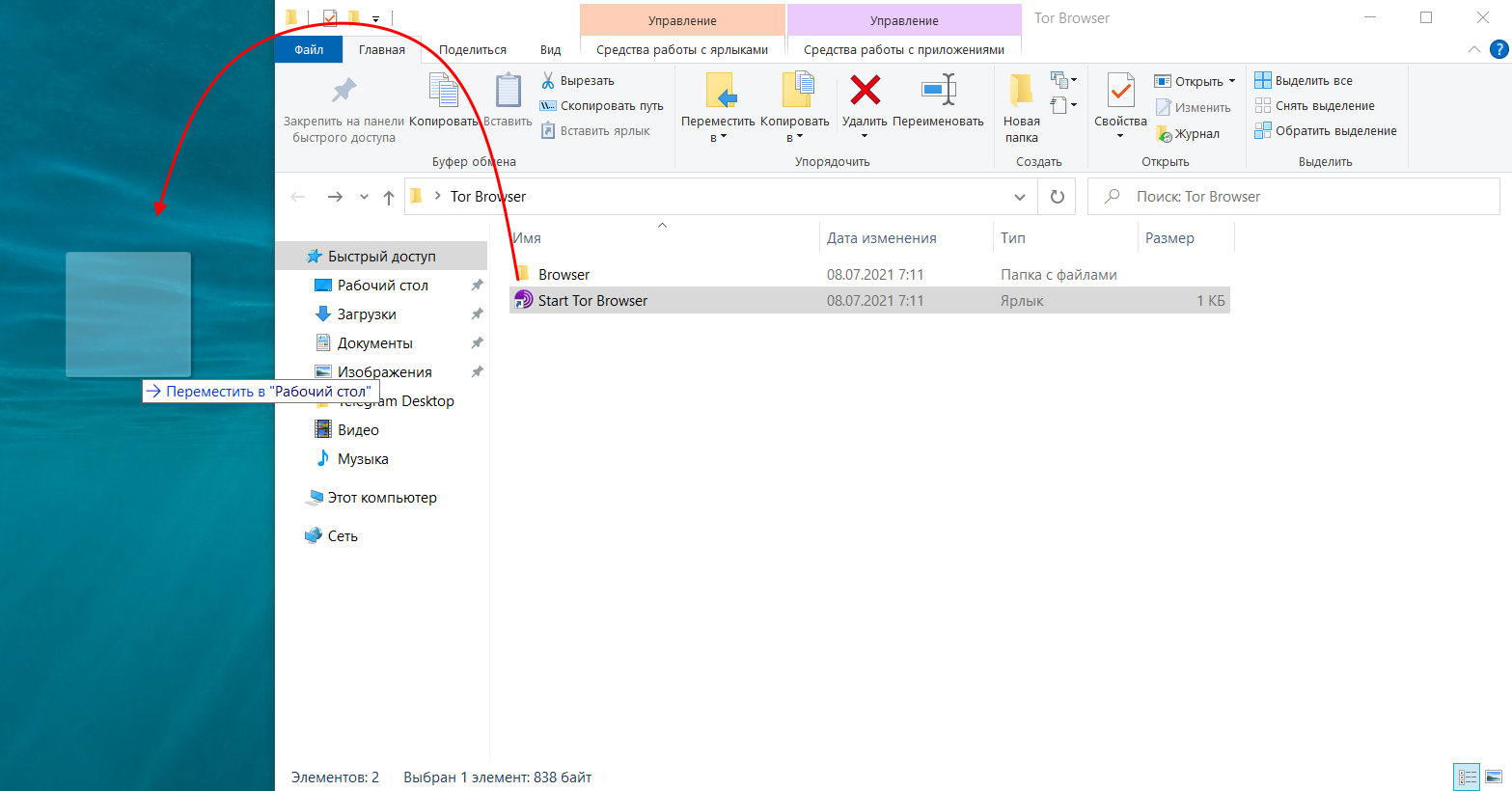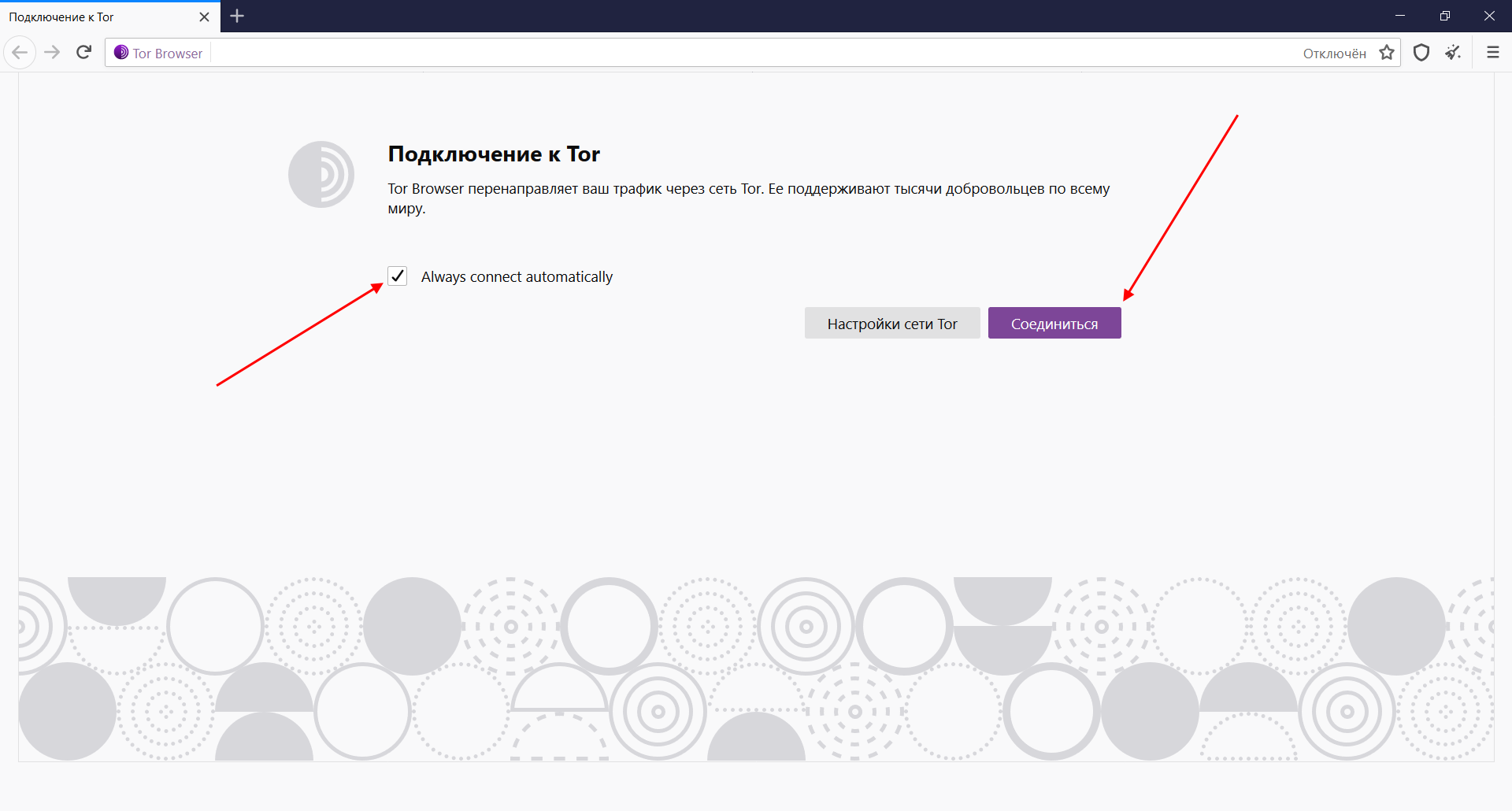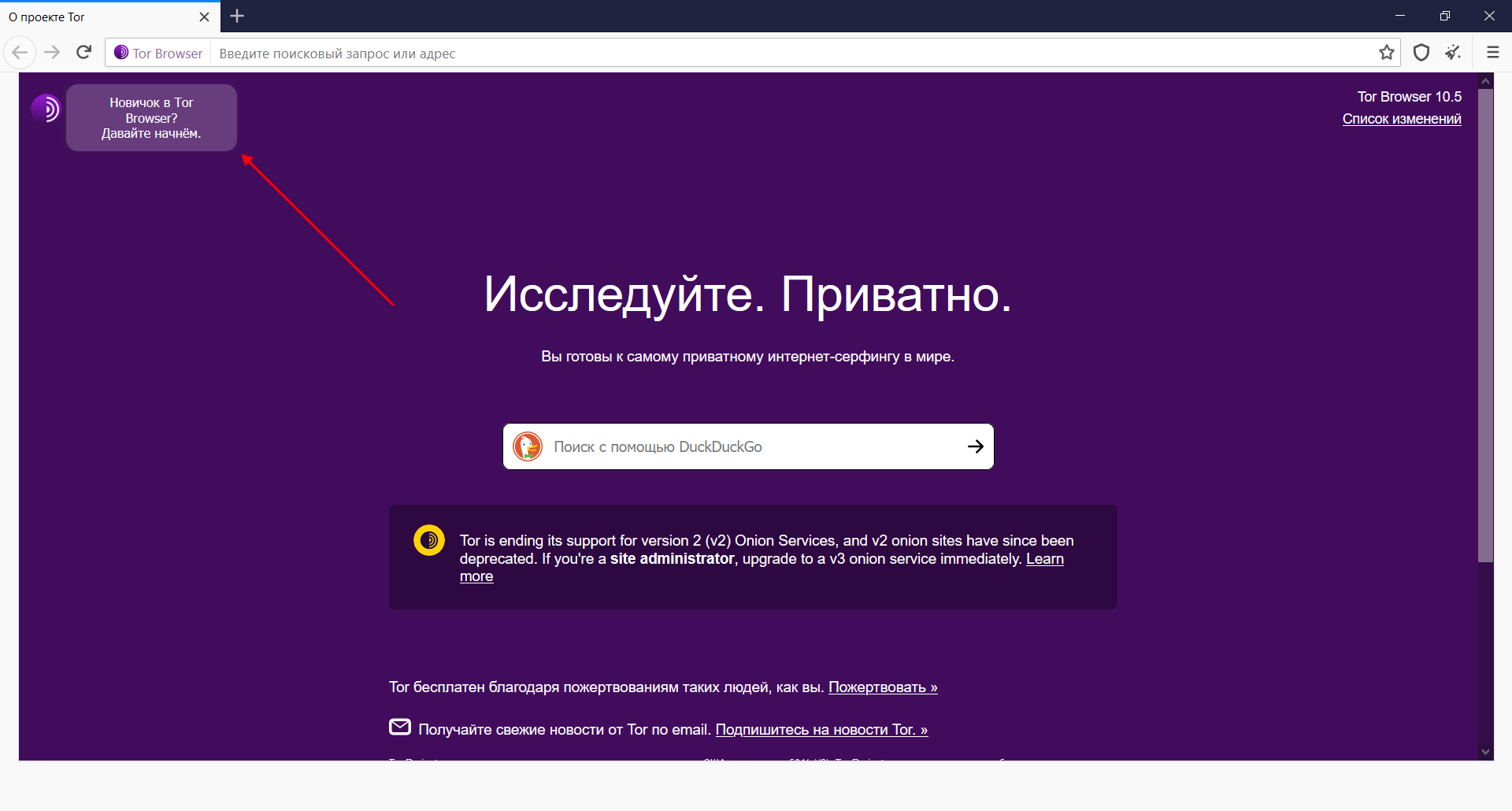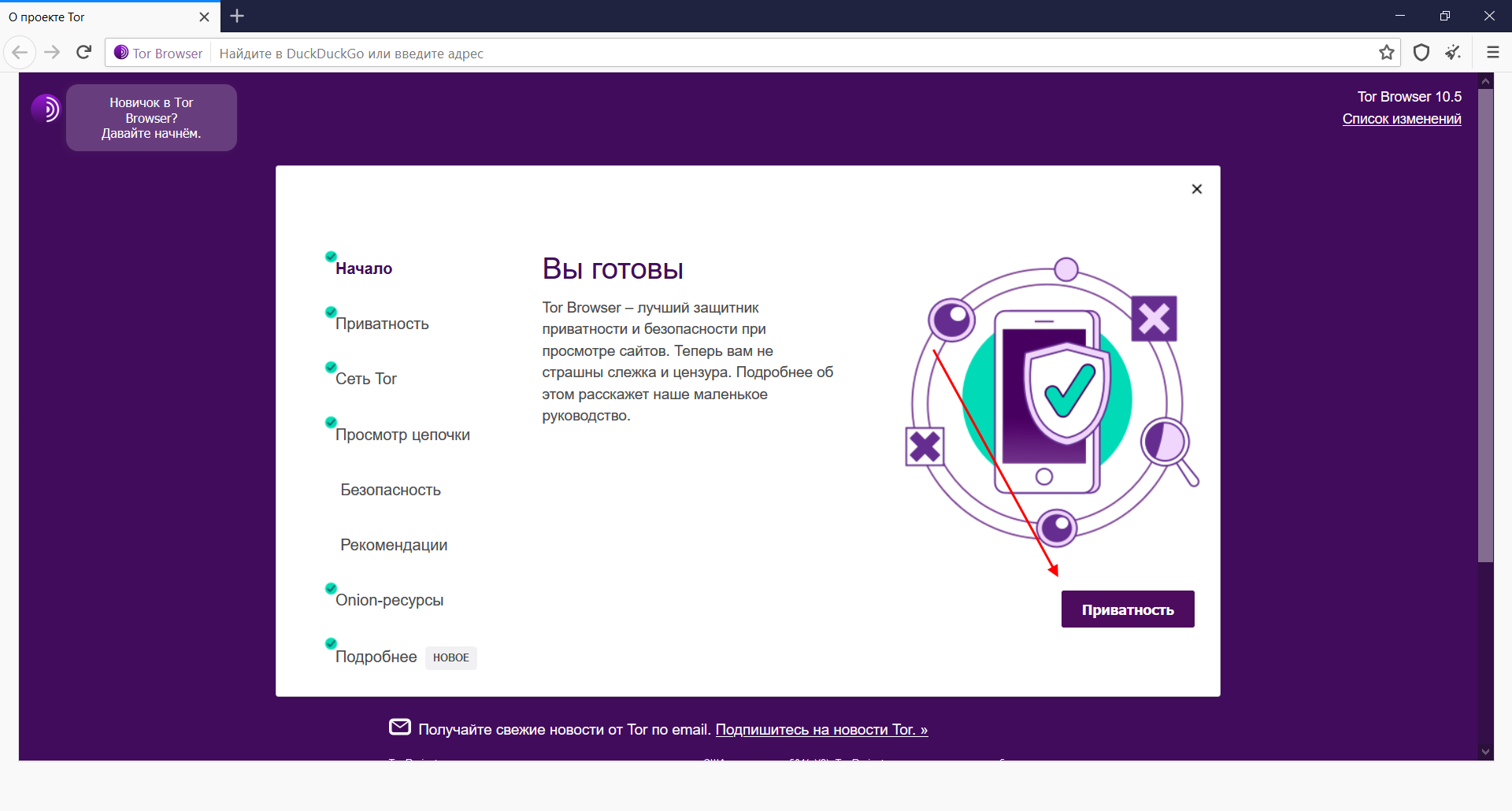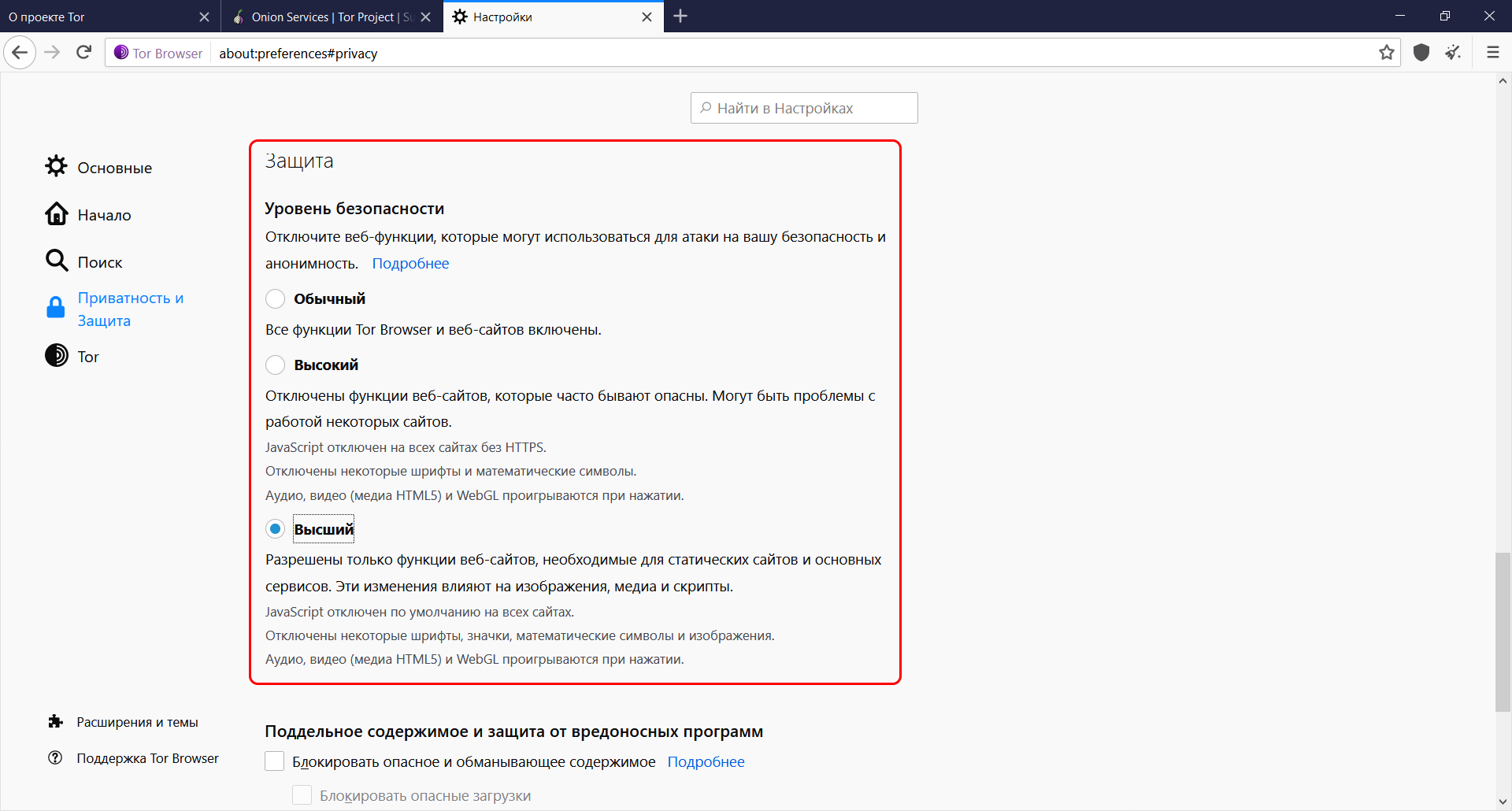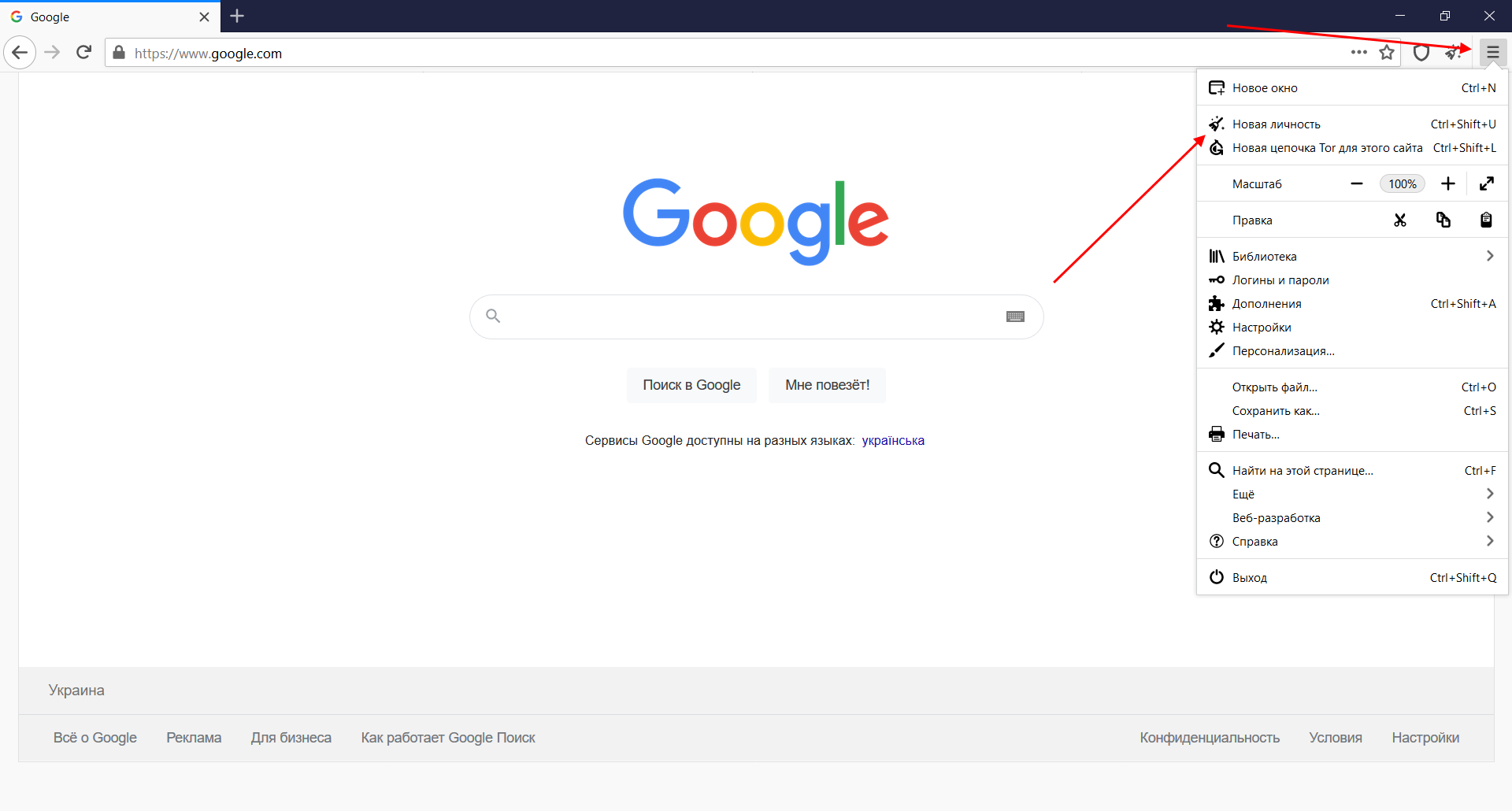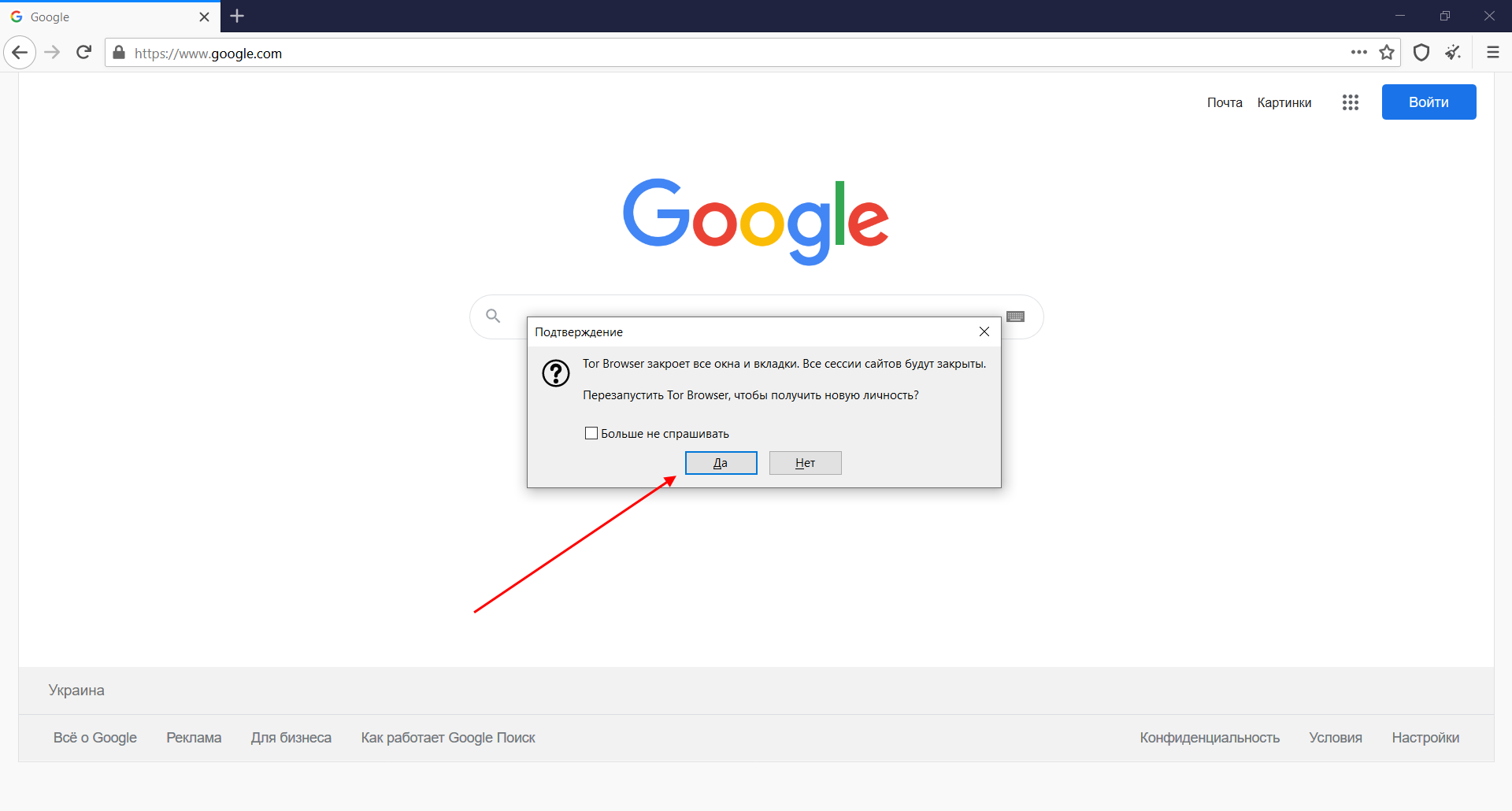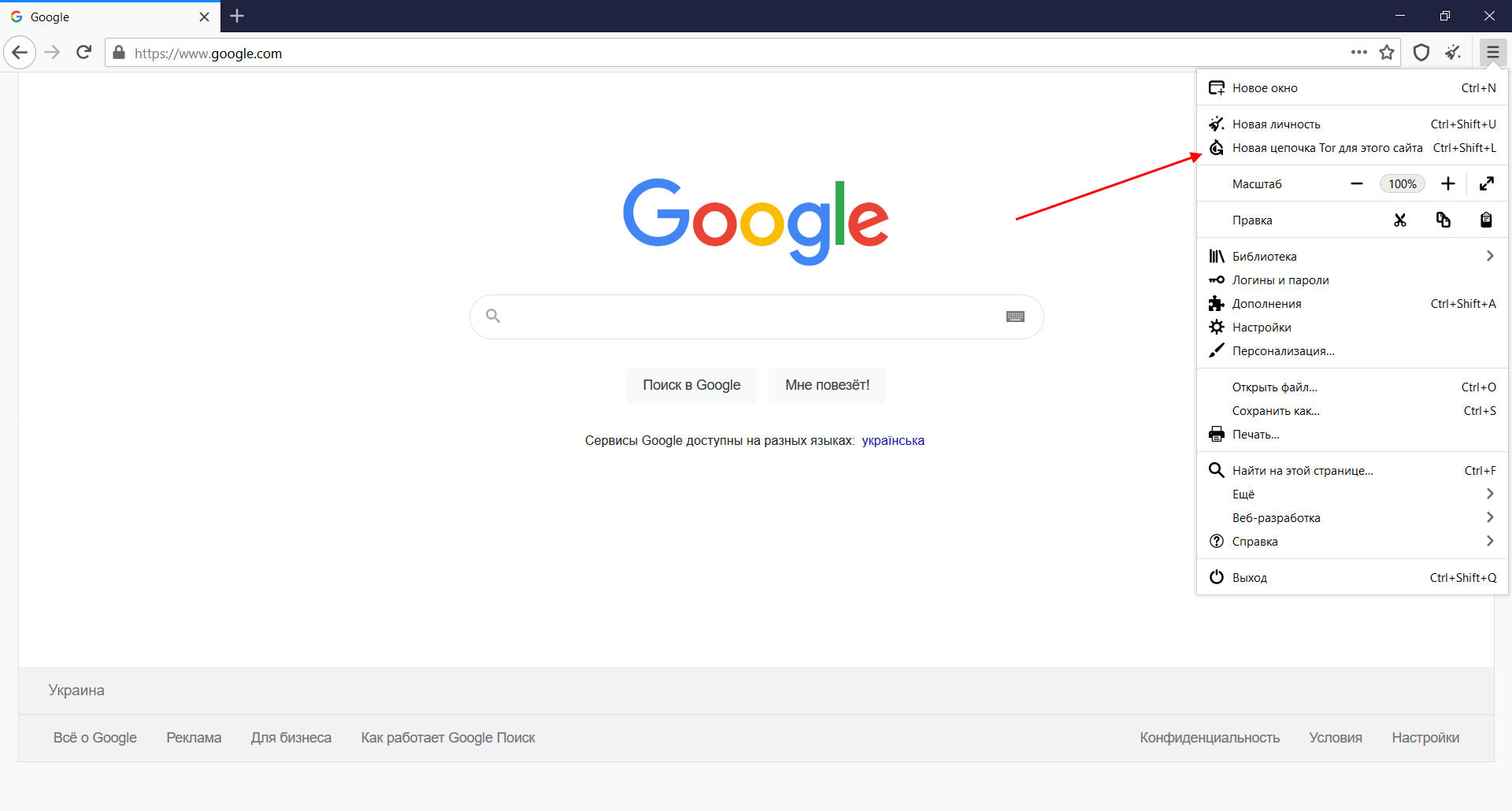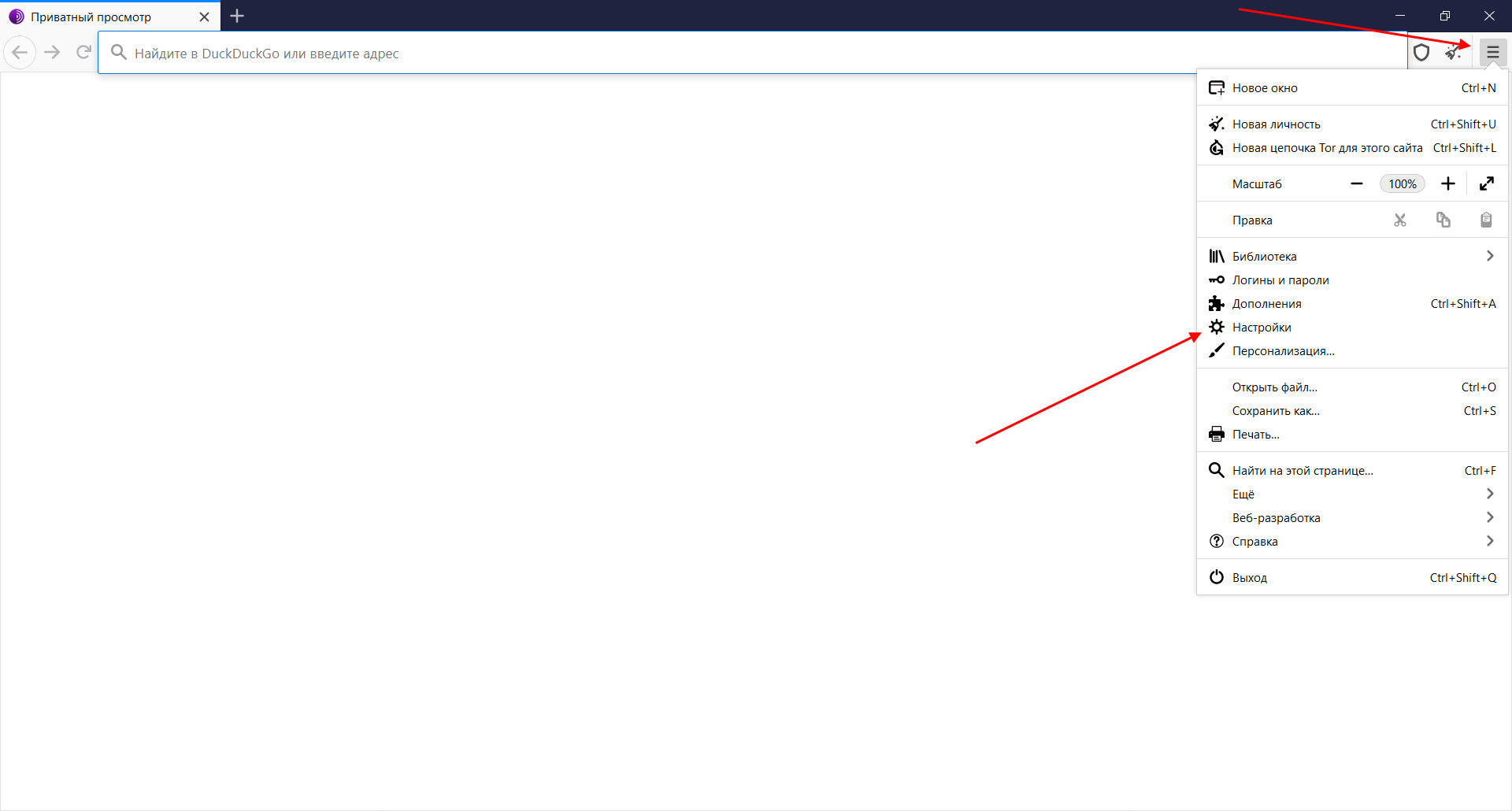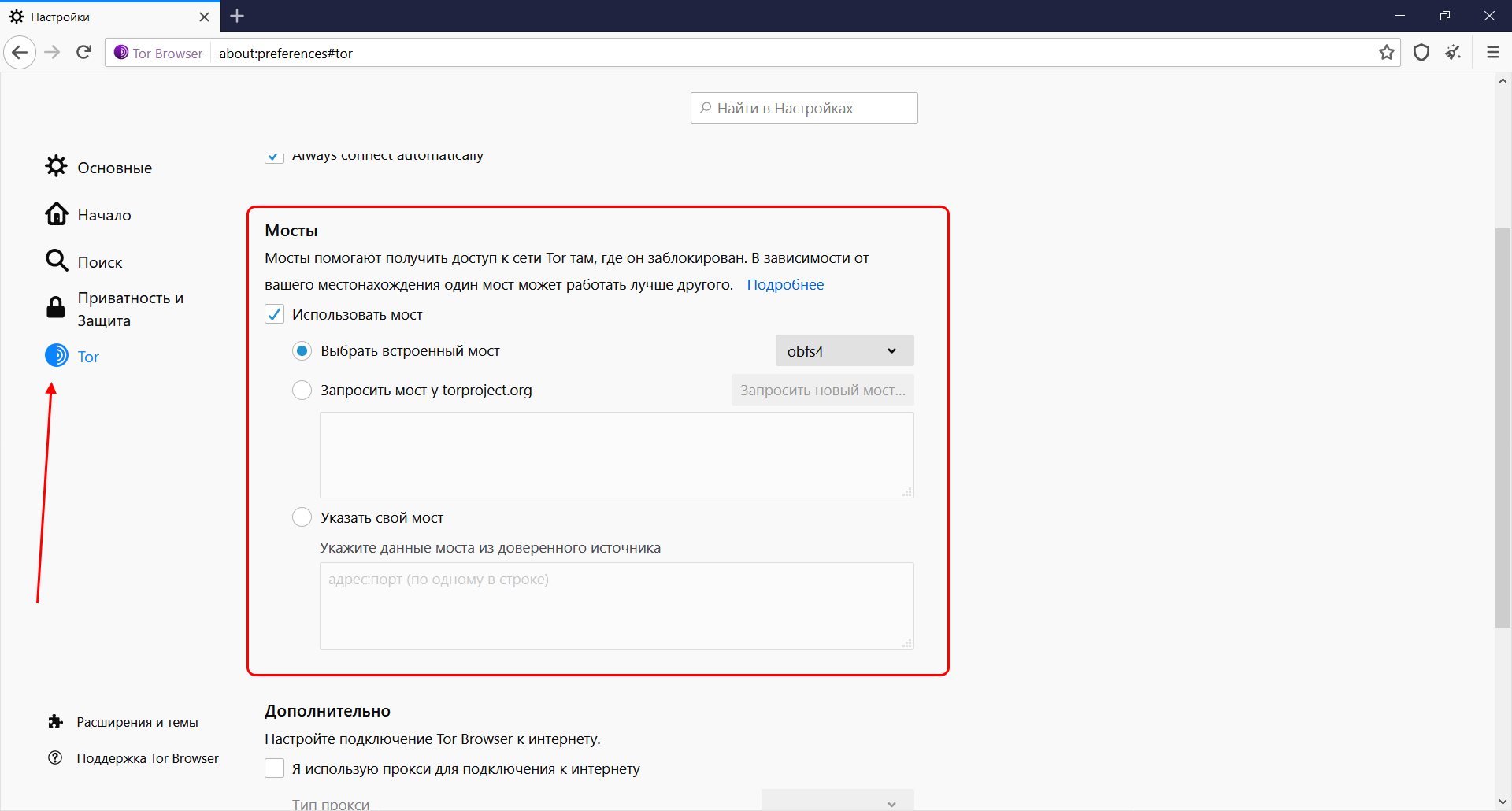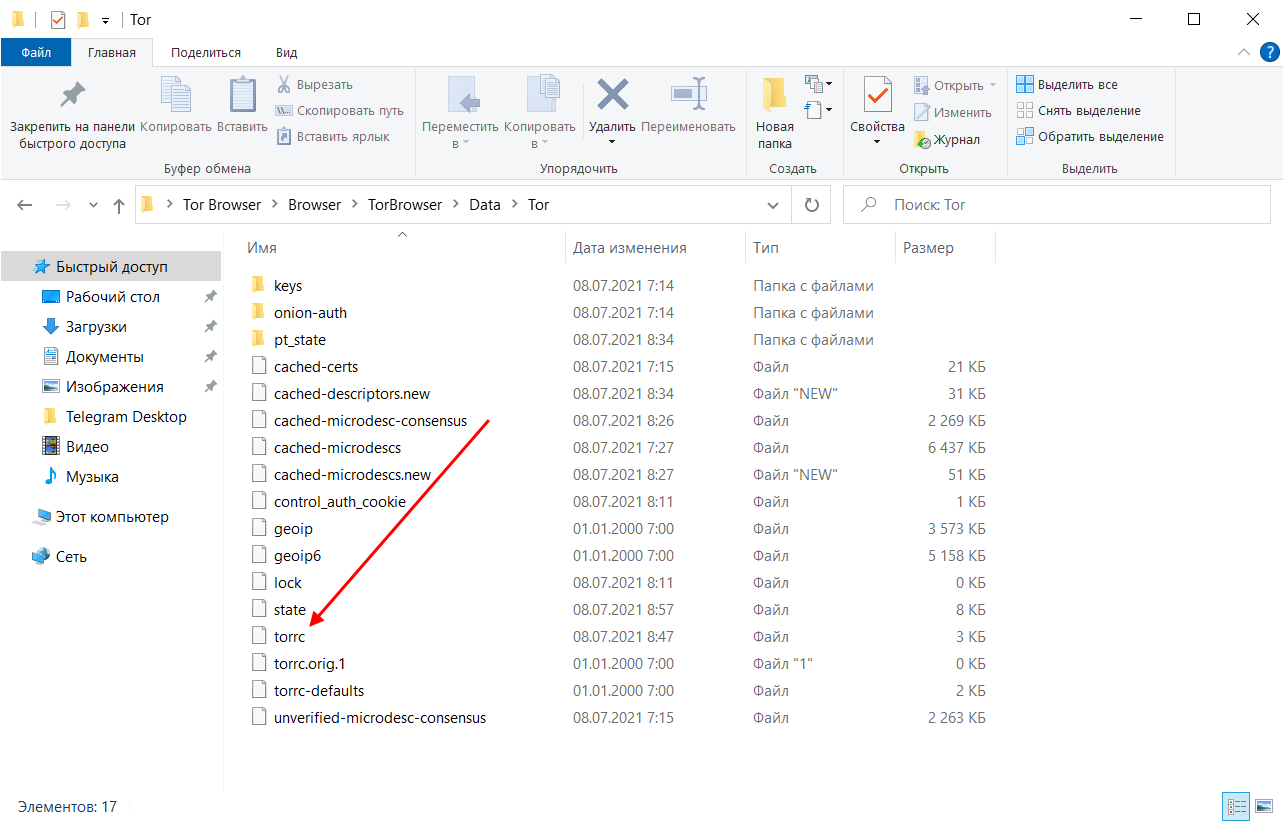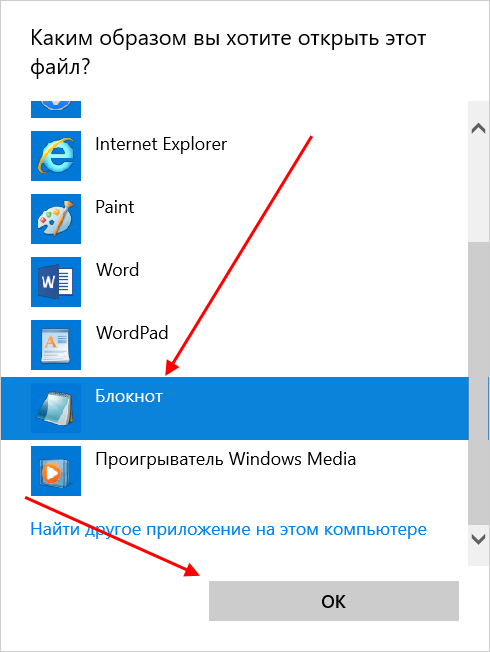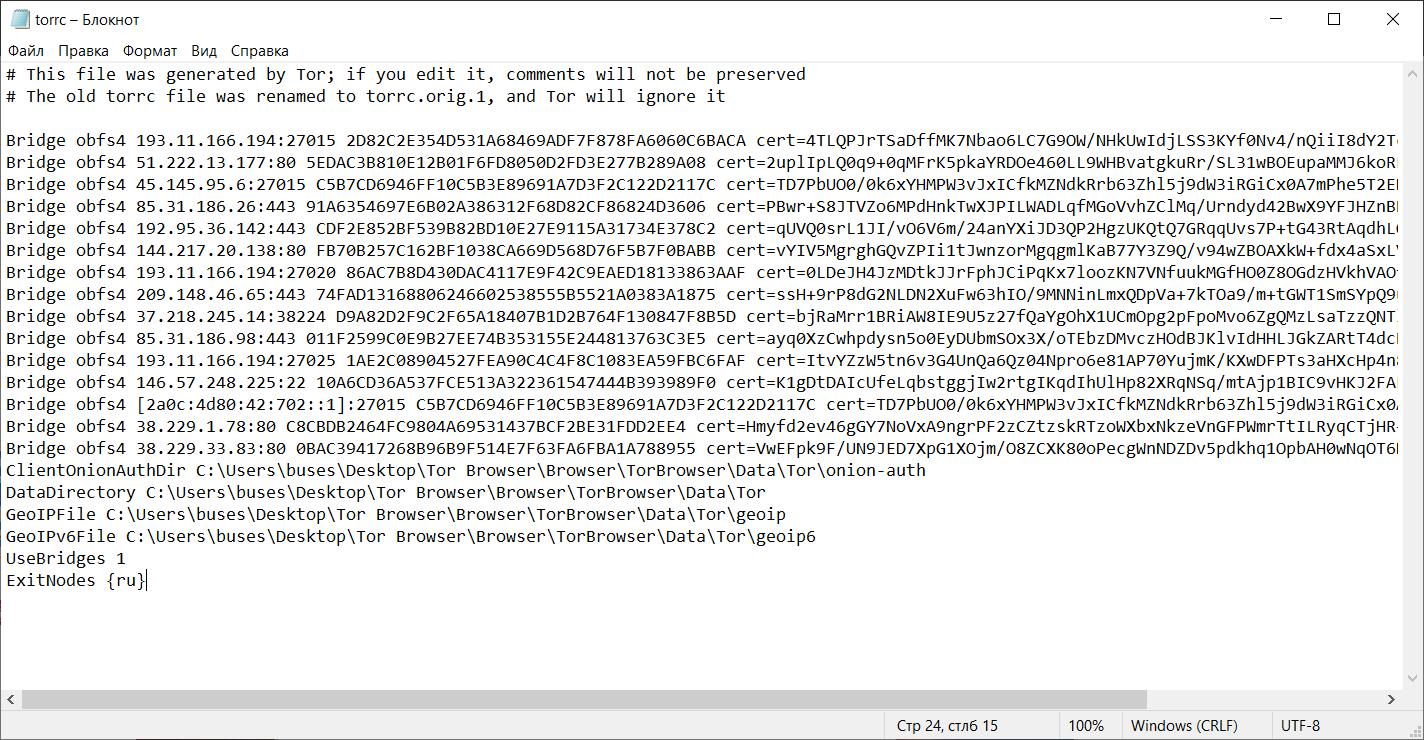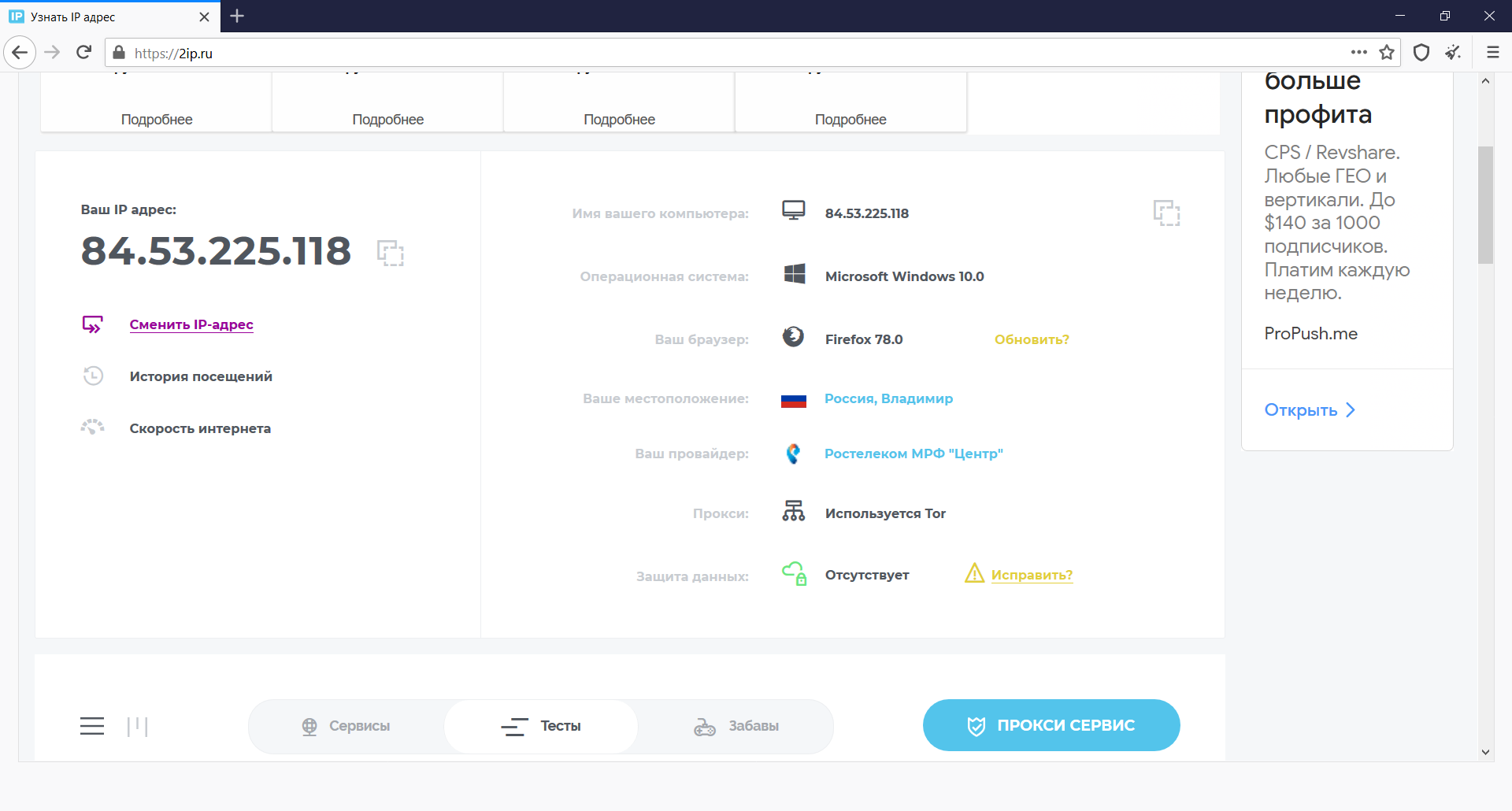#статьи
-
0
Всё о технологии, в основе которой лежит принцип «кручу-верчу, запутать хочу». Без слёз и неприятных запахов.
Иллюстрация: belchatow / dodotone / Shutterstock / Tor / Colowgee для Skillbox Media
Журналист, продюсер на ТВ, изучает копирайтинг и контент-маркетинг.
В сериале «Мистер Робот» главный герой заходил в интернет только через Tor Browser — чтобы его действия не отследило ФБР. А ещё персонажем одного из сезонов был владелец онлайн-магазина в даркнете — скрытом слое интернета, в который можно попасть только через Tor.
После кино может сложиться впечатление, что «Тором» пользуются только хакеры и представители криминального мира. На самом же деле эта технология помогает защищать неприкосновенность частной жизни и коммерческую тайну, а многим журналистам и вовсе спасает жизнь.
Из этой статьи вы узнаете:
- Как работает Tor Browser
- Как его установить
- Как настроить
- Почему не стоит скачивать Tor с неофициальных сайтов
- Насколько безопасно искать информацию и работать через Tor Browser.
Tor (The Onion Router, или, по-русски, «луковичный маршрутизатор») — технология, которая обеспечивает относительную анонимность в интернете и позволяет заходить на заблокированные сайты и приложения. Это не только браузер, но и целая сеть виртуальных туннелей, включающая более 7000 серверов по всему миру.
Вот для чего используют Tor:
- Для шифрования данных — чтобы ваш трафик не могли «подслушать» другие пользователи локальной сети, злоумышленники или провайдер.
- Для доступа к ресурсам, которые заблокированы в вашем регионе.
- Чтобы скрыть настоящий IP-адрес от сайта (приложения), на который вы заходите.
Разработку Tor финансировало американское агентство DARPA, чьи инженеры и учёные в 1960-е создавали интернет. Сегодня проект поддерживает и развивает некоммерческая организация The Tor Project. Код проекта лежит в открытом доступе на GitHub — так что все, у кого военное прошлое браузера Tor вызывает подозрения, могут поискать бэкдоры и ошибки 
Tor быстро завоевал популярность у журналистов, правозащитников, политических активистов, представителей криминального мира и вообще всех, кому нужна приватность действий в интернете. А всё благодаря хитровыдуманному протоколу, который успешно подчищает цифровые следы пользователей.
Главная фича браузера — многоуровневое шифрование данных. Чтобы понять, что это такое и зачем вообще нужно, вспомним, как данные передаются по Сети.
У каждого компьютера, смартфона или IoT-устройства, подключённого к интернету, есть IP-адрес — уникальный числовой идентификатор. Он состоит из четырёх чисел в диапазоне от 0 до 255, разделённых точками. Именно по нему блокируют сайты, вычисляют пользователей и ограничивают им доступ к определённым ресурсам.
Перед отправкой в Сеть вся информация упаковывается в небольшие блоки размером около 64 кбит, которые называют пакетами. Каждый пакет содержит поля со служебной информацией — по ней маршрутизаторы определяют, куда его отправить дальше. Среди этих полей есть IP-адрес отправителя и IP-адрес получателя.
При работе через обычные браузеры, без дополнительных средств шифрования, маршрутизаторы читают поля, направляя пакеты от узла к узлу, пока они не достигнут пункта назначения. В Tor Browser пакеты дополнительно шифруются тремя ключами, а затем проходят через цепочку прокси-серверов, они же узлы, или ноды:
- входного (entry node), или защитного (guard node);
- промежуточного (middle node);
- выходного (exit node).
При этом звенья цепочки выбираются случайным образом. Напомним, что их число достигает 7000.
Прокси расшифровывают поступающие пакеты послойно: защитный сервер «снимает» верхний слой, промежуточный — второй, выходной — третий. Напоминает чистку лука, не правда ли? Поэтому такую маршрутизацию и называют луковичной. Серверы «знают» только о том, с какого узла они получали трафик и на какой узел его нужно передать, но полный путь остаётся для всех тайной.
Последний слой — выходной узел. Это ворота в большой интернет, ведущие к ресурсу, на который пользователь изначально хотел попасть. Выходной узел знает, куда должен привести запрос, но не знает, откуда он пришёл. За счёт того, что трафик между серверами шифруется разными ключами, следы пользователя основательно запутываются. Всё это гарантирует высокий уровень анонимности.
При этом создать узел может почти любой более-менее технически подкованный пользователь. Список входных и выходных данных Tor есть в открытом доступе, хотя занятие это всегда содержит некоторый элемент риска. Особенно часто под угрозой находятся владельцы выходных узлов, ведь их IP-адреса «светятся» в открытой Сети. Поэтому, когда правоохранительные органы обнаруживают незаконный трафик, они приходят с вопросами именно к владельцам выходным узлов.
Если вы поняли принцип работы Tor, то установить и настроить его на своём компьютере для вас точно не составит труда. Есть два способа установки: через GitHub и через официальный сайт. Начнём с первого.
- Перейдите в репозиторий Tor, где находится официальное хранилище Tor Browser.
- Скачайте последнюю версию для своей ОС. Все версии находятся в разделе Releases:
- Нажмите на названии версии, чтобы открыть список файлов и начать загрузку.
- После завершения загрузки откройте папку, в которую был загружен файл. Распакуйте архив с помощью 7-Zip или WinRAR.
- После распаковки архива перейдите в папку Tor Browser, находящуюся внутри распакованной папки.
- Запустите файл start_tor_browser.exe, который находится в папке Tor Browser.
- Когда запустите браузер, немного подождите, пока он не подключится к сети Tor и не откроет стартовую страницу.
Готово! Теперь вы можете безопасно и анонимно путешествовать по интернету с Tor Browser.
- Перейдите на официальный сайт Tor Browser по ссылке: https://www.torproject.org/download/.
- Выберите язык и операционную систему, на которую хотите установить браузер.
- Нажмите на кнопку Скачать.
- В появившемся окне выберите путь до папки, в которой хотите сохранить файл установки, и нажмите Сохранить.
- Откройте папку, в которой сохранили файл, и запустите его установку.
- После завершения установки, запустите Tor Browser, щёлкнув на ярлык на рабочем столе или в меню Пуск.
После запуска браузера подождите некоторое время, пока он не подключится к сети Tor и не откроет стартовую страницу.
Скачивание Tor с сайта-зеркала и других сторонних источников может быть опасно: злоумышленники часто создают подделки, которые внешне похожи на браузер, но на самом деле содержат вредоносное ПО.
Кроме того, не исключено, что непроверенные сайты распространяют устаревшие версии браузера, которые содержат уязвимости. Этим пользуются мошенники для взлома системы и получения доступа к личной информации. К счастью, над Tor работает большая распределённая команда программистов, которая регулярно публикует обновления с багфиксами.
Чтобы правильно настроить браузер, необходимо выполнить следующие шаги:
- В окне браузера зайдите в раздел Настройки, который находится в левом верхнем углу окна, перейдите на вкладку Продвинутые и нажмите на кнопку Сеть.
- Настройте прокси: это сервер, который выступает в качестве посредника между клиентом и сервером. Он позволяет скрыть реальный IP-адрес клиента и обеспечивает защиту от хакерских атак. В разделе Прокси надо выбрать Соединение по SOCKS v5, ввести IP-адрес и порт прокси-сервера.
Если у вас нет своего прокси, вы можете использовать бесплатный, например HideMy.name или Proxy6.net. Для этого нужно будет зарегистрироваться на сайте одного из сервисов. После регистрации вы сможете получить IP-адрес и порт прокси-сервера, которые и введёте в настройках Tor Browser.
- Закройте окно настроек и перезапустите браузер. После перезапуска откроется окно Tor Network Settings, где необходимо выбрать, как вы будете подключаться к сети Tor.
- Если доступ к браузеру в вашей стране не заблокирован, нажмите Подключиться напрямую к Tor. В противном случае нужно выбрать Обратиться к мосту и ввести IP-адрес моста, который получили от надёжного источника. Мосты (Tor bridges) позволяют пользователям обходить блокировку, используя IP-адрес, который не был ранее опубликован в базе данных. Чтобы использовать мост, пользователь должен знать IP-адрес и ключ аутентификации, который предоставляется владельцем моста. Эти данные можно получить на официальном сайте Tor.
- После того как вы получите данные моста, нужно будет его настроить. Для этого нажмите кнопку Cancel и выберите Tor Network Settings. Затем в разделе Bridges поставьте галочку в чекбоксе Use a bridge. Выберите пункт Provide a bridge и скопируйте данные из ответного письма в текстовое поле под этим пунктом. После этого нужно вернуться в самый верх и нажать Connect. Если подключение пройдёт успешно, то вы увидите сообщение Connected to bridge.
Как инструмент для обеспечения анонимности в интернете Tor вполне безопасен. Тем не менее браузер не защитит вас на 100% от всех угроз в Сети.
Одна из слабостей сети Tor кроется в выходных узлах. Ваш трафик и данные о вас будут расшифрованы ещё до того, как они попадут в открытую сеть. В теории владелец выходного узла, может перехватывать и читать эти данные. Более того, киберпреступники создают свои собственные узлы Tor для мониторинга пользователей.
Вот несколько рекомендаций, которые сделают веб-сёрфинг с Tor безопасным:
- используйте последнюю версию браузера, так как в ней исправлены уязвимости предыдущих версий;
- не открывайте незнакомые ссылки и не скачивайте подозрительные файлы — они могут содержать вредоносное ПО;
- используйте только те сайты, которые работают по протоколу HTTPS, так как они обеспечивают защищённое соединение между браузером и сервером;
- во время сеанса в Tor не делитесь чувствительной информацией: паролями, адресами почты, номерами банковских карт;
- пользуйтесь VPN — она маскирует IP-адрес и действия пользователя в интернете, прежде чем трафик попадёт на входной узел. Это не даст интернет-провайдеру обнаружить, что вы пользуетесь Tor, а входному узлу — увидеть ваш фактический IP-адрес.
Эти рекомендации помогут сделать использование Тor-браузера безопасным и защитят вас от большинства угроз в интернете.

Жизнь можно сделать лучше!
Освойте востребованную профессию, зарабатывайте больше и получайте от работы удовольствие. А мы поможем с трудоустройством и важными для работодателей навыками.
Посмотреть курсы
Бушующая в мире информационная война привела к тому, что многие ресурсы стали недоступны для жителей России. Поэтому инструменты для обхода ограничений вызывают все больше интереса. Одним из таких инструментов является браузер Tor.
Как работает Tor
Обычный браузер связывается с запрашиваемым сайтом напрямую, по его IP-адресу. IP-адрес есть у каждого устройства, выходящего в Интернет. По этому адресу можно определить местонахождение устройства, с точностью до региона. И, кстати, у провайдера есть информация, по которой IP-адрес можно однозначно сопоставить с конкретным реальным адресом и конкретным человеком.
Прямое соединение вовсе не означает, что на другом конце провода, выходящего из вашего компьютера, вдруг окажется нужный сервер. Ваш запрос пройдет через несколько узлов, пока не достигнет цели.

Но на всем пути запрос остается прозрачным — конечный сервер знает, с чьего IP-адреса поступил запрос, а каждый промежуточный узел знает и ваш IP-адрес, и IP-адрес сервера, к которому вы обращаетесь. Любой из промежуточных узлов может решить, что конкретно вам вовсе незачем обращаться к этому конкретному серверу — и заблокировать соединение.
Tor же связывается с конечным сайтом через цепочку узлов, большая часть которых не знает, откуда идет соединение и куда. Это становится возможным благодаря так называемой луковой маршрутизации.
При чем тут лук?
Запрос к конечному сайту проходит через три вида узлов. Причем все эти узлы — не какие-то отдельные устройства, а обычные компьютеры, пользователи которых безвозмездно предоставили сообществу Tor возможность их использования в качестве элемента инфраструктуры.

Первый получатель вашего запроса — один из множества входных (сторожевых) узлов Tor. Далее запрос проходит через один или несколько узлов-посредников, затем доходит до выходного узла. Выходной узел связывается с целевым сайтом, получает ответ и отправляет его обратно на ваш компьютер через ту же цепочку. При этом ваш IP-адрес и IP-адрес сайта известны только выходному узлу, потому что исходящий запрос многократно зашифрован. Оригинальные данные зашифрованы так, что только выходной узел может их расшифровать. Далее зашифрованный запрос шифруется еще раз — теперь этот пакет может расшифровать только промежуточный узел. Результат шифруется третий раз — и расшифровывается только входным узлом. Исходные данные оказываются защищены несколькими слоями шифрования, которые снимаются по мере их прохождения по цепочке — как луковая шелуха.

Такое сложное шифрование гарантирует максимальную защищенность данных запроса — промежуточные узлы знают только ту информацию, которая им необходима для доставки пакета. Входной узел знает ваш IP-адрес, но ему неизвестны ни конечный адрес, ни содержимое запроса. Промежуточный узел не знает вообще ничего, кроме адресов двух узлов в сети Tor, между которыми ему надо передать пакет с неизвестным содержимым. А вот выходной узел знает все. И если запрос был незашифрованный изначально (не HTTPS) — то может спокойно «подсмотреть» его содержимое. Поэтому не стоит считать, что Tor полностью защитит от злоумышленников, или, наоборот, позволит остаться безнаказанным при совершении информационного преступления. Правоохранительные органы по всему миру сами держат выходные узлы Tor, чтобы ловить киберпреступников.
Основная задача Tor — вовсе не анонимизация пользователя (как многие считают), а снятие ограничений и предоставление свободного доступа к информации в Интернет.
Особенности Tor
Tor медленный
Те, кто застал времена диал-апа, наверняка почувствуют ностальгию, глядя на неторопливо загружающиеся изображения. О высокой скорости в Интернет при использовании Tor можно забыть. Во-первых, увеличивается длина запроса — к обычной цепочке маршрутизаторов добавляется некоторое количество дополнительных узлов. Во-вторых, время тратится на зашифровку-расшифровку данных. А в-третьих (и это главное) запрос часто идет по медленным «домашним» линиям и обрабатывается простыми компьютерами. Так что, запуская Tor, следует сразу набраться терпения. И никакого онлайн-видео. Зато бесплатно. Если вам нужна скорость, покупайте VPN.
Tor-у не везде рады
Многие сетевые ресурсы блокируют трафик с известных выходных узлов Tor, чтобы защитится от атак злоумышленников, нередко пользующихся этим браузером. Часто защитные механизмы сайтов блокируют выходные узлы не за принадлежность к сети Tor, а за то, что с них идет «подозрительный» трафик. Поэтому некоторые сайты могут не открываться при попытке зайти на них через браузер Tor. Выходных узлов много, они постоянно меняются, поэтому все заблокировать невозможно, но серфинг это обстоятельство затрудняет.
Tor дает доступ к onion-сайтам
Это сайты, доступные только внутри сети Tor и составляющие немалую часть того, что известно как DarkWeb — Даркнет или Темный интернет. «Луковые» технологии сильно затрудняют поиск реального местоположения onion-сайтов, чем вовсю пользуются их владельцы. Но в DarkWeb совершенно нет маркетинга, поэтому он похож на Интернет 90-х — очень медленно, ужасный дизайн и он на 90% бесполезен для рядового пользователя. Что бы там ни показывали голливудские боевики.
Установка Tor
Установка Tor-браузера очень проста — надо только скачать установщик с сайта Tor Project и запустить его. Проблема в том, что официальный сайт — torproject.org — сейчас заблокирован. Впрочем, существует множество зеркал, которые легко найти с помощью Google. На текущий момент установщик Tor можно скачать c зеркала torproject.lu.

Установка крайне проста, надо лишь подтвердить папку, в которую будет установлен браузер и немного подождать. Установщик по умолчанию создает иконки в меню «Пуск», на рабочем столе и запускает установленный браузер.

Настройка Tor
Раньше достаточно было нажать кнопку «Соединиться» и Интернет снова становился неограниченным. Но в последнее время входные узлы Tor блокируются, поэтому при попытке обычного соединения часто ничего не получается.

Список входных узлов Tor общедоступен, поэтому их блокировка — дело несложное. К счастью, сообществом Tor предусмотрен вариант решения этой проблемы — мосты. Мост — это отдельный узел сети Tor, являющийся посредником между входным узлом и обычным пользователем. Что же мешает заблокировать и все мосты? То, что их списка в общем доступе нет. Tor выдает адрес моста только по непосредственному запросу, при этом полный список мостов остается недоступным. Даже если постоянно запрашивать и блокировать мосты, какая-то часть их все равно будет оставаться незаблокированной.
Чтобы включить работу через мост в Tor, следует нажать кнопку «Настройка сети Tor» и выбрать используемый мост.

Мосты obfs4 работают быстрее, но часто блокируются, поэтому могут работать нестабильно. Если не получается подключиться через мост obfs4, попробуйте задействовать мост snowflake. Надо только выбрать его в выпадающем списке и нажать кнопку «Подключиться». Брандмауэр может потребовать подтверждения, что клиентам моста можно выходить в сеть — это нормально, нажмите «Разрешить доступ» (требуются права администратора).

На текущий момент этого достаточно. Интернет снова не имеет границ. Правда, использование моста еще сильнее замедляет и без того небыстрый Tor.

А еще на некоторых сайтах могут возникнуть проблемы, о которых упоминалось выше. Из-за того, что IР-адреса выходных узлов часто попадают в список неблагонадежных, защитные механизмы некоторых сайтов блокируют соединение через Tor. В этом случае поможет смена выходного узла — для этого следует вызвать меню браузера и выбрать пункт «Новая личность» («New identity»).

Браузер перезапустится с новым выходным узлом (все вкладки при этом закроются). Правда, может потребоваться «сменить личность» несколько раз, прежде чем попадется нескомпрометированный выходной узел.
Вывод
Tor браузер быстро решает проблему недоступности сайтов в сети Интернет. Правда, решение получается однобоким — скорость его удручающе мала и полной приватности оно не обеспечивает.
Когда вы запускаете Tor Browser в первый раз, вы увидите окно «Подключиться к Tor».
Это дает вам возможность подключиться к сети Tor напрямую, либо настроить Tor Browser для вашего подключения.
Там есть флажок, который спрашивает, всегда ли вы хотите автоматически подключаться к сети Tor, если это так, активируйте его.
СОЕДИНИТЬСЯ
В большинстве случаев, выбрав «Соединиться», вы подключитесь к сети Tor без дополнительных настроек.
После нажатия появится строка состояния, показывающая прогресс подключения Tor.
Если вы используете относительно быстрое соединение, но этот статус, кажется, застревает в определенном месте, см. Устранение неполадок для получения помощи.
Или, если вы знаете, что ваше соединение подвергается цензуре или для подключения нужно использовать прокси-сервер, вам следует выбрать «Настройки сети Tor».
НАСТРОИТЬ
Tor Browser проведет вас через ряд вариантов настройки.
Первый флажок — Быстрый запуск. Если он установлен, каждый раз, когда вы открываете Tor Browser, он будет пытаться подключиться с помощью ваших предыдущих сетевых настроек.
Второй флажок спрашивает, хотите ли вы использовать мост. Если вы знаете, что ваше соединение подвергается цензуре, или вы пытались и не смогли подключиться к сети Tor, и никакие другие решения не помогли, выберите «Использовать мост».
В результате появится раздел Обход для настройки подключаемого транспорта или подключения с помощью Мостов.
ДРУГИЕ ОПЦИИ
Третий флажок спрашивает, использует ли ваше соединение прокси-сервер. В большинстве случаев в этом нет необходимости. Обычно вы узнаете, нужно ли вам установить этот флажок, потому что те же настройки будут использоваться для других браузеров на вашей системе.
Если возможно, обратитесь за советом к администратору сети.
Если ваше подключение не использует прокси-сервер, нажмите «Подключиться».
-
Изменить эту страницу —
Оставить отзыв —
Постоянная ссылка
Анонимность и безопасность пользователей в интернете – важная часть любого браузера. Сегодня мы храним все персональные данные и пароли на компьютере, поэтому любой, кто получит доступ к ПК, получит и доступ ко всем данным.
Но есть браузер, способный быть полностью анонимным при просмотре веб-страниц, и имя ему – Tor Browser. О том, что это за браузер и как им пользоваться, поговорим в сегодняшней статье.
Что представляет собой Tor Browser
Tor Browser – это не просто веб-обозреватель, который использует VPN-соединение, чтобы изменить IP-адрес. Он основан на собственном сервисе Tor, который позволяет шифровать пакеты данных пользователя трижды и отправлять их по цепочке из трех серверов. Организовано это таким образом, что каждый сервер не знает о предыдущих точках прохождения пакетов – в этом и кроется весь секрет анонимности.
При использовании Tor задействуется другой IP-адрес, который зачастую принадлежит иной стране. При этом IP-адрес является скрытым от сайтов, которые посещает пользователь. Дополнительной мерой безопасности является шифровка посещаемых сайтов от посторонних лиц, которые могут перехватить движение трафика.
Если кто не знал, то Tor Browser был разработан на основе известного всем браузера Mozilla Firefox. От него он получил ряд мощных расширений – это HTTPS Everywhere, NoScript, а также дополнения для управления сервисом Tor. Все они доступны без каких-либо дополнительных манипуляций, кроме того, браузер сам дает советы по улучшению безопасности.
Особенности:
- защита от слежки;
- отсутствие встроенных систем слежки за пользователем;
- крайне простой интерфейс, с которым справится каждый;
- доступен как на Windows, macOS или Linux, так и на Android (на устройствах iOS не поддерживается, однако есть аналог, основанный на Tor, – Onion Browser);
- блокирует все функции сети, которые могут угрожать безопасности.
Не обошлось и без существенных недостатков – это низкая скорость загрузки, которая обусловлена тем, что в процессе подключения к сети задействуется несколько серверов для обеспечения конфиденциальности пользователя. Потери обычно составляют от 30 до 50% по сравнению с обычным браузером. Это довольно много, но никто не говорит, что Tor Browser нужно обязательно использовать для повседневных задач. Например, если речь идет о конфиденциальности, то можно воспользоваться им, а в других случаях – более привычными веб-обозревателями.
Комьюнити теперь в Телеграм
Подпишитесь и будьте в курсе последних IT-новостей
Подписаться
Работа в Tor Browser
Все последующие инструкции мы будем рассматривать на примере Windows 10, но это никак не помешает вам провести те же действия на Linux или macOS.
Шаг 1: Устанавливаем браузер
В установке Tor нет ничего сложного:
- Открываем официальную страницу и выбираем подходящую операционную систему. В нашем случае это Windows, поэтому кликаем по кнопке «Download for Windows».
- Скачиваем файл и запускаем его – в отобразившемся окне жмем «Установить».
- Вот так просто мы смогли установить анонимный браузер. В завершение отмечаем пункт «Запустить Tor Browser» и жмем «Готово».
Сам браузер, как вы могли заметить, устанавливается в папке «Tor Browser» на рабочем столе. Ярлык лежит в этой папке, и его при необходимости можно переместить на рабочий стол.
Шаг 2: Первое знакомство
Как только браузер будет запущен, перед нами отобразится окно с предложением подключиться к Tor. Для удобства отметим пункт «Always connect automatically», который позволяет автоматически присоединяться к защищенному каналу. В завершение кликаем по кнопке «Соединиться».
Поздравляем, браузер с приватным доступом запущен. Для более углубленного изучения рекомендую ознакомиться с базовыми функциями – сделать это можно через особое окно, которое открывается кнопкой «Новичок в Tor Browser? Давайте начнем».
В отобразившемся окне нам расскажут про основные возможности анонимного браузера.
На этом настройка Tor Browser завершена. Но нам-то нужно попробовать весь функционал! Для начала давайте настроим уровень безопасности, доступ к которому открывается через иконку, расположенную в верхнем правом углу.
На отобразившейся странице появляется возможность настроить уровень безопасности: обычный, высокий или высший.
Обратите внимание на то, что использование Tor не делает пребывание в интернете полностью безопасным. Если вы будете просматривать сайты, которые не защищены с помощью HTTPS, то выходные узлы Tor смогут перехватить ваши данные.
Шаг 3: Изменяем IP-адрес
Одна из фишек Tor Browser – изменение IP-адреса. Сделать это крайне просто: достаточно воспользоваться одной кнопкой, и вы – другой пользователь. Для этого в верхнем правом углу нажимаем на три линии и выбираем «Новая личность».
После этого перед нами отобразится новое окно, в котором нам предложат перезапустить браузер. Это необходимо для того, чтобы визит на каждый сайт осуществлялся с нового IP-адреса.
Также мы можем обновить IP-адрес только для одного сайта – для этого есть кнопка «Новая цепочка Tor для этого сайта».
Таким образом, мы можем перемещаться в интернете под другим IP-адресом, что дает нам дополнительный уровень анонимности.
Шаг 4: Настраиваем сетевые параметры
Хотя Tor Browser и обладает высокой степенью защиты и анонимности, это никак не спасает от интернет-провайдера – он способен заблокировать доступ к браузеру. Исправить это можно с помощью изменения мостов. Для этого сделаем следующее:
- В верхнем правом углу нажимаем на кнопку в виде трех линий и открываем раздел «Настройки».
- Следующим шагом переходим в раздел «Tor» и открываем подраздел «Мосты». В нем отмечаем пункт «Использовать мост» и выбираем один из мостов либо прописываем свой.
Вот таким несложными манипуляциями мы можем обойти блокировку интернет-провайдера.
Шаг 5: Дополнительные настройки Tor
Помимо вышерассмотренных настроек, мы также можем редактировать конфигурационные файлы браузера Tor. Один из них – torrc. Он позволяет редактировать используемый IP-адрес, например, мы можем получать адреса только из России.
Для начала следует перейти в папку с файлом, которая находится по следующему пути: C:\Users\ИМЯ_ПОЛЬЗОВАТЕЛЯ\Desktop\Tor Browser\Browser\TorBrowser\Data\Tor. Кликаем в ней по файлу «torrc» двойным щелчком мыши.
Выбираем «Блокнот» и жмем «ОК».
В результате перед нами откроется содержимое файла, которое мы можем изменять так, как нам нужно.
Если нам нужно получать IP-адреса только из России, то для этого пропишем дополнительную строку в конце файла:
ExitNodes {ru}
Если мы хотим подключиться только к одному узлу и не подключаться к другим в случае ошибки, то следует добавить еще одну строчку:
StrictExitNodes 1
Также мы можем исключить из узлов те серверы, которым не доверяем:
ExcludeNodes {ru}, {ua}
Чтобы все изменения вступили в силу, следует перезапустить браузер. Проверить, с какого IP-адреса был произведен вход в браузер, можно с помощью специального сайта 2ip.
Таким образом, мы можем выбирать страну IP-адреса. Достаточно в конфигурационном файле указать инициалы страны в строчке ExitNodes {ru}.
Заключение
Сегодня мы познакомились с самым безопасным браузером, который предотвращает утечку данных и позволяет анонимизировать пребывание в сети. Tor – это не просто VPN-соединение, а полноценный инструмент, работающий на собственном сервисе и использующий множество различных серверов для сохранности личных данных.
Надеюсь, что моя статья была для вас полезной, и теперь вы знаете, как пользоваться Tor Browser. Спасибо за внимание!
Один из главных вопросов, касающийся программы Тор браузер — как настроить проводник, защитив конфиденциальные данные и обеспечив приватность работы в Интернете. Ниже приведем инструкцию, как установить Tor, и какие настройки вводить для его корректной работы. Рассмотрим рекомендации для компьютера, а также телефонов на Андроид и iOS.
Как настроить Тор браузер: шаг за шагом
Интернет-серферы утверждают, что настройка браузера Tor — главный шаг к безопасности и приватности работы в Сети. Ошибка новичков в том, что они не вносят изменения и входят в Интернет с параметрами по умолчанию. Такой защиты часто недостаточно и приходится принимать дополнительные меры. Приведем отдельную инструкцию для телефонов и компьютеров.
На ПК
О том, что такое браузер Тор, здесь останавливаться не будем. А перейдем сразу к первому этапу работы с ним — к установке на ПК. Для этого:
- Перейдите по ссылке torproject.org/ru/download.
- Выберите программу для своей ОС.
- Дождитесь загрузки файла, укажите язык интерфейса и место, куда будет установлен софт.
- Жмите на кнопку Соединиться или Настроить. Второе решение оптимально, если веб-проводник запрещен в стране. Для обхода запрета применяется специальный мост. На этом мы еще остановимся ниже.
- Дождитесь подключения.
Следующий этап — настройка браузера Тор для максимальной анонимности. Для внесения правок жмите на символ щита с черной и белой половинкой, расположенного справа от строки URL адреса.

- Стандартные. Опция включена по умолчанию. В этом случае все функции браузера Тор и интернет-сайтов включены.
- Более безопасные. Здесь отключается JavaScript на всех сайтах, где нет защиты по HTTPS. Отключаются определенные шрифты и математические символы. Что касается видео и аудио контента, он проигрывается после нажатия (не автоматически).
- Наиболее безопасные. Если вам интересно, как правильно настроить браузер Тор для большей анонимности, выберите этот пункт. Его особенность в том, что опции интернет-сайтов разрешены только для главных сервисов. При этом JavaScript отключен для всех ресурсов. Остальные условия такие же, как и в рассмотренном выше режиме.
Пользователь сам решает, как настроить Tor браузер — по стандартной, более безопасной или наиболее безопасной схеме.
В этом же разделе сделайте следующие настройки (по желанию):
- Блокируйте ошибочное или опасное содержимое ресурсов. Если установить галочку, система предлагает включить блокировку опасных загрузок и предупреждать о нерекомендуемых или редких программах.
- Установите параметры сертификатов. Браузер Тор предлагает настроить работу с сертификатами — отправлять их автоматически, каждый раз задавать вопрос или запрашивать подтверждение у OCSP-серверов.
Настройка на Россию
Многие спрашивают, как настроить Тор браузер на Россию, чтобы веб-проводник выходил в Сеть через IP конкретной страны (в нашем примере для РФ). Сделайте такие шаги:
- Найдите папку Tor Browser на рабочем столе.
- Пройдите по пути BrowserTorBrowserDataTor.
- Найдите в конечной папке файл torrc.
Откройте указанный фай с помощью блокнота и добавьте в него следующие строчки:
- ExitNodes {RU}
- StrictExitNodes 1
При желании в первую строку можно включить и другие страны {US, {DE},{AT},{UA}. Их число не ограничено.
Иногда возникает обратная ситуация. Необходимо настроить Tor, чтобы он не использовал IP России. В таком случае вставьте по указанному выше пути StrictExitNodes {RU}, где RU — страна, через которую запрещен вход в Сеть. Как и в прошлом случае, информацию можно вводить через запятую. После внесения правок необходимо перезапустить Тор и пользоваться его возможностями.
Настройка на русскоязычный интерфейс
Следующий вопрос — как настроить браузер Тор на русский язык, чтобы пользоваться русскоязычным интерфейсом. Такая опция полезна, когда вы поторопились с установкой и не задали необходимый язык. Для внесения изменений сделайте следующие шаги:
- Войдите в браузер Тор.
- Жмите на три полоски справа вверху (меню).
- Войдите в раздел Настройки.
- В категории Основные найдите раздел Язык.
- Выберите Russian.
- Установите проверку орфографии при наборе текста, если это необходимо.
Если языка нет в списке, жмите на стрелку вниз и кликните на кнопку Найти больше языков.
Установка мостов
Если вы проживаете в стране, где веб-проводник заблокирован, можно настроить мосты в Тор браузере. Для этого сделайте следующие шаги:
- Жмите на кнопку Меню (три горизонтальные полоски).
- Войдите в Настройки, а там перейдите в категорию Tor.
- Поставьте отметку на пункте Использовать мост.
- Выберите встроенный мост в перечне (obfs4).
Сохранять ничего не нужно — данные запоминаются автоматически.
Настройка прокси-сервера
Следующий вопрос, требующий рассмотрения — как настроить прокси сервер в браузере Тор и тем самым обеспечить безопасное подключение к Сети. Инструкция имеет такой вид:
- Войдите в веб-проводник, перейдите в Меню и Настройки.
- Зайдите в раздел Tor, а там в категории Дополнительно поставьте отметку в пункте Я использую прокси для подключения к Интернету.
- Введите тип прокси, адрес, порт, имя пользователя и пароль.
Если сетевой экран позволяет подключаться только к определенным портам, установите отметку в соответствующем пункте (находится ниже) и пропишите разрешенные порты через запятую.
Работа с торрентом
Много вопросов касается настройки браузера Тор для торрента. Сразу отметим, что при пользовании торрент-программами анонимность работы в Сети снижается. Если вам необходимо настроить работу проводника и софта, воспользуйтесь одним из способов:
- Запустите Тор и Privoxy. В окне прокси-сервера вы увидите запросы, которые торрент-программа направляет к трекерам. Ошибки подсвечиваются синим цветом. После этого войдите в торрент-программу и выставьте там тип Прокси HTTP, 127.0.0.1, а порт установите 8118. Можно выбрать и другой доступный прокси. Также проверьте, что в разделе Use proxy for peer-to-peer connection нет отметки.
- Настройте торрент-программу на другой тип прокси, к примеру, SOCKS4. Адрес и порт 127.0.0.1 и 9050 соответственно. Перезапустите клиент и проверьте его работу.
Таким же образом можно настроить и сам Тор. Как установить proxy, мы уже рассматривали выше.
Дополнительные параметры и советы
Приведенной пошаговой инструкции по настройке браузера Тор, как правило, достаточно для безопасной работы. Но можно сделать дополнительные настройки. Перейдите в Меню, а далее Дополнения.
На следующем этапе выполните такие шаги:
- Включите HTTPS Everywhere. В этом случае система автоматически переключается на HTTPS-протокол там, где это удается сделать.
- Активируйте NoScript. Эта опция позволяет защититься от уязвимостей скриптов.
Теперь вы знаете, как настроить браузер Тор для анонимности на компьютере. Дополнительно следуйте следующим советам:
- не ставьте в браузер непроверенные разрешения;
- не заходите со своим логином и паролем в почту;
- своевременно обновляйте Тор;
- все скачанные файлы проверяйте на вирусы;
- старайтесь не скачивать файлы через торрент.
Если правильно настроить Tor браузер, можно повысить конфиденциальность и избежать утечки личных данных.
На телефоне
В зависимости от ситуации можно настроить Tor на телефоне с Android или iOS.
Андроид
При серфинге в Интернете со смартфона возникает другой вопрос – как настроить браузер Тор на Андроиде. Инструкция имеет такой вид:
- Скачайте и установите программу Tor Browser на Гугл Плей.
- Жмите на кнопку Соединение и дождитесь, пока система подключится к сети.
- Изучите интерфейс и приступайте к работе.
Перед тем как переходить на какой-либо сайт, важно настроить браузер Тор на телефоне. Для этого жмите на три вертикальные точки и войдите в раздел Параметры.
Там сделайте следующие шаги:
- Установите веб-браузер по умолчанию.
- Выберите необходимый язык.
- Задайте настройки приватности. Здесь рекомендуется включить защиту от отслеживания и отключить куки, если они не нужны. Также установите отметку в пункте удаления данных при выходе из браузера.
- Выберите специальные возможности (голосовой ввод, изменение масштаба и т. д).
- Настройте уведомления.
- Установите другие параметры в разделе Дополнительно — кодировка, восстановление вкладок, разрешение автозапуска и т. д.
Как и на ПК, можно настроить HTTPS Everywhere. Для этого войдите в меню и перейдите в одноименный раздел. Там убедитесь, что HTTPS Everywhere включен. Также в разделе меню перейдите в NoScript и жмите на кнопку настроек. После этого задайте нужные данные.
На последнем шаге войдите в меню и раздел Настройки безопасности. Так с помощью ползунка установите уровень защиты:
- стандартный;
- более безопасный;
- наиболее безопасный.
Характеристика режимов такая же, как и на ПК.
Айфон
Если необходимо настроить Тор браузер на Айфоне, принцип действия такой же, как и в рассмотренной выше инструкции. Сразу отметим, что стандартный веб-проводник в iOS недоступен. Но есть несколько альтернатив — VPN+Tor Browser, Onion Browser или Tor Onion.
Для примера рассмотрим работу с Onion Browser:
- Скачайте программу с App Store.
- Запустите и выберите Connect to Tor.
- Дождитесь подключения к Сети.
- Войдите в настройки приложения.
- Выберите пункт Browser Settings.
- Жмите на пункт Bridges & Network Connection.
- Выберите Provided Bridges: obfs4, если Тор запрещен в вашей стране.
При желании можно в любое время войти под новым IP. Для этого перезапустите программу.
Итоги
Теперь вы знаете, как настроить Тор браузер для чайников и не переживать за конфиденциальность в Сети. Помните, что степень защиты напрямую зависит от осторожности и следовании указанным в статье рекомендациям.
Отличного Вам дня!