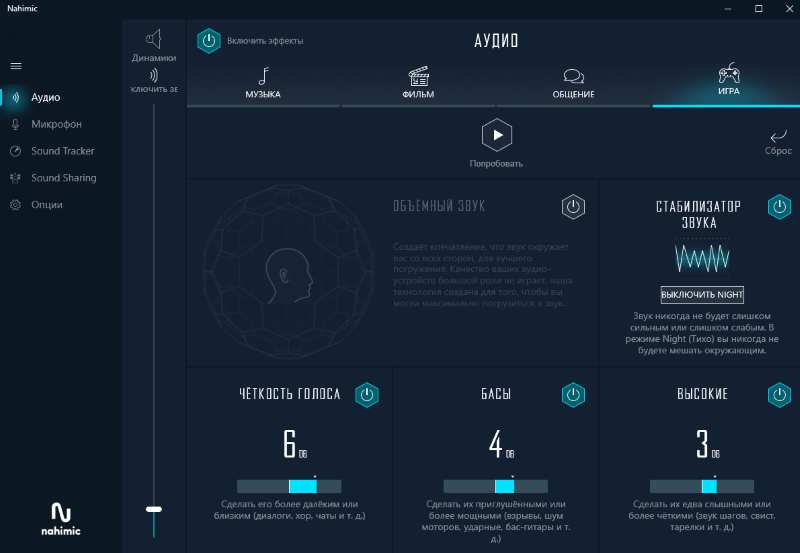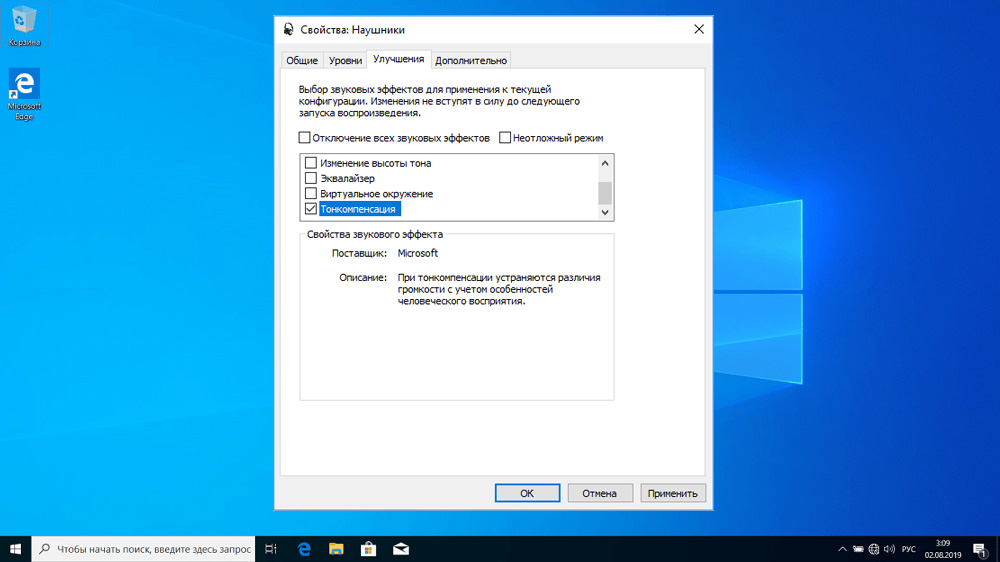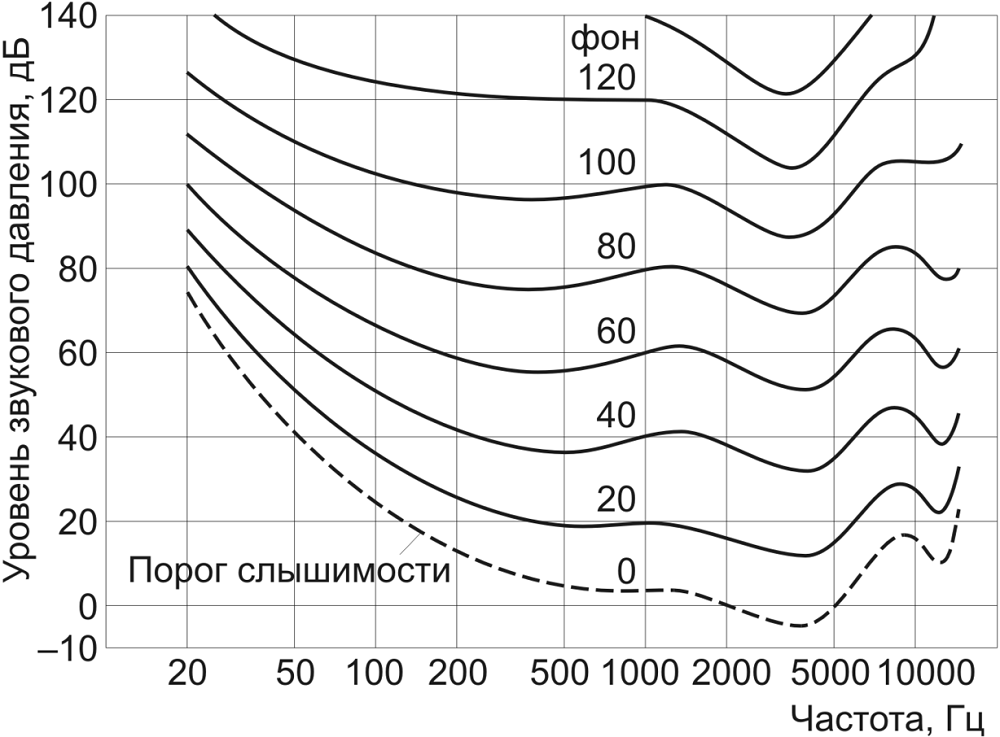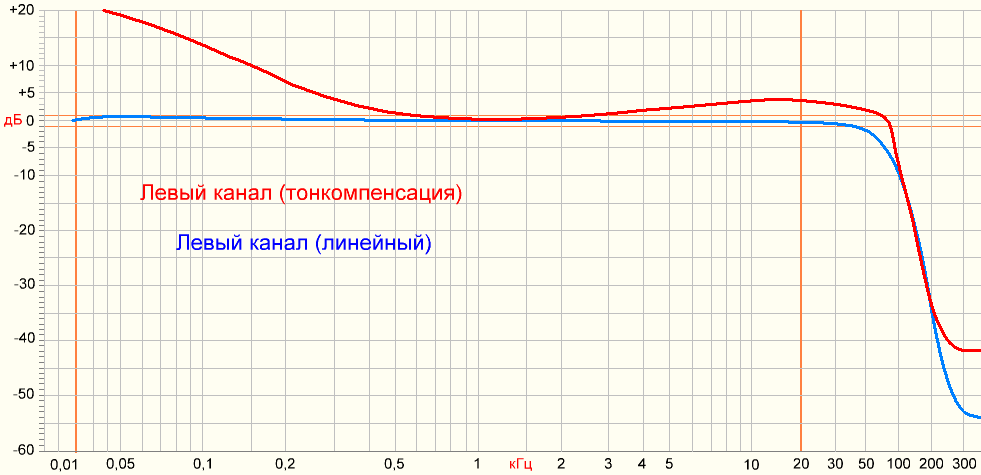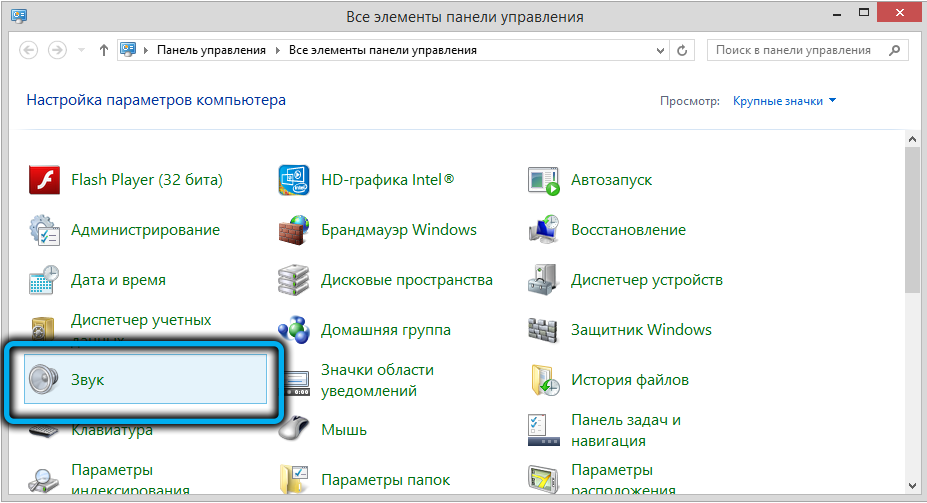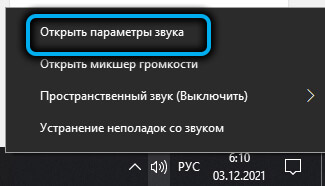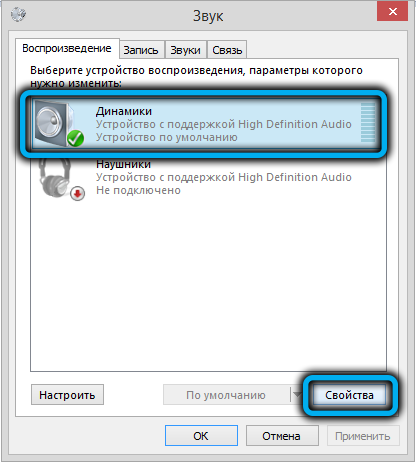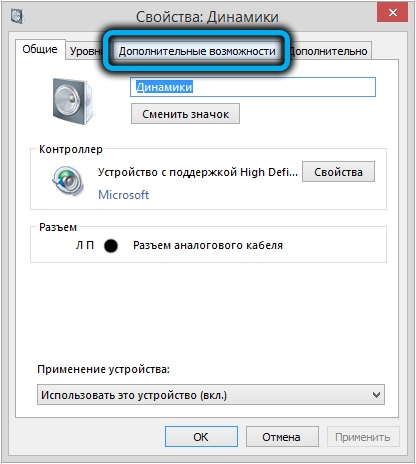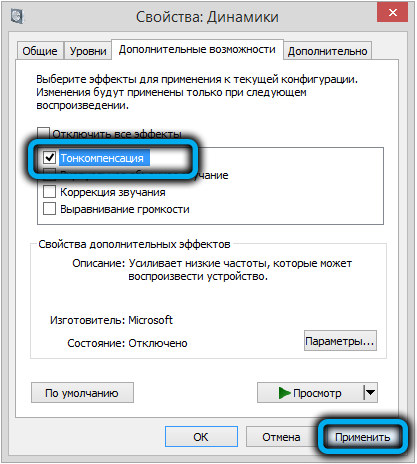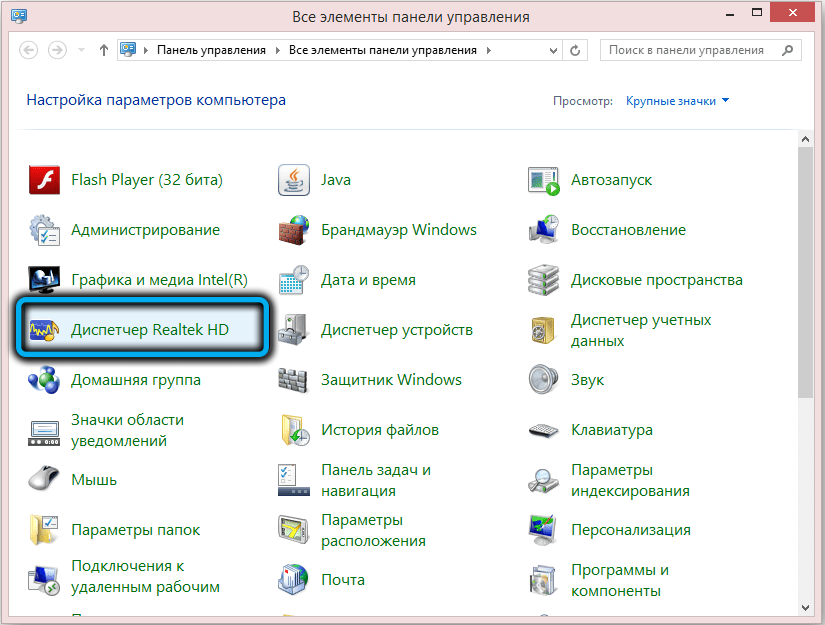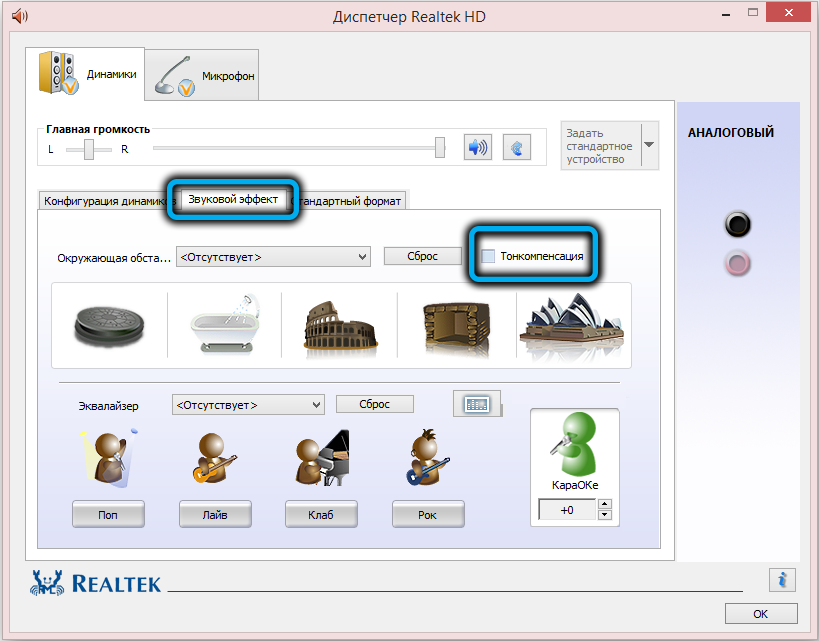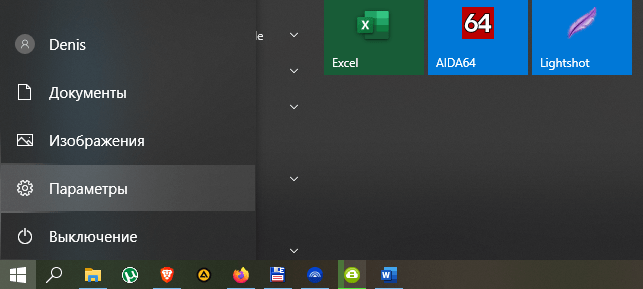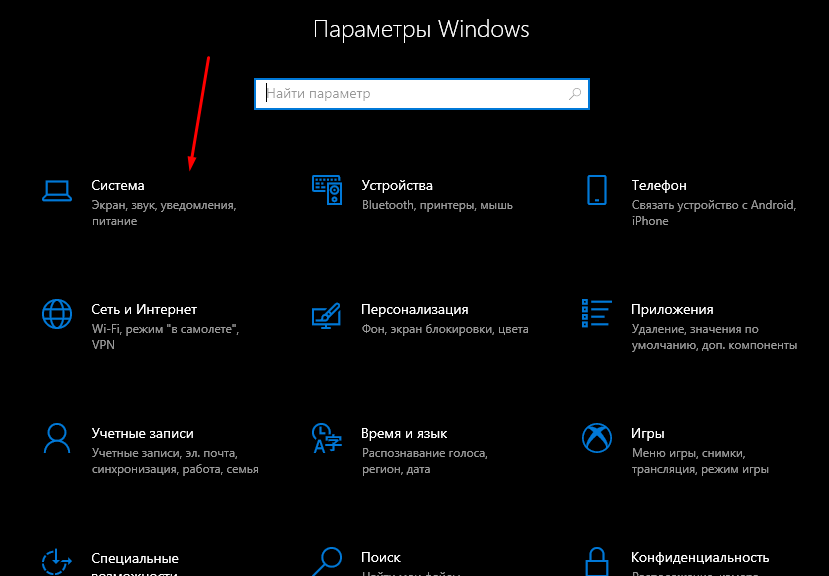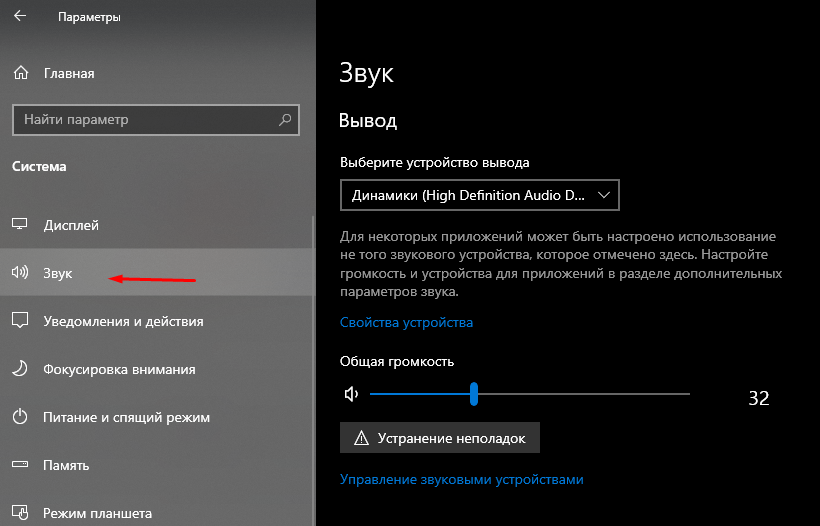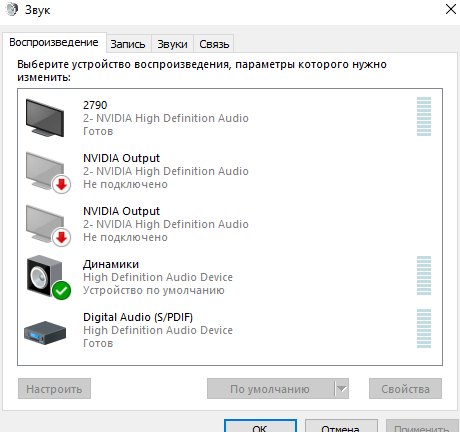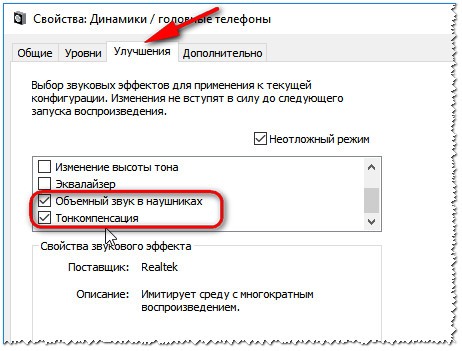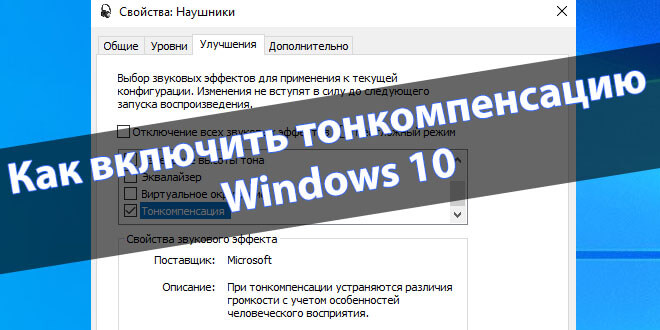
Включение тонкомпенсации устраняет различия громкости, учитывая особенности человеческого восприятия. В параметрах звука, диспетчере Realtek HD или используемом видеоплеере можно её включить. Некоторые пользователи включают функцию, чтобы увеличить общий уровень громкости эффектов.
Эта статья расскажет, как включить тонкомпенсацию в Windows 10. В некоторых ситуациях отсутствуют улучшения звуковых эффектов в свойствах устройства. Можно попытаться обновить звуковые драйвера. Смотрите что делать, если после обновления не работает звук Windows 10.
- Что такое тонкомпенсация? Функция, которая устраняет различия громкости с учётом особенностей человеческого восприятия. Тонкомпенсация изменяет частотную характеристику, выравнивая уровень воспроизводимых частот (не углубляясь в физ. процесс).
- Нужна ли тонкомпенсация? Всё зависит от Ваших звуковых устройств и звуковой карты. В некоторых случаях воспроизведение звуков не нуждается в различных улучшениях. Все звуки слышно отлично (качественная звуковая карта или наушники делают свою работу отлично).
- Тонкомпенсация на практике. Например, в просматриваемом фильме звук голоса актёров тише, чем спецэффекты или некоторые звуки в игре слишком громки (стрельба), а другие плохо слышно (шаги). Иногда тонкомпенсация собственно и устраняет различия громкости.
Как включить тонкомпенсацию в Windows 10
Перейдите в раздел Параметры > Система > Звук. В сопутствующих параметрах выберите Панель управления звуком. Выберите своё устройство воспроизведения звука и нажмите Свойства.
Теперь во вкладке Улучшения снимите отметку Отключение всех звуковых эффектов и в списке выберите Тонкомпенсация.
А также включить тонкомпенсацию можно в Диспетчере Realtek HD. Нужно выбрать устройство воспроизведения звука по умолчанию. Теперь перейти в Звуковой эффект и установить отметку Тонкомпенсация.
Пропала / Нет тонкомпенсации Windows 10
Важно! Всё зависит от комплектующих. На материнской плате ASRock Fatal1ty 990fx Killer можно было настраивать эффекты, как показано выше. Обновление до MSI B450 Gaming Plus Max полностью убрало такую возможность. В параметрах просто отсутствует вкладка улучшений. Теперь в руках пользователя Realtek Audio Control и Nahimic.
В первую очередь рекомендуем обновить звуковые драйвера. Возможно, после обновления или даже их установки появится возможность включения тонкомпенсации. Если же у Вас её попросту нет, тогда смотреть Звуковые эффекты в Диспетчере Realtek HD или Realtek Audio Control.
На новом железе меня заставляют использовать приложение Nahimic 3. ПО совместимо со списком компьютеров и материнских плат от различных партнёров, таких как MSI и Gigabyte / Aorus. Сейчас логика проста. Хотите изменять звуковые эффекты? Будьте добры, установите Nahimic 3.
Заключение
- Обычному пользователю тонкомпенсация может устранить различия громкости с учётом особенностей человеческого восприятия. В приложении Nahimic можно протестировать функцию стабилизатор звука.
- Звуковые эффекты нужно настраивать именно под Вас. Некоторых пользователей более чем устраивает чистый звук. Другие сразу же лезут в эквалайзер и подтягивают нужные частоты. Смотрите, как настроить звук на Windows 10.
- Включить тонкомпенсацию получается не всегда, хотя иногда она бывает и нужна. В некоторых ситуациях достаточно перейти в раздел улучшений Вашего устройства воспроизведения. Или же используйте Диспетчер Realtek HD.
(4 оценок, среднее: 3,75 из 5)
Администратор и основатель проекта Windd.pro. Интересуюсь всеми новыми технологиями. Знаю толк в правильной сборке ПК. Участник программы предварительной оценки Windows Insider Preview. Могу с лёгкостью подобрать комплектующие с учётом соотношения цены — качества. Мой Компьютер: AMD Ryzen 5 3600 | MSI B450 Gaming Plus MAX | ASUS STRIX RX580 8GB GAMING | V-COLOR 16GB Skywalker PRISM RGB (2х8GB).
Когда во время просмотра фильма пользователи в определённые моменты времени сталкиваются со значительными перепадами громкости, вынуждающими их манипулировать этим параметром, многие списывают это на плохое качество колонок, слабую звуковую карту или на что-то ещё. И частично будут правы, качество звучания действительно сильно зависит от оборудования. Но в данном случае очевидно, что это так записан фильм: звуковая дорожка разговоров тише, эффектов – громче. Подобные проблемы исправимы с помощью встроенного в Windows средства тонкомпенсации.
Что такое тонкомпенсация
Этот термин не является чисто компьютерным, он относится ко всем устройствам воспроизведения звука. И для его более точного понимания нужно вспомнить теорию.
Человеческое ухо – инструмент, который природа создавала, импровизируя. В результате получилось не идеально. Его чувствительность к разным звуковым частотам неодинакова, и сам порог чувствительности у разных людей тоже неодинаков. Да ещё и меняется с течением времени. Более того, для определённых частот этот порог тоже разный.
И всё это можно измерить и визуализировать с помощью кривых равной громкости, на которых отображены значения воспринимаемого уровня звукового давления в зависимости от частоты звучания. Так вот, 80 дБ на частоте 60 Гц и 3000 Гц воспринимаются ухом совершенно неодинаково, хотя уровень звукового давления идентичен. Получается, что человеческое ухо по своей природе более чувствительно к звуковым волнам средней частоты. И, соответственно, менее чувствительно к акустическим колебаниям на высоких низких частотах при одинаковом уровне звукового давления.
Такая зависимость приводит к несколько неожиданным эффектам: допустим, мы слушаем музыку, которая вполне ожидаемо звучит в достаточно широком спектре частот на уровне 80 дБ, а затем понижаем звуковое давление до 40 дБ. В этом случае низкие частоты будут звучать тише на фоне остальных частот. При дальнейшем снижении уровня громкости некоторые частоты окажутся вообще вне пределов слышимости. Меломанам должно быть знакомо это явление, когда, слушая музыку в не очень качественных наушниках, при снижении громкости они перестают слышать басы.
Другими словами, изменение громкости звучания приводит к корректировке восприятия частотного баланса, что и приводит к тому, что звучание музыки, разговоров или фона воспринимается совсем по-другому. Такие явления и призвана устранять тонкомпенсация, причем подобная технология применяется достаточно давно и на самых разных устройствах. Уже в 70-х годах прошлого столетия она присутствовала в топовых моделях усилителей.
Есть тонкомпенсация и в Windows 10/8/7. Как правило, при реализации этого алгоритма, заключающегося в сглаживании уровня воспроизводимых акустической системой частот, стараются добиться уровня звукового давления порядка 90 дБ. Именно этого стандарта придерживаются при записи звуковых дорожек к фильмам. Увы, не всегда, поэтому и встречаются файлы, где громкость скачет, не позволяя расслабиться. Бывает такое и с аудиозаписями.
Стоит ли включать тонкомпенсацию на компьютере
Мы воспринимаем звук неодинаково. Для многих пользователей различия в качестве звучания малозначимы, но есть и те, которые чутко реагируют даже на незначительное изменение апмплитудно-частотных характеристик. Использование high-end аппаратуры (мощной и качественной звуковой платы, хороших наушников или дорогой акустической системы) позволяет добиться хорошего звучания на всех частотах вне зависимости от громкости. Дешёвые колонки и встроенный аудиочип сами по себе приводят к ухудшению восприятия звука, а тем более с динамически изменяемыми частотой и уровнем звукового давления.
Это не означает, что тонкомпенсацию нужно использовать только на компьютере с «пищалками» – если вы привыкли слушать музыку на дорогой акустике, но негромко, то включение тонкомпенсации поможет улучшить качество звучания.
При просмотре фильмов, где разговоры записаны тише фоновых звуков (а эта тенденция прослеживается с появлением домашней многокомпонентной акустики), включение этой функции будет не просто полезным, а нужным поступком, иначе дискомфорта не избежать.
Стоит отметить, что тонкомпенсация нее сглаживает уровень звучания – она корректирует уровень частот. Для выравнивания громкости используется функция нормализации (Midnight), которая тоже присутствует в настройках звуковых карт, но она работает немного грубее и не затрагивает частоты. Тонкомпенсация выравнивает звук качественнее.
Словом, здесь всё индивидуально. Если вы не слишком привередливый к качеству колонок, то вряд ли будете пользоваться этой функцией, разве что в исключительных случаях. В остальном всё зависит и от акустической системы, и от прослушиваемого контента. В любом случае операция обратима, и если вы ни разу не пользовались функцией, стоит попробовать. Отметим, что некоторые пользователи ПК включают тонкомпенсацию только для того, чтобы увеличить громкость.
А сама технология присутствует на многих устройствах с акустическими компонентами – усилителях, домашних кинотеатрах, телеприёмниках и даже на ресиверах и медиапроигрывателях. Многие об этой функции даже не догадываются, хотя встречали её название в настройках (она может называться и по-другому, например, Loudness).
Как включить тонкомпенсацию в ОС Windows 10/8/7
Выравнивание звука появилось в Windows, начиная с «семёрки». После инсталляции системы эффект деактивирован, это его дефолтное значение.
В «десятке» включение производится следующим образом:
- через «Панель управления» заходим в настройки звука;
- сюда же можно попасть проще – кликнув ПКМ по иконке динамика в «Панели задач» и выбрав в контекстном меню пункт «Открыть параметры звука» (если значка на «Панели задач» нет, возможно, он спрятался в дополнительной панели, нужно нажать стрелку, указывающую вверх);
- в правом блоке выбираем наше устройство воспроизведения, пускай это будут динамики, кликаем по ссылке «Свойства устройства»;
- в новом окне в самом низу находится ссылка «Дополнительные свойства устройства», кликаем по ней;
- откроется окно «Свойства динамиков», выбираем вкладку «Улучшения», ищем в списке звуковых эффектов тонкомпенсация и ставим возле неё галочку;
- подтверждаем нажатием «Применить», ОК.
Включение тонкомпенсации в Windows 7/8 производится примерно по такой же схеме, через свойства звука.
Желательно сразу же произвести собственное тестирование с включённой и отключённой функцией – это поможет вам сориентироваться, нужна ли она вам или вы не почувствовали разницы.
Управляющая утилита Realtek HD также предоставляет возможность активации этого эффекта. Здесь нужно перейти во вкладку текущего устройства воспроизведения (динамики, наушники, микрофон), выбрать опцию «Звуковой эффект» и включить тонкомпенсацию. Как и в предыдущем случае, эффект будет иметь глобальное действие, и для его отмены нужно выполнить обратную операцию.
Если по какой-то причине в списке звуковых эффектов тонкомпенсация отсутствует (это чаще всего происходит при переустановке драйверов), можно попробовать обновить их на «родные», то есть загрузить последнюю версию с сайта производителя звукового устройства.
Если эффекта нет в настройках параметров звука Windows, пробуйте запустить фирменную управляющую программу Realtek Audio Control/HD, так он должен быть во вкладке «Звуковые эффекты».
Тонкомпенсация также присутствует во многих утилитах управления звуком от сторонних производителей.
Заключение
Продвинутые пользователи обычно настраивают звук под себя, используя эквалайзер и другие подобные инструменты. Для остальных самым простым способом добиться оптимального качества звучания, особенно в тех случаях, о которых мы рассказывали, является эффект тонкомпенсации, благо, включить её легко, и включённый постоянно эффект никоим образом не скажется на работе компьютера.
При взаимодействии человека с компьютером важную роль играет звук. Современные устройства предусматривают массу функций по оптимизации звучания, одной из которых является тонкомпенсация на операционной системе Windows 10. В отличие от таких показателей, как громкость, объем и специальные эффекты, данная опция остается загадкой для большинства пользователей. Поэтому важно разобраться, что собой представляет функция, и как она активируется.
Что такое тонкомпенсация
Под тонкомпенсацией понимается процесс изменения частоты звукового сигнала. Если говорить более простым языком, то данная функция устраняет разницу в громкости отдельных звуков при воспроизведении аудио и видео.
Допустим, вы смотрите видеоролик и чувствуете, что речь автора заглушается музыкальным сопровождением. В таком случае тонкомпенсация изменяет частоту сигнала, благодаря чему вы начинаете одинаково четко воспринимать и голос человека, и музыку на заднем плане.
Нужна ли эта опция? Все зависит от особенностей слуха пользователя и его личных предпочтений. Если вы никогда не сталкивались с проблемами восприятия аудиодорожки во время прослушивания музыки или просмотра фильмов, то активация функции вряд ли положительно скажется на общем качестве звучания.
Как ее включить на Windows 10
Тонкомпенсация входит в число основных эффектов улучшения звука на операционной системе Windows 10. Следовательно, любой владелец компьютера на базе обозначенной ОС может активировать опцию для оптимизации аудиодорожки. Делается это следующим образом:
- Используя меню «Пуск», откройте «Параметры».
- Перейдите в раздел «Система», а затем – «Звук».
- Выберите «Панель управления звуком».
- Щелкните ПКМ по названию устройства воспроизведения, после чего нажмите на кнопку «Свойства».
- Во вкладке «Улучшения» отметьте галочкой пункт «Тонкомпенсация».
- Нажмите «Применить» для сохранения изменений.
Совет. Рекомендуется использовать опцию без дополнительных эффектов улучшения. В противном случае влияние функции будет незаметно.
После сохранения настроек попробуйте запустить воспроизведение фильма или песни. С высокой долей вероятности вы почувствуете, как музыкальные инструменты, а также отдельные звуки, стали более ровными.
Что делать, если тонкомпенсация пропала
Бывает, что в попытках активировать функцию пользователь не видит ее в списке эффектов улучшения звука. Это может быть связано с установкой старой версии драйверов звуковой карты. Необходимо обновить программное обеспечение для исправления ошибки. Если опция все равно не появится в списке, то есть смысл полностью переустановить ПО, предварительно удалив драйверы. Все указанные операции выполняются через Диспетчер устройств.
Вам помогло? Поделитесь с друзьями — помогите и нам!
Тонкомпенсация — это одна из самых важных функций в Windows 10, которая позволяет улучшить качество изображения и четкость текста на экране компьютера или ноутбука. Эта функция особенно полезна для пользователей с ограниченным зрением или для тех, кто проводит много времени перед экраном. Однако, не все знают, где находится эта функция и как ее настроить.
В этом полном руководстве мы расскажем о том, как найти и настроить тонкомпенсацию в Windows 10. Во-первых, вы должны знать, что тонкомпенсация находится в разделе «Настройки» в системных настройках Windows 10. Для того чтобы открыть этот раздел, вы можете нажать на иконку «Пуск» в левом нижнем углу экрана и выбрать «Настройки».
Затем, в разделе «Настройки» найдите иконку «Система». После этого откроется окно с настройками системы, в котором вы сможете найти тонкомпенсацию. Внутри окна «Система» вы найдете подраздел «Дисплей». В этом подразделе вы должны прокрутить страницу вниз до блока «Улучшение разрешения». В этом блоке вы увидите различные параметры настройки тонкомпенсации, такие как «Разрешение экрана», «Размер текста» и «Плотность пикселей». Через эти параметры вы сможете настроить тонкомпенсацию на вашем устройстве под свои потребности.
Важно помнить, что эффективность тонкомпенсации может зависеть от характеристик вашего монитора и видеокарты. Если вы не заметили значимых изменений после настройки тонкомпенсации, попробуйте изменить параметры разрешения экрана или обновить драйверы видеокарты.
В этом руководстве мы рассмотрели основные шаги для настройки тонкомпенсации в Windows 10. Надеемся, что данная информация позволит вам настроить функцию так, чтобы улучшить четкость изображения и комфортное чтение текста на экране вашего устройства. Если у вас возникнут вопросы или проблемы в процессе настройки, не стесняйтесь обращаться за помощью к технической поддержке или воспользоваться официальной документацией Microsoft по данной теме.
Содержание
- Тонкомпенсация: что это и как работает в Windows 10
- Почему важно знать, где находится тонкомпенсация в Windows 10
- Как найти настройки для тонкомпенсации в Windows 10
- Что нужно сделать перед настоящей настройкой тонкомпенсации
- Как настроить тонкомпенсацию в Windows 10
- Как проверить работу тонкомпенсации после настройки
Тонкомпенсация: что это и как работает в Windows 10
Работа тонкомпенсации основывается на анализе акустической среды и корректировке звуковых параметров в реальном времени. Она способна определить несколько значимых характеристик помещения, таких как размеры комнаты, активность отражений и затухание звука, и автоматически настраивать звук, чтобы уменьшить их влияние.
Для этого тонкомпенсация использует специальные алгоритмы обработки звука. Она анализирует амплитудный и временной профиль звуковых сигналов, а также использует данные о физических свойствах помещения. Затем она применяет корректировку к элементам звуковой системы, чтобы добиться оптимального звучания.
Тонкомпенсация в Windows 10 может быть полезна в различных ситуациях. Например, если вы слушаете музыку или смотрите фильмы на своем компьютере, она может помочь улучшить качество звука и сделать его более приятным для восприятия. Кроме того, она может быть полезна для видео-конференций или игр, чтобы сделать звук более четким и реалистичным.
Почему важно знать, где находится тонкомпенсация в Windows 10
Знание, где находится тонкомпенсация в Windows 10, позволяет улучшить качество отображаемого на мониторе контента. Неправильные цвета на экране могут искажать изображение, делать цвета более бледными или насыщенными. Это может создавать проблемы при работе, особенно в профессиональной сфере.
Настройка тонкомпенсации также важна для пользователей, которые проводят много времени перед экраном. Неправильные цвета могут утомлять глаза и вызывать дискомфорт. Кроме того, некорректная тонкомпенсация может повлиять на восприятие контента, особенно если вы занимаетесь редактированием изображений или созданием мультимедийных проектов.
Знание местоположения настройки тонкомпенсации в Windows 10 помогает улучшить точность и точность цвета на мониторе и обеспечить лучшую работу и более комфортное использование компьютера.
Как найти настройки для тонкомпенсации в Windows 10
Настройки для тонкомпенсации в Windows 10 можно найти в разделе «Экран» в настройках операционной системы. Следуйте инструкциям ниже, чтобы найти и настроить параметры тонкомпенсации:
Шаг 1: Откройте меню «Пуск», щелкнув на иконке «Пуск» в левом нижнем углу экрана или нажав клавишу «Win» на клавиатуре.
Шаг 2: В открывшемся меню «Пуск» найдите и щелкните на значке «Настройки» (иконка шестеренки).
Шаг 3: В окне настроек выберите раздел «Система».
Шаг 4: В левой части окна выберите раздел «Экран».
Шаг 5: Прокрутите окно настроек вниз до раздела «Разрешение экрана».
Шаг 6: Щелкните на ссылке «Дополнительные параметры дисплея».
Шаг 7: В открывшемся окне «Параметры дисплея» выберите вкладку «Цвета».
Шаг 8: В разделе «Цвета» вы найдете настройки для тонкомпенсации. Здесь можно настроить яркость, контрастность, тон и насыщенность цветов.
Шаг 9: Используйте ползунки или вводные поля, чтобы изменить параметры тонкомпенсации в соответствии с вашими предпочтениями.
Шаг 10: После внесения необходимых изменений нажмите «Применить» и «ОК», чтобы сохранить настройки.
Теперь вы знаете, как найти и настроить параметры тонкомпенсации в Windows 10. Используйте эти настройки, чтобы достичь идеального отображения цветов и улучшить качество изображения на вашем экране.
Что нужно сделать перед настоящей настройкой тонкомпенсации
Перед тем как начать настраивать тонкомпенсацию в Windows 10, вам потребуется выполнить несколько подготовительных действий. Эти шаги помогут вам убедиться, что ваш компьютер готов к настройке и вы сможете получить максимальное качество звука.
- Убедитесь, что ваш компьютер имеет правильные драйверы для звуковой карты. Переустановите драйверы, если необходимо, и установите последнюю версию.
- Проверьте наличие обновлений для операционной системы Windows 10. Установите все доступные обновления.
- Если вы используете наушники или колонки, проверьте их подключение. Убедитесь, что они работают исправно.
- При необходимости выполните настройки эквалайзера вашей звуковой карты. Установите оптимальные параметры для достижения желаемого звука.
- Закройте все ненужные приложения, чтобы избежать возможных помех во время настройки тонкомпенсации.
После выполнения всех подготовительных шагов вы будете готовы к настоящей настройке тонкомпенсации в Windows 10. В следующем разделе мы подробно расскажем о самом процессе тонкомпенсации и как правильно настроить параметры звука.
Как настроить тонкомпенсацию в Windows 10
Чтобы настроить тонкомпенсацию в Windows 10, выполните следующие шаги:
- Откройте панель управления, нажав правой кнопкой мыши на кнопке «Пуск» и выбрав пункт «Панель управления» из контекстного меню.
- В панели управления выберите категорию «Отображение» и перейдите в раздел «Настройка экрана».
- В разделе «Настроить экран» выберите ссылку «Дополнительные параметры отображения».
- В открывшемся окне «Свойства дисплея» перейдите на вкладку «Цвета».
- На вкладке «Цвета» найдите раздел «Тонкомпенсация» и нажмите на кнопку «Конфигурация».
- В окне «Конфигурация тонкомпенсации» вы можете настроить цветовую гамму и яркость экрана с помощью ползунков.
- Когда вы настроите тонкомпенсацию по своему вкусу, нажмите кнопку «ОК» для сохранения изменений.
После выполнения этих шагов тонкомпенсация в Windows 10 будет настроена по вашим предпочтениям. Не забывайте, что изменения в цветовой гамме и яркости экрана могут влиять на восприятие изображений и текста.
Если вам нужно отменить настройки тонкомпенсации, вы можете вернуться в окно «Конфигурация тонкомпенсации» и сбросить все ползунки в исходное положение.
| Комбинация клавиш | Функция |
|---|---|
| Win + Ctrl + C | Включить или отключить тонкомпенсацию |
| Win + Ctrl + D | Установить значения тонкомпенсации по умолчанию |
| Win + Ctrl + F4 | Включить или отключить режим инверсии цветов |
Теперь вы знаете, как настроить тонкомпенсацию в Windows 10. Используйте эту функцию, чтобы достичь наилучшего качества отображения на вашем экране.
Как проверить работу тонкомпенсации после настройки
После того, как вы настроили тонкомпенсацию в Windows 10, важно проверить ее работоспособность. Для этого можно выполнить следующие действия:
- Запустите приложение с графическими элементами. Откройте любое приложение, которое содержит графические элементы, такие как фотографии или видео. Убедитесь, что изображения выглядят резкими и цвета отображаются правильно. Если все выглядит хорошо, значит тонкомпенсация работает корректно.
- Посмотрите на текст. Откройте любую веб-страницу или документ с текстом. Обратите внимание на резкость и четкость букв. Текст должен быть легко читаемым и не иметь размытости. Если вы замечаете какие-либо проблемы с отображением текста, то, возможно, требуется дальнейшая настройка тонкомпенсации.
- Смотрите на экран под разными углами. Постепенно меняйте угол обзора экрана и обратите внимание на то, как цвет и контрастность изменяются. Хорошо настроенная тонкомпенсация должна сохранять качество изображения при просмотре под различными углами.
- Оцените яркость экрана. Убедитесь, что яркость экрана соответствует вашим предпочтениям и не вызывает дискомфорт. При необходимости, отрегулируйте яркость, чтобы получить оптимальное восприятие.
- Проверьте наличие ощущения усталости глаз. Обратите внимание на свое самочувствие при длительном использовании компьютера. Если вы замечаете, что глаза начинают уставать или становится трудно сосредоточиться на экране, возможно, требуется перенастройка тонкомпенсации.
Если вы замечаете какие-либо проблемы с отображением на экране после настройки тонкомпенсации, рекомендуется провести дополнительную настройку или обратиться к специалисту по настройке экрана.
Тонкомпенсация – это функция, которая предусматривается звуковым драйвером и предназначена для выравнивания уровня громкости звука. Обычно возможность используется в наушниках при просмотре кино или видео на компьютере. В системе тонкомпенсация активируется через окно со свойствами звукового оборудования, а вот открыть его можно несколькими способами.
Вариант 1: «Параметры»
В приложении «Параметры» доступны настройки операционной системы и переход в некоторые разделы классической «Панели управления», поскольку в нем еще реализованы не все возможности Windows.
- Запустите «Параметры», выбрав иконку в виде шестерни после нажатия на «Пуск».
- Перейдите в раздел «Система».
Выключить функцию можно аналогичным образом: перейти в свойства используемого оборудования и убрать галочку у улучшения.
Вариант 2: Иконка в трее
Еще один способ попасть в окно с настройками оборудования – это прямой переход в раздел «Параметры звука», используя контекстное меню значка со звуком.
Первый способ происходит через «Параметры». Кликните правой кнопкой мыши по иконке громкости и в контекстном меню нажмите на «Открыть параметры звука». После чего следуйте шагам 4-5 из предыдущего варианта.
Во втором случае через системное меню можно открыть окно со всеми устройствами для ввода и вывода звука. Преимущество этого варианта в том, что для пользователя доступен выбор любого подключенного оборудования для настройки.
-
Для этого выберите пункт «Звуки».
Если иконки «Громкость» в трее нет, то, скорее всего, ее отображение отключено. Вернуть значок можно в несколько кликов:
-
Щелкните правой кнопкой мыши по любой свободной области рабочего стола. В контекстном меню выберите «Персонализация».
После этого на панели задач внизу появится иконка в виде динамика, через которую можно перейти в «Параметры звука».
Вариант 3: «Панель управления»
Включить тонкомпенсацию в Windows 10 можно через классическую «Панель управления». Способ подойдет для тех пользователей, кто привык с предыдущих версий ОС настраивать параметры через нее:
-
Через меню «Пуск» найдите «Панель управления», используя строку поиска.
После этого отобразится системное окошко со свойствами оборудования. Тонкомпенсация активируется так же, как и в предыдущих вариантах, на вкладке «Улучшения».
Способ 2: Сторонние приложения
Если встроенные средства не подходят, то можно прибегнуть к помощи сторонних программ, предназначенных не только для настройки, но и улучшения звучания в Windows 10.
Вариант 1: Плеер
В некоторых плеерах можно поискать подобную возможность внутри их настроек. Например, в том же AIMP данная возможность называется «Тонкомпенсирующий регулятор громкость» и находится прямо на первой же вкладке настроек, а также в «Менеджере эффектов» на вкладке «Громкость».
Нечто аналогичное вам следует поискать в собственном плеере. Работать эта функция будет, конечно же, только в пределах запущенного приложения.
Вариант 2: Realtek HD Audio Manager
Софт для звуковых карт Realtek представляет собой приложение с графическим интерфейсом, где доступны основные и расширенные настройки аудиооборудования. Если на вашем компьютере используется именно этот компонент, можно включить тонкомпенсацию через Диспетчер Realtek HD. Если у вас аудиокарта от другого производителя, все равно поищите интересующую возможность в ее настройках.
- Если программа не установлена, скачайте и инсталлируйте ее. После этого она автоматически интегрируется в список разделов «Панели управления». Можно запустить инструмент оттуда или, например, через поиск в «Пуске».
- В разделе «Динамики» перейдите на вкладку «Звуковой эффект» и отметьте галочкой опцию «Тонкомпенсация». Нажмите на кнопку «ОК», чтобы подтвердить действие.
Вариант 3: DFX Audio Enhancer
Для настройки звучания используют и сторонние приложения. Некоторые из них предлагают только базовые возможности, другие оснащены расширенной функциональностью.
Следует отметить, что большинство программ для усиления и улучшения звука, не предусматривают именно включение тонкомпенсации. Но с их помощью можно вручную отрегулировать уровень громкости, используя эквалайзер и различные опции. Эквалайзер не является заменой тонкомпенсации, так как эти функции работают по-разному, однако при отсутствии последней ничего не остается, как пытаться приблизиться к желаемому результату вручную. Для этого вам понадобится понизить средние частоты либо повысить низкие и высокие частоты.
В качестве примера разберем простую и бесплатную для некоммерческого использования программу, меняющую параметры звука, — DFX Audio Enhancer. Некоторые возможности становятся доступными после покупки, но для основной настройки хватает базовых функций. Несмотря на то, что интерфейс на английском языке, он интуитивно понятный:
- Скачайте и установите приложение. После запуска отобразится окно, основные настройки которого располагаются на главной панели. Они регулируются с помощью ползунков, а выключить каждую из функций можно, нажав на соответствующую кнопку слева от нее. Чтобы понять, как регулируется звук, пройдемся по главным инструментам, которые превращают программу в своеобразный плагин:
Инструмент Описание «Fidelity» С помощью функции компенсируются высокие частоты, которые обычно при кодировании аудио обрезаются «Ambience» Регулировка глубины звучания «3D Surround» Функция построения трехмерного звучания, что значительно улучшает его качество, но, к сожалению, доступна она только в платной версии «Dynamic Boost» Делает звук более динамичным, то есть увеличивает его степень интенсивности «HyperBass» Позволяет компенсировать низкие частоты, причем глубокий бас восполняется в достаточной мере - Чтобы настроить частоты, кликните по кнопке «Equalizer». Выплывет панель с ползунками 9-полосного эквалайзера и настройки баса – «Hyperbass». Включите эквалайзер, чтобы начать настройку регулирования частот.
Для настройки звука, включая параметры с уровнем громкости, разработано большое количество специального софта. Все программы отличаются друг от друга, поэтому в каждой их них можно найти функции и возможности, которые будут полезны в определенных ситуациях. Переходите по ссылкам ниже, чтобы в наших обзорах со ссылками на скачивание ознакомиться с другими приложениями для настройки и усиления звука.
Подробнее:
Программы для настройки звука
Программы для усиления звука на компьютере
Если функции «Тонкомпенсация» в настройках системы нет, то, может быть, звуковая карта не поддерживает ее. Также есть вероятность, что используется устаревшее программное обеспечение звукового оборудования. Попробуйте обновить драйвер до актуальной версии и проверьте, добавилось ли улучшение.
Подробнее:
Поиск и инсталляция аудиодрайвера для Windows 10
Скачиваем и устанавливаем звуковой драйвер для Realtek
Тонкомпенсация как включить на windows 10
Тонкомпенсация Windows 10: что это и как включить функцию, почему пропала
Звук играет важную роль во взаимодействии человека с компьютером. Современные устройства предлагают множество функций улучшения звука, одна из которых – компенсация громкости в операционной системе Windows 10. В отличие от таких индикаторов, как громкость, громкость и спецэффекты, эта опция остается загадкой для большинства пользователей. Поэтому важно понимать, что это за функция и как она активируется.
Что такое тонкомпенсация
Громкость относится к процессу изменения частоты аудиосигнала. Проще говоря, эта функция устраняет разницу в громкости отдельных звуков во время воспроизведения аудио и видео.
Допустим, вы смотрите видео и чувствуете, что речь автора заглушена музыкой. В этом случае громкость изменяет частоту сигнала, так что вы можете одинаково четко слышать голос человека и фоновую музыку.
Вам нужна эта опция? Все зависит от слуха пользователя и личных предпочтений. Если вы никогда не испытывали проблем с восприятием звуковой дорожки при прослушивании музыки или просмотре фильмов, вряд ли включение функции положительно скажется на общем качестве звука.
Как ее включить на Windows 10
Громкость – один из основных эффектов улучшения звука в операционной системе Windows 10. Поэтому любой владелец компьютера на базе указанной операционной системы может включить опцию оптимизации звуковой дорожки. Это делается следующим образом:
- В меню «Пуск» откройте «Настройки».
- Зайдите в раздел «Система» и далее – «Звук».
- Выберите «Панель управления аудио».
- Щелкните правой кнопкой мыши имя устройства воспроизведения, затем нажмите кнопку «Свойства».
- На вкладке «Улучшения» установите флажок «Громкость».
- Нажмите «Применить», чтобы сохранить изменения.
Совет. Рекомендуется использовать опцию без дополнительных улучшающих эффектов. В противном случае эффект от функции не будет заметен.
После сохранения настроек попробуйте запустить воспроизведение фильма или песни. С большой долей вероятности вы услышите, как музыкальные инструменты, а также отдельные звуки стали более плавными.
Что делать, если тонкомпенсация пропала
Бывает, что при попытке активировать функцию пользователь не видит ее в списке эффектов улучшения звука. Это могло быть связано с установкой более старой версии драйверов звуковой карты. Чтобы исправить ошибку, необходимо обновить программное обеспечение. Если параметр по-прежнему не отображается в списке, имеет смысл полностью переустановить программное обеспечение после удаления драйверов. Все эти операции выполняются через диспетчер устройств.
Тонкомпенсация как включить на windows 10
Убираем разницу громкости звуков в фильме
Думаю, всех раздражает моменты, когда вы вечером спокойно сидите и смотрите свой любимый фильм на комфортной себе громкости. Как вдруг, во время экшен сцен динамики начинают орать. Вы убавляете громкость, после чего актеры начинают шептать. И как же остановить этот круг ада?
К счастью в Windows 7, 8, 10 есть звуковой эффект в улучшениях для «Динамика«, которое поправляет эти неожиданности громкости в звуке. Этот эффект называется «Тонкомпенсация» и о нем, к сожалению, мало кто знает и оно по умолчанию отключено.
Чтобы включить тонкомпенсацию в Windows 10, зайдите в настройки звука через «Панель управления«. Еще проще нажать правой кнопкой мыши на значок звука в панели справу снизу и выбрать «Открыть параметры звука«.
Теперь выберете «Свойства устройства» у динамика (устройства воспроизведения).
Далее в открывшемся окно найдите ссылку на «Дополнительные свойства устройства«.
Теперь перейдите во вкладку «Улучшения«, далее уберите галочку, если есть, с поля «Отключение всех звуковых эффектов» и поставьте галочку на «Тонкомпенсации» из списка эффектов.
Не забудьте после сохранить изменения, нажав кнопку «Ок» или «Применить«. Настройки и свойства звуковых устройств на Windows 7 и 8 мало чем отличаются и их можно найти такими же путями.
Мне лично включение тонкомпенсации на ПК помогла и теперь мне больше не приходиться играться с громкостью и просто наслаждаться фильмом.
Включение функции тонкомпенсации в системе Windows 10 и почему она пропадает
При взаимодействии человека с компьютером важную роль играет звук. Современные устройства предусматривают массу функций по оптимизации звучания, одной из которых является тонкомпенсация на операционной системе Windows 10. В отличие от таких показателей, как громкость, объем и специальные эффекты, данная опция остается загадкой для большинства пользователей. Поэтому важно разобраться, что собой представляет функция, и как она активируется.
Что такое тонкомпенсация
Под тонкомпенсацией понимается процесс изменения частоты звукового сигнала. Если говорить более простым языком, то данная функция устраняет разницу в громкости отдельных звуков при воспроизведении аудио и видео.
Допустим, вы смотрите видеоролик и чувствуете, что речь автора заглушается музыкальным сопровождением. В таком случае тонкомпенсация изменяет частоту сигнала, благодаря чему вы начинаете одинаково четко воспринимать и голос человека, и музыку на заднем плане.
Нужна ли эта опция? Все зависит от особенностей слуха пользователя и его личных предпочтений. Если вы никогда не сталкивались с проблемами восприятия аудиодорожки во время прослушивания музыки или просмотра фильмов, то активация функции вряд ли положительно скажется на общем качестве звучания.
Как ее включить на Windows 10
Тонкомпенсация входит в число основных эффектов улучшения звука на операционной системе Windows 10. Следовательно, любой владелец компьютера на базе обозначенной ОС может активировать опцию для оптимизации аудиодорожки. Делается это следующим образом:
- Используя меню «Пуск», откройте «Параметры».
- Перейдите в раздел «Система», а затем – «Звук».
- Выберите «Панель управления звуком».
- Щелкните ПКМ по названию устройства воспроизведения, после чего нажмите на кнопку «Свойства».
- Во вкладке «Улучшения» отметьте галочкой пункт «Тонкомпенсация».
- Нажмите «Применить» для сохранения изменений.
После сохранения настроек попробуйте запустить воспроизведение фильма или песни. С высокой долей вероятности вы почувствуете, как музыкальные инструменты, а также отдельные звуки, стали более ровными.
Что делать, если тонкомпенсация пропала
Бывает, что в попытках активировать функцию пользователь не видит ее в списке эффектов улучшения звука. Это может быть связано с установкой старой версии драйверов звуковой карты. Необходимо обновить программное обеспечение для исправления ошибки. Если опция все равно не появится в списке, то есть смысл полностью переустановить ПО, предварительно удалив драйверы. Все указанные операции выполняются через Диспетчер устройств.
как настроить тонкомпенсацию на windows 10
Включение тонкомпенсации устраняет различия громкости, учитывая особенности человеческого восприятия. В параметрах звука, диспетчере Realtek HD или используемом видеоплеере можно её включить. Некоторые пользователи включают функцию, чтобы увеличить общий уровень громкости эффектов.
Эта статья расскажет, как включить тонкомпенсацию в Windows 10. В некоторых ситуациях отсутствуют улучшения звуковых эффектов в свойствах устройства. Можно попытаться обновить звуковые драйвера. Смотрите что делать, если после обновления не работает звук Windows 10.
Тонкомпенсация Windows 10
Как включить тонкомпенсацию в Windows 10
Перейдите в раздел Параметры > Система > Звук. В сопутствующих параметрах выберите Панель управления звуком. Выберите своё устройство воспроизведения звука и нажмите Свойства.
Теперь во вкладке Улучшения снимите отметку Отключение всех звуковых эффектов и в списке выберите Тонкомпенсация.
А также включить тонкомпенсацию можно в Диспетчере Realtek HD. Нужно выбрать устройство воспроизведения звука по умолчанию. Теперь перейти в Звуковой эффект и установить отметку Тонкомпенсация.
Пропала / Нет тонкомпенсации Windows 10
Важно! Всё зависит от комплектующих. На материнской плате ASRock Fatal1ty 990fx Killer можно было настраивать эффекты, как показано выше. Обновление до MSI B450 Gaming Plus Max полностью убрало такую возможность. В параметрах просто отсутствует вкладка улучшений. Теперь в руках пользователя Realtek Audio Control и Nahimic.
В первую очередь рекомендуем обновить звуковые драйвера. Возможно, после обновления или даже их установки появится возможность включения тонкомпенсации. Если же у Вас её попросту нет, тогда смотреть Звуковые эффекты в Диспетчере Realtek HD или Realtek Audio Control.
На новом железе меня заставляют использовать приложение Nahimic 3. ПО совместимо со списком компьютеров и материнских плат от различных партнёров, таких как MSI и Gigabyte / Aorus. Сейчас логика проста. Хотите изменять звуковые эффекты? Будьте добры, установите Nahimic 3.
Как включить тонкомпенсацию в Windows 10 для устранения разной громкости в фильмах
Убираем разницу громкости звуков в фильме
Думаю, всех раздражает моменты, когда вы вечером спокойно сидите и смотрите свой любимый фильм на комфортной себе громкости. Как вдруг, во время экшен сцен динамики начинают орать. Вы убавляете громкость, после чего актеры начинают шептать. И как же остановить этот круг ада?
К счастью в Windows 7, 8, 10 есть звуковой эффект в улучшениях для «Динамика«, которое поправляет эти неожиданности громкости в звуке. Этот эффект называется «Тонкомпенсация» и о нем, к сожалению, мало кто знает и оно по умолчанию отключено.
Чтобы включить тонкомпенсацию в Windows 10, зайдите в настройки звука через «Панель управления«. Еще проще нажать правой кнопкой мыши на значок звука в панели справу снизу и выбрать «Открыть параметры звука«.
Теперь выберете «Свойства устройства» у динамика (устройства воспроизведения).
Далее в открывшемся окно найдите ссылку на «Дополнительные свойства устройства«.
Теперь перейдите во вкладку «Улучшения«, далее уберите галочку, если есть, с поля «Отключение всех звуковых эффектов» и поставьте галочку на «Тонкомпенсации» из списка эффектов.
Не забудьте после сохранить изменения, нажав кнопку «Ок» или «Применить«. Настройки и свойства звуковых устройств на Windows 7 и 8 мало чем отличаются и их можно найти такими же путями.
Мне лично включение тонкомпенсации на ПК помогла и теперь мне больше не приходиться играться с громкостью и просто наслаждаться фильмом.
Как настроить тонкомпенсацию на windows 10
Дефрагментация диска
При добавлении большого количества файлов на винчестер информация записывается не последовательно, а фрагментами на разных участках поверхности диска. В этом случае появляется фрагментация, и во время запроса данных компьютер дольше обрабатывает их, потому что ему нужно собрать все «кусочки» вместе. Для сведения к минимуму подобных ситуаций выполните дефрагментацию диска. Делается это штатными утилитами.
Полезно знать! В Windows 10 дефрагментация диска выполняется автоматически раз в неделю в установленное время. Но запустить этот процесс можно после добавления большого количества информации на компьютер, чтобы оптимизировать диск.
Важно! В окне «Оптимизация дисков» можно включить/выключить и настроить автоматическую дефрагментациию.
Проверка устройства воспроизведения звука
Перед тем как приступать к программной настройке компьютера, необходимо убедиться, что отсутствие звука не связано с неисправностью колонок или наушников. Подключите к компьютеру другое устройство воспроизведения звука и убедитесь, что оно тоже не работает, либо, наоборот, попробуйте наушники или колонки подключить к смартфону, планшету или другому компьютеру для проверки их исправности.
Часто звук пропадает без причины именно из-за неисправности устройства воспроизведения звука. Например, может перетереться или порваться провод, по которому передается сигнал, или от перенапряжения элементы на плате колонок выйдут их строя.
Если в результате проверки было установлено, что не работает звук именно из-за компьютера, можно переходить к следующим пунктам инструкции.
Оптимизация автозагрузки
Во многих программах при их установке на компьютер включена функция автозагрузки во время старта системы. Они могут не использоваться юзером, но, работая в фоновом режиме, отбирают ресурсы компьютера, поэтому его работа замедляется. Приложения, которые вы не используете, стоит отключить или полностью удалить с компьютера, если они не нужны.
Альтернативные варианты отключения программ в автозагрузке можно посмотреть в видео.
Пропала / Нет тонкомпенсации Windows 10
Важно! Всё зависит от комплектующих. На материнской плате ASRock Fatal1ty 990fx Killer можно было настраивать эффекты, как показано выше. Обновление до MSI B450 Gaming Plus Max полностью убрало такую возможность. В параметрах просто отсутствует вкладка улучшений. Теперь в руках пользователя Realtek Audio Control и Nahimic.
В первую очередь рекомендуем обновить звуковые драйвера. Возможно, после обновления или даже их установки появится возможность включения тонкомпенсации. Если же у Вас её попросту нет, тогда смотреть Звуковые эффекты в Диспетчере Realtek HD или Realtek Audio Control.
На новом железе меня заставляют использовать приложение Nahimic 3. ПО совместимо со списком компьютеров и материнских плат от различных партнёров, таких как MSI и Gigabyte / Aorus. Сейчас логика проста. Хотите изменять звуковые эффекты? Будьте добры, установите Nahimic 3.
Отключение ненужных служб
Так же, как и программы в автозагрузке, некоторые службы Windows 10 загружают ресурсы компьютера, что приводи к замедлению работы. Их отключение позволит увеличить производительность системы.
Важно! Если вы не уверены, за какой процесс отвечает служба, не отключайте ее. Список служб, которые можно отключить смотрите здесь.
Видео
На видео можно подробнее узнать, какие службы Windows 10 можно отключить и как это сделать.
Как включить режим максимальной производительности Виндовс 10
Как видите, ничего сложного в описанных действиях нет. Буквально одна минута — и готово!
Настройка визуальных эффектов
В Windows 10 много ресурсов ПК используется при создании визуальных эффектов интерфейса. Отключение некоторых параметров (визуальных эффектов) быстродействия позволит увеличить скорость работы старых компьютеров. Но на современные игровые ПК они окажут меньший эффект.
Отключите адаптацию окон и панели задач к цвету рабочего фона, а также анимацию Windows.
Отключение индексации
Индексация ускоряет поиск файлов, которые хранятся на компьютере. Но эта функция постоянно их сканирует, отслеживает изменения, поэтому использует системные ресурсы.
Важно! Отключать индексацию стоит только тогда, когда вы не пользуетесь поиском на компьютере.
Регулировка громкости звука
Как осуществляется настройка звука на компьютере Windows 10?
Обратите внимание! Чтобы регулировать, настраивать уровень сигнала, желательно установить системное приложение NirCmd, которое существенно облегчит работу.
После загрузки и установки нужно:
Регулятор уровня громкости
Настройка драйверов
Одна из проблем медленной работы Windows 10, встречающаяся у большого количества пользователей, это неоригинальные или устаревшие драйверы. Особенно актуальна эта проблема для видеокарты. Посмотрите на поставщика драйверов и их версию в Диспетчере устройств.
Переустановка драйвера для звуковой платы
Устаревший звуковой драйвер, содержащий ошибки, чаще всего является источником неполадок со звучанием в «десятке». Обновлять его следует только с официального ресурса разработчика или поддержки. Рассмотрим, как это делается на примере звуковой платы от Realtek:
После этого все проблемы со звуком перестанут волновать пользователя.
Очистка папки Temp
Папка Temp в Windows 10 используется для хранения временных и промежуточных файлов, созданных системой и программами. Поэтому для ускорения работы компьютера очистите ее:
Альтернативный способ — использовать встроенную утилиту «Очистка диска».
Настройки электропитания
По умолчанию в Windows 10 устанавливается Сбалансированный режим электропитания, который снижает скорость процессора, если устройство простаивает или не требует использования максимальных показателей «железа». Для ускорения работы переведите компьютер в режим электропитания «Высокая производительность».
Какова политика охлаждения системы?
Операционная система Windows 10 может автоматически определять изменения в использовании компьютера и условиях окружающей среды. Это применимо только тогда, когда у вас есть устройство с возможностями управления температурой.
После определения изменений температуры Windows может автоматически применить специальную политику охлаждения к оборудованию, которая затем внесет соответствующие изменения в систему, чтобы снизить температуру до нормального диапазона.
Давайте возьмем пример, процессор является наиболее подверженным нагреву компонентом компьютера. Каждый процессор поставляется с минимальными, оптимальными и максимальными характеристиками рабочей температуры. Если вы выйдете за эти пределы, ваш процессор может быть поврежден. Таким образом, управление питанием процессора очень важно для оптимальной производительности вашей системы.
Для современных процессоров Intel максимальный диапазон рабочих температур составляет около 100 ° С. И оптимальный диапазон ниже 80 €. Если температура вашего процессора превышает 80 ° С, Windows автоматически активирует политику охлаждения системы.
Как включить Тонкомпенсацию на Windows 10?
В сопутствующих параметрах выберите Панель управления звуком. Выберите своё устройство воспроизведения звука и нажмите Свойства. Теперь во вкладке Улучшения снимите отметку Отключение всех звуковых эффектов и в списке выберите Тонкомпенсация. А также включить тонкомпенсацию можно в Диспетчере Realtek HD.
Как включить Тонкомпенсацию виндовс 10?
Как включить тонкомпенсацию в Windows 10.
Как включить эквалайзер в Windows 10?
Настройка стандартного эквалайзера Windows 10
Как настроить баланс звука в Windows 10?
Затем в открывшемся окошке «Звук» выберите своё устройство через которое воспроизводится звук и нажмите «Свойства». В открывшемся окошке «Свойства звука» перейдите на вкладку «Уровни» и нажмите кнопку «Баланс». После этого Вы сможете отрегулировать баланс, как Вам нравиться и подтвердить Ваш выбор.
Как сделать моно звук в Windows 10?
В Windows 10 предусмотрена возможность объединения левого и правого аудиоканалов в один. Для включения монозвука нужно перейти в панель Параметры → Специальные возможности → Звук, а затем перевести в положение в положение «Вкл.» переключатель «Включить монозвук». Изменения применяются автоматически.
Как включить Тонкомпенсацию в Windows 7?
Как включает Тонкомпенсация в windows
Переходите на вкладку Улучшения и выбираете галку Тонкомпенсация. После чего жмете ок. Как видите включить тонкомпенсацию в Windows 7 > 10, не просто, а очень просто.
Как отключить Тонкомпенсацию Windows 10?
Перейдите в раздел Параметры > Система > Звук. В сопутствующих параметрах выберите Панель управления звуком. Выберите своё устройство воспроизведения звука и нажмите Свойства. Теперь во вкладке Улучшения снимите отметку Отключение всех звуковых эффектов и в списке выберите Тонкомпенсация.
Как включить эквалайзер?
Чтобы добраться до искомых настроек и включить эквалайзер в Windows:
Как настроить эквалайзер на бас Windows 10?
Как увеличить басы для колонок или наушников в Windows 10
Как открыть эквалайзер Realtek?
Перейти в «Панель управления». Найти там «Звук», в нём выбрать «Диспетчер HD» (в некоторых случаях «Диспетчер Реалтек HD»). После его запуска перейдите на страницу «Звуковой эффект», найдите там «Эквалайзер», и рядом с ним выберите необходимый тип звучания (лайв, рок, поп и др.).
Как настроить баланс звука?
Как правильно настроить звук на ноутбуке?
Можно настроить уровень громкости системных звуков. Начните с того, что в Главном меню (кнопка Пуск) выберите пункт Панель управления>Оборудование и звук. В разделе Звук щелкните на ссылке Настройка громкости. На экране появится диалоговое окно Микшер громкости.
Как сделать звук в наушниках громче Windows 10?
Найдите в правом нижнем углу значок динамика, нажмите на него правой кнопкой мышки и в появившемся контекстном меню выберите пункт «Устройства воспроизведения». Теперь найдите вкладку «Дополнительные возможности», и в ней поставьте галочку напротив функции «Выравнивание громкости», после чего нажмите на кнопку «Ок».
Как настроить звук на один наушник?
Как включить монофоническое звучание на Android
Что такое звук моно?
Моно — одноканальная запись звука, стерео – двухканальная. Для воспроизведения монозвука достаточно единственного динамика, стерео — как минимум двух. Стерео позволяет определять пространственное положение источника звука.
Как включить режим максимальной производительности Windows 10
Дефрагментация диска
При добавлении большого количества файлов на винчестер информация записывается не последовательно, а фрагментами на разных участках поверхности диска. В этом случае появляется фрагментация, и во время запроса данных компьютер дольше обрабатывает их, потому что ему нужно собрать все «кусочки» вместе. Для сведения к минимуму подобных ситуаций выполните дефрагментацию диска. Делается это штатными утилитами.
Полезно знать! В Windows 10 дефрагментация диска выполняется автоматически раз в неделю в установленное время. Но запустить этот процесс можно после добавления большого количества информации на компьютер, чтобы оптимизировать диск.
Важно! В окне «Оптимизация дисков» можно включить/выключить и настроить автоматическую дефрагментациию.







Проверка устройства воспроизведения звука
Перед тем как приступать к программной настройке компьютера, необходимо убедиться, что отсутствие звука не связано с неисправностью колонок или наушников. Подключите к компьютеру другое устройство воспроизведения звука и убедитесь, что оно тоже не работает, либо, наоборот, попробуйте наушники или колонки подключить к смартфону, планшету или другому компьютеру для проверки их исправности.
Часто звук пропадает без причины именно из-за неисправности устройства воспроизведения звука. Например, может перетереться или порваться провод, по которому передается сигнал, или от перенапряжения элементы на плате колонок выйдут их строя.
Если в результате проверки было установлено, что не работает звук именно из-за компьютера, можно переходить к следующим пунктам инструкции.
Оптимизация автозагрузки
Во многих программах при их установке на компьютер включена функция автозагрузки во время старта системы. Они могут не использоваться юзером, но, работая в фоновом режиме, отбирают ресурсы компьютера, поэтому его работа замедляется. Приложения, которые вы не используете, стоит отключить или полностью удалить с компьютера, если они не нужны.
Альтернативные варианты отключения программ в автозагрузке можно посмотреть в видео.
Пропала / Нет тонкомпенсации Windows 10
Важно! Всё зависит от комплектующих. На материнской плате ASRock Fatal1ty 990fx Killer можно было настраивать эффекты, как показано выше. Обновление до MSI B450 Gaming Plus Max полностью убрало такую возможность. В параметрах просто отсутствует вкладка улучшений. Теперь в руках пользователя Realtek Audio Control и Nahimic.
В первую очередь рекомендуем обновить звуковые драйвера. Возможно, после обновления или даже их установки появится возможность включения тонкомпенсации. Если же у Вас её попросту нет, тогда смотреть Звуковые эффекты в Диспетчере Realtek HD или Realtek Audio Control.
На новом железе меня заставляют использовать приложение Nahimic 3. ПО совместимо со списком компьютеров и материнских плат от различных партнёров, таких как MSI и Gigabyte / Aorus. Сейчас логика проста. Хотите изменять звуковые эффекты? Будьте добры, установите Nahimic 3.









Отключение ненужных служб
Так же, как и программы в автозагрузке, некоторые службы Windows 10 загружают ресурсы компьютера, что приводи к замедлению работы. Их отключение позволит увеличить производительность системы.
Важно! Если вы не уверены, за какой процесс отвечает служба, не отключайте ее. Список служб, которые можно отключить смотрите здесь.
Видео
На видео можно подробнее узнать, какие службы Windows 10 можно отключить и как это сделать.
Как включить режим максимальной производительности Виндовс 10
Как видите, ничего сложного в описанных действиях нет. Буквально одна минута – и готово!
Настройка визуальных эффектов
В Windows 10 много ресурсов ПК используется при создании визуальных эффектов интерфейса. Отключение некоторых параметров (визуальных эффектов) быстродействия позволит увеличить скорость работы старых компьютеров. Но на современные игровые ПК они окажут меньший эффект.
Отключите адаптацию окон и панели задач к цвету рабочего фона, а также анимацию Windows.
Отключение индексации
Индексация ускоряет поиск файлов, которые хранятся на компьютере. Но эта функция постоянно их сканирует, отслеживает изменения, поэтому использует системные ресурсы.
Важно! Отключать индексацию стоит только тогда, когда вы не пользуетесь поиском на компьютере.
Регулировка громкости звука
Как осуществляется настройка звука на компьютере Windows 10?
Обратите внимание! Чтобы регулировать, настраивать уровень сигнала, желательно установить системное приложение NirCmd, которое существенно облегчит работу.
После загрузки и установки нужно:
Регулятор уровня громкости
Настройка драйверов
Одна из проблем медленной работы Windows 10, встречающаяся у большого количества пользователей, это неоригинальные или устаревшие драйверы. Особенно актуальна эта проблема для видеокарты. Посмотрите на поставщика драйверов и их версию в Диспетчере устройств.
Переустановка драйвера для звуковой платы
Устаревший звуковой драйвер, содержащий ошибки, чаще всего является источником неполадок со звучанием в «десятке». Обновлять его следует только с официального ресурса разработчика или поддержки. Рассмотрим, как это делается на примере звуковой платы от Realtek:
После этого все проблемы со звуком перестанут волновать пользователя.
Очистка папки Temp
Папка Temp в Windows 10 используется для хранения временных и промежуточных файлов, созданных системой и программами. Поэтому для ускорения работы компьютера очистите ее:
Альтернативный способ – использовать встроенную утилиту «Очистка диска».
Настройки электропитания
По умолчанию в Windows 10 устанавливается Сбалансированный режим электропитания, который снижает скорость процессора, если устройство простаивает или не требует использования максимальных показателей «железа». Для ускорения работы переведите компьютер в режим электропитания «Высокая производительность».
Какова политика охлаждения системы?
Операционная система Windows 10 может автоматически определять изменения в использовании компьютера и условиях окружающей среды. Это применимо только тогда, когда у вас есть устройство с возможностями управления температурой.
После определения изменений температуры Windows может автоматически применить специальную политику охлаждения к оборудованию, которая затем внесет соответствующие изменения в систему, чтобы снизить температуру до нормального диапазона.
Давайте возьмем пример, процессор является наиболее подверженным нагреву компонентом компьютера. Каждый процессор поставляется с минимальными, оптимальными и максимальными характеристиками рабочей температуры. Если вы выйдете за эти пределы, ваш процессор может быть поврежден. Таким образом, управление питанием процессора очень важно для оптимальной производительности вашей системы.
Для современных процессоров Intel максимальный диапазон рабочих температур составляет около 100 ° С. И оптимальный диапазон ниже 80 €. Если температура вашего процессора превышает 80 ° С, Windows автоматически активирует политику охлаждения системы.
Как включить тонкомпенсацию в Windows 10
Включение тонкомпенсации устраняет различия громкости, учитывая особенности человеческого восприятия. В параметрах звука, диспетчере Realtek HD или используемом видеоплеере можно её включить. Некоторые пользователи включают функцию, чтобы увеличить общий уровень громкости эффектов.
Эта статья расскажет, как включить тонкомпенсацию в Windows 10. В некоторых ситуациях отсутствуют улучшения звуковых эффектов в свойствах устройства. Можно попытаться обновить звуковые драйвера. Смотрите что делать, если после обновления не работает звук Windows 10.
Тонкомпенсация Windows 10
- Что такое тонкомпенсация? Функция, которая устраняет различия громкости с учётом особенностей человеческого восприятия. Тонкомпенсация изменяет частотную характеристику, выравнивая уровень воспроизводимых частот (не углубляясь в физ. процесс).
- Нужна литонкомпенсация? Всё зависит от Ваших звуковых устройств и звуковой карты. В некоторых случаях воспроизведение звуков не нуждается в различных улучшениях. Все звуки слышно отлично (качественная звуковая карта или наушники делают свою работу отлично).
- Тонкомпенсация на практике. Например, в просматриваемом фильме звук голоса актёров тише, чем спецэффекты или некоторые звуки в игре слишком громки (стрельба), а другие плохо слышно (шаги). Иногда тонкомпенсация собственно и устраняет различия громкости.
Как включить тонкомпенсацию в Windows 10
Перейдите в раздел Параметры > Система > Звук. В сопутствующих параметрах выберите Панель управления звуком. Выберите своё устройство воспроизведения звука и нажмите Свойства.
Теперь во вкладке Улучшения снимите отметку Отключение всех звуковых эффектов и в списке выберите Тонкомпенсация.
А также включить тонкомпенсацию можно в Диспетчере Realtek HD. Нужно выбрать устройство воспроизведения звука по умолчанию. Теперь перейти в Звуковой эффект и установить отметку Тонкомпенсация.
Пропала / Нет тонкомпенсации Windows 10
Важно! Всё зависит от комплектующих. На материнской плате ASRock Fatal1ty 990fx Killer можно было настраивать эффекты, как показано выше. Обновление до MSI B450 Gaming Plus Max полностью убрало такую возможность. В параметрах просто отсутствует вкладка улучшений. Теперь в руках пользователя Realtek Audio Control и Nahimic.
В первую очередь рекомендуем обновить звуковые драйвера. Возможно, после обновления или даже их установки появится возможность включения тонкомпенсации. Если же у Вас её попросту нет, тогда смотреть Звуковые эффекты в Диспетчере Realtek HD или Realtek Audio Control.
На новом железе меня заставляют использовать приложение Nahimic 3. ПО совместимо со списком компьютеров и материнских плат от различных партнёров, таких как MSI и Gigabyte / Aorus. Сейчас логика проста. Хотите изменять звуковые эффекты? Будьте добры, установите Nahimic 3.