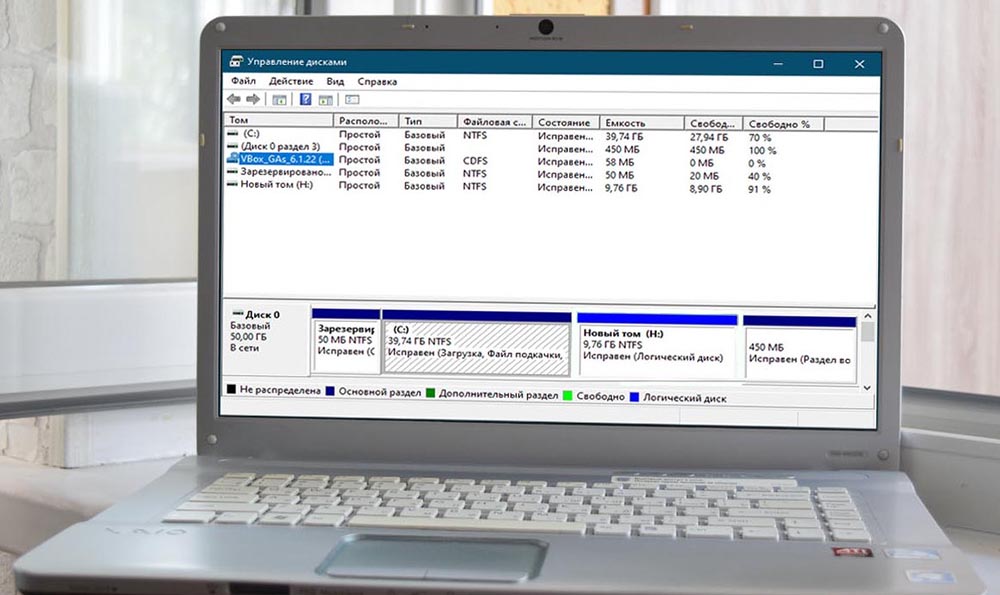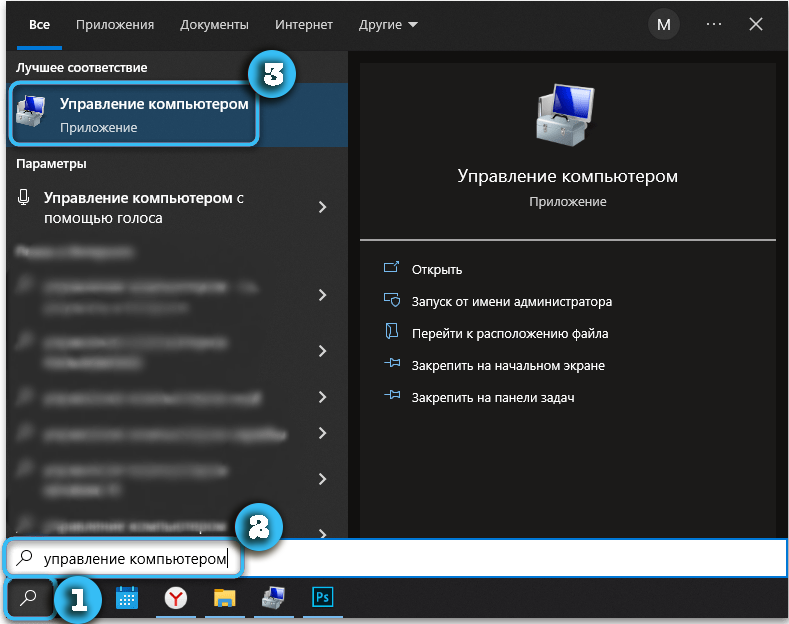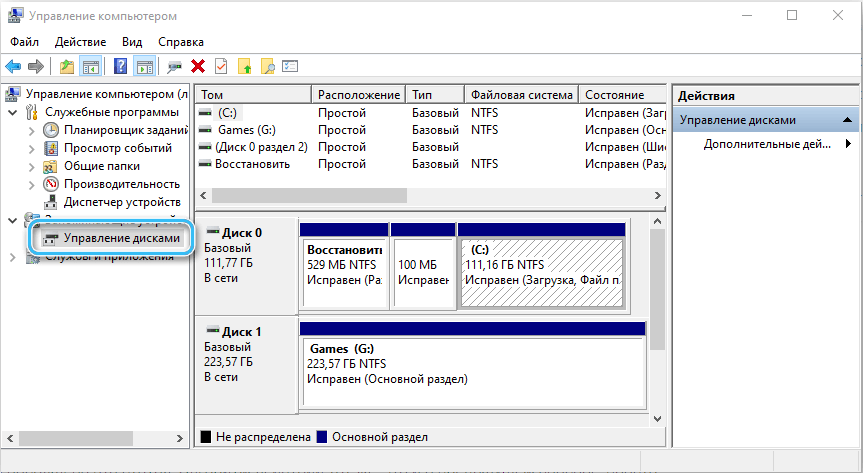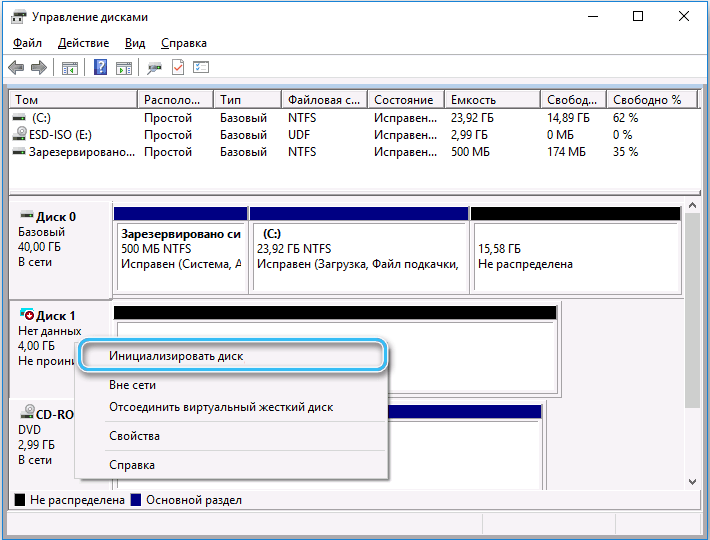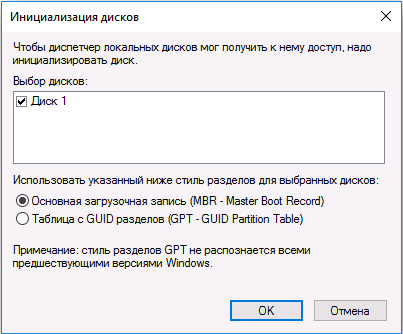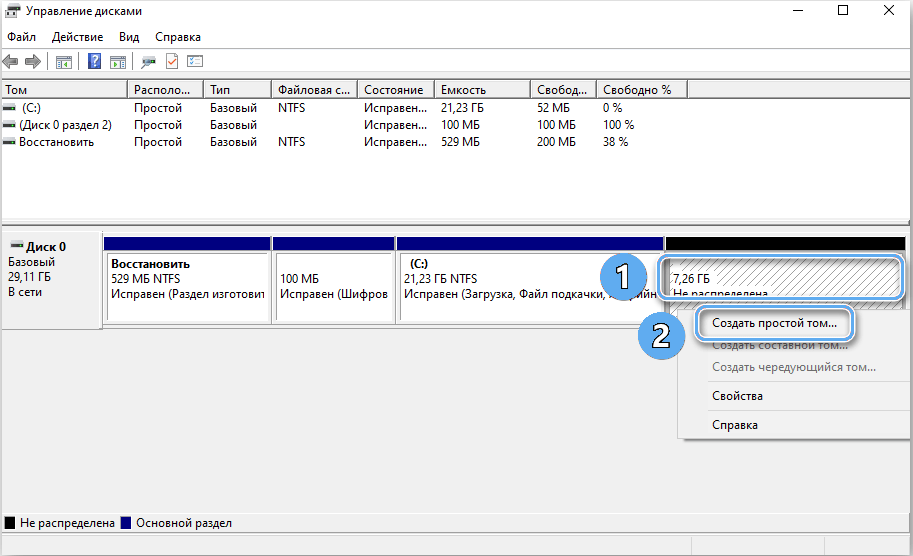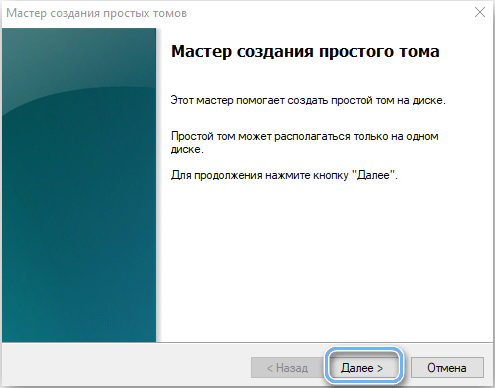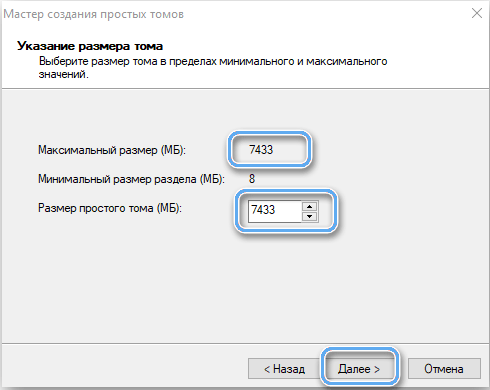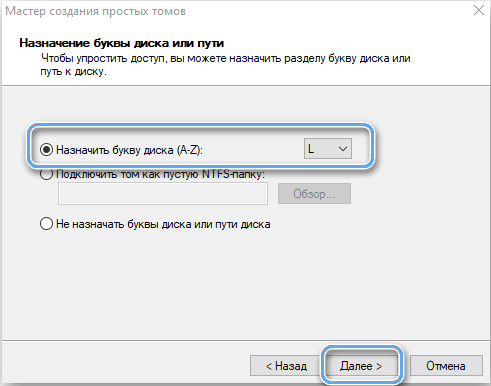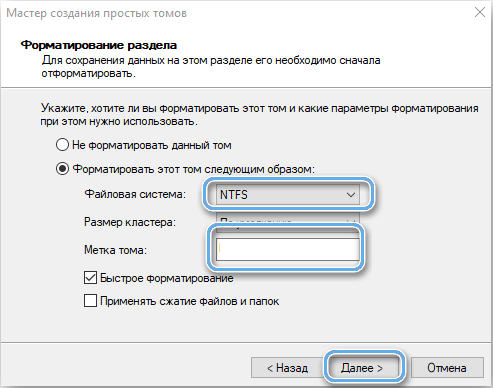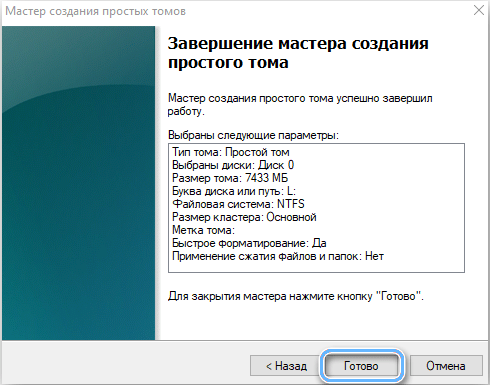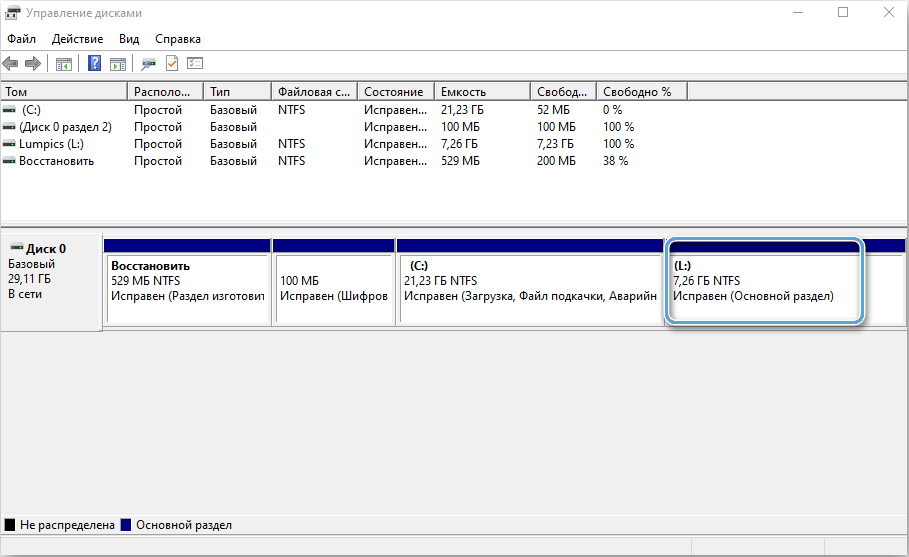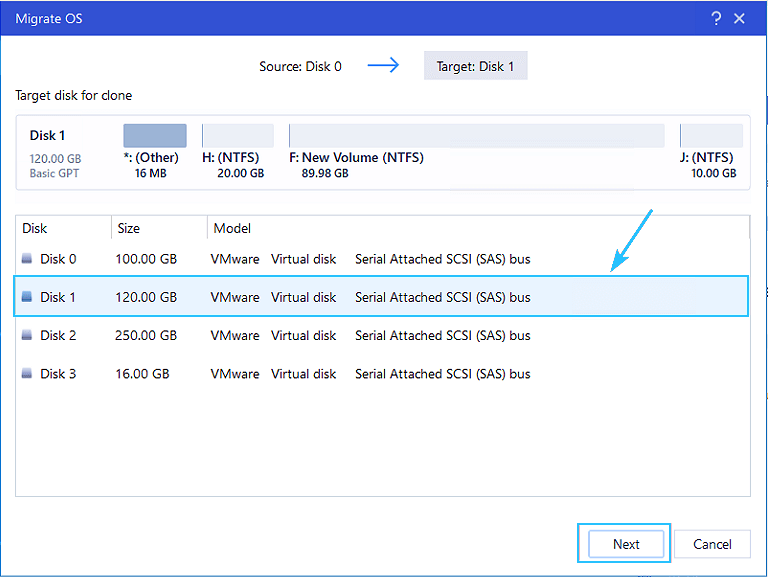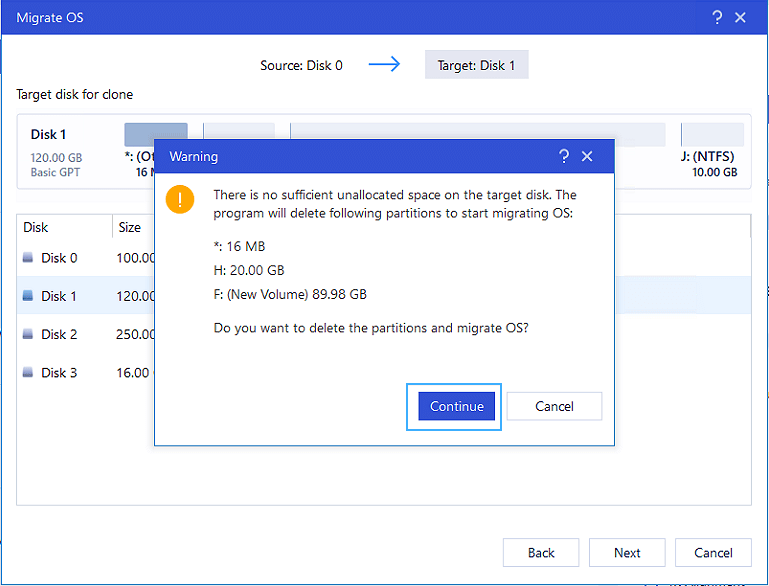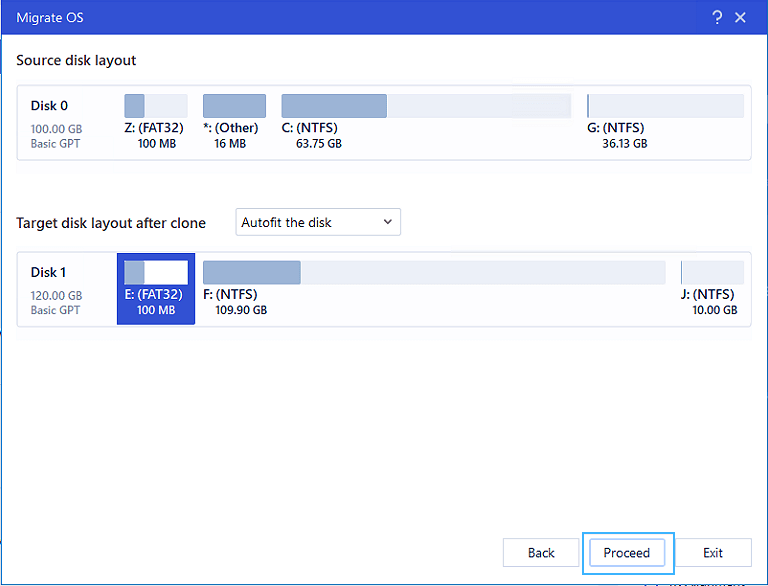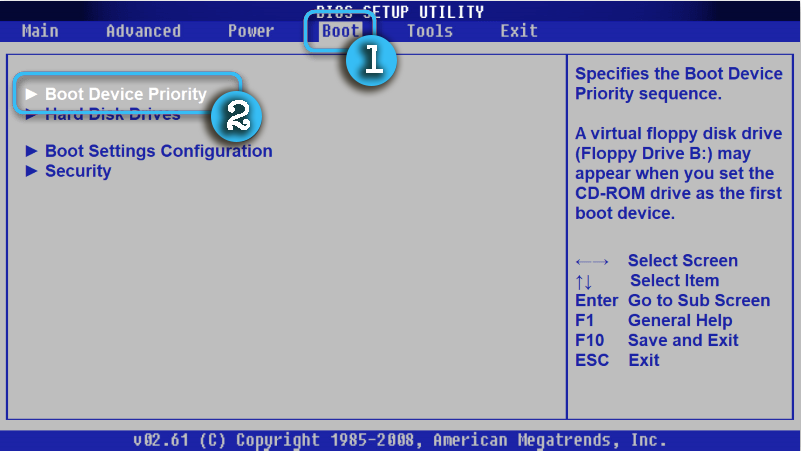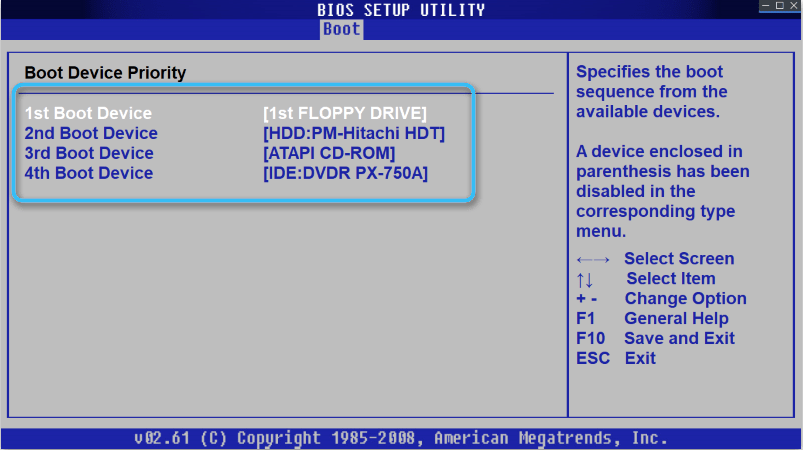Управление дисками в Windows помогает выполнять дополнительные задачи с хранилищем, такие как инициализация нового диска, расширение и сжатие томов. Вот некоторые сведения о том, что можно сделать с помощью управления дисками.
Инициализация нового диска
Расширение базового тома
Сжатие базового тома
Смена буквы диска
Устранение неполадок оснастки «Управление дисками»
Чтобы открыть оснастку «Управление дисками», щелкните правой кнопкой мыши (или нажмите и удерживайте) кнопку Пуск и выберите Управление дисками.
Если вам нужна справка по освобождению места на компьютере, см. раздел Очистка диска в Windows или Освобождение места на диске в Windows.
Управление дисками в Windows помогает выполнять дополнительные задачи с хранилищем, такие как инициализация нового диска, расширение и сжатие томов. Вот некоторые сведения о том, что можно сделать с помощью управления дисками.
Инициализация нового диска
Расширение базового тома
Сжатие базового тома
Смена буквы диска
Устранение неполадок оснастки «Управление дисками»
Чтобы открыть оснастку «Управление дисками», щелкните правой кнопкой мыши (или нажмите и удерживайте) кнопку Пуск и выберите Управление дисками.
Если вам нужна справка по освобождению места на компьютере, см. раздел Очистка диска в Windows или Освобождение места на диске в Windows.

Несмотря на то, что имеющихся средств Windows 10 вполне достаточно для совершения базовых операций над разделами, некоторые действия с их помощью выполнить не так просто. Наиболее типичная из таких задач — увеличение системного раздела: если вас интересует именно это действие, то рекомендую воспользоваться другим руководством: Как увеличить диск C за счет диска D.
- Как разбить диск в установленной Windows 10 средствами системы
- Создать диск D при установке Windows 10
- Как разделить диск с помощью бесплатных программ для работы с разделами
- Видео инструкция
Как разбить диск на разделы в уже установленной Windows 10
Первый сценарий, который мы рассмотрим — ОС уже установлена на компьютере, всё работает, но было принято решение разделить системный жесткий диск на два логических раздела. Сделать это можно без программ.
- Нажмите правой кнопкой мыши по кнопке «Пуск» и выберите «Управление дисками». Также эту утилиту можно запустить нажатием на клавиатуре клавиш Windows (клавиша с эмблемой) + R и вводом diskmgmt.msc в окно «Выполнить». Откроется утилита «Управление дисками» Windows 10.
- В верхней части вы увидите список всех разделов (Томов). В нижней — список подключенных физических накопителей. Если на вашем компьютере или ноутбуке имеется один физический жесткий диск или SSD, то вероятнее всего вы увидите его в списке (в нижней части) под именем «Диск 0 (ноль)». При этом, в большинстве случаев он уже содержит несколько (два или три) разделов, лишь один из которых соответствует вашему диску C. Не следует совершать действий над скрытыми разделами «без буквы» — они содержат данные загрузчика Windows 10 и данные восстановления.
- Для того, чтобы разделить диск C на C и D, кликните правой кнопкой мыши по соответствующему тому (по диску С) и выберите пункт «Сжать том».
- По умолчанию, вам будет предложено сжать том (высвободить место для диска D, другими словами) на все доступное свободное пространство жесткого диска. Делать этого не рекомендую — оставьте по крайней мере 10-15 гигабайт свободными на системном разделе. То есть, вместо предложенного значения введите то, которое сами считаете нужным для диска D. В моем примере на скриншоте — 15000 мегабайт или чуть менее 15 гигабайт. Нажмите «Сжать».
- В управлении дисками появится новая нераспределенная область диска, а диск C уменьшится. Кликните по области «не распределена» правой кнопкой мыши и выберите пункт «Создать простой том», запустится мастер создания томов или разделов.
- Мастер запросит размер нового тома (если хотите создать только диск D, то оставляйте полный размер), предложит назначить букву диска (если буква D недоступна, решение показано в видео инструкции далее), а также отформатировать новый раздел (оставьте значения по умолчанию, поменяйте метку на свое усмотрение).
После этого новый раздел будет автоматически отформатирован и смонтирован в системе под заданной вами буквой (появится в проводнике). Готово.
Примечание: Иногда, при сжатии раздела, Windows 10 может показывать слишком малый размер высвобождаемого пространства, несмотря на то, что свободное место в наличии. В этом случае рекомендую разбить диск в установленной Windows 10 с помощью специальных программ, о чем написано в последнем разделе этой статьи.
Создание разделов при установке Windows 10
Разделение дисков на разделы возможно также при чистой установке Windows 10 на компьютер с флешки или диска. Однако тут следует отметить один важный нюанс: сделать это без удаления данных с системного раздела не получится.
При установке системы, после ввода (или пропуска ввода, подробнее в статье Активация Windows 10) ключа активации, выберите «Выборочная установка», в следующем окне вам будет предложен выбор раздела для установки, а также инструменты для настройки разделов.
В моем случае диск C — это раздел 4 на диске. Для того, чтобы вместо него сделать два раздела, требуется сначала удалить раздел с помощью соответствующей кнопки ниже, в результате он преобразуется в «незанятое пространство на диске».
Второй шаг — выбрать незанятое пространство и нажать «Создать», затем задать размер будущего «Диска C». После его создания у нас останется свободное незанятое пространство, которое тем же способом (с помощью «Создать») можно превратить во второй раздел диска.
Рекомендую также после создания второго раздела, выделить его и нажать «Форматировать» (в противном случае он может не появиться в проводнике после установки Windows 10 и его придется форматировать и назначать букву диска через Управление дисками).
И, наконец, выбираем раздел, который был создан первым, нажимаем кнопку «Далее» для продолжения установки системы на диск C.
Программы для разделения дисков на разделы
Помимо собственных инструментов Windows, имеется множество программ для работы с разделами на дисках. Из хорошо зарекомендовавших себя бесплатных программ такого рода могу рекомендовать Aomei Partition Assistant Free (бесплатная и на русском) и Minitool Partition Wizard Free. В примере ниже рассмотрим использование первой из указанных программ.
На самом деле, разделить диск в Aomei Partition Assistant очень просто (несмотря на то, что пункт разделения разделов недоступен в последних версиях бесплатной версии программы), порядок выглядит следующим образом:
- Установили программу (с официального сайта https://www.aomeitech.com/aomei-partition-assistant.html) и запустили ее.
- Выделили диск (раздел), который нужно разбить на два.
- Слева в меню выбрали пункт «Изменение размера/перемещение».
- Установили новый размер для изначального раздела с помощью мышки, двигая разделитель или ввода числе в гигабайтах. Нажали Ок.
- Выбрали появившееся незанятое пространство и нажали «Создание раздела» слева.
- Нажали кнопку «Применить» слева вверху, подтвердили перезагрузку компьютера, дождались, когда будет завершен процесс.
Если что-то по использованию программы остается не ясным, весь процесс наглядно показан ниже.
Как разделить HDD или SSD в Windows 10 — видео инструкция
Надеюсь, предлагаемых методов окажется достаточно для вашей ситуации. Если же тем не менее при использовании какого-либо из описанных способов у вас возникнут проблемы — пишите, а я буду отвечать.
В предыдущем руководстве была затронута тема сжатия тома или раздела диска в Windows. Здесь я хочу показать вам, как можно использовать незанятое пространство на диске и создать новый том или раздел с помощью инструмента «Управление дисками» или с помощью командной строки.
Как создать новый том или раздел через «Управление дисками»
Откройте инструмент «Управление дисками». Для этого откройте диалог «Выполнить» (Win + R), введите команду diskmgmt.msc и нажмите Enter.
Щелкните правой кнопкой мыши на не распределенном пространстве и нажмите «Создать простой том».
В окне мастера создания простого тома нажмите «Далее».
Введите размер пространства, который необходимо использовать для нового тома (или раздела) и нажмите кнопку «Далее».
Назначьте букву диска и нажмите «Далее».
На следующем этапе вы можете изменить параметры форматирования, но это необязательно, тем более, если вас устраивают настройки по умолчанию. Дополнительно вы можете изменить метку тома на любое имя по вашему предпочтению, но лучше использовать что-то описательное: например, «Фильмы», «Документы», «Резервные копии» т.д. Также вы можете включить опцию для сжатия файлов и папок. Когда все настройки будут выбраны, нажмите «Далее».
Ознакомьтесь с выбранными параметрами. Если что-то захотите изменить, нажмите «Назад», чтобы вернуться к предыдущим шагам. Если вас все устраивает, нажмите «Готово».
После этого на вашем компьютере должен будет быть успешно создан новый раздел.
Как создать новый том или раздел через командную строку
Откройте командную строку с правами администратора.
Введите diskpart и нажмите Enter.
В строке DISKPART введите list disk. Эта команда выведет список дисков на вашем ПК. Она же поможет вам определить номер диска с незанятым пространством.
Теперь введите команду select disk с номером тома и нажмите Enter: например, select volume 0.
Далее введите команду create partition primary. После этого вы увидите сообщение, что указанный раздел был успешно создан.
Совет: вы можете вручную указать размер нового раздела. Для этого к команде create partition primary нужно добавить size=x (где x – размер раздела в мегабайтах). Целиком команда будет выглядеть следующим образом: create partition primary size=1000
Теперь, когда раздел был создан, введите команду list volume и нажмите Enter. В результате вы увидите том (в моем случае том 3) с файловой системой RAW. Однако будет правильнее, если сказать, что это том без файловой системы.
Далее вам нужно отформатировать раздел в файловую систему NTFS. Введите команду format fs=ntfs quick (где quick – это указание, что должен использоваться быстрый способ форматирования) и нажмите Enter.
Только что вы успешно создали и отформатировали раздел. Последнее, что нужно сделать, это назначить букву диска для нового раздела. Это тоже довольно простая задача.
Введите команду list volume, обратите внимание на номер нового раздела и введите команду select volume, не забыв указать номер раздела. Например, в моем случае команда будет выглядеть следующим образом: select volume 3.
Теперь у вас есть два варианта, чтобы назначить букву диска: вы можете просто ввести команду assign, но тогда инструмент DiskPart автоматически назначит одну из доступных букв для нового раздела (это то, что показано на скриншоте ниже); или вы можете ввести команду assign letter=f, где f – это буква диска. Если вы выберете второй вариант, убедись, что буква, которую вы хотите присвоить, уже не присвоена другому диску.
На этом все! Все написанное выше работает в Vista, Windows 7 и 8.x.
Отличного Вам дня!
Использование компьютерных жёстких дисков невозможно без правильной настройки, которая может требоваться сразу после покупки или на уже эксплуатируемых накопителях. При этом далеко не все пользователи понимают, как правильно осуществить эту настройку и какие инструменты для этого применяются. Разберёмся в вопросе подробнее.
Инициализация жёсткого диска
Как только жёсткий диск будет подключён к компьютеру на физическом уровне, можно сразу запускать систему в стандартном режиме. Если имеется старый винчестер с уже установленной ОС, проблем с запуском вообще никаких не будет. Однако, новый жёсткий диск по умолчанию в Проводнике может не появиться. Чтобы получить доступ к накопителю, необходимо инициализировать его.
Для полноценной инициализации практически любого диска достаточно инструментов, уже встроенных в операционную систему Windows 10.
Последовательность действий:
- Отыскать функцию поиска и ввести в соответствующую строку запрос «Управление компьютером».
- Открыть найденную ссылку, нажав на неё левой кнопкой мыши.
- Перейти в раздел «Управление дисками».
- Если к компьютеру уже подключён новый накопитель, появится окно с предложением провести инициализацию. На этом этапе надо выбрать тип раздела: MBR или GPT.
- Нажать на кнопку «ОК» и подождать, пока инициализация будет завершена.
Настраивая накопители объёмом менее 2 ТБ, можно останавливаться на разметке MBR. Более объёмные диски используют GPT, поскольку выбор формата MBR ограничит объём любого жёсткого диска.
При этом стоит учитывать, что полноценно пользоваться Windows XP и более старыми версиями операционных систем на GPT накопителях не получится.
Разметка накопителя
Сразу после инициализации диск также может оказаться недоступен, поскольку для полноценного использования его нужно правильно разметить. Пока что накопитель представляет собой просто пустое пространство, не имеющее файловой системы.
Чтобы разметить диск, нужно сделать следующее:
- Открыть программу «Управление компьютером» и найти в ней раздел «Управление дисками».
- Отыскать в списке накопитель, напротив которого имеется надпись «не распределён».
- Щёлкнуть по интересующей позиции правой кнопкой мыши, после чего выбрать пункт «Создать простой том».
- Дождаться, пока откроется специальная утилита по созданию томов. Нажать на кнопку «Далее».
- Указать размер создаваемого тома. Тут всё зависит от предпочтений пользователя и того, будет ли диск использоваться для установки операционной системы. Если да, то его объём должен соответствовать требованиям конкретной сборки и позволяют установить все необходимые обновления и программы.
- Подтвердить заданный размер, нажав на кнопку «Далее». Иногда можно просто указать максимальный объём диска, создав тем самым один большой раздел.
- Указать буквенное обозначение для создаваемого раздела диска. Буква не должна совпадать с названиями уже имеющихся в системах разделов.
- Отформатировать раздел, выбрав файловую систему, размер кластера и метку тома. Чаще всего целесообразнее оставить эти значения по умолчанию. На этом этапе рекомендовано использовать быстрое форматирование, которое не займёт много времени.
- Дождаться завершения работы мастера и выйти из программы.
Во время настройки диска вовсе необязательно сразу же форматировать только что созданный раздел. Операцию вполне можно провести уже после загрузки операционной системы при помощи соответствующего пункта в контекстном меню. Но это доступно только в том случае, если операционная система уже установлена на другой диск.
Форматирование диска – достаточно радикальная процедура, которая стирает все имеющиеся на нём данные. Поэтому в случае уже используемых накопителей нужно внимательно изучить свои файлы и при необходимости сохранить нужные позиции в другом месте.
На этом создание нового раздела можно считать завершённым. Останется только проверить его работоспособность после загрузки операционной системы.
В том случае, если созданный раздел занимает лишь часть объёма накопителя, можно продолжить работу и создать ещё один или несколько томов разного размера.
Перенос операционной системы на новый накопитель
Важнейшим аспектом при работе с новыми дисками или разделами является установка операционной системы. На современных версиях также доступна такая опция, как перенос ОС с одного накопителя на другой. Это помогает избавиться от множества проблем и избежать утомительной настройки системы с нуля.
Перед выполнением операции желательно заранее создать резервную копию операционной системы и всех необходимых данных. Файлы можно сохранить на внешнем носителе.
Далее следует установка нового накопителя, на который будет осуществляться перенос данных.
Осуществить процесс переноса помогут специализированные программы, имеющий внушительный функционал по работе с файлами. Одной из самых популярных считается утилита EaseUS Partition Master с функцией «перенос ОС». Программа поддерживает копирование файлов между накопителями разных форматов, так что идеально подойдёт для работы с HDD и SSD.
Алгоритм работы:
- Скачать программу EaseUSPartition Master и установить её на компьютер.
- Запустить утилиту, после чего выбрать опцию «Перенести ОС», расположенную в верхней части окна.
- Указать, на какой накопитель будет осуществляться миграция данных, после чего нажать кнопку «Далее». Важно помнить, что все разделы и файлы на выбранном накопителе будут стёрты.
- Ознакомиться с предварительной разметкой жёсткого диска и при необходимости внести изменения в распределение объёма между томами. Нажать кнопку «Продолжить».
- Дождаться окончания операции и закрыть программу.
Теперь, чтобы компьютер правильно загружал операционную систему, необходимо через BIOS изменить порядок загрузки. В приоритете должен быть тот накопитель, на который был осуществлен перенос. Обычно необходимые параметры располагаются в разделах «Boot menu», «Boot Priority or Boot Order section». Порядок входа в BIOS зависит от производителя материнской платы, однако чаще всего за это отвечают кнопки F2, F8 или Del.
Теперь компьютер будет в автоматическом режиме запускать операционную систему с нового накопителя. Если никаких ошибок или проблем не возникло, можно форматировать старый диск с операционной системой и превращать его в обычное хранилище данных.
Описанный способ крайне полезен для тех, кто использует лицензионную версию операционной системы и не хочет повторно её активировать. Если всё сделано по инструкции, то потребности в активации быть не должно. Система просто перенесётся в таком же виде, в каком она была на старом диске.
Работа с томами дисков в Windows 10
В операционной системе Windows 10 предусмотрен обширный набор функций для работы с установленными на компьютере накопителями. Они эффективно взаимодействуют как с традиционными жёсткими дисками HDD, так и с высокоскоростными твердотельными накопителями SSD.
Через встроенный системный поиск можно без труда отыскать утилиту «Управление дисками», в которой и собран весь необходимый функционал. С помощью доступных инструментов пользователь может выполнять следующие операции:
Обычно этого набора функций более чем достаточно для полного контроля накопителей компьютера и создания предельно удобной системы для работы или развлечений.
Правильная настройка жёстких дисков или иных накопителей позволит обеспечить максимально комфортные условия для работы за компьютером и избежать множества неприятных проблем в будущем. При наличии базовых знаний проблем с доступными инструментами не возникает, однако во избежание разного рода сложностей все действия нужно выполнять очень аккуратно в чётком соответствии с инструкциями.
«Управление дисками» в Windows 10 — системная утилита, позволяющая пользователю персонального компьютера (ПК) контролировать хранилище внутренней памяти устройства. С помощью программного обеспечения владелец ПК сможет создавать, расширять и форматировать разделы, использовать другие полезные функции в работе с жестким диском.
Содержание
- Что такое диспетчер дисков и как его открыть
- Через меню инструментов (Win+X)
- С помощью окна управления компьютером
- Воспользоваться «Командной строкой»
- Через окно «Выполнить»
- С помощью поисковика Windows
- Открыть в системной папке System32
- Через консоль Windows PowerShell
- Что делать если не открывается
- Управление дисками
- Расширение тома
- Сжатие
- Удаление тома
- Расширение
- Создание раздела
- Дефрагментация
- Очистка диска
- Объединение дисков
Что такое диспетчер дисков и как его открыть
«Диспетчер дисков» — программное обеспечение для управления хранилищем информации на персональном компьютере. С помощью набора инструментов пользователь может разделить один жесткий диск на несколько виртуальных разделов для более рационального хранения данных или отформатировать информацию на ПК.
Опцию можно найти на каждой версии операционной системы, но Windows 10 отличается от предшественников расширенной функциональностью утилиты. Владельцы персонального компьютера имеют возможность увеличивать или сжимать разделы винчестеров.
Чтобы начать работу с HDD в Windows 10, необходимо открыть «Диспетчер дисков». Сделать это можно разными методами, применение которых не требует особых знаний во владении компьютером.
Через меню инструментов (Win+X)
Простой способ начать работу с «Диспетчером дисков» — воспользоваться предусмотренными разработчиками настройками Power User Menu.
Чтобы открыть программу управления винчестерами через меню инструментов, необходимо:
- Воспользоваться горячими клавишами вызова менеджера — Win + X.
- В открывшемся окне найти вкладку под названием «Управление дисками».
- Нажать на опцию левой кнопкой мыши.
Если этапы инструкции выполнены верно, операционная система откроет средство для управления пространством накопителя.
С помощью окна управления компьютером
Дисковая утилита Windows 10 может запускаться через меню Power User Menu и без горячих клавиш Win + X. Для этого нужно:
- Перевести курсор мыши на значок «Пуск» (выглядит как флаг ОС Windows, находится в левом нижнем углу).
- Нажать на иконке правой кнопкой мыши.
- В открывшемся меню найти пункт под названием «Управление дисками».
- Нажать на опцию левой кнопкой мыши.
Обратите внимание! Разницы в выборе метода запуска утилиты для работы с накопителями нет.
Воспользоваться «Командной строкой»
Если меню Power User Menu оказалось недоступным для пользователя, следует воспользоваться «Командной строкой». Чтобы открыть утилиту, следует:
- Запустить окно «Выполнить», используя горячие клавиши Win + R.
- Ввести буквенное значение cmd.
- В открывшемся окне вписать команду diskmgmt.msc.
- Нажать на кнопку Enter на клавиатуре.
После выполнения этапов инструкции система при помощи «Командной строки» откроет «Диспетчер управления жесткими дисками».
Через окно «Выполнить»
Владелец ПК может заходить в утилиту контроля винчестеров сразу через программу «Выполнить». Для этого необходимо следовать следующей инструкции:
- Запустить окно «Выполнить», используя горячие клавиши Win + R.
- В открывшемся поле ввести буквенное значение diskmgmt.msc.
- Нажать на Enter на клавиатуре.
Этот вариант запуска утилиты экономит время пользователя — не требует запуска окна консоли.
С помощью поисковика Windows
Включить менеджер винчестеров можно через системный поиск. Для этого требуется воспользоваться стандартным поисковиком операционной системы Windows 10:
- Перейти в меню «Пуск».
- Нажать на значок поиска (иконка лупы).
- В открывшейся строке ввести значение diskmgmt.msc.
- Выбрать нужный результат поиска.
- Нажать на пункт «Открыть».
Обратите внимание! Поисковую строку можно вызывать с помощью горячих клавиш Win + S.
Если этапы инструкции выполнены верно, система откроет «Менеджер контроля жестких дисков».
Открыть в системной папке System32
Помимо открытия файла запуска программы через поисковик Windows 10, можно самостоятельно запустить утилиту в системной папке System32. Для этого необходимо:
- Открыть «Этот компьютер».
- Перейти на диск, в котором находятся системные файлы (обычно это «Локальный диск (С:)»).
- Раскрыть папку Windows.
- Войти в директорию System32.
- Найти программный файл под названием diskmgmt.msc.
- Запустить утилиту двойным щелчком левой кнопкой мышки.
Важно! Файл diskmgmt.msc может быть скрыт операционной системой от пользователя, в таком случае поиск не будет способен распознавать данные. Чтобы получить доступ, следует перейти в раздел «Дополнительные параметры» и активировать функцию «Показывать скрытые файлы, папки и диски».
Через консоль Windows PowerShell
Для выполнения поставленной задачи можно воспользоваться консолью Windows PowerShell:
- Запустить окно «Выполнить», используя горячие клавиши Win + R.
- Ввести буквенное значение powershell.
- В открывшемся окне вписать diskmgmt.msc.
- Нажать на Enter.
Что делать если не открывается
Следует выполнить предложенные методы запуска программы в указанной последовательности. Если ни один из способов не дал результатов, следует проверить права учетной записи, с которой пользователь пытается открыть «Диспетчер HDD». Чтобы запустить утилиту, необходимо быть администратором.
Если после манипуляций диспетчер для работы с винчестерами не запустился, значит, необходимо скачать и установить стороннее программное обеспечение для контроля хранилища информации. Это программы, которые обладают аналогичной функциональностью, что и утилита Windows 10, но имеют собственный интерфейс и набор дополнительных возможностей.
Управление дисками
После запуска «Диспетчера контроля HDD» перед владельцем ПК появляется меню, с помощью которого можно управлять основными функциями хранилища информации.
Через утилиту контроля пространства накопителей можно:
- Видеть физические и виртуальные HDD.
- Добавлять разделы в существующий винчестер.
- Открывать новые виртуальные разделы.
- Объединять созданные тома.
- Отображать информацию о количестве места.
- Выполнять сжатие и расширение отделов винчестера.
Обратите внимание! Все функции, связанные с управлением винчестеров, доступны только учетным записям с правами администратора.
Расширение тома
Это функция, позволяющая расширить место для хранения файлов на определенном томе. Память добавляется из пустого пространства на HDD. Пошаговая инструкция:
- Открыть меню управления винчестерами.
- Нажать правой кнопкой мышки на раздел, память которого нужно увеличить.
- Выбрать опцию «Расширить том…».
- В открывшемся Мастере выбрать количество добавочного места.
- Нажать на Далее, чтобы система запустила процесс расширения.
Обратите внимание! Если вкладка «Расширить том» недоступна для пользователя, нужно проверить наличие свободного места на жестком диске.
Сжатие
Сжатие тома — процесс обратный расширению раздела жесткого диска. Система «забирает» определенное количество свободного места и отправляет в резерв HDD. Чтобы выполнить операцию, нужно:
- Вызвать «Диспетчер дисков».
- Нажать правой кнопкой мышки на раздел, память которого нужно уменьшить.
- Выбрать опцию «Сжать том…».
- В открывшемся окне ввести количество сжимаемого места.
- Нажать на Сжать, чтобы система запустила процесс.
Важно! Количество сжимаемой информации не может быть выше общего и доступного размера.
Удаление тома
Помимо изменения количества информации, пользователь может полностью удалить определенный раздел накопителя следующим образом:
- Включить «Диспетчер дисков».
- Нажать правой кнопкой мыши на том, который необходимо стереть.
- Выбрать опцию «Удалить том».
- Подтвердить изменения.
Важно! При удалении сотрутся все данные, хранившиеся на томе.
Удалить раздел можно, если на нем не находятся системные файлы и на компьютере есть еще один раздел винчестера.
Расширение
В случае присутствия неактивного места на жестком диске персонального компьютера, пользователь может добавить этот объем в любой виртуальный раздел для расширения. Необходимо:
- Зайти в меню управления винчестерами.
- Нажать правой кнопкой мышки на раздел, память которого нужно увеличить.
- Выбрать опцию «Расширить том…».
- В открывшемся Мастере выбрать количество добавочного места.
- Нажать на Далее, чтобы система начала расширение.
Для выполнения задачи необходимо обладать правами администратора.
Создание раздела
Если на жестком диске присутствует свободное пространство, которое не задействовано ни одним томом винчестера, пользователь может создать дополнительный раздел. Для этого необходимо:
- Зайти в меню управления HDD, в котором отображаются все разделы.
- Нажать правой кнопкой мыши на пустом месте диспетчера, вызвав скрытое меню.
- Выбрать опцию «Создать простой том».
- Откроется окно, где можно распределять объем памяти нового раздела.
- Выбрать букву, которой будет обозначаться том.
- Выставить динамические настройки «По умолчанию».
По аналогии можно создать «Локальный том» — хранилище, которое доступно всем компьютерам, подключенным к одной сети.
Дефрагментация
Чтобы выполнить дефрагментацию, то есть оптимизацию файлов, хранящихся на жестком диске, необходимо:
- Зайти в «Диспетчер дисков».
- Нажать на необходимом разделе правой кнопкой мыши.
- Выбрать пункт «Свойства».
- Перейти в раздел «Сервис».
- Нажать на опцию Оптимизировать.
Обратите внимание! Эту инструкцию можно применять из папки «Этот компьютер», где находятся разделы жесткого диска.
Очистка диска
При недостаточном объеме внутренней памяти в хранилище устройства пользователь может отформатировать том. Для этого следует:
- В поиске ввести и запустить опцию «Очистка диска».
- Выбрать раздел, информацию на котором необходимо удалить.
- Указать типы файлов.
- Нажать ОК.
Обратите внимание! Удалиться исключительно информация, раздел останется.
Объединение дисков
Чтобы объединить два раздела накопителя в общий, следует:
- Открыть «Управление винчестеров».
- Нажать на одном из двух разделов правой кнопкой мыши.
- Удалить выбранный том.
- Нажать правой кнопкой мышки на раздел, память которого нужно увеличить.
- Выбрать опцию «Расширить том…».
- В открывшемся «Мастере» выбрать количество добавочного места, оставшегося от первого диска.
- Нажать на Далее, чтобы система начала расширение.
При объединении дисков придется пожертвовать одним томом и удалить всю информацию, хранящуюся на разделе.
Утилита контроля HDD предоставляет доступ к управлению хранилищем внутренней памяти устройства, позволяющий максимально оптимизировать работу персонального компьютера под цели пользователя.
( 3 оценки, среднее 5 из 5 )