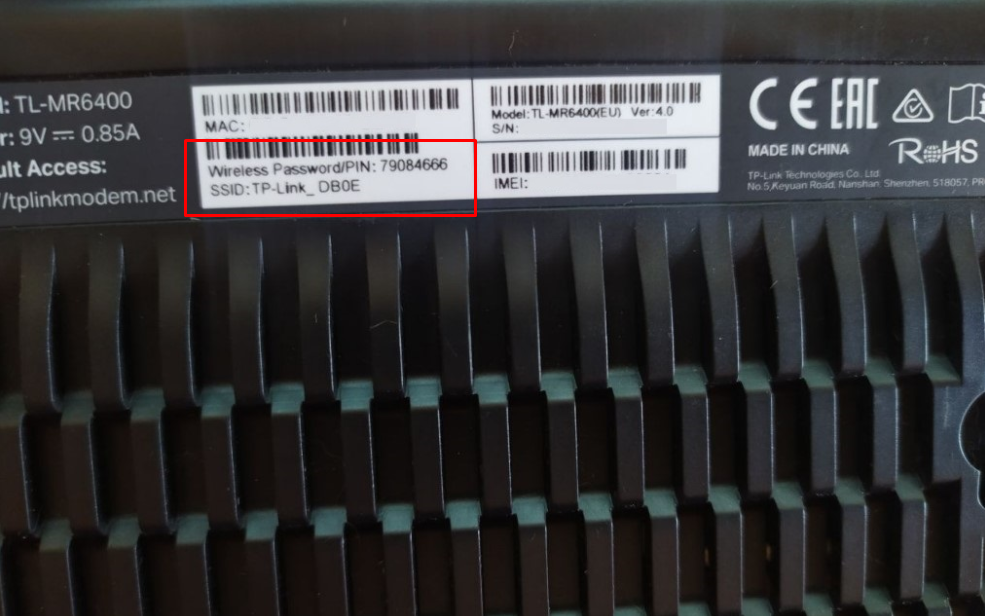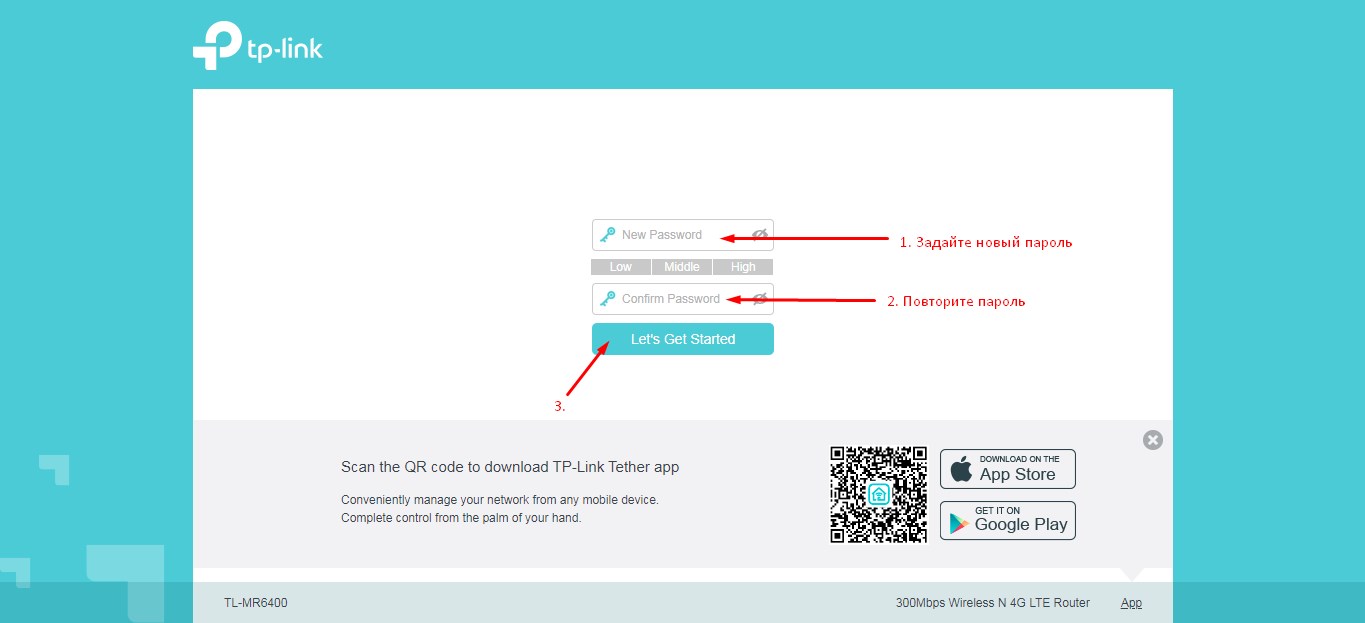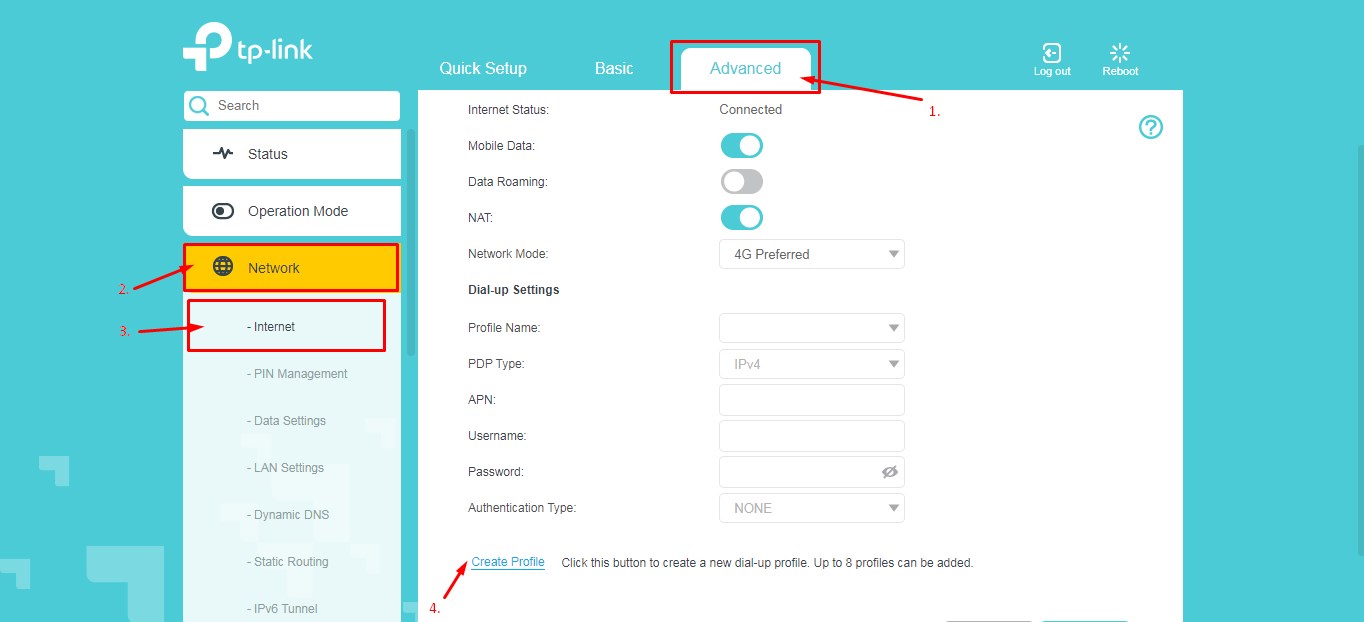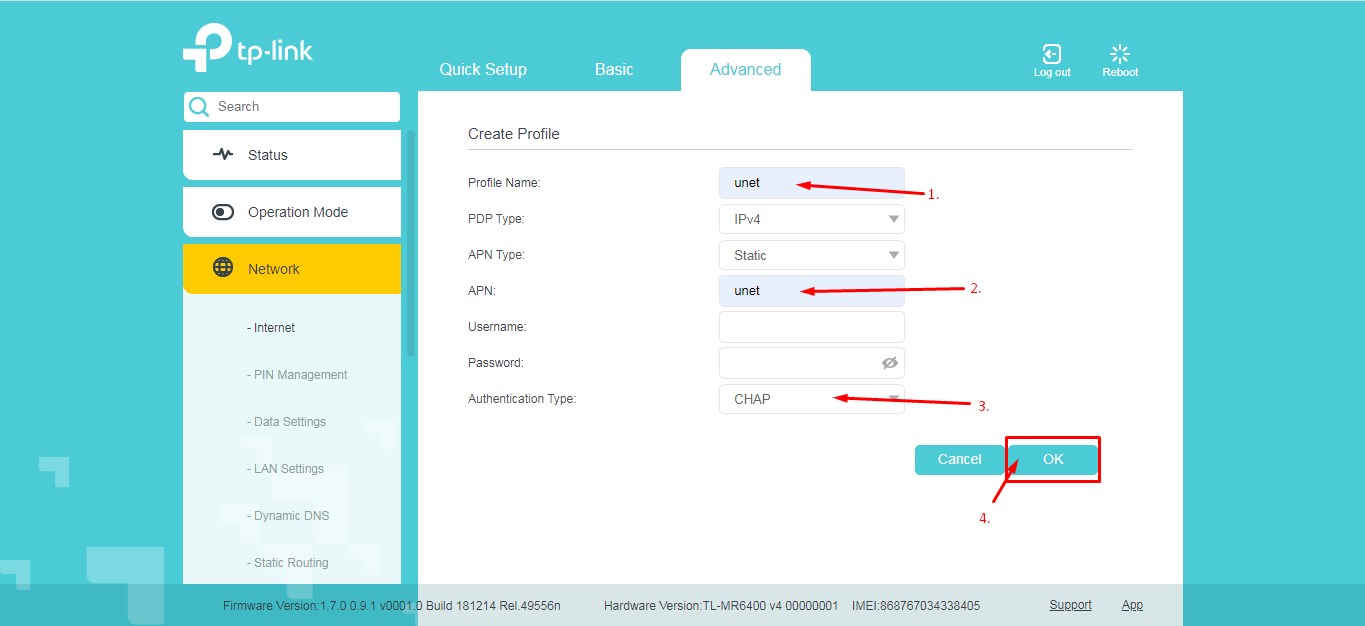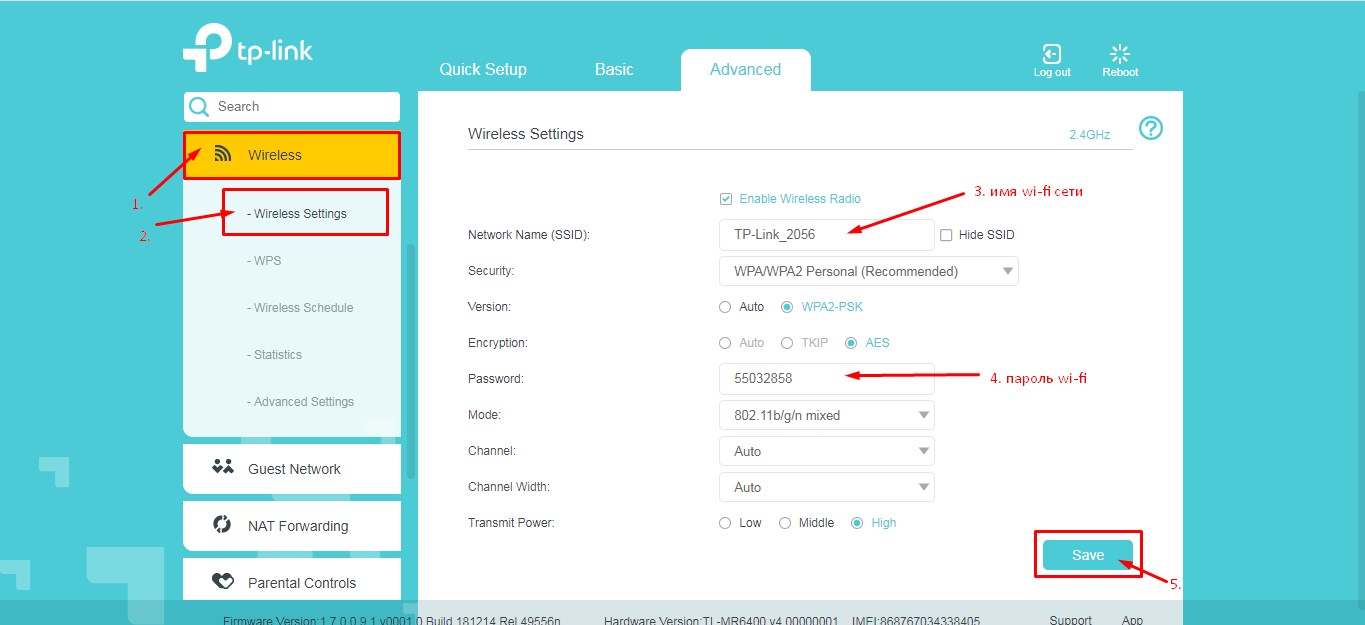На чтение 5 мин Опубликовано Обновлено
Роутер TP-Link TL-MR100 представляет собой надежное и удобное устройство для создания беспроводной сети. Он подходит для домашнего использования и обеспечивает стабильное подключение к интернету.
Настройка роутера TP-Link TL-MR100 предоставляет возможность создать безопасное и эффективное подключение к интернету. Эта пошаговая инструкция поможет вам освоить основные настройки роутера и сделать вашу сеть стабильной и защищенной.
Первым шагом в настройке роутера TP-Link TL-MR100 является подключение его к вашему компьютеру или ноутбуку. Вам потребуется использовать Ethernet-кабель, который должен быть включен в порт WAN на задней панели роутера. Кабель подключается к порту Ethernet вашего компьютера или ноутбука.
После успешного подключения роутера к компьютеру, вы можете воспользоваться веб-браузером для доступа к его веб-интерфейсу. Введите IP-адрес роутера в адресную строку браузера и нажмите Enter. Появится окно авторизации, где вы должны ввести свои учетные данные.
Содержание
- Пошаговая инструкция по настройке роутера TP-Link TL-MR100
- Раздел 1: Начальная настройка
- Раздел 2: Подключение к интернету
- Раздел 3: Расширенные настройки
Пошаговая инструкция по настройке роутера TP-Link TL-MR100
Настраивать роутер TP-Link TL-MR100 можно с помощью веб-интерфейса роутера. Ниже представлена пошаговая инструкция:
- Подключите роутер TP-Link TL-MR100 к источнику питания и включите его.
- С помощью сетевого кабеля подключите один конец в WAN-порт роутера, а другой конец — в модем.
- Соедините компьютер с одним из портов LAN роутера с помощью сетевого кабеля.
- Откройте веб-браузер и введите адрес по умолчанию для доступа к веб-интерфейсу роутера: 192.168.0.1.
- В появившемся окне авторизации введите имя пользователя и пароль по умолчанию. Имя пользователя — admin, пароль — admin.
- Нажмите на кнопку «Вход» для авторизации и получения доступа к веб-интерфейсу роутера.
- В веб-интерфейсе роутера выберите язык интерфейса и нажмите кнопку «Далее».
- Выполните настройки соединения с интернетом в соответствии с требованиями вашего интернет-провайдера. Обычно это включает в себя выбор типа подключения к интернету (статический IP, динамический IP, PPPoE) и ввод соответствующих параметров.
- После ввода настроек соединения с интернетом нажмите кнопку «Далее» и дождитесь завершения процесса настройки.
- Настройте имя Wi-Fi сети (SSID) и пароль для беспроводного соединения. Рекомендуется использовать безопасный пароль для защиты сети.
- Сохраните настройки и перезагрузите роутер.
- Подключите свои устройства к новой беспроводной сети с использованием введенного пароля.
Теперь роутер TP-Link TL-MR100 должен быть готов к использованию с настроенным интернет-подключением и беспроводной сетью.
Раздел 1: Начальная настройка
Шаг 1: Подключите роутер к источнику питания и включите его кнопкой питания на задней панели.
Шаг 2: С помощью кабеля Ethernet подключите компьютер к роутеру, вставив один конец кабеля в порт LAN на задней панели роутера, а другой конец в сетевой порт на компьютере.
Шаг 3: Откройте веб-браузер на компьютере и введите IP-адрес роутера в адресной строке. IP-адрес по умолчанию для роутеров TP-Link — 192.168.0.1. Нажмите клавишу Enter, чтобы перейти на страницу входа.
Шаг 4: Введите имя пользователя и пароль для входа в административный интерфейс роутера. По умолчанию используйте «admin» в качестве имени пользователя и пароль.
Шаг 5: После успешной авторизации вы попадете на главную страницу интерфейса роутера, где сможете продолжить настройку устройства.
Теперь вы завершили первоначальную настройку роутера. Дальнейшие шаги настройки включают в себя выбор типа подключения, настройку безопасности Wi-Fi и другие параметры, которые можно найти в руководстве пользователя или на официальном веб-сайте TP-Link.
Раздел 2: Подключение к интернету
После того как вы настроили свой роутер TP-Link TL-MR100, наступает время подключить его к интернету. В этом разделе мы расскажем вам, как сделать это шаг за шагом.
- Убедитесь, что ваш роутер и модем включены и корректно подключены друг к другу при помощи сетевого кабеля. Обычно сетевой разъем на роутере обозначен как WAN.
- С помощью сетевого кабеля подключите ваш роутер к компьютеру. Обычно порт на роутере для этого обозначен как LAN.
- Введите адрес веб-интерфейса вашего роутера в адресную строку браузера и нажмите Enter. Обычно это «192.168.0.1» или «192.168.1.1».
- Войдите в веб-интерфейс роутера, используя ваше имя пользователя и пароль. Если вы не сменили эти данные, по умолчанию они могут быть «admin» и «admin».
- В меню роутера найдите раздел «Настройки WAN» или «Интернет».
- Выберите тип подключения к интернету, который вам предоставляет ваш провайдер.
- Вводите необходимые настройки, такие как имя пользователя и пароль от провайдера.
- Сохраните настройки и перезагрузите роутер.
- После перезагрузки роутера, вы должны быть подключены к интернету. Проверьте подключение, открыв веб-браузер и перейдя на любой сайт.
Теперь ваш роутер TP-Link TL-MR100 полностью настроен и подключен к интернету. Вы можете наслаждаться стабильным и надежным интернет-соединением в своей сети.
Раздел 3: Расширенные настройки
В этом разделе мы рассмотрим некоторые расширенные настройки роутера TP-Link TL-MR100, которые позволят вам получить больше возможностей и контроля над вашей сетью.
-
Настройка виртуального сервера
Вы можете настроить виртуальный сервер для перенаправления входящих запросов на определенные порты вашей локальной сети. Это полезно, если вы хотите разрешить удаленный доступ к определенным службам, таким как FTP или HTTP.
-
Настройка портов VLAN
Вы можете настроить виртуальные локальные сети (VLAN) и назначать порты роутера к определенным VLAN. Это может быть полезно для обеспечения различных уровней безопасности или для создания отдельных сетей для разных групп пользователей.
-
Настройка брандмауэра
Брандмауэр роутера позволяет вам контролировать доступ к вашей сети, блокировать определенные порты или IP-адреса. Вы можете настроить правила брандмауэра согласно вашим требованиям безопасности.
-
Настройка VPN
VPN (виртуальная частная сеть) позволяет вам создать безопасное соединение между вашими устройствами и удаленной сетью через Интернет. Вы можете настроить VPN на роутере и получить доступ к вашей домашней сети из любого места.
-
Настройка качества обслуживания
Качество обслуживания (QoS) позволяет задать приоритеты для различных типов трафика в вашей сети. Вы можете настроить QoS, чтобы гарантировать высокую скорость и низкую задержку для важных приложений, таких как потоковое видео или голосовые вызовы.
Эти расширенные настройки помогут вам улучшить производительность и безопасность вашей сети TP-Link TL-MR100.
TP-LINK TL-MR100 – роутер стильный, легко настраиваемый и с понятным интерфейсом. Что еще нужно от хорошего lte роутера с гарантией от производителя 3 года? Число клиентов можно подключить до 32-х. Роутер по своему хорош, со своими недостатками и достатками.
Небольшое сравнение роутеров
Можно ли его сравнить с Кинетиком 4 G или Huawei 315s-22? Можно, но в сравнение по общим параметрам он проиграет, но в цене, доступности и в своём функционале может даже преуспеть. Например у него есть запланированная перезагрузка. Что позволять осуществлять стабильную работу Интернета. Во вторых компактный, стильный врежется в любой интерьер. Или почти в любой. В третьих система охлаждения продуманна, жаль что нет термодатчика, так можно было померить температуру на борту.
Как температура влияет на стабильную работу Интернета спросите вы?
Температура влияет на всё, даже на вас. Чем выше, или чем ниже допустимых норм, тем хуже работается техники. И соответственно быстрее выходит из строя. Роутеры пока не умеют перезагружаться или выключаться при перегреве, как компьютере на чипе Интел например. Поэтому выбрав правильный роутер и соблюдая при этом рекомендуемые меры эксплуатации, мы можете стать счастливчиком работающего роутера на некие 5-7 лет. А то и больше. Условия эксплуатации например у TP-LINK TL-MR100 влажность от 10% до 90% без конденсации, рабочая температура от 0°C до +40°C.
- Мобильная связь: 3G, 4G
- Интерфейсы: SIM-слот
- Порты Ethernet: 2
- Частоты Wi-Fi: 2.4 ГГц
- Технологии: GPRS, HSPA, HSPA+, LTE, UMTS
- Диапазоны частот: LTE-FDD 800, LTE-FDD 900, LTE-FDD 1800, LTE-FDD 2600, LTE-TDD 2300, LTE-TDD 2500, LTE-TDD 2600, UMTS 850, UMTS 900, UMTS 2100
- Максимальная скорость приема: 150 Мбит/с
- Класс Wi-Fi: N300
- Максимальная скорость Wi-Fi соединения: 300 Мбит/с
- Защита беспроводного соединения: WEP, WPA, WPA-PSK, WPA2, WPA2-PSK
- Мощность передатчика: 20 dBm
- Количество внешних антенн: 2
- DHCP-сервер: есть
- NAT: есть
- Поддержка VPN: есть
- Поддержка протоколов: IPv4, IPv6
- Безопасность: Межсетевой экран (FireWall)
- Дополнительные функции безопасности: DMZ, SPI
- Настройка и управление: Web-интерфейс, мобильное приложение (Tether).
- Комплектация; адаптер питания, документация, кабель Ethernet.
Настройка роутера TP-LINK через Web-интерфейс или (Tether).
Настроить роутер TP-LINK TL-MR100 можно 4 способами;
- Коробочная настройка;
- Web-интерфейс;
- Мобильное приложение Tether;
- Вызвать «Компью-помощь»;
Коробочная версия: вставил сим-карту, подключился к сети Wi-Fi и пользуешься интернетом, можно изменить имя сети и пароль на более удобные.
Через веб интерфейс заходим по адресу 192.168.1.1, задаём пароль и мастер настроек к вашим услугам.
Далее вы можете перейти на основные настройки, где уже встретите; родительский контроль, беспроводной режим Интернета, карту сети и гостевую сеть.
В дополнительных настройках вы увидите; состояние, рабочий режим, сеть, CMC. Беспроводной режим, гостевая сеть, переадресация NAT. Родительский контроль, защита, системные инструменты и рабочий режим. Где можно настроить режим работы роутера: 3G/4G-маршрутизатор, либо режим Wi-Fi роутера.
Настройка роутера TP-LINK через мобильное приложениеTether
Тут тоже всё просто; после установки мобильного приложения на телефон можно занырнуть в настройки роутера, где гибко их настроить под себя или кого-то еще.
Помощь и поддержка «Компью-помощь»
Если вам уже необходим профессиональный подход к этому делу, то выбор за вами, а услуги за нами. Подбор и настройка внешних антенн, а так же оборудование к ним, а так же щепетильная настройка роутера для вас. «Компью-помощь» приходит на помощь, в нужное место и в нужно время, особенно когда необходима компьютерная помощь.
TP-Link TL-MR100 — это надежный и функциональный роутер, который позволяет подключиться к интернету через сеть LTE/3G. Он предлагает стабильное соединение и широкий функционал в настройке, позволяя вам настроить его в соответствии с вашими индивидуальными потребностями.
В данной статье мы расскажем вам подробную инструкцию, как настроить роутер TP-Link TL-MR100. Предлагаем вам пройти несколько простых шагов, чтобы в кратчайшие сроки настроить ваш роутер и начать пользоваться высокоскоростным интернетом.
Прежде чем начать настройку, убедитесь, что у вас есть активная SIM-карта с доступом к сети LTE/3G. Также удостоверьтесь, что у вас есть необходимые учетные данные (имя пользователя и пароль) от вашего интернет-провайдера.
Шаг 1. Подключите роутер TP-Link TL-MR100 к источнику питания и включите его. Подождите несколько секунд, пока роутер загрузится. Если индикаторы на передней панели начнут мигать, это означает, что роутер готов к настройке.
Содержание
- Полная инструкция по настройке роутера TP-Link TL-MR100
- Шаг 1: Подключение роутера к электрической сети и Интернету
- Шаг 2: Вход в панель управления роутера
- Шаг 3: Настройка основных параметров подключения
Полная инструкция по настройке роутера TP-Link TL-MR100
Шаг 1: Подключите роутер к источнику питания и включите его кнопкой питания на задней панели.
Шаг 2: Подключите компьютер к роутеру с помощью Ethernet-кабеля или через Wi-Fi.
Шаг 3: Откройте веб-браузер и введите адрес http://tplinkwifi.net или http://192.168.0.1 в адресной строке.
Шаг 4: Введите имя пользователя и пароль для доступа к панели управления роутера. Если вы не меняли эти данные, используйте значения по умолчанию: «admin» для имени пользователя и «admin» для пароля. Нажмите кнопку «Вход».
Шаг 5: В главном меню панели управления выберите «Сеть» в левой колонке.
Шаг 6: На странице «Сеть» выберите «Настройка WAN» и нажмите кнопку «Изменить».
Шаг 7: Выберите тип подключения интернета и введите соответствующие данные, предоставленные вашим провайдером. Нажмите кнопку «Сохранить» для применения настроек.
Шаг 8: Вернитесь на главную страницу панели управления и выберите «Беспроводная сеть» в левой колонке.
Шаг 9: На странице «Беспроводная сеть» выберите «Настройка беспроводной сети» и настройте имя сети (SSID) и пароль для доступа к Wi-Fi. Нажмите кнопку «Сохранить» для применения изменений.
Шаг 10: Поздравляю, ваш роутер TP-Link TL-MR100 настроен и готов к использованию! Теперь вы можете подключать к нему другие устройства по Wi-Fi или Ethernet и наслаждаться быстрой и стабильной сетью.
Шаг 1: Подключение роутера к электрической сети и Интернету
Перед началом настройки роутера TP-Link TL-MR100 необходимо подключить его к электрической сети и Интернету. В этом разделе вы узнаете, как выполнить данную процедуру.
1. Убедитесь, что роутер и компьютер выключены.
2. Подключите один конец сетевого кабеля к порту WAN (интернет) роутера и другой конец — к модему или источнику Интернета.
3. Подключите внешний источник питания к роутеру и включите его в розетку. Убедитесь, что индикатор питания загорается.
4. Подключите компьютер к роутеру с помощью Ethernet-кабеля. Один конец кабеля следует включить в порт LAN (локальная сеть) роутера, а другой — в сетевой порт компьютера.
5. Включите роутер и компьютер.
6. Дождитесь, пока роутер запустится и установит соединение с модемом или источником Интернета. Индикаторы на роутере должны гореть зеленым цветом, что указывает на успешное подключение.
7. Теперь ваш роутер TP-Link TL-MR100 подключен к электрической сети и Интернету, и вы готовы к началу процесса настройки.
| 1 | убедитесь, что роутер и компьютер выключены |
| 2 | подключите один конец сетевого кабеля к порту WAN (интернет) роутера и другой конец — к модему или источнику Интернета |
| 3 | подключите внешний источник питания к роутеру и включите его в розетку. Убедитесь, что индикатор питания загорается |
| 4 | подключите компьютер к роутеру с помощью Ethernet-кабеля. Один конец кабеля следует включить в порт LAN (локальная сеть) роутера, а другой — в сетевой порт компьютера |
| 5 | включите роутер и компьютер |
| 6 | дождитесь, пока роутер запустится и установит соединение с модемом или источником Интернета. Индикаторы на роутере должны гореть зеленым цветом, что указывает на успешное подключение |
| 7 | теперь ваш роутер TP-Link TL-MR100 подключен к электрической сети и Интернету, и вы готовы к началу процесса настройки |
Шаг 2: Вход в панель управления роутера
1. Подключите свой компьютер к роутеру с помощью Ethernet-кабеля или подключитесь к Wi-Fi-сети роутера.
2. Откройте любой веб-браузер на вашем компьютере.
3. В адресной строке браузера введите IP-адрес роутера — обычно это «192.168.0.1» или «192.168.1.1».
4. Нажмите клавишу «Enter» или «Go», чтобы открыть страницу входа в панель управления роутера.
5. Введите логин и пароль для входа в панель управления. Обычно логин и пароль по умолчанию указаны на наклейке на задней панели роутера.
6. Нажмите кнопку «Войти» или «Login», чтобы войти в панель управления роутера.
Теперь вы можете настроить различные параметры роутера в панели управления и настроить его в соответствии с вашими потребностями.
Шаг 3: Настройка основных параметров подключения
После успешного входа в панель управления роутера TP-Link TL-MR100, перейдите во вкладку «Network» (Сеть).
В разделе «WAN» (широковещательная сеть) необходимо выбрать тип подключения к интернету. В большинстве случаев это будет «Dynamic IP» (динамический IP).
Далее, введите необходимые параметры, которые предоставляет ваш интернет-провайдер: IP-адрес, маску подсети, шлюз по умолчанию и DNS-серверы.
Если вы не знаете эти параметры или ваш провайдер использует DHCP (динамическое получение IP-адреса), то можно оставить настройки по умолчанию и нажать кнопку «Save» (Сохранить).
В случае статического IP-адреса, укажите соответствующие значения в полях. После этого не забудьте сохранить настройки.
После завершения всех настроек, нажмите «Reboot» (Перезагрузка), чтобы применить внесенные изменения.
Теперь вы можете проверить подключение к интернету, открыв веб-браузер и попытаться открыть любую веб-страницу.
В данной статье мы расскажем Вам о том как настроить маршрутизатор TP-Link TL-MR6400. Также мы подготовили для Вас видео.
Данный маршрутизатор рассчитан на подключение по технологии LTE. Для его настройки необходимо:
1. Подключиться к маршрутизатору по кабелю или по wi-fi.
-
для подключения по кабелю Вам необходимо использовать LANпорт (оранжевого цвета).
-
для подключения по wi-fi — необходимо в списке доступных wi-fi сетей найти Вашу сеть и подключиться к ней. Если роутер сброшен до заводских настроек, то название wi-fi сети и пароль от нее можно посмотреть снизу на наклейке роутера.
2. Далее в адресной строке Вашего браузера введите IP-адрес точки доступа (по умолчанию 192.168.1.1). Введите пароль от личного кабинета и повторите его, затем нажмите кнопку «Let’s Get Started».
3. Для настройки APN необходимо перейти в раздел Advanced, выбрать вкладку Network — Internet. Далее нажмите «Create Profile«.
4. Введите в поле «Profile Name» — unet, в поле «APN» — unet, в поле «Authentication Type» выберите значение CHAP и нажмите кнопку «ОК»
5. Чтобы настроить wi-fi сеть выберите раздел «Wireless» и подраздел «Wareless Setting«. В поле «Network Name (SSID)» — укажите имя wi-fi сети, а в поле «Password» — пароль от wi-fi сети и нажмите кнопку «Save«.
Настройка завершена!
Для настройки удаленного доступа к оборудованию рекомендуем использовать данную инструкцию. Настройка удаленного доступа может понадобиться в разных ситуациях. Наши специалисты технической поддержки просят пользователей настроить удаленный доступ для проведения полной диагностики, а также, чтобы иметь возможность удаленно менять настройки роутера, управлять подключенным устройствами, выполнять перезагрузку роутера удаленно и т.д.
Подпишитесь на мобильное приложение: Viber, Telegram.
А также следите за актуальными новостями в нашем Telegram-канале.
Если у Вас возникли вопросы — напишите нам или позвоните 7778282 (любой мобильный оператор).
TP-Link TL-MR100 – это надежный и функциональный роутер, который предоставляет стабильное подключение к Интернету в домашних условиях. Но чтобы начать пользоваться этим устройством, необходимо его правильно настроить. В этой статье мы расскажем вам о подробных шагах настройки роутера TP-Link TL-MR100, чтобы вы могли быстро и легко установить соединение и наслаждаться стабильным интернет-соединением.
Шаг 1: Подключите роутер к компьютеру и включите его. После того, как роутер включится, подключите его к компьютеру при помощи Ethernet-кабеля. Убедитесь, что кабель подключен к порту LAN на роутере и к порту Ethernet на компьютере.
Шаг 2: Введите IP-адрес роутера в адресной строке браузера. Для роутера TP-Link TL-MR100 IP-адрес по умолчанию равен 192.168.0.1. Нажмите Enter, чтобы перейти к странице настройки роутера.
Шаг 3: Введите имя пользователя и пароль для входа в панель администрирования роутера. По умолчанию имя пользователя и пароль – admin. Введите их и нажмите кнопку Войти. Если вы впервые входите в панель администрирования, рекомендуется сменить пароль для повышения безопасности сети.
Шаг 4: Настройте соединение интернета. В зависимости от вашего провайдера, выберите соответствующий тип соединения и введите необходимые параметры, такие как имя пользователя и пароль, предоставленные провайдером. Чтобы узнать необходимые данные для настройки интернет-соединения, свяжитесь с вашим провайдером.
Содержание
- Как настроить роутер TP-Link TL-MR100?
- Распаковка и подключение роутера
- Подключение к Интернету через роутер
- Вход в веб-интерфейс роутера
- Настройка сетевых параметров роутера
- Создание беспроводной сети Wi-Fi
- Обновление прошивки роутера
Как настроить роутер TP-Link TL-MR100?
TP-Link TL-MR100 — это беспроводной 4G роутер, который предоставляет подключение к интернету через мобильную сеть. Он прост в настройке и может использоваться в офисе или дома для создания беспроводной сети.
- Подключите сим-карту и подключите антенны к роутеру. Убедитесь, что у вас есть доступ к сети оператора мобильной связи.
- Включите роутер и подождите, пока он загрузится.
- Подключите компьютер или ноутбук к роутеру с помощью сетевого кабеля или через Wi-Fi сеть, используя временное имя Wi-Fi сети и пароль, указанные на самом роутере.
- Откройте веб-браузер и введите IP-адрес роутера (обычно 192.168.0.1) в адресной строке.
- Вам будет предложено ввести имя пользователя и пароль администратора роутера. Введите «admin» для обоих полей и нажмите «Login» (Войти).
- Вы попадете на главную страницу настроек роутера.
- Зайдите в раздел «Quick Setup» (Быстрая установка).
- Выберите вашу страну и оператора мобильной связи из списка.
- Вам может быть предложено ввести PIN-код сим-карты, если включена функция защиты PIN-кодом. Введите ваш PIN-код и нажмите «Next» (Далее).
- Выберите тип подключения, который предоставляется вашим оператором: DHCP, Static IP или PPPoE.
- Укажите необходимые настройки в соответствии с типом подключения, указанным вашим интернет-провайдером.
- Нажмите «Next» (Далее), чтобы сохранить настройки.
- Роутер перезагрузится и подключится к интернету согласно указанным настройкам.
Поздравляю! Вы успешно настроили роутер TP-Link TL-MR100 и можете начать использовать его для доступа к интернету через мобильную сеть.
Распаковка и подключение роутера
Перед началом настройки роутера TP-Link TL-MR100 необходимо его правильно распаковать и подключить к сети. В данном разделе мы рассмотрим последовательность действий.
- Распаковка. Внимательно распакуйте коробку с роутером и проверьте наличие следующих компонентов:
- Роутер TP-Link TL-MR100
- Адаптер переменного тока (питание)
- Инструкция по эксплуатации
- Сетевой кабель Ethernet
- Подключение к питанию. Вставьте конец адаптера переменного тока в разъем питания роутера, а другой конец подключите к розетке.
- Подключение сетевого кабеля. Вставьте один конец сетевого кабеля Ethernet в разъем LAN (обычно желтого цвета) на задней панели роутера, а другой конец подключите к свободному порту Ethernet на вашем компьютере или другом сетевом устройстве.
- Включение роутера. Нажмите кнопку питания на задней панели роутера, чтобы включить его. Дождитесь, пока индикаторы на передней панели роутера загорятся и стабилизируются.
После выполнения этих шагов роутер TP-Link TL-MR100 будет подключен к питанию и готов к началу процесса настройки.
Подключение к Интернету через роутер
Для подключения к Интернету через роутер TP-Link TL-MR100 необходимо выполнить следующие шаги:
- Включите роутер, подключив его к источнику питания.
- С помощью Ethernet-кабеля подключите роутер к вашему компьютеру или ноутбуку.
- Откройте веб-браузер и в адресной строке введите IP-адрес роутера (по умолчанию это 192.168.0.1).
- В открывшемся окне введите имя пользователя и пароль, которые были указаны в инструкции к роутеру или установлены при первоначальной настройке. Если вы не меняли эти данные, то имя пользователя обычно будет «admin», а пароль — «admin».
- После успешной аутентификации вы окажетесь в панели управления роутера.
В панели управления роутера найдите раздел «Настройки Интернета» (или подобное название) и выберите его.
В этом разделе вы должны будете указать параметры подключения к Интернету, предоставленные вашим интернет-провайдером. Параметры могут включать в себя следующее:
- Тип подключения (PPPoE, DHCP, статический IP и т.д.).
- Имя пользователя и пароль для доступа к Интернету.
- Другие настройки, предоставленные провайдером.
Внимательно введите все необходимые параметры и сохраните изменения. После сохранения роутер будет перезагружен для применения настроек.
После перезагрузки роутера вы должны быть подключены к Интернету. Проверьте подключение на вашем компьютере или ноутбуке, открыв любую веб-страницу.
Если подключение не работает, проверьте правильность введенных параметров подключения в панели управления роутера. Если проблема не устраняется, обратитесь к технической поддержке вашего интернет-провайдера или воспользуйтесь дополнительными ресурсами, предоставляемыми производителем роутера TP-Link.
Вход в веб-интерфейс роутера
Для настройки роутера TP-Link TL-MR100 необходимо войти в его веб-интерфейс. Для этого следуйте инструкции:
- Подключите компьютер к роутеру с помощью LAN-кабеля.
- Откройте любой веб-браузер (например, Google Chrome, Mozilla Firefox).
- В адресной строке введите IP-адрес роутера. Обычно это 192.168.0.1 или 192.168.1.1. Нажмите Enter.
- Откроется страница входа в веб-интерфейс роутера.
- Введите имя пользователя (по умолчанию admin) и пароль (по умолчанию admin) в соответствующие поля.
- Нажмите кнопку Войти или OK.
После успешного входа в веб-интерфейс роутера, вы сможете приступить к его настройке и управлению.
Настройка сетевых параметров роутера
Для настройки сетевых параметров роутера TP-Link TL-MR100, выполните следующие шаги:
- Подключите роутер к компьютеру с помощью сетевого кабеля.
- Откройте веб-браузер и введите IP-адрес роутера в адресной строке. По умолчанию IP-адрес роутера TP-Link TL-MR100 — 192.168.0.1.
- Введите имя пользователя и пароль для входа в настройки роутера. Если вы не меняли эти данные, по умолчанию имя пользователя и пароль — admin.
- После успешного входа в настройки роутера, выберите раздел «Настроить сеть» или «Network Setup».
- Внесите необходимые изменения в сетевые параметры роутера:
| Параметр | Описание |
| LAN IP Address | IP-адрес локальной сети роутера. Обычно используется значение 192.168.0.1. |
| Subnet Mask | Маска подсети. Обычно используется значение 255.255.255.0. |
| Default Gateway | IP-адрес шлюза по умолчанию. Обычно это IP-адрес вашего провайдера интернета. |
| DNS Server | IP-адрес DNS-сервера. Можно использовать DNS-сервер вашего провайдера или общедоступные DNS-серверы, например, Google DNS (8.8.8.8, 8.8.4.4) или Cloudflare DNS (1.1.1.1, 1.0.0.1). |
После внесения изменений, сохраните настройки роутера и перезагрузите его для применения внесенных изменений.
Теперь вы настроили сетевые параметры роутера TP-Link TL-MR100.
Создание беспроводной сети Wi-Fi
При настройке роутера TP-Link TL-MR100 вы можете создать беспроводную сеть Wi-Fi, которую смогут использовать все устройства в доме или офисе. Для этого выполните следующие шаги:
- Подключите роутер TP-Link TL-MR100 к источнику питания и модему с помощью кабелей, поставляемых в комплекте.
- Включите роутер, нажав кнопку питания на задней панели устройства.
- Подключитесь к роутеру с помощью проводного соединения с использованием кабеля Ethernet. Вставьте один конец кабеля в один из портов LAN на задней панели роутера, а другой конец подключите к сетевой карте компьютера.
- На компьютере откройте любой веб-браузер и в адресной строке введите IP-адрес роутера TP-Link TL-MR100. Обычно адрес состоит из комбинации цифр, например, 192.168.0.1 или 192.168.1.1.
- Нажмите Enter и вас перенаправят на страницу входа в настройки роутера. Введите логин и пароль, по умолчанию они обычно «admin».
- После входа в настройки роутера, найдите раздел «Беспроводные настройки» или «Wi-Fi».
- Вам будет предложено создать имя сети Wi-Fi (SSID). Введите желаемое название, которое будет видно при поиске доступных Wi-Fi сетей на устройствах.
- Выберите тип безопасности для сети Wi-Fi. Рекомендуется использовать WPA2-PSK, чтобы обеспечить защиту от несанкционированного доступа.
- Введите пароль для доступа к Wi-Fi сети. Пароль должен быть надежным и состоять из букв, цифр и специальных символов.
- Сохраните настройки и перезагрузите роутер для применения изменений.
После выполнения этих шагов ваш роутер TP-Link TL-MR100 будет создавать беспроводную сеть Wi-Fi, которую можно использовать для подключения любых устройств, поддерживающих беспроводное подключение. Убедитесь, что все устройства в вашей сети правильно настроены для подключения к Wi-Fi сети, используя имя сети и пароль, которые вы указали при настройке роутера.
Обновление прошивки роутера
Обновление прошивки роутера — это процесс замены старой версии программного обеспечения на новую, которая может содержать исправления ошибок, улучшения функциональности и безопасности. Обновление прошивки TP-Link TL-MR100 роутера может потребоваться, чтобы получить последние функциональные возможности и защитить устройство от известных уязвимостей.
Следуйте этим шагам, чтобы обновить прошивку вашего роутера TP-Link TL-MR100:
- Первым делом, скачайте последнюю версию прошивки с официального сайта производителя TP-Link.
- Зайдите в веб-интерфейс роутера, введя IP-адрес вашего роутера в адресной строке браузера и авторизуясь с использованием логина и пароля.
- В меню настройки роутера найдите вкладку «Maintenance» или «Сервис» и выберите «Firmware Upgrade» или «Обновление прошивки».
- Нажмите кнопку «Обзор» или «Выбрать файл» и укажите путь к файлу прошивки, который вы загрузили ранее.
- Нажмите кнопку «Обновить» или «Upgrade», чтобы начать процесс обновления. Подождите, пока прошивка не будет загружена и установлена. Это может занять некоторое время.
- После установки новой прошивки роутер автоматически перезагрузится. Будьте осторожны и не отключайте питание роутера во время этого процесса.
После перезагрузки роутера ваша прошивка будет обновлена до последней доступной версии. Проверьте работу роутера и убедитесь, что все функции работают исправно.
Рекомендуется регулярно проверять наличие обновлений прошивки и устанавливать их, чтобы обеспечить безопасность и надежность работы вашего роутера TP-Link TL-MR100.