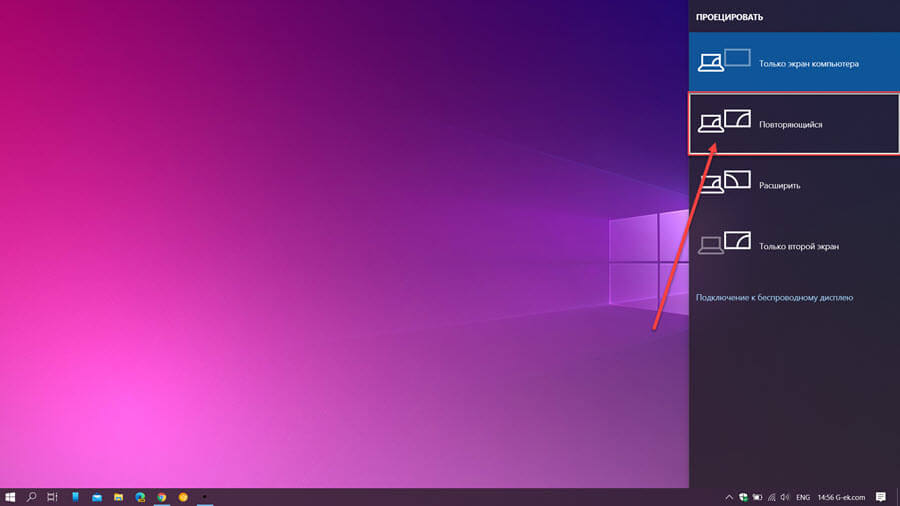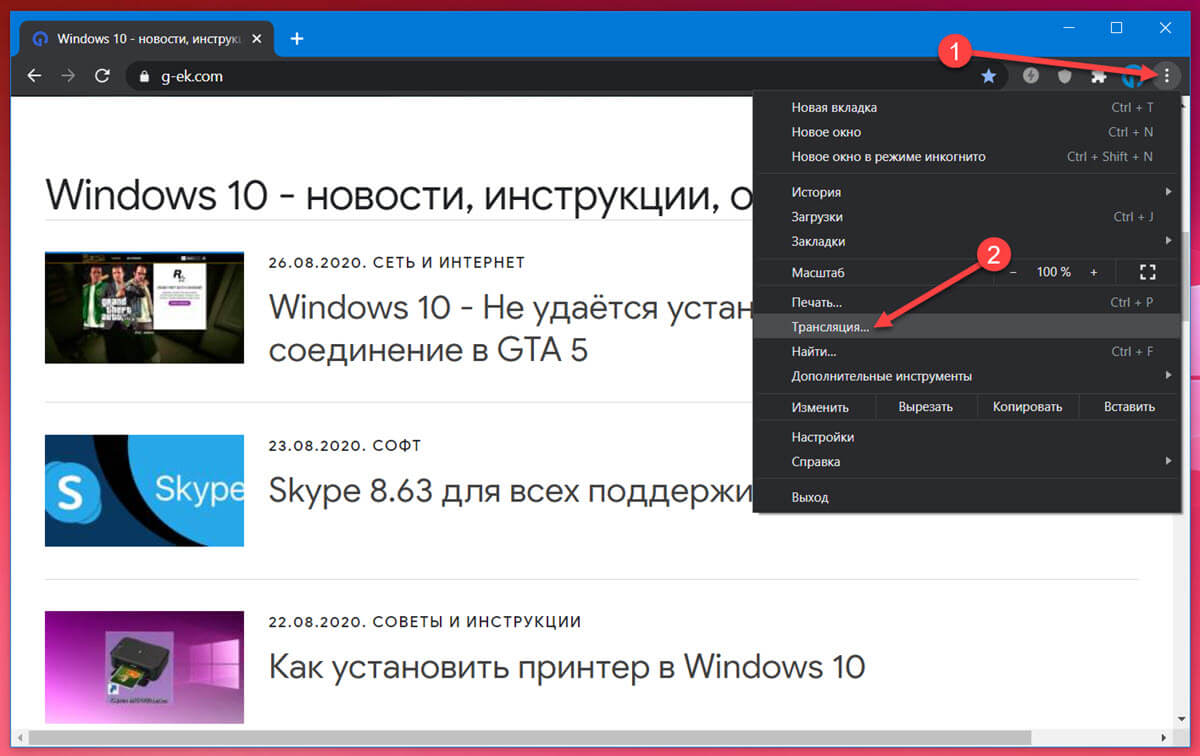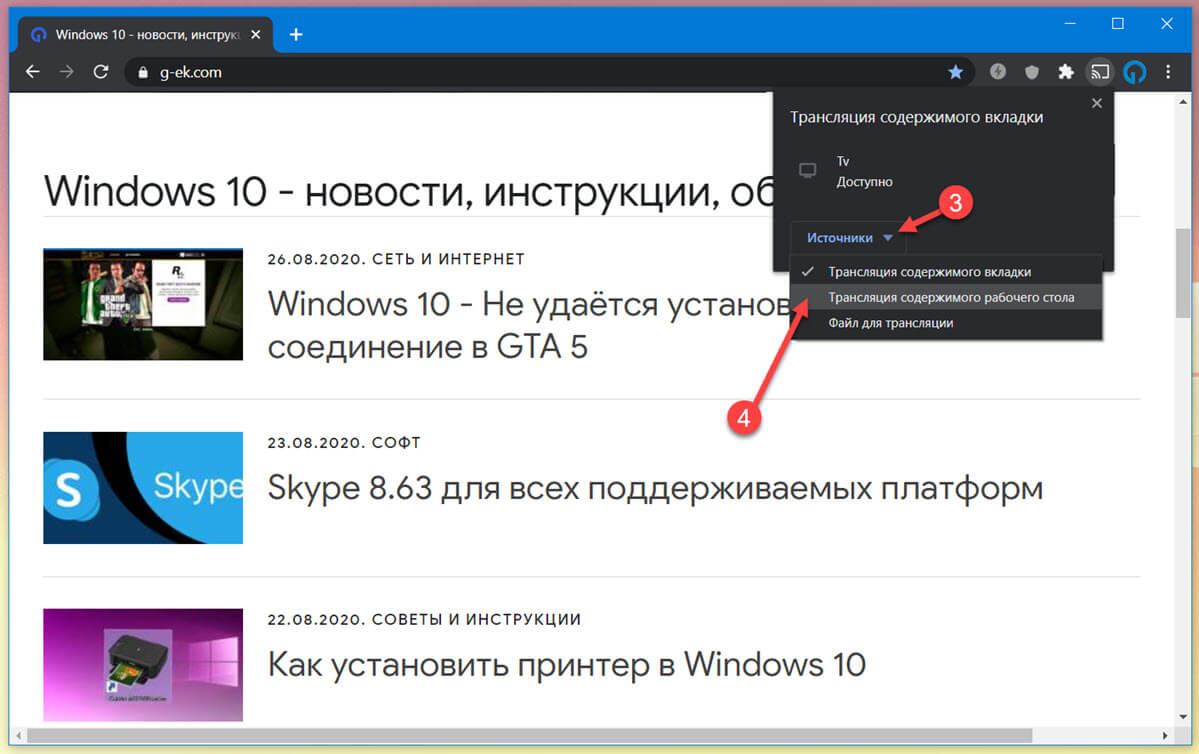Современные телевизоры отлично подходят на роль вторых мониторов для ПК и ноутбуков: они дают возможность удобного просмотра фильмов, онлайн-видео, комфортного серфинга интернета, игр и работы. Давайте разберемся, какой телевизор лучше подойдет для таких задач, как его подключить и как настроить картинку и звук.
Какой телевизор лучше подойдет на роль второго монитора?

С тех пор, как в массовых моделях ТВ появился HDMI-вход, подключение их к ПК или ноутбуку стало простым и удобным. Главное, чтобы на вашей видеокарте или ноутбуке был HDMI-выход.
Производители иногда помечают один из HDMI-входов телевизора как «PC» или дают возможность переименовать HDMI-вход для уменьшения задержки при выводе картинки, которую называют Input Lag. В некоторых моделях ТВ есть игровой режим (Game Mode), который заметно снижает задержку.
Input Lag — очень важная характеристика ТВ, если вы собираетесь играть на нем, но производитель крайне редко указывает этот параметр в характеристиках устройства. Поэтому вам придется искать информацию на форумах, специализированных сайтах и по отзывам владельцев. Довольно неплохую базу по разным моделям ТВ собрали на сайте displaylag.com.
Приемлемым считается значение задержки ниже 50 мс. При превышении этого порога вы почувствуете запаздывание картинки за вашими действиями, а значение в 100 мс сделает комфортную игру на ТВ практически невозможной. Для сравнения, у массовых ЖК-мониторов этот параметр составляет 15-25 мс.

Еще один важный параметр ТВ, о котором не пишут производители, это широтно-импульсная модуляция (ШИМ) для регулирования яркости подсветки. Если частота ШИМ ниже 100-120 Гц, глаза начинают уставать при долгом просмотре ТВ, могут добавиться и головные боли. Особенно заметно такое мерцание на низкой яркости экрана. Производители ЖК-мониторов серьезнее относятся к этой проблеме и помечают модели без мерцания как «flicker free».
Проверить ваш ТВ на наличие мерцания поможет «карандашный тест» — перед залитым белым цветом экраном нужно помахать карандашом. Если его след будет размазан — ТВ имеет низкий уровень мерцания или оно вообще отсутствует. А вот если след карандаша разделится на несколько частей, то подсветка ТВ заметно мерцает.

Также следует обратить внимание на возможность работы телевизора без улучшений картинки, особенно таких, как сглаживание движения. У Sony эта технология называется MotionFlow, у Samsung — Auto Motion Plus, у Panasonic — True Cinema, у Philips — Perfect Natural Motion, у LG — TruMotion.
Стоит отключить локальное увеличение контраста и повышение четкости изображения. Эти функции будут сильно утомлять глаза при использовании ТВ в качестве монитора.
Кабели и разъемы
Для вывода изображения на 4K UltraHD в родном разрешении с кадровой частотой 60 FPS вам понадобится видеокарта с поддержкой HDMI 2.0 (NVIDIA GeForce GTX 9xx, AMD RADEON RX 4xx и выше) и кабель, соответствующий стандарту HDMI 2.0 и выше.
Для разрешения FullHD подойдет самый недорогой кабель HDMI версии 1.4. Не стоит гнаться за большой длиной: чем меньше длина, тем больше шансов, что даже недорогой кабель будет работать без потери сигнала.
Бывают такие ситуации, что на видеокарте свободен только разъем DVI и к нему нужно подключить ТВ. В этом случае вас выручит переходник HDMI – DVI-D.
Или кабель HDMI – DVI-D. Но учтите, что подключение через DVI-D будет нормально работать только с телевизором FullHD.
Возможности телевизора, подключенного как второй монитор

Самое очевидное применение ТВ, подключенного к ПК или ноутбуку, — просмотр фильмов. Даже по сравнению с монитором телевизор дает гораздо больше эмоций при просмотре фильмов за счет эффекта погружения. А особенно выигрывают от подключенного ТВ ноутбуки с маленькими экранами и скромными звуковыми возможностями. Отлично выглядят на ТВ и ролики YouTube, особенно в разрешении 4K.

Например, при использовании такой связки удобна возможность одновременно работать на ноутбуке и включать детям мультфильмы на телевизоре. А учитывая возможности Windows по независимому выводу звука, можно обеспечить возможность разговоров через мессенджеры или прослушивания музыки в наушниках, в то время как по телевизору будет идти мультфильм или детский YouTube-канал. В нашей действительности, когда многим приходится работать из дома, это отличная возможность.

На большом экране замечательно выглядят игры, начиная от гонок и шутеров и заканчивая старыми добрыми Heroes of Might and Magic III. Для игр на телевизоре, находящемся на удалении от ПК, достаточно беспроводной клавиатуры и мыши, которые могут дублировать уже имеющиеся.
А если у вас есть геймпад, то ПК легко заменит игровую приставку.
Дополнительным плюсом использования ТВ является удобство управления контентом: Windows заметно шустрее и удобнее любых версий Smart TV. А если у вас бюджетный телевизор с медленным Smart TV или вообще без него, то разница будет очень заметна.
Достаточно подключить к ПК или ноутбуку дополнительную недорогую беспроводную мышку, и управлять контентом можно будет, не вставая с дивана.
В качестве клавиатуры вполне можно использовать «Экранную клавиатуру» из «Специальных возможностей» Windows.

Как настроить телевизор в Windows
Windows самостоятельно определит подключение ТВ по HDMI. Вам нужно только выбрать режим, в котором будет работать ТВ. Для этого надо щелкнуть правой кнопкой мыши по «Рабочему столу» и перейти в «Параметры экрана».

Можно выбрать режим дублирования — самый простой и удобный для одного пользователя. А для того, чтобы ТВ работал как независимый монитор, нужно выбрать режим «Расширить эти экраны».

Теперь вы сможете перетаскивать мышкой браузер или медиапроигрыватель на ТВ.
Но еще удобнее использовать для переключения режимов сочетание клавиш «Win + P». Это сочетание клавиш пригодится, если вы случайно отключите монитор или ТВ в настройках. Просто нажмите «Win + P» несколько раз, режимы работы будут переключаться циклически.

Если у вас видеокарта NVIDIA, то для более контрастной и яркой картинки не помешает включить полный динамический диапазон в панели управления NVIDIA. Для этого включите «Панель управления NVIDIA», нажав правой кнопкой мыши на «Рабочий стол» и выбрав ее в меню.
Далее перейдите в раздел «Дисплей», выберите «Изменение разрешения» и установите «Выходной динамический диапазон» в режим «Полный».

Как вывести звук на динамики/наушники и телевизор
Телевизор, подключенный по HDMI, определится в вашей ОС как независимое звуковое устройство. На него можно вывести звук из медиапроигрывателя или браузера.

Проще всего это делается в Windows 10: нажав на значок звука на панели задач, вы вызовете меню, в котором можно выбрать устройство воспроизведения звука.

Щелкнув по значку звука правой кнопкой мыши и выбрав «Открыть параметры звука» — «Параметры устройств и громкости приложений», вы попадете в меню, в котором сможете назначить устройство звука для каждого приложения.

Удобно сразу назначить воспроизведение звука на ТВ для медиапроигрывателя или браузера, который будет использоваться детьми. Тогда при запуске детского YouTube-канала звук автоматически пойдет на ТВ.
Если вы будете часто пользоваться разделом «Параметры устройств и громкости приложений», удобнее сделать для него ярлык, прописав в URL-адрес ярлыка — ms-settings:apps-volume.

Windows 7 не имеет таких широких возможностей по настройке вывода звука, но быстрое переключение устройства воспроизведения можно реализовать с помощью простой утилиты AudioSwitch с открытым исходным кодом.

Теперь по нажатию на значок утилиты в панели задач, вы сможете выбрать устройство воспроизведения, а процесс регулировки звука будет отображаться на панели OSD.

Как видите, подключить ТВ к ПК или ноутбуку очень просто и они отлично друг друга дополняют. ПК и ноутбук получают возможность выводить фильмы, онлайн-видео и игры на большой экран. А телевизор, даже самый бюджетный, обретает удобную и быструю замену Smart TV.
Подключение ноутбука или компьютера к телевизору – распространенная операция, позволяющая просматривать изображения и видео на большом экране. Существует множество способов настройки сопряжения двух устройств, но чаще всего люди используют проводное соединение. Далее разберемся, как подключить телевизор к компьютеру через кабель HDMI на Windows 10, и почему именно этот способ рекомендуется большинством экспертов.
Почему HDMI
В сравнении с беспроводными способами подключения у HDMI есть один недостаток – удобство, а вернее, его отсутствие. В чем это выражается? Во-первых, при сопряжении устройств под ногами пользователя будет болтаться кабель. Во-вторых, длина провода всегда ограничена, а потому ПК и ТВ-приемник необходимо располагать в непосредственной близости.
Впрочем, если эти недостатки не играют для вас серьезной роли, то вы найдете в проводном подключении массу достоинств, и будете выбирать только его, потому что:
- проводной сигнал намного более надежный в сравнении с Wi-Fi;
- вместе с картинкой передается звук;
- разъем HDMI есть практически на каждом телевизоре, а вот SmartTV с поддержкой модуля Wi-Fi встречается значительно реже.
Таким образом, нет ничего удивительного в том, что именно такой вид сопряжения двух устройств выбирается пользователями. Но, несмотря на кажущуюся простоту, подключение по HDMI имеет ряд нюансов, которые нужно учесть перед началом настройки.
Как подключить ноутбук к телевизору
Вывод экрана компьютера на телевизор – простой, но в то же время очень интересный процесс.
Чтобы не столкнуться со сложностями при подключении, действуйте строго по инструкции:
- Проверьте наличие соответствующих разъемов на устройствах.
- Запустите компьютер, а также включите ТВ-приемник.
- Одну часть кабеля вставьте в HDMI-разъем компьютера, а другую – в телевизор.
- После кабельного соединения вы не заметите никаких изменений на экране ТВ-приемника. Нам требуется переключить источник картинки. Для этого нажмите на кнопку «Source» на пульте дистанционного управления, или самостоятельно найдите пункт меню «Источник» в настройках.
- В качестве источника выберите задействованный порт HDMI.
На заметку. Если вы пользуетесь старым телевизором, то вы все равно сможете подключить к нему ПК через HDMI. Но вам дополнительно понадобится переходник с RCA («тюльпанов»). То же самое касается компьютеров, имеющих только VGA-разъем.
В целом, по окончании подключения можно начинать работу. Изображение рабочего стола будет спроецировано на экран телевизора, а управление будет осуществляться так же, как и раньше, то есть через клавиатуру и мышь (тачпад). При необходимости можно задействовать дополнительные настройки, речь о которых пойдет далее.
Дальнейшая настройка
После подключения компьютера к телевизору по HDMI-кабелю можно настроить изображение. Для этого нужно зажать на клавиатуре клавиши «Win» + «P». В правой части экрана появится интерфейс, предлагающий выбрать один из четырех вариантов вывода картинки:
- Только экран компьютера. Картинка будет исключительно на мониторе, но не на телевизоре.
- Повторяющаяся. Рабочий стол компьютера будет продублирован на ТВ-приемнике.
- Расширить. Телевизор будет выступать в качестве дополнительного пространства для отображения контента.
- Только второй экран. Изображение будет показано исключительно на ТВ-экране, но не на ПК.
В зависимости от собственных потребностей выберите подходящий вариант. А если по каким-то причинам горячие клавиши не откроют искомый интерфейс, действуйте по другой инструкции:
- Щелкните ПКМ по свободной области рабочего стола.
- Перейдите в «Параметры экрана».
- Под заголовком «Несколько дисплеев» укажите способ показа изображения в соответствии с вариантами, обозначенными ранее.
- Чуть выше можно изменить разрешение или ориентацию дисплея.
Как видите, базовых параметров более чем достаточно для правильной настройки сопряжения ПК с ТВ. Кроме того, вы можете настроить звук через соответствующий пункт «Параметров».
Возможные проблемы и методы их решения
Увы, далеко не всегда пользователям удается с первого раза настроить корректное подключение и вывод изображения на телевизор. Многие люди сталкиваются с проблемами, которые, впрочем, всегда можно решить. Если вы столкнулись с какими-либо трудностями, то обратитесь к рекомендациям, представленным ниже.
Нет изображения на ТВ
Самая частая проблема, на которую жалуются пользователи. Если вы считаете, что ваш компьютер не подключается к телевизору, так как на ТВ-экране отсутствует изображение, действуйте в соответствии с алгоритмом:
- Проверьте целостность кабеля и его совместимость с другими устройствами. Не исключено, что провод просто был поврежден, и его нужно заменить на другой HDMI.
- Убедитесь, что в настройках телевизора в качестве источника был выбран правильный HDMI-разъем.
- Также проверьте настройки изображения на компьютере, зажав клавиши «Win» + «P». В открывшемся меню нужно выбрать наиболее подходящий вариант показа.
Будьте внимательны, выполняя какие-либо манипуляции, связанные с настройкой изображения, а также не забывайте об уходе за проводом. Даже малейшее повреждение может привести к отсутствию сопряжения.
Нет звука на ТВ
HDMI передает не только картинку, но и звук. Если он отсутствует, сделайте следующее:
- Щелкните ПКМ по иконке с динамиком в панели задач.
- Выберите «Устройства воспроизведения».
- Во вкладке «Воспроизведение» кликните ПКМ по названию своего телевизора.
- Нажмите на кнопку «Использовать по умолчанию».
Теперь звук должен выводиться через динамики ТВ-приемника. Если этого не произойдет, то не лишним будет проверить целостность кабеля. В редких случаях его повреждения влияют и на изображение, и на звук.
Выбранное разрешение выходит за рамки телевизора
Если вы чувствуете, что на ТВ-экране изображение выводится некорректно, обратитесь к инструкции:
- Переведите телевизор в стандартный режим просмотра. Иногда «Кино» расширяет картинку.
- Зажав клавиши «Win» + «P» на компьютере, убедитесь, что картинка дублируется, а не дополняется.
- Откройте настройки дисплея в «Параметрах» и установите разрешение, соответствующее разрешению телевизора.
После этого проблема должна быть исчерпана. Помните, что правильность отображения зависит от выставленных настроек, и только в них нужно искать ключ к устранению неполадок.

Прежде всего, нужно разобраться, чем отличается монитор от телевизора для ПК, чтобы понять, можно ли его использовать вместо монитора. Важно оценить следующие параметры:
- Способы подключения;
- Будет ли удобен в применении.
- Размер рабочей области.
- Какого типа экран.
- Как подключается к компьютеру.
В чём разница между монитором и телевизором
Очень важно понимать разницу в удобстве использования монитора и экрана ТВ, потому как именно это может стать для вас решающим фактором. Какой бы большой ни была диагональ, если работать с экраном неудобно, вы откажетесь от идеи и воспользуетесь стандартным монитором.
- Телевизоры, в отличие от мониторов, лишены возможности корректировки положения. Их ножки не способны менять высоту, отсутствует механизм изменения угла наклона. Это можно получить, только подвесив его к стене на специальном креплении. Но для того придется выделить немало места, что позволяет не каждый интерьер.
- Установка монитора на столе требует немного рабочего пространства, в то время как габариты телевизоров не могут похвастаться компактностью.
Согласно нормативам, рабочее место за компьютером должно быть организовано так, чтобы расстояние от монитора до глаз сидящего составляло не менее 50 см. Оптимально 50-70 см. Если на таком удалении от органа зрения расположить большой телевизионный экран, с диагональю более 27”, работа станет некомфортной, потому как охватить визуально все рабочее пространство не удастся. Придется не только заставлять зрачки бегать от одного угла другому, что и поворачивать голову. При всей масштабности картинки, глаз будет вынужден сильнее напрягаться, чтобы вычленить детали из всего объема информации. А это существенно влияет на перенапряжение органа зрения, что негативно сказывается на работоспособности и может со временем испортить остроту зрения.
Поэтому, не стоит гнаться за большими диагоналями, организовывая свое рабочее место. Оптимальным будет монитор с разрешением 1920×1080. Интересно, что моноблоки марки Apple, зарекомендовавшие себя как одни из самых производительных и современных, не выпускают модели, диагональ которых превышала бы 27”.
Какой лучше использовать телевизор вместо монитора для компьютера
Важные критерии выбора:
- Разрешение экрана.
- Размер диагонали.
- Доступный угол обзора.
- Скорость реакции пикселей.
- Размеры точек.
- Скорость обновления картинки.
- Насыщенность цветов.
Размер диагонали играет одну из главных ролей, когда возникает желание использовать телевизор в качестве монитора. Чаще всего именно маленький монитор хочется заменить чем-то побольше, превратив стандартные 17” во что-то более масштабное.
Максимально возможный размер мониторов, который можно встретить – 32 дюйма. Что касается телевизоров, то популярные размеры диагоналей начинаются от 42”. Маленькие экраны для просмотра уже никто не выбирает, и аппетиты потребителей в отношении размера диагонали только растут.
Следует помнить, что голубой экран и компьютерный монитор с равными диагоналями имеют разное качество картинки. В такой ситуации телевизор всегда проигрывает монитору: у него ниже разрешение, а значит, меньшее количество точек в картинке, что заметно снижает ее качество. Поэтому, выбирая между монитором и телевизором, с одинаковыми диагоналями, остановиться лучше на первом.
Если же вы собираетесь сменить монитор экраном побольше, то у телевизоров есть ряд преимуществ. Но одновременно с этим, результат проявит и некоторые отрицательные стороны.
Плюсы использования
Если правильно настроить разрешение, то просмотр видео материалов, работа с обработкой фотографий и прохождение уровней в видеоиграх станут более комфортными.
Кроме того, отсутствие физического пространства в комнате, не позволяющее организовать полноценное рабочее место, можно компенсировать использованием подвешенного телевизора. При необходимости, нажатием одной кнопки пульта будет несложно переключиться из режима монитора в режим просмотра телевизионных каналов.
Минусы использования
Слишком большая диагональ требует некоторой адаптации. Прежде, чем глаза привыкнуть бегать из одного угла в другой, пройдет время. Возможно, придется увеличить расстояние удаления экрана от глаз, чтобы сделать работу более комфортной.
Если вы меняете монитор на телевизор, диагональ которого больше, но разрешение картинки на котором равно значениям монитора, результат, скорее всего, вас разочарует. Дело в том, что равное количество точек при большей площади дает заметную зернистость изображения. Поэтому, возможно целесообразно использовать 4К телевизор вместо монитора для компьютера. Иными словами, разрешение телевизора должно в 4 раза превышать разрешение монитора – от 3840×2160, что уже относится к категории Ultra HD. Но в этом случае нужно быть уверенным, что мощности видеокарты хватит на то, чтобы работать с изображениями такого размера. Кроме того, телевизоры с таким качеством картинки стоят совсем немало.
Еще одни недостаток – Input Lag. Это особенность, которая задерживает время отклика на команды с устройств ввода: мышки или клавиатуры. Это никак не относится ко времени отклика пикселей, а характеризует только реакцию на подключенную периферию. Если на экране стандартного монитора курсор бегает резво, не отставая от команд мышки, то на телевизоре он будто совсем не торопится и медленно плывет по экрану. Всему виной особенность обработки сигнала указывающего устройства.
Время реакции системы на устройство ввода принято измерять в миллисекундах. Но если работа в браузере еще может стерпеть некоторую нерасторопность курсора, то для геймеров эти задержки могут испортить весь процесс. Поэтому если вы планируете проходить онлайн-игры с телевизором, нужно быть уверенным в том, что значение Input Lag не превышает 40 ms. Большинство современных ТВ имеют задержку, превышающую верхнюю границу нормы. Однако редкие модели у SONY имеют Input Lag всего 14-16 ms.
Если вы увлекаетесь компьютерными играми и выбираете себе телевизор в качестве монитора для компьютера, в первую очередь обращайте внимание на показатель Input Lag, и только потом на все остальное. Но если вы играете через приставку, этот показатель не будет иметь значения, потому как производители игровых боксов учли проблему при создании своего оборудования.
Знать время отклика пикселей не обязательно, потому как технологии создания современной телевизионной техники выдерживают среднее значение на уровне 6-8 миллисекунд, что является отличным показателем при любом режиме работы.
Показатель, указывающий на индекс частоты смены кадров, тоже не имеет большого значения у современных телевизоров. Самый низкий показатель для мониторов – 60 Гц, что никак не портит динамичность видеокадров. В телевизорах используют различные технологии, повышающие это значение. Среднестатистический телевизор имеет частоту смены картинки в 100 Гц, что соответствует критериям, необходимым для просмотра фильмов. Но в связке с компьютером эффект может измениться, о чем удастся узнать только после подключения.
Что касается глубины цветов и величины угла обзора, то у современных моделей они редко отличаются. Некоторые производители еще борются за увеличение количества оттенков, передаваемых экраном, но угол обзора телевизора любой марки уже достиг своего максимума. Вы могли заметить, что давно не встречали экрана, качество картинки которого сильно страдало бы при вашем перемещении в пределах помещения.
Относительно яркости и контраста следует отметить, что телевизоры обладаю более высокими показателями, чем мониторы. Все потому, что размещать телевизоры рекомендуется не ближе 2,5 метров от зрителей. В то время как мониторы располагаются гораздо ближе. Из-за высокой яркости экрана телевизора можно сильно испортить себе зрение, если сидеть близко к ТВ, и подолгу всматриваться в него во время работы на ПК. Мониторы в этом плане больше подходят для работы, благодаря щадящей яркости.
8 способов подключения телевизора к ноутбуку
Способ #1: DVI
DVI очень похож на VGA, который является стандартным интерфейсом подключения мониторов к компьютерам и ноутбукам. Разъемы двух вариантов немного отличаются, так как DVI является более современным аналогом. Такое гнездо можно встретить на телевизорах и системных блоках компов, но DVI крайне редко размещается на корпусе ноутбуков. Отсутствие порта легко компенсировать с помощью недорогого переходника на VGA. С помощью кабеля DVI удастся получить отличное разрешение в 1920х1080 точек. А если применить еще одну разновидность – Dual Link DVI-I, то качество получится повысить до 2500х1600 пикселей, но это будет целесообразно только, если матрица телевизора ее в состоянии передавать. Если использование телевизора в качестве монитора компьютера требует и звукового сопровождения, то понадобится отдельно соединять аудио порты, потому как DVI наделен способностью передавать только картинку.
Способ #2: VGA
VGA – стандарт, используемый на протяжении многих лет, который позволяет соединять мониторы с видеокартами ноутов и ПК. Если телевизор располагает таким гнездом, проблем с синхронизацией не возникнет. Специальный кабель искать не придется – подойдет тот, которым монитор соединен с системным блоком. Отсутствие VGA интерфейса на корпусе телевизора не будет проблемой – всегда можно подобрать конвертер, преобразующий VGA под HDMI, RCA или SCART.
Важно, что VGA, как и DVI, не имеет способности передавать звук. А значит, подключение телевизора к компьютеру вместо монитора потребует отдельного канала для передачи звука. В случае, когда у ПК имеются свои колонки и результат их работы вас устраивает, можно звуковой выход оставить без изменений. Если же звуковое сопровождение не требуется, такой тип соединения отлично справится с демонстрацией изображений и видео файлов.
Размер изображения в этом случае будет составлять 1600х1200 пикселей. Какой тип подключения подойдёт даже для тех, кто играет на компьютере с использованием наушников. VGA интерфейс можно найти даже на нетбуках с диагональю 10 дюймов. Поскольку смотреть фильмы на экране такого устройства неудобно, использование VGA интерфейса исправит ситуацию, перенеся изображение на большой экран. Если ваш нетбук обладает достаточно мощным аудио-выходом – не придётся думать о том, как перевести звук на телевизор.
Способ #3: HDMI
Подключить телевизор к компьютеру как монитор можно через еще одну разновидность интерфейса, называемую HDMI. Через HDMI осуществлять подключение удобнее всего, потому что этот разъем имеется на большинстве телевизоров. Кроме того, этот тип кабеля продается в комплекте с большинством телевизоров и компьютеров, а это значит, что, скорее всего, он у вас есть. Если HDMI кабеля у вас не оказалось, его не сложно будет найти в любом магазине цифровой техники. Перевод и расшифровка аббревиатуры говорит о том, что такой тип подключения гарантирует высокоскоростную передачу мультимедиа файлов. Кроме того, среди предложенных вариантов в магазине вы сможете выбрать кабель нужной длины и даже цвета.
HDMI гнездо легко найти не только на системном блоке персонального компьютера, но и на корпусе ноутбука. Когда вы убедились в том, что ваш компьютер имеет HDMI выход, самое время отыскать его и на задней крышке телевизора. Отсутствие искомого гнезда на телевизоре не станет камнем преткновения для подключения его к компьютеру. На помощь придёт адаптер, который конвертирует сигнал для имеющегося интерфейса телевизора. Такие переходники легко найти в магазинах техники, а также на торговых площадках в интернете. А в случае, когда телевизор имеет HDMI-гнездо, процесс подключения не составит труда. Достаточно будет использовать только кабель HDMI.
Когда с физической частью подключения разобрались, пора переходить к программному решению вопроса. Кликом по рабочему столу несложно вызвать контекстное меню, чтобы открыть настойки «Разрешения экрана», где будут предложены варианты назначения присоединенного телевизора. Существует несколько стандартных вариаций:
- Клонирование демонстрированной области, когда экран телевизора становится точной копией стандартного монитора.
- Добавление второго монитора в помощь первому, когда рабочая область телевизора становится вторым рабочим столом для ПК или ноута.
- Растягивание области рабочего стола на оба экрана, увеличивая тем самым его полезную площадь.
- Если ваша видеокарта имеет высокую мощность, возможно, система предложит и другие варианты применения подключенного телевизора.
Помимо назначения роли для телевизора здесь можно привести в соответствие и другие параметры, например, разрешение экрана. Максимально возможное для HDMI – 1920х1080 пикселей, что характерно для маркера Full HD.
Если после этого на большом экране не появилась соответствующая картинка, расскажем подробно, как настроить телевизор как монитор. Важно перевести ТВ из режима трансляции каналов в режим монитора. Это несложно сделать в настройках, указав источником входящего сигнала порт HDMI. Если ваш телевизор располагает несколькими гнездами HDMI, понадобится указать, в какой именно из них вы вставили кабель (все порты пронумерованы как на корпусе, так и в меню).
Если у вас такой телевизор, на котором нет интерфейса HDMI, возможно, вас поможет адаптер, преобразующий сигнал кабеля HDMI в RCA.
Способ #4: Wi-Fi
Многих заинтересует способ, позволяющий использовать телевизор в качестве монитора через WiFi. Не нужно объяснять, что преимущество такого метода заключается, прежде всего, в свободе от проводов. Вам не придется двигать компьютер поближе к висящему телевизору или снимать габаритный ТВ со стены, чтобы расположить его на компьютерном столе. Не имеет значения, есть у вашего устройства HDMI-интерфейс или нет. Главное – наличие Wi-Fi модуля. У многих современных моделей ТВ Wi-Fi уже встроен. Но если вы приобретали бюджетный вариант с большой диагональю, он может и не иметь встроенного модуля беспроводной связи. В этом случае вам понадобится в магазине электроники приобрести внешний блок Wi-Fi, сообщив продавцу свою модель телевизора.
Одна из самых популярных технологий, связывающих устройства без помощи проводов – DLNA. Для того, чтобы сделать телевизор как монитор по WiFi, можно компьютер оставить в кабинете и не переносить его в гостиную, ближе к экрану. Активировав модули беспроводной связи, останется только настроить доступ к папкам ПК, чтобы указать, какие именно файлы можно демонстрировать с помощью голубого экрана.
Вы увидите, что через технологию DLNA удастся транслировать не только изображения или видеоматериалы, но и проигрывать аудио-файлы. Это особенно привлекает меломанов, у которых к ТВ подключена профессиональная акустика.
Центром в такой беспроводной связке будет выступать Wi-Fi роутер. Его задача – объединить и комп, и телевизор в единую сеть, по которой будут передаваться потоки данных. Настроив подключение, вы сможете при помощи пульта управлять потоками, выбирать файлы, хранящееся на жестком диске компьютера, корректировать громкость воспроизведения. Разработчики программного обеспечения создали для умных ТВ специальный софт, выступающий в качестве координатора связи экрана с ПК. У Sony это VAIO Media Server, у Samsung – AllShare, а бренд LG предлагает использовать Smart Share. С помощью беспроводной связи и специального ПО, объединять можно не только компьютер, но и ноутбук, и смартфон, и планшет. Основное условие – наличие модулей беспроводной связи у устройств.
Способ #5: SCART
Scart-интерфейс есть у многих телевизоров как старого, так и нового поколения. Он, в отличие от VGA и DVI, передает не только картинку, но и звук хорошего качества. Принимая во внимание тот факт, что ПК и ноутбуки почти никогда не имеют Scart-интерфейса, закономерно возникает вопрос, можно ли использовать телевизор вместо монитора компьютера, используя такой способ. Решить нестыковку типов разъемов поможет переходник, который конвертирует потоки из VGA-стандарта в Scart-сигнал. Дополнение к такому переходнику часто служит аудио-кабель, который предназначен для передачи звуковых потоков данных. Поэтому, если у вас не самый современный ТВ, это еще не означает, что он не может играть роль полноценного монитора.
Способы #6 и #7: RCA и S-Video
Два типа разъема можно объединить в один пункт, потому как они идентичны, и являются ровесниками в мире технологий. Сегодня сложно встретить на телевизорах как трехцветные гнезда, так и желтые круглые разъемы. Это ушедшая в прошлое технология, которая, однако, не лишит вас возможности использовать телевизор как монитор для ноутбука или ПК.
Выходом будет приобретение адаптера, конвертирующего сигнал стандартного VGA под «тюльпаны». Найти такие устройства, проще всего на интернет площадках, чем в современных магазинах цифровой техники. Официальные производители, вынуждая потребителей отказываться от старой техники, прекращают производство адаптеров, сохраняющих пользу отставших от прогресса устройств.
Способ #8: Воспользоваться функцией беспроводного монитора
Разобравшись в вариантах проводов и возможных адаптерах, вы без труда сможете объединить компьютер с телевизором практически любого года выпуска. Но не стоит забывать о беспроводных вариантах связи, доступных только современным ТВ. Им доступны технологии Miracast и Intel WiDi, которые хороши в вопросах просмотра фильмов и фотоальбомов.
Для трансляции видеоигр эти программы использовать пока не рекомендуется, потому как еще не решен вопрос больших задержек картинки. Если вы будете смотреть фильмы, гулять по сайтам, демонстрировать красочные фотографии, то, скорее всего, задержек не заметите. Но для онлайн игр это критично – изображение будет то и дело зависать.
Кроме того, для синхронизации через Intel WiDi или Miracast нужно не просто иметь современный телевизор, но и компьютер, работающий на Intel. Другие виды платформы с этим ПО не совместимы.
Пошаговые инструкции по подключению телевизора в качестве монитора
Подключаем через DVI или VGA кабель
Если вы решили использоваться телевизор за место монитора, следующие пошаговые инструкции могут оказаться полезными для решения этого вопроса.
Что нужно, чтобы подключить по DVI или VGA
Приобретение провода, имеющего с обоих концов разъемы VGA, не составит труда. Любой компьютерный магазин предложит несколько вариантов разной длины, где вы сможете выбрать требуемый метраж.
Отсутствие необходимого разъема на одном из устройств компенсирует адаптер. Среди широкого выбора разновидностей лучше отдавать предпочтение тому, что конвертирует сигнал под стандарт HDMI.
Если вы обладаете необходимой технической подготовкой, наверняка сможете собрать такой кабель самостоятельно, но лучше приобрести уже готовый в магазине, тем более, его стоимость невелика.
Не забывайте, что VGA передает только видео. Звук даже на самый современный телевизор он не передаст – этот тип кабеля ответственен только за передачу изображения, о чем говорит его первая буква аббревиатуры: V – video.
Для того, чтобы телевизор смог воспроизводить и звук видео-файлов, хранящихся на жестком диске ПК, потребуется отдельно позаботиться о выводе аудио, что несложно реализовать через отельный аудио-кабель.
Пошаговая инструкция по подключению по VGA/DVI
Технически, соединение компьютера с телевизором посредством VGA ничем не отличается от подключения стандартного проектора к ноутбуку.
- Чтобы избежать удара статическим электричеством, в соответствии с правилами техники безопасности, перед началом физического подключения необходимо обесточить приборы: завершить работу компьютера, выключить телевизор и только после того подсоединять кабель.
- Если нужного интерфейса на каком-то устройстве нет, в связку добавить соответствующий адаптер.
- Фиксаторы нужно обязательно закрутить с помощью отвертки.
Этого достаточно, чтобы использовать телевизор, как монитор для компьютера.
Как настроить изображение по VGA/DVI на компьютере
После завершения аппаратного решения вопроса, пора переходить к программной части, чтобы привести в соответствие картинку.
- Прежде всего, нужно найти на пульте кнопку «Input».
- Отсутствие указанной кнопки не должно смущать, вероятнее всего, у вашей модели она называется «Source».
- Если и такую кнопку не нашли, настроить картинку несложно через меню телевизора.
- Теперь откорректируйте параметры передающего устройства – кликом по рабочему столу вызовете меню, чтобы настроить «Разрешение экрана».
- В списке параметра «Дисплей» найдите свой телевизор, и выберете его.
- Определите, какое количество пикселей необходимо для наилучшего качества картинки.
- Укажите, что желаете «Вывести изображение на второй экран», или через «Win» + «P», выведите на экран соответствующее меню.
- Графический интерфейс покажет, как можно использовать телевизор, чтобы вы выбрали нужный.
- Windows 10 предлагает свой способ, как настроить телевизор как монитор для компьютера.
Процесс настройки завершен, можно приступать к просмотру.
Как подключить через RCA-тюльпаны
Что нужно для подключения через RCA
Исходя из того, что подавляющее число компьютеров и ноутбуков оснащены портами HDMI, а телевизоры все еще имеют гнезда для тюльпанов, для многих окажется полезным описываемый метод, помогающий соединить два разных интерфейса.
Аналогичные адаптеры существуют и для подключения VGA выхода с RCA входом. Это позволит использовать ЖК телевизор вместо монитора. Плюсы и минусы такого варианта заключаются в следующем – цена на адаптер будет заметно ниже, что сокращает ваши траты, но и качество изображения будет немного хуже, чем при передаче через HDMI.
Определив, какими возможностями подключения обладают ваши устройства, вы сможете выбрать наилучший вариант их совмещения.
К примеру, RCA кабель, называемый в народе «тюльпанами», можно адаптировать под любой другой тип соединения. Для этого важно помнить назначение каждого цвета в связке:
- Белый – левая колонка.
- ВЬШРКрасный – правая колонка.
- Желтый – изображение.
Если преобразовывать придется из VGA гнезда компьютера, подключать красный и белый штекеры к телевизору не нужно, так как из компьютера по VGA идет только изображение, которое передастся в желтый шнур.
Для передачи звука в этом случае можно применить другой провод, с одного конца у которого 2 RCA (красный и белый), а с другого – 3.5 mm jack, который идентичен штекеру наушников.
Важно учесть, что вам может потребоваться отдельный кабель питания, так как только конвертер из HDMI в RCA получает достаточное количество энергии от компьютера. Всем остальным преобразователям необходимо подключение к розетке.
Для обеспечения питанием конвертера подойдет большинство зарядных устройств от современных смартфонов, плееров или пауэрбанков.
Пошаговая инструкция по подключению по RCA
Подключиться возможно через тюльпаны к телевизору, как от HDMI, так и от VGA выхода на ПК. Подробно рассмотрим оба варианта, с описанием адаптеров для каждого случая.
Адаптер #1: HDMI – RCA
Реализация такого подключения возможна только благодаря специальному адаптеру, который преобразует сигнал компьютера из HDMI выхода, распределяя потоки между жилами тюльпанов.
- Один конец HDMI-кабеля соедините с видеокартой компьютера.
- Второй его конец необходимо вставит в «Input» на адаптере.
- Тюльпаны вставьте в соответствующие гнезда телевизора, соблюдая цветность. Эти разъемы обычно выделены в специальный блок, маркированный подписью «AV»или «Video IN» + «Audio IN».
- Обратный конец тюльпанов соедините с соответствующими гнездами на адаптере.
- На корпусе адаптера может оказаться специальный переключатель, назначение которого – менять стандарты цветопередачи. Выберете наиболее приятный вашему глазу.
- Отсутствие какого-либо результата говорит о том, что адаптеру не хватает питания. Используйте для этого провод мини-USB.
Обеспечив устройства связи электроэнергией, можно приступать к работе на ПК, получая картинку на большом экране.
Адаптер #2: VGA – RCA
Всегда, используя тюльпаны, обращайте внимание на маркировку каждой жилы. Даже если они не окрашены, штекеры имеют буквенные обозначения.
- Желтый штекер подключите к гнезду телевизора, подписанному «Video», иногда оно может называться «AV».
- Обратный его конец нужно соединить с «CVBS» на адаптере. Для этой цели может быть использован и одиночный S-Video.
- Кабель VGA вставьте в разъем видеокарты на компе, закрутив крепко фиксаторы.
- Обратный его конец нужно закрепить на адаптере, там, где расположено гнездо принимающее видеосигнал «VGA IN».
- Пустой разъем круглой формы, маркированный «5V Power», говорит о необходимости подключения преобразователя в сети питания. Имейте в виду, что далеко не все адаптеры имеют в комплекте блоки питания.
- Такие конвертеры оснащены программным обеспечением, позволяющим подключиться к нему, чтобы подкорректировать качество картинки.
Настроив передачу видео, можно приступать к подключению аудио-портов.
Адаптер #3: 2 RCA – 3.5 mm jack
- Оба цветных конца, ответственных за передачу звука, соедините с соответствующими принимающими гнездами на телевизоре.
- Теперь штекер с другого конца кабеля, идентичный тому, что имеют наушники, нужно подключить к аудио-выходу на ПК, это позволит использование телевизора как монитор компьютера обеспечить звуковым сопровождением.
- Если для реализации задуманного не обойтись без адаптера, концы кабеля нужно соединить и с ним.
Останется только подкорректировать параметры картинки при необходимости.
Как настроить изображение через RCA
Заниматься коррекцией итогового изображения можно, воздействуя не только с ноутбука, но и через настройки телевизора. Это даст возможность привести в соответствие размеры картинки, немного подправить цветопередачу, но кардинально повлиять на качество не получится.
- Войдите в настройки нажатием «Input» на пульте.
- Экран передаст возможные источники, вам из этого нужно выбрать «AV» или «Component».
- Если вы на пульте увидите кнопку «AV», одним нажатием сделаете телевизор, как монитор для компьютера.
- Если вы преобразуете сигнал из выхода VGA с помощью адаптера под тюльпаны, на адаптере вы найдете кнопки, среди которых будет «Menu», ее нужно нажать.
- Она откроет специальное окно на ТВ, где можно будет внести правки в качество картинки.
- Кроме точной настройки есть более важный параметр – количество точек.
- Именно его можно установить, вызвав меню через одновременное «Win» + «P», как и то, как подключить телевизор к компьютеру вместо монитора, исключив стандартное дублирование.
- Посетив раздел настроек разрешения, выберете оптимальные параметры, соответствующие размеру вашего телевизора.
- Не назначайте высокое разрешение, если ваш телевизор не в состоянии его передать.
Это метод использует самые простые технологии и несовременный интерфейс, что не гарантирует трансляцию высокого качества.
Как подключить по HDMI
Что нужно для подключения через HDMI
Перед тем, как использовать телевизор в качестве монитора компьютера через HDMI, нужно определить, есть ли эти разъемы на обоих устройствах. Если они есть, остается подготовить:
- Кабель, с обоих концов которого HDMI-вилки.
- Телевизор с требуемым интерфейсом.
- Персональный компьютер или ноутбук, расположенный вблизи телевизора.
Для реализации подключения достаточно физически связать два устройства кабелем, который у вас должен быть. Ведь им часто укомплектовывают современные телевизоры. Никакого программного обеспечения этот способ не требует. Поэтому, вам не придется искать специальный софт и разбираться с ним.
Если оба устройства оснащены HDMI интерфейсом, просто возьмите стандартный кабель этого типа. При его отсутствии, купить такой не составит труда – это популярный товар в каждом магазине цифровой техники.
Если же ваш телевизор не располагает нужным типом порта, можно использовать и тот, что есть – VGA или DVI. Но перед тем, как подключить телевизор вместо монитора, придется обзавестись адаптером.
Если же ваше оборудование полностью лишено HDMI-интерфейса, придется воспользоваться таким типом кабеля, который подойдет для ваших устройств.
Пошаговая инструкция по подключению через HDMI кабель
Приведем подробную инструкцию, которая расскажет, как подключить телевизор к ПК вместо монитора, используя HDMI кабель.
- Изучите заднюю стенку системного блока компа на предмет наличия порта HDMI. У ноутбуков они располагаются сбоку на корпусе.
- Такое же гнездо отыщите на телевизоре. Если на задней стенке его не оказалось, обратите внимание на боковые панели: производители часто выводят HDMI в торец, чтобы при подключении не приходилось перегибать кабель.
- С помощью кабеля осуществите физическую связь оборудования.
Теперь пора переходить к программной части, чтобы указать в настройках, как использовать телевизор вместо монитора для компьютера.
Первым делом нужно включить оборудование. После чего на пульте нажать кнопку, ответственную за выбор источника трансляции. Обычно она называется «INPUT», но возможны и другие варианты: «AV» или «SOURCE».
Кнопка запустит окно с выбором портов. Ваша задача – указать на тот, в который был вставлен кабель. Если телевизор имеет несколько HDMI-входов, уточните, под каким он номером, чтобы правильно указать его в настройках.
Теперь вы лично сможете определить для себя: что лучше, телевизор или монитор для компьютера. Телевизор становится точной копией родного монитора, передавая изображение рабочего стола. Если вы включите какой-либо фильм через мультимедийный плеер или в браузере – он должен воспроизводиться со звуком, потому как HDMI не ограничен передачей только видео, он транслирует и звук.
Плохого изображения с использованием такого типа связи быть не должно. Поэтому, если вы видите рабочий стол в плохом качестве, вернитесь в настройки, где указывали источник сигнала и проверьте, не нужно ли уточнить, какое именно устройство присоединилось. Часто неправильно выставленный параметр искажает результат.
Не стоит пугаться, если при нормальном уровне громкости вы не слышите ни звука. Это лишь говорит о том, что нужно завершить настройку программных параметров.
Как настроить изображение по HDMI
После того, как вы вывели изображение на телевизор, можете поупражняться со всеми возможными вариантами использования:
- Картинку можно разрешить показывать только на экране ноутбука, если он выступает источником, а трансляцию на телевизоре остановить.
- Наделить телевизор функцией клонирования состояния монитора. В этом случае он будет показывать то же самое, что и монитор.
- Расширить размеры рабочего стола за счет добавления полезной площади телевизора.
- Если ваша цель – понять, как использовать телевизор вместо монитора, можете функционально оставить работать только его, выключив родное устройство, сохраняя при этом физический контакт оборудования.
Отыскать местоположение искомых параметров несложно. Они часто появляются сами сразу, как только образовывается подключение с использованием провода. Если автоматически диалоговое окно не появилось, его можно вызвать командной с клавиатуры «Win» + «P».
Кроме того, на функциональных клавишах клавиатуры ноутбука есть кнопка, отвечающая за настройку второго монитора. У Asus она располагается обычно на F8, а на моделях от Samsung – на F4. Одновременное нажатие одной из них с клавишей Fn вызовет искомые параметры.
Или меню можно вызвать кликом по рабочему столу, где потребуется выбрать “Параметры экрана”.
На вкладке, посвященной «Дисплею», можно:
- Настроить масштаб.
- Указать разрешение.
- Выбрать, как системе передавать изображение при нескольких экранах.
Как подключить по WiFi
Использовать телевизор как монитор через WiFi тоже несложно. Чтобы избавить себя от необходимости тянуть провода, искать адаптеры и разбираться в портах, можно использовать один из доступных способов беспроводной связи. Лидерами по популярности можно считать Wi-Fi Direct, WiDi и DLNA. У каждого есть свои особенности:
- DLNA позволяет передавать потоки данных между устройствами, присоединенными к одной беспроводной сети. Тип операционных систем подключаемых устройств не имеет значения. Главное условие – наличие роутера, который объединит в домашней локальной беспроводной сети телевизор и комп. Источником может служить и планшет, и даже X-box. Для работы понадобится SmartShare или AllShare, в зависимости от марки вашего ТВ. На компьютере понадобится выделить файлы, к которым вы хотите открыть доступ. Подключенное устройство по умолчанию будет искать общие файлы в каталоге «Мои документы».
- Wi-Fi Direct позволяет объединять комп с телевизором без участия роутера. Устройства не нужно заводит в одну сеть – они подключаются напрямую. Это напоминает принцип работы Bluetooth, но с более высокой скоростью.
- WiDi позволяет работать только с ПК на базе Intel. Программа выводит на экран Smart TV видео со звуковым сопровождением в высоком качестве. WiDi дает возможность смотреть фильмы в формате Full HD, что лучше всего подходит для домашнего кинотеатра.
Кроме того, разобраться с тем, как телевизор подключить к ноутбуку вместо монитора, помогут следующие приложения:
- Home media server – бесплатное приложение, работающее на базе DLNA. Сервер сам выполняет преобразование файлов, которые следует транслировать на экране ТВ.
- Miracast – еще одно бесплатное приложение, которое обеспечивает связь на основе Wi-Fi Direct. Такой тип соединения не требует выхода в интернет, и позволяет обмениваться данными между устройствами в обоих направлениях, то есть приложение решает не только то, как настроить телевизор вместо монитора, но и как монитор превратить в телевизор. Файлы большого размера не задерживают трансляцию, даже если это 3D формат.
- Wild Media Server, в отличие от двух предыдущих, является платным приложением. Принцип подключения основан на базе DLNA.
Выбор программы для реализации подключения – вопрос индивидуальный. Вы можете попробовать все и решить, как именно синхронизировать потоки вам удобнее всего. Программы для подключения можно найти на официальных сайтах производителей телевизоров, в разделе софта. При выборе программ, помните, что отсутствие роутера еще не означает, что вы не сможете настроить связь без использования проводов.
Подключение телевизора Samsung
Программа Samsung Allshare PC поможет разобраться с тем, можно ли использовать ЖК телевизор вместо монитора. Для реализации задуманного следуйте алгоритму:
- Заведите телевизор в домашнюю сеть. Для этого требуется открыть «Настройки», перейти на вкладку «Сеть», чтобы в разделе «Настройка подключения» нажатием кнопки «Пуск» инициировать выбор домашней сети и подключение к ней.
- Компьютер подключите к той же беспроводной сети, что и телевизор.
- На компьютере отройте браузер, чтобы зайти на сайт производителя и скачать программу Allshare PC. Следуя несложной инструкции, установите ее. После завершения вы увидите в меню доступный телевизор для синхронизации. Установка соединения начнется с проставления галочки в соответствующее окно.
- На компьютере лучше создать специальную папку, куда вы будете складывать файлы, предназначенные для просмотра на телевизоре. Путь к ней нужно будет указать в разделе «Список устройств» программы.
- Теперь запустите в телевизоре программу Allshare Play, где сбоку вы увидите меню, в котором можно определить тип мультимедиа, который вы собираетесь воспроизводить. Это может быть музыка, видео или фото.
Подключение телевизора Sony
Если у вас Sony, и вы задумываетесь, можно ли вместо монитора подключить телевизор без проводов, попробуйте Wi-Fi Direct:
- Сначала на компьютере необходимо в настройках сети открыть общий доступ к файлам и разрешить сетевое обнаружение для других участников. После чего необходимо «Создать частную сеть».
- Обязательно нужно указать, что эта сеть домашняя, иначе доступ для телевизора будет ограничен.
- Теперь на телевизоре нужно запустить Wi-Fi Direct. Для этого запустите «Home», перейдите в раздел, обозначенный символом чемодана, откуда попадете в пункт «Сеть». Здесь необходимо включить «Wi-Fi Direct» и «Встроенный Wi-Fi».
- После чего, в «Настройках Wi-Fi Direct» нужно выбрать подключаемое устройство.
- Начинается синхронизация.
Так подключать Сони удобно, потому как для системы не имеет значения, есть у вас интернет или нет.
Подключение телевизора LG
Производители LG позаботились о том, чтобы вам не пришлось ломать голову над тем, можно ли использовать телевизор вместо монитора. Для этого они внедрили специальное программное обеспечение LG Smart Share. Вам останется только следовать несложному алгоритму:
- Установить на ПК клиентскую часть приложения LG Smart Share.
- Когда программа будет установлена, в отрытом окне можно будет указать тип мультимедиа, который будет воспроизводиться на ТВ. Это могут быть музыкальные файлы, изображения или видеозаписи, в том числе фильмы.
- Для удобства рекомендуем создать отдельные директории для хранения общих файлов, у которых открыт доступ.
- Теперь на телевизоре нужно открыть «Smart Share».
- На вкладке «Подключенные устройства» необходимо выбрать имя своей сети, в которую уже заведен комп.
- После чего можно зайти во «Все папки», чтобы выбрать нужный файл.
Перевести изображение с ноута или компьютера на телевизор марки LG совсем не трудно. Процесс не требует специальных знаний и детального изучения сложных инструкций. Программа LG Smart Share является универсальной, потому как ее можно использовать на телевизорах других производителей. С LG Smart Share удастся сэкономить на адаптерах и проводах, передавая информацию по Wi-Fi.
Настройка подключения по Wi-Fi в Windows 10
Следует отметить, что Windows 10 дает некоторые преимущества, если нужно решить, как из телевизора сделать монитор для компьютера. Эта версия операционной системы обладает встроенными инструментами, предназначенными для передачи мультимедиа файлов любому другому члену сети. Кроме того, система позволяет работать сразу с двумя экранами одновременно, без дополнительного ПО. Алгоритм работы следующий:
- Оба устройства нужно завести в общую домашнюю сеть.
- Зайдя в «Панель управления», откройте разрешение на потоковую передачу данных.
- Теперь нужно указать имена других устройств, которым разрешаете доступ к информации.
- Через меню телевизора заходите в общую папку и наслаждайтесь просмотром.
Кроме того, можно вывести рабочий стол на экран ТВ:
- Комбинацией с клавиатуры «Win» + «P» легко вызвать меню, среди пунктов которого будет искомый вариант использования второго монитора-телевизора.
Другой вариант – вызвать кликом по рабочему столу контекстное меню, содержащее пункт «Передать на устройство».
Как настроить подключение по Miracast/WiDi
Подключение телевизора по беспроводной технологии Miracast/WiDi производится следующим образом:
- Через меню телевизора активируйте функцию Miracast/WiDi. Часто по умолчанию эта опция находится в активном положении. У Самсунгов она названа «Зеркальное отображение экрана».
- На компьютере, который будет передавать информацию, должна быть установлена программа Intel Wirelles Display, в которой необходимо нажать клавишу «Беспроводной монитор».
- Когда на экране телевизора появится код безопасности, его потребуется ввести в специально отведенное окно на ПК.
Теперь монитором будет служить телевизор.
Внимание! Для Windows 8.1 необходимо перейти в панель «Charms». Для этого в правом нижнем углу экрана нужно среди доступных устройств выбрать «Проектор», после чего «Добавить беспроводной дисплей». Если вы не нашли нужной команды, это говорит о том, что ваш телевизор не работает с данной технологией.
Заключительные советы
Подведем итог всему вышеперечисленному:
- Вы должны определить, какими портами располагает ваш телевизор.
- Посмотреть на заднюю стенку системного блока ПК, чтобы узнать, какие выходы есть у него.
- Сравнить полученную информацию, чтобы определить общий интерфейс, встречающийся у обоих устройств.
- Проверить, какие провода уже имеются в арсенале, чтобы не пришлось покупать лишнее.
- Телевизору указываем на новый источник, а на компе настраиваем тип использования ТВ.
- Или пробуем настроить беспроводной поток.
- Получаем желаемый результат.
Научиться использовать телевизор в качестве монитора может быть очень полезно, это позволит с комфортом смотреть фильмы, и даже получать больше удовольствия от видеоигр.
Если вы не знаете, какой телевизор выбрать в качестве монитора, подумайте, где он будет располагаться. Потому как близко сидеть возле широкого экрана будет некомфортно. А вот если он будет висеть на стене, можно использовать и телевизоры с огромной диагональю без ущерба для глаз.
В этом случае можно приобрести отдельно беспроводные мышь и клавиатуру, чтобы удобнее было управлять процессом.
Кроме того, случайно вышедший из строя монитор можно на время заменить даже старым телевизором, любым доступным способом. Это позволит не утратить работоспособность на компе, пока не будет приобретен новый монитор.
Следует помнить, что размер телевизионных пикселей в разы больше тех, что имеют мониторы. Если вы решили обдуманно подойти к вопросу работы на телевизоре, то следует выбирать экраны с разрешением 4K. Еще придется заменить стандартную видеокарту более мощной, чтобы она справлялась с обработкой информации на экране с большой диагональю.
Такое решение вопроса потребует определенных финансовых вложений. Поэтому, этот вопрос сугубо индивидуальный. Не стоит забывать о том, что телевизоры все-таки предназначены для просмотра информации, удаленной от зрителя более чем на 2-3 метра, в то время как мониторы должны располагаться в 50 см от глаз, не нанося ущерба здоровью.
Александр Мельников
Пара слов об авторе от редакции smartronix.ru. Александр — настоящий профессионал своего дела. Более 40 лет он работал телемастером и застал все поколения телевизоров. Начиная с кинескопных, со временем, он перешел на жидкокристаллические модели ТВ. На сайте не так много статей от Александра, но вы можете быть уверены в их достоверности.
Решил подготовить отдельную статью, в которой подробно рассказать и показать на примере, как подключить телевизор к обычному стационарному компьютеру с помощью HDMI кабеля. Тема актуальная, и меня часто об этом спрашивают. На самом деле – ничего сложно. Но есть некоторые нюансы, в которых мы постараемся разобраться в рамках этой статьи.
Практически в каждом, даже не самом новом телевизоре есть как минимум один HDMI вход. А в компьютере, на задней панели системного блока есть HDMI выход. Это значит, что мы без проблем можем соединить ПК с телевизором с помощью обычного HDMI кабеля, который можно купить наверное в каждом магазине цифровой техники.
Для чего их подключать? Все очень просто. Телевизор может работать как монитор. То есть, можно выводить изображение с компьютера на экран телевизора. Телевизор можно использовать как основной, или как второй монитор. Это значит, что изображение с ПК будет отображаться на экране обычного монитора и телевизора одновременно. Или только на ТВ. Это уже зависит от ваших задач. Нужно отметить, что по HDMI выводится не только изображение, но и звук.
Я сам, да и другие пользователи чаще всего соединят ПК с ТВ для просмотра фильмов на большом экране, или для игры. Можно еще подключить к компьютеру геймпад и играть на большом экране. Некоторые используют телевизоры вместо мониторов. Работают с документами, сидят в интернете и т. д. Но как мне кажется, это не очень удобно. Да и глаза устают быстрее. Для постоянной работы за компьютером лучше использовать монитор. А телевизор подключать для просмотра фильмов, фото, игры и т. д.
Процесс подключения будет одинаковым для телевизоров разных производителей: LG, Samsung, Sony, Philips, Panasonic, Ergo, Hitachi и т. д. Точно так же, как и не будет сильных отличий в настройках Windows. Да, настройки в Windows 10, Windows 8, Windows 7 немного отличаются, но не критично. Я все покажу.
Если у вас ноутбук, то можете все сделать по этой статье: как подключить ноутбук к телевизору через HDMI.
Подготовка: проверяем HDMI порты на телевизоре и компьютере, выбираем кабель
Сначала нужно проверить, есть ли на наших устройствах необходимые порты. Так же для подключения нам понадобится HDMI кабель. Давайте рассмотрим все более подробно. Если у вас все есть, то можете переходить непосредственно к подключению и настройке.
- HDMI вход на телевизоре находится обычно на боковой грани, или на задней панели (иногда, там и там). Они должны быть подписаны и пронумерованы. Выглядят вот так (слева Philips, справа LG):
Если на вашем телевизоре есть хотя бы один такой порт, значит все получится.
- Дальше взгляните на заднюю панель своего компьютера (я имею введу системный блок). Там нам нужно найти HDMI выход. HDMI может быть как на материнской плате (встроенная графика на новых платах), так и на видоекарте. Но, если даже у вас есть этот порт на материнской плате (как у меня на фото ниже), и есть отдельная дискретная видеокарта с HDMI выходом, то телевизор нужно подключать к видеокарте.
Фото системного блока я сделал в горизонтальном положении. В моем случае, телевизор можно подключить к HDMI выходу на видеокарте.Если в вашем компьютере нет HDMI выхода, но есть DVI, то можно купить переходник DVI-HDMI. А если есть только старый VGA, то так же можно использовать переходник VGA-HDMI, но тогда уже звук на телевизор выводится не будет, так как VGA не цифровой выход. Если вы хотите одновременно подключить к компьютеру телевизор и монитор, то понадобится либо два HDMI, либо HDMI и DVI. Так же нам понадобятся соответствующие кабеля.
- HDMI кабель должен быть необходимой нам длины. Если не ошибаюсь, то они есть до 20 метров. Если у вас нет отдельного кабеля, то можно использовать тот, которым подключен монитор. Если он у вас по HDMI подключен. У меня вот такой кабель:
Самый обычный, недорогой кабель.
Если у вас есть порты на обоих устройствах и есть кабель, то можно подключать.
Соединяем телевизор с компьютером с помощью HDMI кабеля
Достаточно просто взять кабель, подключить его в HDMI выход на компьютере и в HDMI вход на телевизоре.
Важно! Устройства нужно соединять, когда они выключены и отключено питание. Есть риск спалить порты. Бывают такие случаи.
Если вы подключаете телевизор как монитор, то есть единственный экран, то схема будет выглядеть примерно так:
Так же давайте рассмотрим еще один случай, когда одновременно будет подключен телевизор и монитор.
Телевизор как второй монитор для ПК
Монитор может быть подключен так же по HDMI (как у меня на фото ниже), по DVI, или даже по VGA. В итоге к ПК будет подключено два экрана.
С подключением разобрались. Скорее всего, в вашем случае уже будет системный блок с подключенным к нему монитором. И все что необходимо сделать, это подключить еще к нему телевизор.
Выбираем HDMI вход как источник сигнала в настройках ТВ
Чаще всего, после подключения и включения устройств, изображения на телевизоре нет. Появится надпись типа «Нет сигнала», «Не выбран источник сигнала» или что-то в этом роде. На телевизоре нужно выбрать источник сигнала. Порт, в который мы подключили кабель.
Для этого, на пульте вашего телевизора должна быть отдельная кнопка «SOURCES», или «INPUT».
После нажатия на нее, должно открыться меню, в котором можно выбрать источник сигнала. Можете посмотреть, в какой порт на телевизоре вы подключили кабель (каждый порт имеет свой номер). Или просто выберите активный источник. Сам процесс может отличатся в зависимости от телевизора. У меня старый LG.
На телевизоре должно появится изображение с компьютера. Это будет либо копия того что отображается на мониторе (если он есть), либо чистый рабочий стол (расширить).
Главное, что картинка с компьютера появилась на экране телевизора. Дальше, в настройках Windows мы уже сможем сменить режим вывода изображения. Там их есть несколько.
Настройка подключенного по HDMI телевизора в Windows
Разрешение экрана в большинстве случаев подстраивается автоматически. Так что в настройках Windows мы сможем сменить только режим работы с несколькими дисплеями. Это актуально только в том случае, когда к ПК подключен монитор и телевизор. Если только один дисплей, то эти настройки не нужны.
Самый простой способ сменить режим в Windows 10, Windows 8 и Windows 7 – сочетание клавиш Win + P.
После нажатия на них появится меню «Проецировать». В десятке оно выглядит вот так:
В Windows 7 так:
Давайте рассмотрим каждый режим более подробно.
В большинстве случаев, этих настроек вполне достаточно.
Дополнительные параметры экрана
Чтобы открыть их, достаточно нажать правой кнопкой мыши на пустую область рабочего стола. В Windows 10 необходимо выбрать пункт «Параметры экрана», а в Windows 7 – «Разрешение экрана».
Откроется окно с настройками, где можно увидеть сколько экранов подключено к компьютеру.
Так же можно определить их (нажав на кнопку «Определить»), сменить разрешение каждого экрана и режим работы (о которых я рассказывал выше).
В Windows 7 настройки телевизора подключенного по HDMI выглядят вот так:
С настройкой изображения на компьютере разобрались.
Что делать, если звук с компьютера не идет на телевизор?
Такое бывает очень часто. Изображение на телевизоре появилось, а звука нет. Его совсем нет, или он звучит с подключенной к компьютеру акустической системы. Если вы хотите, чтобы звук шел через телевизор, то первым делом проверьте, не отключен ли звук на ТВ и не скручен ли он.
Дальше нужно зайти в «Устройства воспроизведения».
В списке устройств должен быть ваш телевизор. Необходимо нажать на него правой кнопкой мыши и установить «Использовать по умолчанию».
Если телевизора нет в списке, то нажмите правой кнопкой мыши на пустую область и поставьте галочки возле двух пунктов: «Показывать отключенные устройств» и «Показать отсоединенные устройства».
Если это не помогло, и по прежнему на телевизоре нет звука с ПК, то попробуйте переустановить драйвер видеокарты. Просто скачайте его и запустите установку. HDMI кабель в этот момент пускай будет подключен к компьютеру.
Как проверить эти настройки в Windows 7, я показывал в статье Почему нет звука через HDMI на телевизоре, при подключении ноутбука (ПК). Обязательно посмотрите ее и почитайте комментарии. Там есть много полезной информации.
Я еще ни разу не сталкивался с проблемой вывода звука по HDMI. Сколько подключал, все сразу работало после подключения. Но проблема такая есть.
Подключение 4k телевизора к компьютеру. Ultra HD по HDMI
Если у вас Ultra HD телевизор (он же 4k) и видеокарта поддерживает это разрешение, то есть шанс получить красивое и четкое изображение. Я проверил, все работает. У меня 4k телевизор от Филипс. А в компьютере видекарта GeForce GTX 750Ti, которая поддерживает разрешение до 4096×2160.
Там очень много нюансов. Я не геймер, поэтому постараюсь пояснить как могу. Дело в том, что вывести 4k изображение по HDMI можно, и у меня этот получилось. Но скорее всего мы получим частоту обновления кадров 30 Гц. Что очень мало. Чтобы получить 60 Гц, нам нужна видеокарта с HDMI 2.0 и такой же кабель. Именно поэтому для подключения к 4k мониторам используют DVI кабеля. А в телевизорах DVI я что-то не встречал.
Я все подключил, запустил компьютер, и увидел что изображение на телевизоре какое-то странное, неправильные цвета. Возможно, это только в моем случае.
Все решается очень просто. Сначала я попробовал в настройках телевизора отключить UHD (Ultra HD) для HDMI порта к которому подключен ПК. Изображение стало нормальным, но разрешение получилось обычное, 1920×1080. Поэтому, это способ нам не очень подходит.
Чтобы получить настоящее 4k изображение с натуральными цветами необходимо просто в свойствах дисплея в Windows 10 сменить разрешение экрана на максимальные 3840×2160.
Изображение сразу стало нормальным. Так же автоматически был выставлен масштаб в 300%. Иначе все было бы очень маленьким. Его при необходимости можно поменять. Играть при таком разрешении я не пробовал. Но думаю, что это не реально. Тем более, что видеокарта на моем компьютере не самая новая и не самая мощная.
Жду ваших комментариев. Задавайте вопросы и не забывайте делится советами. Всего хорошего!
Телевизор — это просто умный монитор. Вместо того, чтобы подключать их к своему ноутбуку или ПК, вы используете ТВ-приставку, кабельную службу или другие потоковые приложения / службы для передачи контента на них. Тем не менее, вы можете использовать телевизор в качестве дисплея для компьютера. Если вы, например, играете в игру, вы можете играть на большом экране своего телевизора.
Вы можете зеркально отобразить экран вашего компьютера на телевизоре с помощью провода или по беспроводной сети.
Подключить компьютер к телевизору с помощью HDMI
Большинство современных устройств, будь то ноутбуки или настольные компьютеры, имеют порт HDMI. Точно так же у телевизоров есть порт HDMI. Простого кабеля HDMI достаточно, для того чтобы передать картинку с компьютера на телевизор. Вам нужно будет купить кабель HDMI, но он дешевый.
- Подключите кабель HDMI к ноутбуку / настольной системе.
- Подключите другой конец кабеля HDMI к порту HDMI телевизора.
- На ноутбуке или настольном компьютере, если вы используете Windows 10, нажмите сочетание клавиш Win + P.
- В открывшейся справа панели выберите «Повторяющейся».
- Экран вашего ПК будет отображаться на экране телевизора.
Зеркальное отображение экрана ПК на телевизор с помощью Chromecast
Chromecast — это небольшое устройство (сетевой медиаплеер) под брендом Google. Есть и более простые варианты, которые вы можете купить, например устройства поддерживающие Miracast (стандарт беспроводной передачи мультимедийного сигнала), однако мы рекомендуем Chromecast просто потому, что его проще использовать в Windows 10, macOS и Linux. Chromecast более надежен, чем Miracast.
- Настройте Chromecast.
- Установите браузер Chrome на свой компьютер, если вы не сделали это раньше.
- Войдите в Chrome с той же учетной записью Google, которая использовалась для настройки Chromecast.
- Откройте браузер и кликните кнопку дополнительных параметров (три точки в правом верхнем углу).
- Выберите «Трансляция».
- Выберите свой Chromecast.
- Откройте раскрывающееся меню «Источники».
- Выберите «Трансляция содержимого рабочего стола».
Все, что есть на экране вашего компьютера, будет отображаться на телевизоре.
Если при беспроводной трансляции экрана вы видите рассинхронизацию звука к изображению, проводное HDMI подключение — лучший вариант. С кабелем HDMI у вас не будет задержек, хотя вы должны убедиться, что вы можете передавать как аудио, так и видео через порт HDMI вашего ПК. Если через порт HDMI вашего ПК не транслируется звук, вам может потребоваться передавать звук другими способами.



























































 Если на вашем телевизоре есть хотя бы один такой порт, значит все получится.
Если на вашем телевизоре есть хотя бы один такой порт, значит все получится. Фото системного блока я сделал в горизонтальном положении. В моем случае, телевизор можно подключить к HDMI выходу на видеокарте.Если в вашем компьютере нет HDMI выхода, но есть DVI, то можно купить переходник DVI-HDMI. А если есть только старый VGA, то так же можно использовать переходник VGA-HDMI, но тогда уже звук на телевизор выводится не будет, так как VGA не цифровой выход. Если вы хотите одновременно подключить к компьютеру телевизор и монитор, то понадобится либо два HDMI, либо HDMI и DVI. Так же нам понадобятся соответствующие кабеля.
Фото системного блока я сделал в горизонтальном положении. В моем случае, телевизор можно подключить к HDMI выходу на видеокарте.Если в вашем компьютере нет HDMI выхода, но есть DVI, то можно купить переходник DVI-HDMI. А если есть только старый VGA, то так же можно использовать переходник VGA-HDMI, но тогда уже звук на телевизор выводится не будет, так как VGA не цифровой выход. Если вы хотите одновременно подключить к компьютеру телевизор и монитор, то понадобится либо два HDMI, либо HDMI и DVI. Так же нам понадобятся соответствующие кабеля. Самый обычный, недорогой кабель.
Самый обычный, недорогой кабель.