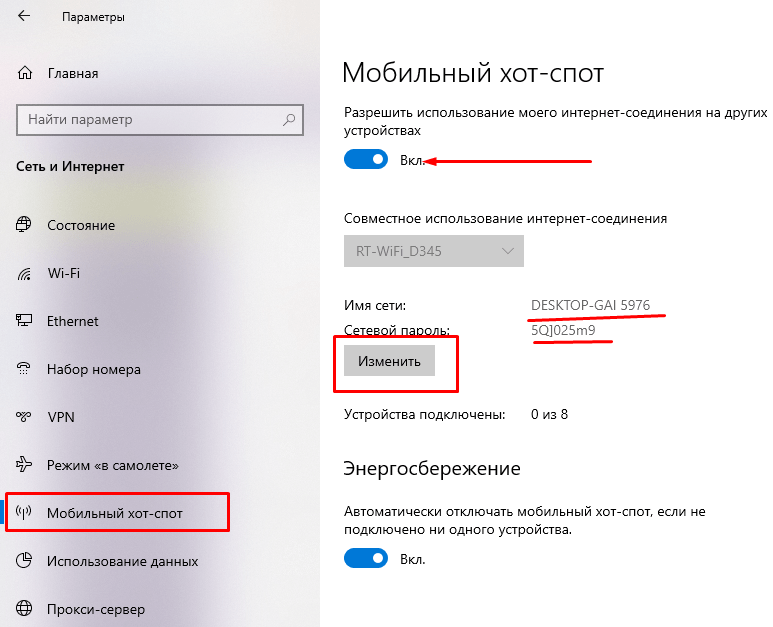Некоторые Windows 11 устройства имеют sim-карта или eSIM, что позволяет подключаться к сети передачи данных сотовой связи, чтобы вы могли подключиться к сети в других местах с помощью сигнала сотовой связи.
Если на устройстве Windows 11 нет карта SIM-карты или eSIM, вы по-прежнему можете подключиться к сотовой сети, подключив внешнее сотовое устройство (также называемое сотовым модемом или мобильным широкополосным устройством). В любом случае для подключения вам необходимо выбрать тарифный план у оператора мобильной связи.
Первое подключение к мобильной сети передачи данных
-
Вставьте карта SIM-карты в компьютер или убедитесь, что у вас уже установлен профиль eSIM. Дополнительные сведения см. в статье Использование eSIM для подключения к сотовой сети для передачи данных на компьютере с Windows.
-
Щелкните значок Сеть в правом нижнем углу панели задач, а затем выберите Управление мобильными подключениями (>) для быстрого параметра Сотовая сеть . Часто вы увидите имя оператора мобильной связи в разделе Быстрый параметр Сотовая связь.
-
Если параметр Разрешить Windows поддерживать подключение включен, вы автоматически подключаетесь к сотовой сети, если не подключены к сети другого типа, например Wi-Fi или Ethernet. Если она отключена, выберите Подключиться.
-
Если появится соответствующий запрос, введите имя пользователя, пароль и имя точки доступа (APN).
При необходимости проверка сведения о том, какие параметры следует использовать, карта windows, SIM-карта или мобильное устройство.
Примечания.
-
Если щелкнуть значок Сеть на панели задач и быстрый параметр Сотовая сеть отключен, выберите его, чтобы включить его. Если этот параметр отключен, мобильная связь тоже отключена и вы не сможете подключиться к сотовой сети.
-
Дополнительные сведения об использовании eSIM см. в статье Использование eSIM для получения сотового подключения к данным на компьютере с Windows.
Использование параметров сотовой сети для решения проблем с подключением
Если подключение для передачи данных работает правильно, вам не придется менять настройки сотовой сети. Однако если возникли проблемы с подключением к сотовой сети, изменение некоторых параметров может помочь.
Ниже приведен список основных параметров сотовой сети, которые можно использовать для устранения проблем с подключением к сотовой сети. Параметры зависят от модели устройства Windows 11 и оператора мобильной связи.
|
Параметр |
Действие |
|
Использовать эту SIM-карту для передачи данных |
Определяет, какой слот SIM-карты следует использовать для подключения к сотовой сети: физический sim-карта слот или eSIM. Вы можете выбрать подключение к сотовой сети, используемое для передачи данных. Например, можно использовать один профиль для работы и другой для личного использования. Или вы можете выбрать другой профиль, если вы путешествуете в новую страну. Этот параметр отображается только на Windows 11 устройствах с SIM-картой и eSIM. Дополнительные сведения об использовании eSIM см. в статье Использование eSIM для получения подключения к сотовой сети передачи данных на компьютере с Windows. Чтобы найти этот параметр, нажмите кнопку Пуск и введите параметры. Выберите Параметры > Сеть & Интернет > сотовая > Использовать эту SIM-карту для передачи данных сотовой связи. |
|
Позвольте Windows держать меня на связи |
Определяет, будет ли устройство Windows 11 автоматически подключаться к сотовой сети передачи данных, когда она будет доступна. Отключите его, если вы хотите вручную подключаться каждый раз, когда вы хотите использовать подключение к сотовой сети. Включите его, если вы хотите, чтобы Windows управляла подключением. Если она включена, вы автоматически подключаетесь к сотовой сети, если не подключены к другой сети. Чтобы найти этот параметр, нажмите кнопку Пуск и введите параметры. Выберите Параметры > Сеть & Интернет > сотовая > Разрешить Windows поддерживать подключение. |
|
Лимитное подключение |
Лимитное подключение — это подключение к Интернету, имеющее определенный лимит трафика. По умолчанию сотовые соединения для передачи данных устанавливаются как лимитные. Некоторые приложения при лимитном подключении могут работать по-другому, чтобы сократить использование данных. Кроме того, некоторые обновления для Windows не будут устанавливаться автоматически. Если вы установите лимит трафика для вашего сотового соединения для передачи данных в параметрах использования данных, Windows поможет вам не превышать лимит трафика и установит для вас параметр лимитного подключения. Дополнительные сведения о том, как установить лимит трафика, см. в разделе Установка лимита трафика. Если вы не можете изменить параметр лимитного подключения и хотите это сделать, см. раздел Лимитные подключения в Windows. Чтобы найти этот параметр, нажмите кнопку Пуск и введите параметры. Выберите Параметры > Сеть & Интернет > сотовая > лимитное подключение. |
|
Параметры передачи данных в роуминге |
Определяет, остается ли подключение к сотовой сети, когда Windows 11 устройство находится за пределами сети оператора мобильной связи. Чтобы предотвратить расходы на передачу данных в роуминге, можно выбрать Параметр Не перемещать. Если вы разрешаете роуминг, вы можете использовать сотовые данные, когда устройство с Windows находится в зоне роуминга. В зависимости от тарифного плана за передачу данных в роуминге может взиматься дополнительная плата. Чтобы найти этот параметр, нажмите кнопку Пуск и введите параметры. Выберите Параметры > Сеть & Интернет > Параметры передачи данных>передачи данных. |
|
Использование сотовой связи при плохом Wi-Fi |
Иногда вы можете подключиться к медленной беспроводной сети или находиться в месте, где сотовая сеть передачи данных работает быстрее беспроводной сети. Включите эту функцию, если вы хотите, чтобы Windows подключила вас к сотовой сети в таких случаях. Если она отключена, Windows будет использовать сотовую связь только в том случае, если Wi-Fi недоступен. При подключении к сотовой сети будет использоваться передача данных согласно вашему тарифному плану, и может взиматься плата. Чтобы найти этот параметр, нажмите кнопку Пуск и введите параметры. Выберите Параметры > Сеть & Интернет > сотовая > Использовать сотовая связь при плохом Wi-Fi. |
|
Выбор приложений, которые могут использовать передачу данных |
Вы можете разрешать и запрещать приложениям использовать передачу данных, чтобы контролировать использование данных. Например, если какое-либо из ваших приложений потребляет много данных, но вы редко пользуетесь им в дороге, вы можете запретить этому приложению использовать передачу данных. Чтобы найти этот параметр, нажмите кнопку Пуск и введите параметры. Выберите Параметры > Сеть & Интернет > Сотовая > Сотовая сеть и приложения > Выберите приложения, которые могут использовать ваши данные сотовой связи. На экране «Передача данных» выполните одно из указанных ниже действий.
|
|
Выбор сотовой сети |
Отображается в роуминге и определяет используемую сеть мобильной связи. Значение по умолчанию — «Автоматически». Если вы попытаетесь подключиться к сотовой сети и увидите сообщение о том, что выбранная сеть недоступна, можно выбрать Поиск, а затем выбрать другую сотовую сеть. Чтобы найти этот параметр, нажмите кнопку Пуск и введите параметры. Выберите Параметры > Сеть & Интернет > Параметры сотовой > Оператор мобильной связи. |
|
Активная сеть |
Показывает имя используемой сети мобильной связи. Чтобы найти этот параметр, нажмите кнопку Пуск и введите параметры. Выберите Параметры > Сеть & Интернет > Параметры оператора мобильной связи> > Активная сеть. |
|
Параметры APN |
Имя точки доступа к Интернету (APN) — это адрес, который устройство Windows 11 использует для подключения к Интернету при использовании подключения к сотовой сети передачи данных. Как правило, интернет-APN настраивается автоматически. Если подключение к сотовой сети не работает и вы не можете подключиться к Интернету, введите новый интернет-APN в зависимости от вашего местоположения и оператора мобильной связи. Если вы можете подключиться к сети Wi-Fi на Windows 11 устройстве или иметь удобный телефон, попробуйте выполнить поиск в Интернете, чтобы найти параметры интернет-APN для вашего мобильного оператора.
|
|
Свойства |
Этот параметр отображает информацию о вашей SIM-карте и соединении с сетью мобильной связи. Например, здесь указан ваш номер IMEI. Выберите Копировать, чтобы скопировать сведения для вставки в сообщение электронной почты или в другое место. Эта возможность может пригодиться, если у вас возникнут проблемы с подключением и потребуется отправить сведения вашему мобильному оператору или в службу поддержки. Чтобы найти этот параметр, нажмите кнопку Пуск и введите параметры. Выберите Параметры > Сеть & Интернет > Параметры сотовой > Оператор мобильной связи. |
|
«Использовать PIN-код SIM-карты» |
Определяет, хотите ли вы использовать ПИН-код для SIM-карты на Windows 11 устройстве, чтобы предотвратить использование подключения к сотовой сети, если они не авторизованы. После настройки ПИН-кода SIM-карты вам будет предложено ввести ПИН-код SIM-карты при попытке подключения. Когда отобразится запрос, введите свой PIN-код SIM-карты. При первом запуске введите PIN-код SIM-карты по умолчанию. Если вы не знаете PIN-код SIM-карты по умолчанию, попробуйте найти его на веб-сайте оператора мобильной связи. Необходимо перезапустить устройство Windows 11, чтобы подключение к сотовой сети было заблокировано с помощью ПИН-кода SIM-карты. Если вы уже настроили PIN-код SIM-карты, введите его при появлении запроса и нажмите кнопку ОК. Чтобы найти этот параметр, нажмите кнопку Пуск и введите параметры. Выберите Параметры > Сеть & Интернет > Параметры оператора сотовой > мобильной связи > Использовать ПИН-код SIM-картыв разделе Безопасность. |
|
Удалить PIN-код SIM-карты |
Этот параметр отображается, если используется PIN-код SIM-карты. Если вы используете PIN-код SIM-карты и решили отказаться от него, выберите элемент Удалить PIN-код SIM-карты, введите текущий PIN-код и нажмите кнопку ОК. Чтобы найти этот параметр, нажмите кнопку Пуск и введите параметры. Выберите Параметры > Сеть & Интернет > Параметры оператора сотовой > мобильной связи > Удалить ПИН-код SIM-картыв разделе Безопасность. |
|
Изменить PIN-код SIM-карты |
Этот параметр отображается, если вы используете PIN-код SIM-карты. Чтобы изменить ПИН-код SIM-карты, если вы используете его, выберите Изменить ПИН-код SIM-карты, введите текущий ПИН-код SIM-карты в поле Текущий ПИН-код SIM-карты, введите новый ПИН-код SIM-карты в поле Подтверждение пин-карты и нажмите кнопку ОК. Чтобы найти этот параметр, нажмите кнопку Пуск и введите параметры. Выберите Параметры > Сеть & Интернет > Параметры сотовой > Оператор мобильной связи > Изменить ПИН-код SIM-картыв разделе Безопасность. |
|
Разблокировать PIN-код SIM-карты |
Это появляется, если вы используете ПИН-код SIM-карты и неверный ПИН-код был введен три раза. В этом случае SIM-карта блокируется, а ее использование становится невозможным до тех пор, пока вы ее не разблокируете. Чтобы разблокировать SIM-карту, обратитесь к своему оператору сотовой связи, чтобы получить ключ разблокировки PIN-кода (PUK-код). Затем выберите Разблокировать ПИН-код SIM-карты и введите PUK-код. Если ввести неправильный PUK-код слишком много раз, SIM-карта будет заблокирована насовсем, и вам придется приобрести новую у своего оператора мобильной связи. Чтобы найти этот параметр, нажмите кнопку Пуск и введите параметры. Выберите Параметры > Сеть & Интернет > Параметры оператора сотовой > мобильной связи > разблокировать ПИН-код SIM-картыв разделе Безопасность. |
Статья по теме
-
Использование eSIM для подключения к сотовой сети передачи данных на компьютере с Windows
Для некоторых устройств с Windows 10 предусмотрена SIM-карта или eSIM, позволяющая подключаться к мобильной сети передачи данных для работы в Интернете с использованием сигнала сети в большем количестве мест.
Если в вашем устройстве с Windows 10 нет SIM-карты или eSIM, к сотовой сети можно подключиться через внешнее устройство передачи данных (также известное как модем сотовой связи или устройство мобильной широкополосной связи). В любом случае для подключения вам необходимо выбрать тарифный план у оператора мобильной связи.
Первое подключение к мобильной сети передачи данных
-
Щелкните значок сети ( или ) в правом нижнем углу панели задач, а затем выберите значок сотовой сети , который появится в списке. Рядом со значком «Сотовая сеть» вы увидите неоднократно повторяющееся имя вашего оператора мобильной связи.
-
Если флажок Разрешить Windows сохранять подключение снят, выберите Подключение. Если флажок установлен, передача данных будет происходить автоматически при отсутствии подключения к другому типу сети, например Wi-Fi или Ethernet.
-
Если появится соответствующий запрос, введите имя пользователя, пароль и имя точки доступа (APN).
При необходимости узнайте больше о требующихся настройках, проверив сопроводительную документацию для своего устройства с Windows 10, SIM-карты или сотового устройства.
Примечания:
-
Если под названием сети мобильной связи отображается текст состояния «Мобильный оператор заблокирован», вставьте SIM-карту мобильного оператора, чтобы подключиться.
-
Если щелкнуть значок Сеть (
или
) на панели задач и быстрое действие «Сотовая связь» отключено, выберите его, чтобы включить его. Если этот параметр отключен, мобильная связь тоже отключена и вы не сможете подключиться к сотовой сети.
-
Дополнительные сведения об использовании eSIM см. в разделе Использование eSIM для подключения к сотовой сети передачи данных на компьютере с Windows 10.
Использование параметров сотовой сети для решения проблем с подключением
Если подключение для передачи данных работает правильно, вам не придется менять настройки сотовой сети. Однако если возникли проблемы с подключением к сотовой сети, изменение некоторых параметров может помочь.
Ниже приведен список параметров сотовой сети, которые могут помочь в исправлении проблем с сотовым соединением. Параметры зависят от модели устройства с Windows 10 и от мобильного оператора.
|
Параметр |
Действие |
|---|---|
|
Разрешить Windows управлять этим подключением |
Определяет, будет ли устройство с Windows 10 автоматически подключаться к сети передачи данных, если она доступна. Снимите флажок, если вы хотите каждый раз подключаться к сети вручную. Или же установите его, если хотите, чтобы Windows управлял подключением для вас. В этом случае передача мобильных данных будет происходить автоматически при отсутствии подключения к другому типу сети. Чтобы найти этот параметр, нажмите кнопку Пуск , а затем выберите Параметры > Сеть & Интернет > сотовая > Разрешить Windows управлять этим подключением. Этот параметр доступен, когда вы отключены от мобильной сети передачи данных, и применяется при выборе параметра Подключить. |
|
Использовать эту SIM-карту для передачи данных |
Определяет, какой профиль (SIM или eSIM) используется для передачи данных. Чтобы контролировать затраты, можно выбрать подключение сотовой сети для передачи данных. Например, вы можете выбрать профиль SIM или eSIM с более низкой платой за передачу данных. Этот параметр отображается только на устройствах с Windows 10 с SIM-картой и eSIM. Дополнительные сведения об использовании eSIM см. в статье Использование eSIM для получения подключения к сотовой сети передачи данных на компьютере с Windows 10. Чтобы найти этот параметр, нажмите кнопку Пуск , а затем выберите Параметры > Сеть & Интернет > сотовая > Использовать эту SIM-карту для передачи данных сотовой связи. |
|
Параметры передачи данных в роуминге |
Определяет, сохраняется ли сотовое соединение, если устройство с Windows 10 окажется вне сети вашего оператора мобильной связи. Параметр Не использовать в роуминге поможет избежать платы за передачу данных в роуминге. Если разрешить роуминг, вы сможете использовать передачу данных на устройстве с Windows 10 в зоне роуминга. В зависимости от тарифного плана за передачу данных в роуминге может взиматься дополнительная плата. Чтобы найти этот параметр, нажмите кнопку Пуск , а затем выберите Параметры > параметры сети & Интернет > роуминга > данных. |
|
Использовать передачу данных вместо Wi-Fi |
Иногда вы можете подключиться к медленной беспроводной сети или находиться в месте, где сотовая сеть передачи данных работает быстрее беспроводной сети. В таких случаях Windows может подключиться к наилучшей сети с учетом вашего текущего расположения, если выбрать параметр Если сигнал Wi-Fi слабый или Всегда. При подключении к сотовой сети будет использоваться передача данных согласно вашему тарифному плану, и может взиматься плата. Чтобы найти этот параметр, нажмите кнопку Пуск , а затем выберите Параметры > Сеть & Интернет > сотовая связь . |
|
Выбор приложений, которые могут использовать передачу данных |
Вы можете разрешать и запрещать приложениям использовать передачу данных, чтобы контролировать использование данных. Например, если какое-либо из ваших приложений потребляет много данных, но вы редко пользуетесь им в дороге, вы можете запретить этому приложению использовать передачу данных. Чтобы найти этот параметр, нажмите кнопку Пуск , а затем выберите Параметры > Сеть & Интернет > сотовая > Выберите приложения, которые могут использовать данные сотовой связи. На экране «Передача данных» выполните одно из указанных ниже действий.
|
|
Выбор сети |
Отображается в роуминге и определяет используемую сеть мобильной связи. Значение по умолчанию — «Автоматически». Если вы пытаетесь подключиться к сети мобильной связи и видите сообщение о том, что она недоступна, выберите пункт Поиск сетей и укажите другую сотовую сеть. Чтобы найти этот параметр, нажмите кнопку Пуск , а затем выберите Параметры > Сеть & Интернет > сотовая > Дополнительные параметры. |
|
Активная сеть |
Показывает имя используемой сети мобильной связи. Чтобы найти этот параметр, нажмите кнопку Пуск , а затем выберите Параметры > Сеть & Интернет > сотовая > Дополнительные параметры. |
|
Задать как лимитное подключение |
Лимитное подключение — это подключение к Интернету, имеющее связанный с ним лимит трафика. По умолчанию сотовые соединения для передачи данных устанавливаются как лимитные. Некоторые приложения при лимитном подключении могут работать по-другому, чтобы сократить использование данных. Кроме того, некоторые обновления для Windows не будут устанавливаться автоматически. Если вы установите лимит трафика для вашего сотового соединения для передачи данных в параметрах использования данных, Windows поможет вам не превышать лимит трафика и установит для вас параметр лимитного подключения. Дополнительные сведения о том, как установить лимит трафика, см. в разделе Установка лимита трафика. Если вам не удается изменить параметр лимитного подключения, см. раздел Почему я не могу изменить параметр лимитного подключения? Чтобы найти этот параметр, нажмите кнопку Пуск , а затем выберите Параметры > Сеть & Интернет > сотовая > Дополнительные параметры. |
|
Добавить имя точки доступа |
Имя точки интернет-доступа (APN) — это адрес для подключения устройства с Windows 10 к Интернету при использовании передачи данных по сотовой сети. Обычно это значение задается автоматически. Если передача данных не работает и вам не удается подключиться к Интернету, введите новое имя точки интернет-доступа в соответствии с вашим местонахождением и мобильным оператором. Если вы можете подключиться на своем устройстве с Windows 10 к беспроводной сети Wi-Fi или у вас под рукой есть телефон, попробуйте найти в Интернете параметры точки интернет-доступа для вашего оператора мобильной связи.
|
|
Свойства |
Этот параметр отображает информацию о вашей SIM-карте и соединении с сетью мобильной связи. Например, здесь указан ваш номер IMEI. Нажмите кнопку Копировать, чтобы скопировать информацию для вставки в письмо или куда-либо еще. Эта возможность может пригодиться, если у вас возникнут проблемы с подключением и потребуется отправить сведения вашему мобильному оператору или в службу поддержки. Чтобы найти этот параметр свойств, нажмите кнопку Пуск , а затем выберите Параметры >Сеть & Интернет > сотовая > Дополнительные параметры. |
|
«Использовать PIN-код SIM-карты» |
Указывает, следует ли защищать SIM-карту устройства с Windows 10 PIN-кодом, позволяющим предотвратить использование подключения к сотовой сети неавторизованными лицами. После установки PIN-кода SIM-карты каждый раз при попытке подключения будет появляться запрос на ввод PIN-кода. Когда отобразится запрос, введите свой PIN-код SIM-карты. При первом запуске введите PIN-код SIM-карты по умолчанию. Если вы не знаете PIN-код SIM-карты по умолчанию, попробуйте найти его на веб-сайте оператора мобильной связи. Необходимо перезапустить устройство с Windows 10, чтобы подключение к сотовой сети для передачи данных было заблокировано с помощью ПИН-кода SIM-карты. Если вы уже настроили PIN-код SIM-карты, введите его при появлении запроса и нажмите кнопку ОК. Чтобы найти этот параметр ПИН-кода SIM-карты, нажмите кнопку Пуск , а затем выберите Параметры >Сеть & Интернет > сотовая > Дополнительные параметры > Использовать ПИН-код SIM-карты в разделе Безопасность . |
|
Удалить PIN-код SIM-карты |
Этот параметр отображается, если используется PIN-код SIM-карты. Если вы используете PIN-код SIM-карты и решили отказаться от него, выберите элемент Удалить PIN-код SIM-карты, введите текущий PIN-код и нажмите кнопку ОК. Чтобы найти этот параметр ПИН-кода SIM-карты, нажмите кнопку Пуск , а затем выберите Параметры > Сеть & Интернет > сотовая > Дополнительные параметры > Удалить ПИН-код SIM-карты в разделе Безопасность . |
|
Изменить PIN-код SIM-карты |
Этот параметр отображается, если вы используете PIN-код SIM-карты. Для изменения существующего PIN-кода SIM-карты выберите параметр Изменить PIN-код SIM-карты, введите текущий PIN-код в поле Текущий PIN-код SIM-карты, введите новый PIN-код в поле Новый PIN-код SIM-карты и повторите его еще раз в поле Подтвердите новый ПИН-код SIM-карты, а затем нажмите кнопку ОК. Чтобы найти этот параметр, нажмите кнопку Пуск , а затем выберите Параметры > Сеть & Интернет > сотовая > Дополнительные параметры > Изменить ПИН-код SIM-карты в разделе Безопасность . |
|
Разблокировать PIN-код SIM-карты |
Этот параметр отображается, если вы используете PIN-код SIM-карты и неправильно ввели его три раза подряд. В этом случае SIM-карта блокируется, а ее использование становится невозможным до тех пор, пока вы ее не разблокируете. Чтобы разблокировать SIM-карту, обратитесь к своему оператору сотовой связи, чтобы получить ключ разблокировки PIN-кода (PUK-код). Затем выберите Разблокировать ПИН-код SIM-карты и введите PUK-код. Если ввести неправильный PUK-код слишком много раз, SIM-карта будет заблокирована насовсем, и вам придется приобрести новую у своего оператора мобильной связи. Чтобы найти этот параметр, если sim-карта заблокирована, нажмите кнопку Пуск , а затем выберите Параметры > Сеть & Интернет > сотовая > Дополнительные параметры > Разблокировать ПИН-код SIM-карты в разделе Безопасность . |
В Windows 10 появилось новое встроенное приложение — «Ваш телефон», которое позволяет установить связь с Android телефоном для получения и отправки СМС сообщений с компьютера, а также просмотра фотографий, хранящихся на вашем телефоне. Возможна и связь с iPhone, но пользы от неё не много: лишь передача информации об открытых в браузере Edge. Сначала это была бета-версия, теперь же доступна финальная, в которой появилась поддержка отображения уведомлений с телефона на компьютере.
В этой инструкции подробно о том, как связать ваш Android с Windows 10, как работает и какие функции на настоящий момент времени представляет приложение «Ваш телефон» на компьютере. Важно: поддерживается только работа Android 7.0 или новее. Если у вас телефон Samsung Galaxy, то для этой же задачи вы можете использовать отдельную инструкцию Как настроить функцию Связь с Windows на Samsung Galaxy или другое официальное приложение Samsung Flow.
Ваш телефон — запуск и настройка приложения
Приложение «Ваш телефон» вы можете найти в меню «Пуск» Windows 10 (или использовать поиск на панели задач). Если оно не найдено, вероятно, у вас установлена система версии до 1809 (October 2018 Update), где это приложение впервые появилось. В версии 1903 оно было обновлено.
После запуска приложения потребуется настроить его связь с вашим телефоном, используя следующие шаги.
- Выберите, какой телефон нужно связать (большинство функций поддерживаются только для Android). Нажмите «Начало работы», а затем — «Связать телефон». Если вас попросят войти в учетную запись Майкрософт в приложении, сделайте это (обязательно для работы функций приложения). Обратите внимание: если вы ранее связывали ваш телефон с компьютером, выбор между iPhone и Android может и не появиться.
- На следующем этапе вам предложат либо отправить ссылку на загрузку приложения на телефон, либо сканировать QR-код для быстрой загрузки приложения «Диспетчер вашего телефона».
- После нажатия кнопки «Продолжить движение» приложение перейдет в режим ожидания до выполнения следующих шагов, которые необходимо выполнить на телефоне.
- На телефон придет ссылка на загрузку приложения «Диспетчер вашего телефона» или сразу откроется нужная страница Play Маркет, если вы использовали QR-код. Установите приложение.
- В приложении выполните вход с той же учетной записью, которая использовалась в «Ваш телефон». Разумеется, интернет на телефоне должен быть подключен, равно как и на компьютере.
- Дайте необходимые разрешения приложению. Причем для некоторых из них появляется окно, для некоторых может потребоваться заходить в настройки телефона или в панель уведомлений.
- Через некоторое время вид приложения на компьютере изменится и теперь у вас будет возможность читать и отправлять сообщения СМС через ваш Android телефон, просматривать и сохранять фото с телефона на компьютер (для сохранения используйте меню, открывающееся по правому клику на нужном фото).
- Из новых появившихся функций — получение уведомлений на компьютере не только об СМС, но и от других приложений. Для включения уведомлений зайдите в соответствующий раздел приложения на компьютере (значок с колокольчиком, при условии, что он у вас отобразится: у меня возникли проблемы, о чем далее) и включите нужные разрешения.
- В настройках приложения на компьютере вы можете включить или отключить уведомления и доступ к отдельным элементам. Приложение на телефоне не имеет настроек как таковых: почти все пункты информационные или предлагающие скачать другие приложения Майкрософт.
Функций на данный момент времени не много (но, в принципе, они достаточны), также есть некоторые проблемы при работе:
- То и дело приходится нажимать «Обновить» в приложении, чтобы получить новые снимки или сообщения, а если этого не сделать, то, например, уведомление о новом сообщении приходит через минуту после его получения на телефоне (но уведомления показываются даже когда приложение «Ваш телефон» закрыто).
- После первого запуска и теста для целей этой статьи, при следующем запуске приложения Ваш телефон на компьютере в нём исчез пункт для получения уведомлений от приложений. При этом сброс приложения, удаление телефона из списка связанных с Windows 10 устройств, настройка подключения с самого начала его так и не вернула.
Связь между устройствами выполняется через Интернет, а не локальную сеть. Иногда это может быть полезно: например, есть возможность читать и отправлять сообщения даже когда телефон не с собой, но подключен к сети. Но учитывайте, что данные проходят через серверы Майкрософт.
Стоит ли использовать новое приложение? Его главный плюс — интеграция с Windows 10, но если вам нужна только отправка сообщений, официальный способ отправки СМС с компьютера от Google, на мой взгляд, лучше. А если требуется управление содержимым Android телефона с компьютера и доступ к данным, есть более эффективные средства, например, AirDroid.
Windows 10, популярная операционная система от Microsoft, предлагает удобные способы подключения к интернету. Одним из таких способов является телефонное подключение, которое может быть полезно, когда нет возможности подключиться к Wi-Fi или проводной сети. В этой статье мы расскажем, как настроить телефонное подключение в Windows 10.
Шаг 1: Подготовьте свой телефон. Убедитесь, что у вас есть доступ к мобильной сети и установлено приложение вашего оператора связи.
Шаг 2: Подключитесь к телефону через Bluetooth. Для этого откройте настройки Windows 10 и перейдите в раздел «Устройства». Включите Bluetooth и установите связь с телефоном.
Примечание: Если ваш телефон не может быть обнаружен, убедитесь, что он находится в режиме поиска Bluetooth и видимости.
Шаг 3: Настройте телефонное подключение. Вернитесь к настройкам Windows 10 и выберите «Сеть и интернет». Затем выберите «Мобильная точка доступа» и включите функцию «Разрешить другим устройствам подключаться к сети через Bluetooth».
Шаг 4: Подключитесь к интернету. Зайдите в настройки Wi-Fi на вашем устройстве и выберите сеть, соответствующую имени вашего телефона. Введите пароль (если есть), и вы успешно подключитесь к интернету через телефонное подключение в Windows 10.
Теперь у вас есть удобный способ подключения к интернету через телефонное соединение в Windows 10. Не забудьте отключить подключение, когда закончите использование, чтобы сэкономить заряд батареи телефона. Будьте всегда на связи!
Содержание
- Подготовка к настройке телефонного подключения
- Проверка совместимости вашего телефона и операционной системы Windows 10
- Подготовка необходимых материалов для настройки подключения
- Подключение телефона к компьютеру
- Подключение телефона через USB-кабель
- Подключение телефона через беспроводное соединение
- Установка драйверов и программного обеспечения
Подготовка к настройке телефонного подключения
Перед тем как приступить к настройке телефонного подключения в Windows 10, вам потребуется собрать информацию и выполнить несколько подготовительных шагов.
Вот что вам понадобится:
| Телефонный провайдер |
Уточните у своего телефонного провайдера, какие параметры и настройки необходимы для правильного подключения. Обычно провайдер предоставляет информацию о номере телефона, имени пользователя, пароле и адресе сервера. |
| Модем или адаптер |
Убедитесь, что у вас есть совместимый модем или адаптер для подключения к телефонной линии. Проверьте, что устройство правильно подключено к компьютеру. |
| Драйверы |
Установите необходимые драйверы для работы вашего модема или адаптера. Обычно они прилагаются к устройству или могут быть загружены с сайта производителя. |
Когда у вас будет вся необходимая информация и устройства будут готовы, вы готовы начать настройку телефонного соединения в Windows 10.
Проверка совместимости вашего телефона и операционной системы Windows 10
Перед тем, как настраивать телефонное подключение в Windows 10, необходимо проверить совместимость вашего телефона с этой операционной системой. Это важно, чтобы убедиться, что ваш телефон может быть использован для этих целей.
Вот несколько способов, которые помогут вам определить, совместим ли ваш телефон с Windows 10:
1. Поддерживаемая версия операционной системы
Убедитесь, что у вашего телефона установлена поддерживаемая версия операционной системы Windows 10. Для этого загляните в настройки вашего телефона и найдите информацию о версии операционной системы. Если ваш телефон запущен на Windows 10 или более поздней версии, то он совместим с операционной системой Windows 10 для настройки телефонного подключения.
2. Функция «Мобильная точка доступа»
Убедитесь, что ваш телефон поддерживает функцию «Мобильная точка доступа». Это важно, так как вы будете использовать эту функцию для настройки телефонного подключения в Windows 10. Информацию о наличии этой функции вы можете найти в настройках вашего телефона. Если у вас есть такая функция, то ваш телефон совместим с операционной системой Windows 10.
3. Беспроводные технологии
Убедитесь, что ваш телефон поддерживает беспроводные технологии, такие как Wi-Fi и Bluetooth. Для настройки телефонного подключения в Windows 10 вам потребуется использовать именно эти технологии. Если ваш телефон оборудован такими возможностями, то он совместим с Windows 10 для настройки телефонного подключения.
Если ваш телефон соответствует всем указанным выше требованиям, то он совместим с операционной системой Windows 10 для настройки телефонного подключения. Если же ваш телефон не соответствует хотя бы одному из перечисленных требований, то вы не сможете настроить телефонное подключение в Windows 10.
Подготовка необходимых материалов для настройки подключения
Перед тем как приступить к настройке телефонного подключения в Windows 10, необходимо убедиться в наличии следующих материалов:
| 1. SIM-карта | Убедитесь, что у вас имеется действующая SIM-карта от оператора мобильной связи. Если у вас еще нет SIM-карты, обратитесь в ближайший салон связи для ее приобретения. |
| 2. USB-модем или встроенный модем | Проверьте наличие USB-модема или встроенного модема в вашем компьютере или ноутбуке. Если у вас его нет, вам придется приобрести или использовать другое устройство для подключения к Интернету. |
| 3. Кабель USB | Убедитесь, что у вас есть кабель USB для подключения USB-модема или встроенного модема к компьютеру или ноутбуку. |
| 4. Интернет-провайдер | Если у вас еще нет подключения к Интернету, вам потребуется обратиться к интернет-провайдеру, чтобы подключиться к Интернету через мобильное соединение. |
После того как вы подготовили все необходимые материалы, вы готовы к настройке телефонного подключения в Windows 10.
Подключение телефона к компьютеру
Если вы хотите подключить свой мобильный телефон к компьютеру с операционной системой Windows 10, вы можете сделать это с помощью функции «Телефон» в настройках операционной системы.
Вот пошаговая инструкция, которая поможет вам подключить телефон к компьютеру:
| Шаг | Инструкция |
|---|---|
| Шаг 1 | Откройте «Настройки» в своей операционной системе Windows 10. |
| Шаг 2 | Выберите раздел «Телефон». |
| Шаг 3 | Нажмите на кнопку «Добавить телефон». |
| Шаг 4 | Выберите свою страну и введите номер своего мобильного телефона. |
| Шаг 5 | Нажмите на кнопку «Отправить». |
| Шаг 6 | На ваш телефон будет отправлено SMS-сообщение с кодом подтверждения. |
| Шаг 7 | Введите код подтверждения в соответствующее поле на компьютере. |
| Шаг 8 | Нажмите на кнопку «Подключить». |
| Шаг 9 | Теперь ваш телефон успешно подключен к компьютеру. |
После подключения вы сможете просматривать уведомления и отправлять SMS-сообщения с компьютера без необходимости доставать телефон. Это удобно, когда у вас заняты руки или вы находитесь далеко от компьютера.
Подключение телефона через USB-кабель
Для подключения телефона к компьютеру через USB-кабель и настройки телефонного подключения в Windows 10 выполните следующие шаги:
- Возьмите USB-кабель, подходящий для вашего телефона, и подключите его к компьютеру.
- Возможно, на экране вашего телефона появится запрос о разрешении доступа к файлам. Если это происходит, разрешите доступ.
- На компьютере найдите и откройте «Панель управления».
- В «Панели управления» найдите и выберите «Устройства и принтеры».
- В разделе «Устройства» найдите и выберите «Добавить устройство».
- Следуйте инструкциям мастера установки для добавления телефона в качестве устройства.
- После завершения мастера установки ваш телефон будет отображаться в разделе «Устройства и принтеры».
Теперь ваш телефон успешно подключен к компьютеру через USB-кабель, и вы можете использовать его в качестве телефонного подключения в Windows 10.
Подключение телефона через беспроводное соединение
Чтобы настроить беспроводное подключение телефона к компьютеру с операционной системой Windows 10, следуйте инструкциям:
- Шаг 1: Убедитесь, что беспроводная функция вашего телефона и компьютера включена.
- Шаг 2: На вашем компьютере откройте раздел «Настройки» (можно использовать сочетание клавиш Windows + I).
- Шаг 3: В разделе «Настройки» выберите «Устройства».
- Шаг 4: В меню «Устройства» выберите «Блютуз и другие устройства».
- Шаг 5: В разделе «Блютуз и другие устройства» нажмите кнопку «Добавить Bluetooth или другое устройство».
- Шаг 6: В появившемся окне выберите «Блютуз».
- Шаг 7: На вашем телефоне включите блютуз и установите режим «Видимость для всех устройств».
- Шаг 8: После выбора устройства на компьютере, дождитесь появления имени вашего телефона в списке.
- Шаг 9: Выберите имя вашего телефона и нажмите кнопку «Подключить».
- Шаг 10: Дождитесь завершения процесса подключения. После успешного подключения вы увидите уведомление.
Теперь ваш телефон успешно подключен к компьютеру через беспроводное соединение. Вы можете использовать его для отправки файлов, контроля над музыкой и многих других действий.
Установка драйверов и программного обеспечения
Для настройки телефонного подключения в Windows 10 необходимо установить драйверы и программное обеспечение для вашего устройства. Это позволит вашему компьютеру корректно распознавать и взаимодействовать с вашим телефоном.
В большинстве случаев драйверы и программное обеспечение для телефонов предоставляются производителями устройств. Если у вас есть CD или DVD с поставляемым в комплекте программным обеспечением, вставьте его в оптический привод и следуйте инструкциям по установке.
Если у вас нет диска или вы хотите установить самые последние версии драйверов и программного обеспечения, вам потребуется загрузить их с сайта производителя вашего телефона. В большинстве случаев вы можете найти их на странице поддержки или загрузок производителя.
После того, как вы загрузили драйверы и программное обеспечение для вашего телефона, откройте загруженный файл установщика и следуйте инструкциям по установке. Обычно вам нужно будет принять лицензионное соглашение, выбрать место установки и подтвердить установку.
Когда установка завершена, перезагрузите компьютер, чтобы изменения вступили в силу. После перезагрузки ваш компьютер должен автоматически распознать ваш телефон и установить необходимые драйверы.
Если ваше телефонное подключение все еще не работает после установки драйверов и программного обеспечения, убедитесь, что ваш телефон подключен к компьютеру по USB-кабелю и включен в режиме передачи файлов или MTP. Вы также можете попробовать подключить ваш телефон к другому порту USB на вашем компьютере или использовать другой USB-кабель для проверки.
Содержание
- Подключение компьютера к сети интернет через смартфон
- Делаем из телефона точку доступа Wi-Fi
- Android
- Windows Phone
- Настройка ПК/лэптопа
- Подключаемся через USB
- Android
- Windows Phone
- Настройка ПК/лэптопа
- Настраиваем соединение через Bluetooth
- Android
- Windows Phone
- Настройки на ПК
- Как раздать интернет с телефона андроид на компьютер с Windows10?
- Раздаем интернет с мобильного телефона андроид через WiFI на ноутбук с Windows 10
- Как раздать интернет со смартфона Android через кабель USB на компьютер?
- Можно ли раздать интернет с телефона на компьютер через bluetooth адаптер?
- Телефон на Android как модем для компьютера (по USB). И что делать, если интернет не работает при раздаче с телефона
- Модем для компьютера из телефона на Android
- Как подключить и настроить
- Что делать, если интернет (от телефона) на ПК не работает
- 👉 ШАГ 1
- 👉 ШАГ 2
- 👉 ШАГ 3
- 👉 ШАГ 4
- 👉 ШАГ 5
- Телефон на Android как модем для компьютера через USB кабель
- Android смартфон в режиме «USB-модем»
- Возможные проблемы в настройке телефона в качестве USB модема
- Если пропадает раздача интернета через некоторое время
- Как подключить интернет к компьютеру через телефон андройд по USB кабелю или через WiFI?
- Как через телефон подключить компьютер к интернету?
- Подключаем интернет к компьютеру через модем с сим картой
- Как подключить компьютер к интернету через кабель от роутера
- Как подключить интернет к компьютеру через вай фай без кабеля на Windows?
Подключение компьютера к сети интернет через смартфон
Бывают ситуации, когда есть лэптоп, а подключения к интернету по оптоволоконному кабелю нет. Тогда возникает вопрос, можно ли подключить интернет на компьютере через телефон, и как это сделать. Для подключения сети на ПК в любых условиях поможет 3g/4g модем. При отсутствии такого девайса его отлично заменит смартфон. В этой статье мы рассмотрим подключение лэптопа/ПК к интернету через телефоны с различными ОС, и поможем выставить правильные параметры.
Делаем из телефона точку доступа Wi-Fi
Для подключения компьютера к интернету ваш смартфон будет выполнять роль маршрутизатора. Для этого на нем необходимо установить определенные настройки и сделать из него точку доступа для выхода в сеть. Но, прежде чем приступать к настройке, проверьте, есть ли интернет на телефоне. При его отсутствии пополните счет или свяжитесь с оператором вашей мобильной сети. Рассмотрим настройку точки доступа для каждой ОС, устанавливаемой на смартфонах.
Android
Начиная с 4 версии ОС у смартфонов от компании Apple появилась возможность создания Personal Hotspot (персональной точки доступа). По беспроводной сети к гаджету можно одновременно подключать до 3-х устройств.
Возможно вам также будет интересна статья:
Windows Phone
Перед настройкой точки доступа следует подключить телефон к интернету. В “Панеле управления” появится соответствующий значок.
Возможно вам также будет интересна статья:
Настройка ПК/лэптопа
Настройки подключения к интернету такие же, как и при соединении с обычным маршрутизатором. Только проверьте, чтобы параметры были в автоматическом режиме.
Подключаемся через USB
Чтобы подключить интернет к компьютеру, какая бы ОС не была установлена на вашем смартфоне, при помощи USB кабеля подсоединяем включенный телефон к ПК/лэптопу. При правильных настройках мобильника, после установки драйверов операционная система сама идентифицирует его как модем.
Android
Продукция Apple подключается по Wi-Fi, Bluetooth или USB-кабелю одинаково. Разница будет только в последнем действии. При таком типе подключения ваш смарт будет тратить минимальное количество энергии.
Только не забудьте выключить режим модема, когда вы его не используете, так как телефон впустую будет тратить энергию на поиски сопряженных девайсов.
Windows Phone
На устройствах с ОС Windows Phone функция использования его как USB-модема отсутствует. Но вы сможете подключить его любым другим способом: создав точку доступа и присоединившись через Bluetooth или Wi-Fi.
Настройка ПК/лэптопа
Чтобы подключиться к телефонному интернету через компьютер в ОС Windows в первую очередь следует установить драйвера на ваш телефон. Они могут идти в комплекте на диске, который прилагался к гаджету. Если диска в наличии не было, программное обеспечение можно скачать в интернете с сайта-производителя.
Для подключение смартфона на Android к MacBook необходимо скачать драйвер и установить его. Для этого просто следуйте инструкции на экране. Если все настроено правильно, то ваш гаджет увидит модем и подключится к сети.
Настраиваем соединение через Bluetooth
Чтобы подключить телефон по беспроводной сети Bluetooth к компьютеру необходимо убедиться в том, что данные модули находятся в рабочем состояние на обоих устройствах. И только после этого настраивать интернет-соединение.
Android
Все действия будет аналогичны вышеуказанным. Отличаться они должны только в выборе режима модема.
Этапы действий не отличаются от вышеуказанных, кроме последнего. После настройки режима модема активируйте Bluetooth-модуль.
Windows Phone
Для начала проверьте подключение вашего смартфона к интернету и только после этого раздавайте его на ПК или лэптоп.
Настройки на ПК
Последнее действие — это сопряжение смартфона с ноутбуком или компьютером.
После этого в автоматическом режиме подключитесь к интернету. Все действия на ПК будут аналогичны другим типам настройки сети.
Также рекомендуем прочитать статью:
Источник
Как раздать интернет с телефона андроид на компьютер с Windows10?
Здравствуйте, друзья! Нередко бывает такая ситуация, когда интернет отключен (или еще не провели). А он сильно нужен именно сейчас. Выйти из положения поможет смартфон Андроид.
На большинстве тарифов мобильных операторов пакет интернета уже включен в стоимость. Так что проблем с доступом не должно возникнуть. Другое дело — раздача.
Даже если у вас сим-карта с безлимитным интернетом, как только вы начнете его раздавать — бесплатно пользоваться им можно будет до исчерпания определенного лимита. Узнавайте у своего оператора! Но для просмотра любимых сайтов и социальных сетей должно хватить.
Раздаем интернет с мобильного телефона андроид через WiFI на ноутбук с Windows 10
Самый распространенный и быстрый способ раздачи — это через вай- фай подключение. У любого ноутбука есть вай фай. Сначала в настройках своего смартфона включаем режим модема. Она обычно находиться в разделе «сети и фай фай»:
Далее, выбираем способ подключения Wi-Fi. Будет создана новая беспроводная сеть, имя сети обычно — марка мобильного устройства.
Можно настроить имя сети и пароль согласно собственным предпочтениям. Придумать имя сети и ее пароль, а так же задать нужное количество пользователей.
Настройка сети позволяет выбрать тип защиты задать имя сети и пароль так, как если бы это делалось на обычном роутере.
Как раздать интернет со смартфона Android через кабель USB на компьютер?
Способ подключения по Wi-Fi наиболее универсальный. Но у него есть большой недостаток — батарея телефона уже через пол-часа сильно разрядится. Следующий способ раздачи более экономичен, к тому же зарядка будет от ноутбука будет осуществляться через штатный кабель USB.
Сам телефон должен быть подключен к ноутбуку через кабель. Включаем «режим модема» в телефоне.
При успешном подключении на ноутбуке или компьютере отобразится найденная новая сеть:
На мой взгляд самый оптимальный вариант раздачи. Только кабель должен быть исправен и не заношенным. Потому как в противном случае модем будет отключаться.
Можно ли раздать интернет с телефона на компьютер через bluetooth адаптер?
При его наличии на ноутбуке или компьютере — можно. Это самый заморочный способ из всех вышеперечисленных. Но зато, самый безопасный. Режим модема должен быть включен. Включаем «блютуз модем» на телефоне.
На ноутбуке нужно обнаружить наш телефон, включив поиск нашего устройства:
В случае успешного поиска ноутбук сгенерирует код, который нужно будет ввести в уже в телефоне:
Время видимости устройств блютуз ограничивается настройками в смартфоне. У меня не всегда попытки раздачи интернета через блютуз были удачными. Наверное, тут многое зависит от совместимости блютуз модулей, года выпуска смартфона, или версии «десятки».
На ноутбуках со встроенным адаптером проблемы редки, а при использовании адаптера на компьютере часто не получалось. Удачи!
Источник
Телефон на Android как модем для компьютера (по USB). И что делать, если интернет не работает при раздаче с телефона

Почти все современные смартфоны на Android могут работать в режиме модема — т.е. «расшарить» (поделиться) своим 3G/4G (Wi-Fi) интернетом с компьютером или ноутбуком.
👉 Близко к теме (в помощь)!
Как с Android раздавать интернет через Wi-Fi или Bluetooth — еще одна инструкция
Модем для компьютера из телефона на Android
Как подключить и настроить
👉 ШАГ 1
👉 ШАГ 2
Подключаем к USB-порту компьютера телефон (проверяем, чтобы были включены оба устройства).
Подключение телефона к USB порту ПК
👉 ШАГ 3
Далее появится уведомление в нижней части окна ОС Windows 10 о том, что подключено новое устройство (по крайней мере уже не плохо — значит, что USB-порт работает и ОС телефон «увидела»).
Не работают USB-порты, что делать (инструкция)
Нажмите, чтобы выбрать, что делать с устройством
Обычно, при подключении на телефоне всплывает окно с просьбой указать: устройство будет только заряжаться, или можно дать разрешение на работу с файлами.
Крайне рекомендую выбрать вариант «передача файлов» (на некоторых устройствах из-за этого не раздается интернет). 👇
передача файлов — дано разрешение
👉 ШАГ 4
👉 ШАГ 5
Интернет работает, а браузер не загружает страницы. Что делать?
Что делать, если интернет (от телефона) на ПК не работает
👉 ШАГ 1
Во-первых, проверьте, работает ли интернет на самом телефоне (возможно, что причиной стал какой-нибудь временный сбой у оператора, или вы в не зоны действия сети. ).
Во-вторых, уточните, а не блокирует ли ваш оператор раздачу доступа к интернету через USB / Wi-Fi (на сегодняшний день такие ограничения встречаются всё реже, но на некоторых тарифах еще присутствуют 👇).
Примечание : т.е. может быть так, что ваш тариф позволяет безлимитно пользоваться интернетом с телефона, но не позволяет его расшаривать на др. устройства.
👉 ШАГ 2
Посмотрите настройки телефона: видит ли он подключенный ПК (см. пример ниже).
Проверьте статус подключения
Не включена ли экономия трафика
👉 ШАГ 3
Сброс сети в Windows 10
👉 ШАГ 4
Если все вышеперечисленное не помогло, порекомендую также сменить DNS. Делается это просто.
1) Сначала нужно открыть все сетевые подключения на ПК/ноутбуке. Для этого нажмите Win+R, в окно «Выполнить» введите команду ncpa.cpl, и нажмите OK.
ncpa.cpl — просмотр всех сетевых подключений
2) Далее откройте свойства (нажав ПКМ по нему) активного подключения (оно обычно цветное и без красных крестиков). Чтобы точно узнать его название — можете откл. телефон, и вновь его подключить.
3) После нужно открыть свойства «IP версии 4» и вручную указать DNS-сервера: 8.8.8.8, 8.8.4.4 (это быстрые и надежные DNS от Google, но можно выбрать и другие).
Использовать следующие DNS адреса
👉 ШАГ 5
Отключение антивируса Avast на 1 час
Диагностика неполадок сети
Источник
Телефон на Android как модем для компьютера через USB кабель
Не секрет, что с телефона можно раздавать интернет на другие мобильные устройства и компьютеры. И в этой статье я покажу, как использовать телефона на OS Android в качестве модема для компьютера, или ноутбука. При подключении с помощью USB кабеля. Такая схема подойдет в первую очередь для стационарных компьютеров, у которых нет Wi-Fi модуля. И подключить их к точке доступа Wi-Fi, которую так же можно запустить на телефоне, у нас не получится.
Практически все смартфоны на Android могут раздавать мобильный интернет (в режиме модема) по Wi-Fi, Bluetooth, или по USB кабелю. Как настроить точку доступа Wi-Fi, я уже показывал в этих статьях:
Когда телефон работает как модем именно по кабелю, то он сразу заражается от компьютера. А если использовать его как точку доступа Wi-Fi, то очень быстро садится батарея, и его приходится все время подключать к зарядке.
Думаю, что данная функция точно так же работает на всех телефонах, которые работают на Android. Не могу сейчас проверить это на телефонах от Huawei, Xiaomi, Lenovo, Sony, LG и т. д., но если там и есть какие-то отличия в настройках и названиях, то они не критичные.
Android смартфон в режиме «USB-модем»
На компьютере вообще ничего настраивать не нужно. Кстати, мой компьютер, на котором я все проверял, работает на Windows 10.
Дальше подключите телефон к компьютеру с помощью USB кабеля.
Через несколько секунд на компьютере должен появится доступ к интернету через смартфон.
А если открыть окно «Сетевые адаптеры», то там можно увидеть новое «Ethernet» подключение.
Главное, что на компьютере появился доступ к интернету. Для отключения достаточно выключить режим «USB-модем» в настройках телефона.
Возможные проблемы в настройке телефона в качестве USB модема
Так как оборудование, операторы, настройки у нас разные, то не исключено, что могут возникнуть некоторые проблемы. Давайте рассмотрим самые популярные.
Если пропадает раздача интернета через некоторое время
Бывает, что интернет через некоторое время перестает работать. Причина скорее всего в том, что телефон для экономии электроэнергии отключает мобильный интернет. Нужно запретить ему это делать.
Зайдите в настройки, дальше «Питание и производительность» – «Настройки питания» – «Отключать мобильный интернет через. » ставим «Никогда». Возможно, в зависимости от производителя и версии Android эти настройки будут немного отличаться.
Источник
Как подключить интернет к компьютеру через телефон андройд по USB кабелю или через WiFI?
Здравствуйте, друзья! Без интернета сегодня уже наверное никак не обойтись… В зависимости от обстоятельств можно подключать глобальную сеть различными способами. И выходить из положения при помощи тех возможностей, которые у вас в данный момент под рукой. Об этом сегодня и расскажу.
Как через телефон подключить компьютер к интернету?
Самый экзотический (но эффективный) способ, который сначала не приходит в голову. А оказывается, свой смартфон можно использовать в качестве источника интернета, когда под рукой «не оказалось» другого провайдера. Рассмотрим три варианта использования смартфона в качестве модема.
Подключение по Wi-Fi. Смартфон должен иметь устойчивый выход в интернет и пакет трафика на тарифе. А на вашем стационаром компьютере должен быть установлен wi-fi адаптер. Они бывают в двух исполнениях: USB и PCI. Удобнее использовать USB, его легко подключать.
На телефоне нужно сделать настройки таким образом, чтобы он смог не только принимать но и раздавать интернет. У каждой модели телефона свои визуальные особенности настроек, но суть одна и та же. В настройках Wi-Fi эта опция часто спрятана в «дополнительных настройках». Активируем на смартфоне «режим модема»…
Нам нужно переключить телефон в режим раздачи интернета, источником которого будет выступать оператор мобильной связи, выдавшей сим-карту. А затем настроить доступ к этой точке с других устройств, в нашем случае — персонального компьютера.
Так как у телефона сравнительно небольшой радиус действия и пользоваться интернетом я долго не планирую, настрою доступ к ней без пароля (открытая сеть). Имя сети оставлю как есть…
… а пароль вводить не стану. Впрочем, можно и придумать пароль, если интернет будет на постоянной основе. А я на настройках «Защита» выбрал «Нет»:
Если все же будет пароль, и Вы захотите подключать к новой точке доступа пользователей (количеством не более шести), то в настройках есть эмулятор кнопки WPS (как на обычном роутере) чтобы пользователю не нужно было вводить пароль на своем устройстве:
Совет: теперь ваш смартфон работает в режиме повышенного потребления энергии. По возможности подключите его к зарядному устройству на время работы.
Теперь подключаем компьютер ( или любое другое устройство) к интернету. В списке сетей появилась наша, и статус у нее «открыт»:
Нажмем просто на это подключение, и Вы в Интернете. Реальная его скорость зависит от зоны покрытия сотового оператора.
Следующий вариант, в котором можно использовать свой мобильник в качестве модема — это подключение через канал Blue Tooth. Пожалуй, это самый мудреный способ использования телефона в качестве модема. На телефоне включаем «режим блютуз-модема»…
На компьютере должен быть подключен блютуз адаптер модели поновее (старые модели работают плохо). После его подключения к компьютеру в «других параметрах блютуз»…
…нужно разрешить обнаруживать компьютер другим устройствам, (то есть вашему смартфону):
Для устойчивой связи положите телефон не далее 1-2 м. Активируем блютуз модем на телефоне. Устанавливаем сопряжение. Сначала на телефоне нажав на значок блютуза и «поиск»убеждаемся, что компьютер появился в списке устройств…
и для доступа придумываем любой код из цифр,например 1234.
Затем на компьютере вводим этот же код..
После нужно включить появившуюся «сетевую карту» блютуз и попытаться подключиться. Если не будет конфликтов между телефоном, драйверами адаптера, то система обнаружит новую сеть и подключится к ней:
Если нет под рукой адаптеров — можно использовать старый добрый (и самый простой) способ подключения смартфона в качестве модема через USB кабель. Нужно сначала подсоединить через кабель USB смартфон, а потом только включить опцию «USB- модем»:
Чем модель смартфона современнее, тем проще все пройдет. Если все хорошо, то компьютер сразу отреагирует без всяких дополнительных настроек:
Все что нужно, это исправный USB кабель. Энергии расходуется мало смартфон заряжается… У меня скорость подключения через кабель получилась довольно неплохая:
Кстати, если на тарифе сим-карты опции интернета нет, к некоторым моделям телефонов (или планшетов) можно подключать через Uart — кабель 3g модем и использовать в качестве источника интернета данный модем. Переходим к 3g модемам.
Подключаем интернет к компьютеру через модем с сим картой
Если кабельный интернет отсутствует, а на мобильном телефоне ловит плохо, можно для связи использовать 3g/4g модем. В чем их плюсы? Есть универсальные модемы, которые подходят под любого сотового оператора и вы можете вставить туда любую сим. При хорошем покрытии качество и скорость интернета приличные.
Берите модем на перспективу 4g/LTE, категории Hi-link. Это значит, что на компьютер не нужно ставить специальную программу — она уже внутри модема. Обновляется она сама, а это значит что прошивка его будет в актуальном состоянии.
При первом использовании модема компьютер может не запустить автоматический старт ( у меня эта функция отключена антивирусом). Через проводник вручную стартуем запускной файл от имени администратора:
После первого запуска могут появиться ярлыки на рабочем столе. Это нормально. Затем обязательно выполняем обновление прошивки:
При успешном подключении диод модема должен гореть непрерывно синим или красным цветом (в зависимости от того какую сеть он поймал). Если диод мигает — значит неполадки.
На доме у меня была установлена мачта с телевизионной антенной. Решил сделать антенну Харченко, информации в интернете полно. Установил, экспериментальным путем сориентирован на вышку, добился наилучшего качества сигнала. Интернет появился. Не город конечно, но чтобы быть на связи — хватало.
Как подключить компьютер к интернету через кабель от роутера
Идем дальше. Если в вашей местности возможно подключение к интернету только через 4g модем, его можно использовать в качестве поставщика интернета для всей семьи. Нужно купить роутер. В современных моделях домашних роутеров обязательно найдется USB порт для его подключения:
При подключении 3g модемов непосредственно к роутерам достигается гораздо более стабильная работа связи, даже если покрытие не совсем хорошее (деревья, плохая погода и т.д). В настройках роутера подключаем в качестве провайдера наш 3g/4g модем:
Некоторые модели роутеров позволяют подключать несколько провайдеров интернета, В качестве основного пока выбираем наш модем.
Принцип настройки на всех моделях роутеров одинаковый. Теперь от роутера тянем кабель до компьютера, (если нужно обжимаем)
Если у вашего устройства с Windows 10 есть Wifi адаптер (мы уже о них говорили) можно настроить и компьютер для раздачи интернета через эту сетевую карту. И совместно использовать данное подключение. В «Параметрах сети и интернет» переходим в «Мобильный хот-спот»:
Делаем настройки как на фото. Имя сети по умолчанию будет именем вашего компьютера. Пароль генерируется автоматически. Но имя и пароль можно изменить на более удобные. Такой вариант подойдет в случае если в роутере только один порт для подключения кабеля RJ 45 и нет вай фай. А интернет нужен нескольким пользователям. Удачи!
Источник
Содержание
- Методы настройки интернета на Виндовс 10
- Способ 1: IPoE
- Способ 2: PPPoE
- Способ 3: Ethernet
- Способ 4: VPN
- Способ 5: 3G/4G модемы
- Способ 6: Роутер
- Способ 7: Смартфон
- Вопросы и ответы
Наверняка все пользователи в курсе того, что перед использованием интернета сперва необходимо соответствующим образом настроить подключение к нему. Именно о том, как это сделать на устройствах, работающих под управлением Windows 10, мы и расскажем в рамках данной статьи.
Обратите внимание, что прежде чем приступить к выполнению любого из способов, нужно обязательно уточнить у провайдера тип предоставляемого соединения. Именно от этого будет зависеть дальнейший процесс настройки. В данной статье мы расскажем обо всех возможных вариантах развития событий. Сразу отметим, что, если в описании не говорится ничего об использование роутера, это значит, что все подключения идут напрямую к компьютеру, а не через маршрутизатор.
Способ 1: IPoE
Данный метод самый простой из всех описываемых, в ходе его выполнения все необходимые данные привязываются к MAC-адресу оборудования. Это значит, что после заключения договора с провайдером все что вам нужно – это подключить их кабель к сетевой карте. В результате все параметры будут применены автоматически и спустя несколько минут у вас появится интернет.
Читайте также: Поиск и инсталляция драйвера для сетевой карты
В некоторых случаях после соединения кабеля необходимо зайти на сайт провайдера и авторизоваться под выданной учетной записью для активации услуги. Но это зависит от требований провайдера, поэтому лучше уточните этот момент у них.
Способ 2: PPPoE
Данный протокол подключения к интернету используется все реже, однако до сих пор встречается. Связь с сетью устанавливается посредством логина и пароля, который выдается провайдером. Создается оно следующим образом:
- Подключите провод к разъему LAN на сетевой карте компьютера.
- Нажмите на клавиатуре одновременно клавиши «Windows+R» — появится окно оснастки «Выполнить». Введите в него команду
control, а затем нажмите кнопку «OK» в этом же окне или «Enter» на клавиатуре.
Читайте также: Открытие «Панели управления» на компьютере с Windows 10
- В следующем окне активируйте функцию «Крупные значки» для более комфортного отображения содержимого. В перечне программ и утилит найдите «Центр управления сетями и общим доступом». Откройте его одиночным кликом левой кнопкой мышки.
- Далее кликните по строке, которую мы отметили на скриншоте ниже.
- В новом окне необходимо выбрать первый пункт списка «Подключение к Интернету», после чего нажать кнопку «Далее» в нижней части окна.
- Затем выберите строку «Высокоскоростное (с PPPoE)».
- Теперь следует непосредственно этап настройки. В появившемся окне необходимо ввести логин и пароль, которые предоставил провайдер. При необходимости можно включить функцию запоминания ключа, чтобы не вводить его каждый раз. Для этого просто поставьте галочку возле соответствующей строки в окне. Также по желанию можно присвоить соединению любое имя. На его работу это не влияет. В завершении нажмите кнопку «Подключить».
- Если все данные указаны верно, то спустя некоторое время появится сообщение об успешном создании подключения и завершении операции. В таком случае нажмите кнопку «Закрыть» в нижней части появившегося окна.
- Теперь кликните по иконке сети в трее на «Панели задач». Из появившегося меню выберите строку с названием созданного ранее соединения.
- В появившемся окне «Параметры» Windows 10 снова нажмите ЛКМ по названию созданного подключения PPPoE. В появившемся меню кликните по кнопке «Подключиться».
- Напоследок остается лишь вновь указать имеющиеся логин и пароль в открывшемся окошке и нажать «OK».
- Спустя некоторое время соединение будет установлено и вы сможете пользоваться интернетом. При этом вы увидите соответствующее уведомление и иконку в трее на «Панели задач».
Способ 3: Ethernet
Для создания подключения данным методом вам обязательно нужно знать IP-адрес, DNS и значение маски. Все эти данные можно узнать у провайдера. В таких случаях они, как правило, выдают специальные памятки, на которых записаны необходимые сведения. Зная их, выполните следующий ряд действий:
- Подключите сетевой кабель в LAN-порт сетевой карты на компьютере или ноутбуке.
- Затем используйте комбинацию клавиш «Windows+R» для вызова оснастки «Выполнить». В нее введите команду
ncpa.cplи нажмите «Enter». - В открывшемся окне вы увидите перечень доступных сетевых подключений. Нужно кликнуть правой кнопкой мышки по тому из них, которое будет использоваться для доступа к интернету. Из контекстного меню выберите пункт «Свойства».
- Далее кликните левой кнопкой мышки по компоненту, отмеченному на скриншоте цифрой 1. Затем нажмите в этом же окне кнопку «Свойства».
- Откроется окно, куда необходимо ввести IP-адрес, маску, шлюз и DNS. Для этого установите отметку возле строки «Использовать следующий IP-адрес» и пропишите полученные у провайдера значения. Затем нажмите кнопку «OK» для применения изменений.
- После этого можно закрыть открытые ранее окна. Спустя некоторое время соединение должно установиться, а значит, появится возможность пользоваться интернетом.
Способ 4: VPN
Данный тип подключения является одним из самых безопасных, так как сопровождается шифрованием данных. Для создания такого соединения в Windows 10 понадобится адрес сервера и (опционально) дополнительные данные, которые можно узнать у поставщика услуги. Сам процесс создания выглядит следующим образом:
- Нажмите комбинацию клавиш «Windows+I». В открывшемся окне «Параметры» кликните по разделу с названием «Сеть и интернет».
- В левой части окна кликните по пункту «VPN». Затем в основной области нажмите кнопку «Добавить VPN-подключение».
- В первом поле следующего окна выберите единственный доступный пункт – «Windows (встроенные)». Имя задайте любое. Обязательно заполните поле «Имя или адрес сервера» в соответствии с полученными от провайдера данными. Оставшиеся два пункта оставьте без изменения, если поставщик услуг не требует конкретных значений этих параметров. Как следствие, логин и пароль также следует вводить по необходимости. Указав необходимые сведения, нажмите кнопку «Сохранить».
- Далее кликните по созданному подключению ЛКМ. Ниже появится меню с кнопками действия. Нажмите «Подключиться».
- Если все данные и параметры указаны верно, спустя некоторое время произойдет подключение к VPN-сети. В некоторых случаях предварительно нужно будет вновь ввести логин и пароль в появившемся меню (если выбран соответствующий тип данных).
- Для более быстрого подключения можно использовать иконку сети в трее на «Панели задач». После клика по ней просто выберите пункт с именем созданного ранее соединения.

Способ 5: 3G/4G модемы
Данный тип подключения предлагается многими мобильными операторами. Для его реализации необходимо приобрести специальный USB-модем, через который и происходит соединение со «всемирной паутиной». Зачастую крупные провайдеры предоставляют свое фирменное ПО для корректной настройки. Об этом мы упоминали в рамках руководств по настройке устройств от МТС и МегаФон.
Подробнее:
Настройка USB-модема МегаФон
Настройка USB-модема МТС
Тем не менее, осуществить подключение можно и через настройки Windows 10. Для этого понадобятся лишь данные в виде логина, пароля и номера.
- Подключите модем к USB-разъему компьютера или ноутбука.
- Нажмите одновременно клавиши «Windows» и «I». Через открывшееся окно «Параметры» зайдите в раздел «Сеть и интернет».
- Далее перейдите в левой части окна в раздел «Набор номера». Затем в основной области кликните по строке «Настройка нового подключения».
- В появившемся окне выберите первую строку «Подключение к Интернету», а затем нажмите кнопку «Далее».
- В следующем окне кликните левой кнопки мышки по пункту «Коммутируемое».
- На следующем этапе необходимо ввести данные, полученные от оператора – номер дозвона, логин и пароль. По желанию можете переименовать подключение и установить отметку напротив строки «Запомнить этот пароль». В завершение нажмите кнопку «Создать».
- После этого в окне «Параметры» Windows 10 появится новое подключение. Кликните по его названию ЛКМ и выберите из появившегося меню пункт «Подключиться».
- Появится новое окошко, в котором следует повторно ввести логин, пароль и выбрать номер для дозвона из указанных ранее, после чего нажать кнопку «Вызов».
- В результате установится соединение с сервером и вы сможете пользоваться интернетом.
Способ 6: Роутер
Данный способ подразумевает под собой доступ к интернету посредством роутера. При этом может использоваться как беспроводное подключение Wi-Fi, так и соединение через LAN-порт по кабелю. Данная тема весьма обширна, так как включает в себя сразу несколько из перечисленных выше методов. Мы рекомендуем вам перейти по ссылке ниже и ознакомиться с детальным руководством по настройке роутера на примере устройства TP-Link.
Подробнее: Настройка роутера TP-LINK TL-WR702N
Способ 7: Смартфон
Современные смартфоны можно использовать в качестве модемов для работы в интернете через компьютер или ноутбук. При этом можно установить как проводное подключение через USB-порт, так и беспроводное посредством Wi-Fi. Главное – иметь подключенный интернет на мобильном устройстве.
Если вы подключаете смартфон к компьютеру через кабель, просто активируйте в его настройках функцию «USB-модем». Как правило, список действия сразу же появится на экране после подключению к ПК.
При этом на компьютере автоматически будет создано новое подключение и спустя некоторое время появится доступ к интернету. Проверить это можно в списке адаптеров. Напомним, что открыть его можно через комбинацию клавиш «Windows+R» и обработку команды ncpa.cpl.
Если же вы решите воспользоваться интернетом через Wi-Fi, на смартфоне нужно будет произвести определенные настройки или использовать специальный софт. Обо всех нюансах такого подключения мы рассказывали в отдельном руководстве.
Подробнее: Раздача интернета с мобильного телефона на Android и iOS
Таким образом, вы узнали обо всех способах создания интернет-соединения на устройствах под управлением Windows 10. Отметим, что в указанной ОС нередко бывает так, что или иное обновление нарушает работу компонентов. Это касается и интернета. В таком случае мы рекомендуем обратиться к нашему руководству, которое поможет решить возникшие проблемы.
Подробнее: Исправление проблемы с отсутствием интернета в Windows 10

, беспокоит многих пользователей, которые любят идти в ногу со временем. Это неудивительно, ведь подавляющее большинство современных людей с трудом представляет свою жизнь без компьютера, а следовательно, и без Интернета. По мере развития технологий совершенствуются не только сами компьютеры, но и операционные системы. Совсем недавно все радовались появлению седьмой и восьмой версии знаменитой Windows, но не успели и глазом моргнуть, как на суд общественности уже предстала во всей своей красе Windows 10.
Само собой, что каждая последующая версия винды функциональнее и совершеннее предыдущей, поэтому многие пользователи немедленно захотели установить на своих компьютерах «десятку». И тут возникает проблема: пропал Интернет. И у вас появляется логичный вопрос: как настроить доступ в Сеть на Windows 10
? Поговорим об этом в данной статье.
Причины отсутствия интернет-соединения
Для начала обозначим в целом причины
отсутствия интернет-соединения
, ведь вполне возможно, что «десятка» тут не при чем, и вам следует в этом убедиться. Итак, причин «потери» Интернета существует несколько, а именно:
- Повреждение на сетевой линии — чаще всего Интернет отключается именно по этой причине. Это может оказаться обрыв или повреждение провода, выход из строя того или иного оборудования или что-то в таком духе. Для начала позвоните своему провайдеру и убедитесь, что с этим все в порядке.
- Если интернет-связь обеспечивается через 3G-модем либо SIM-карту, то доступ в Сеть может отсутствовать из-за слабого сетевого покрытия конкретного оператора мобильной связи.
- Если интернет-соединение осуществляется посредством Wi-Fi, причиной «потери» доступа может стать чрезмерная удаленность рутера Wi-Fi от компьютерного устройства.
- Повреждение домашнего сетевого кабеля или коннектора — проверьте домашний провод и коннектор и убедитесь, что они исправны.
- Сбой работы маршрутизатора (роутера) — чтобы убедиться, что роутер «не виноват», отключите его от сети, а через несколько секунд включите опять.
- Сбой в работе сетевой платы в коме или адаптера Wi-Fi — перезагрузите компьютерное устройство, а адаптер выньте из разъема. Через несколько секунд вставьте его обратно.
- Как ни банально это звучит, но, быть может, вы забыли оплатить тариф? Если это так, то вы знаете, что делать.
Итак, вы сделали все возможное и методом исключения убедились, что ни одна из вышеперечисленных причин не является «вашей». В таком случае остается одно: были сбиты настройки интернет-соединения
в связи с переустановкой операционной системы. Что ж, в таком случае вам нужно просто проверить их заново задать.
Проверка свойств адаптера
Если проблема, по которой отсутствует доступ в Сеть, является программной и, соответственно, решается непосредственно с вашего компьютерного устройства, то ее легко можно устранить. В первую очередь вам нужно проверить свойства адаптера
, и сделать это несложно.
Сначала кликните по иконке Интернета, а затем выберите пункт «Сетевые параметры». Здесь вам понадобится пункт «Ethernet», а в нем выберите строку «Настройка параметров адаптера».
Перед вами откроется окно, где вы выбираете нужную сеть, затем правой клавишей мыши кликните по кнопке «Свойства», потом снова по кнопке «Свойства». Откроется еще одно окно, где вам нужно проверить, проставлены ли «птички» рядом с IP версии 4 и IP версии 6. Если галочки «слетели» — проставьте их заново. Интернет, возможно, не работает по причине неполучения IP-адреса.
Настройки подключения к Интернету
Предположим, вы выяснили, что с IP-адресом все в порядке, галочки благополучно находятся на своих местах, но Интернет все равно не работает. В таком случае вам нужно создать новое подключение в Windows 10
, следуя инструкции.
На мониторе справа найдите иконку Сети и и правой клавишей мыши кликните по ней, а затем выберите строку «Центр управления сетями и общим доступом». Откроется окно, в котором следует выбрать пункт «Создание нового подключения или сети».
Вы увидите список, из которого выбираете строку «Подключение к Интернету», затем жмете кнопку «Далее». Система может сообщить вам, что подключение к Сети уже выполнено, но вы настаиваете и кликаете по строке «Все равно создать новое подключение», затем выбираете «Высокоскоростное подключение».
Появится новое окно, в которое вам нужно будет ввести информацию, указанную в договоре с провайдером, а именно:
- имя пользователя (вводится латинскими строчными буквами);
- домашний адрес (слова разделяются нижним тире);
- пароль (тот, что обозначен в договоре).
После этого поставьте отметку «Запомнить пароль». В разделе «Имя подключения» введите любое название ярлыка (например, «интернет» или «сеть»), после чего нажмите кнопку «Подключить». Когда заветное подключение будет выполнено, кликните по кнопке «Закрыть».
Теперь вы знаете, как настроить интернет на виндовс 10
, и это не так сложно, как кажется. Но если у вас что-то не получилось, просто обратитесь к своему провайдеру и вызовите мастера, который произведет все настройки и ответит на все ваши вопросы. Наслаждайтесь Интернетом и возможностями Windows 10!
правой
кнопкой мыши.
2. Во всплывающем окне выберите пункт меню «Центр управления сетями и общим доступом».
3. В подразделе «Изменение сетевых параметров» выберите пункт «Создание и настройка нового подключения или сети».
4. В появившемся окне «Выберите вариант подключения» выберите пункт «Подключение к Интернету».
6. Выберите тип подключения «Высокоскоростное (с PPPoE)».
7. Введите Имя пользователя и Пароль, указанные в Договоре на обслуживание. Поставьте галочки во всех строках. В строке «Имя подключения» наберите «Телеинком-Сервис» и нажмите на кнопку «Подключить».
8. Подключение к Интернету выполнено. Нажмите на кнопку «Приступить к обзору Интернета».
9. В открывшемся окне выберите нужный браузер и нажмите на кнопку «ОК».
При каждом следующем включении компьютера для входа в Сеть Интернет:
1. Поднесите курсор к значку сетевых подключений в области уведомлений (значок монитора в правом нижнем углу экрана) и нажмите на него левой
кнопкой мыши.
2. Во всплывающем окне выберите пункт меню «Телеинком-Сервис».
3. В открывшемся окне «Параметры, Сеть и Интернет» в подменю «Набор номера» выберите «Телеинком-Сервис».
Как правило, смартфоны на бета-версии Windows 10 Mobile автоматически подгружают настройки мобильного интернета с SIM карты, и вам не нужно ничего менять, чтобы получить доступ в сеть. Но, если подключиться не удается, мы расскажем вам, как указать данные оператора и вручную настроить интернет на Windows 10 Mobile.
1. Перейдите в раздел Settings
(Настройки) 2. Выберите Network & Wireless
(Сеть и беспроводные подключения), а затем Cellular&SIM
(Сотовая сеть)
3. Перейдите в настройки SIM Settings
(в нижней части экрана) 4. Выберите пункт Add an internet APN
(добавить новую точку доступа) 5. Заполните пустые поля:
- Profile Name
- User Name
- Password
Совет:
Profile name можно указать любое по своему желанию, а остальные данные вы можете узнать обратившись в техподдержку оператора сотовой связи. Данные самых популярных сотовых операторов России ищите в конце этой инструкции.
6. Все остальные поля оставьте как есть, а затем нажмите Save
(Сохранить) 7. Нажмите кнопку назад, чтобы вернуться к информации о SIM-карте. В разделе Internet APN
примените настроенный профиль. Теперь проверьте подключение к мобильному интернету. Если все сделано правильно, вы сможете выйти в сеть. Если у вас ничего не получилось или появились вопросы — задайте их в комментариях. Данные популярных операторов:
МТС:
- APN (Точка доступа): internet.mts.ru
- User Name (Имя пользователя): mts
- Password (Пароль): mts
Мегафон:
- APN (Точка доступа): internet
- User Name (Имя пользователя): gdata
- Password (Пароль): gdata
Часто из-за обновлений системы Виндовс интернет-соединение теряется и его приходится настраивать самостоятельно. Но из всех версий Windows 10 самая сложная и разобраться, как подключить интернет в этой операционке самостоятельно довольно сложно.
Существует несколько типов интернет-соединений, которые можно подключить к системе, а именно обычный сетевой интернет, высокоскоростное соединение, Wi-Fi и модем. Способ подключения зависит от того какой именно интернет используется пользователем.
Начать стоит с того, как настроить интернет, подключаемый к системе Windows 10 через стандартный сетевой кабель. Этот способ используется в том случае, если поставщик услуг проложил кабель, но не предоставил никаких данных о соединении. В таком случае интернет в Windows 10 подключается через создание Ethernet.
Первое что необходимо сделать – это подключить кабель к компьютеру или ноутбуку. Как правило, в системе Windows 10 уже есть стандартные настройки интернет-соединения, и устройство сразу среагирует на подключенный кабель.
Если же компьютер отобразил соединение, но оно не работает или ограниченно его нужно настроить таким образом:
Настройка высокоскоростного интернета
Необходимость настроить высокоскоростной интернет в Windows возникает в том случае, если провайдер при прокладке кабеля оставил данные о сети, а именно пароль и логин. Этот способ во многом похож на предыдущий, но здесь для того чтобы установить соединение его сначала нужно создать:
Подключение беспроводного интернета
Для того чтобы настроить интернет Wi-Fi достаточно просто выбрать из списка доступных подключений сеть и ввести в ее поле пароль. Зачастую это единственное что требуется для подключения, поскольку для этого соединения Windows автоматически устанавливает адаптер.
Настройка интернет-соединения через модем
Для того чтобы настроить internet в Windows через модем для начала нужно подключить его к компьютеру. Далее нужно установить драйвер модема на устройство. После того как эти манипуляции выполнены в Windows можно настроить интернет:
Обычно этих этапов достаточно для того чтобы настроить интернет в Windows, который будет корректно работать. Но если соединения нет, следует проверить правильность введенных данных, а также подключение модема. Для того чтобы впоследствии дополнительно настроить, редактировать или отключить интернет достаточно нажать на его обозначение на панели внизу.
Если же при подключении интернета он не работает, а в панели Windows возле значка стоит желтый ограничительный указатель необходимо проверить все этапы подключения заново. Но при тщательном выполнении всех указаний соединение должно появиться сразу же после перезапуска компьютера.
 или
или  ) на панели задач и быстрое действие «Сотовая связь» отключено, выберите его, чтобы включить его. Если этот параметр отключен, мобильная связь тоже отключена и вы не сможете подключиться к сотовой сети.
) на панели задач и быстрое действие «Сотовая связь» отключено, выберите его, чтобы включить его. Если этот параметр отключен, мобильная связь тоже отключена и вы не сможете подключиться к сотовой сети.