Тачпад — это одно из наиболее используемых устройств в современных ноутбуках. Он позволяет удобно перемещаться по экрану, выполнять основные действия и много другого.
Если вы перешли с Mac на компьютер с операционной системой Windows 10 и привыкли к удобству использования тачпада на своем старом устройстве, то, вероятно, вам будет необходимо настроить тачпад на новом компьютере, чтобы он работал аналогично.
Осуществление настройки тачпада на ноутбуке с Windows 10, чтобы он работал точно так же, как на Mac, может потребовать некторых манипуляций со стороны пользователя.
Необходимость установки специального программного обеспечения для поддержки жестов на тачпаде на Windows 10 часто возникало в ранних версиях операционной системы. Однако, начиная с последних обновлений, Microsoft интегрировала большинство из них непосредственно в саму ОС. Тем не менее, сторонние программы все же могут предлагать более широкий спектр функций и опций настройки.
Содержание
- Как настроить тачпад на ноутбуке с Windows 10
- Имитация работы тачпада на Маке в Windows 10: шаги и советы
- Как изменить параметры тачпада на ноутбуке с Windows 10
- 1. Откройте «Параметры» Windows
- 2. Найдите «Устройства» в меню «Параметры»
- 3. Выберите «Тачпад» в левом меню
- 4. Настройте параметры тачпада
- 5. Примените изменения
- Преобразование тачпада в MacOS-style настройкам
- Как настроить мультитач на тачпаде в Windows 10
- Откройте меню «Пуск» и выберите «Настройки».
- В окне «Настройки» выберите раздел «Устройства».
- На панели слева выберите «Тачпад».
- Настройте желаемые параметры тачпада, такие как скорость курсора, чувствительность касания и т. д.
- Если вы хотите активировать жесты на тачпаде, выберите соответствующую опцию и настройте нужные жесты.
- После завершения настройки тачпада нажмите кнопку «Применить» и затем «ОК», чтобы сохранить изменения.
Теперь ваш тачпад на ноутбуке с Windows 10 будет работать похоже на тачпад на Маке. Вы можете легко перемещать курсор с помощью жестов и настраивать его работу в соответствии с вашими предпочтениями.
Имитация работы тачпада на Маке в Windows 10: шаги и советы
Хотите, чтобы тачпад вашего ноутбука с Windows 10 работал так же, как на Маке? Мы готовы поделиться с вами несколькими удобными шагами и советами, которые помогут вам настроить тачпад по своему вкусу и получить наиболее близкую имитацию работы с тачпадом на Маке.
1. Установите специальное программное обеспечение
Существуют различные программы, которые позволяют настроить тачпад на Windows 10 для более комфортной работы. Одна из самых популярных программ в этой области — Smart Gesture от ASUS, которая предлагает широкий набор настроек и функций, включая жесты, скроллинг и многое другое.
Совет: Перед установкой проверьте, что ваш ноутбук совместим с выбранной программой, и следуйте инструкциям на официальном сайте производителя.
2. Настройте жесты
Одна из главных особенностей тачпада на Маке — это возможность использовать жесты для навигации и выполнения определенных команд. В настройках программного обеспечения Smart Gesture или другой выбранной вами программы найдите раздел, отвечающий за жесты, и настройте их в соответствии с вашими предпочтениями.
Совет: Обратите внимание, что некоторые жесты могут быть драйверными, поэтому, возможно, вам придется установить дополнительное программное обеспечение или обновить драйверы.
3. Переключите направление скроллинга
Если вы привыкли к скроллингу на Маке, где движение пальца вверх вызывает прокрутку вниз, а движение вниз — вызывает прокрутку вверх, то вы можете поменять направление скроллинга на своем ноутбуке с Windows 10. Для этого просто найдите соответствующий раздел в настройках программы управления тачпадом и измените настройки.
4. Включите функцию «тап-клик»
Для имитации работы тачпада на Маке, где нажатие на тачпад заменяет обычную кнопку на физической клавиатуре, вы можете включить функцию «тап-клик» в настройках программы управления тачпадом. Это позволит вам кликать на тачпаде, не нажимая физическую кнопку.
5. Попробуйте другие программы
Если выбранная вами программа для настройки тачпада не приносит ожидаемых результатов или не удовлетворяет ваши нужды, не стесняйтесь попробовать другие программы. Интернет полон рекомендаций и обзоров, которые могут помочь вам выбрать идеальное решение для вашего ноутбука.
Следуя этим шагам и советам, вы сможете имитировать работу тачпада на Маке на своем ноутбуке с Windows 10. Не бойтесь экспериментировать и настраивать тачпад по своему вкусу, чтобы получить максимально комфортное и удобное использование вашего ноутбука.
Как изменить параметры тачпада на ноутбуке с Windows 10
Следуя этим инструкциям, вы сможете изменить параметры тачпада на ноутбуке с операционной системой Windows 10:
1. Откройте «Параметры» Windows
Щелкните на кнопке «Пуск» в левом нижнем углу экрана и выберите «Параметры».
2. Найдите «Устройства» в меню «Параметры»
После открытия «Параметров» найдите и щелкните на «Устройства».
3. Выберите «Тачпад» в левом меню
В меню «Устройства» выберите «Тачпад» в левом меню.
4. Настройте параметры тачпада
На странице «Тачпад» вы сможете изменить параметры тачпада в соответствии с вашими предпочтениями. Например, вы можете отключить сенсор ввода, настроить скорость указателя и прокрутки, установить временный интервал для жестов, а также настроить другие параметры.
5. Примените изменения
После внесения всех необходимых изменений в параметры тачпада нажмите кнопку «Сохранить» или «Применить», чтобы применить эти изменения.
Теперь вы знаете, как изменить параметры тачпада на ноутбуке с операционной системой Windows 10. Настройка параметров тачпада может значительно улучшить ваш опыт работы с ноутбуком.
Преобразование тачпада в MacOS-style настройкам
Если вы хотите настроить тачпад на вашем ноутбуке с Windows 10, чтобы он работал как на Маке, вам понадобится следовать нескольким простым шагам.
Шаг 1: Откройте «Панель управления» и найдите раздел «Устройства сенсорных панелей» или «Мышь и сенсорные панели».
Шаг 2: В этом разделе найдите опцию «Параметры тачпада» или «Дополнительные параметры».
Шаг 3: Откройте настройки тачпада и найдите опцию, связанную с горизонтальной прокруткой. Включите эту опцию, чтобы включить горизонтальную прокрутку.
Шаг 4: Найдите опцию «Скорость прокрутки» или «Скорость курсора». Увеличьте или уменьшите значение этой опции, чтобы изменить скорость прокрутки или скорость перемещения курсора.
Шаг 5: Если вы хотите изменить функцию нажатия на тачпаде, найдите опцию «Действие при нажатии». Выберите «Нажатие правой кнопкой мыши» или «Нажатие с двумя пальцами», чтобы изменить функцию нажатия.
Шаг 6: Если вы хотите включить трекпады четырех пальцев или функцию смахивания, найдите соответствующую опцию и включите ее.
Шаг 7: Сохраните изменения и закройте настройки тачпада.
После применения этих настроек ваш тачпад будет работать в стиле MacOS, похожим на тот, который используется на ноутбуках от компании Apple.
Как настроить мультитач на тачпаде в Windows 10
Windows 10 предлагает возможность настройки тачпада с поддержкой мультитача, чтобы иметь более удобное и эффективное управление указателем экрана. Настройка мультитача позволяет использовать жесты с несколькими пальцами, такие как скроллинг, увеличение, поворот и многое другое. В этой статье мы рассмотрим, как настроить мультитач на тачпаде в Windows 10.
- Перейдите в «Параметры» Windows 10. Это можно сделать, щелкнув правой кнопкой мыши по кнопке «Пуск» и выбрав «Параметры» из контекстного меню.
- В открывшемся окне «Параметры» выберите «Устройства».
- На вкладке «Сенсорный экран» выберите «Настройки дополнительного устройства ввода».
- На вкладке «Тачпад» найдите раздел «Мультитач».
- В разделе «Мультитач» установите флажки рядом с нужными вам жестами. Например, если вы хотите использовать жест для скроллинга двумя пальцами, установите флажок рядом с «Двумя пальцами прокрутка».
После настройки мультитача на тачпаде в Windows 10 вы сможете использовать жесты с несколькими пальцами для удобного управления указателем экрана. Попробуйте разные жесты и найдите те, которые наиболее удобны для вас. Это может значительно повысить производительность и эффективность вашей работы.
Многие пользователи макбуков восхищаются работой тачпада в этих устройствах и хотели бы иметь такие же возможности и на своих компьютерах с другой операционной системой. Настройка тачпада на Windows или Linux, чтобы он работал аналогично маковскому тачпаду, может показаться сложной задачей. Однако, с помощью некоторых настроек и программного обеспечения, вы можете добиться схожих результатов, которые помогут вам повысить комфорт работы и эффективность.
Первым шагом к настройке тачпада подобно маковскому является установка специального программного обеспечения, которое предоставит вам необходимые возможности. Существует несколько популярных приложений, таких как «BetterTouchTool» или «MagicPrefs», которые позволяют настроить тачпад на Windows или Linux по вашим предпочтениям. Эти программы позволяют настраивать жесты, клики и другие действия, а также предоставляют доступ к дополнительным функциям, таким как эмуляция правой кнопки мыши или увеличение масштаба.
После установки программного обеспечения вам нужно настроить желаемые параметры. Вы можете выбрать из предложенных вариантов или настроить каждый жест и действие индивидуально. Это позволяет вам создать комбинации, которые наиболее полезны для вас и помогут увеличить вашу продуктивность. Например, вы можете настроить свайпы четырьмя пальцами для переключения между рабочими столами или использования жестов для управления медиа-плеером.
Использование тачпада, настроенного по вашим нуждам, позволит вам ускорить навигацию и выполнение задач на компьютере, а также сделает вас более продуктивными и удобными. Настройка тачпада на Windows или Linux, чтобы он работал подобно маковскому, может занять некоторое время, но это стоит усилий. Перед установкой программного обеспечения, обязательно проверьте его совместимость с вашей операционной системой и убедитесь, что вы понимаете, как использовать все возможности и функции для достижения желаемых результатов.
Содержание
- Настройка тачпада на Mac: полное руководство
- Шаг 1: Открытие настроек тачпада
- Шаг 2: Правильная настройка скорости и чувствительности
- Шаг 3: Настройка жестов тачпада
- Шаг 4: Персонализация дополнительных параметров
- Шаг 5: Сохранение настроек
- Основные шаги по настройке тачпада на Mac
- Дополнительные опции настройки тачпада на Mac
Настройка тачпада на Mac: полное руководство
Настройка тачпада на Mac позволяет оптимизировать его работу в соответствии с вашими предпочтениями. В данном руководстве мы рассмотрим основные шаги по настройке тачпада на Mac.
Шаг 1: Открытие настроек тачпада
Перейдите в меню Apple в верхнем левом углу экрана и выберите «Системные настройки». Затем выберите «Трекпад» или «Тачпад», в зависимости от вашей версии macOS.
Шаг 2: Правильная настройка скорости и чувствительности
На вкладке «Основные» вы можете настроить скорость движения курсора и чувствительность тачпада. Используйте ползунки, чтобы установить оптимальные значения в соответствии с вашими предпочтениями.
Шаг 3: Настройка жестов тачпада
На вкладке «Жесты» вы можете настроить различные мультитач-жесты, которые позволяют выполнять определенные действия при использовании тачпада. Выберите желаемые действия и определите, как выполнять соответствующие жесты.
Шаг 4: Персонализация дополнительных параметров
Если вам нужны дополнительные настройки тачпада, выберите вкладку «Дополнительно». Здесь вы можете включить функцию клика с половинным и двойным касанием, а также настроить параметры отключения тачпада, когда вы используете внешнюю мышь.
Шаг 5: Сохранение настроек
Когда вы закончите настройку тачпада, нажмите «Применить» или «Сохранить», чтобы сохранить изменения. Вам может потребоваться ввести пароль администратора, чтобы подтвердить изменения.
Теперь, когда вы завершили настройку тачпада на Mac, вы можете использовать его более эффективно и удобно в соответствии с вашими предпочтениями. Не стесняйтесь экспериментировать с настройками, чтобы найти оптимальные параметры работы тачпада для вас.
Основные шаги по настройке тачпада на Mac
1. Откройте меню «Системные настройки», выбрав его в Dock или щелкнув на значке «Приложения» в верхней части экрана и выбрав «Системные настройки» в выпадающем меню.
2. В меню «Системные настройки» выберите пункт «Трекпад».
3. В открывшемся окне «Трекпад» вы увидите множество опций для настройки. Прокрутите список и поэкспериментируйте с различными параметрами, чтобы найти наиболее удобные настройки для себя.
4. Одной из самых полезных опций является «Прокрутка и масштабирование». Установите флажок рядом с этим параметром и настройте параметры по своему вкусу. Вы можете выбрать направление прокрутки, активировать функцию масштабирования двумя пальцами и настроить жесты трех-пальцевого переключения между приложениями.
5. Не забудьте проверить опцию «Щелчок и двойной щелчок». Здесь вы можете настроить параметры выбора: с помощью одного пальца, двух пальцев или трех пальцев.
6. Если вы хотите настроить дополнительные жесты для тачпада, перейдите в раздел «Жесты» и активируйте нужные вам опции.
7. После того как вы завершили настройку, закройте окно «Трекпад» и наслаждайтесь удобной работой с тачпадом на Mac.
Следуя этим простым шагам, вы сможете настроить тачпад на Mac так, чтобы он отвечал всем вашим потребностям и предпочтениям. Не стесняйтесь экспериментировать с различными опциями и находить наиболее удобные настройки для вас.
Дополнительные опции настройки тачпада на Mac
Настройка тачпада на Mac предоставляет множество дополнительных опций, позволяющих вам настроить его работу по своему усмотрению. В этом разделе мы рассмотрим некоторые из этих опций, которые могут помочь вам улучшить опыт использования тачпада.
- Скорость указателя: Вы можете настроить скорость перемещения указателя на тачпаде. Если вам нужно более быстрое перемещение, вы можете увеличить скорость, а если вам требуется более медленное перемещение, вы можете уменьшить скорость.
- Скорость прокрутки: Вы также можете настроить скорость прокрутки при движении по вертикальной или горизонтальной оси. Если вам необходимо быстрее прокручивать страницы или документы, увеличьте скорость прокрутки, а если вам нужно медленнее, уменьшите ее.
- Щелчки и жесты: Настройка тачпада также позволяет вам настроить различные жесты и действия, выполняемые при щелчке или нажатии на тачпад. Например, вы можете настроить тачпад для выполнения щелчка при нажатии двумя пальцами или для выполнения определенного действия при щелчке тройным пальцем.
- Функции трекпада: Также вы можете настроить различные функции трекпада, такие как Smart Zoom, которая позволяет вам масштабировать содержимое, двигая двумя пальцами в направлении или обратно от себя.
- Управление многими пальцами: Некоторые модели Mac поддерживают управление многими пальцами, что позволяет выполнять различные действия, используя до четырех пальцев. Например, вы можете настроить тачпад для пролистывания веб-страницы вперед или назад с помощью жестов тремя пальцами.
Дополнительные опции настройки тачпада на Mac позволяют вам адаптировать его работу под ваши предпочтения и потребности. Экспериментируйте с разными настройками и выберите те, которые наиболее удобны для вас.
MacBook trackpads are excellent in all terms. It comes with great touch response and unique gestures. With Windows 10 Precision touchpad gestures, you can now get a Mac-like experience right on any laptop.
Here’s how to configure Windows 10 touchpad gestures to get Mac-like scrolling on any laptop.
Content
- Does Your Laptop Have A Precision Trackpad
- Configure Windows 10 Precision Touchpad Gestures
- Configure Touchpad Gestures for Non-Precision Touchpads on Windows 10
- Reset Windows 10 Precision Touchpad Gestures
Does Your Laptop Have A Precision Trackpad
Most of the Windows laptops right now comes with the precision trackpad. It supports all the gestures in Windows 10 OS so that you get a unique experience compared to the older laptops. To get a MacBook-like gesture on your laptop, you need to have a precision trackpad.
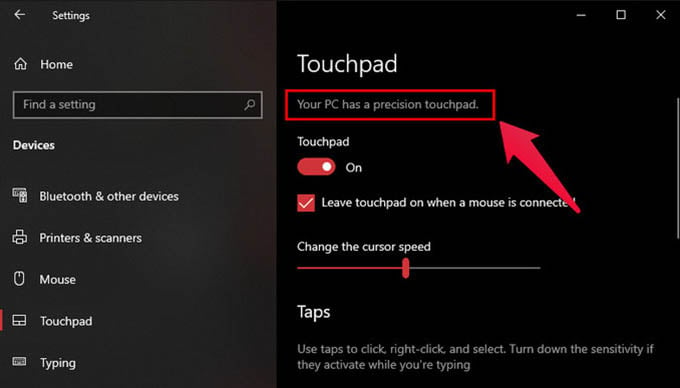
- Open the Settings app.
- Click on Devices.
- In the left column, select Touchpad.
- If your device has a precision touchpad, you’ll see that on the right.
If your device doesn’t have a precision touchpad, you won’t see any such message. In that case, you can only adjust the trackpad sensitivity on this page and not much else.
Related: What Is Windows 10 Sandbox and How to Use It
Configure Windows 10 Precision Touchpad Gestures
You might have seen the touchpad configuration tool from the manufacturer on older laptops. Microsoft, in fact, now bakes all the precision touchpad gesture settings into Windows 10. It is now easier to set Windows 10 touchpad gestures with precision trackpad laptops.
So, if you do have a precision touchpad, go through the steps below to configure touch gestures.
- Open Settings on Windows 10.
- Go to the Devices menu.
- Click on Touchpad.
- Choose the type of touch gesture and add actions.
The precision touchpad on Windows 10 supports multiple gestures, with two, three, and four-finger support. Read further to find out more about these gestures.
Configure Two-finger Gestures
The one-finger gesture for Windows 10 trackpad gestures are pretty standard. You can click, hold, and drag. At the same time, the two-finger touchpad gestures on Windows 10 is customizable. You can get Mac-like up and down scrolling in Windows 10 with two-finger gestures.
You get options such as Tap with two fingers to right-click under the sensitivity drop-down menu. Under Scroll and zoom, you can enable/disable the two-finger scrolling gesture, adjust the scroll direction, and enable/disable Pinch to zoom.
Configure Three and Four-finger Gestures
By default, the three-finger gesture on Windows is set to Switch apps and show desktop. The four-finger gesture on Windows is set to Switch desktops and show desktop. You can now change and set a custom action for these gestures, which are almost similar to MacBook trackpad gestures.
The following are some of the gesture actions for three and four-finger gestures on Windows 10 laptops.
- None: Disable three/four-finger gestures.
- Switch apps and show desktop: The default three-finger gesture option. Swipe left or right with three-fingers to simulate Alt+Tab and switch between open windows. Swiping up shows the Multitasking view while swiping down minimizes all windows to show the desktop.
- Switch desktops and show desktop: Default four-finger gesture option on Windows 10 to switch virtual desktops. Swipe left or right with four-fingers to simulate Ctrl+Win+Left or Ctrl+Win+Right respectively. Swiping up shows the Multitasking view while swiping down minimizes all windows to show the desktop.
- Change audio and volume: Swipe up or down to increase or decrease volume respectively. Swiping left goes to the previous track while swiping right skips to the next track.
In addition, you can also configure three-finger and four-finger taps. The choices for both are again, the same. Here are some of the cool actions you can set for four-finger touchpad gestures in Windows 10.
- Nothing
- Launch Windows Search
- Action Center
- Play/pause
- Middle mouse button
Related: How to use Built in Free Screen Recorder on Windows 10
Configure Touchpad Gestures for Non-Precision Touchpads on Windows 10
The precision touchpad is something new to the Windows laptops. But, if you are using an older laptop (or a cheaper one without a precision trackpad) there is still hope. You can use the manufacturer settings (Synaptics) to set mac-like gestures on your Windows 10 laptop trackpad.
- Open the Settings app.
- Go to Devices.
- In the left column, select Mouse.
- On the right, you click on the Additional mouse options link.
- This will open up the Mouse Properties window. Alternatively, you can simply search for Mouse properties using Windows search.
- Click on the Settings button to open the touchpad settings from here.
- From the Synaptics control panel window, select actions for each gesture.
Depending on your laptop manufacturer this window may appear different to you. You can then choose the two-finger, three-finger, and even four-finger gestures for the laptop trackpad from Synaptics control panel.
Related: Zephyr Sweat-proof Gaming Mouse with Cooling Fan & RGB
Reset Windows 10 Precision Touchpad Gestures
If you’ve played around with the touchpad gestures and did not work as you expected, go ahead and reset it. This will set the three-finger Windows gesture to switch apps and four-finger gestures to switch virtual desktops, along with other default actions.
- Go to Settings > Devices on Windows 10 laptop.
- Choose Touchpad options.
- Click the Reset button on the window to reset all gestures.
After resetting, you will get the old trackpad gestures you used before. If the trackpad is glitchy and not sure what you just did, we recommend you to reset trackpad settings.
MacBook-like gestures on any other laptop is a good idea. You can set similar gestures and actions on your Windows 10 touchpad gestures within your laptop.
Disclosure: Mashtips is supported by its audience. As an Amazon Associate I earn from qualifying purchases.
1. Выбор правильной версии тачпада
2. Установка драйверов
3. Настройка тачпада, как на MacBook
4. Полезные советы для использования тачпада
Инструкция:
1. Выберите тип тачпада, совместимый с вашей операционной системой Windows.
2. Скачайте и установите драйверы для тачпада.
3. Перейдите в меню управления настройками тачпада и настройте его, используя опции, подобные тем, что используются на MacBook.
4. Откалибруйте свой тачпад, чтобы получить максимальную точность, настроив чувствительность и скорость курсора, а также включив жесты.
5. Выберите дополнительные настройки, такие как блокирование тачпада.
6. Полезные советы: начинайте с минимальных настроек, чтобы постепенно привыкнуть к функциональности тачпада, изучайте жесты для максимальной производительности и избегайте чрезмерного давления на тачпад, чтобы избежать повреждений.
Надеюсь, эта инструкция поможет вам установить и настроить тачпад, как на MacBook, на вашем Windows-пк без проблем! Такой тачпад, как у макбука, обладает рядом преимуществ перед обычными сенсорными панелями на большинстве других ноутбуков. Во-первых, он гораздо более чувствительный и точный, позволяя легко и быстро навигировать по экрану. Во-вторых, он имеет поддержку различных жестов, которые могут быть настроены на нужды пользователя, что упрощает работу и повышает эффективность работы. Кроме того, тачпад в стиле макбука может быть проще в использовании для новичков или перехода с других устройств. В целом, данный тачпад является одним из самых удобных и функциональных на рынке ноутбуков.
Тачпад, как у Макбука, является сенсорным устройством, которое позволяет пользователю управлять курсором на экране ноутбука без использования мыши. Он имеет много функций, например, можно перемещать пальцы по тачпаду, чтобы прокручивать веб-страницы или изменять размер изображений.
Также, этот тачпад поддерживает жесты, что делает пользовательский интерфейс более удобным и интуитивно понятным. Например, двойное касание на тачпаде может быть использовано для открытия файлов или приложений, а свайп вправо или влево для прокрутки между веб-страницами.
Также важно отметить, что тачпад устройства является округленным и не имеет кнопок, что дает пользователю больше свободы при использовании его. Более того, он может быть использован в качестве кнопки ЛКМ (левая клавиша мыши) и ПКМ (правая клавиша мыши), нажимая на него в определенных местах.
В целом, тачпад как у Макбука является одним из самых удобных и продвинутых устройств управления на ноутбуке, обеспечивая ему преимущества перед другими моделями. Он предоставляет пользователю множество возможностей для быстрого и удобного управления компьютером, что делает его необходимой частью любого макбука.
Для активации требуемого устройства предусмотрены следующие варианты:
- Самый быстрый метод – использование горячих клавиш. Большинством ноутбуков поддерживается сочетание клавиш Fn и одной из F-ряда вроде F7 в лэптопах Acer или F5 в Asus. Основной ориентир – иконка в виде тачпада на соответствующем элементе.
- Некоторые модели портативных компьютеров (например, устройства ProBook от Hewlett-Packard) оснащены средством отключения тачпада в виде выделенной кнопки или сенсорной зоны в одном из углов, нажатие на которую активирует или деактивирует панель.
- В Виндовс 10 доступны и программные методы, первый из которых заключается в использовании «Панели управления». Для вызова этой оснастки можно задействовать средство «Выполнить»: нажмите сочетание клавиш Win+R, затем напишите в появившемся окне запрос control и кликните «ОК».
Переключите режим отображения элементов панели управления в «Крупные», затем найдите пункт «Мышь» и перейдите к нему нажатием левой кнопки мыши.
Если наблюдаются проблемы с включением тачпада, воспользуйтесь инструкцией по ссылке далее.
Настройка тачпада
Для того чтобы настроить сенсорный заменитель мыши, понадобится использовать «Параметры» либо «Панель управления».
Вариант 1: «Параметры»
- Воспользуйтесь сочетанием Win+I для вызова «Параметров» и выберите пункт «Устройства».
- Перейдите на вкладку «Сенсорная панель».
- Доступный набор настроек в этом разделе зависит от типа установленного тачпада и его программного обеспечения. Так, для панелей от компании ELAN доступны только настройка чувствительности, а также небольшая инструкция по работающим в ОС жестам.
Вариант 2: «Панель управления»
- Повторите действия из шага 3 инструкции по включению устройства, и убедитесь, что оно активно.
В ПО для тачпадов других производителей чаще всего находятся такие же опции, как и в софте ELAN, поэтому данную инструкцию можно использовать как пример алгоритма работы.
Вот как получить поддержку жестов трекпада для Windows 10 на MacBook
Сегодня утром Apple обновила свое приложение Boot Camp до версии 6.0, предоставив поддержку Windows 10 в официальном качестве. Конечно, пользователи уже могли использовать предыдущую версию для установки Windows 10, как мы продемонстрировали в нашей инструкции по использованию MacBook Pro (2015) .
Однако многие пользователи жалуются на то, что Apple не поддерживает и не поддерживает жесты в Windows. Недавно мы описали некоторые из этих жестов в нашей всеобъемлющей статье « 9 жестов сенсорной панели, которые должен знать каждый пользователь Windows 10» для пользователей с сенсорной панелью Precision.
Тем не менее, есть способ вернуть его, используя бесплатное стороннее приложение под названием Trackpad ++. Действительно, это приложение не только поддерживает жесты, но и добавляет множество детальных элементов управления, чтобы сделать этот трекпад еще лучше. Некоторые из функций включают в себя:
- Жесты с двумя, тремя и четырьмя пальцами, такие как масштабирование, масштабирование назад / вперед, эмуляция средней кнопки мыши, новые жесты Windows 8 и многое другое
- Значительно улучшен процесс прокрутки двумя пальцами: реализована модель прокрутки, аналогичная Mac® OS X Mavericks (ускоренная / естественная)
- Улучшенная баллистика указателя (т.е. как скорость указателя зависит от скорости пальца; поставляется с 6 встроенными оптимальными пресетами)
- Mac OS X-подобное перетаскивание тремя пальцами и классическое перетаскивание двумя пальцами, возможность увеличить скорость указателя при перетаскивании
- Настраиваемая пользователем опция, позволяющая игнорировать случайный ввод с трекпада при наборе текста и множество других полезных настроек / улучшений. Я недавно установил это приложение сегодня утром, и пока оно отлично. Вот как это работает.
Следует отметить, что для этого необходимы два приложения: Power Plan Assistant, а также программное обеспечение и драйверы Trackpad ++ . Причина этого связана с необходимостью подписанного драйвера для 64-битных систем из-за политики применения цифровой подписи Microsoft. Очевидно, что Power Plan Assistant позволяет установить драйвер Trackpad ++, чтобы переопределить драйвер Boot Camp. Вы по-прежнему получаете предупреждение об установке, но оно должно быть отменено.
Что такое Power Plan Assistant? Это еще одно бесплатное приложение, позволяющее переключаться между сбалансированным режимом, режимом экономии заряда аккумулятора и режимами производительности, а также сочетанием быстрых действий, например выхода из системы. Я не большой поклонник приложения хотя бы потому, что считаю его немного излишним и устаревшим. Сказав это, я также не вижу никаких нарушителей соглашения. Он предлагает интересный процент заряда батареи на панели задач, который многим тоже понравится.
Включить поддержку жестов в Windows 10 на Mac
1. Загрузите оба приложения
Power Plan Assistant и Trackpad ++ через веб-сайт проекта (приложения хранятся в FileCluster). Простите за ужасно устаревший веб-дизайн GeoCities. Последний раз Power Plan обновлялся 30 июля 2015 года, а Trackpad ++ обновлялся сегодня, 13 августа 2015 года , поэтому они очень свежие. В приложениях нет рекламы или шпионских программ.
2. Дважды щелкните, чтобы установить Trackpad ++
Вы получите предупреждение, и это ожидается
3. Нажмите кнопку « Подробнее» в нижней части.
4. Проверьте, я понимаю риск и хочу запустить это приложение, а затем нажмите Запустить в любом случае
5. Продолжите процесс установки
6. Отмените политику применения цифровой подписи Microsoft, нажав OK
7. Дайте установить драйверы
8. Согласитесь с модификациями Boot Camp
9. Перезагрузите компьютер обратно в Windows
10. Дважды щелкните, чтобы установить Trackpad ++ и получить следующее предупреждение
11. Нажмите « Подробнее» в нижней части
12. В любом случае нажмите Run
13. Начните установку, нажав Далее
14. Нажмите Finish
15. Нажмите Да, чтобы установить драйвер
16. Выберите Установить этот драйвер в любом случае на экране предупреждения
17. Хит ОК, когда завершено
Trackpad ++ теперь должен быть установлен и запущен в области уведомлений в правом нижнем углу. Двойной щелчок открывает окно конфигурации.
Здесь вы можете увидеть все настройки. Их много, так что не торопитесь, чтобы настроить по своему вкусу. Если вы являетесь пользователем ПК, вот что я рекомендую для некоторых основ.
Рекомендуемые настройки (для пользователей ПК)
- Отключите инвертирование направления прокрутки, чтобы Mac чувствовал себя как ПК
- Включить турбо режим
- Щелкните правой кнопкой мыши в нижнем правом углу
- Включить жесты края (смахивание двумя пальцами вызывает Центр действий)
- Проведите тремя пальцами вверх = переключение вида задачи
- Касание тремя пальцами = Переключение меню «Пуск»
- Смахивание тремя пальцами = свернуть приложение
- Проведите пальцем назад / вперед
- Инвертировать направление движения
- Ускорение прокрутки
Вы можете, конечно, настроить все жесты для остальных трех и четырех жестов, которых достаточно.
Недостатком этой настройки является то, что модуль управления Trackpad ++ необходимо обновлять еженедельно . Как отмечает разработчик:
«ВНИМАНИЕ: Модуль управления Trackpad ++ является бесплатным, но требует обязательного еженедельного обновления. Если неделя прошла и модуль управления Trackpad ++ не был обновлен, драйвер Trackpad ++ будет использовать настройки драйвера Boot Camp, если только модуль управления Trackpad ++ не обновлен».
В целом, если вы планируете использовать Windows 10 на Mac или выбрать Mac для запуска Windows 10, вам следует серьезно подумать об использовании Trackpad ++. Приложение бесплатное, хотя вы можете сделать пожертвование разработчику, чтобы помочь поддержать проект, который я рекомендую. Использование приложения практически завершает работу с Windows-на-Mac и его стоит попробовать.
Чтобы получить более основную информацию о Windows 10, включая некоторые советы и наш обширный набор статей с практическими рекомендациями, обязательно посетите нашу главную страницу справки по Windows 10 или перейдите на наши форумы!
The Story
Finally after I was able to install BootCamp drivers to Windows 10 Enterprise for a MacBook Pro With Touch Bar, I was ready to start looking for more drivers because the Touch Bar was black and I need my function keys to work, the solution is easier that I though, just head to Control Panel, make sure you are viewing small or large icons (not by category), then open Boot Camp, there are several tabs select Keyboard and tick the Use all F1, F2, etc. keys as standard function keys.
To access the brightness, volume and other special features press and hold the Fn key.
Open the Trackpad tab if you would like to customize it, I like it like it shows in the below screenshot:
Тачпад на ноутбуке с Windows 10: как включить, настроить и что делать, если не работает
Многие пользователи ноутбуков иногда сталкиваются с проблемой неработающего тачпада. Он внезапно отключается и не реагирует ни на какие касания. В результате вы не можете управлять курсором, если у вас нет съёмной мышки. Что в таком случае делать? Как вернуть работоспособность сенсорной панели?
Что представляет собой тачпад
Двигать указателем в виде стрелки на экране стационарных компьютеров можно только за счёт мышки. Портативный ПК (ноутбук) оснащён, однако, другим устройством управления — несъемной сенсорной панелью. Её другое название — тачпад от английского слова touchpad.
Тачпад имеет прямоугольную форму, часто с закруглёнными краями, и расположен под клавиатурой на ноутбуке. Внизу сенсорной панели всегда есть две кнопки по аналогии с клавишами обычной компьютерной мыши.
Тачпад на ноутбуке располагается под клавиаутурой и имеет вид прямоугольника
Управление стрелкой происходит за счёт разных видов касаний, постукиваний и движений пальцами. В результате пользователь ПК выполняет действия на компьютере, которые, казалось бы, невозможно было выполнить без мышки: запуск утилит, папок, меню и сервисов; работа в самих программах; их закрытие и выключение ПК.
Стандартные методы активации тачпада на ноутбуке с Windows 10
Как правило, тачпад отключается и включается двумя стандартными способами: с помощью сочетания определённых клавиш и через «Панель управления». Также существуют отдельные утилиты от самих производителей ноутбуков, с помощью которых можно включать, отключать и настраивать сенсорную панель.
С помощью клавиатуры
Активировать сенсорную клавиатуру, если она внезапно отключилась и не работает, можно с помощью специального сочетания клавиш, которое, к сожалению, зависит от производителя ноутбука. Единой комбинации не существует.
В это сочетание обязательно входит кнопка Fn. Она находится обычно слева от кнопки Windows, которая запускает системное меню «Пуск». Второй клавишей выступает одна из функциональных кнопок: от F1 до F12. Определить кнопку можно с помощью нарисованного на ней значка в виде панели, которая может быть и перечёркнута. К примеру, для устройств Sony сделали сочетание Fn + F1.
На кнопке для включения и отключения тачпада обычно нарисована иконка в виде перечёркнутой сенсорной панели
Представим ещё несколько соответствий производителей и сочетаний:
- Для Asus есть два варианта: Fn+F9 или Fn+F7.
- Для Lenovo — Fn+F8 или Fn+F5.
- Для Acer — Fn+F7.
- Для Dell используйте Fn+F5.
- В Toshiba — Fn+F5.
- Для Samsung также используют сочетание Fn+F5.
На портативных компьютерах от HP в левом углу сенсорной панели есть обычно кнопка, которая включает и отключает тачпад. Для активации необходимо просто сделать двойной тап.
С помощью «Панели управления»
Ваша сенсорная панель может отключаться, если к компьютеру подключается съёмное устройство «Мышь» при соответствующем активированном параметре в настройках системы. Как отключить этот параметр и включить тачпад?
- С помощью системного меню «Пуск» запускаем на экране окно «Панель управления».
Откройте «Панель управления» с помощью меню «Пуск»
- В списке основных блоков кликаем по «Оборудование и звук».
Запустите один из главных разделов под названием «Оборудование и звук»
- Обращаем внимание сразу на ссылки в первом разделе «Устройства и принтеры». Нам необходима «Мышь». Щёлкаем по ней один раз левой кнопкой.
Кликните по разделу «Устройства и принтеры»
- Теперь переключаемся сразу на вкладку ClicPad или ELAN в зависимости от модели вашего ноутбука. Ещё одно возможное название раздела — «Параметры устройства».
Кликните по кнопке «Активировать устройство»
- Во вкладке щёлкаем по «Активировать устройство». С пункта «Отключение при присоединении внешней USB-мыши» убираем отметку.
В стандартной программе от производителя
Производители ноутбуков, например, Dell и ASUS, часто выпускают своё ПО, с помощью которого можно включать и настраивать тачпад. Для ASUS эта утилита называется Smart Gesture. Обычно она уже предустановлена. Её необходимо просто запустить, а в ней уже отключить функции деактивации тачпада с подключением мыши.
- С помощью «Поиска Windows» найдите программу Smart Gesture, если у вас ноутбук от ASUS. Утилиту можно также запустить через «Проводник Windows». Откройте системный диск и папку Program Files. В ней должен быть раздел ASUS. Отыщите в ней файл с приложением утилиты и откройте его.
Откройте Asus Smart Gesture в папке Program Files на системном диске
- В окне стандартной утилиты от компании переходим сразу на вкладку «Обнаружение мыши».
Снимите отметку с пункта «Отключение сенсорной панели при подключении мыши» и нажмите на «Применить»
- Убираем отметку с пункта «Отключение сенсорной панели при подключении мыши».
- Чтобы изменения настроек вступили в силу, кликаем по кнопке «Применить», расположенной в правом нижнем углу окна.
Что делать, если тачпад всё равно не работает
Нажатие определённых клавиш на клавиатуре ноутбука и его настройка в «Панели управления» часто не решает проблему выключенного тачпада. В таких случаях необходимо обновить драйвер сенсорной панели или включить её с помощью меню BIOS. Если и эти два способа не дают результата, необходимо просканировать ПК на наличие вредоносного ПО. Возможно также, что у тачпада физическая поломка.
Установка или обновление драйвера
Во многих случаях переустановка или обновление драйверов тачпада в окне «Диспетчер устройств» помогает его снова активировать. Что конкретно необходимо сделать?
- Кликаем правой клавишей мыши по кнопке «Пуск», расположенной в левом нижнем углу на экране. В перечне сервисов делаем выбор в пользу «Диспетчера устройств».
Откройте «Диспетчер устройств» через контекстное меню «Пуска»
- В открывшемся окне ищем объект «Мыши и иные указывающие устройства». Разворачиваем этот пункт двойным щелчком и кликаем по соответствующему оборудованию правой клавишей мыши. Выбираем «Обновить драйвер».
Кликните по «Обновить драйвер» в контекстном меню устройства
- В новом окне кликаем по ссылке «Автоматический поиск обновлённых драйверов».
Нажмите на ссылку «Автоматический поиск обновлённых драйверов»
- Подождите, пока завершится процесс поиска.
Ожидайте окончание поиска обновлений для драйверов
- Если будет найден апдейт, система сама загрузит и установит его. Если доступных обновлений не будет, в окне появится сообщение о том, что на устройстве уже установлены все необходимые обновления.
Система может не найти обновлений для драйверов
- Если вы хотите его переустановить, кликните по «Удалить устройство». Переживать не стоит: мы его сразу вернём на место, но уже в обновлённом состоянии. Для этого на верхней панели кликаем по разделу «Действие», а затем по первому же объекту «Обновить конфигурацию оборудования».
Кликните по «Обновить конфигурацию оборудования» в разделе «Действие»
Настройка в BIOS
BIOS представляет собой набор определённых микропрограмм, необходимых для работы аппаратной части ПК и подключаемых к нему устройств. Это меню загружается отдельно от Windows. Все изменения в нём необходимо вносить очень аккуратно, со знанием дела, так как неправильные настройки могут привести к сбоям в работе ПК.
Тачпад может оказаться просто выключенным в меню BIOS. Если все предыдущие способы активации вам не помогли, воспользуйтесь следующей инструкцией:
- Во время запуска своего портативного компьютера зажмите одну из двух клавиш: F2 или Del. Это позволит открыть синее меню BIOS.
- Переключаемся сразу на раздел Advanced.
- Находим параметр под названием Internal Pointing Device. Если стоит значение Disabled («Откл.»), то сразу же меняем его на Enabled («Вкл.»). В параметре Internal Pointing Device установите значение Enabled
- Теперь выходим из меню BIOS с сохранением. Для этого нажимаем на кнопку Exit with Saving или Save & Exit. Так, изменения параметров вступят в силу с последующей загрузкой Windows.
Проверка на вирусную активность
Сенсорная панель может не реагировать на касания, если на компьютере есть вредоносное ПО, которое и блокирует её работу. В этом случае необходимо воспользоваться антивирусом, который установлен у вас на ПК. У каждого антивируса свой интерфейс, однако, как правило, в нём легко разобраться даже новичку. В частности, нужно найти раздел для сканирования системы. Рассмотрим пошаговую инструкцию на примере Avast:
- В правом нижнем углу экрана на «Панели задач» есть так называемый трей. Официально он называется «Область уведомлений». На нём расположены значки запущенных утилит, в том числе и иконка вашего антивируса. В данном случае это антивирус Avast. Кликаем по нему левой кнопкой мыши, чтобы на экране появилось его окно.
Откройте Avast через трей Windows
- Сразу переходим на вкладку «Защита» и выбираем пункт «Сканирования».
В разделе «Защита» открываем блок «Сканирования»
- В открывшемся разделе выбираем тип сканирования: интеллектуальное или полное.
Запустите интеллектуальное или полное сканирование
- Avast в процессе сканирования может выявить вредоносное ПО. При этом он сам его изолирует (добавит в карантин) от других файлов или же удалит его.
Проверка на физическую поломку
Если все вышеперечисленные способы не решают проблему отключённого тачпада, возможно, дело в том, что сенсорная панель физически не может работать из-за поломки. В этом случае необходимо заменить тачпад или отремонтировать его. Для диагностики и устранения проблемы необходимо отнести ноутбук в сервис по ремонту компьютеров.
Если ваш ноутбук недавно разбирали и чистили, возможно, тачпад у вас перестал работать из-за того, что штекер сенсорной панели не был обратно вставлен в разъем. Если его подключить, тачпад заработает. В этом вопросе вам также помогут в сервисном центре.
Метод для устройства с сенсорным дисплеем
Существуют так называемые гибридные ноутбуки: это одновременно и планшет с сенсорным дисплеем, и ноутбук с обычной клавиатурой. Если это ваш случай, возможно, ваш тачпад не хочет работать из конфликта служб сенсорного экрана и сенсорной панели для управления курсором.
В этом случае необходимо принудительно выключить службу сенсорного экрана в «Диспетчере задач».
- Кликаем по «Панели задач» правой клавишей мыши и выбираем в перечне на чёрном фоне раздел «Диспетчер задач».
Откройте «Диспетчер задач» в меню «Панели задач»
- Это же окно можно открыть с помощью комбинации трёх клавиш: Ctrl + Alt + Delete.
- Перейдите сразу же на вкладку «Службы». Нажмите на колонку «Состояние», чтобы работающие службы были в начале списка — так вам будет легче искать нужный пункт.
Откройте вкладку службы и найдите пункты TabletInputService или Tablet PC Input Service
- В большом списке постарайтесь найти одну из двух служб: TabletInputService или Tablet PC Input Service. Теперь кликаем по ней правой кнопкой мыши и выбираем опцию «Остановить».
Видео: как несколькими методами активировать тачпад на Windows 10
Настройка жестов и чувствительности тачпада на ноутбуке с Windows 10
Как настроить тачпад на ноутбуке под себя после его включения? Как увеличить или уменьшить чувствительность и включить те или иные жесты?
- В окне «Свойства: Мышь» запустите одну из возможных вкладок: ClicPad, ELAN или «Параметры устройства». Для этого воспользуйтесь инструкцией из раздела «С помощью «Панели управления» этой статьи.
- Чтобы перейти к настройкам сенсорной панели, кликаем по кнопке «Параметры» или «Опции» рядом с клавишами включения и отключения.
Кликните по кнопке «Параметры»
- На ноутбуках могут быть установлены сенсорные панели разных производителей, поэтому меню настроек может отличаться. Тем не менее, обычно они предлагают для изменения одни и те же параметры. Каждый из них детально описывается в окне, поэтому настроить тачпад сможет даже новичок. Рассмотрим настройку на примере тачпада Synaptics.
В окне «Свойства для Synaptics» есть несколько разделов, в которых можно настроить команды для управления
- Для начала настроим чувствительность. Откройте один из главных разделов в левой части окна под названием «Указание». Теперь щёлкните по первому пункту «Чувствительность» — появятся два блока. В первом параметре «Контроль касания ладонью» можно установить минимальный уровень, передвинув бегунок, если вы часто нечаянно дотрагиваетесь до сенсорной панели, чтобы в результате она не реагировала на случайные касания.
Отрегулируйте уровень параметра «Контроль касания ладонью»
- Во втором блоке «Чувствительность касания» отрегулируйте силу нажатия на тачпад, которую он будет воспринимать и в результате давать команду системе выполнять те или иные действия. Вы вправе передвинуть бегунок на значение «Очень сильное давление», если ваш тачпад очень чувствительный и реагирует даже на небольшое трение.
Установите необходимый уровень чувствительности касания, используя бегунок
- Жесты, которые будет воспринимать сенсорная панель вы можете настроить в таких разделах, как «Прокрутка», «Касание лёгким ударом пальца» и «Жесты приложений». В первом разделе можно включить параметры прокрутки страницы одним или двумя пальцами, масштабирование щипком. В разделе «Жесты» можно активировать команду вращения, перелистывания тремя пальцами и щелчки.
Установите необходимые жесты в разделе «Прокрутка» и «Жесты приложений»
- В каждом изменённом разделе необходимо кликать по кнопке «Применить», чтобы сохранились все изменения.
- Если вы захотите вернуть изначальные значения всех параметров, кликните по одной из кнопок: «Стандартные», «Восстановить все настройки по умолчанию» или «Настройки по умолчанию» в зависимости от того, какой изготовитель у вашего тачпада и портативного ПК.
Сенсорной панели довольно легко вернуть работоспособность: вы можете просто зажать определённое сочетание клавиш или активировать функцию через «Панель управления». Если проблема не решается, необходимо обновить драйвера и убедиться, что тачпад включён в настройках BIOS. Если ни один из способов не срабатывает, проверьте ПК на наличие вирусов и отнесите ноутбук в сервис по ремонту компьютеров. Возможно, что ваш тачпад необходимо починить или заменить, если он неисправен.
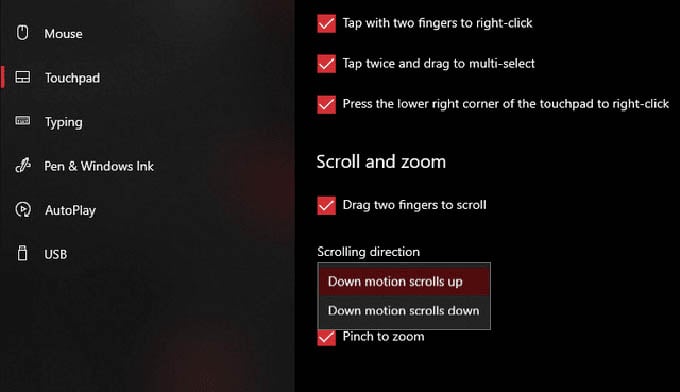
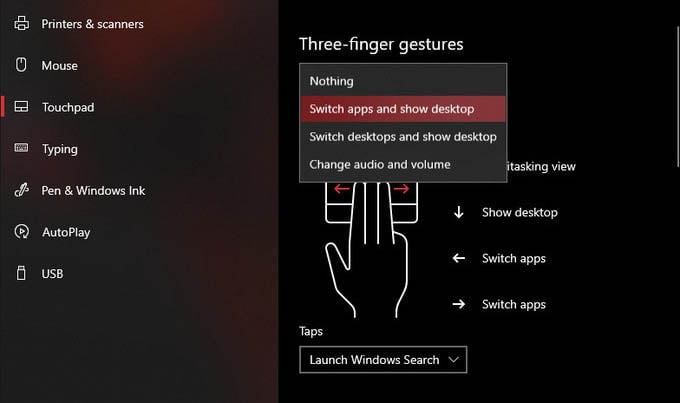
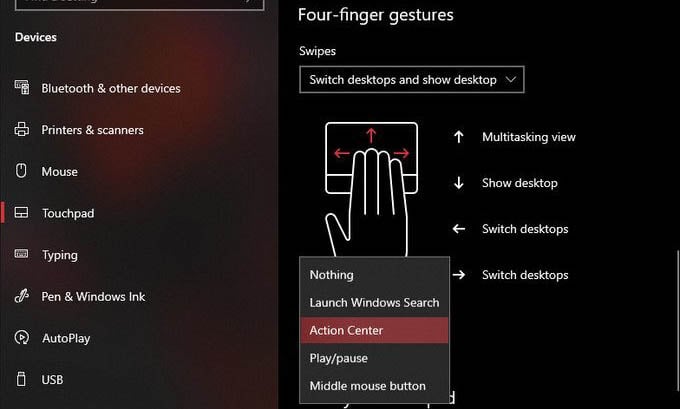
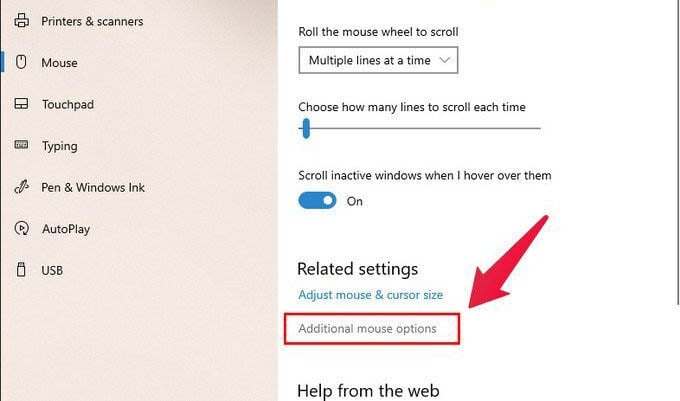
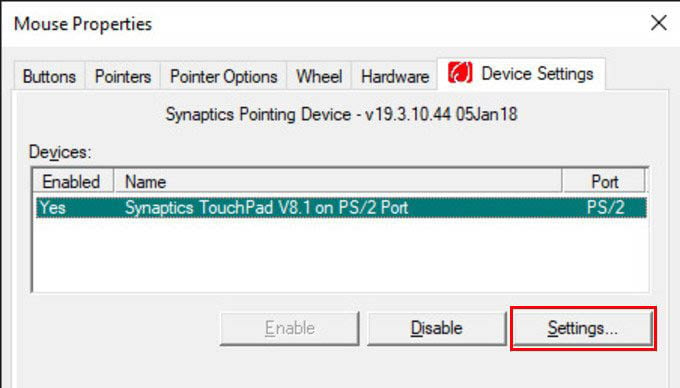
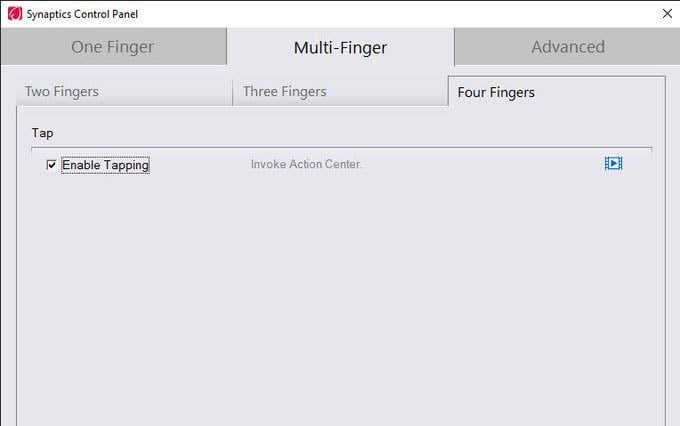
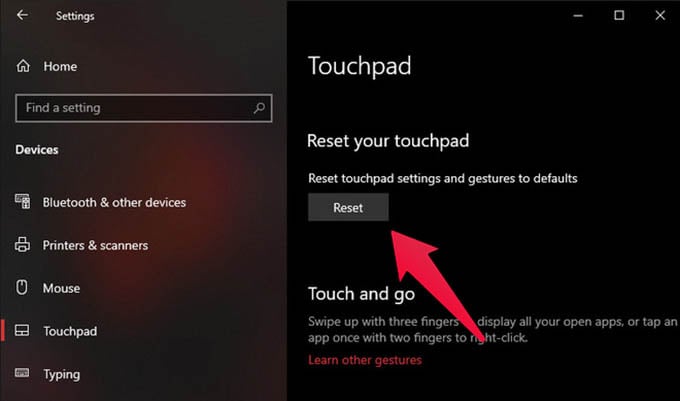






















 Откройте «Панель управления» с помощью меню «Пуск»
Откройте «Панель управления» с помощью меню «Пуск» Запустите один из главных разделов под названием «Оборудование и звук»
Запустите один из главных разделов под названием «Оборудование и звук» Кликните по разделу «Устройства и принтеры»
Кликните по разделу «Устройства и принтеры» Кликните по кнопке «Активировать устройство»
Кликните по кнопке «Активировать устройство» Откройте Asus Smart Gesture в папке Program Files на системном диске
Откройте Asus Smart Gesture в папке Program Files на системном диске Снимите отметку с пункта «Отключение сенсорной панели при подключении мыши» и нажмите на «Применить»
Снимите отметку с пункта «Отключение сенсорной панели при подключении мыши» и нажмите на «Применить» Откройте «Диспетчер устройств» через контекстное меню «Пуска»
Откройте «Диспетчер устройств» через контекстное меню «Пуска» Кликните по «Обновить драйвер» в контекстном меню устройства
Кликните по «Обновить драйвер» в контекстном меню устройства Нажмите на ссылку «Автоматический поиск обновлённых драйверов»
Нажмите на ссылку «Автоматический поиск обновлённых драйверов» Ожидайте окончание поиска обновлений для драйверов
Ожидайте окончание поиска обновлений для драйверов Система может не найти обновлений для драйверов
Система может не найти обновлений для драйверов Кликните по «Обновить конфигурацию оборудования» в разделе «Действие»
Кликните по «Обновить конфигурацию оборудования» в разделе «Действие»
 Откройте Avast через трей Windows
Откройте Avast через трей Windows В разделе «Защита» открываем блок «Сканирования»
В разделе «Защита» открываем блок «Сканирования» Запустите интеллектуальное или полное сканирование
Запустите интеллектуальное или полное сканирование Откройте «Диспетчер задач» в меню «Панели задач»
Откройте «Диспетчер задач» в меню «Панели задач» Откройте вкладку службы и найдите пункты TabletInputService или Tablet PC Input Service
Откройте вкладку службы и найдите пункты TabletInputService или Tablet PC Input Service Кликните по кнопке «Параметры»
Кликните по кнопке «Параметры» В окне «Свойства для Synaptics» есть несколько разделов, в которых можно настроить команды для управления
В окне «Свойства для Synaptics» есть несколько разделов, в которых можно настроить команды для управления Отрегулируйте уровень параметра «Контроль касания ладонью»
Отрегулируйте уровень параметра «Контроль касания ладонью» Установите необходимый уровень чувствительности касания, используя бегунок
Установите необходимый уровень чувствительности касания, используя бегунок Установите необходимые жесты в разделе «Прокрутка» и «Жесты приложений»
Установите необходимые жесты в разделе «Прокрутка» и «Жесты приложений»