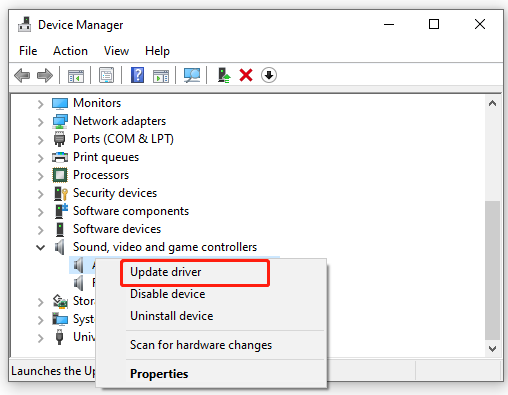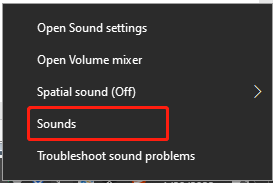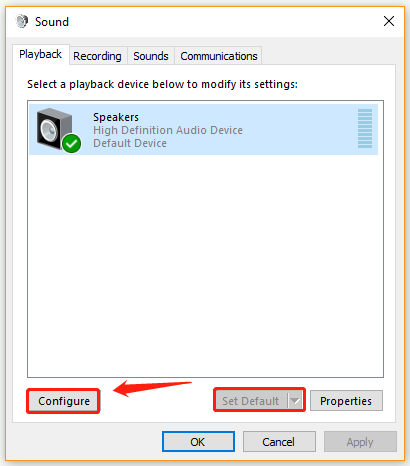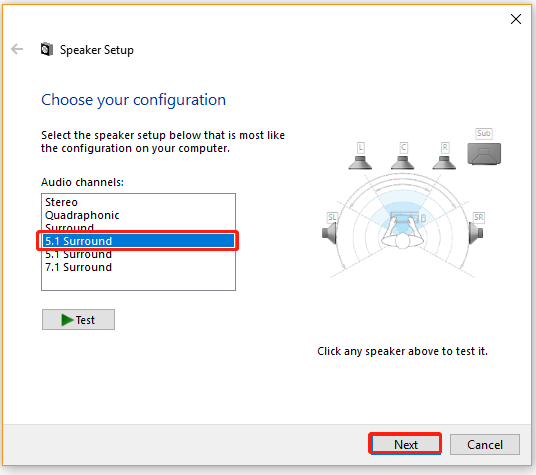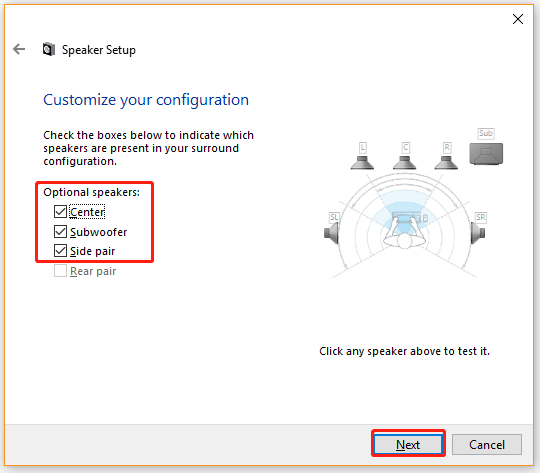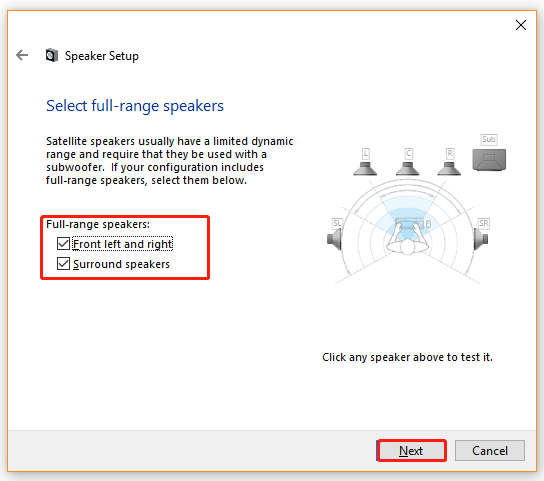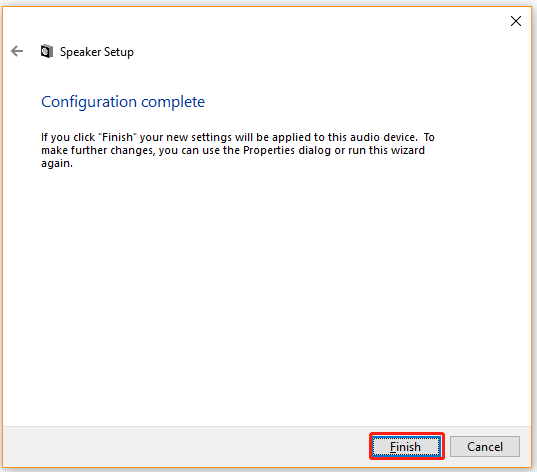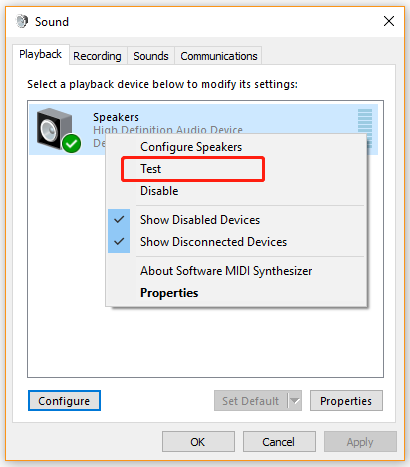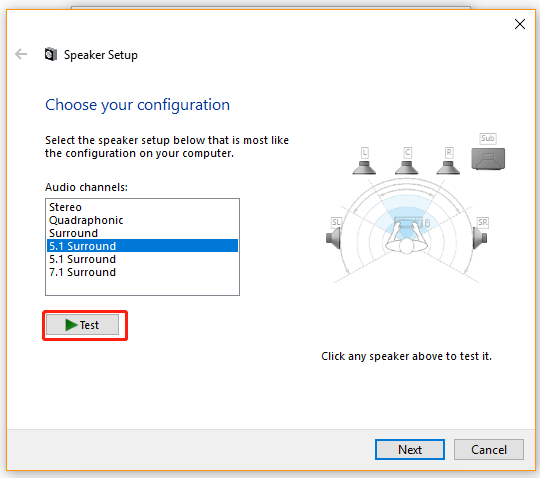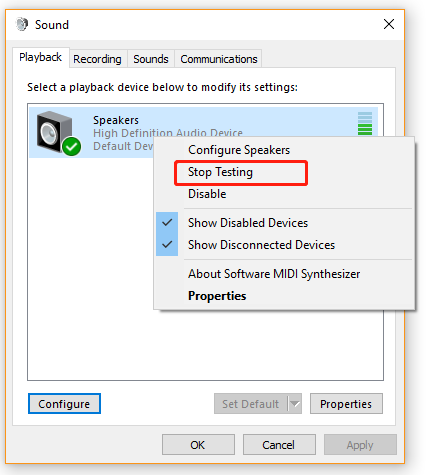Поскольку компьютер является мультимедийным устройством, в процессе его работы важную роль играет звук. Одна из базовых настроек – изменение громкости. Ею научился пользоваться каждый владелец ПК, но функционала опции недостаточно для решения всех задач. Она изменяет громкость сразу всех приложений, и только стереомикшер на операционной системе Windows 10 позволяет настроить параметры по отдельности, а также совместить устройства ввода и вывода.
Что такое стереомикшер, и зачем он нужен
Стереомикшер (Stereo Mix) – это встроенный компонент компьютера, позволяющий одновременно записывать системные звуки, а также звуки, которые поступают через микрофон. Таким образом, данный элемент сочетает в себе устройства ввода и вывода для дальнейшего преобразования звуковых волн в единый файл.
Опция будет полезна тем, кто записывает аудиокасты или ведет прямые эфиры в интернете. К примеру, вы можете создать ролик, где будете смотреть видео на YouTube и попутно обсуждать происходящее на экране. Отдельно от стереомикшера стоит рассматривать микшер громкости. Это софтверное средство, позволяющее настроить громкость в отдельных программах. Процесс взаимодействия с двумя обозначенными инструментами будет подробно изложен далее.
Как его включить или отключить
Активация и деактивация стереомикшера – задача, с которой может справиться любой пользователь компьютера на базе операционной системы Windows 10. Вот, что понадобится для включения элемента:
- Щелкнуть ПКМ по значку динамика в Панели задач.
- Выбрать «Звуки».
- Перейти во вкладку «Запись».
- Кликнуть ПКМ по значку «Stereo Mix» («Стереомикшер»).
- Нажать на кнопку «Включить».
Аналогичным образом выполняется деактивация аппаратного компонента. Если вы не увидите в списке стереомикшер, то обязательно дочитайте материал, так как в конце мы рассмотрим возможные причины отсутствия Stereo Mix в списке.
Как бы то ни было, включение или отключение стереомикшера – это лишь часть настройки. Также пользователю необходимо отрегулировать громкость отдельных программ перед записью звука. О том, как открыть микшер громкости, дальше и пойдет речь.
Панель задач
Это самый простой вариант внесения корректив в настройки микшера. Инструмент запускается через Панель задач, а точнее – через один из ее элементов:
- Щелкните ПКМ по значку в виде динамика.
- Выберите пункт «Открыть микшер громкости».
- Отрегулируйте параметры по своему усмотрению.
Еще здесь вы сможете включить стереомикшер, кликнув ЛКМ по «Системным звукам» и перейдя во вкладку «Запись». То же самое касается других способов доступа к микшеру, которые будут рассмотрены далее.
Панель управления
Альтернативный вариант для тех, кто хочет добавить или убавить громкость, но не может найти значок динамика в Панели задач. Действуйте по инструкции:
- Откройте «Панель управления» любым удобным способом (например, через поисковую строку).
- Перейдите в раздел «Оборудование и звук».
- Под заголовком «Звук» щелкните по надписи «Настройка громкости».
Совет. Если в Панели управления отсутствуют некоторые пункты, то в качестве способа просмотра установите значение «Категория».
После выполнения указанных действий откроется микшер, через который вы сможете изменить громкость или активировать/деактивировать Stereo Mix.
Командная строка
Если вы захотите включить или выключить стереомикшер, то попробуйте открыть соответствующее меню средствами Командной строки:
- Щелкните ПКМ по иконке «Пуск».
- В диалоговом окне выберите запуск Командной строки с правами Администратора.
- Введите запрос «sndvol».
- Нажмите на клавишу «Enter».
КС запускается и другими способами (через окно «Выполнить», поисковую строку и так далее), но от этого не меняется суть. В любом случае, перед вами откроется меню микшера.
PowerShell
PowerShell – это инструмент, который по принципу функционирования очень похож на Командную строку. Основное отличие будет заключаться только в интерфейсе ПО:
- Сделайте клик ПКМ по значку «Пуск».
- Из предложенного списка выберите запуск PowerShell от имени Администратора.
- В консоли введите запрос «sndvol».
- Нажмите на клавишу «Enter».
Как видите, процесс получения доступа к звуковой настройке не отличается от того, который предлагался при использовании Командной строки. Поэтому вы можете обратиться к любому понравившемуся инструменту и осуществить задуманное.
«Выполнить»
Перейти к настройкам звука позволяет известное многим исполняемое окно «Выполнить». В данном случае мы будем использовать тот же запрос, что применялся в Командной строке или PowerShell. А если для вас окно «Выполнить» является чем-то новым, то обратитесь к инструкции:
- Зажмите клавиши «Win» + «R» для запуска исполняемого окна.
- Введите запрос «sndvol».
- Нажмите на кнопку «ОК» или клавишу «Enter».
Принцип действия очень простой, но, в зависимости от стабильности работы компьютера, некоторые варианты могут не работать. Учитывайте этот фактор, выбирая оптимальный вариант запуска микшера.
Диспетчер задач
Похожий метод, но использующий другой интерфейс обработки пользовательского запроса – Диспетчер задач. И хотя этот инструмент используется большинством владельцев ПК только для проверки исполняемых процессов, ДЗ также позволяет запустить задачу, которой может стать микшер громкости:
- Зажмите клавиши «Ctrl» + «Shift» + «Esc» или воспользуйтесь другим способом запуска Диспетчера задач.
- Кликните ЛКМ по вкладке «Файл».
- Выберите опцию «Запустить новую задачу».
- В появившемся окне введите запрос «sndvol».
- Нажмите на кнопку «ОК» или клавишу «Enter».
В эту же секунду на экране появится окно стереомикшера. Дальнейшие действия зависят от ваших потребностей. Вы можете активировать или деактивировать Stereo Mix, а также изменить громкость отдельных приложений.
Системный поиск
Существует еще более простой способ открыть настройки звука. Разумеется, в данном случае речь идет о поисковой строке. Она вызывается кликом ЛКМ по значку с лупой. Также, в зависимости от пользовательских настроек, сама строка может по умолчанию отображаться на Панели задач.
На заметку. Если у вас не получается найти значок лупы или поисковую строку, то воспользуйтесь комбинацией клавиш «Win» + «S». Она поможет открыть интерфейс в принудительном порядке.
Теперь, когда строка поиска открыта, остается лишь ввести запрос, в качестве которого выступает «sndvol». Нажав на клавишу «Enter», вы сможете ознакомиться с поисковой выдачей, где первым будет идти меню звуковых настроек.
«Параметры»
Еще один метод, позволяющий установить необходимую громкость в микшере. С точки зрения интерфейсов управления он является самым удобным, а для выполнения операции потребуется:
- Открыть «Параметры» через меню «Пуск».
- Перейти в раздел «Система», а затем – «Звук».
- Щелкнуть ЛКМ по пункту «Параметры устройств и громкости приложений».
После этого вы увидите меню настроек. Внешне оно будет отличаться от того, которое становится доступным при помощи ранее рассмотренных вариантов запуска микшера. Однако с функциональной точки зрения никакой разницы нет.
Горячие клавиши
К сожалению, для запуска средства настроек звука не предусмотрена комбинация клавиш. Поэтому операция выполняется только в ручном режиме. Однако вы можете воспользоваться горячими кнопками «F5» и «F6» для регулировки общего уровня громкости.
Возможные проблемы
Стереомикшер – встроенный компонент ПК, но некоторые пользователи жалуются на то, что он не работает или просто отсутствует в меню настроек. Самой частой причиной возникновения проблемы становятся неправильные параметры реестра. Их нужно исправить:
- Откройте окно «Выполнить».
- Обработайте запрос «regedit».
- Перейдите в директорию «HKEY_CURENT_USER/Control Penel/Dasktop».
- Щелкните ПКМ.
- Создайте два string-параметра с именами «WaitToKillAppTimeout» и «HungAppTimeout».
- Для каждого из них установите значение «2000».
Еще одна проблема заключается в том, что сам стереомикшер не пропал и легко активируется, но при записи звука не фиксируются данные, поступающие через микрофон. То есть записывается только системное аудио. Причина такой неполадки крайне банальна – отключение микрофона. Вам потребуется открыть «Параметры», перейти в настройки звука и выбрать «Микрофон». Здесь активируйте устройство ввода и разрешите его использование для всех приложений.
-
Home
-
Partition Magic
- [Tutorial] How to Set up 5.1 Surround Sound on PC Windows 10
By Ariel | Follow |
Last Updated
It’s known that Windows 10 surround sound greatly improves audio listening, but many users don’t know how to set up 5.1 surround sound on PC Windows 10. So, MiniTool writes this post to explain this operation guide in detail.
Windows 10 surround sound is a practical sound that can enrich the fidelity and depth of sound reproduction by using multiple audio channels. With the Windows 10 5.1 surround sound setup, users can enjoy a great audio listening and media experience especially for those who seek an atmospheric soundtrack.
However, some people may encounter issues when configuring the Windows 10 5.1 surround sound. Don’t worry. Here is a full guide on how to set up 5.1 surround sound on PC Windows 10.
How to Set up 5.1 Surround Sound on PC Windows 10
Before you configure the 5.1 surround sound, make sure that your sound card has the support of 5.1. This is because not all onboard sound cards can be able to output 5.1 surround sound. Usually, a Desktop with newer motherboards supports 5.1 sound.
In addition, make sure that all the cords and wires are connected to your system properly and your sound card driver is updated to the latest version. If you don’t know how to update sound card driver, you can refer to Part 1.
Part 1. Update Your Sound Card Drivers
Step 1. Press Win + R keys to open the Run dialog box, and then type devmgmt.msc in the box and hit Enter to open this program.
Step 2. In the Device Manager window, expand the Sound, video and game controllers category, and then right-click on the sound card driver that matches your surround sound 5.1 setup, and select Update driver.
Step 3. Select the Search automatically for updated driver software option and follow the on-screen prompts to install any available updated sound card drivers.
Once installed, you can see how to enable surround sound Windows 10 from Part 2.
Part 2. Enable Windows 10 Surround Sound
Step 1. Right-click the Speakers icon at the bottom right corner of the Windows system tray and select Sounds.
Step 2. Go to the Playback tab and select your playback device that supports Windows 10 5.1 surround sound from the list (here we take Speakers for example), select Set Default, and click on Configure.
Step 3. Then the Speaker Setup window will pop up, select 5.1 Surround from the Audio channels section and click on Next.
Tip: If you see multiple 5.1 Surround options, just select the one that more closely resembles your speaker placement.
Step 4. In the new window, make sure you select all checkboxes under Optional speakers and click on Next.
Step 5. Tick the checkboxes under the Full-range speakers and click on Next.
Note: If you are not sure if your audio setup contains the full-range speakers, you can search it online and check your speaker configurations. If not found any relevant information, tick checkboxes both for Front left and right and Surround speakers.
Step 6. Click on Finish to apply these changes and move down to the “how to test 5.1 surround sound” section.
How to configure 5.1 speakers in Windows 10? Now, I believe you already have known the answer. If you want to test your 5.1 surround sound, follow the guide below.
How to Test 5.1 Surround Sound in Windows 10
Now. It’s time to test the Windows 10 5.1 surround sound you just configured successfully. Here you can use the Windows built-in sound test software which can do a basic test to check if the audio channels work properly. For that:
Step 1. Open the Sound control panel again by following Step 1 and Step 2 in the “how to set up 5.1 surround sound on PC Windows 10” section.
Step 2. In the Playback tab, right-click on the 5.1 speakers that just set up and select Test.
Step 3. Now, you should hear the testing sound from each of your 5.1 surround speakers in turns. Alternatively, you can click on Configure and click on Test to check which surround speaker is being tested, which can ensure that each speaker is connected to the right position.
Step 4. When the test is completed, you can right-click the speaker and select Stop Testing.
How to enable 5.1 sound in Windows 10? All the steps have been illustrated. Now, it’s your turn to have a try.
About The Author
Position: Columnist
Ariel has been working as a highly professional computer-relevant technology editor at MiniTool for many years. She has a strong passion for researching all knowledge related to the computer’s disk, partition, and Windows OS. Up till now, she has finished thousands of articles covering a broad range of topics and helped lots of users fix various problems. She focuses on the fields of disk management, OS backup, and PDF editing and provides her readers with insightful and informative content.
На чтение 4 мин Опубликовано Обновлено
Настройка качественного звука в наушниках является важной задачей для всех любителей музыки, геймеров и тех, кто проводит много времени за компьютером. Особенно, если речь идет о стерео звуке, который позволяет полностью погрузиться в звуковое пространство и насладиться полным объемом звуковой картины. В этой статье мы покажем, как включить стерео звук в наушниках на операционной системе Windows 10.
Первым шагом к настройке стерео звука в наушниках является проверка подключения устройства. Убедитесь, что ваш компьютер распознает наушники и они правильно подключены к аудио разъему. Если вы используете беспроводные наушники, убедитесь, что они синхронизированы с вашим компьютером.
Далее, откройте панель управления на вашем компьютере Windows 10. Для этого щелкните правой кнопкой мыши по значку «Пуск» в левом нижнем углу экрана и выберите «Панель управления» из контекстного меню. В панели управления найдите и выберите раздел «Аппаратное и звуковое оборудование».
В разделе «Аппаратное и звуковое оборудование» найдите и выберите «Управление звуком». В открывшемся окне выберите вкладку «Воспроизведение». В списке устройств найдите свои наушники и отметьте их как основное аудио устройство. Затем нажмите на кнопку «Свойства», чтобы открыть окно «Свойства аудио устройства».
Содержание
- Как включить стерео звук
- Настройка стерео звука на наушниках на Windows 10:
- Пошаговая инструкция
- Вопрос-ответ
Как включить стерео звук
В данной инструкции описывается процесс включения стерео звука на компьютере с операционной системой Windows 10.
- Нажмите правой кнопкой мыши на значок громкости в правом нижнем углу панели задач и выберите «Звуковые настройки».
- В открывшемся окне перейдите на вкладку «Воспроизведение».
- Найдите в списке устройств воспроизведения свои наушники и выделите их.
- Нажмите кнопку «Свойства».
- Перейдите на вкладку «Дополнительно».
- В разделе «Форматы эксклюзивного режима» убедитесь, что включена опция «Разрешить приложениям получать эксклюзивный контроль над этим устройством».
- Нажмите кнопку «Применить» и закройте окно свойств.
- Проверьте работу наушников, воспроизведя стерео контент, например, музыку или видео.
Теперь наушники должны воспроизводить звук в формате стерео. Если после выполнения этих шагов проблема не решена, попробуйте перезагрузить компьютер или обратиться за поддержкой к производителю наушников или операционной системы.
Настройка стерео звука на наушниках на Windows 10:
Windows 10 предоставляет возможность настройки стерео звука на подключенных наушниках. Чтобы включить эту функцию, выполните следующие действия:
- Шаг 1: Подключите наушники к компьютеру. Убедитесь, что они правильно подключены к аудиоразъему.
- Шаг 2: Нажмите правой кнопкой мыши на значок динамика в системном лотке (рядом с часами) и выберите пункт «Звуки».
- Шаг 3: В открывшемся окне «Свойства звука» перейдите на вкладку «Воспроизведение». Здесь отобразятся все подключенные аудиоустройства.
- Шаг 4: Найдите в списке подключенных устройств свои наушники и выделите их кликом левой кнопкой мыши.
- Шаг 5: Нажмите кнопку «Свойства» внизу окна.
- Шаг 6: В открывшемся окне «Свойства наушников» перейдите на вкладку «Дополнительно».
- Шаг 7: Здесь вы сможете настроить воспроизведение звука в режиме стерео. Перед вами есть несколько вариантов, например, «2 канала, 16 бит, 44100 Гц (качество CD)».
- Шаг 8: Выберите желаемый режим звука, щелкнув по соответствующей опции.
- Шаг 9: Нажмите кнопку «Применить», а затем «ОК», чтобы сохранить изменения.
Теперь вы настроили стерео звук на своих наушниках в Windows 10. Ваше звуковое устройство будет использовать стерео режим при воспроизведении.
Пошаговая инструкция
-
Шаг 1: Проверьте подключение наушников
Убедитесь, что наушники правильно подключены к компьютеру. Проверьте, что штекер наушников надежно вставлен в разъем аудио-выхода компьютера.
-
Шаг 2: Откройте настройки звука
Щелкните правой кнопкой мыши на значок громкости в системном трее внизу экрана. В контекстном меню выберите «Звуки».
-
Шаг 3: Выберите устройство воспроизведения
В окне «Звуки» перейдите на вкладку «Воспроизведение». Здесь вы увидите доступные устройства вывода звука. Найдите свои наушники в списке устройств и щелкните на них для выбора.
-
Шаг 4: Настройте формат звука
Выберите наушники в списке устройств и нажмите кнопку «Свойства». В открывшемся окне перейдите на вкладку «Уровни». Проверьте, что ползунок громкости на уровне максимума.
-
Шаг 5: Проверьте стерео звук
Чтобы проверить, что стерео звук работает, перейдите на вкладку «Проигрывание». Щелкните правой кнопкой мыши на наушниках и выберите «Тест». Вы должны услышать звук, выходящий из левой и правой наушников одновременно.
Следуя этой пошаговой инструкции, вы сможете включить стерео звук в наушниках на Windows 10. Убедитесь, что наушники правильно подключены, выберите и настройте их в качестве устройства воспроизведения, а затем проверьте, что стерео звук работает.
Вопрос-ответ
Функция «Стерео микшер» очень полезна, если хотите записать звук, воспроизводимый через динамики. Но многие столкнулись с тем, что это виртуальное устройство стало недоступным. Узнаем подробнее, как восстановить / включить стерео микшер в Windows 10.
Есть много причин его внезапного исчезновения. В большинстве случаев, он пропадает после перехода на Windows 10 из предыдущей версии или установки обновления.
Майкрософт постоянно избавляется от функций Windows, которые считают ненужными, и стерео микшер может быть одной из них. Тем не менее, он тесно связан с установленным аудио драйвером, и его можно включить. Есть несколько различных причин, из-за которых он становится недоступным.
Отключен микрофон. Если микрофон недоступен для записи звука, то и микшер будет отключен. Нужно разрешить приложениям доступ к микрофону в настройках Windows 10.
Стерео микшер отключен. Это виртуальное аудио устройство может быть отключено в настройках звука, поэтому проверьте его состояние.
Аудио драйвер. Микшер доступен только для драйверов, предоставляемых производителем устройства. Если используете драйвера Майкрософт, то их нужно обновить.
Проверка настроек микрофона
Проблема часто возникает, если микрофон недоступен. В этом случае автоматически отключается использование микшера.
Кликните на значок шестеренки в меню Пуск для входа в Параметры и перейдите в раздел Конфиденциальность.
На левой панели откройте Микрофон. Прежде всего, проверьте, включен ли доступ к микрофону для этого устройства. Если нет, нажмите кнопку Изменить и установите переключатель в положение «Включено».
После включите опцию «Разрешить приложениям доступ к микрофону» и прокрутите вниз список установленных приложений. Установите переключатель в положение «Включено» рядом с приложениями, которым хотите предоставить доступ.
Перезагрузите компьютер и посмотрите, решена ли проблема.
Отображение отключенных устройств
Вполне возможно, что Windows 10 автоматически отключил стерео микшер как виртуальное аудиоустройство. Он посчитал его ненужным, а может быть отключен сторонними приложениями.
Кликните правой кнопкой мыши на значке громкости в системном трее и выберите опцию «Звуки». Перейдите на вкладку «Запись».
Кликните правой кнопкой в любом месте в середине окна и установите флажки с параметрами «Показать отключенные/отсоединенные устройства». Теперь должен отобразится микшер.
Щелкните на нем правой кнопкой мыши и выберите «Включить».
Обновление драйвера звука
Проблему можно решить переустановкой драйверов звуковой карты.
В строке системного поиска наберите «Диспетчер устройств», кликните под найденным результатом на ссылку «Открыть».
Разверните раздел «Звуковые, игровые и видеоустройства». Кликните правой кнопкой на High Definition Audio, выберите «Обновить».
На следующем экране укажите опцию автоматически искать обновленные драйверы.
Проверьте, появился ли микшер в устройствах воспроизведения.
Включение функции для звуковой карты Conexant HD Audio
Если установлена звуковая карта Conexant HD Audio, следующие шаги позволят включить стерео микшер.
Откройте Проводник и перейдите в следующую папку с файлом, который требуется отредактировать, чтобы включить стерео микшер на Windows 10:
C:\Windows\System32\DriverStore\FileRepository\CALCC2WA.inf_amd64_07118bd8a2180658
Щелкните правой кнопкой на указанный файл, выберите «Свойства» и перейдите на вкладку «Безопасность». Нажмите «Дополнительно». Отобразится окно «Дополнительные параметры безопасности». Здесь нужно сменить владельца.
Нажмите на ссылку «Изменить» рядом с надписью «Владелец», появится окно выбрать пользователя или группу.
Укажите свою учетную запись пользователя в поле «Введите имена выбираемых объектов», проверьте имя и нажмите на «ОК». Добавьте учетную запись Everyone.
В разделе Основные разрешения проверьте, что выбрали полный контроль перед применением изменений.
После того, как успешно изменили владельца и предоставили разрешения для CALCC2WA.inf, нужно его отредактировать.
Правым кликом мыши на нем разверните меню и выберите открыть с помощью блокнота. Используйте сочетание Ctrl + F, чтобы вызвать на экран окно «Найти» и наберите «stereo». Нужно найти 3 строки:
;HKR, %EPattributePath%\EpSettings\StereoMixEnable, Enable,1,01
;HKR, %EPattributePath%\EpSettings\StereoMixEnable, MixAssocSeq,1,E0,E0
;HKR, %EPattributePath%\EpSettings\StereoMixEnable, MuteGainSettings,1,00,00
Удалите точки с запятой перед каждой строкой. После нажмите комбинацию Ctrl + S для сохранения файла, закройте блокнот.
Теперь переустановим драйвер. Откройте окно «Выполнить» сочетанием клавиш Win + R, наберите команду devmgmt.msc и кликните на «ОК».
Поскольку переустанавливаем драйвер звуковой карты, разверните вкладку «Звуковые, игровые и видеоустройства». Щелкните правой кнопкой мыши на Conexant HD Audio, выберите «Удалить…» из контекстного меню.
Подтвердите все диалоговые окна, которые появляются с запросом на подтверждение удаления. Не устанавливайте флажок «Удалить драйвер для этого устройства», так как нужно, чтобы этот файл был переустановлен.
Перезагрузите компьютер. Проверьте, удалось ли включить функцию стерео микшера.
Стерео микшер Windows 10 — это инструмент, который позволяет контролировать звуковые сигналы на компьютере. Он позволяет вам регулировать громкость разных звуковых источников независимо друг от друга, настраивать баланс звука между левым и правым каналами, а также управлять специальными звуковыми эффектами. Все это позволяет получить более качественное и полноценное звучание на вашем компьютере.
Чтобы начать использовать стерео микшер Windows 10, вам необходимо открыть панель управления звуком. Для этого кликните правой кнопкой мыши по иконке громкости на панели задач и выберите пункт «Звуковые настройки». В открывшемся окне найдите вкладку «Воспроизведение» и откройте её. Здесь вы увидите список всех устройств вывода звука, подключенных к вашему компьютеру.
Выберите то устройство, звук которого вы хотите регулировать с помощью стерео микшера. Нажмите правой кнопкой мыши на выбранное устройство и выберите опцию «Свойства». В открывшемся окне выберите вкладку «Уровни». Здесь вы увидите ползунки для регулировки громкости различных аудио каналов. Помимо этого, у вас также будет возможность настроить баланс звука между левым и правым каналами, а также активировать и настроить специальные эффекты.
После того, как вы настроили все нужные параметры, не забудьте сохранить изменения, нажав кнопку «ОК». Теперь вы можете наслаждаться качественным звучанием на вашем компьютере, контролируя звуковые сигналы с помощью стерео микшера Windows 10.
Содержание
- Описание стерео микшера Windows 10
- Возможности и преимущества стерео микшера Windows 10
- Как использовать стерео микшер Windows 10 для настройки звука
- Руководство по настройке стерео микшера Windows 10 для мультимедийных приложений
- Шаг 1: Открыть стерео микшер
- Шаг 2: Настройте уровни громкости
- Шаг 3: Применить эффекты звука
- Советы и хитрости использования стерео микшера Windows 10
- Вопрос-ответ
- Как использовать стерео микшер в Windows 10?
- Какая функция имеет стерео микшер в Windows 10?
- Можно ли использовать стерео микшер в Windows 10 для записи звука?
- Как изменить громкость звука с помощью стерео микшера в Windows 10?
- Как настроить баланс звука с помощью стерео микшера в Windows 10?
Описание стерео микшера Windows 10
Стерео микшер Windows 10 — это инструмент, позволяющий управлять настройками звука на компьютере. Он позволяет изменять уровни громкости для различных устройств и приложений, а также создавать специальные аудиоэффекты.
Стерео микшер Windows 10 предоставляет возможность микширования аудиопотоков. Это означает, что вы можете одновременно слушать звук с разных приложений, таких как музыкальный плеер, браузер и игра.
Основные возможности стерео микшера Windows 10 включают:
- Управление громкостью. С помощью стерео микшера можно изменять уровни громкости для каждого устройства и приложения отдельно. Например, вы можете установить более высокую громкость для музыки и более низкую для игр или видео.
- Баланс звука. Стерео микшер Windows 10 позволяет регулировать баланс звука между левым и правым динамиком. Это может быть полезно при прослушивании музыки или просмотре фильмов, когда важно создать равномерное распределение звуковых эффектов.
- Аудиоэффекты. С помощью стерео микшера можно создавать различные аудиоэффекты, такие как эхо, тремоло или фазовый сдвиг. Это позволяет настроить звук под свои предпочтения и добавить особый шарм к прослушиваемой музыке.
- Управление входными и выходными устройствами. Стерео микшер Windows 10 также предоставляет возможность выбора входных и выходных устройств звука. Например, вы можете выбрать микрофон, подключенный к компьютеру, или наушники в качестве входного устройства.
Стерео микшер Windows 10 является мощным инструментом для управления звуком на вашем компьютере. Он позволяет настроить звук под свои предпочтения и создать оптимальные условия для прослушивания музыки, просмотра фильмов или игр.
Возможности и преимущества стерео микшера Windows 10
Стерео микшер – это инструмент, предоставляемый операционной системой Windows 10, который позволяет изменять и управлять звуком в компьютере. Стерео микшер включает в себя ряд полезных возможностей, которые могут быть полезными для пользователей, занимающихся записью и обработкой аудио.
- Регулировка громкости: С помощью стерео микшера Windows 10 вы можете регулировать громкость звука для различных приложений и устройств. Это позволяет вам контролировать звуковое пространство вашего компьютера, устанавливая громкость для каждого приложения отдельно.
- Переключение между устройствами вывода: Стерео микшер позволяет легко переключаться между различными устройствами вывода звука, такими как динамики компьютера, наушники или внешние колонки. Вы можете выбрать нужное устройство прямо из стерео микшера без необходимости заходить в настройки звука.
- Настройка баланса каналов: Если у вас есть стерео или многоканальное аудио устройство, стерео микшер может быть полезен для настройки баланса между левым и правым каналами. Вы можете точно установить уровень баланса для каждого канала, чтобы добиться оптимального звучания.
- Управление звуковыми эффектами: Стерео микшер Windows 10 также предоставляет возможность управлять звуковыми эффектами. Вы можете настроить эквалайзер, чтобы изменить звучание звука в соответствии с вашими предпочтениями. Кроме того, вы можете включать и выключать пространственные звуковые эффекты, такие как реверберация или объемный звук.
Преимущества использования стерео микшера Windows 10:
- Удобство использования: Стерео микшер Windows 10 имеет простой и интуитивно понятный интерфейс, который позволяет легко управлять звуком.
- Гибкость: С помощью стерео микшера вы можете точно настроить звуковое пространство вашего компьютера, а также легко переключаться между различными устройствами вывода.
- Повышение качества звука: Стерео микшер позволяет вам настраивать звук и звуковые эффекты в соответствии с вашими потребностями и предпочтениями, что позволяет повысить качество звука.
- Простое управление звуком приложений: Благодаря стерео микшеру вы можете управлять громкостью каждого отдельного приложения, что позволяет настроить уровень звука каждого приложения по отдельности.
В целом, стерео микшер Windows 10 предоставляет широкий набор возможностей для управления звуком на вашем компьютере. Он может быть полезным инструментом для тех, кто занимается аудио-обработкой, записью музыки или просто хочет настроить звуковое пространство своего компьютера в соответствии с собственными предпочтениями.
Как использовать стерео микшер Windows 10 для настройки звука
Стерео микшер в Windows 10 — это инструмент, который позволяет пользователю контролировать уровни громкости и другие аудио настройки для различных программ и устройств. С его помощью можно создать индивидуальные настройки звука для каждого приложения или устройства.
Для использования стерео микшера Windows 10 для настройки звука выполните следующие шаги:
-
Откройте стерео микшер.
Щелкните правой кнопкой мыши на иконке динамика в панели задач (обычно она располагается в правом нижнем углу экрана) и выберите «Открыть стерео микшер». Если иконки динамика нет в панели задач, вы можете найти стерео микшер в настройках звука в панели управления.
-
Выберите устройство или приложение.
В окне стерео микшера вы увидите список доступных устройств и приложений, для которых можно настроить звук. Щелкните по нужному устройству или приложению, чтобы выбрать его.
-
Настраивайте звук.
После выбора устройства или приложения вы увидите ползунки регулировки громкости и других настроек звука. Перемещайте ползунки вверх или вниз, чтобы настроить уровни громкости и баланс звука.
-
Сохраните настройки.
После выполнения всех нужных настроек нажмите кнопку «Применить», чтобы сохранить изменения. Повторите эти шаги для каждого устройства или приложения, которое вы хотите настроить.
Использование стерео микшера Windows 10 позволяет создавать индивидуальные настройки звука для различных устройств и приложений. Это полезно, когда вы хотите иметь разные уровни громкости или баланс звука для разных задач, например, слушать музыку и одновременно общаться в голосовом чате.
| Преимущества использования стерео микшера Windows 10: | Недостатки использования стерео микшера Windows 10: |
|---|---|
|
|
В итоге, стерео микшер Windows 10 является полезным инструментом для настройки звука в операционной системе. Он позволяет контролировать уровни громкости и другие аудио настройки для каждого устройства и приложения, что делает звуковой опыт более индивидуальным.
Руководство по настройке стерео микшера Windows 10 для мультимедийных приложений
Стерео микшер Windows 10 — это инструмент, который позволяет вам контролировать звуковой вывод для различных приложений и источников звука. Это полезно, когда вы хотите установить различные уровни громкости или применить эффекты для каждого приложения по отдельности. В данном руководстве мы покажем вам, как настроить стерео микшер Windows 10 для мультимедийных приложений.
Шаг 1: Открыть стерео микшер
- Щелкните правой кнопкой мыши на значок громкости в панели задач в правом нижнем углу экрана.
- Выберите «Открыть громкость микшера».
Шаг 2: Настройте уровни громкости
Внутри стерео микшера вы увидите список приложений и источников звука, которые воспроизводят звук. Рядом с каждым приложением будет ползунковый регулятор громкости.
- Выберите приложение или источник звука, для которого вы хотите настроить уровень громкости.
- Передвигайте ползунок вверх или вниз, чтобы увеличить или уменьшить громкость.
Шаг 3: Применить эффекты звука
Вы также можете применять различные эффекты звука для каждого приложения или источника звука. Например, вы можете установить эквалайзер для медиаплеера или пространственный звук для игрового приложения.
- Выберите приложение или источник звука, для которого вы хотите применить эффекты звука.
- Щелкните на кнопке «Свойства» под ползунком громкости.
- В открывшемся окне выберите вкладку «Эффекты».
- Включите желаемые эффекты звука и настройте их параметры по вашему вкусу.
- Нажмите «ОК», чтобы сохранить изменения.
Повторите эти шаги для каждого приложения или источника звука, для которого вы хотите настроить уровни громкости или применить эффекты звука. После завершения настройки вы можете закрыть стерео микшер.
Теперь вы знаете, как настроить стерео микшер Windows 10 для мультимедийных приложений. Используйте этот инструмент, чтобы получить лучший звуковой опыт при использовании вашего компьютера.
Советы и хитрости использования стерео микшера Windows 10
Стерео микшер Windows 10 — удобный инструмент, который позволяет контролировать и настраивать звуковые параметры на вашем компьютере. Вот несколько полезных советов и хитростей, которые помогут вам использовать стерео микшер Windows 10 еще более эффективно:
- Изучите основные функции: перед тем, как начать использовать стерео микшер Windows 10, рекомендуется изучить его основные функции. Это позволит вам быстрее настраивать звук и управлять им в зависимости от вашего предпочтения.
- Регулируйте громкость звука для каждого приложения: стерео микшер Windows 10 позволяет вам изменять уровень громкости для каждого отдельного приложения, которое воспроизводит звук. Это очень удобно, если вы хотите, например, снизить громкость звука в одном приложении, но оставить его без изменений в другом.
- Используйте эффекты звука: стерео микшер Windows 10 также предлагает различные эффекты звука, которые могут быть полезными при прослушивании музыки или просмотре видео. Вы можете добавить эхо, усилить басы или изменить другие параметры звука, чтобы создать более насыщенное и интересное звучание.
- Используйте переключатель смены устройства воспроизведения: стерео микшер Windows 10 позволяет быстро переключаться между различными устройствами воспроизведения звука. Например, вы можете легко переключить звук с колонок на наушники только одним щелчком мыши.
- Изучите комбинации горячих клавиш: стерео микшер Windows 10 также поддерживает комбинации горячих клавиш, которые позволяют быстро настраивать звуковые параметры. Например, вы можете назначить определенную комбинацию клавиш для изменения громкости или переключения на другое устройство воспроизведения.
Используя эти советы и хитрости, вы сможете более гибко настраивать и управлять звуковыми параметрами с помощью стерео микшера Windows 10. Это позволит вам наслаждаться качественным и настроенным звуком на вашем компьютере в любой ситуации.
Вопрос-ответ
Как использовать стерео микшер в Windows 10?
Для использования стерео микшера в Windows 10 нужно сначала открыть Панель управления звуком, затем выбрать вкладку «Воспроизведение» и нажать правой кнопкой мыши на нужном устройстве вывода звука. В открывшемся контекстном меню выбрать пункт «Свойства», перейти на вкладку «Дополнительно» и настроить параметры устройства.
Какая функция имеет стерео микшер в Windows 10?
Стерео микшер в Windows 10 позволяет контролировать громкость и баланс звука между различными устройствами вывода звука. Это полезно, например, когда нужно одновременно слушать музыку через наушники и громкоговорители, или когда нужно отдавать звук с компьютера на разные устройства.
Можно ли использовать стерео микшер в Windows 10 для записи звука?
Да, стерео микшер в Windows 10 можно использовать для записи звука. Для этого нужно открыть Панель управления звуком, перейти на вкладку «Запись», выбрать нужное устройство записи звука, нажать правой кнопкой мыши и выбрать пункт «Свойства». На вкладке «Дополнительно» можно настроить параметры записи звука.
Как изменить громкость звука с помощью стерео микшера в Windows 10?
Для изменения громкости звука с помощью стерео микшера в Windows 10 нужно открыть Панель управления звуком, перейти на вкладку «Воспроизведение», нажать правой кнопкой мыши на нужном устройстве вывода звука и выбрать пункт «Открыть громкость». После этого откроется громкость микшера, где можно регулировать громкость звука для каждого устройства отдельно.
Как настроить баланс звука с помощью стерео микшера в Windows 10?
Чтобы настроить баланс звука с помощью стерео микшера в Windows 10, нужно открыть Панель управления звуком, перейти на вкладку «Воспроизведение», нажать правой кнопкой мыши на нужном устройстве вывода звука и выбрать пункт «Свойства». Перейти на вкладку «Дополнительно» и настроить баланс звука с помощью соответствующего ползунка.