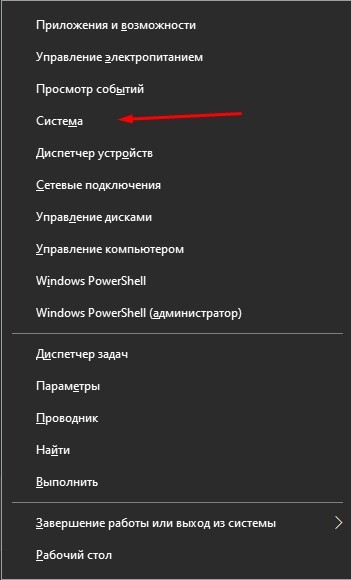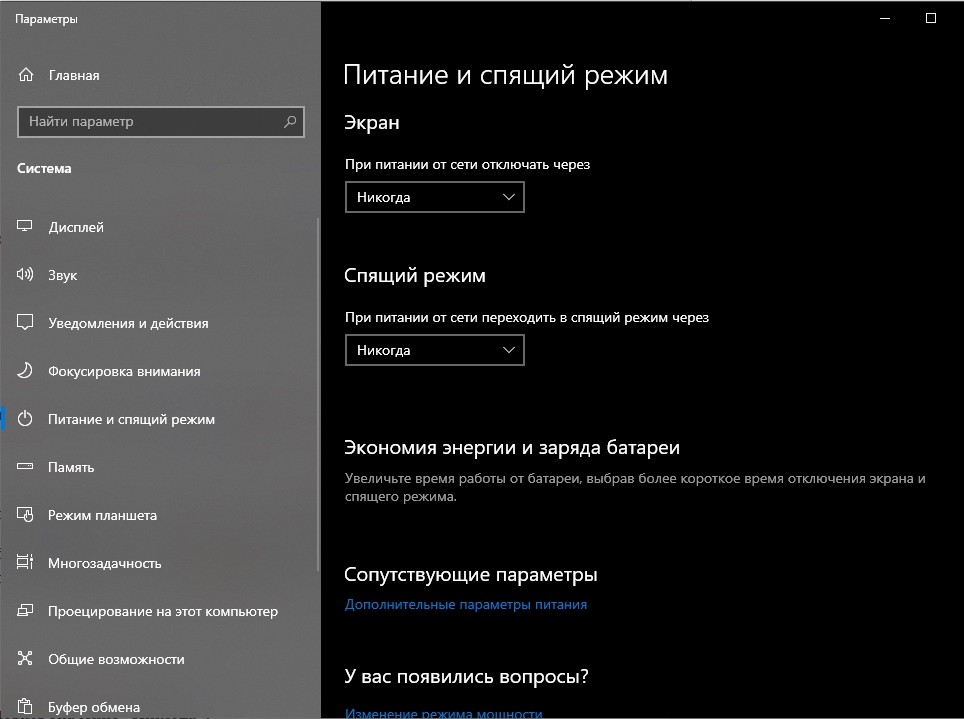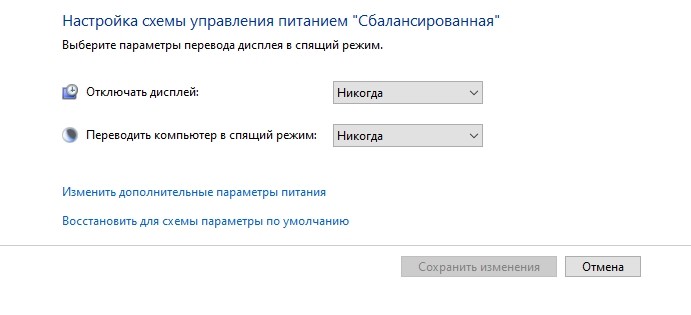Для чего может пригодиться отключение спящего режима: например, для кого-то удобнее, чтобы при нажатии кнопки питания ноутбук или компьютер выключался, а не уходил в сон, а некоторые пользователи после обновления до новой ОС столкнулись с тем, что ноутбук не выходит из сна. Так или иначе, сделать это не сложно. Также может быть полезным: Что делать, если нет пункта Спящий режим в меню Пуск.
Отключение режима сна в параметрах Windows 10
Первый способ, он же самый простой — использовать новый интерфейс настроек Windows 10, попасть в который можно через «Пуск» — «Параметры» или нажав клавиши Win+I на клавиатуре.
В параметрах выберите пункт «Система», а затем — «Питание и спящий режим». Как раз здесь, в разделе «Сон» вы можете настроить работу спящего режима или отключить его отдельно при питании от сети или аккумулятора.
Здесь же можно настроить и параметры отключения экрана при желании. Внизу страницы настроек питания и спящего режима есть пункт «Дополнительные параметры питания», в которых также можно отключить спящий режим, а заодно изменить поведение компьютера или ноутбука при нажатии кнопки выключения или закрытии крышки (т.е. можно отключить сон и для этих действий). Об этом — следующий раздел.
Настройки спящего режима в панели управлении
Если вы зайдете в настройки электропитания способом, описанным выше или через Панель управления (Способы открыть панель управления Windows 10) — Электропитание, то там вы также можете отключить спящий режим или настроить его работу, при этом сделать это более точно, чем в предыдущем варианте.
Напротив активной схемы электропитания нажмите «Настройка схемы электропитания». На следующем экране вы сможете настроить, когда переводить компьютер в спящий режим, а выбрав пункт «Никогда», отключить сон Windows 10.
Если ниже нажать по пункту «Изменить дополнительные параметры электропитания», вы попадете в окно подробных настроек текущей схемы. Здесь вы отдельно можете задать поведение системы, связанное со спящим режимом в разделе «Сон»:
- Задать время перехода в спящий режим (значение 0 означает отключить его).
- Разрешить или запретить гибридный спящий режим (представляет собой вариант спящего режима с сохранением данных памяти на жесткий диск на случай потери питания).
- Разрешить таймеры пробуждения — здесь обычно ничего менять не нужно, кроме случаев, когда у вас возникла проблема с самопроизвольным включением компьютера сразу после выключения (тогда отключаем таймеры).
Еще один раздел настроек схемы электропитания, который имеет отношение к режиму сна — «Кнопки питания и крышка», здесь вы отдельно можете задать действия для закрытия крышки ноутбука, нажатия кнопки питания (по умолчанию для ноутбуков — сон) и действие для кнопки спящего режима (я даже не знаю, как такая выглядит, не видел).
При необходимости вы можете также задать параметры отключения жестких дисков при простое (в разделе «Жесткий диск») и параметры отключения или снижения яркости экрана (в разделе «Экран»).
Возможные проблемы с работой спящего режима
А теперь типичные проблемы с тем, как работает спящий режим Windows 10 и не только он.
- Спящий режим отключен, выключение экрана тоже, но экран все равно выключается через короткое время. Пишу это первым пунктом, потому как чаще всего обращались именно с такой проблемой. В поиске в панели задач начните вводить «Заставка», затем перейдите к параметрам заставки (скринсейвера) и отключите ее. Ещё одно решение описано далее, после 5-го пункта.
- Компьютер не выходит из режима сна — либо показывает черный экран, либо просто не реагирует на кнопки, хотя индикатор, что он в спящем режиме (если есть такой) горит. Чаще всего (как ни странно) эта проблема вызвана драйверами видеокарты, установленными самой Windows 10. Решение — удалить все драйверы видео с помощью Display Driver Uninstaller, затем установить их с официального сайта. Пример для NVidia, которые подойдет полностью для видеокарт Intel и AMD описан в статье Установка драйверов NVidia в Windows 10. Внимание: для некоторых ноутбуков с графикой Intel (часто на Dell) приходится брать последний драйвер с сайта производителя самого ноутбука, иногда для 8 или 7 и устанавливать в режиме совместимости.
- Компьютер или ноутбук сразу включается после выключения или перехода в спящий режим. Замечено на Lenovo (но может встретиться и на других марках). Решение — в дополнительных параметрах электропитания, как это было описано во втором разделе инструкции, отключить таймеры пробуждения. Кроме этого следует запретить пробуждение от сетевой карты. На эту же тему, но подробнее: Windows 10 не выключается.
- Также многие проблемы с работой схем питания, включая сон, на Intel-ноутбуках после установки Windows 10 бывают связаны с устанавливаемым автоматически драйвером Intel Management Engine Interface. Попробуйте удалить его через диспетчер устройств и установить «старый» драйвер с сайта производителя вашего устройства.
- На некоторых ноутбуках было замечено, что автоматическое снижение яркости экрана до 30-50% при простое полностью выключало экран. Если вы боретесь с таким симптомом, попробуйте в дополнительных параметрах электропитания в разделе «Экран» изменить «Уровень яркости экрана в режиме уменьшенной яркости».
В Windows 10 также присутствует скрытый пункт «Время ожидания автоматического перехода системы в режим сна», который, по идее, должен срабатывать только после автоматического пробуждения. Однако, у некоторых пользователей он срабатывает и без этого и система засыпает через 2 минуты вне зависимости от всех настроек. Как это исправить:
- Запустите редактор реестра (Win+R — regedit)
- Перейдите к разделу
HKEY_LOCAL_MACHINE\SYSTEM\CurrentControlSet\Control\Power\PowerSettings\238C9FA8-0AAD-41ED-83F4-97BE242C8F20\7bc4a2f9-d8fc-4469-b07b-33eb785aaca0
- Дважды кликните по значению Attributes и задайте значение 2 для него.
- Сохраните настройки, закройте редактор реестра.
- Откройте дополнительные параметры схемы электропитания, раздел «Сон».
- Задайте нужное время в появившемся пункте «Время ожидания автоматического перехода системы в режим сна».
На этом все. Кажется, рассказал по столь простой теме даже больше, чем нужно. Но если все еще остались какие-то вопросы по спящему режиму Windows 10, спрашивайте, будем разбираться.
Чтобы настроить параметры питания и спящий режим в Windows 11, выберите Начните> Параметры > Система > Power & с>Экран и спящий режим.
-
Экран. Выберите, как долго устройство будет ждать, прежде чем отключать экран, если вы не используете устройство.
-
Спящий режим: выберите, сколько времени устройство будет ждать, прежде чем переходить в спящий режим, когда вы его не используете.
Узнайте больше о том, как закрыть компьютер, окну или режим гибернате
Открытие параметров & питания
Чтобы настроить параметры питания и спящий режим в Windows 10, перейдите в Начните и выберите Параметры > Системные > Power & спящий режим .
-
В разделе Экран выберите период ожидания перед выключением экрана, если устройство не используется.
-
В области Спящийрежим выберите, сколько времени устройство будет ждать, прежде чем переходить в спящий режим, когда вы его не используете.
Чтобы открыть дополнительные параметры энергосбережения, выберите раздел Дополнительные параметры питания, где вы сможете изменить то, как устройство потребляет электроэнергию.
Узнайте больше о том, как закрыть компьютер, окну или режим гибернате
Открытие параметров & питания
Спящий режим Windows 10 — что это такое, зачем он нужен и основные ошибки при его использовании – тема этой статьи. Кроме этого, мы подробнее разберем вопросы — как включить спящий режим в Windows 10, изменить время, настроить и вовсе отключить. Тут вы найдёте ответы на возникающие вопросы связанные со спящим режимом на Windows 10.
Как войти в спящий режим и выйти из него
Для начала, стоит объяснить, что спящий режим – состояние низкого энергопотребления, при котором система приостанавливает процессы и активную деятельность и отключает дисплей, чтобы максимально экономить энергию. Это своеобразная альтернатива выключения, но с возможностью быстрого «пробуждения» компьютера и продолжения работы на том моменте, где вы остановились.
В действительности, существует несколько видов спящего режима:
- Режим сна – система и её процессы ставятся на паузу, экран погасает и Windows уходит в сон. При выключении или скачке электричества – все активные процессы и открытые файлы будут потеряны.
- Гибернация – процессы и открытые приложения сохраняются в файл hyberfil.sys, экран гаснет и устройство переходит в гибернацию, при котором, если будет скачок электроэнергии или внезапное выключение, все файлы сохранятся при повторном включении. Гибернация используется в основном для ноутбуков, поэтому, при полной разрядке аккумулятора, Windows уходит в гибернацию и восстанавливает работу с тоже же места, при подключении зарядки (если включен соответствующий пункт в настройках).
Но также возникают вопросы – «гибридный спящий режим в Windows 10, что это»? По сути, это гибернация, но только для стационарных компьютеров. Он сочетает в себе сохранение всех активных приложений в файл, как у гибернации и быстрое пробуждение, как в спящем режиме. В Windows 10 этот термин не используется и именуется он гибернацией, как на стационарных ПК, так и на ноутбуках.
Под понятием режима сна в Windows 10 мы будем воспринимать все 3 вида (спящий, гибернация и гибридный), так как они имеют общие настройки и работают по общему принципу.
Как было сказано ранее, спящий режим – состояние максимальной экономии энергии, поэтому он автоматически включается при бездействии, чтобы заряд аккумулятора (если это ноутбук или планшет) или электроэнергия (если это стационарный ПК) не тратились впустую. Время, через которое устройство «заснет» указывается в настройках электропитания, но об этом немного позднее.
Если вы хотите вывести устройство с Windows 10 в сон не дожидаясь времени, вы можете использовать следующие способы:
- Нажмите на «Пуск», нажмите на символ включения и выберите пункт «Спящий режим»
- Нажмите на клавиатуре Win+X, чтобы открыть меню быстрых настроек. Выберите «Завершение работы и выход из системы» и нажмите на кнопку «Спящий режим».
- Еще можно вывести устройств в сон через экран блокировки. Экран блокировки пользователя доступен по сочетанию Ctrl+Alt+Del (ранее это сочетание вызывало диспетчер задач). Нажмите на символ выключения справа внизу и выберите «Спящий режим».
Дополнительно! На некоторых клавиатурах, для выхода в спящий режим Windows 10, есть горячая клавиша. На ноутбуках (впрочем, как и на ПК) можно настроить какие действия будут происходить при нажатии на клавишу питания (выключение, сон, гибернация и т.д.)
Компьютер заснул, но как выйти из спящего режима Windows 10 — для того, чтобы это сделать, жмите на любую кнопку клавиатуры или же нажмите по мышке. Как другой вариант, нажать на кнопку питания, если предыдущие пункты не помогли. В дальнейшем мы покажем, как можно разрешить или запретить пробуждать устройство по нажатию на клавиатуру или мышь.
Спящий режим – выключить, включить, настроить на Windows 10
Рассмотрим основные настройки и опции спящего режима – Параметры Windows и настройки электропитания.
Параметры Windows 10
Как вы знаете, Microsoft планомерно отказываются от Панели управления, где сосредоточены все настройки системы и дублируют их в более удобное место – Параметры Windows. С выходом новой версии всё больше и больше настроек добавляется сюда.
Чтобы открыть опции спящего режима, выполните следующие действия:
- Сначала откройте Параметры нажав сочетание Win+i или откройте «Пуск» и нажмите на значок шестерёнки.
- Пройдите в настройки «Система» и откройте «Питание и спящий режим»
- Здесь вы можете настроить время выхода в сон и погашения экрана, для экономии энергии
Но бывают случаи, когда окно Параметров не открывается (так странно может работать Windows 10). В этом случае, вам поможет старая добрая Панель управления
Панель управления
В панели управления нам нужны настройки электропитания системы, где мы сможем не только включить нужные параметры, но и детально настроить их под себя.
- Для начала откройте Панель управления: откройте окно «Выполнить» (сочетание Win+R) наберите control и нажмите OK. Или в поиске Windows (сочетание на клавиатуре Win+S) введите запрос «панель управления» и выберите нужное приложение.
- Тут выберите «Электропитание»
- В настройках электропитания, а именно в боковом меню, выберите «Настройка перехода…»
- Тут вы сможете настроить нужное время выхода в сон и отключения дисплея, а также изменить дополнительные настройки электропитания.
Мы узнали, как настроить переход в спящий режим на Windows 10 и изменить время, мы покажем, каким образом можно настроить выход из сна, для конкретного оборудования.
Пробуждение устройства (Windows 10) с использованием клавиатуры или мыши
Используя стандартные настройки Windows, вы можете пробудить компьютер нажав на любую кнопку клавиатуры или пошевелив мышкой. Для некоторых пользователей может быть неудобен один из способов пробуждения или же оба. Поэтому покажем вам, как можно настроить пробуждение.
Пробуждение клавиатурой
Чтобы вам отключить или наоборот, включить выход из спящего режима Windows 10 клавиатурой, необходимо выполнить эти действия:
- Откройте «Диспетчер устройств», потом нажмите Win+X, чтобы вызвать меню быстрых настроек, и выберите нужный пункт.
- После этого раскройте список «Клавиатуры», нажмите ПКМ по клавиатуре и выберите Свойства
- После этого пройдите в «Управление электропитанием»
- Включенное значение «Разрешить этому устройству…» даст возможность пробуждать ПК из сна с помощью любой кнопки клавиатуры. А если галочка не стоит, соответственно, пробудить ПК из сна не получится.
Вот такая простая настройка позволяет включить или отключить возможность пробуждения ПК клавиатурой. Перейдём к мышке.
Пробуждение мышкой
Чтобы выполнить настройку спящего режима Windows 10, а именно отключить или включить выход из сна мышью, следуйте следующей инструкции:
- Запустите окно «Диспетчер устройств». Нажмите Win+X и потом выберите нужное значение
- Раскройте список «Мыши и иные указывающие устройства», выберите любое из списка, нажмите по нему ПКМ и нажмите на «Свойства».
- Откройте «Управление электропитанием». Значение «Разрешить этому устройству…» позволит или запретит выводить ПК из сна.
Но что же делать, если устройство не выходит из сна, или наоборот не хочет засыпать. Об этом далее.
Ошибки
На моём опыте проблема выхода в режим сна была одна из самых популярных, после крупных обновлений Windows 10. У кого-то этот пункт отсутствовал, где-то ПК категорически отказывался засыпать и ошибок такого рода, на разных устройствах было великое множество. Разберем ошибки, которые до сих пор могут быть актуальны и не требуют специальных навыков, чтобы эту проблему решить.
Отсутствие режима сна
Часто, пользователи обращаются с проблемой, что не работает или пропал спящий режим в Windows 10, а именно его нет среди списка выключения. Только Выключение, Перезагрузка и Выход. Ни о каком Спящем режиме нет и следа. Объяснение такой ошибки только одно – всему виной драйвер видеокарты, который и отвечает за вывод в режим сна и гибернацию.
Чтобы исправить сложившуюся проблему, выполните следующее:
- Запустите «Диспетчер устройств» — в окне «Выполнить» (сочетание Win+R) введите devmgmt.msc, потом кликните на OK. Или же вы можете нажать Win+X на клавиатуре и найдите «Диспетчер устройств».
- Далее нужно раскрыть список видеокарт и выбрать там дискретную видеокарту (на некоторых устройствах имеется 2 видеоадаптера – встроенная и дискретная).
- Нажмите теперь по ней ПКМ и найдите «Обновить драйвер»
- Обычно система Windows сама находит свежий драйвер в центре обновлений. Если у вас несколько видеоадаптеров, то нужно обновить для всех устройств.
- Если свежих драйверов найти не удалось или этот способ не помог, то значит нужно обновить драйвера самому. Пройдите на сайт производителя устройства найдите их по модели вашего видеоадаптера.
Официальный сайт Nvidia
Официальный сайт AMD
После чего выполните установку драйвера. В случае ошибок или сбоев, рекомендуется выполнять чистую установку драйвера. Или через настройки установщика (пункт чистая установка, при которой старый драйвер полностью удаляется и устанавливается новый) или через утилиту Display Driver Uninstaller, которая также может удалить и очистить драйвер видеоадаптера для последующей установки.
После установки нового драйвера перезагрузите ПК и убедитесь в том, что режим сна теперь активен.
Важно! Если указанные выше советы не помогли, и режим сна всё также отсутствует, необходимо установить драйвер чипсета, который отвечает за планы электропитания. Для некоторых материнских плат, есть отдельный драйвер электропитания ACPI, который уже должен быть включен в драйвер чипсета.
Скачать драйвер чипсета или ACPI можно с сайта производителя материнской платы или ноутбука.
ПК не выходит из сна
Бывали случаи, когда устройство не выходило из спящего режима в Windows 10, при нажатии на клавиатуру или мышь. Разберём этот случай подробнее. Как ранее было написано, в пункте «Пробуждение устройства, используя клавиатуру или мышь», всему могут быть виной настройки запрещающие пробуждать устройство.
В первую очередь, необходимо проверить, может ли клавиатура и мышь выводить из сна. Для этого откройте «Диспетчер устройств» — откройте окно Выполнить (Win+R) и введите devmgmt.msc, затем нажмите OK.
Для начала проверим клавиатуру. Раскройте список «Клавиатуры», нажмите правой кнопкой мыши по клавиатуре и выберите Свойства. В открывшимся окне пройдите во вкладку «Управление электропитанием». Убедитесь, что стоит галочка напротив пункта «Разрешить устройству выводить ПК из ждущего режима».
Таким же образом проверяем и мышь.
Другие ошибки
Чаще всего, вы можете столкнуться с ошибкой, то при пробуждении вы видите черный экран и помогает только перезагрузка ПК через долгое нажатие клавиши питания. Чтобы решить эту проблему надо отключить быстрый запуск.
- Пройдите в параметры «Электропитания» Панели задач.
- В боковом меню нажмите на «Действия кнопок питания».
- Нажмите на «Изменение параметров…».
- После чего отключите «Быстрый запуск» и нажмите Сохранить изменения.
Эта ошибка обычно возникает после обновления WIndows. После отключения быстрого запуска система Windows 10 начнёт немного дольше загружаться при включении и пробуждении.
Также вы можете обновить драйвер видеокарты или драйвер чипсета (ACPI драйвера), для решения проблемы без отключения быстрого запуска.
Почему компьютер не засыпает и что с этим делать?
Есть много причин, по которым Windows 10 не уходит в спящий режим, вот самые простые и распространённые:
- Убедитесь, что нет активных мультимедиа, таких как музыка или видео во вкладках браузера. Они могут быть приглушены и запрещать устройству засыпать.
- Активные торренты или другие активные приложения, могут мешать устройству заснуть
- Убедитесь, что для выхода в спящий режим задано время. Попробуйте проверить Windows, задайте время в 1-2 минуты и подождите, если компьютер не засыпает, надо искать ошибку.
Для стандартного анализа воспользуйтесь следующей инструкцией:
- Откройте окно командной строки (нажмите Win+X, вызвав меню быстрых настроек) и выберите Командную строку или PowerShell
- Введите команду powercfg /requests и нажмите Enter
- Будет выведена информация о всех процессах или приложениях, которые могут мешать автоматическому выходу в сон
Например, моё устройство не может выйти в режим сна, так как играет музыка во вкладке браузера Chrome, поэтому Chrome и драйвер звука не позволяют заснуть.
Если отключить звук на вкладке, то Chrome не помешает сну, в отличии от работы драйвера. Хром будет считать данную вкладку не столь приоритетной, чтобы не выводить устройство в сон (отключается маркировка мультимедиа для вкладки), но для драйвера звука ничего не меняется, звук воспроизводится, но на нулевой громкости. Такие странные условия взаимодействия приложений и драйверов оборудования с системой.
Также можно проверить устройства, которые могут запрещать Windows выходить в сон.
- Откройте окно командной строки или PowerShell способом из прошлого варианта и
введите команду Powercfg -devicequery wake_armed
- Отобразится способ устройств, которые могут нам мешать
- Чтобы отключить эту возможность, введите команду:
Powercfg -deviceenablewake «значение»
Где вместо “значение” нужно вписать устройство из ранее предложенного списка. Стоит обратить внимание, что вводить надо также как написано в списке, например:
Powercfg -deviceenablewake “HID-совместимая мышь”
Еще проверим таймеры пробуждения из-за которых Windows 10 иногда не переходит в спящий режим.
- Для этого пройдите в параметры Электропитания системы и нажмите «Настройка перехода в спящий режим».
- Затем в открывшейся странице нажмите на «Изменить доп. параметры…»
- Раскройте список Сон и выберите «Разрешить таймеры пробуждения»
- Для всех параметров выставьте значение «Отключить»
В данной статье мы рассмотрели основные вопросы относительно спящего режима – его включения/выключения, настройки и устранения ошибок. Если у вас возникнут сложности, вопросы или пожелания, будем рады вам ответить в комментариях.
Отличного Вам дня!
Персональные устройства, работающие на базе операционной системы Виндовс, настроены на несколько режимов по умолчанию. Например, при некоторых условиях ПК автоматически уходит в сон. Изменить текущие настройки ПК можно с помощью отдельной инструкции, поясняющей, как сделать так, чтобы компьютер не уходил в спящий режим при взаимодействии c Windows 10.
Почему компьютер уходит в спящий режим
После некоторых последних обновлений юзеры стали сталкиваться с ситуациями, когда персональный компьютер самостоятельно переходит в сон.
Возможные неполадки:
- обновленные данные несовместимы с текущими настройками пользователя;
- произошел внутренний сбой настроек и характеристик операционной системы;
- после обновления ОС вернулась к первоначальным настройкам, которые уже были изменены юзером в процессе работы на ПК.
Работа в указанном ритме означает, что ПК или ноут отключил подключенные устройства, оставив в рабочем состоянии только оперативную память. Пользователь может выставить время самостоятельно – например, 15 или 30 минут бездействия будут означать прекращение активности ПК.
Отключение режима сна в Параметрах Windows 10
Использование указанного ритма работы не всегда подходит. Чтобы персональный компьютер не «засыпал», можно воспользоваться одним из указанных способов. Например, разделом Параметры:
- на мониторе ПК открыть меню кнопки «Пуск», нажать на значок шестеренки (другие способы – набрать в поисковой строке наименование службы либо нажать одновременно сочетание горячих клавиш «Win» и «X»);
- перейти к подразделу «Система»;
- в левой части выбрать строку «Питание и спящий режим»;
- необходимо настроить два пункта – работа от батареи и от сети.
На последнем этапе пользователь может выставить необходимые настройки – установить время перехода либо полное отключение функции (установить «Никогда» в обоих вариантах).
Настройка спящего режима в Панели управления
Если предыдущий способ не подходит, можно использовать настройки блока Панель управления. Чтобы внести изменения в работу компа, нужно выполнить следующие шаги:
- запустить функционал клавиши «Пуск», выбрать указанный раздел. Внимание! Если нужный блок не отображается в списке представленных программ и утилит, можно использовать инструмент «Выполнить» – нажать одновременно комбинацию горячих клавиш «Win» и «R», в пустую строку ввести запрос «control», подтвердить команду;
- активировать подраздел «Электропитание»;
- на мониторе отобразятся варианты работы – сбалансированный, экономия и другие;
- кликнуть по строке «Настройка схемы» рядом с планом, который активирован нас ПК;
- в новом рабочем окне необходимо настроить пункт «Переводить режим сна».
Так же, как и в предыдущей инструкции, – если нужно отключить автоматический переход ко сну, следует установить значение «Никогда».
Возможные проблемы
Чтобы устранить неисправность, требуется найти причину. В некоторых случаях возникают сложности с выполнением предыдущих инструкций. Способы решения проблем:
- проверка операционки антивирусным приложением;
- восстановление операционной системы с помощью дополнительной точки отката;
- отмена внесенных обновлений.
Внимание! Выполнять проверку антивирусником нужно регулярно, чтобы не допустить дополнительных сбоев ОС. Можно использовать встроенные средства защиты ПК.
Чтобы компьютер не уходил в режим сна, требуется выполнить несколько дополнительных настроек. Редактировать данные можно через встроенные инструменты – Параметры и Панель управления. Важно правильно выполнять указанные инструкции и корректно вводить команды запуска.
Вам помогло? Поделитесь с друзьями — помогите и нам!
Среди многочисленных настроек Windows 10 — так называемый режим сна, о котором, как показывает практика, знают многие, но пользуются его возможностями далеко не все. Как можно догадаться по названию, этот режим предусматривает переход ПК в определённое состояние, которое отличается от рабочего и может оказаться полезным при длительном перерыве в работе устройства. При более близком знакомстве со спящим режимом Windows 10 становятся очевидными преимущества его использования как обычными пользователями, так и разработчиками ПО. Как любая другая опция, этот режим имеет свои преимущества и недостатки, которые следует взвесить, прежде чем включать или отключать его. Когда спящий режим ОС может быть полезен, а когда лучше его отключить?
Под спящим режимом Windows 10 понимают особое состояние ПК, при наступлении которого все сведения о задействованном в момент перехода ПО хранятся в ОЗУ и ожидают продолжения работы. То есть, пользователь в этом случае избавлен от необходимости повторно включать все требуемые программы, на что уходит определённое время, а при ежедневном их использовании это достаточно неудобно.
В момент активации режима сна отключаются монитор, кулеры, hdd, но остаются в рабочем состоянии оперативная память и другие составляющие, которые обеспечивают выход ОС из спящего режима. Иными словами, устройство не выключено совсем, а как бы стоит на паузе, используя при этом минимум электроэнергии. Прикосновением к клавиатуре или перемещением мыши ПК возвращается в активный режим.
Видео: о пользе применения режима сна и гибернации
Наиболее близкое к спящему режиму состояние ПК — гибернация. В этом случае устройство переходит в ещё более энергосберегающий режим, т. к. отключается и ОЗУ. За недостаток гибернации можно принять более долгий выход из неё: в этом состоянии ПК хранит информацию о предыдущем состоянии в скрытом системном файле hiberfil.sis, на считывание данных с которого уходит дополнительное время.
В Windows 10, помимо прочего, предусмотрен так называемый гибридный режим — некая комбинация спящего режима и гибернации, когда всё запущенное ПО хранится на жёстком диске. Если на устройстве активирован гибридный режим, то при переходе в режим сна активируется именно гибридный режим.
Включение режима сна Windows 10
Чтобы ПК оказался в режиме сна достаточно клика левой клавишей мыши по меню «Пуск», нажатия на символ «Выключение» и выбора «Спящего режима».
Отключение режима сна
Если режим сна мешает работе, пользователь может его деактивировать одним из доступных способов.
Через меню «Параметры»
Для выхода из спящего режима посредством использования меню «Параметры» пользователь должен:
- Нажатием Win+I вызвать меню «Параметры».
Для отключения режима сна необходимо вызвать меню «Параметры» нажатием Win+I - В открывшемся меню выбрать пункт «Система».
В открывшемся меню следует выбрать пункт «Система» - В левой колонке открывшегося окна нажать на строку «Питание и спящий режим».
В левой колонке открывшегося окна нужно нажать на строку «Питание и спящий режим» - В следующем окне будут размещены поля «Экран» и «Сон». В обоих параметрах поля «Сон» следует указать «Никогда».
- Найти на странице раздел «Дополнительные параметры питания» (как правило, в правой колонке) и кликнуть по нему.
Далее необходимо найти раздел «Дополнительные параметры питания» и кликнуть по нему - В левой колонке открывшегося окна выбрать подраздел «Настройка перехода в спящий режим».
В левой колонке открывшегося окна следует выбрать подраздел «Настройка перехода в спящий режим» - Повторить те же настройки, т. е. в поле «Переводить компьютер в спящий режим» дважды указать «Никогда».
После этого нужно повторить те же настройки, т. е. в поле «Переводить компьютер в спящий режим» дважды указать «Никогда» - Нажать кнопку «Сохранить изменения».
Через панель управления
Ещё один метод выхода из спящего режима — с помощью «Панели управления». Для этого сначала потребуется вызвать «Панель управления» одним из способов:
После этого:
- На «Панели управления» следует найти раздел «Электропитание» и открыть его.
На «Панели управления» следует найти раздел «Электропитание» и открыть его - Выбрать «Настройку перехода в спящий режим».
В разделе «Электропитание» необходимо выбрать «Настройку перехода в спящий режим» - В поле «Переводить компьютер в спящий режим» дважды отметить «Никогда» (от сети и от батареи).
В поле «Переводить компьютер в спящий режим» следует дважды отметить «Никогда» (от сети и от батареи) - Кликнуть по надписи «Изменить дополнительные параметры электропитания».
Далее потребуется кликнуть по надписи «Изменить дополнительные параметры электропитания» - В открывшемся окне найти папку «Кнопки питания и крышка», раскрыть её и указать действия при закрытии крышки ноутбука и при нажатии на кнопку питания, как «Завершение работы», а также отключить таймер пробуждения.
В окне «Дополнительные параметры электропитания» следует откорректировать действия закрытия крышки и кнопки питания, а также отключить таймер пробуждения
Настройка режима сна
Регулировки спящего режима могут выполняться с использованием меню «Параметры» или «Панели управления».
В меню «Параметры»
Вызвать меню «Параметры» можно комбинацией Win+I, после чего в открывшемся окне следует выбрать раздел «Система». Далее нажимаем на «Питание и спящий режим» и оказываемся на странице регулировок. Здесь можно выбрать, через какое время «бездействия» будет отключаться (и будет ли отключаться вообще) экран при работе от сети и от аккумулятора, а также сколько должен «простоять» компьютер для перехода в режим сна.
Если в подразделе «Сопутствующие параметры» выбрать «Дополнительные параметры питания», можно оказаться на странице «Электропитание», где в рекомендованной сбалансированной схеме нажать на «Настройку схемы электропитания», после чего откроется окно с настройками, также позволяющими выбрать требуемые параметры работы. После нажатия на «Изменить дополнительные параметры» откроется окно, в котором можно настроить:
- время, через которое будет отключаться жёсткий диск;
- переход ПК в режим сна, гибернации или в гибридный режим;
- работу таймеров пробуждения;
- реакцию на закрытие крышки ноутбука и нажатие кнопки питания и т. д.
После нажатия на Изменить дополнительные параметры» открывается окно настройки дополнительных параметров электропитания
В «Панели управления»
Выполнить настройки режима сна можно через панель управления, которая открывается одним из перечисленных выше способов.
Видео: о регулировках схемы электропитания в режиме сна
Чтобы настроить схему электропитания, можно кликнуть правой клавишей мыши по значку аккумулятора, расположенному в правой части панели задач. В этом случае откроется окно, в котором будет надпись «Электропитание» — жмём на неё. В открывшемся окне следует:
- оставить активированной сбалансированную схему и нажать на «Настройку схемы электропитания»;
Следует выбрать сбалансированную схему и нажать на «Настройку схемы электропитания» - в следующем окне выбрать необходимые параметры, т. е. указать, через какое время простоя должен выключиться дисплей и включиться режим сна (при работе от сети или от батареи). Кроме того, можно настроить яркость монитора;
В открывшемся окне нужно выбрать необходимые параметры, т. е. указать, через какое время простоя должен выключиться дисплей и включиться режим сна - открыть окно изменения дополнительных параметров и выполнить требуемые настройки. Каждая из таких настроек будет влиять на режим энергопотребления, что более важно для ноутбука, т. к. правильно настроенная схема электропитания обеспечит максимально возможную по длительности работу аккумулятора. Среди доступных регулировок:
- отключение жёсткого диска через указанное время;
- перевод в режим сна, гибернацию или гибридный режим после указанного времени простоя. Если, например, указано, что гибернация должна включиться через 180 минут, это означает, что компьютер перейдёт в режим гибернации после трёх часов пребывания в режиме сна;
- включение и отключение так называемых таймеров пробуждения. Некоторые из установленных программ могут «будить» пребывающий в режиме сна компьютер с помощью таких таймеров. Если это нежелательно, функцию можно отключить;
- реакция на закрытие крышки ноутбука, нажатие кнопок питания и спящего режима. Можно выбрать, что должно происходить, например, в момент закрытия крышки ноутбука — переход в сон, гибернацию, выключение или отсутствие каких-либо действий.
Если какой-то из параметров был настроен неверно, после чего появились проблемы при работе компьютера, можно вернуться к первоначальному состоянию нажатием на кнопку «Восстановить параметры по умолчанию».
Помимо этого, пользователь может указать, должен ли происходить выход из спящего режима после прикосновения к мыши, т. к. иногда это не требуется. Для этого нужно:
- Открыть «Диспетчер устройств» (нажатием правой кнопкой мыши по меню «Пуск»).
- Выбрать папку «Мыши и иные указывающие устройства» и правой клавишей кликнуть по одному из выпавших вариантов мыши.
В «Диспетчере устройств» необходимо выбрать папку «Мыши и иные указывающие устройства» и правой клавишей кликнуть по одному из выпавших вариантов мыши - Открыть «Свойства» и раздел «Управление электропитанием».
- Повесить (или снять, в зависимости от необходимости) флажок на надписи «Разрешить этому устройству выводить компьютер из ждущего режима».
Всё то же самое можно выполнить и для папки «Клавиатуры», т. е. указать, должен ли компьютер выходить из спящего режима после нажатия на одну из кнопок клавиатуры.
Гибридный режим
Чтобы проверить, доступен ли ОС гибридный (смешанный) режим, нужно вызвать меню «Пуск» (правой кнопкой мыши), нажать на PowerShell, ввести powercfg -a и нажать Enter.
Отличие такого режима от спящего — воспроизведение резервной копии ОЗУ на hdd. Настройки гибридного режима аналогичны настройкам режима сна. В некоторых случаях бывает целесообразнее дактивировать гибридный режим, например, когда:
- используется ssd диск, т. к. может не хватить ресурса твердотельного накопителя;
- пользователь желает включить гибернацию (одновременное использование гибернации и гибридного режима невозможно).
Для отключения гибридного режима потребуется выполнить следующее:
- Вызвать диалоговое окно комбинацией Win+R и в строке «Открыть» написать control powercfg.cpl, после чего нажать ОК.
Для отключения гибридного режима потребуется вызвать диалоговое окно и в строке «Открыть» написать control powercfg.cpl, - В следующем окне кликнуть по надписи «Настройка схемы электропитания».
В следующем окне нужно кликнуть по надписи «Настройка схемы электропитания» - Далее нажать на «Изменение дополнительных параметров питания».
Далее потребуется нажать на «Изменение дополнительных параметров питания» - В открывшемся окне отыскать папку «Сон» и в пункте «Разрешить гибридный спящий режим» указать значение «Выкл».
В открывшемся окне нужно отыскать папку «Сон» и в пункте «Разрешить гибридный спящий режим» указать значение «Выкл»
Возможные проблемы
Опытным пользователям хорошо известно, что спящий режим не всегда работает без перебоев и иногда могут возникать разного рода проблемы.
Выключение экрана после деактивации режима сна
Может случиться так, что после деактивации режима сна экран всё равно выключается. Причиной этому может быть включённая заставка. Чтобы решить эту проблему, необходимо:
- нажать Win+R, в открывшемся диалоговом окне ввести команду control desk.cpl,,@screensaver и нажать клавишу Enter;
Если после деактивации режима сна экран всё равно выключается, нужно нажать Win+R, ввести команду control desk.cpl,,@screensaver и нажать Enter - в выпадающем списке должен быть выбран вариант «нет», свидетельствующий об отключённой заставке;
- проконтролировать, чтобы флажок с надписи «Начинать с экрана входа в систему» был снят;
В кне параметров экранной заставки следует проконтролировать, чтобы флажок с надписи «Начинать с экрана входа в систему» был снят - нажать ОК и «Применить».
Самопроизвольное включение в режиме сна
Если после активации спящего режима ПК вдруг сам включился, причина может скрываться в таймерах пробуждения или же в периферии, которые следует деактивировать. Проверить, какие таймеры пробуждения активны в настоящий момент можно:
Если потребуется отключить какие-либо таймеры, нужно:
Чтобы исключить возможность появления такой проблемы после загрузки нового ПО, можно сразу отключить все таймеры. Для этого нужно:
- набрать комбинацию Win+R и ввести control powercfg.cpl;
- кликнуть по «Настройкам схемы электропитания»;
- нажать на «Изменить дополнительные параметры питания»;
- в папке «Сон» найти пункт «Разрешить таймеры пробуждения» и выбрать положение «Отключить».
При использовании режима сна могут возникать и другие проблемы, например, ПК не выходит из режима сна и не реагирует ни на какие действия. Такое бывает из-за неполадок в драйверах чипсета. В этом случае пользователь может загрузить и установить актуальные версии драйверов с официального сайта производителя.
Добавление кнопки «Спящий режим» в меню «Пуск»
Чтобы закрепить кнопку «Спящий режим» в меню «Пуск», необходимо:
После этого кнопка режима сна станет доступной из меню «Пуск».
Использование такой полезной опции, как спящий режим, может существенно изменить показатели энергозатратности вашего компьютера или ноутбука. Более интересен этот режим может быть владельцам ноутбуков, часто использующим своё устройство без подключения к электросети. С помощью простых настроек можно добиться оптимального соотношения производительности и экономичности ПК. Спящий режим — достойная альтернатива полному выключению компьютера, которая подойдёт пользователям, чья работа связана с постоянным использованием ПК. Режим сна позволяет сэкономить не только потребляемую ноутбуком или компьютером электроэнергию, но и время владельца устройства.
- Распечатать
Два высших образования. Основной вид деятельности — фриланс-копирайтинг. Пишу на разные темы, которые интересуют меня самого, стараюсь вкладывать в тексты собственные знания и опыт.
Оцените статью:
- 5
- 4
- 3
- 2
- 1
(3 голоса, среднее: 5 из 5)
Поделитесь с друзьями!