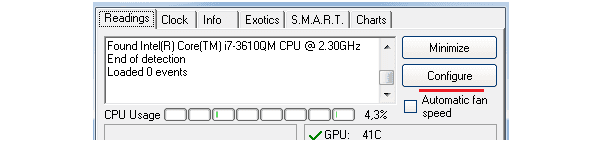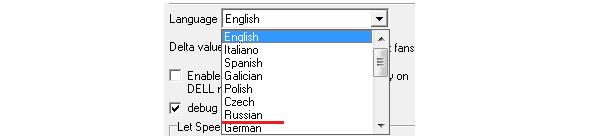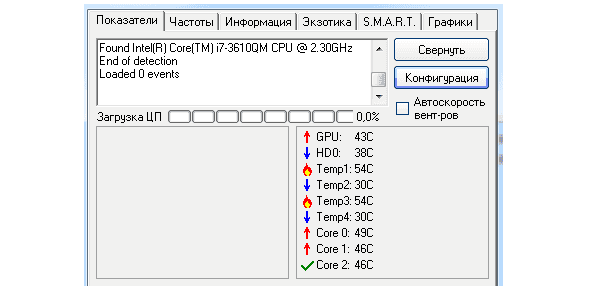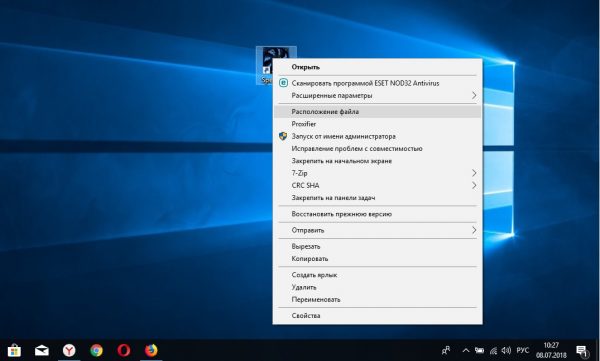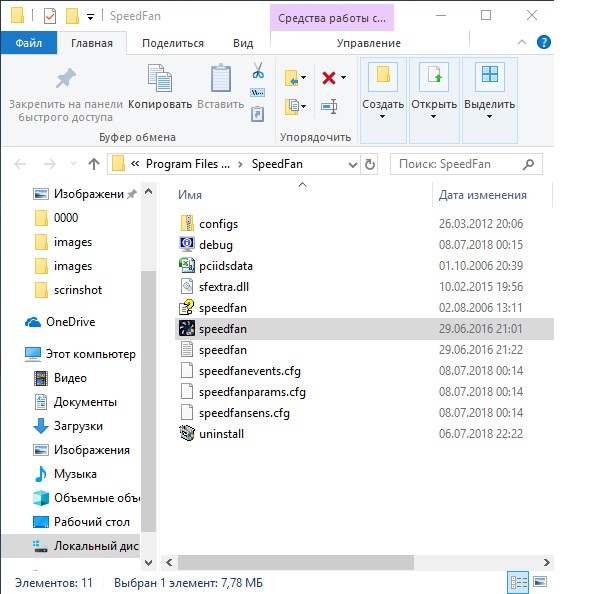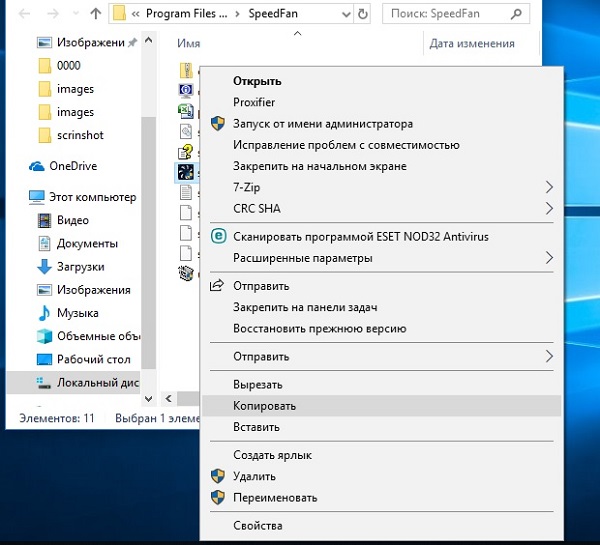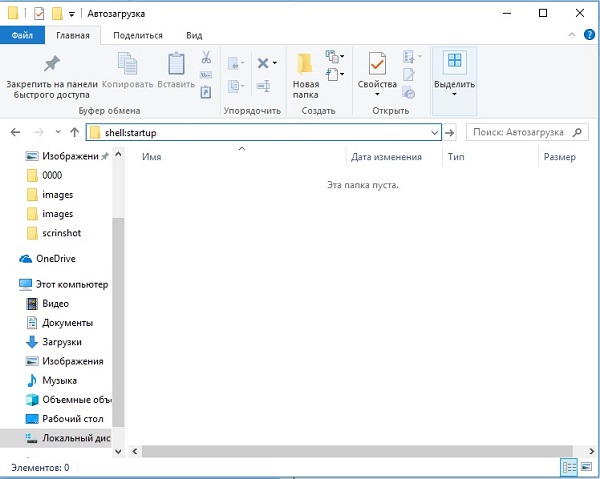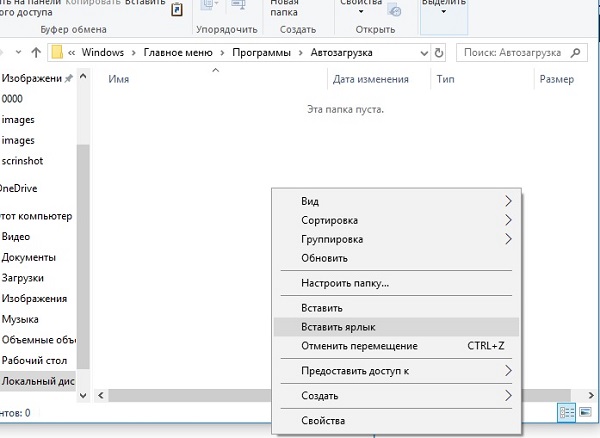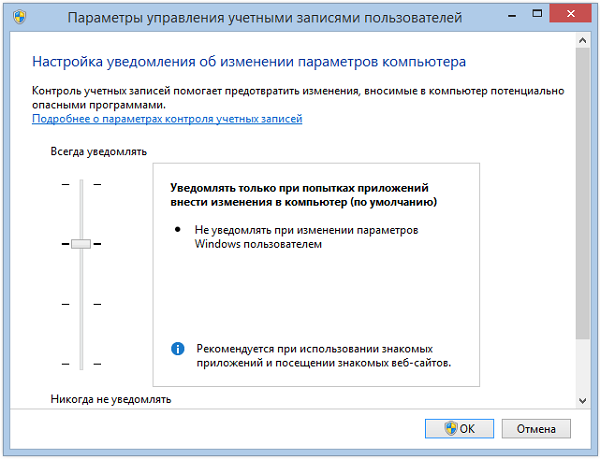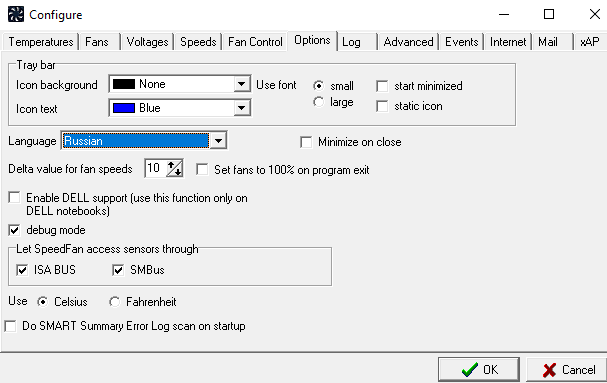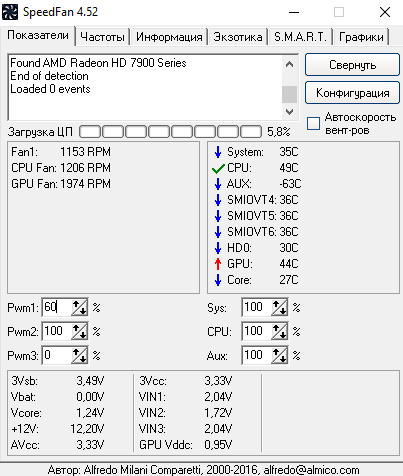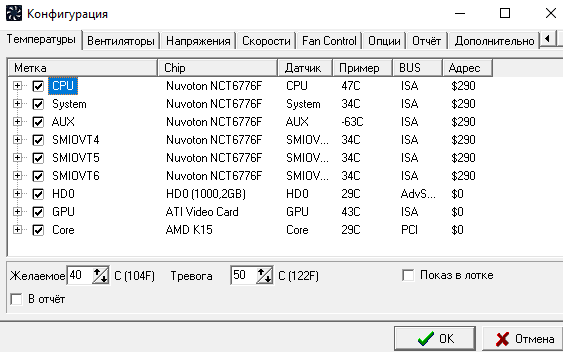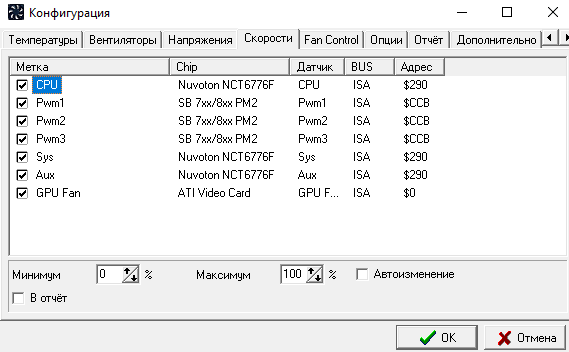Ничто так не раздражает, как шумящий от вентиляторов системный блок компьютера или ноутбука. Утилита SpeedFan для Windows позволяет отрегулировать скорость вращения вентиляторов и снизить шум до приемлемого уровня. Что надо знать для настройки системы?
1
Зачему нужна программа SpeedFan?
Правильная настройка SpeedFan поможет не только снизить общий шум системы, но и предохранит компьютер от перегрева процессора и дальнейшего зависания системы.
Утилиту можно использовать при условии, что вентиляторы подключены к материнской плате с помощью 3-pin коннектора.
Скачать утилиту можно на официальном сайте разработчика.
Независимо от версии SpeedFan данная инструкция поможет вам настроить утилиту должным образом.
1. Запустите SpeedFan от имени администратора, и подождите пока утилита определит аппаратные компоненты компьютера.
2. Нажмите на кнопку Configure (Конфигурация), которая находится справа, в главном окне SpeedFan.
3. Открывшиеся окно Configure (Конфигурация) разделено на несколько вкладок, нас интересует Temperatures (Температуры), поскольку здесь отображаются показатели чипов материнской платы.
4. Выделите интересующий вас чип курсором мыши. Внизу меню появится два регулятора температуры: слева — Desired (желаемая), справа — Warning (тревожная). Выставите необходимые вам показатели.
Примечание: галочки с показателей Temp можно убрать, так как они не определились SpeedFan и изменить их температуру невозможно.
3
Как переключить интерфейс на русский язык
1. Запустите SpeedFan от имени администратора.
2. Нажмите на кнопку Configure (Конфигурация), которая находится справа, в главном окне SpeedFan.
3. Выберете мышкой вкладку Options (Опции) в открывшемся окне.
4. Слева найдите надпись Language и выберете родной русский язык Russian.
4
Как изменить скорость вращения вентиляторов
1. Запустите SpeedFan от имени администратора.
2. Нажмите на кнопку Configure (Конфигурация), которая находится справа, в главном окне SpeedFan.
3. Открывшиеся окно Configure (Конфигурация) разделено на несколько вкладок, нас интересует Speeds (скорость).
4. Выделите интересующий вас вентилятор курсором мыши. Внизу меню появится два регулятора скорости вращения: слева — Minimum value (минимум), справа — Maximum value (максимум). Выставите необходимые вам показатели, и не забудьте поставить галочку напротив Automatically variated (Автоизменение).
Ниже мы подготовили для вас небольшую инструкцию по настройке и использованию Speedfan. Конечно, в одной статье невозможно перечислить все функции утилиты, но, надеемся, общее понимание работы с программой после прочтения данной статьи у вас появится.
Перед началом работы мы рекомендуем найти фотографию и описание функционала вашей материнской карты в интернете и уточнить названия и местоположения вентиляторов на ней. После этого следует подключить все вентиляторы, предпочтительно с установкой разной скорости, чтобы их легко отличить. Также рекомендуем отключить управление вентилятором в BIOS / UEFI при настройке SpeedFan, чтобы вентиляторы работали на начальном этапе с полной скоростью.
Первый взгляд на Speedfan
Если это ваш первый опыт работы с SpeedFan, то первое, что вы заметите, это пугающий своим обширным функционалом интерфейс программы. Однако, спешу вас обрадовать, на фоне утилит-конкурентов, поставляемых производителями материнских плат, SpeedFan имеет еще достаточно симпатичный вид.
Основные датчики Speedfan
Основной экран состоит из окна журнала, измерителя данных процессора и сообщает показания датчика скорости вентилятора, температуры, управления вентилятором и напряжения. SpeedFan автоматически дает каждому датчику ярлык, но он может быть не точным.
Температурным датчикам с надписью «Core», «HD0» и «GPU» можно доверять, поскольку они независимо считывают температуру с других компонентов, в данном случае с CPU, жесткого диска и видеокарты, соответственно. Кстати, здесь сразу программа в циничной форме покажет какие элементы вашего ПК перегреты, т.к. слева от датчиков находятся соответствующие иконки. У меня, например, рядом датчиками видеокарты нарисована иконка огня.
Некоторые сомнительные датчики температуры и вентилятора могут быть идентифицированы немедленно (выделено на скриншоте выше). Была температура «CPU», которая не имела никакого смысла, оставаясь при постоянном -60 ° C. Также заметны три датчика «SMIOVT», которые сообщили о том же значении, что и «AUX». Часть процесса настройки точно определяет, что представляют собой эти тайные датчики.
Регистрация на официальном сайте Speedfan
На вкладке «Info» есть возможность загрузить предварительно настроенные параметры вашей материнской платы, что в дальнейшем может сэкономить вам кучу времени.
Однако, эта функция потребует от вас создания учетной записи на официальном сайте Speedfan. К счастью, это полностью бесплатно, плюс и вы также получаете доступ к последней бета-версии Speedfan, которая может работать лучше на вашей конкретной плате, чем официальная сборка, особенно если это более новая модель.
После регистрации и входа в систему введите модель вашей материнской платы и выберите из списка предлагаемых конфигураций. Если вы используете новую материнскую плату, то выбор конфигураций у вас будет в разы меньше, чем для старых моделей. Стоит также отметить, что если вашей материнской карты не оказалось в выпадающем списке, то загрузить конфигурацию вы также не можете. В такой ситуации остается только писать на почту разработчикам с просьбой добавить вашу модель материнской платы.
Начинаем настройку Speedfan
Как мы уже писали, конкуренты Speedfan в части управления вентилятором и мониторинга температуры комплектующих от производителей материнских плат редко бывают такими же функциональными, как SpeedFan, однако они могут предоставить вам больше информации, поскольку они настроены для конкретных моделей материнских плат.
Например, с помощью утилиты PC Probe Asus, запущенной одновременно со SpeedFan, возможно идентифицировать дополнительные датчики вентилятора и температуры. Если у вас нет второй утилиты для сравнения показаний SpeedFan, немедленно остановите каждый вентилятор и отметьте, какой датчик скорости вращения вентилятора падает до нуля.
Если имеются датчики температуры, отображающие одно и то же значение, попробуйте запустить Speedfan одновременно с Prime95. Это позволит нагревать разные части платы разными значениями. Если рассматриваемые датчики в действительности сообщают о разных температурах, значения начнут дифференцироваться.
В меню “Configure” (Конфигурация) запустите процесс переименования подтвержденных вами датчиков. Это очень полезная функция Speedfan не особенно очевидна, и многие ей не пользуются, а зря. Выделите метку датчика и нажмите F2, после чего введите нужное название.
Если вы хотите скрыть датчики на главном экране, снимите флажки слева. Вы также можете изменить порядок датчиков, перетащив их.
Включение ручного режима управления вентиляторами
Следующим шагом нам необходимо включить элементы управления вентилятором, которые по умолчанию не работают. Для этого на вкладке “Advanced” (Дополнительно) выберите микросхему контроллера для вентиляторов в раскрывающемся меню. Параметры “PWM mode” определяют, как регулируются вентиляторы. Измените их все на “Manual” или, как в моем случае, “Software Control”, и не забудьте отметить галочкой “remember it” в нижнем правом углу для каждого PWM mode.
Теперь, когда мы переименовали вентиляторы и включили ручное управление вентилятором, пришло время определить с помощью Speedfan, какой элемент управления к какому вентилятору привязан . Установите их все на ноль и проверьте, какие вентиляторы замедляются или полностью отключены.
Неспособность полностью отключить вентилятор почти всегда является признаком управления PWM. Диапазон регулирования зависит от платы. Рекомендую поменять 3-контактный и 4-контактный вентиляторы при тестировании вентиляторов, управляемых PWM, поскольку некоторые из них не поддерживают управление напряжением вообще, заставляя 3-контактные вентиляторы работать на полной скорости. Это может быть полезно для разгона системы в дальнейшем.
После игры с элементами управления вентиляторами мы установили, что оба вентилятора шасси привязаны к одному и тому же элементу управления, поэтому мы соответствующим образом отредактировали метки. Теперь нам еще нужно понять эти абсолютно непонятные температурные датчики Speedfan.
Графики (диаграммы) Speedfan
Одной из самых недооцененных функций утилиты является построение графиков На вкладке “Charts” (Диаграммы) можно увидеть изменение показаний различных датчиков со временем.
При определении температурных датчиков вручную полезно сначала нагреть систему, чтобы можно было легче наблюдать различия. В ходе настройки Speedfan я заметил, что значение “CPU” в PC Probe всегда находилось в пределах одного уровня “Core 0” (Core 0 и 1 – это датчики, созданные самим процессором), поэтому все датчики вентилятора, скорости и температуры теперь отсортированы
Автоматическая настройка управления вентиляторами
Теперь давайте переключимся на автоматического настройку управления вентилятором с использованием настраиваемых параметров. Для этого установите галочку “Automatic fan speed” (Автоматическая скорость вращения вентилятора) и вернитесь в меню конфигурации.
Датчики на вкладке «Температура» можно раскрыть для отдельных вентиляторов, чтобы понять как они будут реагировать на них. Выше мы установили, чтобы вентилятор процессора реагировал на температуру процессора, вентилятор GPU на температуру GPU и вентиляторы корпуса на температуру жесткого диска. Эти вентиляторы будут ускоряться при превышении температуры “Desired” и “Warning”. Эта функция позволит избежать перегрева вашей системы, т.к. Speedfan тут же запустит вентилятор на 100%. Если вам необходимо, для удобства можно на любом параметре отметить галочкой “Show in tray”, и указанное показание температуры будет отображаться на значке SpeedFan на панели задач.
На вкладке “Speeds” установите требуемые минимальные и максимальные значения для каждого вентилятора, и также отметьте “Automatically variated” для автоматической их настройки.
На этом первоначальная настройка Speedfan закончена. Для ознакомления с дополнительными опциями и расширенными настройками поведения вентиляторов читайте наши остальные инструкции.
SpeedFan – утилита, распространяемая на бесплатной основе, которая позволяет контролировать скорость вращения кулеров в компьютере или ноутбуке. Помимо этого, в интерфейсе программы отображается информация о текущем состоянии системы, включая температуру практически всех компонентов, а также напряжение в местах, где установлены соответствующие датчики. Ниже мы расскажем, как настроить и пользоваться утилитой SpeedFan.
Содержание
- 1 Как правильно настроить программу SpeedFan
- 1.1 Базовая настройка SpeedFan
- 1.2 Как включить русский язык в SpeedFan
- 1.3 Как добавить SpeedFan в автозагрузку Windows
- 2 Полезное видео
Как правильно настроить программу SpeedFan
Главная особенность программы: помимо ручного управления скоростью вентиляторов, доступна их автоматическая регулировка в связи с изменением температуры соответствующих компонентов. То есть, если по умолчанию ваш компьютер излишне шумит, а при этом температура достаточно малая , то утилита замедлит кулеры, чтобы обеспечить более комфортную работу за компьютером и уменьшить потребление электроэнергии. Если, наоборот, ПК или ноутбук сильно греется, а кулеры еле-еле вращаются, то SpeedFan разгонит их до оптимальной скорости.
Важно! Данная возможность поддерживается не всеми температурными датчиками, установленными в компьютере.
Приведенная ниже инструкция по настройке утилиты подходит практически для всех версий SpeedFan, однако рекомендуется пользоваться последней. В программе присутствует возможность включить русский язык.
Базовая настройка SpeedFan
Пошаговая инструкция по базовой конфигурации утилиты:
- При первом запуске нужно нажать на кнопку «Configure» в главном окне. Отобразится другое окошко, выбираем в нем первую вкладку «Temperatures» — здесь показываются температуры со всех датчиков, установленных на материнской плате.
- В таблице есть несколько столбцов. В колонке под названием «Sample» указана текущая температура, регистрируемая датчиком. В столбце «Chip» можно увидеть название чипа датчика.
- Перейдем к настройке. Выбираем одну строку. Ниже можно указать желаемое значение («Desired») и опасное («Warning») – цифра, до которой температура не должна подниматься, иначе для пользователя будет отображено соответствующее уведомление. Не стоит устанавливать слишком низкое желаемое значение – программа не всесильна. Оптимально будет установить цифру около 35-50 градусов. Также есть пункт «Show in Traybar», при активации которого температура на датчике будет в реальном времени показываться в трее.
Справка! Чтобы подобрать оптимальную желаемую температуру, нужно определить скорость работы кулера, при которой вам будет комфортно работать за компьютером. При этом стоит посмотреть, насколько нагревается процессор. К примеру, если эта цифра равна 40 градусам, то желаемую температуру стоит выставить несколько выше – около 42-45 градусов. При такой конфигурации кулер будет вращаться с комфортной скоростью, пока температура компоненты не превышает отметку, установленную в «Warning». При ее пересечении вентилятор разгонится до 100%, чтобы сбросить температуру обратно, ниже отметки.
- Пункт списка «Temperatures» можно назвать по-своему, чтобы было удобнее ориентироваться между ними. Это делается кликом мыши или нажатием на F Если пунктов слишком много, то удобнее будет дать им имена в соответствии с тем, как они названы в программе AIDA64 (еще одна удобная утилита, предназначенная для мониторинга системы). Чтобы понять, какие пункты соответствуют друг другу в обеих программах, нужно смотреть на их показатели. На скриншоте ниже пункты Temp01 и Temp02 мы переименовали в CPU0 (первое ядро центрального процессора) и CPU1 (второе ядро) для большей наглядности.
- Теперь, когда имена заданы и все датчики настроены, можно скрыть бесполезные пункты. В некоторых системах бывают установлены датчики, показывающие неправильные значения из-за неисправности или того, что они некорректно подсоединены (в программе могут отображаться отрицательные значения, например, -111 градусов). Если значения постоянно показываются одни и те же – смело удаляйте их из списка. С неиспользуемых температур можно убрать флажки слева.
- Теперь отсортируем список для удобства. Пункты можно передвигать вниз и вверх относительно друг друга, просто потянув их курсором в нужную сторону.
- Настройка на вкладке с температурами завершена. Значения представлены в удобном виде.
- Переключаемся на вкладку «Fans» («Вентиляторы»).
- Названия пунктов здесь также можно изменить для удобства, а строки с неверными значениями убрать, сняв галочку.
- Самое главное в утилите SpeedFan – скорости вращения вентиляторов задаются во вкладке «Speed». На картинке выше вы можете увидеть, что система видит 2 вентилятора. Для каждого из них можно задать верхний и нижний предел скорости вращения. То есть всего в списке должно быть 4 значения.
Важно! Не все материнские платы поддерживают программную регулировку скорости вращения кулеров. Возможно, что работать в соответствии с установленной конфигурацией будет только часть вентиляторов. Также сама утилита SpeedFan может не определить какие-то датчики (поэтому рекомендуется пользоваться последней версией программы, чтобы снизить вероятность этого).
- Также сортируем список для собственного удобства, задавая свои названия и меняя пункты местами.
- Во вкладке «Voltages» («Напряжения») настройка пунктов списка производится аналогичным образом.
После вышеперечисленных процедур главное окно преобразилось. Исчезли лишние пункты с неправильными или ненужными значениями. Как видите, посередине слева отображены скорости двух вентиляторов, а справа – 3 значения температуры. Ниже в строках «Speed CPU0» и «Speed CPU1» указаны максимальные значения. Нужно это исправить, чтобы понизить скорости вращения кулеров.
Снова открываем панель «Configure». Каждый пункт списка можно развернуть, чтобы просмотреть связанные с ним значения скоростей, которые мы задавали во вкладке «Speeds». На примере ниже мы видим, что с CPU0 связаны все скорости. Галочками должны быть отмечены те, которые влияют на соответствующий компонент (с 2-х из них программа автоматически сняла галочки, так как мы убрали их с соответствующих скоростей во вкладке «Speeds»). То есть, если температура CPU0 будет слишком высокой, то скорости вентиляторов, на которых установлены датчики Speed CPU0 и Speed CPU1, будут повышаться.
Свяжем с CPU0 скорость Speed CPU0, а с CPU1 – Speed CPU1.
В пункте Case установим галочки напротив обоих значений, так как они оба влияют на данную температуру.
Если в главном окне отметить флажком пункт «Автоматическая скорость вентиляторов» («Automatic Fan Speed»), то должна активироваться авторегулировка.
Но в данном случае этого не происходит. Чтобы это исправить, переходим снова в окно конфигурации. Разворачиваем вкладку «Speeds», выделяем все кулеры, скорости которых должны изменяться в автоматическом режиме в соответствии с температурой, и в каждом ставим снизу галочку «Automatically variated». Теперь авторегулировка будет происходить в соответствии с заданными значениями температур.
Чтобы отключить авторегулировку, достаточно убрать галочку в главном окне с соответствующего пункта.
Как включить русский язык в SpeedFan
Подробная инструкция по переключению языка с английского на русский:
- Кликаем по кнопке «Configure».
- Переходим к вкладке «Options».
- Выбираем пункт Russian и подтверждаем выбор нажатием на кнопку ОК.
Теперь все надписи в интерфейсе будут русифицированы.
Как добавить SpeedFan в автозагрузку Windows
В самой программе отсутствует опция запуска вместе с загрузкой Windows, которая есть в большинстве похожих программ. Но есть решение – использование стандартных средств системы. С их помощью можно поместить в автозагрузку практически любую программу, включая SpeedFan.
При установке утилиты на рабочем столе должен появиться ее ярлык. Щелкаем по нему правой кнопкой мыши, и в контекстном меню выбираем пункт «Расположение файла».
Отобразиться каталог, в который установлена программа.
Копируем исполняемый файл программы.
Теперь файл необходимо поместить в папку автозагрузки. Легче всего в нее попасть, прописав в адресной строке проводника адрес shell:startup. В данном каталоге отображаются все программы, запускаемые при загрузке системы.
Вставляем ярлык программы, кликнув правой кнопкой мыши по фону и выбрав соответствующий пункт контекстного меню.
Все, теперь программа будет загружаться сама при каждом включении компьютера. Но для удобства нужно настроить несколько опций в самой программе: «запуск свернуто» (окно утилиты не будет каждый раз показываться при загрузке системы) и «сворачивать при закрытии» (при нажатии на крестик утилита продолжит висеть в трее, а не закроется насовсем).
Инструкция актуальна для Windows 10. В Windows XP можно также поместить утилиту в автозагрузку путем перетаскивания ярлыка в соответствующий каталог. А вот в 7 и 8 версиях ОС по умолчанию программы, ярлыки которых перемещены в директорию автозапуска, не будут загружаться. Это связано с параметров UAC. Его необходимо понизить до минимума или отключить в параметрах управления учетными записями пользователей.
Как видите, утилита SpeedFan легка в настройке и использовании. Многим даже удобнее английская версия программы, так как надписи в ней короче и лаконичнее, а разобраться в функционале языковой барьер совершенно не мешает, так как он интуитивно понятен. SpeedFan – отличная замена для утилит-конкурентов, которые поставляются производителями материнских плат.
Полезное видео
В данном видео наглядно показана настройка SpeedFan:

Зачастую пользователи даже не знают, что можно контролировать скорость вентиляторов, если они подключены напрямую к материнской плате. Это и не только позволяет сделать отличная программа SpeedFan. Главным достоинством программы является широкая функциональность, и возможность использовать её бесплатно.
Эта статья расскажет, как пользоваться программой SpeedFan. Мы же будем рассказывать на примере последней версии SpeedFan 4.52, но по нашему опыту Вы можете легко использовать и предыдущие версии программы. А также рассмотрим, как настроить программу SpeedFan, чтобы в будущем было легче её использовать.
В первую очередь нужно скачать и правильно настроить программу для комфортного использования. К процессу настройки программы первым делом мы отнесли изменения языка интерфейса, поскольку большинство пользователей отдают предпочтение русскому языку интерфейса.
- Скачиваем программу SpeedFan 4.52 с официального сайта полностью бесплатно и устанавливаем её на свой компьютер.
- Обязательно запускаем программу SpeedFan от имени администратора.
- Переходим в Configure > Options и в пункте Language, изменяем язык интерфейса на Russian и нажимаем ОК.
В интерфейсе программы SpeedFan 4.52 пользователю доступно шесть вкладок.
- Показатели — главное окно программы с нужными настройками (температура компонентов, скорость вентиляторов, напряжение, нагрузка процессора).
- Частоты — возможность управления частотами процессора.
- Информация — здесь можно посмотреть информацию об оперативной памяти.
- Экзотика — значения всех датчиков по всем компонентам компьютера.
- S.M.A.R.T — здесь можно посмотреть на здоровье жёстких дисков компьютера.
- Графики — обзор скорости вентилятора, температуры и напряжения в графическом виде по каждому компоненту.
Перед тем как перейти к следующему шагу нужно проверить некоторые настройки. Поскольку по умолчанию управлением скорость вентиляторов занимается материнская плата. Если мы хотим разрешить возможность изменять скорость вентилятор вручную, тогда Вам нужно перейти:
- Показатели > Конфигурация > Температуры и посмотреть название датчика чипсета в столбце Chip.
- Дальше открываем закладку настроек Дополнительно и выбираем нужный чипсет.
- В котором изменяем значение свойства PWM1 mode, PWM2 mode, PWM3 mode на Manual, Manual PWM Control или Software Controlled.
Как увеличить скорость кулера SpeedFan
Через программу SpeedFan можно увеличить скорость всех кулеров, которые напрямую подключены к материнской плате. Увеличение скорости кулера может понадобиться в том случае если наблюдается перегрев компьютера или же ноутбука.
- Заходим в настройки программы нажав Конфигурация > Вентиляторы.
- Выключаем все вентиляторы напротив которых значение RPM равно нулю.
- Теперь в окне Показатели можно изменять скорость кулера в процентах. При изменении значения в пункте Pwm1 будет изменяться скорость вентилятора Fan1 (100% максимальное значение).
Таким самым способом можно уменьшить скорость кулера через SpeedFan. Это снизит обороты вентиляторов, когда они шумят в компьютере, а Вы не знаете что делать. Если нужно уменьшить скорость кулера устанавливаем значение Pwm1 меньше 100%, поскольку при значении 100 будет максимальная скорость вентилятора.
Более сложный способ состоит в том, чтобы отдельно указать температуру датчика, при которой будет скорость вентиляторов увеличиваться на максимальную и минимальную.
А также увеличение показателя минимального значения скорости может значительно уменьшить рабочую температуру того самого процессора, и этим увеличить срок его жизни.
SpeedFan не видит вентиляторы
Часто пользователи встречаются с проблемой, когда программа SpeedFan не видит один или все кулеры на компьютере или ноутбуке. Что делать в этом случае в первую очередь:
- Если же проблема на компьютере, то обязательно проверяем включение всех вентиляторов напрямую в материнскую плату, поскольку если подать питания сразу с блока питания, то программно контролировать скорости никак не получится.
- Дальше если же Вы используете ноутбук, тогда в Bios ищите пункты, связанные с автоматической регулировкой вентиляторов. Нужно искать CPU Fan Control, CPU Q-Fan Control или даже CPU Smart Fan Control и отключить их установив значение Disabled.
После этих действий проблема когда программа SpeedFan не видит вентилятор на ноутбуке будет решена. А также есть очень старые материнские платы, которые не поддерживают изменение скорости вентиляторов вовсе.
Выводы
Программа SpeedFan обладает действительно отличным функционалом и предлагает мощные инструменты для контроля температуры комплектующих. Но бонусом есть дополнительная функциональность, такая как возможность наблюдать за графиками температуры или даже проверить состояние жёсткого диска.
(3 оценок, среднее: 3,67 из 5)
Администратор и основатель проекта Windd.pro. Интересуюсь всеми новыми технологиями. Знаю толк в правильной сборке ПК. Участник программы предварительной оценки Windows Insider Preview. Могу с лёгкостью подобрать комплектующие с учётом соотношения цены — качества. Мой Компьютер: AMD Ryzen 5 3600 | MSI B450 Gaming Plus MAX | ASUS STRIX RX580 8GB GAMING | V-COLOR 16GB Skywalker PRISM RGB (2х8GB).
All the major hardware components of a PC, majorly CPU & GPU, generate an immense amount of heat during their working, especially when heavy resource-consuming applications are running. Heat is the main culprit behind permanent hardware damage due to over-heating, as dust just works as a catalyst for it. Primarily, an effective cooling system is required to handle the heating issues. To solve this issue, CPU fans are introduced, which cools down the heating effectively & efficiently. Today, a large variety of fans are available in the market, from small capacity to high capacity. And the PC fan speed is controllable by using various applications. So, keep reading this article to know how to perform fan control Windows 10 in detail.
A CPU fan is a crucial part of the computer hardware found in the motherboard, which can be a life-saver. Its most heroic function is to continuously cool down the hot CPU and prevent it from permanent damage due to burning out. It’s the CPU fan that saves the CPU and other nearby components from damage due to overheating and keeps the PC running.
- It not only provides cooling but also prevents dust from accumulating in the CPU.
- The power of CPU fans is measured in RPM, which decides the PC fan speed.
- It can be detached from the CPU and then attached back to the motherboard after cleaning.
- Higher the RPM higher the power of cooling. Also, gamers, graphic designers, animators, and VFX designers need the highest capacity and high-power fans to cool down their scorching CPU.
Fans are connected to the motherboard by:
- 3-pin DC connector: Speed can be altered by limiting the voltage.
- 4-pin PWM (Pulse Width Modulation) connector: Speed can be controlled using software easily.
We are here with the guide on how to control fan speed in Windows 10 and how to change CPU fan speed without BIOS. Follow these methods to control pc fan speed:
Method 1: Change Fan Speed Through Power Options
It is the only method in Windows 10 to optimize the fan speed. Follow these steps to perform the same.
1. Press Windows + X keys to open the Quick Link menu and select the Power Options.
2. Under Power & sleep menu, click on Additional power settings situated in the right pane.
3. This will open Power Options, and now click on Change plan settings beside Balanced (recommended).
4. Now, the Edit Plan Settings window appears. Click on Change advanced power settings.
5. This action will open a dialog box of Power Options containing services of different system components.
6. Scroll down and double-click on Processor power management.
7. Then, double-click on System cooling policy and choose Active from the drop-down menu in both On battery & Plugged in modes.
8. Now click on Apply then OK.
Note: Make sure to Activate the system cooling policy on both Battery & Plugged-in mode to fetch maximum fan performance.
It is the only method in Windows 10 OS that will help you in fan control Windows 10.
Also Read: 7 Ways to Fix CPU Fan Not Spinning
Method 2: Use SpeedFan Software
SpeedFan is a hardware monitoring program that is able to change fan speeds according to system temperatures. SpeedFan can read S.M.A.R.T. values and temperatures from the hard disk and can change the fan speed.
Note: This application will not detect all fan models. If you can’t find the fan listed there, then this method will not work. Also, do not alter the default CPU clock settings and other important settings of CPU, GPU & HDD to avoid causing trouble in the system.
1. Download SpeedFan 4.52 from the official website.
2. Then, install the downloaded app on your PC and launch it.
3. Now click on Configure.
4. Navigate to the Fans tab and see if the system fan is listed there.
Note: If any fan is detected by the program, then it will show it under the red-highlighted area, as shown below.
5. If you found the system fan listed there, then select it and explore the options it shows. After modifying the speed of the fan. Click OK.
Also Read: How to Check Your CPU Temperature in Windows 10
Method 3: Use HWiNFo Software
HWiNFo is an award-winning professional hardware analysis, monitoring, diagnosing, and reporting software for Windows and DOS. It is a highly trusted software that is even used by NASA. This real-time system monitoring software has won several awards and is trusted by Intel, AMD, Dell, and Asus. It is also totally free.
Follow the upcoming steps to install this software on your PC to learn fan control Windows 10:
Note: Do not change default system settings related to CPU, GPU & HDD. It may result in system instability. Only alter fan speed if you are sure about it.
1. Download HWiNFo portable or installer version from the official website.
Note: Portable versions run directly without installation.
2. Launch the application. Now, select the Sensors-only option and click on Run.
3. Wait for the program to fetch all the hardware-related information.
Note: This software does not detect the fan in our laptop due to some other reasons. That doesn’t mean it will not work for others also.
4. Once it is open, locate a Fan logo on the bottom and click on it.
5. Here you’ll find the specifications of the CPU fan, including its speed, RPM, temperature, etc. Choose the settings carefully and alter them with caution and follow the on-screen instructions.
Here, we explained the most possible working methods which can be the solution of how to change CPU fan speed without BIOS and that can be helpful in controlling PC fan speed in Windows 10.
Recommended:
- How to Test PSU with Multimeter
- 11 Best WiFi Temperature and Humidity Sensor
- Top 18 Best Fan Speed Controller Software
- Fix Windows 10 Bluetooth Mouse Lag
We hope that this guide was helpful and you were able to learn to control fan speed in Windows 10. Let us know which method worked the best for you. If you have any queries or suggestions, then feel free to drop them in the comments section.