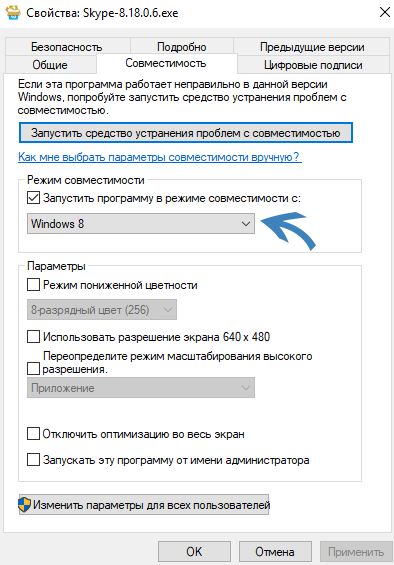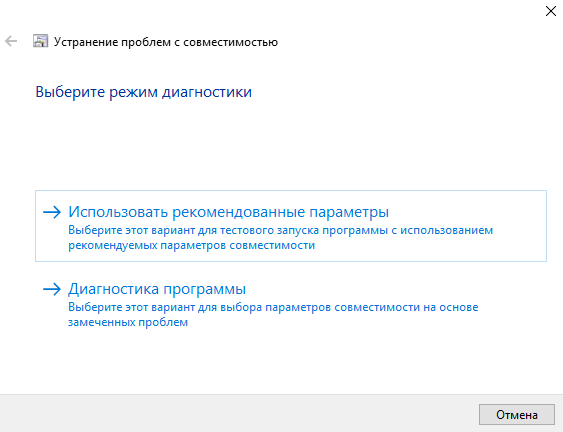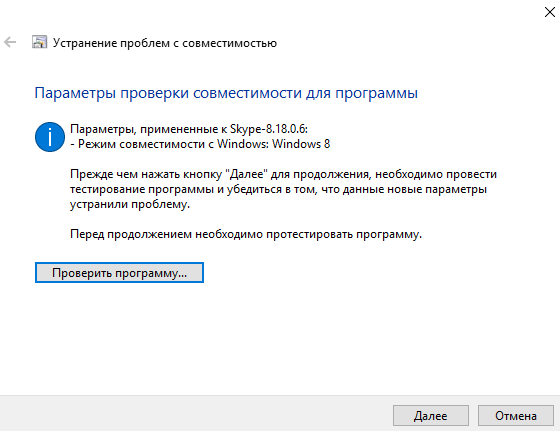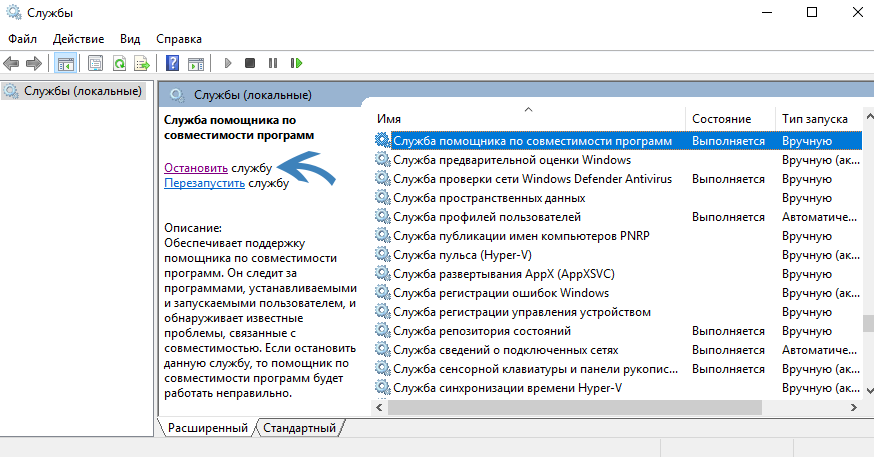Большинство приложений (и других программ, таких как игры или служебные программы), созданные для более ранних версий Windows, будут работать в последних версиях Windows 10 и Windows 11, но некоторые из них могут работать плохо или не работать вообще. Вот несколько способов решения проблем со старыми программами.
Примечания:
-
Чтобы проверить версию и сборку Windows, которую вы используете, введите winver в поле поиска на панели задач и нажмите клавишу ВВОД.
-
Если после обновления Или обновления Windows возникли проблемы с принтером или сканером, см. статью Устранение проблем с подключением принтера и печатью в Windows.
-
Если у вас возникли проблемы с Bluetooth после обновления или обновления Windows, см. статью Устранение проблем с Bluetooth в Windows.
Попробуйте запустить средство устранения неполадок совместимости:
-
В поле поиска на панели задач введите Запуск программ, выполненных для предыдущих версий Windows, и выберите его в результатах.
-
Нажмите кнопку Далее, выберите программу, с которыми возникли проблемы, а затем нажмите кнопку Далее еще раз.
-
Выберите Устранение неполадок программы (или вы можете выбрать Попробовать рекомендуемые параметры , чтобы попробовать это).
-
Выберите возникшую проблему и следуйте инструкциям.
Сначала запустите средство устранения проблем с совместимостью.
-
В поле поиска на панели задач введите название приложения или программу, проблему с которой требуется устранить.
-
Выберите и удерживайте (или щелкните правой кнопкой мыши) программу, а затем Открыть папку с файлом.
-
Выберите и удерживайте (или щелкните правой кнопкой мыши) файл программы, выберите Свойства, а затем откройте вкладку Совместимость.
-
Выберите Запустить средство устранения проблем с совместимостью.
Если это не помогло, попробуйте настроить параметры на вкладке Совместимость. Вот что следует искать и что делает каждый параметр при его выборе.
|
Параметр совместимости |
Описание |
|---|---|
|
Запуск этой программы в режиме совместимости для |
Служит для запуска программ с параметрами, предназначенными для предыдущей версии Windows. Включите данный параметр, если известно, что программа предназначена для конкретной версии Windows (или работала с ней). |
|
Режим пониженной цветности |
Ограничение набора цветов в программе. В ряде старых программ используется ограниченный набор цветов. |
|
Использовать разрешение экрана 640 × 480 |
Попробуйте включить этот параметр, если графика в программе имеет неровный контур или отображается неправильно. |
|
Изменить параметры высокого разрешения |
Если программа не отображается правильно на компьютере с дисплеем высокого разрешения (размытость или неправильный размер), выберите Изменить параметры высокого разрешения и попробуйте использовать один из следующих параметров в диалоговом окне Свойства. Выбрать разрешение
Изменить режим масштабирования приложения при высоком разрешении экрана В области Переопределение масштабирования при высоком разрешении экрана установите флажок Переопределить режим масштабирования при высоком разрешении экрана и выберите один из следующих параметров.
|
|
Выполнять эту программу от имени администратора |
Для правильной работы некоторых программ необходимы разрешения администратора. Для использования этого параметра войдите на компьютер от имени администратора. |
|
Изменить параметры для всех пользователей |
Примените параметры для этой программы ко всем учетным записям на компьютере и выберите |
Статьи по теме
Средство устранения неполадок Центра обновления Windows
Устранение ошибок Центра обновления Windows
Обновление до Windows 10: вопросы и ответы
Нужна дополнительная помощь?
Нужны дополнительные параметры?
Изучите преимущества подписки, просмотрите учебные курсы, узнайте, как защитить свое устройство и т. д.
В сообществах можно задавать вопросы и отвечать на них, отправлять отзывы и консультироваться с экспертами разных профилей.
Найдите решения распространенных проблем или получите помощь от агента поддержки.
Microsoft всегда пыталась сделать программы и форматы файлов обратно совместимыми с новыми версиями Windows. Однако методы, которые она использует, не всегда работают должным образом. Иногда разрыв между операционными системами настолько значительный, что ваша любимая старая игра или программа перестают работать. Но не стоит отчаиваться, если ваш старый софт, разработанный для Windows XP, Windows 98 и старше, отказывается работать на современном компьютере. В этой статье я рассмотрю несколько способов, которые смогут помочь вам запускать устаревшие программы на Windows 10.
Почему старые игры и программы не работают на новых Windows
Разумеется, существует множество программ и игр, выпущенных очень давно, но до сих пор прекрасно работающих на современных системах. Это некая лотерея, в которой может повезти, а может и нет. Есть еще один фактор, который может подарить старому софту жизнь — пользовательская база. Если она достаточна велика, то, скорее всего, способы запуска уже давно найдены, и в интернете можно найти множество инструкций по оптимизации того или иного приложения под новейшие ОС. Но бывает так, что нужная старая программа просто не запускается на новых Windows. Это может быть по одной из следующих причин:
- зависимость от старых версий ПО — некоторые программы требуют устаревшие драйверы, которые уже давно не включены в стандартный установщик Windows 10;
- 16-битное ПО — 64-битные версии Windows, к сожалению, не содержат встроенной совместимости для старых 16-битных приложений;
- DOS-программы — Windows 10, как и все версии Windows, начиная с XP, не могут запускать DOS-программы. Конечно, некоторый софт все еще работает, но далеко не весь. Особенно сильно такая проблема задела игры;
- DRM — скорее всего, самая неприятная проблема устаревшего софта, который, казалось бы, может легко запуститься на современной ОС, однако отсутствие разрешения DRM-защиты попросту не дадут этого сделать.
Как запускать старые игры и программы на Windows 10
Разумеется, с появлением новой ОС в лице Windows 10, запуск старых игр и программ немного усложнился, и, если у вас так и не получилось запустить нужный софт, то предлагаю ознакомиться с некоторыми рекомендациями, представленными далее в статье.
1. Запуск от имени администратора
В далекие времена Windows XP важную роль играли права администратора, которые могли выдавать программе больше доступных инструментов для ее нормальной работы. В Windows 10 права администратора уже не так нужны, однако старым играм и программам эта функция может сильно помочь правильно запуститься.
Для запуска от имени администратора вам необходимо перейти к исполняемому файлу или ярлыку приложения, нажмите правой кнопкой мыши по нему и в контекстном меню выбрать «Запуск от имени администратора».
2. Средство устранения неполадок с совместимостью программ
Если запуск от имени администратора не помог, рекомендую обратиться к встроенной в Windows 10 функции устранения неполадок с совместимостью, позволяющей самой системе определить, какие настройки совместимости смогут помочь правильно запустить старую программу. И действительно, Windows, иногда, способна правильно оценить софт, который вы пытаетесь открыть, а также может предложить пути исправления и автоматически применить все необходимые установки.
- В строке поиска из меню «Пуск» найдите «Устранение неполадок» → нажмите «Enter» → «Дополнительные средства устранения неполадок» → «Устранение проблем с совместимостью» → «Запустить средство устранения неполадок».
- Средство устранения неполадок просканирует вашу систему и попытается найти программы, испытывающие проблемы с совместимостью. Если по истечению поиска вашего приложения нет в списке, выберите соответствующий вариант «Нет в списке» и нажмите «Далее».
- Затем вам будет необходимо перейти к исполняемому файлу интересующей программы. Я буду пробовать запустить Premier Manager 98.
- Теперь нажимаем «Попробовать рекомендуемые настройки».
После применения настроек вам нужно протестировать программу. Как вы можете заметить, она начала работать, хотя и сообщила о необходимости вставить лицензионный диск, но при нажатии «OK» игра запустится.
Ошибка совместимости программы
Средство устранения неполадок оповестит вас о том, удачно ли исправление или нет. Если вы выберите «Да, сохранить эти параметры для программы», то программа закроется, а если выбрать «Нет, попытаться использовать другие параметры», то откроется дополнительный диалог, который предложит на выбор следующие параметры:
- программа работала в предыдущих версиях Windows, но не устанавливается или не запускается сейчас;
- программа открывается, но отображается неправильно;
- для программы необходимы дополнительные разрешения;
- я не вижу моей проблемы в списке.
Выберите пункты, которые наиболее точно отражают вашу проблему и нажмите Далее. Возможно, для запуска приложений потребуется пройти несколько этапов исправления, поэтому не переживайте, если в первый раз не получилось найти решения.
3. Ручные настройки совместимости в Windows 10
Разумеется, вы можете самостоятельно настроить режим совместимости и не использовать встроенное средство устранения проблем. Найдите исполняемый файл или ярлык программы, которую вам нужно запустить, затем нажмите правой кнопкой мыши по нему и в контекстном меню выберите «Свойства».
В появившемся окне вам следует открыть вкладку «Совместимость», а затем активировать «Режим совместимости», поставив флажок напротив «Запустить программу в режиме совместимости». Затем выберите ОС из списка, с которой программа должна была корректно работать. Также в «Параметрах»можно настроить, как будет запускаться приложение. Это бывает очень полезно, если оно запускается, но отображается или функционирует неправильно. Так, вы можете выбрать следующие свойства для запуска софта:
- режим пониженной цветности;
- использовать разрешение экрана 640 × 480;
- отключить оптимизацию во весь экран;
- запускать эту программу от имени администратора;
- изменить параметры высокого DPI.
Как только вы определитесь с настройками, нажимайте «Применить» → «ОК». Возможно, с первого раза не получится подобрать нужные параметры запуска, ибо запуск старых программ и игр — это путь, полный различных проб и ошибок.
Разумеется, настройки, которые вы выбрали, будут действовать лишь на вашей учетной записи, поэтому, если у вас есть необходимость в распространении этой конфигурации среди всех пользователей, то нажмите «Изменить параметры для всех пользователей».
4. Драйверы без подписи
Уже много лет Microsoft, заботясь о безопасности своих пользователей, использует принудительную подпись драйверов. Такая подпись помогает оградиться от поддельных драйверов, содержащих нестабильный или вредоносный код.
Как вы могли понять, старые игры и программы зачастую отказываются от использования новейших драйверов, а Windows, конечно же, не разрешит установку их устаревших версий. Это значит, что запуск программы невозможен до тех пор, пока вы вручную не отключите принудительную подпись драйверов. Важно понимать, что такое действие может подвергнуть ваш компьютер угрозам, сделав его очень уязвимым. Если вам действительно сильно нужно запустить такой старый софт, то вы можете совершить действия, описанные далее, но только на свой страх и риск.
Отключение обязательной проверки подписи драйверов
Для отключения функции проверки подписи драйверов, вы можете использовать специальное меню «Расширенные параметры загрузки». Нужно отметить, что использование специальных параметров запуска ОС будет работать лишь раз, затем, при следующей загрузке, все параметры будут сброшены, а драйверы, установленные во время отключенной проверки подписи, — удалены.
- Зажав клавишу «Shift», нажмите кнопку «Перезагрузка» в меню Пуск для того, чтобы войти в расширенное меню загрузки;
- Пройдите по следующему пути: «Поиск и устранение неисправностей» → «Дополнительные параметры» → «Параметры загрузки» → «Перезагрузить»;
- Теперь выберите 7-й вариант из предложенных режимов запуска, чтобы деактивировать функцию обязательной подписи драйверов. Далее нажмите «Enter», чтобы загрузить систему. Теперь вы можете легко установить любые неподписанные драйверы.
5. Использование виртуальной машины
Как вы можете помнить, Windows 7 включала в себя Windows XP Mode. По сути, это была функция, представляющая из себя встроенную виртуальную машину, которая позволяла абсолютно легально установить старую версию Windows. К сожалению, к выходу Windows 10 эту функцию убрали. На данный момент, включить «Режим Windows XP» возможно только с использованием сторонних программ.
Для запуска программ и игр через виртуальную машину вам понадобится сама ВМ и лицензия Windows XP. Например, вы можете попробовать VirtualBox или VMware Player. Установив «новую» ОС, вы наконец-то сможете запускать в любой момент необходимый старый софт прямо на своем рабочем столе.
6. DOSBox
Если у вас завалялась игра или программа для DOS, которая отказывается запускаться под любыми предлогами, то вам сможет помочь замечательная бесплатная программа DOSBox. Это эмулятор, создающий DOS-окружение и все необходимые условия для открытия старых программ.
DOSBox позволит вернуть к жизни множество классических игр. Также он обладает широкой базой пользователей, поэтому при возникновении проблем — можно обратиться к поиску в Интернете, и, скорее всего, решение там уже существует.
🖥 Скачать DOSBox для Windows 10 с официального сайта.
Это перевод материала MUD.
- Теперь не боюсь за Windows: точки восстановления создаются каждый день. Вот как это настроить
- Эта бесплатная утилита от Microsoft в разы ускоряет работу. Она существует ещё с Windows 95
- Эта утилита показывает, где используется выбранный файл в Windows и что мешает удалить его
- Мод Windows 10 для игр: тестирую Atlas OS, из которого вырезали лишнее ради производительности
- 10 приложений, которые нужно сразу установить на новый компьютер

По умолчанию, Windows 10 после сбоев в программах предлагает автоматически включить режим совместимости, однако только в некоторых из них и не всегда. Ручное же включение режима совместимости, которое раньше (в предыдущих ОС) выполнялось через свойства программы или ее ярлыка, теперь доступно не для всех ярлыков и иногда требуется использовать специальное средство для этого. Рассмотрим оба способа.
Включение режима совместимости через свойства программы или ярлыка
Первый способ включить режим совместимости в Windows 10 очень просто — кликните правой кнопкой мыши по ярлыку или исполняемому файлу программы, выберите пункт «Свойства» и откройте, если таковая обнаружится, вкладку «Совместимость».
Все, что останется сделать — задать параметры режима совместимости: указать версию Windows, в которой программа запускалась без ошибок. При необходимости, включите запуск программы от имени администратора или в режиме меньшего разрешения экрана и пониженной цветности (для совсем старых программ). Затем примените сделанные настройки. В следующий раз программа будет запущена с уже измененными параметрами.
Как включить режим совместимости программ с предыдущими версиями ОС в Windows 10 через устранение неполадок
Чтобы запустить настройку режима совместимости программ, потребуется запустить специальное средство устранения неполадок Windows 10 «Выполнение программ, предназначенных для предыдущих версий Windows».
Сделать это можно либо через пункт панели управления «Устранение неполадок» (панель управления можно открыть через правый клик по кнопке Пуск. Чтобы увидеть пункт «Устранение неполадок» вверху справа в поле «Просмотр» должно стоять «Значки», а не «Категории»), либо, что быстрее, через поиск в панели задач.
Запустится средство устранения проблем с совместимостью старых программ в Windows 10. Имеет смысл использовать пункт «Запуск от имени администратора» при его использовании (это позволит применить параметры к программам, находящимся в папках с ограниченным доступом). Нажмите «Далее».
После некоторого ожидания, в следующем окне будет предложено выбрать программу, с совместимостью которой есть проблемы. Если вам нужно добавить собственную программу (например, в списке не будут отображаться portable-приложения), выберите пункт «Нет в списке» и нажмите «Далее», после чего задайте путь к исполняемому exe файлу программы.
После выбора программы или указания ее расположения, будет предложено выбрать режим диагностики. Для ручного указания режима совместимости с конкретной версией Windows, нажмите «Диагностика программы».
В следующем окне будет предложено указать проблемы, которые были замечены при запуске вашей программы в Windows 10. Выбираем «Программа работала в предыдущих версиях Windows, но не устанавливается или не запускается сейчас» (или другие варианты, по ситуации).
В следующем окне потребуется указать, с какой версией ОС включить совместимость — Windows 7, 8, Vista и XP. Выберите свой вариант и нажмите «Далее».
В следующем окне, чтобы завершить установку режима совместимости, требуется нажать «Проверить программу». После ее запуска, проверки (которую вы выполняете сами, необязательно) и закрытия, нажмите «Далее».
И, в завершение, либо сохраните параметры совместимости для этой программы, либо используйте второй пункт, если ошибки остались — «Нет, попытаться использовать другие параметры». Готово, после сохранения параметров программа будет работать в Windows 10 в выбранном вами режиме совместимости.
Включение режима совместимости в Windows 10 — видео
В завершение, все то же самое, что было рассказано выше в формате видео инструкции.
Если у вас остались какие-либо вопросы, относящиеся к работе режима совместимости и вообще программ в Windows 10, задавайте, постараюсь помочь.
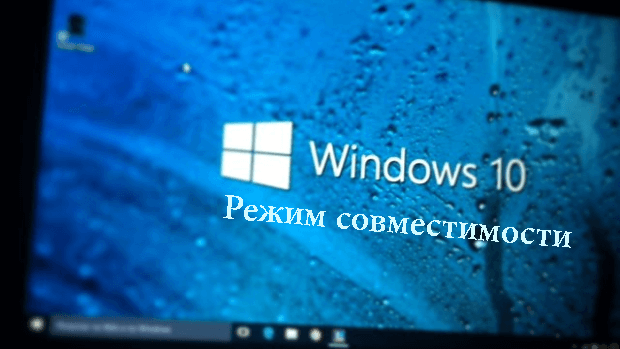
После перехода ещё на новую версию операционной системы Windows 8, актуальным стал вопрос об использовании режима совместимости программ, поскольку много программ после перехода на новую операционную систему отказывались запускаться, а иногда даже устанавливаться. Со временем разработчики программ исправляли проблемы с совместимостью выпуская новые версии программ.
Установив Windows 10 на свой компьютер, многие встретились с проблемой совместимости программ. Поэтому мы хотим рассмотреть как включить режим совместимости в Windows 10. Аналогичную операцию мы проводили для того, чтобы установить Skype последней версии на Windows 10, поскольку установщик не хотел никак запускаться.
Поэтому вопрос совместимости программ с Windows 10 остается актуальным. А также Вы могли встретиться с ошибкой эта программа заблокирована из-за проблем с совместимостью запуская старые программы, разработка которых давно прекращена. Поэтому мы и рекомендуем использовать методы устранения проблем совместимости программного обеспечения.
- Нажимаем на программу или же ярлык программы правой кнопкой мыши и переходим в Свойства программы (или же можно выделить нужную программу и зайти в свойства используя горячие клавиши Alt+Enter).
- Переходим во вкладку Совместимость и устанавливаем галочку на пункт Запустить программу в режиме совместимости (рекомендуем ещё установить отметку на пункт Запускать эту программу от имени администратора).
- В списке ниже нужно выбрать систему в которой программа работала хорошо, именно с совместимостью этой системы будет запускаться программа в следующий раз.
- Последним шагом будет сохранение изменений, для этого нажмите ОК, после того как выбрали совместимость.
Устранения проблем совместимости программного обеспечения
Майкрософт разработали средство устранения проблем с совместимостью программного обеспечения, которое автоматически при необходимости подбирает лучшую совместимость. Вам всего лишь нужно проверить работоспособность программы. Открыть это средство можно разными способами. Мы же покажем Вам самый быстрый.
- Нажимаем правой кнопкой мыши на программу и выбираем пункт контекстного меню Исправление проблем с совместимостью. После этого начнется автоматическое обнаружение проблем с совместимостью.
- После чего выбирайте пункт Использовать рекомендованные параметры, в большинстве случаем они подойдут. Если же нет, можно выбрать пункт Диагностика программы для настройки в ручную, отвечая на несколько вопросов, система определит в каком режиме лучше запускать.
- В открывшимся окне нажимаем Проверить программу, потом нажимаем далее. Если программа работает сохраняем изменения, если нет пробуем использовать другие параметры.
Как отключить режим совместимости в Windows 10
Режим совместимости нужен для того чтобы запускать старые программы на новых операционных системах, таких осталось не много, но все же. Как включить режим совместимости в Windows 10, мы рассмотрели. Теперь нужно разобраться как его отключить.
Способ 1. Отключение происходит аналогично включению, как установили отметку на пункте Запустить программу в режиме совместимости в свойствах программы, так же нужно зайти и снять её и сохранить изменения.
Способ 2. Полное отключение службы помощника по совместимости программ. В этом же случае все программы, которые Вы запускали в режиме совместимости будут работать в штатном режиме.
- Выполняем команду services.msc в окне Win+R.
- В списке находим Службу помощника по совместимости программ и нажимаем слева кнопку Остановить.
Этот способ является более глобальным, но выполняет те же действия. Думаю многим хватит и первого способа, поскольку в большинстве случаев приходится настраивать одну программу.
Выводы
Мы же постарались показать как включить режим совместимости в Windows 10 и при необходимости, как его можно отключить. Если же режим совместимости не помог, тогда остается только искать аналоги программы или же ждать обновления, поскольку методов устранения проблем с совместимостью программного обеспечения существует не так уж и много.
https://www.youtube.com/watch?v=_bQBsVfpKGA
(1 оценок, среднее: 5,00 из 5)
Администратор и основатель проекта Windd.pro. Интересуюсь всеми новыми технологиями. Знаю толк в правильной сборке ПК. Участник программы предварительной оценки Windows Insider Preview. Могу с лёгкостью подобрать комплектующие с учётом соотношения цены — качества. Мой Компьютер: AMD Ryzen 5 3600 | MSI B450 Gaming Plus MAX | ASUS STRIX RX580 8GB GAMING | V-COLOR 16GB Skywalker PRISM RGB (2х8GB).
Всем привет! Многие пользователи после перехода на «десятку» столкнулись с серьезной проблемой: многие приложения и игры, которые работали в предыдущих версиях операционной системы, перестали нормально функционировать на новой «Винде». Знакомая ситуация? Я решил облегчить жизнь многим из Вас, и поведать про запуск старых игр на Windows 10.
Стоит отметить, что большинство приложений, которые работали на «семёрке», будут запускаться без особых сложностей. А вот с более «древним» софтом могут возникнуть проблемы, которые можно устранить с использованием следующих способов.
Запускаем с правами администратора
Подавляющее большинство программ, которые были разработаны под систему XP, имели встроенную поддержку администраторский прав. Соответственно, если в новых версиях Windows запуск по молчанию происходит в обычном (не admin-режиме), то может возникать ошибка. Но это не та ситуация, которая должна вызывать у Вас панику. Выход есть:
- Правой кнопкой мыши (далее по тексту – ПКМ) кликаем по исполняемому файлу, который имеет расширение .exe (или по ярлыку приложения).
- Выбираем пункт «Запустить от имени администратора». Если используете англоязычную версию ОС, то этот пункт будет называться «Run as Administrator».
Чтобы каждый раз не производить подобное действие, можно немножко схитрить, о чём будет сказано далее.
Настраиваем режим совместимости
Чтобы выполнить соответствующую настройку следует выполнить несколько простых шагов:
- Кликаем ПКМ по файлу, который запускает приложение или игру.
- В меню выбираем – «Свойства».
- Перемещаемся на вкладку «Совместимость» (она же, Compatibility).
- Можно доверить «грязную» работу системе, нажав кнопку «Запуск средства устранения проблем». После определенных манипуляций утилита предложит оптимальное решение. Вам нужно будет принять изменения и проверить результат.
- Можно сделать всё это «ручками», выбрав из списка нужный режим. К примеру, если игра отлично работала на Windows XP с третьим пакетом обновления, то нужно указать этот вариант, и сохранить новые установки.
- Для очень «древних» игр можно использовать «Режим пониженной цветности». Иногда это действительно помогает.
- Если изображение растягивается на весь экран и выглядит не очень хорошо, то можно попробовать функцию отключения масштабирования для высокого разрешения монитора.
Вышеперечисленные манипуляции должны помочь устранить проблему. Но есть вероятность, что придется «поиграться» с другими настройками.
Драйвера
Дело в том, что некоторые приложения не запускаются из-за неподходящих драйверов. Но заменить (обновить) их на нужные не так просто. Если используете систему x64, то при попытке установить неподписанный драйвер из неизвестного источника получите ошибку. Для x86 (32 bit) данная проблема не характерна. Чтобы выполнить установку придется перейти на 32-битную Windows 10, что является самым нежелательным вариантом. Но, без жертв не обойтись.
Запускаем игры с защитой DRM
На многих форумах спрашивают, пойдут ли на новой ОС старые игры, в которые вшита DRM-защита. Речь идет о приложениях, которые запускаются только с диска. Чтобы выполнить «взлом» придется покопаться в сети и найти соответствующий игре патч «NO CD». Но я бы не советовал прибегать к подобным мерам. Мой опыт показывает, что большинство патчей содержат вредоносный код и могут навредить системе. Можно попытаться копнуть глубже и поискать средства для снятия защиты на официальном сайте разработчика игры. Подобные решения для старого софта иногда предоставляются совершенно бесплатно.
Меня часто спрашивают, какие «старые» игры идут на Windows 10. Не могу однозначно ответить, поскольку не хватает времени на проверку всех приложений. Советую поискать информацию на специализированный ресурсах для геймеров. И если найдете полезные материалы по теме, можете поделиться с читателями моего блога, оставив комментарий к этой записи.
Используем виртуальную систему
Если уж очень хочется «пошпилить» игры, которые не идут на «десятке», можно установить параллельно еще одну систему (к примеру, XP) или воспользоваться виртуальными машинами, наподобие Virtual Box. Этот способ позволит создать среду для запуска одной ОС на базе другой.
Сразу же хочу отметить, что для данного метода потребуется немало ресурсов оперативной памяти и процессора. Если у Вас «слабый» компьютер, то приложения могут ощутимо тормозить. Да и настроить всё правильно не так просто (особенно для новичка).
Хочу раскрыть Вам один небольшой секрет. Были времена, когда я мог назвать себя серьезным геймером. И я также, как и Вы сталкивался с проблемой, обсуждаемой в этой статье. Как я поступил? Приобрел недорогой ноутбук, на который установил Windows XP. На нём без каких-либо трудностей запускались игры и приложения прежних лет. Как говорится, совместил приятное с полезным.
Запуск игр через эмуляторы
В одной из своих статей я делал обзор программ для эмуляции игровых приставок, тем самым можно так же играть в старые игрушки на новой операционной системе Windows 10-
Может Вам известны другие способы? Поделитесь ими в комментариях. Уверен, другие читатели блога будут благодарны за помощь.
С уважением, Виктор
 Изменить параметры для всех пользователей. Может потребоваться ввести пароль администратора или подтвердить выбор.
Изменить параметры для всех пользователей. Может потребоваться ввести пароль администратора или подтвердить выбор.