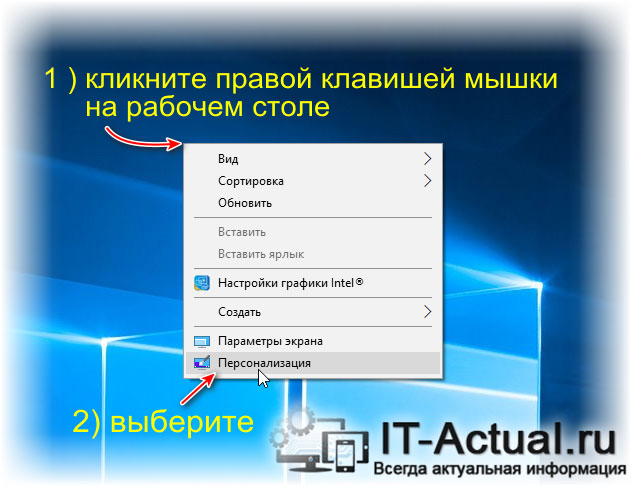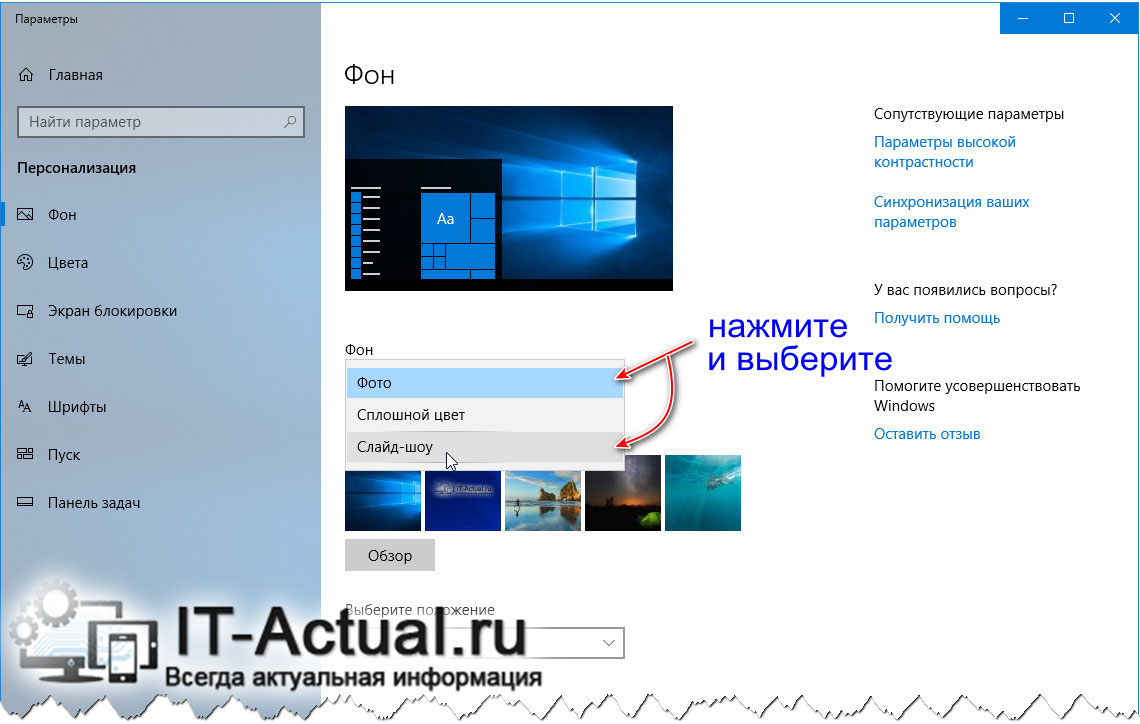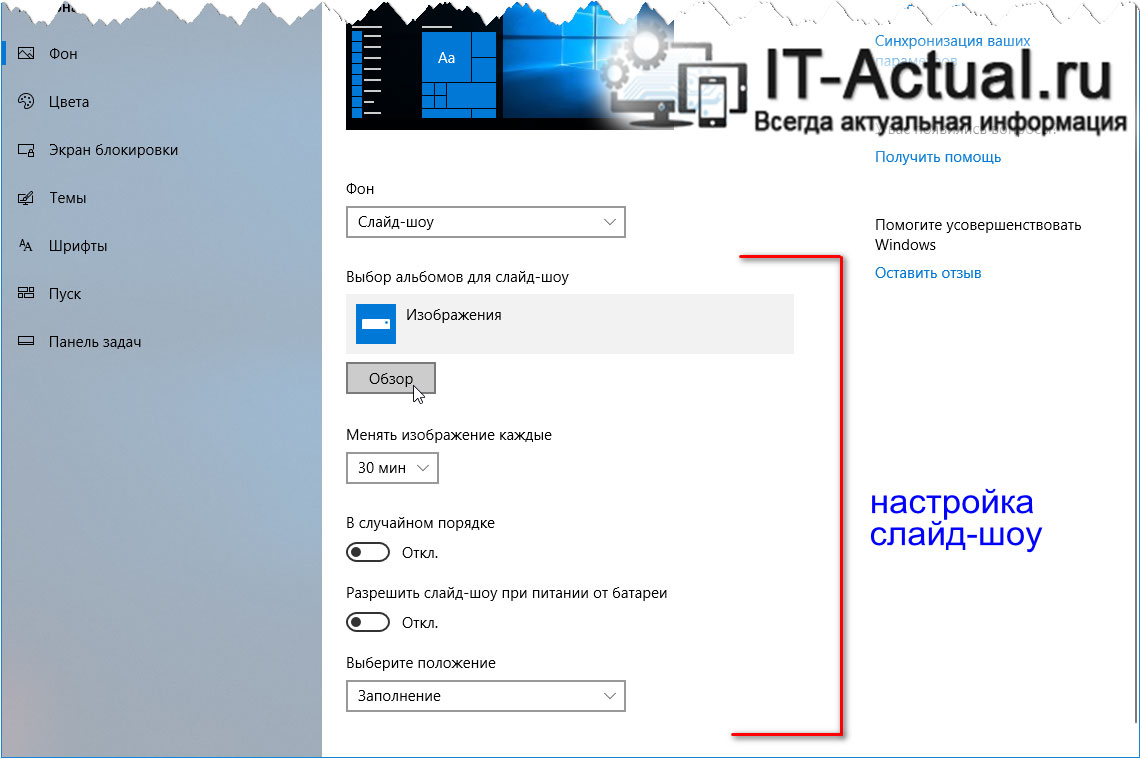Сегодняшняя заметка будет полезна для тех пользователей, кто любит чтобы на рабочем столе всегда была свеженькая картинка!
Причем, как вы догадываетесь — вручную менять обои мы не будем (и даже не будем их искать и загружать из сети), за нас все сделает спец. программа. Удобно? То-то же! 😉
Кстати, не так давно на Rambler было опубликовано исследование психологов, что автоматически меняющиеся обои на рабочем месте помогают избавиться от негативного настроения, рутинных мыслей и приподнять настроение! Так что, это не только красиво, но и полезно! 👌
Прим.: по этим же соображениям решил остановиться в заметке не только на ПК с Windows, но и на Android-устройствах…
👉 Кстати!
1) Несколько необычных фонов для рабочего стола (оживляем рабочий стол и наводим порядок к новому учебному году!)
2) Как поменять обои на рабочем столе, как их сделать живыми. Что делать, если обои не меняются?
*
Содержание статьи📎
- 1 Делаем меняющиеся обои
- 1.1 Для Windows (на рабочем столе)
- 1.2 Для Android
- 1.2.1 Штатная функция
- 1.2.2 С помощью спец. ПО
→ Задать вопрос | дополнить
Делаем меняющиеся обои
Для Windows (на рабочем столе)
👉 ШАГ 1
Для работы нам понадобиться спец. утилита — 👉 Background Switcher (ссылочка на официальный сайт разработчика).
Какие ее преимущества:
- во-первых, она может брать обои как из определенной вашей папки, так и из сервисов фото-хостингов: Flickr, Pixabay, Google Photos и пр. (т.е. вам не нужно даже загружать картинки — она сделает за вас это автоматически);
- во-вторых, вы можете автоматически задать время для смены обоев, а также масштаб и обрезку;
- в-третьих, любые понравившиеся обои вы можете двумя кликами мышки сохранить к себе в папочку;
- в-четвертых, она на русском и совместима со всеми популярными ОС Windows 7/8/10.
Обои поменялись сами! / Background Switcher в деле!
*
👉 ШАГ 2
Установка у программы Background Switcher стандартна, поэтому я ее опускаю…
После запуска у вас появиться главное окно настроек — нажмите по кнопке «Добавить» и укажите источник фотографий (обоев). Если у вас нет своей отдельной папки с отобранными картинками — рекомендую попробовать сервисы Flickr и Pixabay. (как у меня в примере ниже 👇)
Добавить источник фото и картинок
👉 ШАГ 3
При добавлении фото-хостинга (например, того же Flickr) — программа позволяет указать и тип картинок, которые будут использоваться.
Рекомендую задать вариант «Все» и указать кол-во последних фото не менее 500!
Все фото
👉 ШАГ 4
После в главном окне необходимо указать:
- время (интервал) смены обоев (например, 1 раз за 1 час);
- режим отображения — рекомендую выбрать «Масштаб и обрезка до полного экрана». Благодаря этому картинка будет «заливать» всю площадь рабочего стола;
- если у вас несколько мониторов — можно указать будет ли картинка везде меняться или только на одном из них.
Сменять каждый час, обрезка под размер монитора
👉 ШАГ 5
В общем-то на этом всё!
Теперь программа в автоматическом режиме будет обновлять вам обои на рабочем столе, и вы всегда будете в тренде новых картинок! 😉
Примечание: в трее будет отображаться небольшой значок программы — при смене обоев он будет зеленеть…
Программа автоматически поменяла обои
*
Для Android
Штатная функция
Для начала следует сказать, что на ряде телефонов (Samsung, Honor, BQ и пр.) в стандартных функциях Android уже есть возможность установки динамического фона главного экрана и заставки.
Чтобы воспользоваться этой функцией — необходимо зайти в настройки в меню «Обои -> Динамическая заставка» (или «Настройки -> Экран -> Обои»). 👇
Настройки — обои — динам. заставка
Далее, как правило, требуется указать лишь тематику обоев: пейзаж, животные, еда, и пр. (в моем примере ниже был выбран раздел «Пейзаж»).
Динамический экран блокировки
Собственно, после этого: каждый раз, как вы будете брать в руки телефон — обои на заставке будут разными. Что, конечно, не дает скучать и часто удивляет 😉…
Обои начали меняться 👌
*
С помощью спец. ПО
Если в штатных опциях ничего подобного (как на скринах выше) у вас не нашлось — вам понадобиться спец. приложение 👉 Wallpaper Changer (ссылка на Play Market).
Загрузив и установив его — вам останется только выбрать время (через которое будут меняться обои) и указать папку (каталог), из которой следует брать картинки.
Примечание: приложение позволяет менять обои как на главном экране, так и на заставке (👇).
Настройка приложения
В своем примере я добавил несколько папок с камеры телефона, Viber и скриншоты. Приложение автоматически нашло 163 картинки, пригодных под установку фона. Ну что же пойдет! 😉
Изображения добавлены. Всё!
*
Кстати, в качестве альтернативы Wallpaper Changer можно также порекомендовать приложение «Обои (Google)» (ссылка на Play Google). Приложение это содержит несколько тематических каталогов с качественными фото (которые еженедельно обновляются!).
Обои Google
Разумеется, любое фото из коллекции можно установить в качестве заставки на главный экран.
Установить как обои (пример)
*
Дополнения по теме — будут кстати!
Ну а я на сим заметку завершаю…
Успехов!
👋



Традиционно на рабочем столе в Windows отображается картинка или фотография в качестве фона. Также, при желании, там может отображаться просто однородный фон определённого цвета.
Однако озвученными выше возможностями разнообразить фон рабочего стола дело не ограничивается. В Windows 10 также имеется возможность включить автоматическую смену изображения рабочего стола из созданной вами подборки изображений и картинок. Они будут сменять друг друга с определённой периодичностью, которая гибко настраивается. Другими словами, будет осуществляться слайд-шоу из любимых изображений, и вам просто будет не успевать наскучивать та или иная картинка или фотография.
Особо отмечу, что данная возможность предоставляется штатно, никакие дополнительные утилиты для реализации данного функционала устанавливать не требуется.
Некоторые могут спросить, почему же тогда существует такое обширное количество утилит, выполняющих данную возможность. Ответ прост – в устаревших версиях Windows данная возможность не представляется, к примеру, в очень популярной по сей день Windows 7 автоматическую смену изображений можно реализовать лишь с помощью стороннего софта.
Однако мы отвлеклись, давайте вернёмся к тому, как сделать слайд-шоу из любимых изображений, которые будут демонстрироваться в качестве фона рабочего стола с определённой (заданной вами) периодичностью.
- Открыть системное окно, в котором осуществляется настройка слайд-шоу, в Windows 10 достаточно просто. Для этого следует вызвать контекстное меню рабочего стола, для чего просто расположите курсор мыши рабочем столе и нажмите правую клавишу. Покажется меню, в котором следует щёлкнуть по последнему пункту (именуется персонализацией).
- Вы сразу же увидите окно, в котором находятся необходимые нам опции, в частности выпадающее меню Фон. Кликнув по нему, выберите пункт Слайд-шоу.
- Как только вы выберите указанный на втором шаге пункт, сразу под ним высветятся опции для тонкой настройки:
- выбор папки, из которой будут браться картинки для показа в качестве фонового изображения на рабочем столе
- настройка времени, через которое будет в автоматическом режиме меняться картинка на рабочем столе из указанной ранее папки
- можно включить смену картинки в случайном порядке
- также можно задать, чтобы картинки менялись даже в случае работы портативного компьютера от аккумулятора
- если картинка меньше физического размера монитора, то можно задать её положение на экране
- Как только вы укажете папку с фотографиями и\или картинками, функция смены изображения рабочего стола будет задействована, вы сразу же увидите изменившуюся фоновую картинку.
Видеоинструкция
Вот таким, весьма тривиальным образом, включается функционал смены по таймеру картинок рабочего стола в Windows 10.
Пожертвование сайту IT-Actual.ru (cбор пожертвований осуществляется через сервис «ЮMoney»)
На что пойдут пожертвования \ реквизиты других платёжных систем
Привет.
Не секрет, что в экономике ныне дела обстоят не лучшим образом, цены растут, а доходы падают. И данный сайт также переживает нелёгкие времена 
Если у тебя есть возможность и желание помочь развитию ресурса, то ты можешь перевести любую сумму (даже самую минимальную) через форму пожертвований, или на следующие реквизиты:
Номер банковской карты: 5331 5721 0220 5546
Кошелёк ЮMoney: 410015361853797
Кошелёк WebMoney: Z812646225287
PayPal: paypal@it-actual.ru
BitCoin: 1DZUZnSdcN6F4YKhf4BcArfQK8vQaRiA93
Оказавшие помощь:
Сергей И. — 500руб
<аноним> — 468руб
<аноним> — 294руб
Мария М. — 300руб
Валерий С. — 420руб
<аноним> — 600руб
Полина В. — 240руб
Деньги пойдут на оплату хостинга, продление домена, администрирование и развитие ресурса. Спасибо.
С уважением, создатель сайта IT-Actual.ru
На чтение 4 мин Просмотров 33к. Опубликовано
Всем огромный привет, уважаемые посетители и читатели блога! И снова наша традиционная рубрика “Компьютер и интернет для чайников”. Название рубрики условное, и на самом деле мы разбираем темы для разных уровней пользователей компьютера.
Вполне вероятно, что вы уверенный пользователь ПК, но не знаете каких-то деталей, что является абсолютно нормальным. Ведь освоение компьютера и интернета, это постоянный процесс, и вы будете сталкиваться с какими-то вопросами и решать их по мере необходимости.
В этой статье я не просто покажу, как установить понравившееся изображение на монитор вашего компьютера, а дам подробную инструкцию, как установить меняющиеся обои на рабочий стол в виде слайд – шоу.
Кроме всего прочего мы разберём, где взять качественные обои на рабочий стол и как правильно подобрать их размер, чтобы изображения корректно отображались на мониторе ПК.
Содержание статьи
- Находим подходящие обои на рабочий стол
- Как установить обои на рабочем столе Windows 10
Находим подходящие обои на рабочий стол
Прежде чем устанавливать обои на рабочий стол, нужно понимать, что это создаёт дополнительную нагрузку на процессор, и при определённых моментах, например, при включении ПК, он может дольше загружаться.
Но как бы то ни было, начать работу будет приятнее с просмотра красивого пейзажа или какого-то другого мотивирующего изображения на рабочем столе.
Итак, прежде чем перейти к установке обоев, нужно их собрать в одном месте на компьютере. Для этого создаём отдельную папку. Я не советую создавать папку на рабочем столе или на системном диске ( обычно – это диск С), создайте папку в другом месте.
Откройте любой другой диск на компьютере, найдите удобное место и создайте папку кликнув правой кнопкой мыши. Можете сразу назвать папку, например “Обои на рабочий стол”.
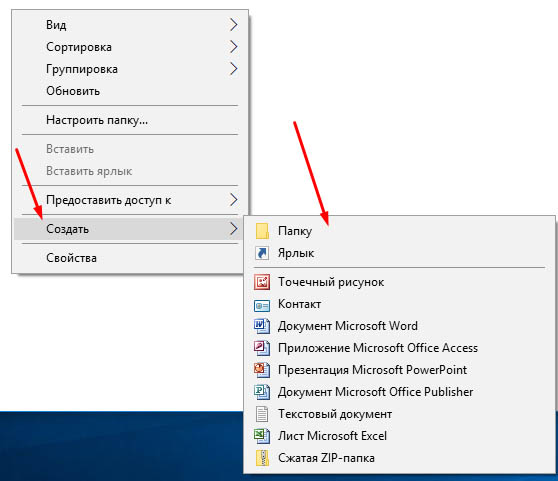
Теперь нужно найти подходящие обои. Но прежде желательно знать, какой размер подходит для вашего монитора.
В Windows 10 это сделать очень просто. Переходите на рабочий стол и кликаете на пустом месте правой кнопкой мыши. В открывшемся окне выбираете “Параметры экрана”.
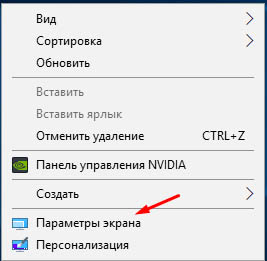
Открываются параметры монитора. В моём случае мне нужны изображения с разрешением 1920 Х 1080, у вас параметры могут отличаться.
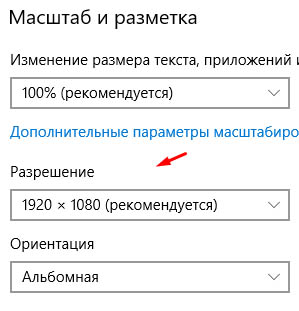
Теперь нужно наполнить папку обоями. Можно набрать в поиске соответствующий запрос и найти ресурс предлагающий бесплатные обои на рабочий стол. Я использую сайт [link]//www.goodfon.com/[/link]
Переходите на сайт и по специальным тегам вверху выбираете нужную категорию. Теги на английском, но я думаю, разобраться не сложно.
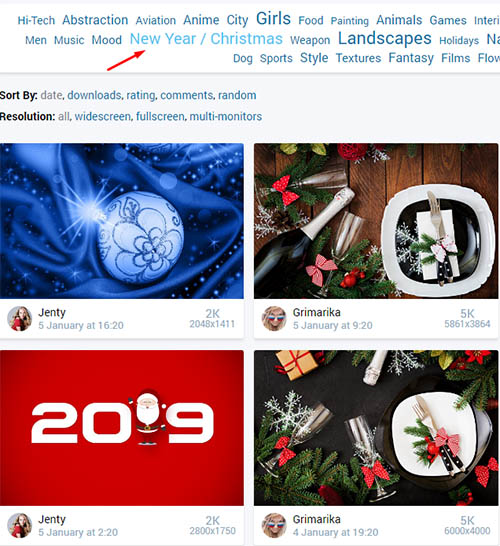
Затем просто кликаете на понравившееся изображение. Под открывшимся изображением есть выбор разрешения. Открываете список выбора и при необходимости прокручиваете мышкой список разрешений, и выбираете подходящий размер нажав на него.
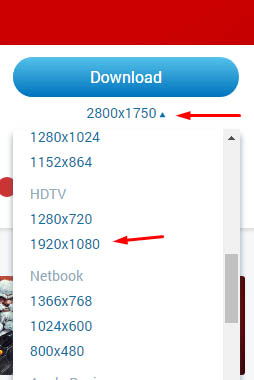
На открывшемся изображении кликаем правой кнопкой мыши и скачиваем обои обычным способом, выбрав – “Сохранить картинку как”. Сохраняем картинку в подготовленную папку. Если у вас по умолчанию скачиваемые файлы сохраняются в загрузках, то потом можете перенести в нужную папку.
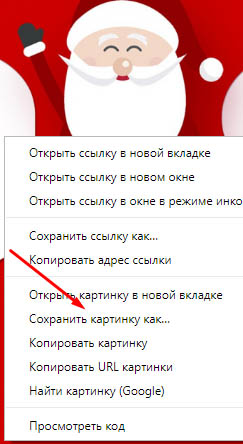
Как установить обои на рабочем столе Windows 10
Когда у нас всё подготовлено, то мы опять возвращаемся на рабочий стол и кликаем правой кнопкой мыши на пустом месте. Открывается окно с выбором. Нужно выбрать параметр “Персонализация”.
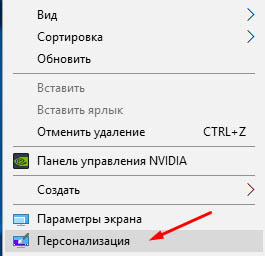
В открывшемся окне кликаем на список и выбираем “Слайд-шоу”.
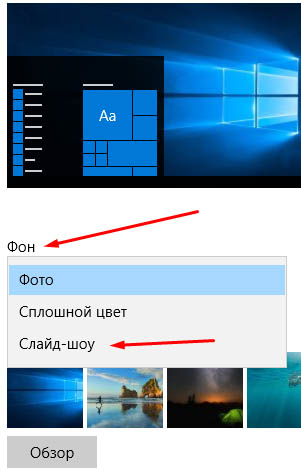
Открываются дополнительные параметры, которые нужно настроить. Выбираем время замены слайдов, положение на экране и в каком порядке будут выводиться обои. Если всё устраивает по умолчанию, то ничего не трогаем.
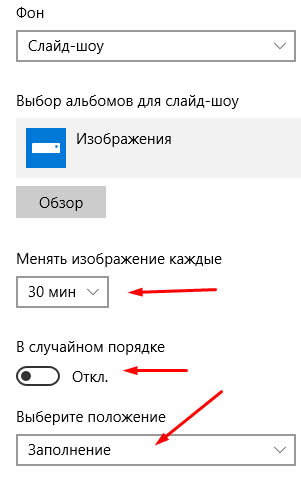
После выбора настроек нажимаем “Обзор” и выбираем созданную ранее папку просто нажав на неё, а справа в окне нажимаем “Выбор этой папки”
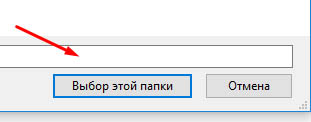
Всё, слайд-шоу из обоев готово! Да, при выборе папки у вас может отображаться, что нет элементов удовлетворяющим условиям поиска или что-то в этом роде. Не обращайте внимания и нажимайте “Выбор этой папки”.
На этом у меня всё. Надеюсь, статья “Как установить меняющиеся обои на рабочий стол” была вам полезна. Самая лучшая поддержка для меня — это ваша обратная связь.
Пишите в комментариях, делитесь друзьями в соцсетях. Подписывайтесь на обновления и получайте свежие статьи прямо на почту. Без спама. Успехов и процветания вам!
Нет, ничего непонятно
7.77%
Проголосовало: 296
Поговорим внезапно на такую серьезную тему 😉
Некоторые годами работают со стандартными обоями. Есть аскеты, которые предпочитают простой фон какого-нибудь нейтрального цвета. Есть те, у кого имеется любимая картинка, которая переезжает с компьютера на компьютер.
А еще есть любители всяческих обоев, которые имеют их целую коллекцию и любят менять время от времени. Именно поэтому программы, которые позволяют менять обои автоматически, появились очень давно. По-моему в эпоху Windows 98 уже что-то такое было.
Не прошло и ста лет, как этот функционал появился и в самой Windows — Windows 10 умеет менять обои по расписанию.
Эта статья — как раз про автоматическую смену обоев. Два основных момента:
1. как настроить автоматическую смену обоев в Windows 10
2. каких интересностей можно намутить, если задействовать программку Jhon’s Background Switcher
Делается это очень просто. Щелкаем правой кнопкой мыши на рабочем столе и выбираем пункт «Персонализация».
Здесь, в поле «Фон» меняем значение с «Фото» на «Слайдшоу». После этого ниже появятся доступные настройки:
- папка, откуда будут показываться изображения;
- интервал, через который будет производиться замена картинки (минимум 1 минута, максимум — 1 день);
- переключатель, отвечающий за показ в случайном порядке;
- еще один переключатель, отвечающий за то, будет ли показываться слайдшоу при питании от батареи;
- и варианты положения изображая на экране (растянуть, замостить и т.п.).
Все. Больше никаких настроек нет.
После активации слайдшоу, в контекстном меню рабочего стола появится пункт «Следующее фоновое изображение рабочего стола».
Как видите, функционал минимальный, но, справедливости ради надо сказать, что многим его хватит.
Что можно получить, если задействовать программку Jhon’s Background Switcher
Если того, что умеет Windows, вам оказалось мало (или если у вас не Windows 10, а, допустим, Windows 7) — придется прибегнуть к стороннему софту. Я в качестве такого использую программку Jhon’s Background Switcher.
После установки программа прописывается в автозагрузку, кушая при этом около 200 мегабайт оперативной памяти, что может немного расстроить обладателей старых и слабых ПК. Но уж как есть…
В окно настроек можно попасть через иконку программы в трее. Выглядит оно достаточно просто:
Но за этой простотой скрыта куча возможностей (если вы любитель разных обоев — то сейчас простите программе ее аппетит в 200 мегабайт оперативной памяти).
По сравнению со штатным функционалом Windows 10, Jhon’s Background Switcher позволит вам:
- более гибко выбирать интервал смены изображения — минимум 10 секунд, максимум — неделя;
- «перематывать» обои не только вперед, но и назад;
- ставить смену обоев на паузу;
- если обоина вам не понравилась — программу можно попросить больше ее не показывать.
Если у вас несколько мониторов, то штатный функционал Windows в режиме «слайдшоу» будет выводить одну и ту же картинку на всех из них. Jhon’s Background Switcher в дополнение к этому:
- может менять обои на всех мониторах «вразнобой», т.е. показывать на разных мониторах разные картинки;
- умеет работать с обоинами, которые рассчитаны на многомониторную конфигурацию (одно большое изображение, часть которого показывается одним монитором, часть другим).
Следующая интересная фишка — в том, что программа может брать изображения не только из папки на жестком диске (коих можно выбрать не одну, а несколько), но и из различных сервисов, среди которых есть как облачные хранилища (OneDrive, Dropbox), так и Instagramm, Google Photo, Pixbay и т.п.
«Но ведь картинки в Instagramm маленькие и квадратные, растянутые на весь рабочий стол они будут выглядеть некрасиво» — наверняка уже подумал пытливый читатель. Дело в том, что Jhon’s Background Switcher умеет создавать из картинок красивые коллажи, вот так:
В таком виде маленькие картинки из Instagramm будут выглядеть очень даже здорово. Или можно сделать коллаж из своих фото, например, из отпуска. Или… В общем, есть где разгуляться фантазии. Если результат прямо очень понравился — коллаж можно сохранить в виде файла и использовать потом как самостоятельную обоину.
Программа бесплатная, скачать можно с сайта разработчика — https://johnsad.ventures/software/backgroundswitcher/
Работает на всех ОС, начиная с Windows Vista. Для работы требует Net. Framework 4.5, русский язык есть.
Через некоторое время каждому из нас надоедает фон рабочего стола. Приходится его менять время от времени. Но ведь можно настроить автоматическую смену обоев. И привыкнуть к ним не успеешь, и долгое время менять не придется.
Установить автоматическое изменение картинок можно с помощью различным программ, которые мы сейчас и рассмотрим.
Так как со временем смены ОС меняются и некоторые служебные утилиты, так что ниже будут представлены варианты для трех последних версий ОС.
Для вызова служебной утилиты следует зайти в «Персонализацию», пункт которой есть в меню рабочего стола.
Далее, выбираем вкладку под названием «Фон рабочего стола».
В новом окне выбираем картинки, которые нравятся, которые хотелось бы видеть на рабочем столе. Может указать время изменений изображений и поставить галочку, чтоб они менялись в случайном порядке.
Можете добавить и другие фотографии, выбрав папку, где они расположены.
Авто смена обоев в Windows 10
Опять же заходим в «Персонализацию» и щелкаем по вкладке «Фон», как и в прошлых версиях.
Затем следует выбрать пункт «Слайд-шоу». Выберите картинки, указав нужную папку. Далее, укажите интервал изменений фотографий. Если все изображения разного размера, то укажите, как следует их размещать.
То есть, в последней версии добавилась еще одна функция – размещение обоев, которые меняются автоматически.
Если у вас нет пункта «Персонализация», то воспользуйтесь специальными утилитами, которые описаны чуть ниже.
Данная программа расположена на сайте по адресу http://desktopmania.ru/. Она абсолютно бесплатная, не имеет навязчивой рекламы и других ненужных проблем.
Для начала нужно зарегистрироваться на указанном выше сайте.
Потом можно выбрать понравившиеся обои. Все они разделены по тематикам. Кроме того, присутствует функция поиска по цвету.
Кликнув на любое изображение, сервис предлагает скачать утилиту, что и нужно сделать.
Установив ее, укажите настройки для смены обоев. Как видите, вы можете подключить и свои изображения, выбрав необходимую папку. Или же сразу подгружать фотографии с избранного на сайте.
То есть, вам не обязательно скачивать изображение, которое вам понравилось. Можете в один клик добавить его в избранное, а через некоторое время увидите его на своем экране компьютера.
Программа Auto Wallpaper Changer
Простая утилита, которая имеет те же функции, что и служебная утилита. Скачать ее можно тут: http://automatic-wallpaper-changer.en.softonic.com/. В данном случае вам опять же следует указать месторасположение нужных картинок и точное время их смены. Приложение даже не нужно устанавливать: после скачивание сразу же открывается поле, в котором можно работать.
Удобная программа, которая нацелена на смену обоев. Скачать ее можно тут: http://photodesktop.ru/programmy_dlya_rabochego_stola/photodesktop_programma_dlya_smeny_oboev_na_rabochem_stole_windows.
Скачав утилиту, она сразу откроется, готовая к работе. То есть, никакой установки не следует проводить.
В ней вы можете создавать тематические альбомы, из которых утилита будет брать изображения для изменений. Скачать вы их можете с того же сайта, где и программу. Они разделены на тематические разделы, и даже подразделы, что намного упрощает поиск.
В меню «Настройки» вы можете настроить по своему вкусу смену обоев: интервал, способ вывода и так далее. Кроме того, утилита предлагает вывод календаря на рабочий стол, который можно отредактировать под свой вкус.
Следует обратить внимание на то, что если расширение вашего экрана меньше, чем выбранного изображения, то вы можете в данной утилите и обрезать его так, как посчитаете нужным.
Если вдруг какое-то изображение вам быстро надоело, вы можете тут же его поменять, нажав на соответствующую кнопку в меню свернутой программы.
Данная утилита позволяет автоматически менять фотографию рабочего стола, которую можно скачать тут: http://www.softportal.com/software-23026-swapwall.html. Она имеет такие же функции, как и стандартная утилита, хотя есть кое-какие дополнения.
К примеру, можно предварительно просмотреть все изображения, отлично ли они смотрятся на рабочем столе. Также можно управлять программой, даже не открывая ее, то есть, с трея. Это намного удобней, так как не требуется долго искать ярлык, запускать утилиту и так далее.
Во всем остальном программа имеет стандартные настройки: время смены, адрес папки и случайный выбор рисунка.
Данная утилита имеет онлайн-сервис, который расположен по адресу http://vetton.ru/soft/. Тут вы можете скачать ее и изображения к ней.
Утилита имеет такие же настройки, как и другие подобные приложения. Правда, здесь вы можете добавлять обои прямо с сайта, что намного облегчает пользование ею.
Таким образом, существует огромное множество программ, которые могут настроить автоматическую смену обоев на рабочем столе. Выбирайте любую, которая вам нравится, и наслаждайтесь новым и необычными фотографиями.