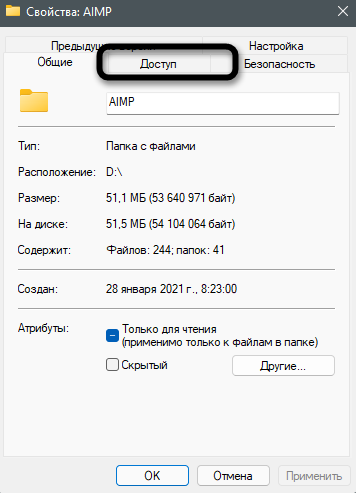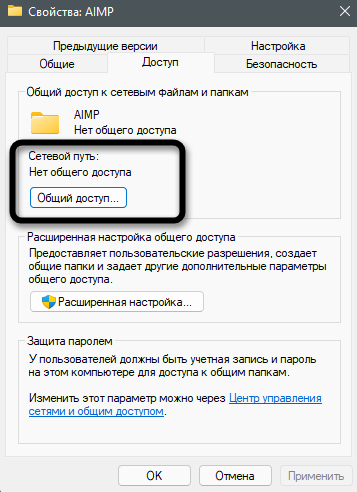В этой инструкции подробно о том, как включить протокол SMB1 на сервере и клиенте в Windows 11 и Windows 10. Примечание: указанный протокол в настоящее время считается небезопасным и без необходимости включать его не следует.
Включение компонента SMB 1.0
Прежде всего, в новых версиях Windows 11/10 потребуется включить отключенный по умолчанию компонент для поддержки SMBv1, для этого:
- Нажмите клавиши Win+R на клавиатуре, введите appwiz.cpl и нажмите Enter.
- В открывшемся окне в списке слева нажмите «Включение или отключение компонентов Windows».
- Включите компонент «Поддержка общего доступа к файлам SMB 1.0/CIFS» и нажмите «Ок».
- Дождитесь установки необходимых компонентов и перезагрузите компьютер.
Также вы можете включить компонент с помощью команды PowerShell:
Enable-WindowsOptionalFeature -Online -FeatureName SMB1Protocol
После того, как компонент был установлен, может потребоваться включить использование протокола SMB1 для сервера или клиента — в Windows 11 и 10 это выполняется отдельно.
Проверка и включение SMB 1 на клиенте
Для проверки состояния клиентской части протокола SMB1 в Windows 11 и Windows 10 используйте PowerShell или командную строку, запущенную от имени администратора и следующую команду:
sc.exe qc lanmanworkstation
Если в разделе «Зависимости» отсутствует запись mrxsmb10, протокол 1-й версии отключен. Для его включения можно использовать команды:
sc.exe config lanmanworkstation depend= bowser/mrxsmb10/mrxsmb20/nsi sc.exe config mrxsmb10 start= auto
То же самое можно проделать в редакторе реестра:
- В разделе
HKEY_LOCAL_MACHINE\SYSTEM\CurrentControlSet\services\mrxsmb10
для параметра Start установить значение 2
- В разделе
HKEY_LOCAL_MACHINE\SYSTEM\CurrentControlSet\Services\LanmanWorkstation
изменить параметр DependOnService, добавив в него строку mrxsmb10
После внесения изменений в реестре, перезагрузите компьютер.
На сервере
Чтобы проверить состояние сервера SMB1 в Windows 11/10 используйте команду
PowerShell Get-SmbServerConfiguration | Select EnableSMB1Protocol
Если в результате вы увидите значение True, использование протокола включено.
При значении False вы можете включить его с помощью команды:
Set-SmbServerConfiguration -EnableSMB1Protocol $true
Для включения SMBv1 на сервере в реестре, измените значение параметра DWORD с именем SMB1 на 1 в разделе реестра
HKEY_LOCAL_MACHINE\SYSTEM\CurrentControlSet\Services\LanmanServer\Parameters
Внимание: по умолчанию параметр отсутствует в этом разделе реестра (при его отсутствии считается, что серверный протокол SMB1 включен). При необходимости вы можете его создать.
Внеся изменения в реестр, выполните перезагрузку компьютера.
SMB, расшифровывается как Server Message Block, представляет собой клиент-серверный протокол. Это помогает обмениваться файлами по сети с сервера или с другого устройства. Если у вас возникли проблемы при подключении к SMB-серверу, то первое, что вы должны проверить, — включен ли SMB на вашем ПК. По умолчанию SMB отключен на ПК с Windows 11, и вот как вы можете включить SMB, используя различные методы.
Проверьте, включен ли SMB из PowerShell
Протокол SMB имеет три версии V1, V2 и V3. Когда вы включаете V2, Windows также включает V3. Во-первых, вы можете проверить, что SMB уже включен на вашем ПК из приложения Windows PowerShell.
- Нажмите на Windows Search и введите «powershell» в поле.
- Найдите приложение Windows PowerShell и нажмите ссылку «Запуск от имени администратора», чтобы открыть приложение в режиме администратора.
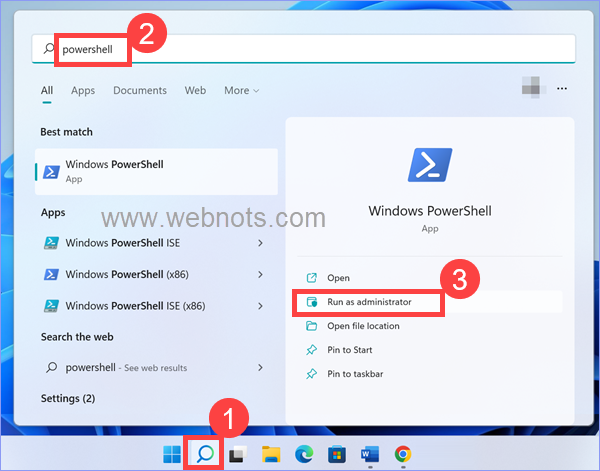
- Введите следующую команду и нажмите клавишу ввода.
Get-SmbServerConfiguration | Выберите Включить протокол SMB2.
Проверьте статус SMB на ПК с Windows
- Как видите, статус возвращается как «Истина», что указывает на то, что SMB уже включен на ПК. Если результат отображается как «Ложь», вам необходимо включить его на своем ПК.
Примечание: Приведенная выше команда проверяет наличие SMB V2. Вы можете использовать EnableSMB1Protocol или EnableSMB3Protocol в команде для проверки соответствующих версий.
1. Включите SMB из PowerShell в Windows.
Есть несколько способов включить SMB на вашем ПК. Самый простой способ — включить из PowerShell с помощью следующей команды.
Set-SmbServerConfiguration-EnableSMB2Protocol $true
Вставьте команду и нажмите клавишу ввода, вам будет предложено подтвердить действие. Введите Y и нажмите Enter, чтобы включить сервер SMB.
Включить SMB из Windows PowerShell
Вы также можете использовать следующую команду, если по каким-либо причинам хотите отключить SMB-сервер.
Set-SmbServerConfiguration-EnableSMB2Protocol $false
Вы можете снова включить и проверить, решает ли это ваши проблемы.
2. Включите SMB из панели управления.
Если вы не можете использовать PowerShell, вы можете использовать панель управления для включения SMB.
- Нажмите значок поиска Windows на панели задач и найдите «панель управления».
- Найдите и откройте приложение панели управления в результате.
- Измените «Просмотр по» на «Категория» и нажмите «Программы».
Открытые программы в панели управления
- На следующем экране нажмите «Включить или отключить функции Windows» в разделе «Программы и компоненты».
Включить или отключить функции Windows
- Откроется всплывающее окно «Функции Windows», показывающее различные функции Windows. Прокрутите всплывающее окно до середины и включите «Поддержка общего доступа к файлам SMB 1.0/CIFS” вариант. Эта опция имеет три подпункта, убедитесь, что все пункты включены.
Включить SMB в функциях Windows
- Нажмите кнопку «ОК», чтобы применить изменения. Windows выполнит поиск необходимых файлов и покажет сообщение об успешном выполнении запрошенных изменений. Нажмите кнопку «Перезагрузить сейчас», чтобы немедленно включить SMB, или выберите «Не перезагружать», чтобы применить изменения позже при перезагрузке компьютера.
Включите SMB и перезагрузите компьютер
3. Включите SMB из редактора реестра.
Мы рекомендуем использовать один из двух вышеперечисленных вариантов, в зависимости от того, что проще. Однако, если вы являетесь специалистом по реестру, вы можете включить SMB в редакторе реестра.
- Нажмите «Win + R», чтобы открыть приглашение «Выполнить».
- Введите regedit и нажмите кнопку «ОК», чтобы открыть редактор реестра.
- Скопируйте указанный ниже путь, вставьте его в адресную строку редактора реестра и нажмите клавишу ввода.
Компьютер\HKEY_LOCAL_MACHINE\SYSTEM\CurrentControlSet\Services\LanmanServer\Parameters
- Проверьте, есть ли какой-либо ключ с именем «SMB2» или похожим на правой панели.
Ключ SMB в реестре Windows
- Если ключ недоступен, щелкните правой кнопкой мыши и выберите параметр «Создать > Значение DWORD (32-разрядное)» и назовите ключ как SMB2.
Создайте новый DWORD с именем как SMB2
- Удвойте SMB2 и установите значение data равным 1. Это указывает на то, что SMB включен на вашем ПК, а значение 0 указывает на то, что этот параметр отключен.
Установите значение 1 для ключа SMB в реестре
Точно так же вы можете создать ключи SMB1 или SMB3 и присвоить значение 1, чтобы включить SMB V1 или V3, если вам нужно.
Пытаетесь настроить локальную сеть, но Windows 11 не видит другие компьютеры или сетевые папки? Это одна из самых частых проблем. В этой статье я расскажу о решениях, которые помогут это исправить. После чего ваш компьютер или ноутбук сможет обнаруживать и заходить на другие компьютеры и папки в локальной сети.
В проводнике Windows 11 есть вкладка Сеть, где после включения сетевого обнаружения и общего доступа к папкам должны отображаться эти самые компьютеры и папки, которые находятся в локальной сети. Но что делать, если вы на всех компьютерах включили сетевое обнаружение, открыли общий доступ к папкам, а Windows 11 не обнаруживает эти сетевые компьютеры и папки. В разделе Сеть их нет.
Часто там отображается вкладка Сетевая инфраструктура, где находится роутер, или данный компьютер. Но другие компьютеры недоступны. Так же может быть проблема с доступом к дискам и флешкам (которые подключены к роутеру), или к другим сетевым накопителям.
Не работает сетевое обнаружение в Windows 11: как исправить?
У меня есть опыт в решении этой проблемы в предыдущих версиях Windows и в самой Windows 11. Исходя из этого опыта я хочу выделить основные причины:
- Неправильные настройки сетевого обнаружения. Например, для неактивного профиля сети. Или настройка только на одном компьютере. Настраивать сетевое обнаружение нужно на всех компьютерах, которые будут участвовать в сети.
- Блокировка со стороны антивирусов или брандмауэров.
- Сбой после обновления Windows 11.
- Устройства находятся не в одной локальной сети. Например, второй компьютер подключен через другую точку доступа, но они не находятся в одной подсети, так как на этой точке доступа не отключен DHCP-сервер. Или на роутере включена функция изоляции устройств в локальной сети (обычно она по умолчанию всегда включена для гостевых Wi-Fi сетей).
- Проблема с протоколом SMB. Дело в том, что Windows 11, как и Windows 10 по умолчанию поддерживает только более новый и современный протокол SMB2. Но если в сети есть компьютеры, например на Windows 7, который используют устаревший протокол SMB1, или роутер (к которому подключен диск или флешка) использует этот протокол, то Windows 11 не сможет их обнаружить.
- Неправильные настройки рабочей группы.
- Проблемы с сетевыми настройками, остановка нужных служб, протокол IPv6.
Проверка параметров общего доступа
На всех компьютерах, которые будут участвовать в локальной сети, нужно задать параметры общего доступа. Включить сетевое обнаружение и открыть общий доступ к файлам и принтерам.
Как это сделать в Windows 11 я показывал в отдельной статье: настройка локальной сети в Windows 11. Как открыть общий доступ к папке в Windows 11.
В Параметрах, в разделе Сеть и Интернет – Дополнительные сетевые параметры – Дополнительные параметры общего доступа для активного сетевого профиля нужно включить Сетевое обнаружение и Общий доступ к файлам и принтерам.
И обычно еще отключают Общий доступ с парольной защитой (на вкладке Все сети).
Все эти настройки нужно задать на всех компьютерах, которые должны обнаруживать и быть обнаружены в локальной сети. В вашей сети так же могут быть компьютеры на Windows 10, или Windows 7. В таком случае вам пригодятся эти инструкции:
- Как настроить локальную сеть в Windows 10
- Настройка локальной сети через Wi-Fi роутер между компьютерами на Windows 7
Если у вас проблема с обнаружением сетевого накопителя, который подключен к роутеру, тогда нужно проверить параметры общего доступа на самом роутере. Как это сделать, я показывал в этой статье: не отображаются общие папки, сетевые компьютеры, флешки, диски на вкладке «Сеть» проводника Windows.
Если Windows 11 перестала обнаруживать сетевые компьютеры после обновления
Есть очень простое, но рабочее решение. Думаю, его можно применить в любом случае, не только когда проблема возникла после обновления.
- Зайдите в Дополнительные параметры общего доступа и отключите Сетевое обнаружение и Общий доступ к файлам и принтерам для всех сетевых профилей. Я показывал эти настройки выше.
- Перезагрузите свой компьютер или ноутбук.
- Снова откройте настройки общего доступа и включите Сетевое обнаружение и Общий доступ к файлам и принтерам для текущего сетевого профиля. Так же отключите Общий доступ с парольной защитой на вкладке Все сети.
- Перезагрузите компьютер еще раз.
Есть отзывы, что это так же решает проблему, когда Windows 11 не видит компьютеры с Windows 10 или Windows 7 в разделе Сеть.
Включение протокола SMB 1 в Windows 11
В предыдущей версии Windows это решение помогло очень многим. В Windows 11 это так же работает.
Протокол SMB в Windows отвечает за доступ к сетевым компьютерам, накопителям, папкам. Так как SMB 1 это устаревшая версия протокола, то в Windows 11 он отключен. Но если устройства в сети используют именно этот протокол, то Windows 11 не сможет их обнаружить.
Нужно либо включить SMB 1 в Windows 11, либо включить SMB 2 на том устройстве, которое не обнаруживается в сети. Но в большинстве случаев это сделать невозможно.
Поэтому, включаем SMB 1 в Windows 11. Но без особой необходимости не рекомендую это делать, так как протокол уже устаревший и не очень безопасный.
- Нажмите сочетание клавиш Win + R, введите (или просто скопируйте и вставьте) команду appwiz.cpl и нажмите Ok.
- Откроется окно Программы и компоненты. Нажмите на пункт Включение или отключение компонентов Windows.
- Нужно включить компонент «Поддержка общего доступа к файлам SMB 1.0/CIFS». Поставьте возле него галочку и нажмите Ok.
- Windows 11 установит данный компонент и предложит перезагрузить компьютер. Перезагрузите.
Отключение антивируса и брандмауэра
Просто остановите работу антивируса и брандмауэра на некоторое время. Отключать их нужно на всех компьютерах, которые вы хотите объединить в сеть. Если после отключения защиты компьютеры смогут обнаружить друг друга, то нужно будет добавить это подключение в исключения антивируса или брандмауэра.
Так же рекомендую для проверки отключить встроенный брандмауэр в Windows 11.
Проверка рабочей группы
Чтобы компьютеры могли обнаруживать друг друга, они должны находиться в одной рабочей группе. Проверить рабочую группу, и при необходимости сменить ее очень просто.
- Чтобы открыть окно Свойства системы нажмите сочетание клавиш Win + R, введите команду sysdm.cpl и нажмите Ok.
- Нажмите на кнопку Изменить. Там вы сможете посмотреть или сменить рабочую группу.
Напомню, что рабочая группа должна быть одинаковая на всех компьютерах в локальной сети.
Другие решения проблемы с сетевым обнаружением в Windows 11
- Сделайте сброс настроек сети.
- Попробуйте отключить IPv6.
- Если на компьютере установлен VPN, попробуйте его отключить или полностью удалить.
- Убедитесь, что все компьютеры подключены к одной сети (к одному роутеру). Если подключение по Wi-Fi, то это должна быть не гостевая сеть. Так же желательно проверить, не включена ли изоляция устройств (клиентов) в настройках роутера.
- Еще раз проверьте настройки сетевого обнаружения на всех компьютерах.
Жду ваши вопросы, дополнения и замечания в комментариях.
SMB, stands for Server Message Block, is a client-server protocol. This helps to share files on network from a server or from another device. If you are having problems when connecting to a SMB server, then the first thing you should check is whether SMB is enabled on your PC. By default, SMB is disabled on Windows 11 PC and here is how you can enable SMB using different methods.
Check SMB is Enabled from PowerShell
SMB protocol has three versions V1, V2 and V3. When you enable V2, Windows will enable V3 as well. First, you can check SMB is already enabled on your PC from Windows PowerShell app.
- Click on Windows Search and type “powershell” in the box.
- Find Windows PowerShell app and click on “Run as administrator” link to open the app in admin mode.
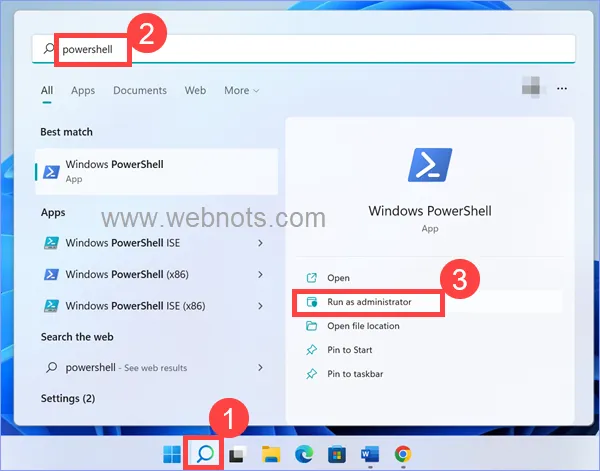
- Type the following command and press enter key.
Get-SmbServerConfiguration | Select EnableSMB2Protocol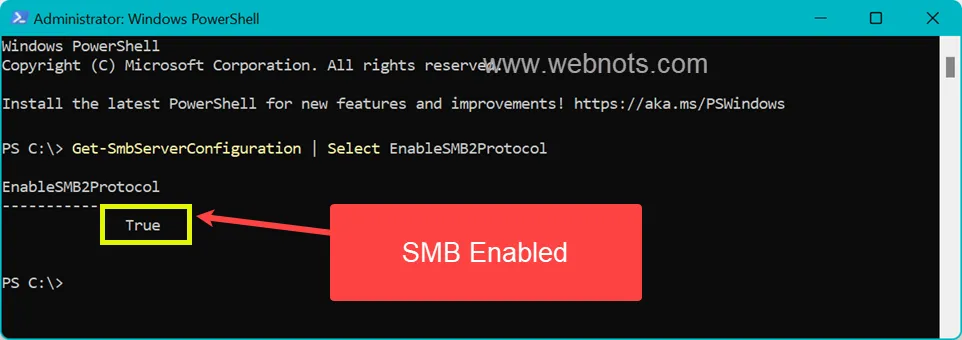
- As you can see the status is returned as “True” indicating SMB is already enabled on the PC. If the result shows as “False” then you need to enable it on your PC.
Note: The above command checks for SMB V2. You can use EnableSMB1Protocol or EnableSMB3Protocol in the command to check respective versions.
1. Enable SMB from PowerShell in Windows
There are multiple ways to enable SMB on your PC. The easiest way is to enable from PowerShell using the following command.
Set-SmbServerConfiguration -EnableSMB2Protocol $truePaste the command and press enter key, you will be prompted to confirm the action. Type Y and press enter to enable SMB server.
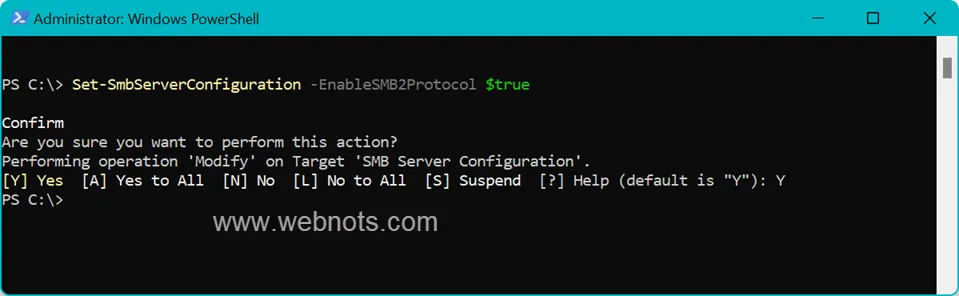
You can also use the following command if for any reasons you want to disable SMB server.
Set-SmbServerConfiguration -EnableSMB2Protocol $falseYou can again enable and check if that resolves your problems.
2. Enable SMB from Control Panel
If you are not able to use PowerShell, then you can use Control Panel to enable SMB.
- Click Windows Search icon on taskbar and search for “control panel”.
- Find and open Control Panel app from the result.
- Change the “View by” to “Category” and click on “Programs” option.
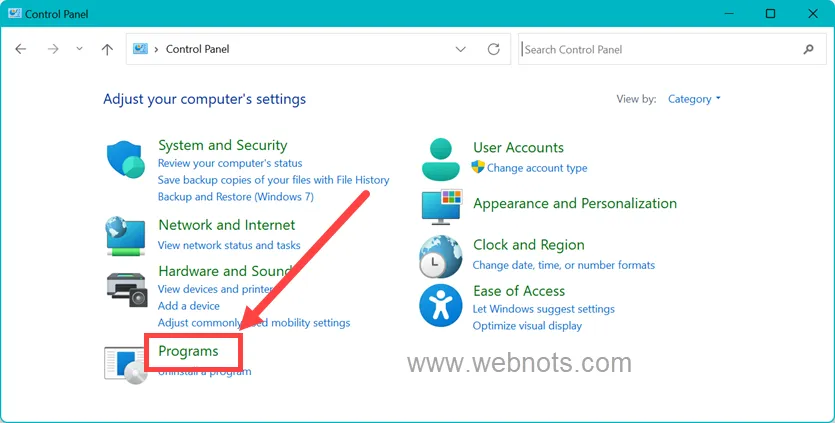
- On the next screen, click “Turn Windows features on or off” option under “Programs and Features” section.
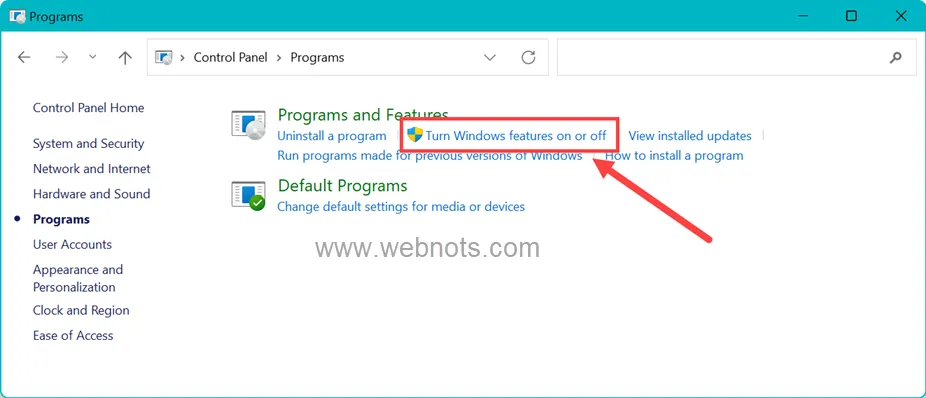
- It will open “Windows Features” pop-up showing various Windows features. Scroll to the middle in the pop-up and enable “SMB 1.0/CIFS File Sharing Support” option. This option has three sub-items, make sure all the items are enabled.
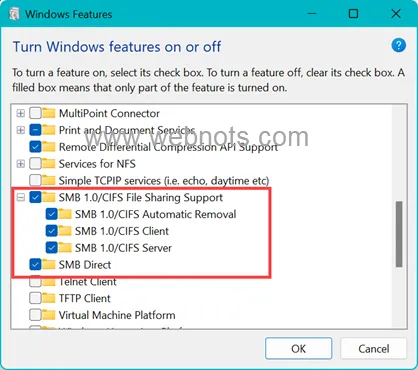
- Click “OK” button to apply the changes. Windows will search for required files and show the success message that requested changes are completed. Click on “Restart now” button to enable SMB immediately or select “Don’t restart” to apply the changes later when you restart the computer.
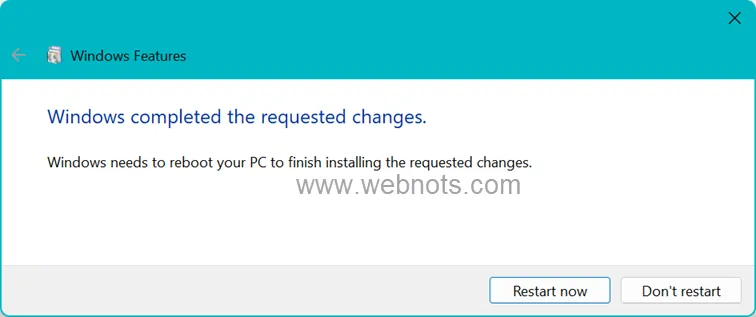
3. Enable SMB from Registry Editor
We recommend using one of the above two options whichever is easier. However, if you are the registry guy then you can enable SMB from the Registry Editor.
- Press “Win + R” to open Run prompt.
- Type regedit and press “OK” button to open Registry Editor.
- Copy the below path, paste in the Registry Editor’s address bar and press enter key.
Computer\HKEY_LOCAL_MACHINE\SYSTEM\CurrentControlSet\Services\LanmanServer\Parameters- Check if there is any key with the name “SMB2” or similar available in the right pane.
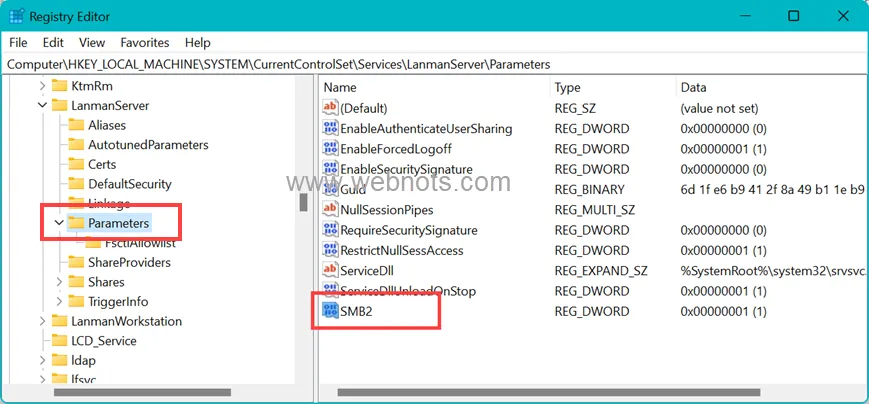
- If the key is not available, right click and select “New > DWORD (32-bit) Value” option and name the key as SMB2.
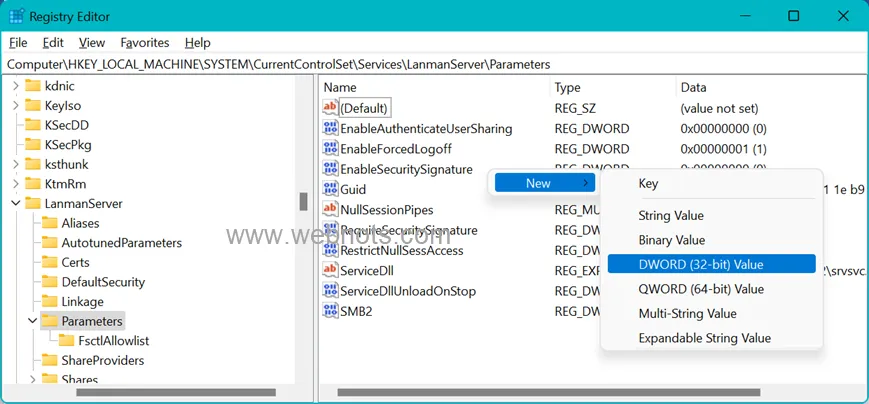
- Double on the SMB2 and set the value data as 1. This indicates the SMB is enabled on your PC while the value 0 indicates the option is disabled.
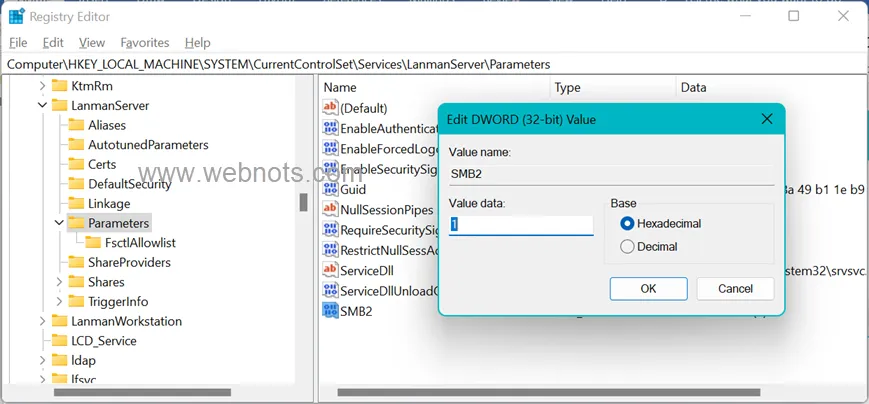
Similarly, you can create SMB1 or SMB3 keys and assign the value as 1 to enable SMB V1 or V3 if you need.
После обновления до Windows 11 многие пользователи столкнулись с тем, что настройки общего доступа сбросились и другие ПК в локальной сети стали не видны. Это же касается и тех юзеров, кто произвел чистую установку новой ОС, но в этом случае сетевое обнаружение отключено по умолчанию.
В этой статье я покажу вам, как включить общий доступ, найти компьютеры, подключиться к ним и открыть конкретные папки в Windows 11. Также вы узнаете, какую настройку нужно изменить, чтобы пользователи без паролей тоже могли подключаться к компьютерам и получать доступ к директориям.
Включение общего доступа в Windows 11
Я потратил много времени на то, чтобы понять, добавили ли Microsoft функции для настройки общего доступа в «Параметры». Если в «десятке» в этом меню хоть была кнопка, запускающая требуемое окно «Панели управления», в новой версии системы и ее нет, поэтому включение общего доступа все еще осуществляется не самым удобным образом – через раздел в «Панели управления».
-
Откройте меню «Пуск» и через поиск отыщите «Панель управления», после чего запустите данное приложение.
-
В нем вас интересует раздел с названием «Центр управления сетями и общим доступом».
-
На панели слева нажмите по ссылке «Изменить дополнительные параметры общего доступа».
-
Автоматически откроется список настроек для текущего профиля (то есть типа сети, к которой вы подключены). Остается только включить сетевое обнаружение и предоставить общий доступ к файлам и принтерам, что осуществляется путем установки галочек напротив соответствующих пунктов.
-
Если надо, разверните другие профили и произведите для них те же настройки. Они одинаковы как для частной сети, так и гостевой или общедоступной.
Учитывайте, что такие действия вы должны выполнить на всех компьютерах в сети, активировав сетевое обнаружение и предоставив доступ к папкам. Обязательно перезагрузите их, после чего переходите к следующему разделу статьи.
Комьюнити теперь в Телеграм
Подпишитесь и будьте в курсе последних IT-новостей
Подписаться
Поиск компьютеров и папок в сети
В плане работы с сетью в Windows 11 не появилось ничего нового, конечно, если не брать в расчет небольшие изменения самого Проводника. Поэтому обнаружение компьютеров и директорий не станет чем-то сложным.
-
Сначала откройте окно «Этот компьютер» и разверните список «Сеть», если желаете увидеть доступные ПК.
-
Клик по устройству отвечает за подключение к нему, что поможет просмотреть общие директории и скопировать необходимые файлы. Для авторизации понадобится ввести собственные учетные данные, включая пароль от профиля.
-
Если имя и/или пароль указаны неправильно, появится список с другими вариантами. Вы можете использовать уже сохраненные на этом ПК данные или выполнить вход через другой аккаунт.
-
При переходе непосредственно по пути «Сеть» вы видите список доступных устройств, включая собственное. Имена ПК соответствуют их названиям в операционной системе. Общие папки отобразятся на экране только после подключения к конкретному компьютеру.
Создание папки с общим доступом в Windows 11
По умолчанию общей считается только одна стандартная папка в Windows 11, поэтому все остальные директории нужно настроить, открыв доступ для других участников сети. В этом нет ничего сложного, поэтому вы можете сразу приступить к созданию новой папки или редактированию параметров уже существующей.
-
Нажмите по каталогу правой кнопкой мыши из появившегося меню выберите пункт «Свойства».
-
Перейдите на вкладку «Доступ».
-
Как видно, сейчас для папки нет сетевого пути и общего доступа, поэтому нужно нажать соответствующую кнопку для настройки.
-
Предоставьте необходимым пользователям должный уровень разрешений и щелкните по «Поделиться». Если юзер отсутствует в списке, его необходимо добавить самостоятельно, введя имя в поле выше.
-
Вы увидите информацию о том, что папка открыта для общего доступа. На этом настройка считается завершенной.
Отключение защиты от пользователей без паролей
Далеко не все юзеры создают пароль для входа в систему, из-за чего и не получается авторизоваться в сетевом компьютере для получения доступа к директориям. В таком случае можно задать для профиля пароль или изменить настройку безопасности. Если с первым способом все понятно, то вот параметры безопасности устанавливаются следующим образом:
-
Запустите приложение «Локальная политика безопасности», отыскав его через «Пуск».
-
Разверните «Локальные политики» и щелкните по папке «Параметры безопасности».
-
Вас интересует строка «Учетные записи: разрешить использование пустых паролей только при консольном входе».
-
Отключите эту настройку, чтобы снять ограничения. После этого подключиться к вашему ПК смогут и те юзеры, у кого нет защиты локальной учетной записи.
Если после перезагрузки компьютера вы обнаружили, что настройка снова сбита, убедитесь в том, что текущая учетная запись имеет права администратора. Соответственно, изменить параметр использования пустых паролей нужно и на других ПК в сети, если вы хотите подключаться к ним, не имея при этом ключа защиты.
Вместо заключения
Прошло слишком мало времени для вынесения окончательного вердикта, но пока видно, что в Windows 11 нет ничего нового в плане настройки и управления общим доступом. Пользователи все так же могут сталкиваться с непонятными проблемами, которые решаются сами собой после перезагрузки ПК или повторного включения сетевого обнаружения. Если у вас тоже возникли проблемы в данной области, не стесняйтесь задавать вопросы в комментариях. Я оперативно отвечу на них, по возможности предоставив решение ситуации.






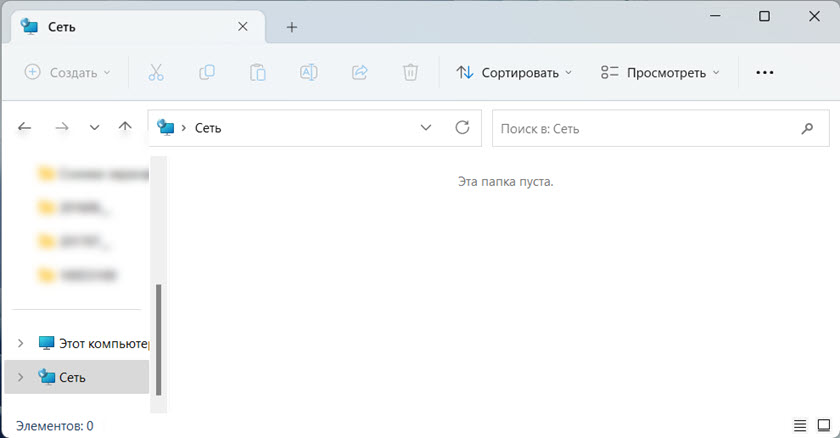
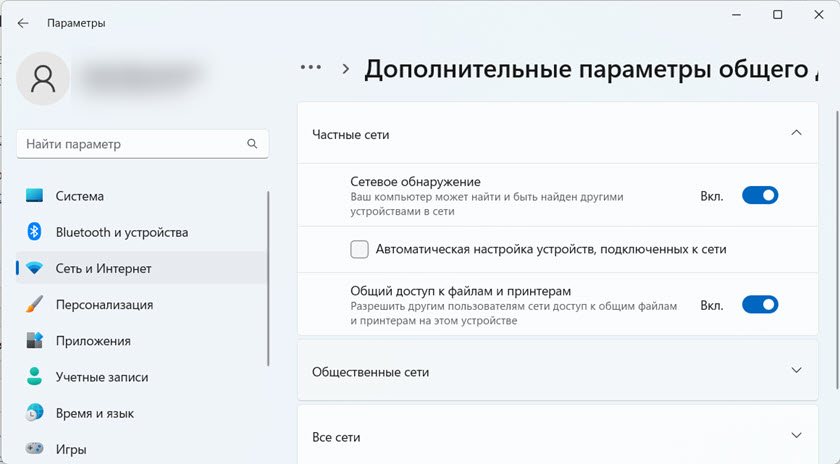



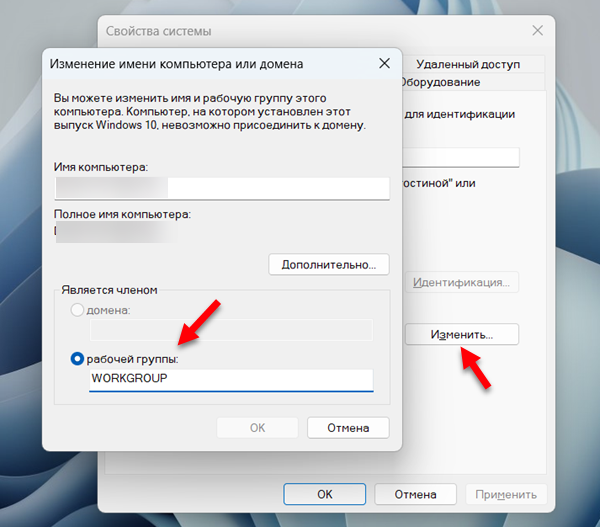 Напомню, что рабочая группа должна быть одинаковая на всех компьютерах в локальной сети.
Напомню, что рабочая группа должна быть одинаковая на всех компьютерах в локальной сети.