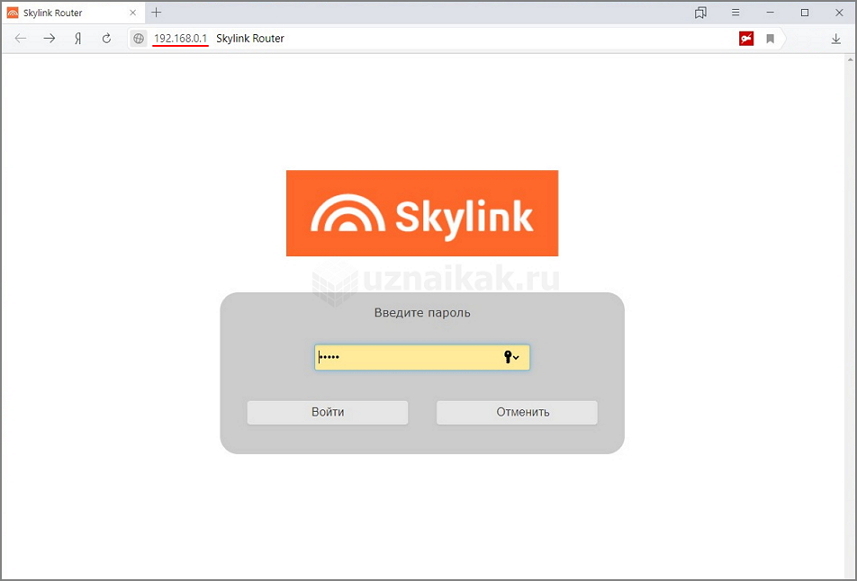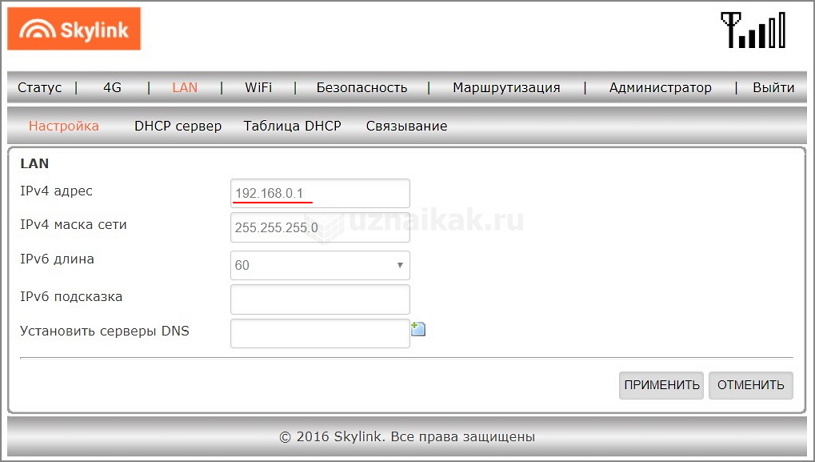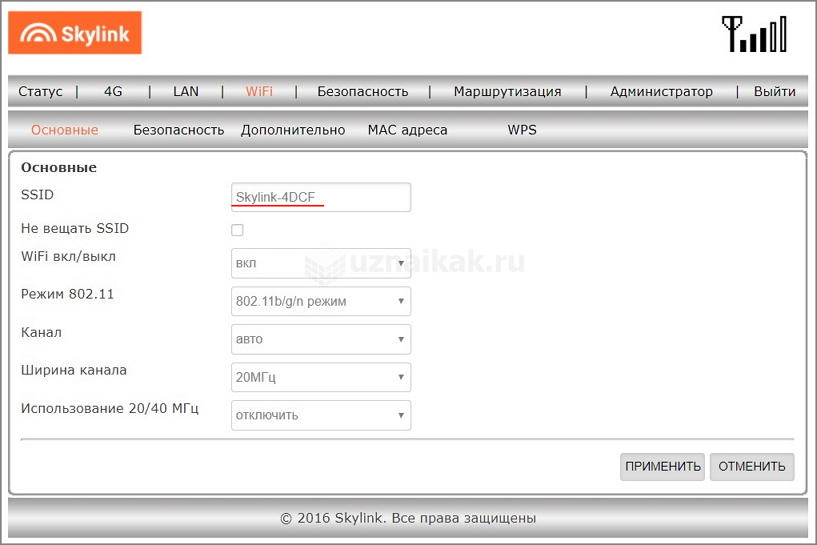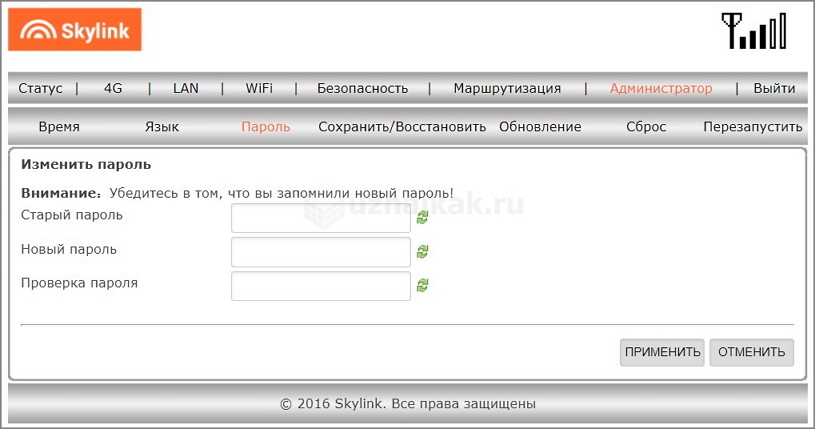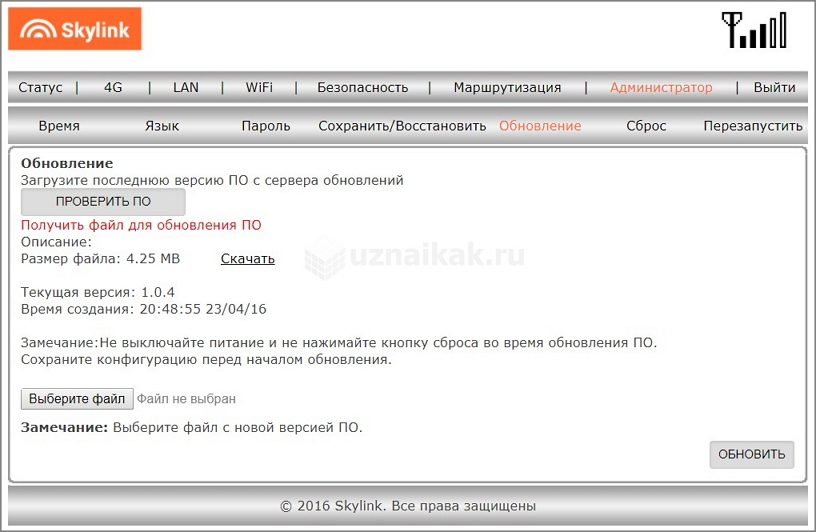Не так давно на рынке мобильной связи снова появилось оборудование под уже знакомой с начала 2000-х годов маркой SkyLink. В то время компания занималась развитием сетей передачи данных по стандарту CDMA-450 с частотой вещания 450 МГц. Постепенно бренд изжил себя и уступил место на рынке компаниям, продвигающим более перспективные высокочастотные стандарты. В 2015 году компания “Скай Линк”, у которой еще оставалось около 200 тысяч абонентов, была поглощена сотовым оператором Tele2. Но несмотря на ликвидацию ЗАО “Скай Линк”, бренд SkyLink продолжил свое существование, и летом 2016 года компанией Tele2 была запущена первая LTE сеть, работающая на частоте 450 МГц, сначала в Санкт-Петербурге, затем в Москве. Преимуществом вещания на такой частоте является охват территории большой площади, ведь зона покрытия одной такой базовой станции имеет радиус около 20 км. Для сравнения, вышка, работающая на частоте 800 МГц, может покрыть зону радиусом не более 14 км. А более высокие частоты имеют еще меньший радиус покрытия. Очевидно, что основным потребителем услуг связи на частоте 450 МГц будут жители окраин городов и сельских поселений, поэтому, вместе со специальными Wi-Fi роутерами, способными работать на этой частоте, на официальном сайте бренда предлагаются к покупке усиливающие сигнал антенны.
Согласно отчету компании Tele2, чаще всего абоненты приобретают стационарный Wi-Fi роутер SkyLink модели V-FL500 со встроенным аккумулятором, который способен обеспечить автономную работу устройства на время около 2 часов. Такое техническое решение очень удобно для поиска места наилучшего приема сигнала в помещении. Отметим, что кроме частотного диапазона 450 МГц, данный роутер поддерживает также работу во всех, используемых российскими операторами частотах: 800 МГц, 1800 МГц и 2600 МГц.
К сожалению, данная модель имеет еще и массу недостатков, которых, если присмотреться, даже больше чем преимуществ.
В числе минусов, отметим следующие:
- Качество исполнения. Корпус довольно хлипкий и маркий. Поверхность белая матовая, с которой очень трудно удалить пятна.
- Отсутствие WAN-разъема. Не смотря на то, что один из LAN-портов обозначен как универсальный, подключить к нему кабель проводного интернета не получится, так как в панели настроек отсутствует соответствующее меню.
- USB-порт. Единственное, для чего можно использовать этот разъем, так это для установки обновлений прошивки роутера. Ни сетевой принтер ни файлообменник из него сделать не получится. Возможно именно поэтому производители таким странным образом расположили разъем — на обратной поверхности корпуса.
- Регистрация в сети LTE, в сравнении с тем же USB-модемом, происходит довольно продолжительное время — около 3-х минут. Но возможно, это особенность сети LTE-450.
- Отсутствие инструментов диагностики в меню настроек роутера. Даже в самых дешевых Wi-Fi роутерах имеется возможность, используя интерфейс роутера, проверить доступность узла в сети Интернет утилитой Ping или Tracert. Здесь таких инструментов к сожалению нет.
- Отсутствие возможности изменить режим сети. Устройство “заточено” для работы в сети LTE-450, поэтому поменять режим с 4G на 3G, как на других роутерах с встроенным лотком для сим-карт, здесь не выйдет.
Чтобы не омрачать картину, укажем и некоторые положительные качества рассматриваемого роутера:
- Наличие аккумулятора. Продолжительность автономной работы составляет около 2-часов.
- Наличие SMA-разъемов для подключения антенн, в том числе в режиме MIMO. Для того, чтобы роутер мог принимать сигнал мобильной сети, нужно накрутить штатные антенки, но для существенного увеличения уровня сигнала и скорости интернет, можно подключить уличную антенну, к тем же разъемам, к которым прикручивается штатная. Для режима MIMO потребуется пара антенн или одна MIMO антенна с двумя выходами. Подробнее об увеличении скорости мобильного 3G/4G интернета Вы можете прочесть в этой статье.
- Информация об уровне сигнала. В настройках роутера V-FL500, в разделе “Статус сети” можно увидеть значения, характеризующие уровень сигнала мобильной 4G сети, в которой зарегистрировано устройство. Ориентируясь на изменения значений параметров SINR и RSSI можно выбрать наилучшее направление для уличных антенн. С инструкцией по настройке уличных антенн можете ознакомиться в нашей предыдущей статье.
- Работает с сим-картами других операторов. Тестируемый аппарат с прошивкой 1.0.4 оказался “разлочен” и работал с сим-картами других операторов. Не факт, что данная опция будет актуальна на последующих версиях ПО.
- Сравнительно невысокая цена. Стоимость роутера SkyLink V-FL500 на момент написания статьи составляет около 3000 рублей.
Инструкция по настройке
Чтобы попасть в меню настроек, подключитесь к роутеру одним из двух способов, по кабелю или по Wi-Fi. Имя и пароль Wi-Fi сети по умолчанию указаны на корпусе, на нижней его поверхности. После подключения, введите в адресную строку браузера 192.168.0.1, в результате чего, откроется web-интерфейс меню настроек. Введите логин и пароль администратора. Логин по умолчанию “admin”, пароль отсутствует.
Во вкладке “Статус” отражаются сведения о состоянии подключения и прочая служебная информация.
Настройки точки доступа установлены по умолчанию и дополнительных действий со стороны пользователя не требуется.
Во вкладке “Контроль трафика” можно установить лимит потребления трафика. Может пригодиться абонентам с лимитированным тарифом.
При необходимости, можно изменить номер подсети и отключить службу DHCP, чтобы присвоить подключенным в локальную сеть компьютерам статические IP-адреса.
Чтобы изменить имя Wi-Fi сети (SSID) и ключ доступа к ней, перейдите во вкладку Wi-Fi. В подразделе “Основные” Вы можете изменить имя сети SSID,
а в подразделе “Безопасность” ключ сети.
Если не хотите, чтобы без Вашего ведома кто-либо поменял настройки роутера, нужно установить пароль администратора на вход в меню настроек. Для этого перейдите во вкладку “Администратор”, подраздел “Пароль”.
В той же вкладке можно загрузить и установить обновления, выполнить сброс настроек до заводских, сохранить конфигурацию и сделать перезагрузку.
На этом все. Если остались вопросы, оставляйте их в комментариях к статье.
Веб-интерфейс роутера SkyLink — это панель управления вашим роутером, в которой осуществляется сохранение и изменение всех настроек. Чтобы внести изменения в свою сеть, вам необходимо выполнить вход в свой роутер SkyLink.
Необходимые условия для доступа к веб-интерфейсу SkyLink
Доступ к веб-интерфейсу SkyLink довольно прост, и все, что вам понадобится, это:
- Роутер SkyLink
- Доступ к сети, либо по LAN-кабелю, либо по Wi-Fi
- Веб-браузер, который у вас наверняка есть.
Ниже приведены инструкции по подключению к интерфейсу роутера SkyLink с целью его конфигурирования и диагностики.
1. Убедитесь, что вы подключены к роутеру SkyLink
Чтобы получить доступ к страницам настройки вашего роутера SkyLink, вам необходимо подключиться к его сети.
Поэтому, начните с подключения к сети либо по WiFi, либо по Ethernet-кабелю.
Совет: Если вы не знаете пароль к WiFi своего роутера SkyLink, вы всегда можете подключиться к нему с помощью Ethernet-кабеля, для которого пароль не требуется.
2. Откройте веб-браузер и перейдите по адресу 192.168.0.1
Откройте браузер и в поле адреса введите IP-адрес роутера. Наиболее частым IP-адресом для роутеров SkyLink является: 192.168.0.1 Если этот IP-адрес не работает, используйте список IP-адресов по умолчанию для SkyLink, чтобы отыскать его для вашей конкретной модели.
Совет:
Поскольку вы уже подключены к роутеру SkyLink, вы также можете использовать whatsmyrouterip.com , чтобы быстро узнать IP-адрес. Он будет указан после «Router Private IP».
192.168.0.1
3. Введите имя пользователя и пароль для вашего роутера SkyLink
В поле имя пользователя и пароль введите текущее имя пользователя и пароль, а затем нажмите клавишу ввода / вход.
Стандартные учетные данные для входа в SkyLink
Если вы не уверены в имени пользователя/пароле, вы можете посмотреть стандартные учетные данные для SkyLink, чтобы узнать об используемых значениях по умолчанию и способах их восстановления.
— Учетные данные также могут быть указаны на наклейке на задней панели роутера.
Готово! Теперь вы сможете выполнить все требуемые настройки устройства.
Как настроить роутер SkyLink
После входа в интерфейс администратора SkyLink вы сможете изменить все имеющиеся настройки.
Чтобы не нарушить работу сети, при настройке роутера следует действовать осторожно.
Совет: прежде чем что-либо менять, запишите свои текущие настройки, чтобы их можно было вернуть в случае возникновения проблем.
Что делать, если после изменения конфигурации мой роутер SkyLink или сеть перестает работать
Если вы по ошибке внесете какие-либо изменения, которые повредят вашей домашней сети SkyLink, вы всегда можете откатиться назад, воспользовавшись универсальным способом аппаратного сброса 30 30 30.
Как правило, это крайняя мера, и если у вас все еще есть доступ к интерфейсу SkyLink, вы всегда можете выполнить вход и сначала попытаться восстановить настройки (конечно же, это предполагает, что вы записали исходные значения перед их изменением).
Хотите настроить систему Skylink на своем роутере? Это может позволить вам получить доступ к множеству телевизионных каналов и радиостанций без использования спутниковой антенны. В этой подробной инструкции мы расскажем, как настроить Skylink на вашем роутере. Читайте дальше, чтобы узнать детали и сделать свой просмотр телевизора еще удобнее.
Шаг 1: Подготовка к установке. Перед началом процесса настройки вам понадобятся следующие данные: логин, пароль, IP-адрес и порт вашей системы Skylink, а также Wi-Fi-имя и пароль вашего роутера.
Шаг 2: Подключение роутера. Подключите роутер к источнику питания и убедитесь, что он включен. Подключите компьютер или ноутбук к роутеру с помощью Ethernet-кабеля. Откройте веб-браузер и введите IP-адрес вашего роутера в адресной строке.
Шаг 3: Вход в систему. Введите логин и пароль для входа в систему роутера. Обычно логин и пароль по умолчанию указаны на корпусе роутера или в поставляемой документации. Если вы их не знаете, обратитесь к руководству по эксплуатации вашего роутера или обратитесь к его производителю.
Продолжайте следовать инструкциям и настраивайте систему Skylink на своем роутере. После завершения процесса настройки, вы сможете наслаждаться широким выбором телевизионных каналов и радиостанций, предоставляемых системой Skylink, прямо на своем телевизоре или другом устройстве, подключенном к вашему домашнему Wi-Fi.
Итак, настройка системы Skylink на роутере несложна, если вы следуете данной подробной инструкции. Следуйте шаг за шагом и вскоре вы сможете наслаждаться просмотром любимых телеканалов и радиостанций без проблем.
Содержание
- Как настроить skylink на роутере
- Шаг 1: Подключение skylink к роутеру
- Шаг 2: Процедура настройки роутера
- Шаг 3: Настройка параметров связи
- Шаг 4: Проверка подключения
Как настроить skylink на роутере
Настройка skylink на роутере позволит вам подключиться к интернету без использования проводов. Для этого нужно выполнить следующие шаги:
- Подготовьте все необходимые компоненты для настройки: роутер, антенну и сетевой кабель.
- Установите антенну на достаточной высоте, чтобы получить максимальный сигнал.
- Подключите сетевой кабель от роутера к порту на стороне антенны.
- Включите роутер и подождите, пока он запустится.
- Откройте интернет-браузер на вашем устройстве и введите IP-адрес роутера в адресной строке.
- В открывшемся окне авторизации введите логин и пароль, если они требуются. Обычно логином является «admin», а пароль может быть указан на задней стороне роутера.
- Включите функцию подключения через skylink и введите необходимые настройки, которые предоставляются вашим провайдером. Это может быть имя пользователя и пароль, DNS-серверы и другие.
- Сохраните настройки и перезапустите роутер.
- Подключите свое устройство к сети Wi-Fi, созданной вашим роутером, или используйте сетевой кабель для подключения.
Теперь у вас должно быть подключение к интернету через skylink на вашем роутере. Проверьте его, открыв веб-страницу или запустив тест скорости. Если у вас возникают проблемы с подключением, проверьте настройки роутера или проконсультируйтесь со службой поддержки вашего провайдера.
Шаг 1: Подключение skylink к роутеру
Перед началом настройки необходимо подключить модуль skylink к своему роутеру. Для этого выполните следующие действия:
1. Убедитесь, что модуль skylink уже приобретен и готов к использованию.
2. Подключите модуль skylink к роутеру с помощью специального кабеля или адаптера, вставив его в свободный порт Ethernet на роутере.
3. Убедитесь, что модуль skylink надежно подключен и правильно расположен. Отсутствие повреждений и сильные помехи могут негативно сказаться на качестве связи.
4. Включите роутер и дождитесь, пока он полностью запустится. Это может занять некоторое время, обычно не более 1-2 минут.
Шаг 2: Процедура настройки роутера
Процедура настройки роутера для пользования услугами Skylink состоит из нескольких шагов:
- Включите роутер и подключите к нему компьютер через Ethernet-кабель.
- Запустите веб-браузер на компьютере и введите IP-адрес роутера в адресной строке. По умолчанию, большинство роутеров имеют адрес 192.168.0.1 или 192.168.1.1. Если вы не знаете IP-адрес вашего роутера, вы можете найти его в руководстве пользователя или обратиться к производителю.
- После ввода IP-адреса роутера откроется страница настроек роутера. Введите логин и пароль от роутера. Если вы не знаете данные для входа, обратитесь к руководству пользователя или производителю.
- На странице настроек найдите раздел «Сеть» или «Настройки Wi-Fi» и перейдите в него.
- В разделе настройки сети найдите параметры подключения «WAN» или «Интернет-подключение».
- Выберите тип подключения «Статический IP-адрес».
- В полях «IP-адрес», «Маска подсети», «Шлюз по умолчанию» введите данные, предоставленные вашим интернет-провайдером.
- В качестве DNS-серверов введите IP-адреса DNS-серверов вашего интернет-провайдера или используйте публичные DNS-серверы, например Google Public DNS (8.8.8.8 и 8.8.4.4).
- Сохраните изменения и перезагрузите роутер.
- После перезагрузки роутера вы сможете подключиться к интернету через Skylink и наслаждаться услугами оператора.
Шаг 3: Настройка параметров связи
После успешного подключения модуля skylink к роутеру, необходимо настроить параметры связи для обеспечения стабильного подключения к интернету. Для этого вам потребуется зайти в настройки роутера. Для каждой модели роутера настройки могут немного отличаться, но общие принципы остаются прежними.
- Сначала откройте веб-браузер и в адресной строке введите IP-адрес роутера. Обычно это 192.168.0.1 или 192.168.1.1. Если у вас возникли проблемы с определением IP-адреса роутера, вы можете воспользоваться командой «ipconfig» в командной строке для определения IP-адреса вашего компьютера.
- После ввода IP-адреса роутера, вы должны увидеть страницу авторизации. Введите логин и пароль для доступа к настройкам роутера. Обычно логин и пароль по умолчанию указаны на наклейке на задней панели роутера. Если вы не можете найти наклейку, попробуйте ввести комбинацию «admin» в поле логина и «admin» или «password» в поле пароля.
- После успешной авторизации вам нужно найти раздел настроек подключения или WAN-настроек. Обычно этот раздел называется «Настройки сетевого соединения» или «WAN».
- В разделе настроек сетевого соединения найдите параметры, которые нужно настроить. Наиболее важные параметры, которые вам может потребоваться настроить, это способ получения IP-адреса и DNS-сервера. Выберите способ получения IP-адреса по DHCP и введите DNS-серверы, предоставленные вашим интернет-провайдером.
- После завершения настройки параметров соединения, сохраните изменения и перезагрузите роутер. После перезагрузки выполните проверку подключения к интернету, чтобы убедиться, что вы правильно настроили параметры связи.
После выполнения этих шагов ваши параметры связи должны быть правильно настроены, и вы должны иметь стабильное подключение к интернету через модуль skylink.
Шаг 4: Проверка подключения
После завершения настройки роутера для подключения Skylink необходимо проверить, работает ли интернет-соединение. Для этого выполните следующие действия:
- Откройте любой веб-браузер на вашем компьютере или мобильном устройстве.
- В адресной строке введите любой адрес сайта (например, www.google.com) и нажмите клавишу «Enter».
- Дождитесь загрузки веб-страницы. Если страница успешно открылась, значит, соединение работает правильно.
- Если страница не открывается или отображается сообщение об ошибке, проверьте правильность настройки роутера и повторите процесс настройки.
Если после проверки соединения проблемы не устранены, рекомендуется обратиться в техническую поддержку Skylink для получения дополнительной помощи.
На чтение 4 мин Опубликовано Обновлено
Роутер skylink v fl500 — это современное устройство, которое позволяет подключить несколько устройств к сети Интернет одновременно. Он является незаменимым помощником для создания домашней сети или малого офиса. Но что делать, если вы впервые столкнулись с настройкой такого устройства? В данной статье мы предоставим вам подробную инструкцию по настройке роутера skylink v fl500 для начинающих.
Начнем с основ: чтобы настроить роутер skylink v fl500, вам нужно подключить его к вашему компьютеру или ноутбуку с помощью сетевого кабеля. Затем включите роутер, и вы увидите индикаторы, которые покажут, включено ли устройство.
Перейдя к настройкам, вам понадобится найти IP-адрес роутера. Для этого откройте командную строку на вашем компьютере и введите команду ipconfig. В результате появится список сетевых адаптеров, где вы найдете IP-адрес роутера.
Теперь, когда у вас есть IP-адрес роутера, откройте браузер и введите его в адресной строке. Вы увидите страницу настроек роутера skylink v fl500. Для входа в панель управления роутера вам потребуется логин и пароль, который обычно указан в документации к роутеру.
Как настроить роутер Skylink V FL500
Для начала настройки роутера Skylink V FL500 необходимо подключить его к источнику питания и подключить провод от интернет-провайдера к порту WAN (интернет) на роутере.
После подключения роутера к питанию и интернету вы можете приступить к его настройке. Для этого, откройте веб-браузер на устройстве, подключенном к роутеру, и перейдите по адресу 192.168.0.1. В появившемся окне введите логин и пароль по умолчанию: admin. Если вы не изменили логин и пароль после покупки роутера, то вы ничего не вводите в поле пароля.
После успешной авторизации вы попадете в главное меню настроек роутера. Здесь вы сможете настроить следующие параметры:
- Настройки сети:
- SSID — название вашей беспроводной сети;
- Защита — выберите тип шифрования для вашей сети (например, WPA2-PSK);
- Пароль — введите пароль для доступа к вашей беспроводной сети.
- Настройки подключения:
- WAN — выберите тип подключения к интернету (например, DHCP, PPPoE);
- Логин и пароль — введите учетные данные интернет-провайдера, если требуется;
- DNS — введите адреса DNS-серверов вашего провайдера.
- Настройки безопасности:
- Фильтрация MAC-адресов — если необходимо, можно настроить фильтрацию доступа к сети по MAC-адресам;
- Файрволл — можно настроить правила фильтрации трафика в вашей сети.
После того, как вы внесете необходимые настройки, не забудьте сохранить изменения, нажав на кнопку «Применить» или «Save». После этого роутер будет перезагружен для применения настроек.
Теперь ваш роутер Skylink V FL500 настроен и готов к использованию. Вы можете подключить к нему другие устройства по проводу или через беспроводное подключение.
Подробная инструкция для начинающих
Настройка роутера Skylink V FL500 может показаться сложной задачей для начинающих пользователей. Однако, с помощью данной подробной инструкции вы сможете быстро и легко настроить свой роутер и подключиться к интернету.
Перед началом настройки убедитесь, что у вас есть все необходимые материалы: роутер Skylink V FL500, компьютер или ноутбук с установленным браузером, сетевой кабель для подключения роутера к компьютеру. Также, убедитесь, что у вас есть доступ к интернету для скачивания последней версии прошивки роутера.
- Подключите роутер к компьютеру при помощи сетевого кабеля. Один конец кабеля подключите к порту WAN на задней панели роутера, а другой конец – к сетевой карте вашего компьютера.
- Включите роутер и дождитесь, пока индикаторы на его передней панели начнут мигать. Это означает, что роутер готов к работе.
- Откройте браузер на вашем компьютере и введите в адресной строке IP-адрес роутера: 192.168.0.1. Нажмите Enter.
- В появившемся окне авторизации введите логин и пароль по умолчанию: admin и admin.
- После успешной авторизации вы попадете на главную страницу настроек роутера.
- Выберите язык интерфейса и прочитайте лицензионное соглашение. Если вы согласны с условиями, поставьте галочку в соответствующем поле и нажмите Далее.
- Настройте тип подключения к интернету в соответствии с вашим провайдером. Вы можете выбрать DHCP, PPPOE или статический IP-адрес. Если вы не уверены, какой тип подходит для вас, обратитесь к своему провайдеру для получения соответствующих настроек.
- После выбора типа подключения введите необходимые данные, такие как имя пользователя и пароль для подключения.
- Нажмите кнопку Применить или Сохранить, чтобы сохранить изменения.
- Дождитесь завершения настройки роутера. Обычно это занимает несколько минут.
Поздравляю! Вы успешно настроили роутер Skylink V FL500 и готовы подключиться к интернету. Теперь вы можете наслаждаться стабильным и быстрым соединением в своей домашней сети.
Существует множество способов настройки интернет-подключения, однако настройка спутникового интернета требует некоторых дополнительных шагов. Один из самых популярных провайдеров спутникового интернета — Skylink — предлагает своим пользователям возможность настроить подключение на роутере. Это позволяет использовать интернет на всех устройствах, подключенных к сети, без необходимости настройки каждого устройства отдельно.
В этой статье мы предоставим подробную инструкцию о том, как настроить подключение Skylink на роутере. Мы расскажем о необходимых настройках, а также предоставим пошаговые рекомендации, которые помогут вам установить подключение без проблем.
Примечание: перед тем, как начать настройку, убедитесь, что у вас есть все необходимые данные, предоставленные Skylink. Это может включать в себя имя пользователя, пароль, а также другие настройки, необходимые для доступа к Интернету через этого провайдера.
Первым шагом при настройке Skylink на роутере является открытие веб-браузера на компьютере, подключенном к роутеру. Затем в адресной строке введите IP-адрес вашего роутера и нажмите Enter. Если не знаете IP-адрес вашего роутера, можете найти эту информацию в документации или обратиться в службу поддержки производителя роутера.
Как настроить Skylink на роутере: подробная инструкция
Шаг 1: Подключите роутер к электрической сети и подключите его к интернету с помощью Ethernet-кабеля.
Шаг 2: Откройте веб-браузер на компьютере или устройстве, подключенных к роутеру.
Шаг 3: В адресной строке браузера введите IP-адрес роутера и нажмите Enter. Обычно IP-адрес роутера указан на его корпусе или в документации.
Шаг 4: Введите логин и пароль для входа в настройки роутера. Если вы не знаете логин и пароль, обратитесь к документации роутера или свяжитесь с производителем.
Шаг 5: Найдите раздел настроек Wi-Fi и перейдите в него.
Шаг 6: Включите Wi-Fi, выберите сеть Skylink из списка доступных сетей и нажмите кнопку «Подключиться».
Шаг 7: Введите пароль для подключения к сети Skylink. Пароль можно найти на карте активации или в личном кабинете Skylink.
Шаг 8: После успешного подключения к сети Skylink, настройте дополнительные параметры, если необходимо. Например, можно изменить название сети или установить защиту паролем.
Шаг 9: Сохраните изменения и перезагрузите роутер.
Шаг 10: Теперь вы можете использовать сеть Skylink на всех подключенных устройствах.
Установка оборудования и подключение к сети
Прежде чем начать настройку Skylink на роутере, необходимо правильно установить оборудование и подключить его к сети. Пожалуйста, следуйте этим шагам:
Шаг 1: Распакуйте все компоненты установки Skylink, включая тарелку, LNB-передатчик, кабель для сигнала и кабель питания.
Шаг 2: Выберите подходящее место для установки тарелки. Убедитесь, что оно обладает открытым видом на небо, без преград и помех.
Шаг 3: Смонтируйте тарелку на выбранном месте, прикрепив ее к кронштейну или другой подходящей поверхности.
Шаг 4: Подключите LNB-передатчик к тарелке, используя кабель для сигнала. Убедитесь, что соединение кабеля и передатчика надежно зафиксированы.
Шаг 5: Подключите другой конец кабеля для сигнала к приемнику соответствующего телевизионного аппарата.
Шаг 6: Подключите кабель питания к тарелке и подключите его к электрической розетке.
Шаг 7: Дождитесь, пока тарелка выполнит автоматическую настройку, что может потребовать несколько минут.
Шаг 8: Проверьте, что индикаторы на оборудовании перешли в рабочий режим и сигнал появился на телевизионном экране. Если есть проблемы, проверьте все подключения и повторите процесс настройки.
После выполнения этих шагов вы успешно установили оборудование для Skylink и готовы приступить к настройке роутера.