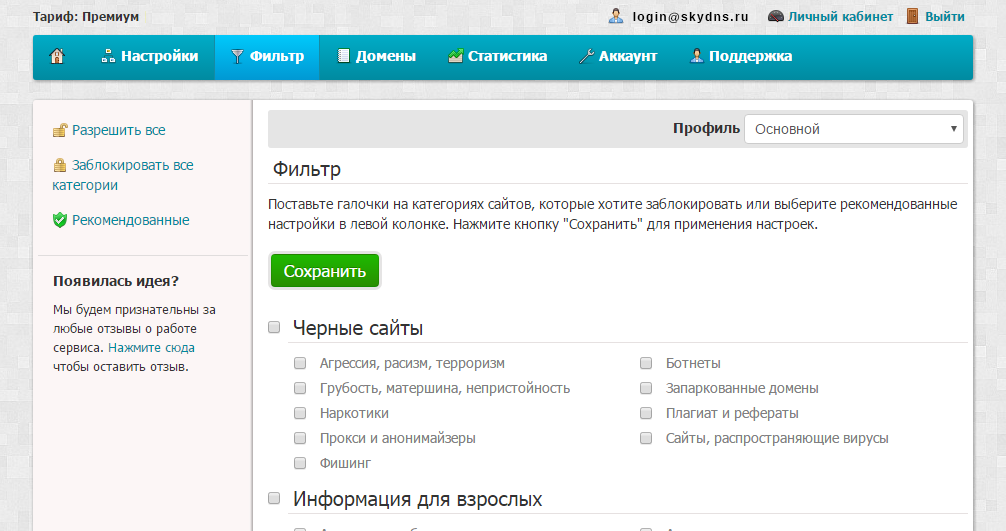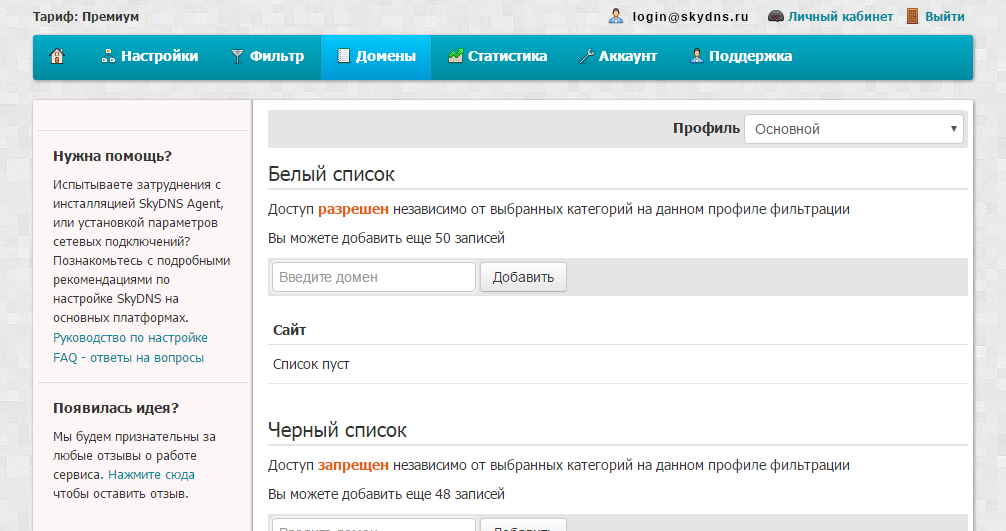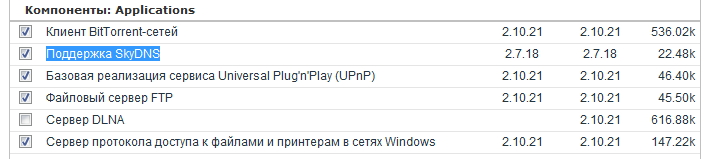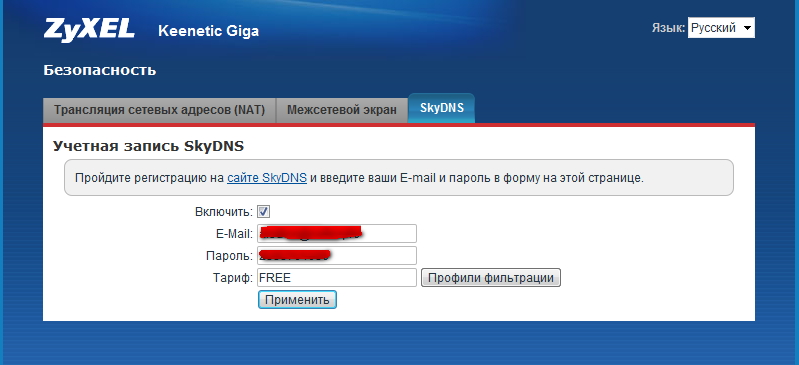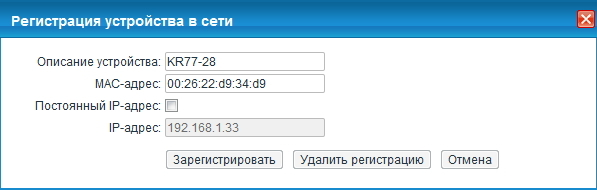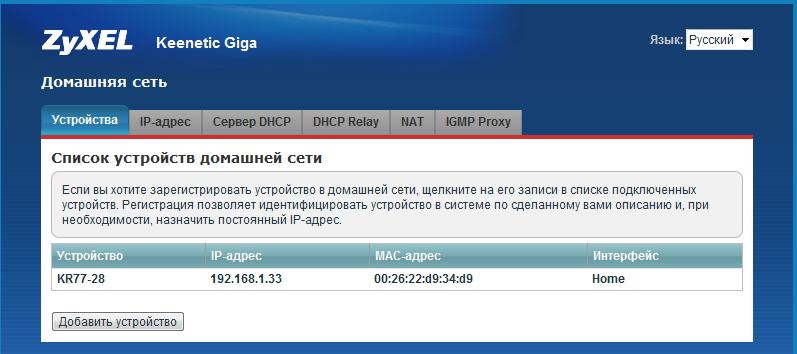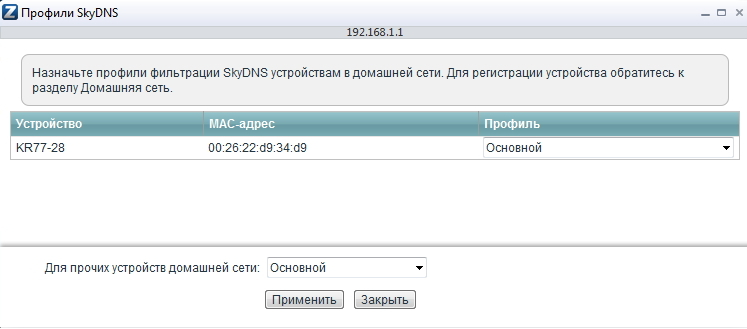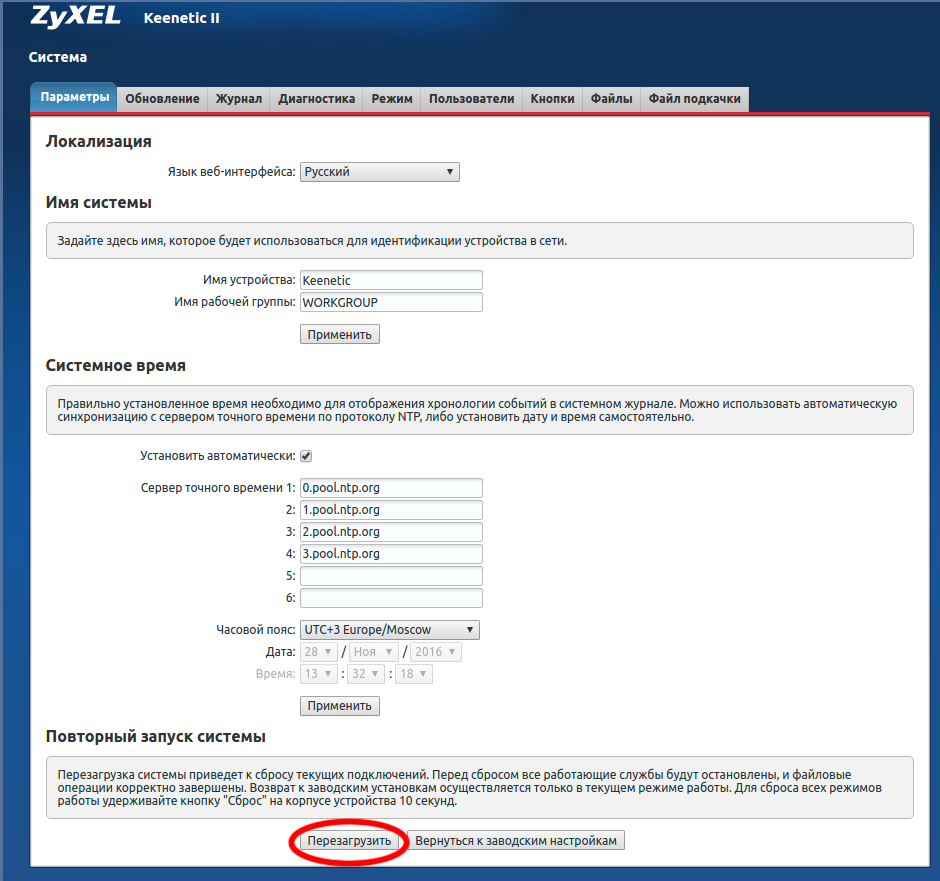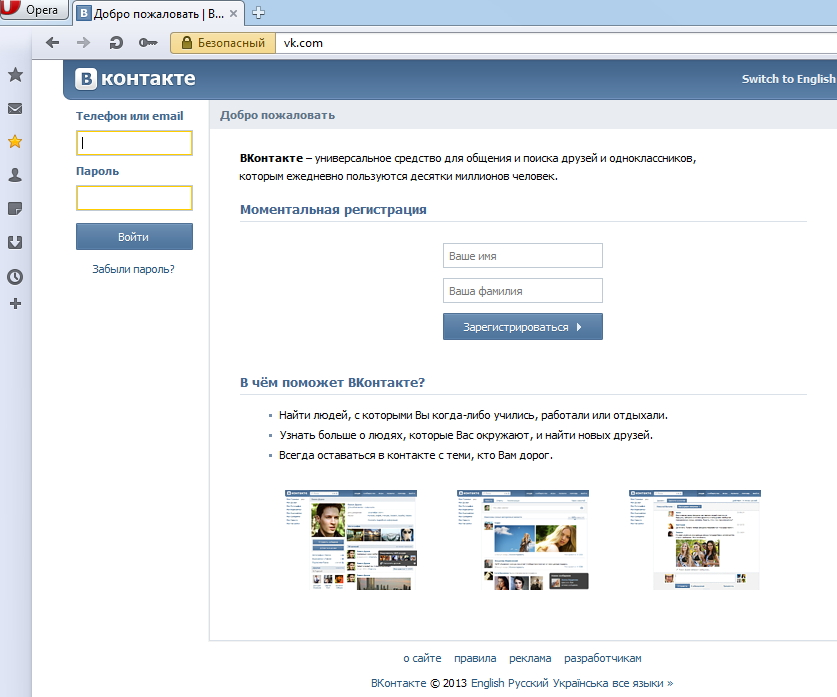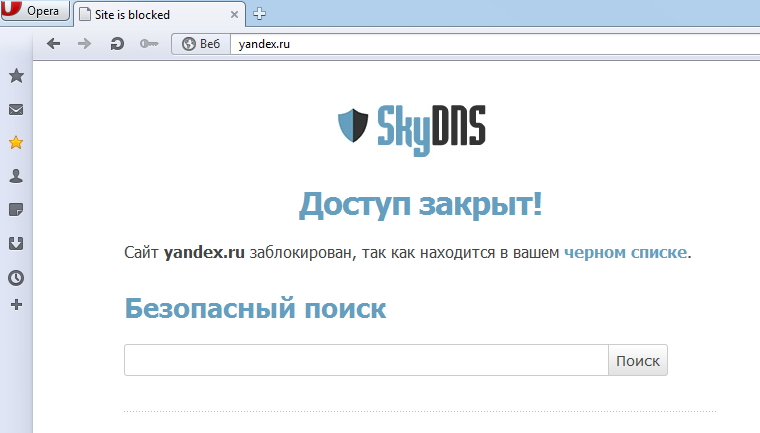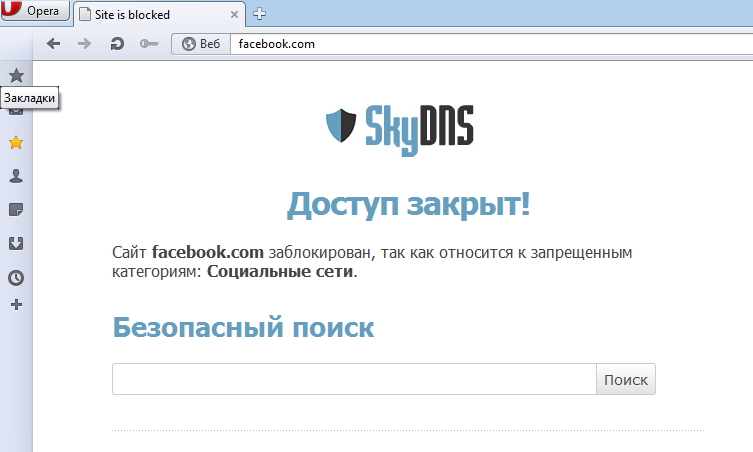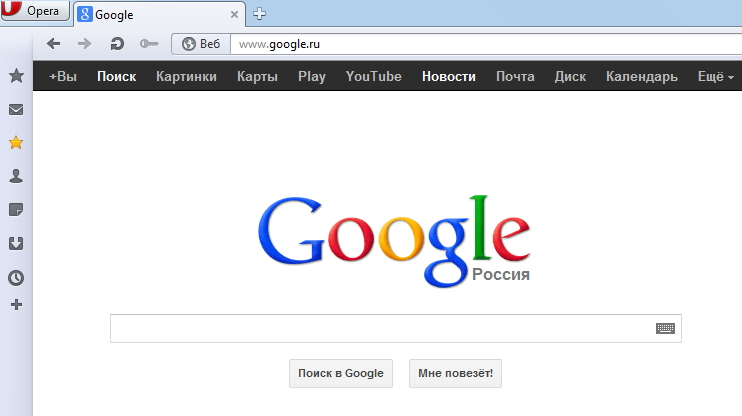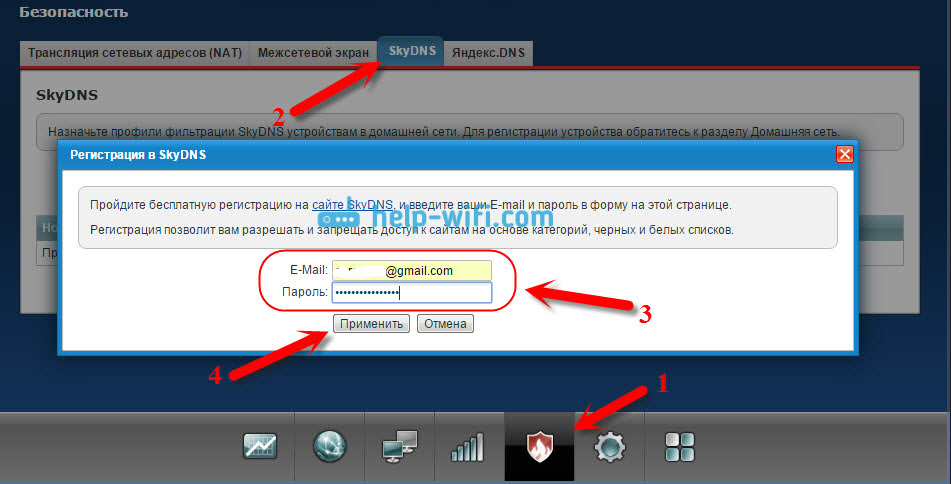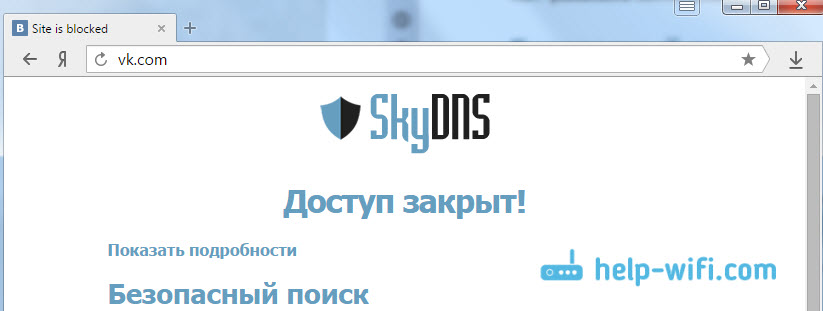Модуль для работы со SkyDNS был интегрирован в микропрограмму NDMS 2.00 для интернет-центров серии Keenetic.
Полный список моделей интернет-центров с установленным модулем контент-фильтрации вы можете посмотреть на этой странице.
Внимание! Для корректной работы модуля фильтрации и интернет с включенным фильтром версия прошивки должна быть не менее 2.04. Если ваш роутер использует старую версию прошивки, то вам необходимо обновиться до указанной версии или более новой.
Для работы с данным модулем необходимо иметь учетную запись SkyDNS. Для ее получения нужно зарегистрироваться.
После регистрации зайдите под своей учетной записью на сайт и перейдите в меню «Личный кабинет».
В «Личном кабинете» нас интересуют вкладки «Фильтр» и «Домены», в которых настраиваются профили контентной фильтрации.
На вкладке «Фильтр» можно настроить разрешенные или запрещенные категории сайтов (распределение по категориям осуществляется как в автоматическом режиме, так и вручную сотрудниками SkyDNS, базы постоянно обновляются).
Отмеченные галочкой категории и группы категорий будут блокироваться, остальные — останутся доступными для посещения.
На вкладке «Домены» доступ к указанным сайтам можно настроить более тонко. Например, у нас на вкладке «Фильтр» запрещены «Социальные сети» и разрешены «Поисковые системы». На вкладке «Домены» независимо от этих настроек мы можем разрешить доступ к социальной сети ВКонтакте (vk.com) и запретить доступ к поисковой системе Яндекс (yandex.ru).
Далее нужно производить настройку интернет-центра ZyXEL серии Keenetic через его встроенный веб-конфигуратор:
- Должен быть установлен компонент «Поддержка SkyDNS». Процедура обновления компонентов микропрограммы NDMS v2.00 для интернет-центров серии Keenetic описана в статье: http://zyxel.ru/kb/2681
- После установки указанного компонента в меню «Безопасность» появится вкладка «SkyDNS», в которой необходимо указать параметры своей учетной записи с сайта SkyDNS (email и пароль). Не забудьте нажать кнопку «Применить» для сохранения настроек. В поле «Тариф» будет указан тот тариф, который доступен в вашей учетной записи.
-
В микропрограмме NDMS 2.00 появилась возможность регистрировать постоянные домашние устройства в вашей собственной сети. В настройках SkyDNS можно привязывать разные профили для зарегистрированных устройств и для устройств, которые появляются в вашей сети периодически (друзья, знакомые и т.п.).
Зайдите в меню «Домашняя сеть» на вкладку «Устройства» и кликните на тех устройствах, которые будут зарегистрированы в вашей сети (постоянные домашние устройства).
В открывшемся окне установите галочку в поле «Постоянный IP-адрес» и нажмите кнопку «Зарегистрировать». После этого устройство в списке станет выделено жирным шрифтом.
- После этого в меню Безопасноть > SkyDNS нажмите кнопку «Профили фильтрации».
Так как в нашем примере используется бесплатная учетная запись на сайте SkyDNS, то доступен один профиль, поэтому для всех устройств Домашней сети (зарегистрированных и незарегистрированных) будет работать созданный нами на сайте SkyDNS профиль. Если учетная запись платная, то там доступно несколько профилей, поэтому можно разделять права доступа между зарегистрированными и незарегистрированными устройствами (например, гостевым устройствам оставить доступ только к определенным категориям, а домашним устройствам предоставить более полный доступ). Также можно варьировать профили между разными устройствами, зарегистрированными в Домашней сети (например, на свой компьютер более свободный профиль, на компьютер ребенка – наиболее защищенный от ненужной информации).
- Перезагрузка интернет-центра ZyXEL. Для того, чтобы перезагрузить интернет-шлюз серии Keenetic, вам нужно зайти в меню «Система» и на вкладке «Параметры» нажать кнопку «Перезагрузить».
После применения настроек попробуем зайти на следующие сайты:
- http://vk.com (заблокирован в фильтрах, но разрешен в исключениях).
- http://yandex.ru (разрешен в фильтрах, но запрещен в исключениях).
- http://facebook.com (заблокирован в фильтрах, нет записи в исключениях).
- http://google.com (разрешен в фильтрах, нет записи в исключениях).
Оригинал статьи находится по адресу http://zyxel.ru/kb/3000
Тема блокировки разных сайтов, особенно социальных сетей, очень популярная. В основном все ищут как заблокировать в настройках роутера Вконтакте, Одноклассники, Facebook и т. д. И как ограничить доступ к интернету отдельным пользователям. В этой статье мы будем блокировать сайты на роутерах Zyxel Keenetic. Покажу на примере, как заблокировать любой сайта на Zyxel. Так же, мы ограничим доступ к интернету на Zyxel Keenetic по категориям разных сайтов. Точно такая же статья уже есть для роутеров Tp-Link.
Кто-то блокирует сайты для своих сотрудников, что бы те работали, а не сидели в социальных сетях, кто-то хочет ограничить доступ к отдельным сайтам своим детям, родным, и т. д. Да, закрыть доступ к определенному сайту можно, но есть много способов обойти эту блокировку:) Во многих случаях, такая блокировка просто бессмысленна.
На самом деле, тема немного сложная и запутанная. Я сейчас все проверил, у меня получилось заблокировать контакт, но там очень много разных настроек, и непонятных моментов. Я постараюсь сделать эту инструкцию простой и понятной. В любом случае, если у меня получилось, то и у вас все получится.
Блокируем сайты на Zyxel Keenetic (Вконтакте, Одноклассники и т. д.)
На роутерах Zyxel, уже в прошивке предустановлены два сервиса (если у вас нет, обновите ПО), с помощью которых можно блокировать сайты и делать интернет более безопасным. Это: SkyDNS и Яндекс DNS. Пользоваться мы будем SkyDNS, так как Яндекс DNS нам не очень подходит. Там есть только возможность фильтровать сайты по категориям: базовый, безопасный, и семейный. Нет возможности указать конкретно, какой сайт блокировать, а какой нет.
SkyDNS это не полностью бесплатный сервис, я так понял, что там какие-то просто платные тарифы, которые можно не покупать. Можно использовать сервис бесплатно, просто в ограниченном режиме. Не будет доступна возможность создавать профили для разных устройств. И еще, никакой рекламы. Zyxel и SkyDNS сотрудничают, и что бы рассказать вам о блокировке, я должен писать о SkyDNS.
Ближе к делу
Заходим в настройки нашего роуетера Zyxel Keenetic. Для этого перейдите в браузере по адресу 192.168.1.1. Если у вас что-то не получается, то смотрите подробную инструкцию по входу в настройки на Zyxel.
В настройках перейдите на вкладку Безопасность и сверху выберите вкладку SkyDNS. Появится окно с предложением войти в свой аккаунт. Если вы еще не зарегистрированы в SkyDNS, то нажмите на ссылку, что бы перейти на сайт и зарегистрироваться.
Сайт откроется в новой вкладке. Настройки роутера не закрывайте, мы к ним сейчас вернемся.
Регистрация в SkyDNS
Сейчас мы быстренько зарегистрируемся, добавим нужные сайты для блокировки, и вернемся к настройкам роутера. Значит на сайте https://www.skydns.ru сверху нажмите на ссылочку Регистрация.
Заполните поле E-mail, и укажите два раза пароль, придумайте какой-то. Тариф я выбрал Премиум, там просто пробный период на 15 дней. Дальше сервис будет работать в бесплатном режиме, за тариф можно не платить. Нажмите на кнопку Регистрация.
Вы будете перенаправлены в личный кабинет. Давайте сразу настроим блокировку по категориям, и определенным адресам сайтов, и уже тогда перейдем к настройке роутера. Что бы потом не путаться.
Настройка блокировки сайтов в SkyDNS
В личном кабинете, вверху перейдите на вкладку Фильтр и выберите категории сайтов, которые вы будете блокировать. Получается, что выбрав категорию например Социальные сети, вы одним махом заблокируете доступ к ВКонтакте, Одноклассникам и т. д. Но, если вы хотите запретить доступ только к определенным сайтам (указать их адреса), а доступ ко всем остальным сайтам разрешить, то на вкладке Фильтр вы можете выбрать Разрешить все (снять галочки со всех категорий). А заблокируем мы только нужные нам сайты по их адресам.
Если же вы хотите заблокировать нужные вам категории сайтов, то просто выделите их и нажмите кнопку Сохранить. Это очень полезно, если вы хотите задать настройки доступ к интернету для своих детей. Вы можете запретить им доступ к сайтам для взрослых и т. д.
Если же вы хотите заблокировать только определенные сайты, например vk.com, одноклассники, или любой другой сайт, тогда переходим на кладку Домены (вверху) и в разделе Черный список, добавляем нужные нам адреса сайтов. Я для примера уже добавил vk.com, и добавляю ok.ru. Все очень просто.
Вы можете добавлять нужные вам адреса сайтов и удалять уже добавленные. Это практически все настройки, которые нужно будете делать на сайте skydns.ru. Здесь вы сможете всегда управлять доступом к интернету для устройств, которые подключены к вашему роутеру Zyxel Keenetic.
Еще можно создавать профили с разными настройками, для разных устройств. Например: для двух компьютеров доступ открыт ко всем сайтам, а для остальных заданы определенные настройки блокировки. Профили можно создавать только в платных тарифа. На бесплатном, будет только один профиль. В конце этой статьи, я покажу как настраивать разные профили для разных устройств, если вы решите покупать платный тариф в SkyDNS. Я просто не покупал платный тариф, он мне не нужен.
Значит так, нужные сайты мы заблокировали, сайт SkyDNS можете пока не закрывать. А еще лучше, добавьте его в закладки в своем браузере.
Zyxel Keenetic: настройка параметров блокировки на роутере
Переходим к настройкам на роутере. Открываем страницу с настройкам, и снова переходим на кладку Безопасность — SkyDNS. Появится окно, в котором укажите E-mail и пароль, под которыми вы зарегистрировались в SkyDNS.
Дальше установите галочку возле пункта Включить, и нажмите на кнопку Применить. Настройки будут сохранены.
Все, настройка блокировки сайтов уже будет работать. Но, эти настройки будут работать для всех устройств, которые вы подключите к своему маршрутизатору. То есть, я у себя заблокировал социальную сеть vk.com. И на всех устройствах, которые подключены через этот роутер Zyxel Keenetic, сайт vk.com будет недоступен. Будет появляться вот такая ошибка:
И еще один важный момент, приложение ВКонтакте у меня на телефоне так же не работало. Это важно.
Если пользоваться сервисом SkyDNS на бесплатной основе, то на этом настройки закончены. Единственный большой минус в том, что нельзя создавать профили (в бесплатном тарифе), что бы для разных устройств задавать разные настройки доступа.
Если вам действительно нужно, и вы решите покупать платный аккаунт, то я сейчас покажу, как создавать профили, и как применять эти профили к разным устройствам. Что бы на одном устройстве, например, был доступ к социальным сетям, а на другом он был ограничен.
Настройка профилей и добавление устройств в домашнюю сеть (платный тариф SkyDNS)
Эти настройки нужно делать только в том случае, если вы будете покупать на skydns.ru платный премиум тариф.
Хорошо подумайте, нужно ли это вам. Я бы лично не стал тратить деньги. По сути, мы платим за то, что бы была возможность настроить ограничение доступа к разным сайтам для разных устройств (компьютеров, смартфонов, планшетов и т. д.).
Сначала, на сайте skydns.ru, в своем профиле перейдите на вкладку Настройки — Профили. Задайте имя профиля, и нажмите на кнопку Добавить. Вы можете создавать и удалять профили.
Дальше, когда вы будете задавать настройки блокировки на кладках Фильтр, или Домены, то вам слева нужно будет выбрать профиль, для которого вы задаете настройки.
Задайте параметры фильтрации для каждого профиля.
Возвращаемся к настройкам на роутере Zyxel: регистрируем устройства в домашней сети
В настройках своего Zyxel Keenetic перейдите на кладку Домашняя сеть. Устройства, должны быть подключены к роутеру. Нажмите в списке на устройство, которое вы хотите прикрепить к домашней сети (что бы иметь возможность задать ему профиль).
Откроется новое окно, в котором установите галочку возле пункта Постоянный IP-адрес, и нажмите на кнопку Зарегистрировать. Повторите такую процедуру со всеми устройствами, для которых хотите задать отдельный профиль фильтрации.
Для тех устройств, которые не будут зарегистрированы в домашней сети, или будут зарегистрированы, но им не будет задан определенный профиль, можно будет присвоить общий профиль.
Зарегистрированное устройство будет выделено. Вы можете отменить регистрацию.
Задаем профили для разных устройств
Осталось только присвоить каждому устройству отдельный профиль, с настройками блокировки доступа к интернету. Для этого, снова перейдите на вкладку Безопасность — SkyDNS. Там вы уже увидите зарегистрированные устройства (если список не появится сразу, просто немного подождите, ничего не нажимайте). Напротив каждого устройства можно будет выбрать профиль с определенными настройками.
Не забудьте сохранить настройки нажав на кнопку Применить.
Внесенные вами настройки применяются не мгновенно. Поэтому, что бы сайт был заблокирован, возможно придется подождать несколько минут.
Послесловие
Функция блокировки сайтов на роутере конечно же очень полезная и необходимая, но жаль, что в компании Zyxel не сделали возможность настраивать ограничение доступа стандартными средствами, без сторонних сервисов. Да, пакетная блокировка сайтов, штука полезная. Тот же сервис Яндекс DNS. Но там нет возможности задать определенные сайты, к которым нужно закрыть доступ.
В SkyDNS хоть и есть такая возможность, но что бы пользоваться, нужно уже платить. Можно использовать бесплатный тариф, но там настройки применяются ко всем подключенным устройствам, что не очень удобно. Нужно иметь возможность настраивать ограничение доступа к сайтам для каждого устройства индивидуально, а это уже платные функции.
В этой статье мы рассмотрим, как настроить SkyDNS в роутере Keenetic. SkyDNS — это открытая система доменных имен, которая позволяет пользователям подключаться к сети Интернет и использовать домены вместо IP-адресов для доступа к определенным устройствам или службам. Настройка SkyDNS в роутере Keenetic позволяет создать и управлять собственными доменными именами для вашей домашней сети.
Прежде чем приступить к настройке SkyDNS, убедитесь, что ваш роутер Keenetic имеет последнюю версию прошивки, так как некоторые старые версии могут не поддерживать данную функцию. Если у вас есть доступ к веб-интерфейсу роутера, вы можете проверить наличие обновлений прошивки в разделе «Настройки» -> «О программе».
После того, как вы убедитесь, что у вас установлена последняя версия прошивки Keenetic, вы можете приступить к настройке SkyDNS. Для этого зайдите в веб-интерфейс вашего роутера, введя IP-адрес роутера в адресной строке браузера или перейдя по стандартному адресу, например, http://192.168.1.1.
После того, как вы войдете в веб-интерфейс Keenetic, перейдите к разделу «Настройки» -> «Системные настройки» -> «SkyDNS». В этом разделе вам будет предложено создать новую зону и назначить ей имя. Зона — это группа записей DNS, которая будет использоваться для конкретного домена. Например, вы можете создать зону «home.local» для вашей домашней сети, чтобы обращаться к устройствам по их именам вместо IP-адресов.
Содержание
- Установка необходимых программ
- Настройка роутера Keenetic
- Настройка SkyDNS
- Проверка работоспособности
- Вопрос-ответ
- Как настроить SkyDNS в роутере Keenetic?
- Какие преимущества предоставляет SkyDNS?
- Как добавить новую запись в SkyDNS?
- Как удалить запись из SkyDNS?
- Как настроить перенаправление DNS-запросов на внешний сервер в SkyDNS?
- Можно ли использовать SkyDNS с динамическим IP-адресом?
Установка необходимых программ
Для настройки SkyDNS в роутере Keenetic необходимо установить несколько программ.
Во-первых, необходимо установить DNS-сервер, который будет работать вместе с SkyDNS. Хорошим вариантом является использование программы CoreDNS. Скачать ее можно с официального сайта проекта.
Во-вторых, для работы с CoreDNS на роутере Keenetic необходимо установить программу Putty, которая позволяет подключаться к роутеру по SSH и запускать команды.
Также может понадобиться программа WinSCP для удобной работы с файловой системой роутера через SSH.
Прежде чем приступить к установке программ, рекомендуется обновить прошивку вашего роутера до последней версии, чтобы избежать возможных проблем совместимости.
Настройка роутера Keenetic
Роутер Keenetic предоставляет возможность настроить множество параметров, чтобы удовлетворить потребности различных пользователей. В этом руководстве мы рассмотрим настройку роутера для работы с DNS-сервером SkyDNS.
Для начала, необходимо зайти в веб-интерфейс роутера Keenetic, используя стандартный IP-адрес: 192.168.1.1. После успешного входа, перейдите в раздел «Сеть» и выберите «DNS».
В этом разделе, вы сможете настроить адреса DNS-серверов, предоставляемых вашим провайдером. Если у вас есть конкретные настройки для DNS-сервера SkyDNS, вы можете добавить их вручную, указав адреса DNS-серверов.
Установка DNS-сервера SkyDNS рекомендуется для улучшения производительности сети, особенно при использовании множества устройств. Это позволяет оптимизировать запросы к DNS-серверу и ускорить доступ в интернет.
После внесения изменений, необходимо сохранить настройки и перезагрузить роутер, чтобы изменения вступили в силу. После перезагрузки, ваш роутер Keenetic будет использовать указанные DNS-сервера для распознавания сетевых адресов.
Настройка SkyDNS
SkyDNS является динамическим DNS-сервером, который позволяет установить и настроить собственное доменное имя для устройств в локальной сети.
Для начала настройки SkyDNS необходимо открыть веб-интерфейс роутера Keenetic, введя в адресной строке браузера IP-адрес роутера.
Далее перейдите в раздел настроек сети и найдите вкладку «DNS». В этой вкладке вы можете задать основные параметры для SkyDNS:
- Доменное имя: введите желаемое имя домена, которое будет привязано к вашей локальной сети. Например, «myhome.local».
- DNS-серверы: введите IP-адреса DNS-серверов, которые будут использоваться для разрешения доменных имен. Обычно здесь указываются IP-адреса DNS-серверов вашего интернет-провайдера.
После указания всех необходимых параметров сохраните изменения и перезагрузите роутер. Теперь ваша локальная сеть будет иметь собственное доменное имя, которое можно использовать для обращения к устройствам в сети.
Примечание: После настройки SkyDNS вам также понадобится настроить DNS-прокси на вашем компьютере или другом устройстве, чтобы использовать новое доменное имя вместо IP-адресов при обращении к устройствам в локальной сети.
Проверка работоспособности
После того как вы настроили SkyDNS в роутере Keenetic, необходимо проверить его работоспособность. Для этого существует несколько способов.
- Первый способ — пинг. Вы можете воспользоваться командой ping для проверки доступности DNS-сервера. Запустите командную строку, введите «ping адрес_dns-сервера«, где адрес_dns-сервера это IP-адрес вашего DNS-сервера, и нажмите Enter. Если вы получаете ответы от сервера, значит DNS-сервер работает корректно.
- Второй способ — использование утилиты nslookup. Запустите командную строку, введите «nslookup доменное_имя«, где доменное_имя это имя домена, для которого вы хотите выполнить DNS-запрос. Если вы получаете ответ с IP-адресом сервера, значит DNS-сервер работает корректно.
- Третий способ — проверка работы DNS на компьютере. Откройте любой веб-браузер и введите в адресной строке URL-адрес какого-либо сайта. Если страница открывается без ошибок, значит DNS-сервер работает корректно.
Если вы получили положительные результаты при всех трех способах проверки, значит вы успешно настроили SkyDNS в роутере Keenetic и он готов к использованию.
Вопрос-ответ
Как настроить SkyDNS в роутере Keenetic?
Для настройки SkyDNS в роутере Keenetic, выполните следующие действия:
Какие преимущества предоставляет SkyDNS?
SkyDNS позволяет установить универсальное DNS-разрешение и управлять всеми устройствами в сети с помощью единого DNS-имени. Он также обеспечивает быстрое разрешение DNS-запросов и устраняет необходимость в использовании внешних DNS-серверов.
Как добавить новую запись в SkyDNS?
Для добавления новой записи в SkyDNS, откройте веб-интерфейс роутера Keenetic, перейдите на страницу настройки SkyDNS и введите необходимые данные: DNS-имя, IP-адрес, тип записи и т.д. После сохранения, новая запись будет добавлена в SkyDNS.
Как удалить запись из SkyDNS?
Для удаления записи из SkyDNS, откройте веб-интерфейс роутера Keenetic, перейдите на страницу настройки SkyDNS, найдите нужную запись и удалите её. При этом, все устройства в сети, использующие данную запись, потеряют соединение до тех пор, пока DNS-кеш не будет очищен или DNS-запрос не будет перенаправлен на другой DNS-сервер.
Как настроить перенаправление DNS-запросов на внешний сервер в SkyDNS?
Для настройки перенаправления DNS-запросов на внешний сервер в SkyDNS, откройте веб-интерфейс роутера Keenetic, перейдите на страницу настройки SkyDNS, найдите соответствующую опцию и введите IP-адрес внешнего DNS-сервера. После сохранения, все запросы к SkyDNS, которых он не может разрешить, будут перенаправлены на внешний DNS-сервер.
Можно ли использовать SkyDNS с динамическим IP-адресом?
Да, SkyDNS можно использовать с динамическим IP-адресом. Однако, при каждом изменении IP-адреса, необходимо обновлять соответствующую запись в SkyDNS, чтобы она указывала на новый IP-адрес. Это может быть сложно для пользователей с динамическим IP-адресом.
SkyDNS Keenetic — это роутер, который предоставляет широкие возможности для настройки сети. Но как произвести настройку этого устройства? В данной статье мы рассмотрим основные шаги по настройке роутера SkyDNS Keenetic.
Первым делом необходимо подключить роутер к сети питания и к модему или провайдеру интернета. Затем подключите компьютер к роутеру с помощью сетевого кабеля или используйте Wi-Fi соединение.
Чтобы начать процесс настройки роутера, откройте любой веб-браузер и в адресной строке введите IP-адрес вашего устройства. Обычно IP-адрес роутера указан на его корпусе или в документации. После ввода IP-адреса нажмите клавишу Enter.
Вы увидите страницу авторизации, где необходимо ввести данные для входа. Если вы впервые настраиваете роутер, попробуйте использовать стандартные учетные данные: «admin» в качестве имени пользователя и пароль. В случае, если эти данные не подходят, проверьте документацию или обратитесь к своему провайдеру интернета.
Содержание
- Установка программы конфигурации роутера SkyDNS Keenetic
- Регистрация и активация учетной записи
- Подключение роутера к сети и настройка подключения
- Основные настройки роутера SkyDNS Keenetic
- Настройка беспроводной сети: SSID и пароль
- Управление доступом к сети по MAC-адресам
- Настройка безопасности сети: изменение пароля администратора
Установка программы конфигурации роутера SkyDNS Keenetic
Для начала работы с роутером SkyDNS Keenetic, вам необходимо установить программу конфигурации на ваш компьютер. Эта программа позволяет настроить и управлять роутером через графический интерфейс.
Для установки программы конфигурации, выполните следующие шаги:
- Перейдите на официальный сайт SkyDNS Keenetic и найдите раздел «Поддержка» или «Скачать».
- Выберите программу конфигурации для вашей операционной системы (Windows, macOS или Linux).
- Скачайте установочный файл программы на ваш компьютер.
- Запустите установочный файл и следуйте инструкциям мастера установки.
- После установки программы, откройте ее и подключите роутер SkyDNS Keenetic к вашему компьютеру с помощью сетевого кабеля.
- Настройте сетевое подключение на вашем компьютере, чтобы подключиться к роутеру. Обычно это делается через раздел «Параметры подключения» или «Сетевые настройки». Укажите статический IP-адрес для компьютера в одной сети с роутером (например, 192.168.1.2).
По завершении этих шагов, вы будете готовы использовать программу конфигурации роутера SkyDNS Keenetic для настройки и управления вашим роутером.
Обратите внимание, что программу конфигурации также можно установить на мобильные устройства для удаленного управления роутером через Wi-Fi. Для этого просто найдите соответствующее приложение SkyDNS Keenetic в магазине приложений своей операционной системы.
Регистрация и активация учетной записи
Прежде чем настроить роутер SkyDNS Keenetic, необходимо зарегистрировать и активировать учетную запись.
1. Подключите роутер к сети питания и подождите, пока он полностью загрузится.
2. Откройте веб-браузер и введите IP-адрес роутера в адресной строке. По умолчанию это 192.168.1.1.
3. В открывшемся окне введите логин (admin) и пароль (admin) для входа в интерфейс управления роутером. Нажмите «Войти».
4. После успешного входа в интерфейс управления выберите вкладку «Аккаунт» в верхнем меню.
5. Нажмите на кнопку «Создать учетную запись».
6. Введите ваши данные: имя пользователя, адрес электронной почты и пароль. Нажмите «Создать».
7. На указанный при регистрации адрес электронной почты будет отправлено письмо с активационной ссылкой. Откройте письмо и перейдите по ссылке для активации учетной записи.
8. После активации учетной записи вы можете использовать ее для входа в интерфейс управления роутером и выполнения всех необходимых настроек.
Подключение роутера к сети и настройка подключения
Перед началом настройки роутера SkyDNS Keenetic необходимо его подключить к сети провайдера. Для этого следуйте указаниям:
| Шаг 1: | Подключите кабель Ethernet от модема провайдера к порту WAN роутера SkyDNS Keenetic. |
| Шаг 2: | Подключите роутер к электрической сети при помощи адаптера питания. |
| Шаг 3: | Дождитесь, пока роутер SkyDNS Keenetic установит подключение к сети провайдера. Это может занять несколько минут. |
После подключения роутера к сети, необходимо приступить к настройке подключения. Используйте следующие инструкции:
| Шаг 1: | Откройте веб-браузер и в адресной строке введите IP-адрес вашего роутера SkyDNS Keenetic. Обычно это 192.168.1.1. |
| Шаг 2: | В появившемся окне введите логин и пароль администратора роутера. По умолчанию логин admin, пароль admin. |
| Шаг 3: | Перейдите в меню настроек подключения, где вы сможете настроить тип подключения, указать параметры IP-адреса, DNS-серверов и другие необходимые параметры. |
| Шаг 4: | Сохраните изменения и перезапустите роутер для применения настроек. |
После завершения этих шагов ваш роутер SkyDNS Keenetic будет подключен к сети и настроен для использования. Убедитесь, что все подключения и настройки выполнены правильно, чтобы обеспечить стабильную работу и безопасность вашей сети.
Основные настройки роутера SkyDNS Keenetic
Роутер SkyDNS Keenetic предоставляет широкий набор настроек, которые позволяют пользователю настроить устройство в соответствии с его потребностями. В этом разделе мы рассмотрим основные настройки роутера.
1. Настройка WAN-порта
WAN-порт используется для подключения роутера к интернет-провайдеру. При настройке WAN-порта вам необходимо выбрать тип подключения (например, PPPoE, динамический IP или статический IP) и ввести необходимые параметры, предоставленные вашим интернет-провайдером.
2. Настройка LAN-порта
LAN-порт используется для подключения локальных устройств к роутеру. Вам необходимо указать диапазон IP-адресов, который будет использоваться в вашей локальной сети. Обычно это делается путем указания начального и конечного IP-адресов (например, 192.168.0.2-192.168.0.254).
3. Безопасность и авторизация
Роутер SkyDNS Keenetic предлагает различные функции безопасности для защиты вашей сети. Вы можете настроить пароль администратора, который будет использоваться для доступа к настройкам роутера. Кроме того, вы можете настроить фильтрацию URL-адресов, блокировку доступа к определенным портам и настройки защиты от атак.
4. Беспроводные настройки
Роутер поддерживает беспроводное подключение Wi-Fi. Вы можете настроить SSID (имя сети) и пароль для вашей беспроводной сети. Кроме того, роутер поддерживает различные стандарты Wi-Fi (например, 802.11n или 802.11ac), которые вы можете настроить в зависимости от поддержки ваших устройств.
5. Настройки DHCP
Роутер может выступать в роли DHCP-сервера и автоматически назначать IP-адреса устройствам в вашей сети. Вы можете настроить параметры DHCP, такие как диапазон IP-адресов, время аренды и DNS-серверы.
6. Дополнительные настройки
В роутере SkyDNS Keenetic доступны и другие дополнительные настройки, такие как настройка VPN, настройка DNS и настройка фильтрации контента.
В этом разделе мы рассмотрели основные настройки роутера SkyDNS Keenetic. Они помогут вам настроить устройство и обеспечить стабильную работу вашей домашней сети.
Настройка беспроводной сети: SSID и пароль
Настройка беспроводной сети в роутере SkyDNS Keenetic позволяет создать уникальное название и установить пароль для вашей Wi-Fi сети. Эти параметры позволяют обеспечить безопасность и защиту вашей сети от несанкционированного доступа.
Для начала настройки беспроводной сети, выполните следующие шаги:
- Откройте веб-интерфейс роутера, введя IP-адрес роутера в адресную строку браузера. По умолчанию IP-адрес роутера Keenetic составляет 192.168.1.1.
- Войдите в систему, используя логин и пароль администратора, которые были заданы при первой настройке роутера.
- Перейдите в раздел Настройки беспроводной сети, который находится в меню роутера.
- Выберите вкладку «Wi-Fi» и указвайте SSID (название вашей Wi-Fi сети), которое будет отображаться для пользователей.
- Установите пароль для вашей Wi-Fi сети в соответствующем поле.
- Сохраните изменения и перезагрузите роутер для применения новых настроек.
После перезагрузки роутера, ваша беспроводная сеть будет доступна для подключения с использованием введенного вами SSID и пароля. Чтобы обеспечить безопасность, рекомендуется использовать сложные пароли, состоящие из букв, цифр и специальных символов.
Управление доступом к сети по MAC-адресам
MAC-адрес (Media Access Control address) — это уникальный идентификатор, присвоенный сетевому интерфейсу каждого устройства. Он состоит из шестнадцатеричного кода, разделенного двоеточиями.
Чтобы настроить управление доступом к сети по MAC-адресам, выполните следующие шаги:
- Войдите в веб-интерфейс роутера, введя IP-адрес роутера в адресной строке браузера.
- Введите логин и пароль для доступа к интерфейсу роутера.
- Откройте раздел «Настройки Wi-Fi» или «Настройки сети».
- Выберите вкладку «Управление доступом по MAC-адресам».
- Включите опцию «Включить управление доступом по MAC-адресам».
- Добавьте MAC-адреса устройств, которым требуется разрешить или запретить доступ к сети.
- Нажмите кнопку «Применить» или «Сохранить», чтобы сохранить изменения.
После применения настроек, только устройства с разрешенными MAC-адресами смогут подключаться к сети роутера. Устройства с запрещенными MAC-адресами будут автоматически отклонены при попытке подключения.
Настройка безопасности сети: изменение пароля администратора
Чтобы изменить пароль администратора, следуйте инструкциям ниже:
- Откройте веб-браузер и введите IP-адрес вашего роутера в адресной строке. По умолчанию IP-адрес роутера SkyDNS Keenetic равен 192.168.1.1.
- В открывшемся окне введите текущий логин и пароль администратора. Если вы не изменяли логин и пароль ранее, используйте значения по умолчанию — admin.
- После успешной авторизации найдите секцию «Настройки безопасности» или «Изменение пароля».
- В поле «Старый пароль» введите текущий пароль администратора, а в поля «Новый пароль» и «Подтверждение нового пароля» введите новый пароль.
- Нажмите кнопку «Сохранить» или «Применить», чтобы сохранить изменения.
- После этого ваш пароль администратора будет успешно изменен. Рекомендуется запомнить новый пароль или записать его в надежное место.
Изменение пароля администратора — важный шаг для обеспечения безопасности вашей домашней сети. Регулярно проверяйте и обновляйте пароль, чтобы защитить свою сеть от несанкционированного доступа и внешних угроз.