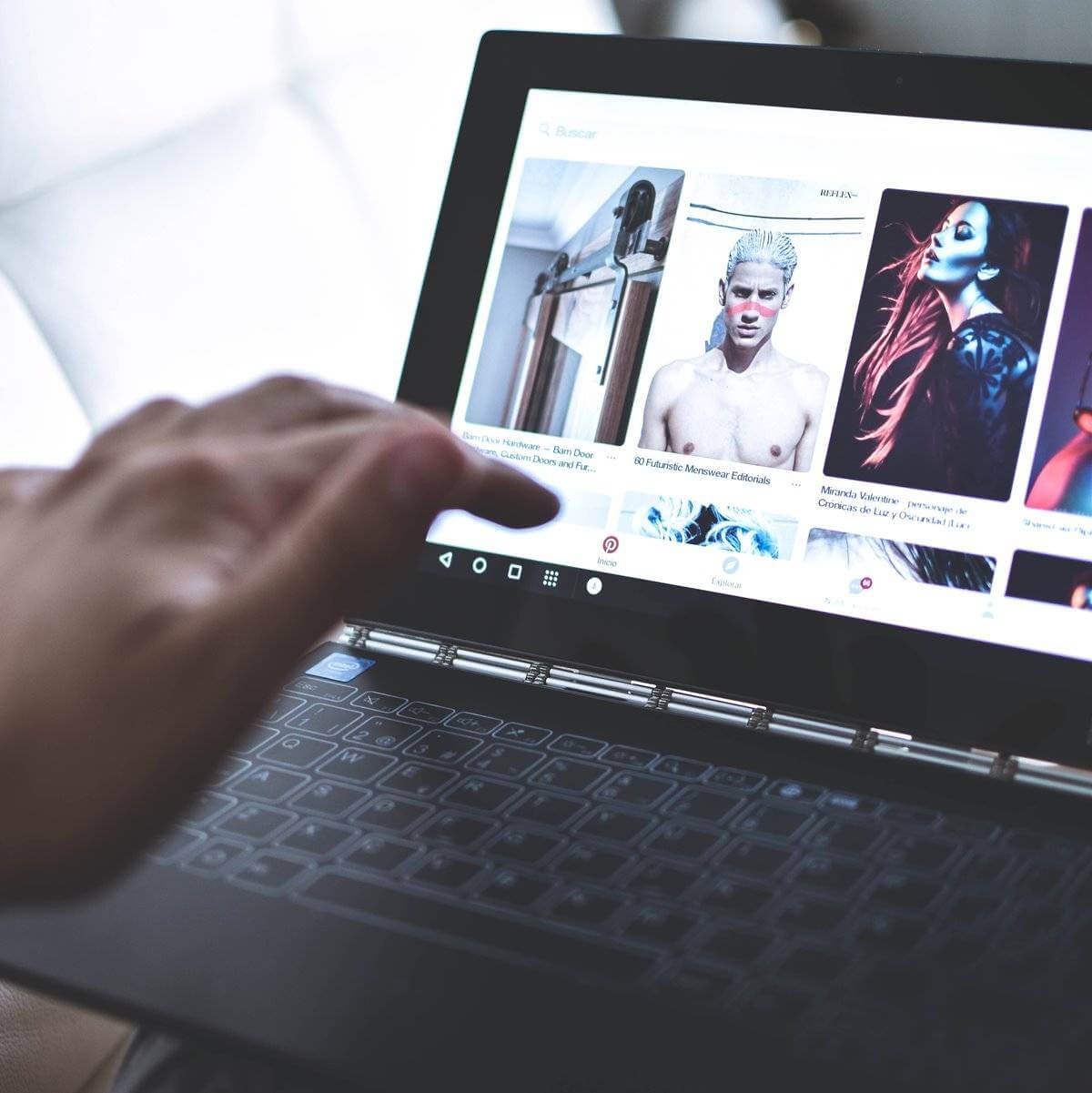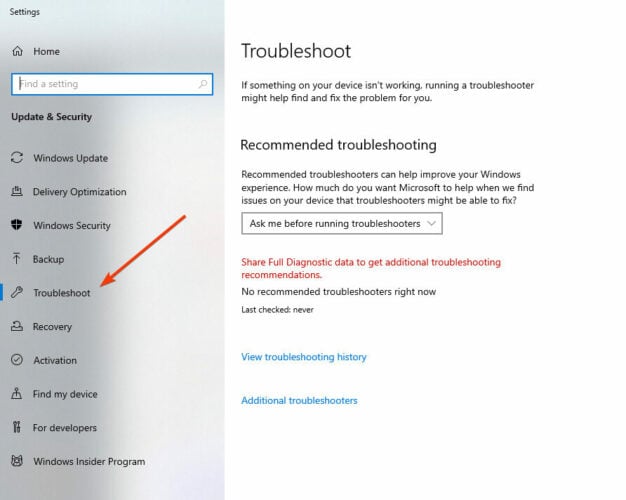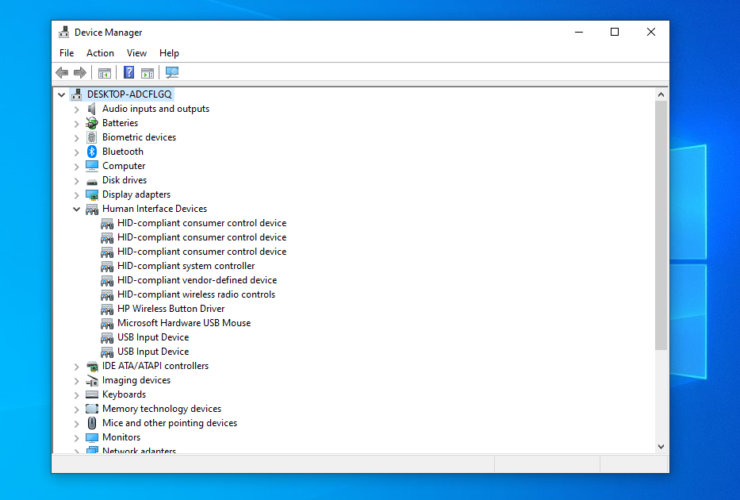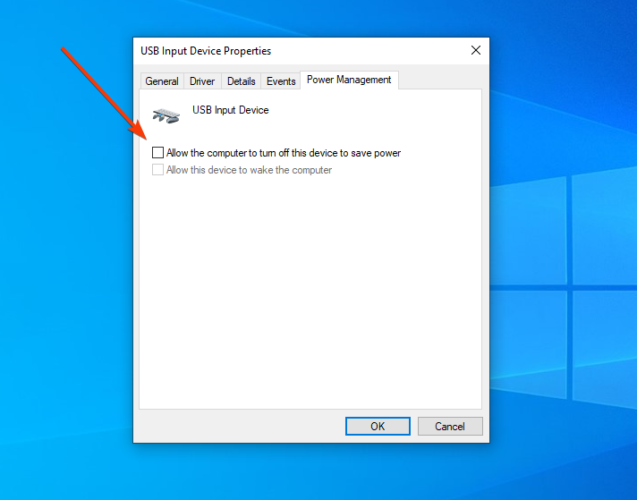-
Введите диспетчер устройств в поле поиска на панели задач и щелкните элемент Диспетчер устройств.
-
Нажмите стрелку рядом с пунктом Устройства HID и выберите HID-совместимый сенсорный экран. (Их может быть несколько.)
-
В верхней части окна выберите вкладку Действие. Выберите Отключить устройство или Включить устройство, а затем нажмите Подтвердить. Если отображается несколько HID-совместимых сенсорных экранов, выполните шаги 2–3 и для этих устройств.
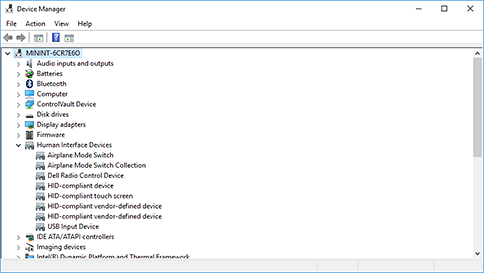
Сенсорный экран не работает? Устранение неполадок здесь.
Нужна дополнительная помощь?
Нужны дополнительные параметры?
Изучите преимущества подписки, просмотрите учебные курсы, узнайте, как защитить свое устройство и т. д.
В сообществах можно задавать вопросы и отвечать на них, отправлять отзывы и консультироваться с экспертами разных профилей.
Сенсорные экраны стали привычной частью нашей повседневной жизни. Они применяются в смартфонах, планшетах и ноутбуках, облегчая взаимодействие с устройствами. Windows 10 предлагает большой функционал для использования сенсорных экранов, помогая сделать работу более эффективной и комфортной.
Но что делать, если ваш сенсорный экран не работает должным образом? Не беда, в этой инструкции мы расскажем, как правильно настроить сенсорный экран в Windows 10. Вам не потребуется специальных навыков или дополнительных программ — просто следуйте нашим советам и настройте сенсорный экран самостоятельно.
Первым шагом будет проверка состояния драйверов вашего устройства. Наша инструкция поможет вам обновить драйверы сенсорного экрана. Если это не поможет, следует проверить настройки сенсорного экрана в Windows 10 и при необходимости сделать соответствующие изменения. Далее, мы расскажем, как проверить наличие обновлений для вашей операционной системы и установить их.
Содержание
- Включение и проверка сенсорного экрана
- Настройка чувствительности сенсорного экрана
- Настройка жестов сенсорного экрана
- Корректировка калибровки сенсорного экрана
Включение и проверка сенсорного экрана
Прежде чем начать настройку сенсорного экрана в Windows 10, убедитесь в его включенном состоянии.
Если вы используете ноутбук или планшет, сенсорный экран должен быть включен по умолчанию. Однако, если вы обнаружили, что сенсорный экран не работает, необходимо выполнить некоторые действия для его включения:
- Нажмите Пуск и выберите Настройки.
- В открывшемся окне Настройки выберите Система.
- В левой панели выберите Дисплей.
- Перейдите в раздел Установки дисплея.
- Убедитесь, что опция Использовать ваш палец как устройство ввода включена.
После того, как вы включили сенсорный экран, необходимо проверить его работу. Для этого выполните следующие действия:
- Легким движением пальца или стилуса проведите по экрану. Если курсор двигается вместе с вашим движением, сенсорный экран работает корректно.
- Если сенсорный экран не реагирует на прикосновение, убедитесь, что экран чистый и освобожден от посторонних предметов.
Если после выполнения всех указанных действий сенсорный экран по-прежнему не работает, возможно, потребуется обновить или переустановить драйверы устройства. Для этого следуйте инструкциям производителя вашего устройства или обратитесь за помощью к специалистам.
Настройка чувствительности сенсорного экрана
Windows 10 предлагает различные варианты настройки чувствительности сенсорного экрана, чтобы лучше соответствовать вашим потребностям.
Шаг 1: Откройте Параметры через меню «Пуск» или нажмите комбинацию клавиш Win + I.
Шаг 2: В открывшемся окне выберите Устройства.
Шаг 3: Выберите Сенсорный экран в боковой панели меню.
Шаг 4: Перед вами отобразится настройка «Чувствительность сенсорного экрана». Сдвигайте ползунок влево или вправо, чтобы увеличить или уменьшить чувствительность.
Шаг 5: Протестируйте изменения, прикасываясь к экрану и проверяя реакцию.
Шаг 6: Если изменения не устроили вас, повторите шаги 4 и 5 до достижения наилучшего результата.
С помощью этих простых шагов вы сможете настроить чувствительность сенсорного экрана в Windows 10 так, чтобы ваше взаимодействие с устройством было максимально комфортным и эффективным.
Настройка жестов сенсорного экрана
Сенсорные экраны позволяют пользователю управлять компьютером с помощью жестов. В Windows 10 можно настроить различные жесты, чтобы сделать работу с сенсорным экраном более удобной и эффективной.
Для настройки жестов сенсорного экрана в Windows 10, следуйте этим простым шагам:
1. Откройте панель управления
Нажмите правой кнопкой мыши на кнопку «Пуск» в левом нижнем углу экрана. В открывшемся контекстном меню выберите «Панель управления».
2. Перейдите в раздел «Сенсор и планшетное писание»
В панели управления найдите и щелкните на ссылку «Сенсор и планшетное писание». Это откроет окно настроек сенсорного экрана.
3. Настройте жесты
В окне настроек сенсорного экрана выберите вкладку «Действия с сенсорным экраном». Здесь вы найдете список доступных жестов. Выберите желаемый жест и нажмите на кнопку «Изменить действие». В появившемся окне выберите действие, которое будет выполняться при выполнении данного жеста.
4. Примените изменения
После того, как вы настроите жесты по своему вкусу, нажмите на кнопку «Применить» и затем на кнопку «ОК», чтобы сохранить изменения.
Теперь вы можете использовать настроенные жесты для управления сенсорным экраном в Windows 10. Применение жестов позволяет быстро выполнять определенные действия, такие как изменение масштаба изображения или перемещение по странице.
Корректировка калибровки сенсорного экрана
Если сенсорный экран на вашем устройстве Windows 10 работает некорректно или не реагирует на касания или жесты, вам может потребоваться корректировка калибровки. Процесс калибровки помогает определить точность и чувствительность сенсорного экрана, а также устранить ошибки в его работе.
Чтобы корректировать калибровку сенсорного экрана в Windows 10, выполните следующие шаги:
- Перейдите в «Параметры» Windows 10, нажав правой кнопкой мыши на кнопку «Пуск» и выбрав соответствующий пункт в контекстном меню.
- В окне «Настройки» выберите раздел «Устройства».
- На панели слева выберите «Сенсорный экран».
- Настройки калибровки сенсорного экрана будут отображены на правой стороне окна.
- Нажмите на ссылку «Калибровка сенсорного экрана».
- Откроется окно «Калибровка сенсорного экрана».
- Следуйте инструкциям на экране для выполнения калибровки.
Во время калибровки вам будут предложены различные задачи, чтобы сенсорный экран «выучил» ваше прикосновение и понял, как он должен реагировать на ваши действия. Следуйте инструкциям и выполняйте задания, прикладывая палец или указатель к экрану в указанных местах.
После завершения процесса калибровки сенсорного экрана Windows 10 должен работать корректно и точно реагировать на ваши касания и жесты.
Если проблемы с сенсорным экраном все еще продолжаются, попробуйте перезапустить компьютер или обратиться к инструкции по эксплуатации вашего устройства для получения дополнительной информации о настройке и настройке калибровки сенсорного экрана.
Вас не устраивает точность с которой сенсорный экран вашего планшета или ноутбука с операционной системой Microsoft Windows на борту реагирует на ваши нажатия? Это дело поправимое.
Для того, чтобы вернуть вашему устройству «былую меткость» при распознавании места касания к экрану, вам нужно будет всего лишь откалибровать сенсор дисплея. Как это делается?
А делается это очень и очень просто. Вот вам нехитрая инструкция по калибровке сенсора на дисплее Windows 10 устройств:
Как откалибровать сенсор дисплея Windows 10 планшета или ноутбука
1. Откройте Панель управления системы:
и переключите при необходимости режим просмотра на «Категории». Затем откройте: Оборудование и Звук -> Параметры планшетного компьютера.
2. Здесь вы увидите пункт «Калибровка экрана для ввода пером или сенсорного ввода»
3. Кликните по нему, после чего откроется окно следующего вида:
4. Нажмите на кнопку «Откалибровать»
5. Разрешите запуск приложения «Средство калибровки дигитайзера», после чего на экране вашего устройства отобразится такое окно:
6. Здесь вам нужно будет касаться перекрестья, появляющегося в разных местах экрана, а по завершении процесса калибровки сохранить данные собранные средством для дальнейшего использования.
Всё. Теперь ваш Windows планшет или ноутбук с сенсорным экраном должен заметно точнее распознавать ваши прикосновения к дисплею.
Похожие материалы:
Как включить виртуальный тачпад в Windows 10 Creators Update
Windows 10 — советы и подсказки. Как отключить экран блокировки (локскрин)
Как включить доступ к расширенному набору эмодзи по сочетанию клавиш «Win + .» в Windows 10 Fall Creators Update
Windows 10 – советы и подсказки. Как включить или отключить отображение ярлыков «Компьютер», «Панель управления», «Сеть», «Корзина» и пр. на рабочем столе Windows 10
Теги:
- microsoft
- windows 10
- windows 10 советы и подсказки
- советы windows
- советы и подсказки
You can use touch screen calibration software to fix your display.
by Ivan Jenic
Passionate about all elements related to Windows and combined with his innate curiosity, Ivan has delved deep into understanding this operating system, with a specialization in drivers and… read more
Updated on
- Is the Windows 10 calibrate touch screen missing? It’s important to know how to react if you notice incompatibilities.
- Don’t worry, the steps below don’t require advanced technical knowledge or pretentious tools.
- Calibrating your touchscreen can be as simple as cleaning your display.
- Try your hands at our quick and easy tips and get that crisp look back on your PC!
Windows 10 is optimized for touchscreen monitors, but just like with any new operating system, some incompatibilities between various OS settings are possible.
For example, users have reported that they cannot calibrate their touchscreen. So in this article, we’re guiding you to fix this issue.
We’re addressing users of any Windows 10 device, yet we do have a separate article tackling screen calibration issues specifically for laptops. Feel free to also check that out.
How do I calibrate the touchscreen on Windows 10?
Obviously, you’d want to start by putting the native Windows tools to good use. As such, one of the first things you’d need to try is running the built-in troubleshooter.
Here’s how to do that:
- Type troubleshoot in the home screen search bar.
- Select Troubleshoot from the left-hand screen.
- Go to Hardware and Devices.
- Click Run.
- Follow the instructions and allow the process to finish.
1. How to calibrate the touchscreen by updating the touchscreen drivers
- Open Device Manager and expand the Human Interface Devices section.
- Find your touchscreen. (It’s probably called HID-compliant touchscreen or something similar.)
- Right-click on Enable.
- If the option isn’t available, click Update Driver Software.
- Now, choose Browse my computer for driver software.
- Select the C: drive and check the Include subfolders option.
- If this doesn’t work, repeat the process and choose Search automatically for updated driver software.
Although this is the classic way to update drivers, it might fail at times, since it involves you choosing the right driver.
How we test, review and rate?
We have worked for the past 6 months on building a new review system on how we produce content. Using it, we have subsequently redone most of our articles to provide actual hands-on expertise on the guides we made.
For more details you can read how we test, review, and rate at WindowsReport.
This is why we recommend using Outbyte Driver Updater – a third-party dedicated tool that will help you with quickly updating all drivers, not just the touchscreen one.
You only need to install the tool, launch it, and run a full system scan. Outbyte Driver Updater will find outdated software and recommend fresh ones from a massive online database.
From this point onward, you can choose whether you want to update all drivers at once, or each one, in turn.

Outbyte Driver Updater
Save time by updating all drivers with ease with this innovative and reliable tool.
2. Clean your display to help calibrate the Windows 10 touchscreen
Touchscreens are quite sensitive devices, and sometimes grease and dirt can cause them to not work properly.
To prevent this, you should regularly clean your touchscreen display.
3. How to calibrate the touchscreen in Windows 10 with the default drivers
- Go to the Human Interface Devices section as shown in the first solution.
- Find your touchscreen device, right-click it, and click Uninstall.
- Check Delete the driver software for this device then hit OK.
- Restart your computer and the default driver should be installed on the spot.
- Roblox Error 267: How to Fix it
- Teams Machine Wide-Installer: What is it & How to Set it Up
- Xbox Error Code 80151912: How to Fix it
- Microsoft Paint Cocreator: A complete guide on the new AI tool
4. Check other input devices to recalibrate the Windows 10 touchscreen
- Open Device Manager and go to Human Interface Device section.
- Find USB Input Device. (If there are more options, you might have to repeat it for all of them.)
- Select Properties and go to the Power Management tab.
- Uncheck Allow this computer to turn off this device to save power.
This will keep your device powered at all times, but your computer will use more power as a result. Still, it can solve the calibration problem.
5. How to install the touchscreen driver in compatibility mode
- Download the setup file for the driver from de manufacturer’s website.
- Right-click on the file and select Properties.
- From the Compatibility tab, check Run this program in Compatibility mode.
- Install the driver.
6. How to calibrate the touchscreen in Windows 10 using Control Panel
A very easy method to calibrate your touch screen on Windows 10 is to manually do it through Control Panel.
From the Hardware & Sound menu, you can manually calibrate your touchscreen to your liking.
1. Type Control Panel in the home screen search bar and open the program.
2. Go to Hardware & Sound and look for Tablet PC Settings.
3. Click the Calibrate the screen for pen or touch input option.
4. Follow the instructions to complete the calibration.
5. Your touchscreen is now calibrated.
This solution was suggested by a reader using a 2016 Dell Inspiron touchscreen laptop with a 1080p screen.
That’s it. We hope this article helped with the calibration issue and that you are now able to use the touchscreen properly.
Any suggestion or feedback on this topic is appreciated, so feel free to use the comments section below.
Не работает сенсорный экран Windows 10? Вот руководство по устранению неполадок, чтобы исправить проблемы с сенсорным экраном в Windows 10
Windows 10 отлично подходит для сенсорных экранов, особенно благодаря специальным приложениям, разработанным для рабочей области Windows Ink. Но ваш сенсорный экран перестал работать? Иногда он может сломаться, казалось бы, без причины, поэтому мы расскажем вам, как починить сенсорный экран в Windows 10
Большинство проблем вызвано несовместимостью драйверов. Это еще более вероятно, если тачскрин перестал работать после обновления Windows 10. Мы рассмотрим это, а также многие другие советы по устранению неполадок, чтобы ваш сенсорный экран снова заработал
1. Запустите средство устранения неполадок оборудования и устройств
В Windows 10 есть ряд инструментов для устранения неполадок, которые могут обнаруживать проблемы и применять автоматические исправления
1.
Одно из этих средств устранения неполадок сканирует ваше оборудование и устройства и может быть использовано для устранения проблем с сенсорным экраном
Раньше это средство устранения неполадок было легко доступно через Настройки, но теперь его нужно запускать через Командную строку:
- Откройте меню Пуск, найдите пункт Командная строка и выберите его.
- Введите следующую команду: msdt.exe -id DeviceDiagnostic.
- Нажмите Enter. Это приведет к запуску программы устранения неполадок оборудования и устройств.
- Нажмите Далее и запустите мастер до конца. Утилита автоматически обнаружит проблемы и затем устранит их.
Надеюсь, этот инструмент нашел проблему с сенсорным экраном и устранил ее. Если средство устранения неполадок Windows не смогло определить проблему, продолжайте читать дальше
2. Калибровка сенсорного экрана
Если ваш сенсорный экран медленно реагирует или неточно регистрирует ваши жесты, возможно, достаточно провести повторную калибровку, чтобы привести его в рабочее состояние. Вот как выполнить калибровку сенсорного экрана
- Откройте меню Пуск, найдите пункт Калибровка и выберите Калибровка экрана для перьевого или сенсорного ввода. Откроется окно, содержащее настройки планшетного компьютера.
- На вкладке Дисплей нажмите Настройка и следуйте инструкциям.
- После этого нажмите Калибровать и следуйте инструкциям.
3. Отключение и повторное включение сенсорного экрана
Мы предполагаем, что вы уже пытались перезагрузить компьютер— это фактическое решение многих технических проблем. Если нет, сделайте это прямо сейчас
Если это ничего не решило, следующим шагом будет выключение и включение сенсорного экрана
- Нажмите клавишу Windows + X и щелкните Диспетчер устройств.
- Дважды щелкните на Устройства человеческого интерфейса, чтобы развернуть категорию.
- Щелкните правой кнопкой мыши на HID-совместимом сенсорном экране и выберите Отключить устройство.
- Вам будет предложено подтвердить это, поэтому нажмите Да.
- Снова щелкните правой кнопкой мыши по листингу, но на этот раз выберите Включить устройство.
4. Изменение параметров управления питанием
Windows 10 делает все возможное для экономии энергии и продления срока службы батареи вашего ноутбука, но иногда настройки могут быть слишком усердными и отключать сенсорный экран после некоторого периода активности
Хотя сенсорный экран должен автоматически включаться при обнаружении ввода, это не всегда так. Поэтому вы можете отключить энергосбережение вашего сенсорного экрана и посмотреть, устранит ли это проблему
- Нажмите клавишу Windows + X и щелкните Диспетчер устройств.
- Дважды щелкните на Устройства человеческого интерфейса, чтобы развернуть категорию.
- Дважды щелкните сенсорный экран, совместимый с HID.
- Переключитесь на вкладку Управление питанием.
- Снимите флажок Разрешить компьютеру выключать это устройство для экономии энергии.
- Нажмите OK, затем перезагрузите систему.
5. Обновление драйверов сенсорного экрана
Неисправность сенсорного экрана может быть вызвана неисправным драйвером. Возможно, драйвер поврежден или требует обновления
Ранее вы могли использовать Диспетчер устройств для поиска обновленных драйверов в Интернете. Однако в августе 2020 года Microsoft удалила автоматическое обновление драйверов из Windows 10
Это означает, что вам нужно перейти на сайт производителя вашей системы (например, HP, Dell или Acer) и загрузить драйвер непосредственно с него. Скорее всего, вы найдете его в разделе поддержки
После загрузки драйвера:
- Нажмите клавишу Windows + X и выберите Диспетчер устройств.
- Дважды щелкните на Human Interface Devices, чтобы развернуть категорию.
- Щелкните правой кнопкой мыши на HID-совместимом сенсорном экране.
- Нажмите Обновить драйвер.
- Выберите Автоматический поиск драйверов.Windows должна найти загруженный драйвер и установить его. Если нет, вернитесь к этому экрану и нажмите Обзор моего компьютера для драйверов, чтобы найти его вручную.
- Перезагрузитесь и проверьте, решена ли проблема.
6. Откатите драйверы сенсорного экрана
Не всегда есть необходимость обновлять драйверы, если все работает нормально. Если вы недавно обновили драйверы сенсорного экрана, попробуйте откатиться к предыдущей версии
- Нажмите клавишу Windows + X и щелкните Диспетчер устройств.
- Дважды щелкните на Устройства человеческого интерфейса, чтобы развернуть категорию.
- Щелкните правой кнопкой мыши на HID-совместимом сенсорном экране.
- Нажмите Свойства.
- Переключитесь на вкладку Драйвер.
- Нажмите Откатить драйвер.
Или же вы знаете, что существует определенная старая версия драйвера, которая будет работать, но не можете добраться до нее через откат? В этом случае на вкладке Драйвер выберите Деинсталлировать, а затем следуйте методу, описанному выше, чтобы обновить драйверы
7. Удаление последних программ
По какой-то причине некоторые программы вызывают проблемы с сенсорным экраном. Если ваш тачскрин сломался совсем недавно, вам следует удалить все недавно добавленные программы
- Нажмите клавишу Windows + I, чтобы открыть Настройки.
- Нажмите Приложения.
- Воспользуйтесь выпадающим меню Сортировать по и выберите Дату установки.
- Найдите дату, когда начались проблемы с сенсорным экраном. Работая вверх, щелкните по очереди каждое приложение и Удалите его.
- Перезагружайте компьютер каждый раз и посмотрите, исправит ли это работу сенсорного экрана.
8. Перейдите в другую комнату
Это звучит странно, но попробуйте. Другие находящиеся поблизости электронные устройства могут создавать помехи для сенсорного экрана. Это может быть вызвано тем, что вы подключили что-то к тому же банку питания, или тем, что у вас поблизости много компьютеров
Диагностировать это просто. Отнесите устройство с сенсорным экраном в другое место и попробуйте. Если оно работает, то виновником являются электромагнитные помехи
Диагностика проста.
Чтобы решить проблему, вернитесь в исходную комнату и выключите все остальные устройства. Затем включите их по очереди и посмотрите, что вызывает проблему. Если ни одно из них не кажется неисправным, проверьте близлежащие помещения на наличие мощного оборудования, которое может быть причиной
9. Очистите сенсорный экран
Со временем на сенсорном экране обязательно появится пыль, отпечатки пальцев и грязь. Это может привести к тому, что сенсорный экран будет вести себя неправильно или не будет распознавать вводимые данные. Поэтому необходимо регулярно чистить экран компьютера

Чтобы очистить экран, сначала выключите систему. Затем возьмите салфетку из микрофибры и протрите экран небольшими круговыми движениями. Для удаления стойких следов очень осторожно смочите часть ткани водой; для безопасности вашего устройства используйте как можно меньше воды
Вы испробовали все эти советы, но ваш сенсорный экран все еще сломан? В этом случае вам следует обратиться к производителю системы, чтобы он провел расследование
Скорее всего, проблема связана с аппаратной, а не системной неисправностью, и у них будет достаточно опыта для ее устранения. Возможно, вы обнаружите, что вы все еще находитесь на гарантии, в зависимости от того, что вызвало повреждение
Вы можете быстро определить, является ли это аппаратной неисправностью, загрузившись в UEFI. Если у вас устройство Surface, выключите его, затем нажмите и удерживайте кнопку увеличения громкости и кнопку питания до появления логотипа Microsoft/Surface. Если сенсорный экран не работает в UEFI, это, скорее всего, аппаратная неисправность, которую должен устранить ваш производитель
Используйте сенсорные жесты для быстрой навигации
Надеемся, что наши советы выше помогли решить все проблемы, связанные с сенсорным экраном Windows 10
Теперь пришло время снова с радостью использовать свой сенсорный экран. Если вы еще не пробовали, попробуйте использовать сенсорные жесты Windows— вы можете изменять масштаб, переходить в режим просмотра задач, открывать Центр действий и многое другое