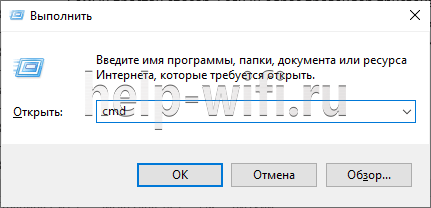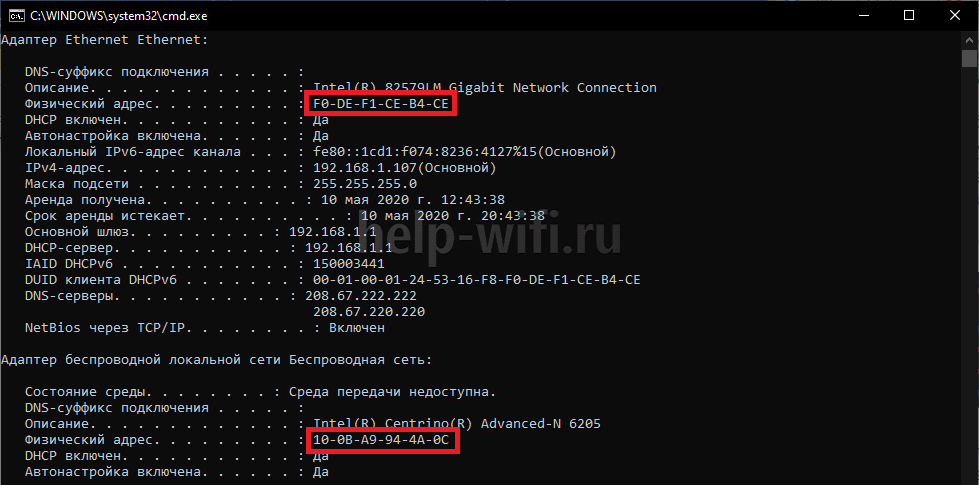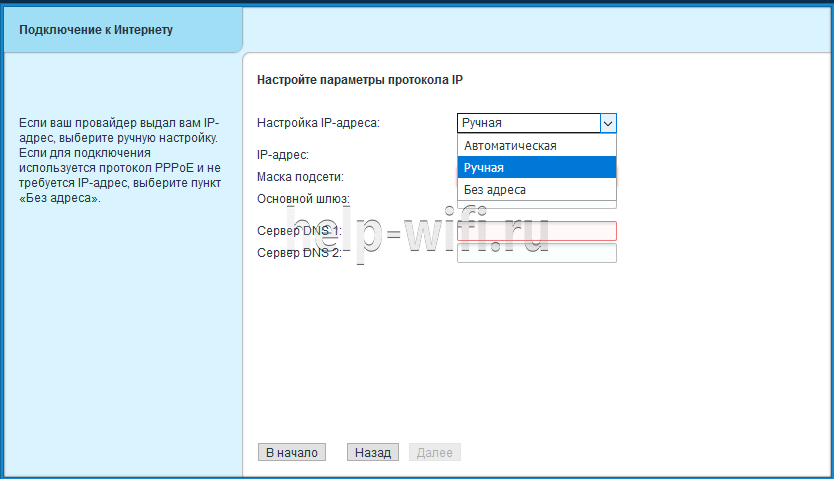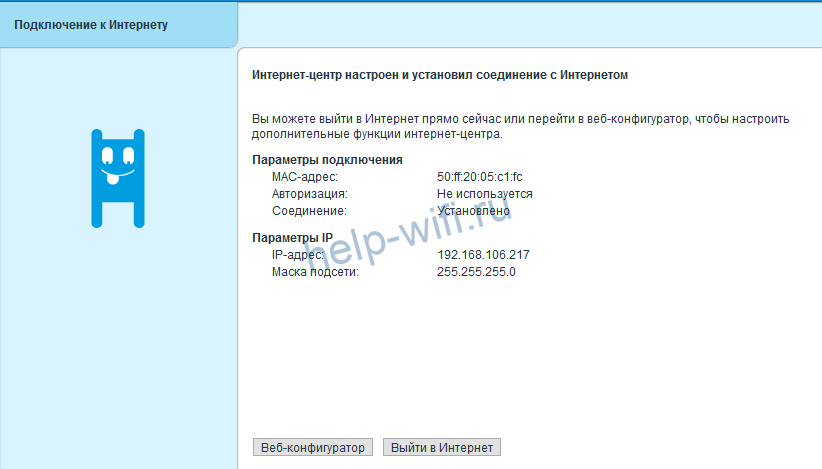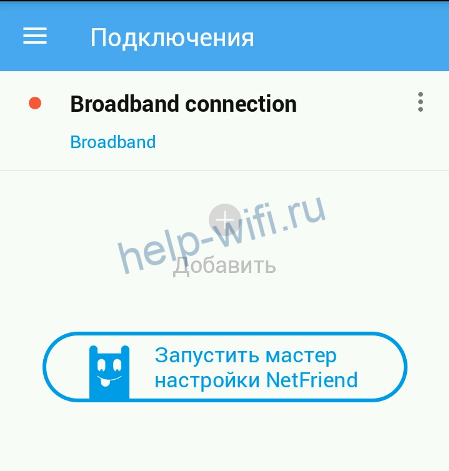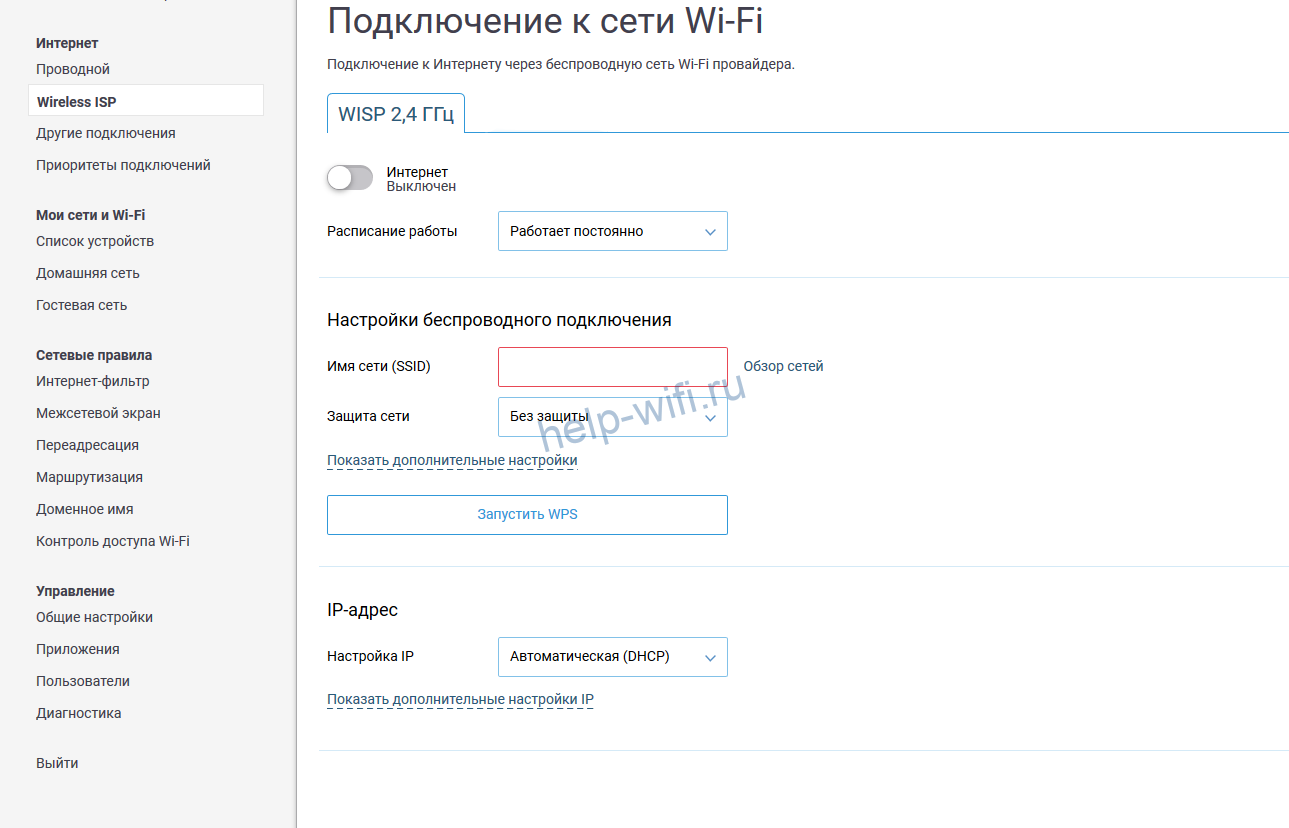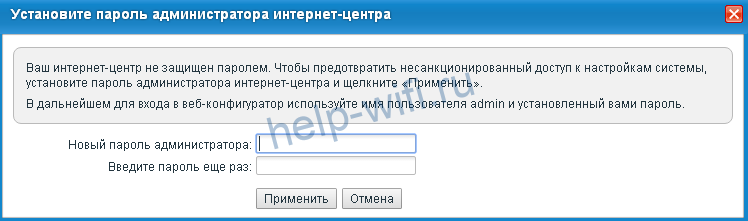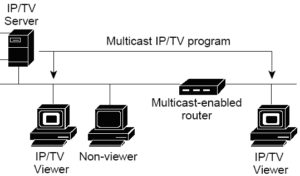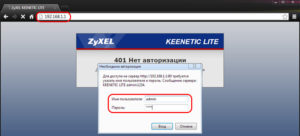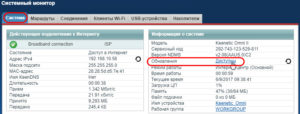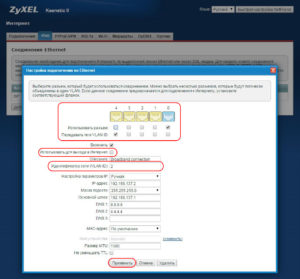Роутер ZyXEL Keenetic Start является одним из самых популярных устройств для организации домашней сети. Он обладает широкими возможностями, включая поддержку IPTV. Настройка IPTV на роутере ZyXEL Keenetic Start позволяет с легкостью просматривать телевизионные каналы в формате высокой четкости на всех устройствах, подключенных к домашней сети.
Для настройки IPTV на роутере ZyXEL Keenetic Start нужно выполнить несколько простых шагов. Во-первых, необходимо убедиться, что у вас подключен IPTV-ресивер и что он работает исправно. Во-вторых, нужно зайти в настройки роутера, введя его IP-адрес в адресную строку браузера. Затем следует найти в меню роутера раздел IPTV и указать в нем необходимые параметры подключения.
При настройке IPTV на роутере ZyXEL Keenetic Start нужно указать тип соединения, который может быть PPPoE, Static IP или DHCP. Также нужно ввести логин и пароль, предоставленные вашим провайдером IPTV. Если у вас несколько IPTV-ресиверов, то нужно указать их количество и прописать для каждого ресивера свой порт. После сохранения настроек роутер самостоятельно перезагрузится и IPTV будет готово к использованию.
Настройка IPTV на роутере ZyXEL Keenetic Start является достаточно простой процедурой, которую может выполнить даже пользователь без специальных знаний в области компьютерных сетей. Следуя данной подробной инструкции, вы сможете настроить IPTV на роутере ZyXEL Keenetic Start всего за несколько минут и начать наслаждаться просмотром телевизионных каналов в высоком качестве на всех своих устройствах.
Содержание
- Подключение роутера ZyXEL Keenetic Start к сети
- Установка необходимого программного обеспечения
- Настройка IPTV-плеера на роутере ZyXEL Keenetic Start
- Подключение и настройка IPTV-приставки
- Проверка качества IPTV-сигнала и его настройка на роутере ZyXEL Keenetic Start
Подключение роутера ZyXEL Keenetic Start к сети
Для начала настройки IPTV на роутере ZyXEL Keenetic Start необходимо правильно подключить роутер к сети.
Шаги для подключения роутера ZyXEL Keenetic Start к сети:
Шаг 1: Подключите один конец Ethernet-кабеля к порту DSL или WAN вашего роутера ZyXEL Keenetic Start, а другой конец — к сетевому разъему вашего модема или провайдерскому оборудованию.
Шаг 2: Подключите блок питания к роутеру ZyXEL Keenetic Start и подключите его к розетке. Роутер должен включиться (индикатор питания загорится).
Шаг 3: Дождитесь, пока роутер завершит процесс загрузки (индикатор загрузки перестанет мигать и станет гореть постоянно).
Шаг 4: Подключите компьютер или ноутбук к роутеру ZyXEL Keenetic Start с помощью Ethernet-кабеля. Вставьте один конец кабеля в порт LAN на роутере, а другой конец — в сетевой порт компьютера.
Шаг 5: Запустите веб-браузер на компьютере и введите адрес 192.168.1.1 в адресной строке браузера. Нажмите Enter, чтобы открыть страницу настроек роутера ZyXEL Keenetic Start.
Шаг 6: Введите имя пользователя и пароль для доступа к настройкам роутера. Если вы не меняли эти данные ранее, используйте стандартное имя пользователя «admin» и пароль, указанный на наклейке на задней панели роутера. Нажмите Войти, чтобы продолжить.
После успешного подключения роутера ZyXEL Keenetic Start к сети можно приступать к настройке IPTV на роутере. Включите IPTV-режим и следуйте инструкциям для настройки IPTV-провайдера.
Установка необходимого программного обеспечения
Перед началом настройки IPTV на роутере ZyXEL Keenetic Start необходимо установить следующее программное обеспечение:
- Keenetic OS v3.6 или выше: Убедитесь, что ваш роутер обновлен до последней версии операционной системы Keenetic.
- IPTV Plugin: Скачайте и установите IPTV Plugin с официального сайта ZyXEL Keenetic.
После установки необходимого программного обеспечения можно приступать к настройке IPTV на роутере ZyXEL Keenetic Start.
Настройка IPTV-плеера на роутере ZyXEL Keenetic Start
Для просмотра IPTV на роутере ZyXEL Keenetic Start необходимо настроить IPTV-плеер. В этой инструкции будет описан процесс настройки плеера.
1. Войдите в административную панель роутера, открыв веб-браузер и введя адрес http://192.168.1.1/. Введите свое имя пользователя и пароль для доступа.
2. На главной странице административной панели найдите пункт меню «Сеть» и выберите «IPTV».
3. В разделе IPTV нажмите кнопку «Добавить новую IPTV-сессию».
4. Введите имя для вашей IPTV-сессии и выберите провайдера IPTV из списка. Нажмите кнопку «Далее».
5. Введите параметры IPTV-подключения, которые вам предоставил провайдер IPTV.
- Тип: выберите тип подключения (обычно это «DHCP» или «Статический IP»).
- Адрес IPTV-сервера: введите IP-адрес или доменное имя IPTV-сервера.
- Порт: введите порт IPTV-сервера.
- VLAN: выберите VLAN (если ваш провайдер использует VLAN).
6. Нажмите кнопку «Применить», чтобы сохранить изменения.
7. После применения изменений IPTV-плеер будет автоматически настроен и готов к использованию.
Теперь вы можете просматривать IPTV-каналы на устройствах, подключенных к роутеру ZyXEL Keenetic Start.
Подключение и настройка IPTV-приставки
Для полноценного просмотра IPTV-контента вам понадобится IPTV-приставка, которую необходимо подключить к вашему роутеру ZyXEL Keenetic Start. В этом разделе мы расскажем вам, как правильно подключить и настроить IPTV-приставку.
1. Подключите IPTV-приставку к роутеру с помощью Ethernet-кабеля. Убедитесь, что кабель подключен к соответствующему порту на роутере и IPTV-приставке.
2. Включите IPTV-приставку и дождитесь, пока она загрузится и установит соединение с интернетом.
3. Зайдите в веб-интерфейс роутера, набрав в адресной строке браузера IP-адрес роутера (по умолчанию 192.168.1.1) и введя логин и пароль от учетной записи администратора.
4. В веб-интерфейсе роутера перейдите в раздел «Настройки» и выберите вкладку «Сеть».
5. Настройте параметры VLAN для подключения IPTV-приставки. Обратитесь к вашему провайдеру IPTV-услуг для получения необходимых данных о VLAN.
| Параметр | Значение |
|---|---|
| VLAN ID | Введите VLAN ID, предоставленный вашим провайдером IPTV-услуг. |
| VLAN приоритет | Введите VLAN приоритет, предоставленный вашим провайдером IPTV-услуг. |
6. После настройки VLAN нажмите кнопку «Применить» для сохранения изменений.
7. Перейдите в раздел «Настройки» и выберите вкладку «IPTV».
8. Включите опцию «Активация IPTV» и выберите тип IPTV-услуги, предоставленной вашим провайдером.
9. Введите данные, предоставленные вашим провайдером, в поля «Адрес потока» и «Адресы мультикастового потока».
10. Нажмите кнопку «Применить» для сохранения настроек IPTV.
После выполнения этих шагов IPTV-приставка должна быть подключена к вашему роутеру и готова к просмотру IPTV-контента. Вы можете проверить настройки, запустив IPTV-приложение на приставке и выбрав IPTV-канал для просмотра.
Проверка качества IPTV-сигнала и его настройка на роутере ZyXEL Keenetic Start
Для того чтобы настроить IPTV на роутере ZyXEL Keenetic Start, необходимо сначала проверить качество IPTV-сигнала. Качество сигнала может сильно влиять на качество просмотра телевизионных каналов, поэтому это важный шаг. В этой статье мы рассмотрим основные этапы проверки качества IPTV-сигнала и его настройку на роутере ZyXEL Keenetic Start.
Сначала необходимо подключиться к панели управления роутера ZyXEL Keenetic Start. Для этого введите IP-адрес роутера в адресной строке браузера и нажмите Enter. Затем введите логин и пароль для доступа к панели управления. После этого найдите раздел «IPTV» или «Мультимедиа» в меню роутера.
В разделе «IPTV» найдите опцию «Проверка качества IPTV». Нажмите на неё, чтобы запустить процесс проверки. Во время проверки роутер будет анализировать качество IPTV-сигнала и выводить результаты на экран.
После завершения проверки вы увидите результаты в виде таблицы. В таблице будут указаны параметры, такие как «Качество сигнала», «Синхронизация», «Битрейт», «Джиттер» и другие. От результатов проверки зависит качество трансляции IPTV-каналов, поэтому рекомендуется обращать внимание на эти параметры.
Если полученные результаты удовлетворяют вас, можно приступать к настройке IPTV на роутере ZyXEL Keenetic Start. В разделе «IPTV» найдите опцию «Настройка IPTV» и нажмите на неё. В открывшемся окне введите необходимую информацию, такую как IP-адрес сервера IPTV, имя пользователя, пароль и другие параметры.
После ввода всех необходимых данных нажмите кнопку «Применить» или «Сохранить», чтобы сохранить настройки. После этого роутер будет настроен для просмотра IPTV-каналов.
Проверка качества IPTV-сигнала и его настройка на роутере ZyXEL Keenetic Start являются важными этапами для обеспечения стабильного просмотра телевизионных каналов. При правильной настройке роутера и оптимальном качестве сигнала вы сможете наслаждаться IPTV без сбоев и прерываний.
| Параметр | Описание |
|---|---|
| Качество сигнала | Показатель качества IPTV-сигнала |
| Синхронизация | Уровень синхронизации IPTV-сигнала |
| Битрейт | Скорость передачи данных IPTV-сигнала |
| Джиттер | Мера изменчивости задержки при передаче IPTV-сигнала |
| Потери пакетов | Количество потерянных пакетов IPTV-сигнала |
На чтение 13 мин Просмотров 6.7к.
Михаил Романовский
Инженер по ремонту компьютерной техники, специалист технической поддержки
Даже самые бюджетные беспроводные маршрутизаторы могут таить в себе много сюрпризов. Zyxel Keenetic Start – как раз из таких. Он прост в настройке, обладает всеми современными функциями и жертвует совсем немногим для того, чтобы стоить дёшево. Здесь есть возможность смотреть IPTV, имеется поддержка большого количества протоколов подключения и отличная прошивка, позволяющая быстро изменить любые параметры устройства. О настройке роутера Keenetic Start, его возможностях и внешнем виде поговорим в этой статье.
Содержание
- Особенности и технические характеристики
- Индикаторы и разъемы
- Подключение
- Вход в настройки роутера
- Автоматическая настройка
- Ручная настройка
- Настройка через мобильное приложение
- Подключение и параметры Wi-Fi
- Настройка IPTV
- Смена пароля
- Режим повторителя
- Режим коммутатора (свитча)
- Обновление прошивки
- Сброс настроек
- Отзывы
Особенности и технические характеристики
SoC RT5350, который здесь является вычислительным центром, знаком многим специалистам по плеяде других роутеров (преимущественно из Китая), оборудованных такими же или близкими характеристиками. В теории, благодаря этому в Keenetic Start должна быть поддержка OpenWRT-прошивок, но на практике чип был видоизменён и свободное ПО взамен родного от Zyxel поставить не получится. Благо, прошивка здесь, как всегда, хороша и функциональна.
Оперативной памяти традиционно с избытком – 32 мегабайта, постоянной – 4, без удвоения, что означает невозможность быстрого бэкапа и отката на последнюю стабильную версию ПО.
Антенна у Кинетик Старт только одна, мощность сигнала – всего 2 дБи, но, как отмечают пользователи, этого вполне хватит для небольшого помещения или квартиры с тонкими кирпичными стенами. Портов 5, все на 100 Мбит/с, имеется один WAN и 4 LAN-разъёма.
Вайфай работает в диапазоне 2,4 ГГц, максимальная скорость беспроводной локальной сети – 150 Мбит/с. Скорости по протоколам IPoE/PPPoE и L2TP/PPTP меньше – 90 и 60 Мбит/с соответственно.
Роутер может работать как усилитель сигнала другого устройства, сетевой маршрутизатор или точка доступа.
Удобство и простота настройки
9
Индикаторы и разъемы
На задней стенке находится вполне стандартный набор разъёмов и кнопок. Слева направо здесь размещены:
- кнопка сброса до заводских настроек.
- 5 уже упомянутых сетевых портов.
- разъём питания.
- кнопка включения-выключения.
Спереди – индикаторы различных состояний устройства. Первый, Power, показывает состояние питания. Те, что обозначены цифрами от 0 до 5 – показывают занятость портов LAN и WAN. Индикатор в виде символа Wi-Fi служит для индикации наличия беспроводного соединения. Последний значок-«глобус» отвечает за демонстрацию подключения к интернету.
Подключение
Для соединения с интернетом достаточно вставить кабель, проведённый провайдером в дом в WAN-порт, а патч-корд, идущий в комплекте с роутером, – в любой порт LAN на устройстве. Кроме того, чтобы подключить роутер Keenetic Start к электросети, надо вставить шнур питания в соответствующее гнездо и нажать кнопку включения. В зависимости от типа подключения, роутер настроится либо автоматически, либо по инструкции от провайдера, либо представителем технической поддержки.
Вход в настройки роутера
Сразу после подключения на экране компьютера пользователя появляется мастер предварительной настройки. Для того, чтобы не использовались параметры коннекта по умолчанию (имя точки и пароль, например), уведомление сервиса captive portal автоматически перенаправляет любые запросы на страницу первоначальной настройки. Чтобы запустить мастер настройки подключения NetFriend, существует кнопка «Открыть страницу входа в сеть», показанная на этом скриншоте.
Если мастер не запустился, его можно найти самостоятельно, введя адрес 192.168.1.1 в адресной строке браузера. Для входа понадобится логин и пароль, которые должны быть в обоих случаях admin, если провайдер не проводил никаких предварительных настроек. В некоторых версиях прошивки пароль бывает 1234, но такие устройства сейчас редки на рынке. Альтернативно, если ни один вариант не подходит, можно взглянуть на нижнюю крышку роутера – там может быть наклейка с этими параметрами.
Первый экран – выбор метода настройки. Здесь есть две кнопки – «Быстрая настройка» и «Веб-конфигуратор». Первая настроит роутер автоматически, вторая – вручную. О различиях в этих двух методах поговорим подробнее.
Автоматическая настройка
Самый простой способ. Если IP-адрес провайдер присваивает по DHCP и не требует привязки MAC-адреса, подключение будет установлено без участия пользователя, нужно только подождать несколько минут. Если же IP статический и неизвестен или требуется узнать MAC-адрес, проще всего это сделать через командную строку.
Сначала нужно её запустить: Win+R – cmd – Enter:
После этого ввести команду ipconfig /all и посмотреть на строки вывода, отмеченные на следующей картинке красным:
Это и есть MAC-адреса сетевых адаптеров. Вписать нужно тот, который зарегистрирован у провайдера. Если пользователь не знает, какой именно, лучше поинтересоваться у службы поддержки.
После всех этих манипуляций настройка Zyxel Keenetic Start пройдёт без участия юзера, а в конце он получит полностью готовое подключение к интернету.
Ручная настройка
Первый шаг в этой инструкции – тоже настройка MAC-адреса. После этого нужно выбрать конфигурацию IP-протокола. На выбор нужного варианта здесь тоже влияет то, как провайдер присваивает сетевой адрес пользователю внутри своей сети. Если по DHCP, то выбрать нужно пункт «Автоматическая». Если же адрес статический и он известен, выбрать «Ручная» и заполнить следующие три строки:
- IP-адрес: полученный у провайдера статический IP.
- Маска подсети: стандартное значение – 255.255.255.0
- Основной шлюз: зависящий от IP параметр, в основном повторяет адрес, указанный в первом пункте, отличаясь последней цифрой – она будет либо «0», либо «1».
DNS-сервера указывать необязательно. Они редактируются в особых случаях – например, если пользователь хочет пропускать трафик через серверы Google для большей безопасности или блокировать некоторые виды рекламы в браузере.
После этого достаточно нажать кнопку «Выйти в интернет» на экране, суммирующем все проведённые настройки и, если ничего больше не мешает подключению, у пользователя будет связь с сетью.
Кроме этого, существует настройка исключительно через веб-интерфейс, если, например, подключение осуществляется по протоколу PPPoE и необходима предварительная настройка Keenetic Start. Для этого нужно перейти в веб-конфигуратор на одном из первых экранов. После этого откроется страничка браузера, которая будет выглядеть примерно так.
Как видно, каждый тип протокола здесь вынесен в отдельную вкладку. Настройка PPPoE или IPoE будет происходить с использованием параметров, предоставленных провайдером.
Настройка через мобильное приложение
В магазинах Play Market для Android и App Store для iOS есть фирменное приложение My.Keenetic. Оно поддерживается всеми моделями роутеров, но для более современных устройств есть и более современное ПО для смартфонов. Настройка роутера Zyxel Keenetic Start возможна через такое приложение и ничем не отличается от предыдущих видов. Сначала нужно установить My.Keenetic на смартфон, найдя его в соответствующем магазине. QR-кода для его скачивания, как в современных моделях, у Zyxel Keenetic Start нет.
Настройка роутера начинается с подключения к его точке доступа. Тогда в приложении можно нажать кнопку «ОК, Wi-Fi подключен» на стартовом экране.
После этого появится другое окно, в котором отобразится кнопка «Запустить мастер настройки NetFrient» с изображением животного.
По нажатию на неё запустится немного упрощённый визуально мастер, полностью повторяющий функциями своего десктопного собрата. Все действия, описанные при ручной и автоматической настройке выше в статье, применимы и здесь.
Подключение и параметры Wi-Fi
Программа My.Keenetic довольно функциональна и проста в использовании. Все параметры подключения собраны в пунктах меню, которые отображены списком в левой части экрана. Базовую настройку можно произвести в меню «Wireless ISP». Здесь может присутствовать как две вкладки, отвечающие за разные частотные диапазоны, так и одна. В случае с Keenetic Start, диапазон только один – 2,4 ГГц.
Переключатель в самом верху вкладки отвечает за состояние точки доступа и её видимость внешними устройствами. Под ним – выпадающий список с настройкой расписания работы. Можно выбрать неактивность точки доступа ночью или в то время, когда в доме нет никого.
Ниже – параметры подключения, название сети (её SSID) и тип защиты. Устанавливать последний в положение «Без защиты» не рекомендуется, лучше включить WPS и задать парольную комбинацию. Ещё ниже – параметры получения IP-адреса и дополнительные настройки IP. Для некоторых провайдеров, например, Билайн или Ростелеком, их не рекомендуется изменять.
В пунктах меню, относящихся к группе «Мои сети и Wi-Fi» тоже есть несколько интересных настроек. Например, в подпункте «Гостевая сеть» можно включить очень ограниченную в своей функциональности точку доступа, которая не будет защищена паролем. Её можно сделать существенно медленнее обычного и выставить ограничения по времени подключения. В подпункте «Список устройств» можно банить те девайсы, подключение которых к беспроводному соединению нежелательно. Это полезно, например, при ограничении доступа к интернету детям.
Настройка IPTV
Для активации этой функции сперва нужно убедиться, что ПО роутера установлено самой последней версии. Если нет, читайте раздел статьи «Обновление прошивки».
Встроенной приставки у роутера нет, и его процессор тоже не поддерживает такой функции на «железном» уровне. Поэтому для настройки нужно сначала подключить цифровой ресивер, предоставленный провайдером, к одному из LAN-портов.
После этого нужно зайти в пункт WAN конфигурации модема, найти «Выбор портов» и в нём щёлкнуть на разъём с подсоединённой приставкой. Откроются ещё два поля ввода – IP и пароль, туда нужно ввести информацию от провайдера. При этом стоит отметить, что IPTV от Ростелеком имеет самую простую настройку.
Смена пароля
Редактирование защитной комбинации уже было описано выше, здесь покажем, как изменить пароль администратора. Для этого нужно войти в пункт «Система» на главной странице, а потом – «Пользователи». Если на роутере не настроена гостевая сеть, здесь будет отображён только admin. Пароль по умолчанию – тоже admin. Нужно щёлкнуть на него, после чего появится меню с изменения пароля:
Рекомендуется не только его ввести, но и записать в надёжном месте – например, в заметках телефона или на клейкой бумаге, которую потом наклеить на сам роутер.
По нажатию кнопки «Применить» пароль будет изменён на новый.
Режим повторителя
Усилитель сигнала – полезная функция в случае с Keenetic Start. У него всего одна антенна и сигнал в некоторых частях дома может угасать или даже пропадать. Поэтому можно использовать сам роутер как повторитель сигнала другого, более мощного устройства. Для этого нужно войти в программу настройки, выбрать вкладку «Режим» и установить переключатель в положение «Усилитель».
Режим коммутатора (свитча)
Если нужно несколько устройств объединить в одну локальную сеть с помощью проводного подключения, это можно сделать с помощью Keenetic Start. По умолчанию, в режиме «Основной» он как раз задействует все свои порты и к ним можно подключить до 4 устройств. Список включает TV-тюнеры, компьютеры или сетевые хранилища (NAS), а также другой свитч для ещё большего расширения локальной сети.
Обновление прошивки
Есть несколько способов установки новейшей версии ПО на роутер:
- Автоматический – нужно перейти на вкладку «О системе» и нажать на ссылку «Доступно обновление»:
- Ручной – скачать прошивку с сайта, войти в раздел «Конфигурация», нажать на шестерёнку и указать на файл прошивки. После обновления роутер перезагрузится автоматически.
- Через мобильное приложение – нужно войти во вкладку «Система» и тапнуть по кнопке «Встроенное ПО», а после – просто следовать инструкциям.
Стоит предостеречь пользователей: во время обновления любым из указанных способов ни в коем случае нельзя перезагружать или обесточивать устройство. Оно может выйти из строя.
Сброс настроек
Самый быстрый способ сбросить роутер до конфигурации по умолчанию — физический. Нужно нажать и удерживать на роутере кнопку «Сброс» в течение 10 секунд. Она не поддаётся обычному нажатию, так как спрятана в корпус, поэтому придётся использовать шпильку.
Кроме того, можно сделать сброс до заводских настроек через мобильное приложение. Нужно использовать красную кнопку «Сброс настроек», изображённую на предыдущей картинке.
Отзывы
Согласно отзывам на Яднекс.Маркете, модель в целом понравилась покупателям. Они отметили простоту настройки, невысокую цену и отсутствие излишеств.
Дешевизна;
Компактность;
Простота в настройке;
Хорошая программа конфигурации.
Периодические зависание веб-интерфейса;
Несъёмная антенна.
Аббревиатура IPTV обозначает трансляцию пакетов цифрового телевидения по интернет-протоколу. Для получения информации от провайдера большому количеству абонентов в IP-сетях применяется метод мультикаста.
При настройке IPTV на роутере от Zyxel Keenetic один из LAN-портов программным образом связывается с портом WAN, по которому поступает телевизионный трафик в закодированном виде. Телевизионная приставка, или ресивер, подключенная к выбранному разъему, декодирует сигнал и приводит его к виду, понятному телевизионному приемнику.
Содержание
- Конфигурация IPTV
- Без указания VLAN ID
- С указанием VLAN ID
- Заключение
Конфигурация IPTV
Существуют два варианта конфигурации. Они зависят от выбора регионального поставщика услуги IPTV. Трафик может быть тегированным или нетегированным. Теги представляют собой дополнительные идентификаторы (VLAN ID), передающиеся в закодированном IPTV-сообщении для того, чтобы сетевые коммутаторы могли распознавать нужных абонентов и доставлять поток информации до конкретного устройства.
Без указания VLAN ID
Этот вариант используется большинством провайдеров интернета. Телевизионные пакеты передаются в нетегированном виде. Для настройки IPTV на Zyxel Keenetic заходим в его интерфейс по адресу 192.168.1.1. Он записывается в адресную строку открытого на компьютере браузера. В поля открывшейся формы вбиваем логин и пароль беспроводного маршрутизатора Keenetic. Значения по умолчанию — admin/1234. Если подключаем услугу цифрового интерактивного телевидения на уже настроенном роутере, вводим уже измененный пароль администратора.
Убеждаемся, что на роутере Keenetic установлена последняя версия прошивки. В интернет-центрах Keenetic с версией операционной системы NDMS v2.06 и выше применена функция TV Port. Она позволяет программным способом выделить LAN-порт для приставки STB. Информация о версии доступна в интерфейсе Keenetic «Системный монитор» в нижнем ряду вкладок. В нем переходим в раздел «Система» и выбираем пункт «Информация о системе».
На следующем шаге ищем в нижнем ряду вкладок значок глобуса (интернет). На открывшейся странице нажимаем раздел «Подключения». Находим в списке строку с названием Broadband Connection и кликаем по ней. 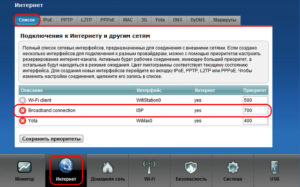
В зависимости от провайдера выбираем из списка «Настройка параметров IP» нужную запись. Для «Билайна» — «Автоматическая», для остальных оставляем — «Без IP-адреса». Применяем введенные настройки для телевидения IPTV на роутерах Zyxel Keenetic. Разработчики Zyxel Keenetic рекомендуют включать службу IGMP Proxy. Для этого заходим в раздел «Настройки» с символом шестеренки и в секторе «Компоненты» отмечаем пункт «Служба IGMP/PPPoE Proxy».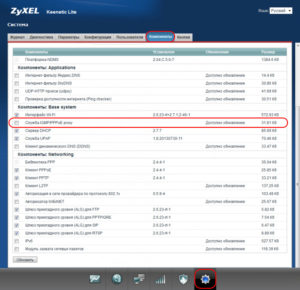
С указанием VLAN ID
В случае предоставления трафика в тегируемом виде для сохранения интернета требуется создать еще одно соединение IPoE. В главном меню выбираем значок интернета в виде глобуса. В ряду верхних вкладок кликаем IPoE-соединение Ethernet. Нажимаем кнопку «Добавить интерфейс». 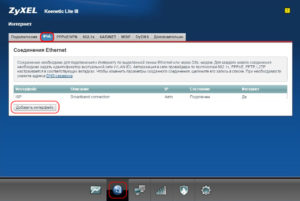
На странице настройки соединения ставим галочки в полях тех разъемов, которые хотим соединить «прозрачным мостом». Помечаем клетку «Передавать теги VLAN ID» в поле WAN и прописываем повторно значение идентификатора. Проверяем отсутствие отметки в поле «Использовать для выхода в Интернет». Не забываем подтвердить команду «Включить» и нажать кнопку «Применить».
Заключение
Применяя описанную методику настройки интерактивного телевидения на роутерах Zyxel Keenetic, пользователь сможет самостоятельно провести установку параметров для провайдера в любом регионе страны. Новые модели роутеров производителя используют ПО, автоматизирующие процесс настройки.
Подгорнов Илья Владимирович
Всё статьи нашего сайта проходят аудит технического консультанта. Если у Вас остались вопросы, Вы всегда их можете задать на его странице.
Настройка роутера ZyXEL Keenetic Start для использования IPTV
Для корректной настройки роутера ZyXEL Keenetic Start необходимо осуществить его правильное подключение. Включаем роутер в электросеть через адаптер питания и соединяем сетевым кабелем один из LAN-разъемов роутера и Ethernet-адаптер компьютера.
Обратите внимание, что на данном этапе подсоединение выделенной линии к WAN-разъему роутера не рекомендовано.
Для того, чтобы приставка, подключенная через роутер, могла корректно прошиваться, на роутере необходимо осуществить следующую настройку:
1. Заходим в раздел ДОМАШНЯЯ СЕТЬ, выбираем вкладку Параметры IP. В строке IP-адрес вводим адрес 192.168.243.1, в строке Начальный адрес пула указываем значение 192.168.243.33. Нажимаем на кнопку Применить. Далее роутер перезагрузится и возобновит работу с новыми настройками.
2. Далее заходим в раздел БЕЗОПАСНОСТЬ, выбираем вкладку Яндекс.DNS. На открывшейся вкладке снимаем галочку в строке Включить и нажимаем на кнопку Применить.
3. Для полноценной настройки IPTv на роутере ZyXEL Keenetic Start проделываем следующее:
Заходим в раздел ДОМАШНЯЯ СЕТЬ, выбираем вкладку IGMP Proxy и проверяем — в строке Включить функцию IGMP proxy должна стоять галочка. Если галочка не стоит — выставляем её и нажимаем на кнопку Применить. Роутер перезагрузится.
После этого настройка роутера для работы IPTV будет завершена. Достаточно подсоединить выделенную линию к WAN-разъему роутера, подключить приставку к одному из LAN-разъемов, и проверить работу IPTV.
Если каналы не появились спустя продолжительное время (более 5 минут), Вам следует обратиться
в службу технической поддержки пользователей по телефонам:
8(3022) 38-5555,
8(924) 504-50-40
Интернет-провайдер Ростелеком предлагает своим абонентам IPTV услуги — просмотр телевидения и контента через интернет. Для этого необходимо правильно настроить роутер Zyxel Keenetic Start, чтобы получить доступ к IPTV-каналам и возможности управления услугами.
В этой статье мы расскажем о пошаговом процессе настройки роутера Zyxel Keenetic Start для использования IPTV от Ростелеком. Этот процесс не сложен, но требует выполнения определенных шагов.
Первым шагом является подключение роутера к сети провайдера Ростелеком. Для этого необходимо вставить кабель, поставляемый провайдером, в разъем WAN роутера. Затем следует подключить роутер к компьютеру с помощью Ethernet-кабеля.
Совет: Если у вас нет подробной информации о сетевых настройках Ростелеком, обратитесь в техническую поддержку провайдера для получения необходимых данных.
Содержание
- Настройка IPTV роутера Zyxel Keenetic Start для Ростелеком
- Подключение роутера к сети
- Вход в настройки роутера
- Создание нового подключения IPTV
- Ввод настроек IPTV
- Проверка подключения IPTV
Настройка IPTV роутера Zyxel Keenetic Start для Ростелеком
Для использования IPTV от Ростелеком на роутере Zyxel Keenetic Start необходимо выполнить следующие шаги:
- Подключите ТВ-приставку провайдера к порту LAN1 роутера.
- Откройте веб-интерфейс роутера, введя в адресной строке браузера IP-адрес роутера (по умолчанию 192.168.1.1) и введите логин и пароль для доступа.
- Перейдите в раздел «Настройки -> IPTV».
- Включите опцию «IPTV» и выберите провайдера «Ростелеком».
- Выберите тип подключения «802.1Q» и укажите значение «10» в поле «VLAN ID».
- Установите опцию «IPTV-режим» в значение «Мультикаст + Unicast».
- Нажмите «Применить» для сохранения настроек.
- Перезагрузите роутер и ТВ-приставку провайдера.
После выполнения этих шагов, роутер Zyxel Keenetic Start будет настроен для использования IPTV от Ростелеком. Проверьте подключение, запустив IPTV-приложение на телевизоре или ТВ-приставке. Убедитесь, что каналы отображаются корректно.
Обратите внимание, что эти настройки применимы для использования IPTV от Ростелеком на роутере Zyxel Keenetic Start. Если у вас другой роутер или провайдер, возможно, понадобятся отличающиеся настройки.
Подключение роутера к сети
Для начала подключите ваш роутер Zyxel Keenetic Start к источнику питания и дождитесь, пока он полностью запустится.
Белый WAN-порт роутера должен быть подключен к сетевому кабелю, поставляемому от Ростелеком. Обычно этот кабель подключается к гнезду PON-порта на стороне управляющего узла.
Проследите, чтобы все провода были надежно подключены и роутер был включен.
После подключения все индикаторы связи на передней панели роутера должны загореться и начать мигать. Это может занять несколько минут.
Теперь ваш роутер готов к настройке IPTV.
Вход в настройки роутера
1. Подключите свой компьютер к роутеру с помощью Ethernet-кабеля.
2. Откройте веб-браузер и в адресной строке введите IP-адрес роутера: 192.168.1.1.
3. Нажмите клавишу Enter или нажмите кнопку поиска, чтобы перейти к странице входа в настройки.
4. Введите логин и пароль для доступа к настройкам. По умолчанию логин и пароль: admin/admin.
5. Нажмите кнопку Войти, чтобы войти в настройки роутера.
Теперь вы можете приступать к настройке IPTV на роутере Zyxel Keenetic Start для Ростелеком.
Создание нового подключения IPTV
Для настройки IPTV на роутере Zyxel Keenetic Start для Ростелеком необходимо создать новое подключение IPTV. В этом разделе мы расскажем вам, как выполнить эту операцию.
| Шаг | Описание |
|---|---|
| 1 | Откройте веб-интерфейс роутера, введя его IP-адрес в адресную строку браузера и нажмите Enter. |
| 2 | Введите логин и пароль, чтобы войти в настройки роутера. |
| 3 | Выберите вкладку «Настройки» в верхнем меню. |
| 4 | Выберите «Сеть» в левом меню. |
| 5 | Выберите вкладку «IPTV» справа. |
| 6 | Нажмите кнопку «Создать подключение» внизу страницы. |
| 7 | В поле «Название подключения» введите любое название для нового подключения IPTV. |
| 8 | Выберите соответствующие настройки для вашего провайдера IPTV в разделе «Тип подключения» и «Параметры подключения». |
| 9 | Нажмите кнопку «Применить», чтобы сохранить настройки. |
Поздравляем! Вы успешно создали новое подключение IPTV на роутере Zyxel Keenetic Start для Ростелеком. Теперь вы можете наслаждаться просмотром IPTV-каналов через ваш роутер.
Ввод настроек IPTV
После того, как вы настроили интернет-подключение на роутере Zyxel Keenetic Start, можно приступить к настройке IPTV. Для этого следуйте инструкциям ниже.
1. Откройте веб-интерфейс роутера, введя его IP-адрес в адресную строку браузера и нажав Enter.
2. В меню настроек выберите пункт «Сеть» -> «IPTV» и нажмите «Добавить».
3. В открывшемся окне введите название для IPTV подключения, например, «Ростелеком».
4. В поле «VLAN ID» введите значение, предоставленное вашим провайдером. Обычно это число от 100 до 4094.
5. Установите флажок «Приоритет очереди» и выберите значение «Обычный».
6. Введите значения для IP-адресов DNS-серверов, предоставленные провайдером, в соответствующие поля.
7. Нажмите «Сохранить» и закройте окно настроек IPTV.
Теперь настройка IPTV на роутере Zyxel Keenetic Start завершена. Остаётся только подключить IPTV-приставку к роутеру с помощью Ethernet-кабеля.
| Поле | Значение |
|---|---|
| Название | Ростелеком |
| VLAN ID | 100-4094 |
| Приоритет очереди | Обычный |
Проверка подключения IPTV
После настройки роутера и подключения к IPTV провайдеру Ростелеком, следует проверить корректность подключения. Для этого выполните следующие шаги:
- Убедитесь, что IPTV-приставка и маршрутизатор Zyxel Keenetic Start имеют подключение к электропитанию и включены.
- Убедитесь, что все необходимые кабели (включая HDMI, Ethernet и антенну) подключены правильно и надежно.
- На IPTV-приставке выберите в меню плейлиста каналов необходимый канал (например, первый канал) и увидите, появилось ли изображение.
- Проверьте работу звука на IPTV-приставке. Устраните любые аномалии или проблемы связанные с отсутствием звука.
- Переключайтесь между каналами, чтобы убедиться, что все каналы отображаются корректно.
Если все каналы отображаются и работают корректно, то значит IPTV подключение на роутере Zyxel Keenetic Start прошло успешно и можете наслаждаться просмотром телевизионных каналов от Ростелеком.