Не каждому пользователю известно, что существуют такие модели маршрутизаторов, которые можно настраивать в качестве репитеров, и они будут превосходно выполнять такие функции. Особой популярностью пользуются роутеры бренда Zyxel. Они надежны, обладают достаточной мощностью и расширенным функционалом. Модели Zyxel Keenetic могут работать в качестве ретрансляторов. Нужно всего лишь активировать режим репитера. Подключение Keenetic как ретранслятора не отнимет много времени, нужно только уделить несколько минут параметрам прибора. Сегодня мы детально поговорим о том, как настроить режим повторителя на моделях Zyxel Keenetic.
Zyxel Keenetic 4G режим репитера
Keenetic Lite настройка репитера вручную предельно проста, и трудностей возникнуть не должно. Настроить этот режим можно будет на приборах, прошивка которых начинается с версии NDMS V2.05. Keenetic Lite как репитер и другие модели Zyxel можно правильно настроить всего за несколько минут. Прежде чем подключать режим ретранслятора, стоит для начала разобраться с теоретическими моментами. Не каждому пользователю известно, что вообще такое режим усилителя и для чего он может потребоваться. Все предельно просто: это особый режим, в котором маршрутизатор, работая как репитер, усиливает уже имеющуюся в доме сеть. Детально рассмотрим на примере.
Допустим, у вас дома стоит один вай-фай роутер, к примеру, модели Asus. Но качество покрытия беспроводной сети вас не устраивает. вай-фай не достает до некоторых комнат или сигнал совсем слабый. Для устранения этой проблемы существуют специальные приборы, которые называются усилители, другое их название репитеры, ретрансляторы. Такие устройства «берут» интернет через беспроводной канал вай-фай от базового маршрутизатора и направляют его далее. Другими словами, они усиливают сигналы и расширяют площадь действия вай-фай. Подобной функцией оснащаются маршрутизаторы Zyxel Keenetic. Эта опция называется «Режим усилителя».
После активации этого режима маршрутизатор Keenetic подключится к уже имеющейся сети. Сеть вай-фай будет одна, и подключиться к ней можно будет с помощью одного ключа доступа. Радиус действия беспроводной сети существенно расширится. Часто пользователи задаются вопросом: можно ли организовать интернет в деревне через провод в режиме репитера? К примеру, на модели Zyxel Keenetic Start такая функция предусмотрена. Ниже мы подробно рассмотрим, как будут взаимодействовать два маршрутизатора Asus (базовый) и Zyxel Keenetic Старт в качестве репитера.

Настраиваем Keenetic репитер
Для начала нам нужно попасть в панель управления Zyxel. Открываем любой удобный браузер и в адресной строке вводим IP. В открывшемся окне система предложит вам пройти процедуру авторизации. В полях логин и пароль необходимо указать admin. Если параметры были изменены, введите новые значения.
В панели управления меняем режим функционирования роутера на репитер. Делается это следующим образом:
- В основном меню находим категорию Система.
- Вверху вы увидите вкладку Режим.
- Устанавливаем переключатель на Усилитель.
- Кликаем Применить.
- Система предложит вам выполнить перезагрузку маршрутизатора.
- Кликаем «Сейчас».
Когда будет активирован режим репитер, войти в веб-интерфейс устройства по стандартному адресу 192.168.1.1. уже не получится.
Как подключаться: настраиваем соединение
Последний этап – подсоединить роутер в режиме репитера к базовому роутеру. Чтобы выполнить это, одновременно на двух устройствах зажимаем кнопку вай-фай. Это и есть кнопка, которая активирует режим WPS. Нажимаем кнопку на Zyxel и на базовом маршрутизаторе. Когда на устройстве Keenetic загорится индикатор WAN, значит, соединение выполнено успешно. Теперь открываем перечень доступных сетей, если здесь отображается только ваша и сигнал стопроцентный, значит, все нормально, и второй роутер расширяет беспроводную сеть. Если один из приборов отключить, то соединение будет установлено в автоматическом режиме, и Zyxel будет и дальше расширять сеть.
Как попасть в панель управления «усилителя» Zyxel, когда стандартный адрес не подходит
После того, когда установится соединение между двумя устройствами, попасть в веб-интерфейс Zyxel по стандартному адресу 192.168.1.1 уже не получится. Вы увидите, что веб-страница будет больше не доступна. Нельзя будет на нее попасть даже при подключении по сетевому кабелю. Такое происходит из-за того, что базовый маршрутизатор в автоматическом режиме выдает IP нашему ретранслятору, а мы его попросту не знаем. По этой причине сперва нам необходимо попасть в параметры базового маршрутизатора через его стандартный адрес, и посмотреть в его настройках IP роутера, который функционирует в режиме репитера. В главном меню устройства нужно найти раздел, посвященный всем подключенным приборам. В перечне подключенных устройств будет указан роутер, работающий как усилитель и его IP-адрес. Если выполнить переход по нему, можно сразу попасть в настройки роутера-репитера.
Как выйти из режима Keenetic усилитель в обычный
Может возникнуть необходимость вернуть основную функцию роутеру только для стандартной раздачи вай-фай. Для этого необходимо просто изменить режим работы на стандартный. В панели управления находим раздел Режим, выбираем роутер (или интернет-центр), сохраняем изменения и выполняем перезапуск устройства. Есть и более простой способ – выполнение сброса параметров. После сброса настроек страница с параметрами станет доступна по IP-адресу 192.168.1.1.
ZyXEL Keenetic в режиме репитера настраивается предельно легко. Если все выполнить правильно, можно существенно расширить зону действия беспроводной сети. Если знать, как к Keenetic Air подключить второй роутер, можно расширять сеть и пользоваться интернетом в любом помещении дома или квартиры.
Недавно я был поставлен перед проблемой: «На кухне не везде есть Wi-Fi…» В остальной квартире есть, в огромном дворе сеть отлично ловится, а до подоконника кухни всего в десяти метрах от роутера Wi-Fi не достаёт. Досадно? Не то слово, особенно когда Вы немного связаны с ИТ, и домашние считают любую неполадку признаком Вашей профессиональной несостоятельности 
Да, да, я знаю про репитеры или повторители Wi-Fi сигнала, специально сделанные для расширения зоны покрытия. Однако, в закромах много лет пылился верный Zyxel Keenetic 4G, и захотелось «не умножать сущностей без надобности».
Интернет слегка разочаровал рассказами о невозможности настройки и страшилками о нестабильности работы, но попробовать было просто необходимо ;).
На практике настройка любого Zyxel Keenetic в режиме репитера оказалась вещью предельно простой, а все сложности связаны лишь с не совсем удачными названиями полей в интерфейсе самого роутера.
Итак по шагам:
- Фиксируем канал Wi-Fi сети на основном роутере, подключённом к Интернет.
- Настраиваем повторение Wi-Fi сети на Zyxel Keenetic (будущем репитере).
- Настраиваем IP-диапазон сети на Zyxel Keenetic, который будет репитером.
- Настраиваем ретрансляцию адресов DHCP на Zyxel Keenetic, который будет репитером.
- Настраиваем название сети на Zyxel Keenetic, который будет репитером.
Фиксируем канал Wi-Fi сети на основном роутере
К сожалению, Zyxel Keenetic не сможет расширить зону покрытия сети, если Ваш основной роутер, подключённый к Интернет, выбирает канал Wi-Fi сети автоматически. Дело в том, что если канал полон помех (других сетей), в режиме автоматического выбора основной роутер может его сменить. К сожалению, репитер при этом сеть потеряет, и всё расширение покрытия Wi-Fi пойдёт насмарку.
Решение простое. Заходим в интерфейс основного роутера и принудительно устанавливаем номер канала.
N.B.: Поскольку на разных каналах может быть разное число Wi-Fi сетей Ваших
соседей, рекомендую скачать какой-нибудь анализатор сетей. Запрос
«монитор Wi-Fi сетей» в Google выдаст Вам десятки вариантов. Например,
«InSSIDer» или «WiFiLyzer» для Windows, «AirRadar» для MacOS и так
далее.
Принцип фиксации канала одинаков на любом роутере: отыскиваем раздел настроек Wi-Fi сети и в поле «канал» вместо «автоматически» указываем номер канала, который и будет использоваться всегда.
В конкретном случае свободным оказался седьмой канал. Мой основной роутер — Zyxel Keenetic Giga II, потому на скриншоте ниже приведён именно его интерфейс (не удивляйтесь похожести с настраиваемым далее Zyxel Keenetic 4G, извините, так вышло):
Настраиваем повторение Wi-Fi сети на Zyxel Keenetic
Заходим в веб-интерфейс нашего Zyxel Keenetic, настраиваемого в роли репитера для расширения покрытия Wi-Fi сети.
Жмём на вторую иконку в нижнем ряду. В появившемся разделе — «Интернет» — выбираем вкладку «Wi-Fi»:
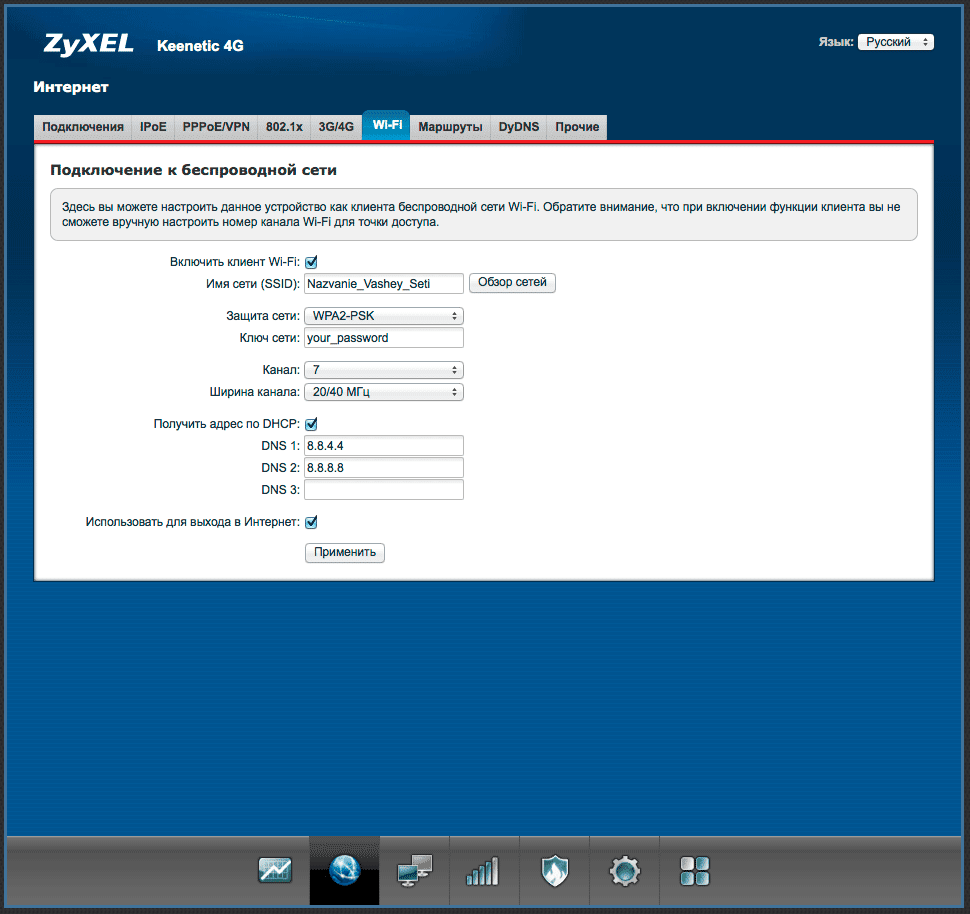 |
| Настройка режима репитера (повторителя) Wi-Fi сети на Zyxel Keenetic |
- Ставим галочку «Включить клиент Wi-Fi»
- В поле «Имя сети» указываем название расширяемой Wi-Fi сети, то есть той, что раздаёт Ваш основной роутер.
- Ниже выбираем режим защиты (алгоритм шифрования), используемый основной сетью
- Ещё ниже в поле «Ключ сети» вводим пароль Вашей основной Wi-Fi сети
- В поле «Канал» выбираем ранее зафиксированный канал
- Ставим галочку «Получить адрес по DHCP»
- Рекомендую вписать пару DNS-серверов, хотя можно и оставить поля пустыми (у меня без них расширение не работало, но это зависит от настроек основного роутера).
- Наконец ставим галочку «Использовать для выхода в Интернет»
- Жмём кнопку «Применить»
Настраиваем IP-диапазон на Zyxel Keenetic, который будет репитером
Zyxel Keenetic не позволяет использовать одну и ту же сеть (ip-адреса) на основном роутере и репитере. Жаль, но это не проблема…
Жмём на третью иконку в нижнем ряду. В появившемся разделе — «Домашняя сеть» — выбираем вторую вкладку — «Параметры IP»:
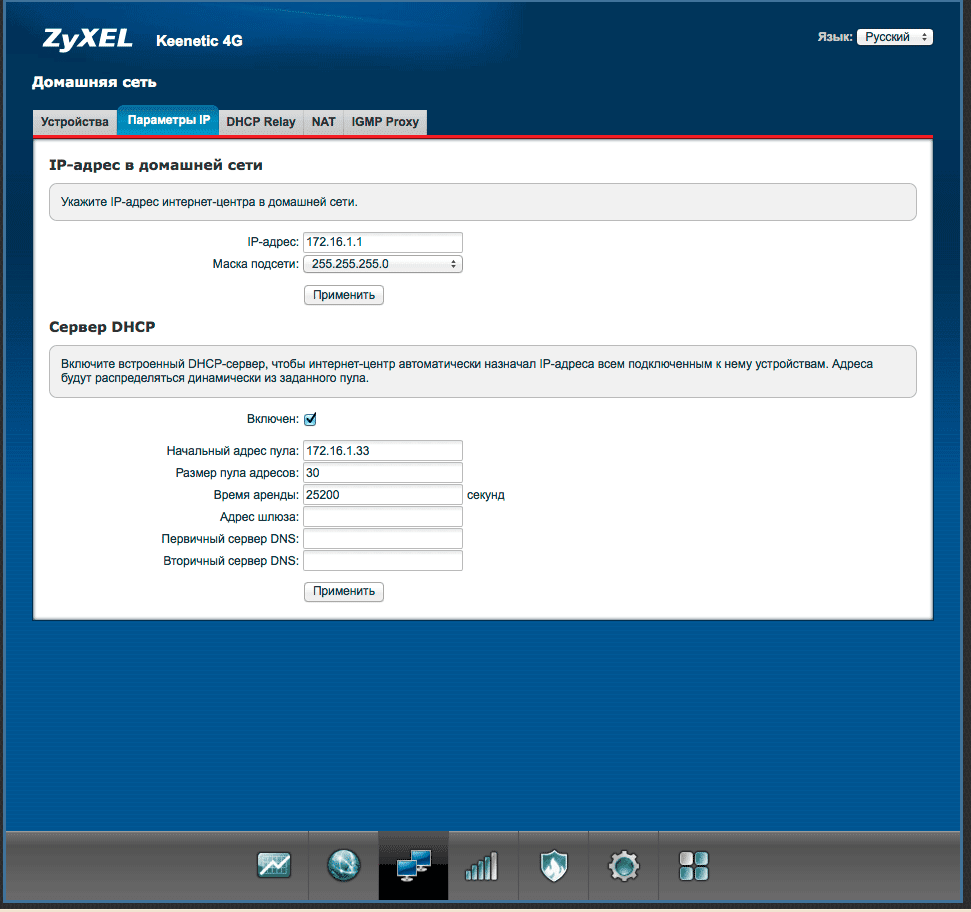 |
| Выбираем другой диапазон ip-адресов на Wi-Fi репитере (Zyxel Keenetic) |
В моём случае сеть на основном роутере использует диапазон «192.168.5.0», потому, как видно на скриншоте выше, на репитере была использована подсеть «172.16.1.0»:
- Выбран «IP-адрес» репитера — 172.16.1.1, и нажата кнопка «Применить» чуть ниже.
- Выполнен вход в веб-интерфейс репитера (Zyxel Keenetic 4G) по его новому адресу.
- Установлена галочка «Включён» для «Сервера DHCP». Прочие настройки оставлены, как есть.
- Нажата кнопка «Применить» в разделе «Сервер DHCP».
Казалось бы, настройка другого диапазона раздаваемых устройствам адресов (DHCP) на репитере — путь к катастрофе: устройства, например, ноутбук и компьютер, не будут «видеть» друг друга. Однако, на следующем шаге мы решим эту проблему.
В то же время, пункты 3 и 4 нужны на случай, если связь между роутерами исчезнет, и нам потребуется зайти на репитер для изменения настроек.
Настраиваем ретрансляцию адресов DHCP на Zyxel Keenetic, который будет репитером
Теперь предстоит обеспечить единый пул выдаваемых адресов для устройств, подключающихся к Wi-Fi как через основной роутер, так и через наш Zyxel Keenetic, выступающий в роли репитера. Используем для этого ретрансляцию DHCP.
В открытом разделе — «Домашняя сеть» — выбираем третью вкладку — «DHCP Relay»:
 |
| Настройка выдачи сетевых адресов из одного диапазона как на репитере Zyxel Keenetic, так и на основном роутере (DHCP ретрансляция) |
- Находим в таблице интерфейс «WiFiMaster0/WiFiStation0» — это соединение по Wi-Fi между репитером и основным роутером. В последнем столбце выбираем роль «WAN».
- Находим интерфейс «Home» — это настройки всей сети на репитере. В последнем столбце выбираем роль «LAN».
- Жмём кнопку «Применить».
Теперь, даже подключаясь через репитер, устройства будут получать сетевые адреса от основного роутера.
Настраиваем название сети на Zyxel Keenetic, который будет репитером
Теперь необходимо настроить на нашем выступающем в роли репитера Zyxel Keenetic те же имя сети и пароль, что и на основном роутере.
Жмём на четвёртую иконку в нижнем ряду. В появившемся разделе — «Сеть Wi-Fi» — выбираем первую вкладку — «Точка доступа»:
 |
| Устанавливаем то же название, режим защиты и пароль Wi-Fi на репитере, что и на основном роутере |
- Убеждаемся, что установлена галочка «Включить точку доступа».
- Вводим название нашей расширяемой Wi-Fi сети в поле «Имя сети (SSID)».
- Выбираем то же значение «Защиты сети», что используется на нашем основном роутере.
- Вводим тот же пароль сети в поле «Ключ сети»
- Жмём кнопку «Применить»
Готово 
N.B.: Возможно, Вам придётся выключить и заново включить Wi-Fi на Ваших устройствах или перезагрузить Zyxel Keenetic, чтобы ощутить все прелести от расширения зоны покрытия Wi-Fi сети.
Практически каждый современный Wi-Fi роутер умеет работать в режиме репитера. Роутеры от компании Zyxel не исключение. Все роутер Zyxel Keenetic можно использовать для расширения зоны покрытия уже существующей сети. Нужно только выполнить некоторые настройки. Благодаря Алексею, который в комментариях к этой статье подсказал мне что да как, я во всем разобрался, протестировал, и сейчас расскажу вам, как настроить режим работы «Усилитель» на устройствах Zyxel.
Статья подойдет для всех устройств, начиная с прошивки NDMS V2.05. В любом случае, если в процессе настройки, вы увидите, что у вас нет возможности выбрать нужный режим работы, вы сможете обновить прошивку своего Zyxel Keenetic.
Немного теории:
Что такое режима репитера? Это когда роутер усиливает уже существующую Wi-Fi сеть. Лучше рассказать на примере: у вас уже установлен один Wi-Fi роутер. Не важно какой. Это может быть Zyxel, Tp-Link, Asus, D-Link и т. д. Но, покрытие беспроводной сети может быть не по всему дому, или квартире. Проще говоря, из-за слабого роутера, Wi-Fi у вас не ловит во всех комнатах. Или ловит, но не стабильно. Есть такие специальные устройства, которые называются репитеры (ретрансляторы). Они берут интернет по Wi-Fi от первого роутера, и передают его дальше. То есть, усиливают сигнал. Точно такая же функция есть и в роутерах Zyxel. Называется она «Усилитель».
Наш роутер Zyxel Keenetic подключится к уже существующей сети, и будет усиливать ее. При этом, Wi-Fi сеть будет одна (с одним именем), по всему дому и разумеется с одним паролем. Устройства будут автоматически переключатся от одного роутера к другому (где сеть более сильная). Вы этого даже не заметите. А вот радиус действия вашей Wi-Fi сети значительно увеличится.
Очень часто задают вопрос: «есть ли интернет по кабелю, в режиме репитера?» Проверил, на Zyxel Keenetic Start интернет по кабелю работает.
Показывать процесс настройки я буду на примере роутера Asus, он у нас будет главным. А Zyxel Keenetic Start, который мы недавно настраивали, будет у нас в качестве репитера. Как я уже писал выше, все протестировал, никаких проблем не возникло.
Главный роутер у вас должен быть настроен, он должен раздавать интернет по Wi-Fi сети. Какие-то особые настройки на главном роутере выполнять не нужно.
Настраиваем Zyxel в качестве репитера. Режим работы – «Усилитель»
Заходим в настройки нашего роутера (который будем использовать для усиления сигнала Wi-Fi сети). Переходим по адресу 192.168.1.1 и указываем логин и пароль. По умолчанию — admin и admin. Если вы меняли эти данные, то укажите их. Или смотрите статью по входу в настройки на маршрутизаторах компании Zyxel.
Для начала, нужно сменить режим работы нашего Zyxel на «Усилитель». Сделать это можно в панели управления роутером. И только, если у вас модель Keenetiс Lite III, то сменить режим работы нужно специальным переключателем на задней части устройства. Выберите режим «Усилитель», и пропустите выбор режима в панели управления. Если же у вас не Keenetiс Lite III, то делам так:
В настройках переходим на вкладку Система (снизу). И выбираем сверху вкладку Режим. Ставим переключатель возле режима Усилитель — расширение зоны Wi-Fi, и нажимаем на кнопку Применить.
Появится окно с предложением перезагрузить роутер. Нажмите кнопку «Сейчас».
Что делать, если нет вкладки Режим и возможности выбрать режим работы?
У меня изначально не было возможности выбрать режим работы роутера Zyxel. Просто не было вкладки «Режим». Что я сделал:
Открыл в настройках вкладку Система — Компоненты. Установил галочки возле трех компонентов: Режим усилителя, Режим точки доступа, и Режим адаптера. Затем, нажал на кнопку Обновить. Роутер скачал нужные обновления, установили, и после перезагрузки, у меня уже все работало. Появилась вкладка «Режим».
Возможно, понадобится что бы роутер был подключен к интернету. Если у вас так не получается, то посмотрите включены ли компоненты на вкладке Система — Обновление. Или, просто установите последнюю версию прошивки для вашей модели.
После включения режима «Усилитель», вы уже не сможете зайти в настройки своего роутера по обычному адресу 192.168.1.1. Это нормально. В конце статьи покажу как получить доступ к настройкам.
Zyxel: устанавливаем соединение, для расширения зоны действия Wi-Fi сети
Осталось самое важное, это установить соединение с главным роутером, с сетью, которую мы будем усиливать.
Для этого, нужно одновременно, на обоих роутерах (в моем случае на ASUS и на Zyxel Keenetic Start) нажать кнопку Wi-Fi. Она же кнопка активации WPS. На Zyxel Keenetic Start она выглядит вот так:
На главном роутере (Wi-Fi сеть которого мы будем усиливать), эта кнопка может выглядеть иначе. Для примера на Asus, который был главным в моем случае:
А вот так выглядит кнопка на роутере Tp-Link TL-MR3220:
На D-Link кнопка WPS выглядит так:
Я не знаю какой у вас главный роутер, но думаю, что кнопку такую найдете.
Так вот, нажимаем кнопку Wi-Fi на Zyxel Keenetic Start (который уже включен в режиме «Усилитель») и на главном роутере. Не обязательно нажимать одновременно, прям с точностью до секунды. Я сначала пошел, нажал эту кнопку на главном роутере (там сразу активно замигал индикатор Wi-Fi), затем нажал кнопку на Zyxel Keenetic (так же начал активно мигать индикатор питания и Wi-Fi). Кнопку держать не нужно, просто нажать.
Немного подождал, и все соединилось. Как я это понял? А на Zyxel Keenetic Start засветился индикатор Интернет (WAN).
Открыл список доступных сетей, а там отображалась только одна моя сеть, и со 100% сигналом. Хотя, главный роутер далеко от меня. А это значит, что наш репитер скопировал информацию о беспроводной сети с главного роутера, и просто усиливает ее. Все работает!
Взял планшет, поход по дому (от роутера к роутеру), и интернет отлично работал. Получается, что устройство подключается к более стабильной сети. Радиус действия моей Wi-Fi сети конечно же прилично увеличился.
После выключения одного из роутеров (или обоих), соединение устанавливается автоматически, и Zyxel продолжает ретранслировать сеть.
Как зайти в настройки «репитера» Zyxel, если 192.168.1.1 не подходит?
После того, как будет установлено соединение между роутерами, зайти в настройки Zyxel по обычному для нас адресу 192.168.1.1 (или my.keenetic.net) — не получится. Страница просто будет недоступна. Даже при подключении по сетевому кабелю.
Это все потому, что главный роутер автоматически выдает IP нашему репитеру, и мы его просто не знает. Поэтому, нам нужно зайти в настройки главного роутера (по обычному для него адресу), и посмотреть там IP нашего роутера, который работает как усилитель. Смотрите инструкцию по входу в настройки разных маршрутизаторов — Как зайти в настройки роутера? Подробная инструкция для всех моделей.
На странице настроек главного роутера, ищите раздел, в котором можно посмотреть все подключенные устройств. Что-то типа «Список клиентов». На моем стареньком Asus это выглядит так:
В списке устройств будет наш «репитер». Его IP адрес у меня почему-то был даже активным. Я перешел по нему, и сразу попал в настройки своего Zyxel Keenetic Start. Если не знаете какой IP вам нужен, то можно использовать метод тыка:)
Там можно увидеть всю необходимую информацию: режим работы, IP-адреса, список клиентов, состояние Wi-Fi сети и т. д. Меню в режиме «Усилитель» будет урезанным по сравнению с стандартным режимом «Интернет-центр».
Как вернуть роутер Zyxel Keenetic в стандартный режим работы?
Если вы захотите использовать свой роутер в нормальном режиме, для обычной раздачи Wi-Fi при подключении интернета по кабелю, то нам нужно просто сменить режим работы на основной. Сделать это можно с настроек, как я показывал выше. Просто открываем вкладку Система (снизу), затем сверху вкладку Режим, выбираем режим Интернет-центр – основной режим и перезагружаем роутер.
Или же, можно воспользоваться способом, который работает 100% — сделать сброс настроек.
После этого, страница с настройками будет доступна по адресу 192.168.1.1.
Заключение
Все настраивается очень просто, если разобраться. И все действительно стабильно работает. Мой роутер Zyxel без проблем клонировал сеть главного роутера Asus, и усиливал ее. Радиус действия сети получился очень большой. Кстати, очень важно правильно установить репитер, в правильном месте. Что бы от него было как можно больше пользы. Главное, что бы был стабильный сигнал от главного маршрутизатора.
И что очень удобно, так это то, что сеть остается одна, и устройства автоматически переключаются между роутерами. Ну и все подключенные устройства находятся в одной сети. Что очень важно, например, для просмотра фильмов по DLNA, или настройке локальной сети.
Делитесь своим опытом в комментариях. А если что-то не получается настроить, то задавайте вопросы. Удачи!
Keenetic 4G – это беспроводной маршрутизатор с поддержкой сетей 4G. Он может использоваться в качестве основного маршрутизатора для подключения к интернету, а также в качестве репитера для расширения зоны покрытия Wi-Fi сигнала. Этот удобный режим особенно полезен, когда вы находитесь в помещении с плохим Wi-Fi покрытием.
Настройка Keenetic 4G в режиме репитера – это легкий и быстрый способ получить устойчивое Wi-Fi соединение в любой точке дома или офиса. Для этого вам нужно выполнить несколько простых шагов, которые мы подробно рассмотрим в этой статье.
Если вы уже пользовались Keenetic 4G в качестве маршрутизатора, то настройка его в режиме репитера вам не составит труда. В противном случае, не переживайте, мы подготовили для вас пошаговую инструкцию со скриншотами, которая поможет выполнить все необходимые настройки.
Содержание
- Шаг 1: Подключение к Wi-Fi
- 1.1 Проверьте наличие сигнала Wi-Fi
- 1.2 Настройте подключение к Wi-Fi на Keenetic 4G
- Шаг 2: Вход в настройки RouterOS
- 1. Перейдите в раздел «Настройки сети» в Keenetic 4G
- 2. Введите логин и пароль
- 3. Перейдите в раздел «Сеть и интернет»
- 4. Настройте режим работы маршрутизатора на «RouterOS»
- 5. Сохраните изменения
- Шаг 3: Сброс настроек роутера
- 1. Подключение к роутеру
- 2. Переход в настройки роутера
- 3. Сброс настроек роутера
- Шаг 4: Выбор режима репитера
- 1. Режим WDS
- 2. Режим репитера
- 3. Режим клиента
- Шаг 5: Настройка сети репитера
- Шаг 6: Проверка соединения
- Шаг 7: Подключение устройств к сети репитера
- Подключение по Wi-Fi
- Подключение по LAN-кабелю
- Вопрос-ответ
- Как подключить Keenetic 4G в качестве репитера?
- Как узнать, что Keenetic 4G подключен в режиме репитера?
- Какие требования должны быть у точки доступа для работы в режиме репитера?
- Какие преимущества есть у режима репитера?
- Можно ли настроить Keenetic 4G в режиме репитера без провода?
- Что делать, если после настройки Keenetic 4G в режиме репитера сеть перестала работать?
- Можно ли выбрать частоту для режима репитера?
Шаг 1: Подключение к Wi-Fi
1.1 Проверьте наличие сигнала Wi-Fi
Прежде чем подключать Keenetic 4G к Wi-Fi, убедитесь, что в вашем доме или офисе есть работающая сеть Wi-Fi.
1.2 Настройте подключение к Wi-Fi на Keenetic 4G
- Войдите в панель управления Keenetic 4G через браузер.
- Выберите раздел «Сеть».
- В разделе «Wi-Fi» нажмите «Поиск доступных точек доступа».
- Выберите нужную точку доступа и нажмите кнопку «Подключиться».
- Введите пароль от выбранной сети Wi-Fi и нажмите «Подключиться».
Примечание: Если вы хотите использовать другой канал Wi-Fi или настроить другие параметры, вы можете выбрать раздел «Wi-Fi» и настроить их в соответствии с вашими требованиями.
Шаг 2: Вход в настройки RouterOS
1. Перейдите в раздел «Настройки сети» в Keenetic 4G
Войдите в настройки Keenetic 4G, выбрав на компьютере любой браузер и вводя «192.168.1.1» в адресную строку. После нажатия клавиши Enter появится окно входа в систему.
2. Введите логин и пароль
Для входа в систему Keenetic 4G введите логин и пароль, которые были установлены при первой настройке маршрутизатора.
Примечание: по умолчанию логин и пароль — «admin».
3. Перейдите в раздел «Сеть и интернет»
После входа в настройки Keenetic 4G, выберите «Сеть и интернет» в верхней части экрана.
4. Настройте режим работы маршрутизатора на «RouterOS»
В разделе «Сеть и интернет» выберите «Режим работы интернета» и выберите «PPPoE» в списке доступных вариантов. Затем выберите «Draytek RouterOS» в качестве типа подключения.
5. Сохраните изменения
Нажмите кнопку «Сохранить» в правом верхнем углу экрана, чтобы сохранить изменения.
Шаг 3: Сброс настроек роутера
1. Подключение к роутеру
Для начала необходимо подключиться к роутеру Keenetic 4G через браузер. В адресной строке браузера введите адрес 192.168.1.1 и нажмите Enter.
Далее введите логин и пароль от роутера и нажмите кнопку Войти.
2. Переход в настройки роутера
После успешной авторизации необходимо перейти во вкладку «Настройки» в верхнем меню. Затем выберите пункт «Системные настройки» в левом меню и далее выберите «Сброс настроек» во втором пункте левого меню.
3. Сброс настроек роутера
В открывшемся окне выберите «Сброс настроек» и нажмите кнопку «Сбросить». Подтвердите свое действие.
Роутер Keenetic 4G будет перезагружен с новыми настройками по-умолчанию и готов к настройке в режиме репитера.
Шаг 4: Выбор режима репитера
Выберите режим репитера из предложенных вариантов. Как правило, режим репитера на Keenetic 4G можно выбрать в меню настроек.
1. Режим WDS
В режиме WDS сеть устройства расширяется, а покрытие увеличивается до максимального значения. В этом режиме устройство приёмника подключается к беспроводной точке доступа (роутеру), а потом ретранслирует сигнал на большее расстояние.
2. Режим репитера
Режим репитера – это эффективный способ расширения радиуса действия беспроводной сети. Устройство работает в качестве ретранслятора сигнала и повторяет его на определенном расстоянии. В этом режиме не требуется проводное подключение к устройству для расширения сети.
3. Режим клиента
Режим клиента позволяет подключить Keenetic 4G к беспроводной сети и использовать его для подключения других устройств, например, компьютера или телевизора, к интернету. Это удобно, когда необходимо организовать проводное подключение на расстоянии от роутера.
Важно: Выбранный режим репитера должен быть подходящим для вашей ситуации и типа беспроводной сети, иначе это может повлиять на качество и скорость сетевого соединения.
Шаг 5: Настройка сети репитера
Настраиваем сеть репитера:
- Перейдите на вкладку «Wi-Fi».
- Включите Wi-Fi, выберите режим «Репитер», а затем в выпадающем списке выберите сеть, которую вы хотите повторить. Введите пароль от этой сети.
- Нажмите кнопку «Применить».
После этого Keenetic 4G перезапустится и начнет работу в режиме репитера. Сеть репитера будет иметь тот же SSID и пароль, что и исходная сеть, но с добавлением суффикса «_repeater». Например, если исходная сеть называется «myWiFi», то сеть репитера будет называться «myWiFi_repeater».
Теперь устройства вне диапазона действия исходной сети могут подключаться к Keenetic 4G и использовать интернет. Кроме того, устройства внутри диапазона действия репитера теперь могут получить более сильный Wi-Fi сигнал благодаря увеличенной зоне покрытия.
Шаг 6: Проверка соединения
После того, как вы настроили Keenetic 4G в режиме репитера, необходимо проверить, работает ли соединение.
1. Подключение к Keenetic 4G в режиме репитера: Первым шагом является подключение к созданной сети Wi-Fi репитера на вашем устройстве. Введите пароль, который вы указали в настройках Keenetic 4G, чтобы подключиться.
2. Проверка скорости соединения: После подключения к сети необходимо проверить скорость соединения, чтобы убедиться, что все работает нормально. Для этого можно выполнить скоростной тест в Интернете, на примере сервисов Speedtest или Яндекс.Тест. Если скорость соответствует вашим ожиданиям, значит, соединение работает правильно.
3. Проверка покрытия: Также рекомендуется проверить покрытие Wi-Fi сети, чтобы убедиться, что оно достаточно для вашего дома. Пройдитесь по разным комнатам с вашим устройством и проверьте, работает ли соединение везде.
4. Возможные проблемы: Если соединение не работает или работает нестабильно, проверьте настройки Wi-Fi репитера и убедитесь, что они настроены правильно. Если проблема не устраняется, попробуйте переместить Keenetic 4G ближе к вашему роутеру или рассмотрите возможность купить усилитель сигнала Wi-Fi.
Шаг 7: Подключение устройств к сети репитера
После настройки репитера на Keenetic 4G вы можете подключить к нему устройства, которые будут использовать интернет. Ниже приведены простые инструкции, которые помогут вам подключить устройства к сети репитера.
Подключение по Wi-Fi
Если ваше устройство поддерживает Wi-Fi, то для подключения к сети репитера необходимо выполнить следующие шаги:
- На вашем устройстве найдите список доступных Wi-Fi сетей.
- Выберите сеть, название которой соответствует названию репитера (обычно это имя сети, к которой вы подключали репитер во время настройки).
- Введите пароль, который вы указали во время настройки репитера.
- Нажмите кнопку «Подключиться».
Подключение по LAN-кабелю
Для подключения устройства к сети репитера с помощью LAN-кабеля выполните следующие шаги:
- Подключите LAN-кабель к порту LAN на репитере и к порту сетевой карты на устройстве, которое вы хотите подключить.
- Дождитесь, пока устройство обнаружит сеть.
Теперь вы можете работать в Интернете с любого устройства, подключенного к сети репитера на Keenetic 4G.
Вопрос-ответ
Как подключить Keenetic 4G в качестве репитера?
Для этого необходимо выполнить ряд простых шагов. Сначала войдите в настройки Keenetic 4G, открыв в браузере страницу 192.168.1.1 и авторизовавшись в ней. Затем перейдите в раздел «Беспроводные соединения» и выберите вкладку «Передатчик Wi-Fi». Там укажите название точки доступа и ее пароль. После этого переключите режим на «Репитер Wi-Fi» или «Мост Wi-Fi» и сохраните изменения.
Как узнать, что Keenetic 4G подключен в режиме репитера?
Если Keenetic 4G подключен в режиме репитера, то вы можете увидеть две устройства с одинаковым названием в списке Wi-Fi сетей. При подключении к любой из них устройство будет иметь доступ к Интернету. Для подтверждения можно зайти в настройки Keenetic 4G и проверить, что режим репитера активирован.
Какие требования должны быть у точки доступа для работы в режиме репитера?
Чтобы использовать Keenetic 4G в режиме репитера, точка доступа должна работать в режиме 802.11 b/g/n с защитой WPA2. Также важно, чтобы точка доступа имела включен режим WDS (Wireless Distribution System) или открытый режим передачи.
Какие преимущества есть у режима репитера?
Режим репитера — это простой способ расширить Wi-Fi сеть, не требующий дополнительного подключения кабелей. Он позволяет расширить дальность действия Wi-Fi сети и увеличить покрытие в местах, где сигнал слабый или отсутствует. Кроме того, использование репитера позволяет устранить проблемы со скоростью или подключением в случаях, когда пользователям трудно получить стабильное соединение.
Можно ли настроить Keenetic 4G в режиме репитера без провода?
Да, можно. Для этого Keenetic 4G в качестве репитера должен быть подключен к основному роутеру по Wi-Fi. Однако следует учитывать, что в этом случае снижается скорость и качество сигнала.
Что делать, если после настройки Keenetic 4G в режиме репитера сеть перестала работать?
Если после настройки Keenetic 4G в режиме репитера у вас пропал доступ в Интернет или появились какие-либо другие проблемы, сначала следует проверить правильность настроек. Если настройки верны, попробуйте погасить и снова включить все устройства в сети. Кроме того, стоит проверить, не перегружены ли устройства, и если да, то попробуйте уменьшить их количество. Если проблема сохраняется, свяжитесь с технической поддержкой.
Можно ли выбрать частоту для режима репитера?
В Keenetic 4G частота для режима репитера выбирается автоматически и зависит от того, какая частота используется в качестве основной на точке доступа. Если на точке доступа используется частота 2.4 ГГц, то режим репитера Keenetic 4G будет работать на этой частоте, а если используется 5 ГГц, то будет на этой.











