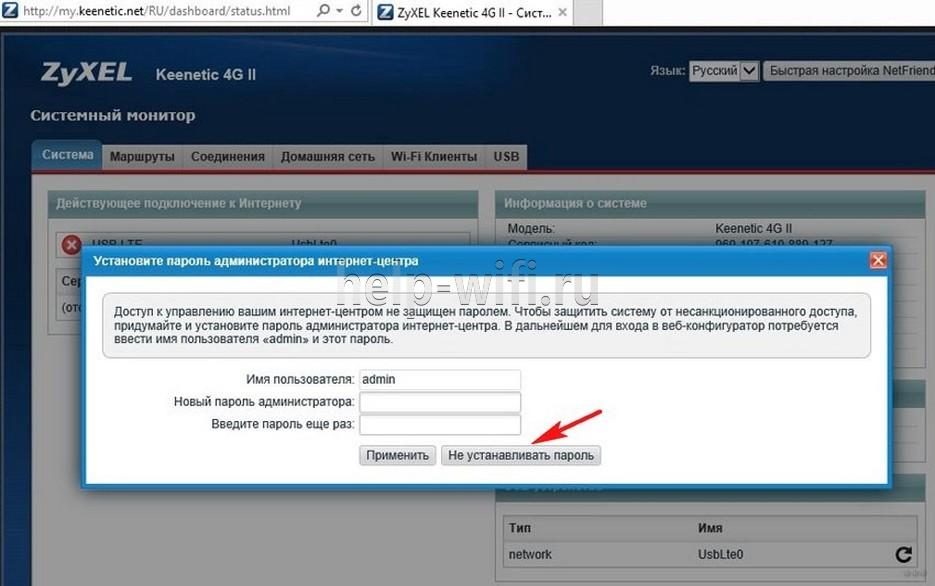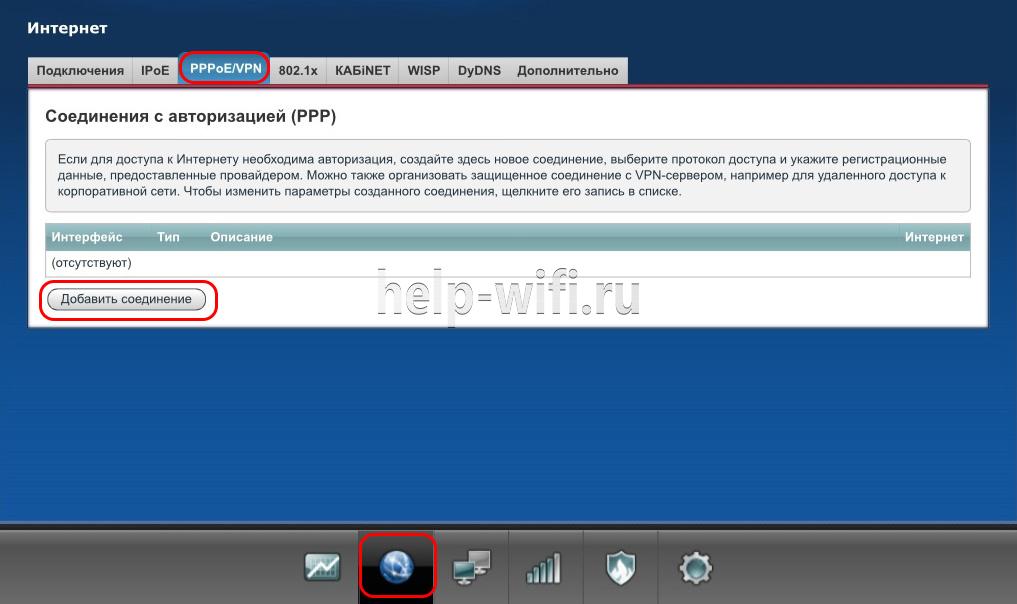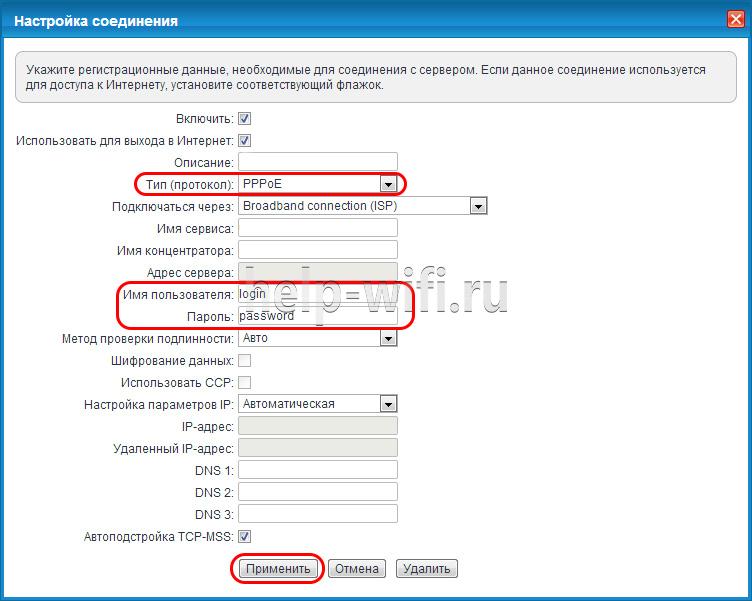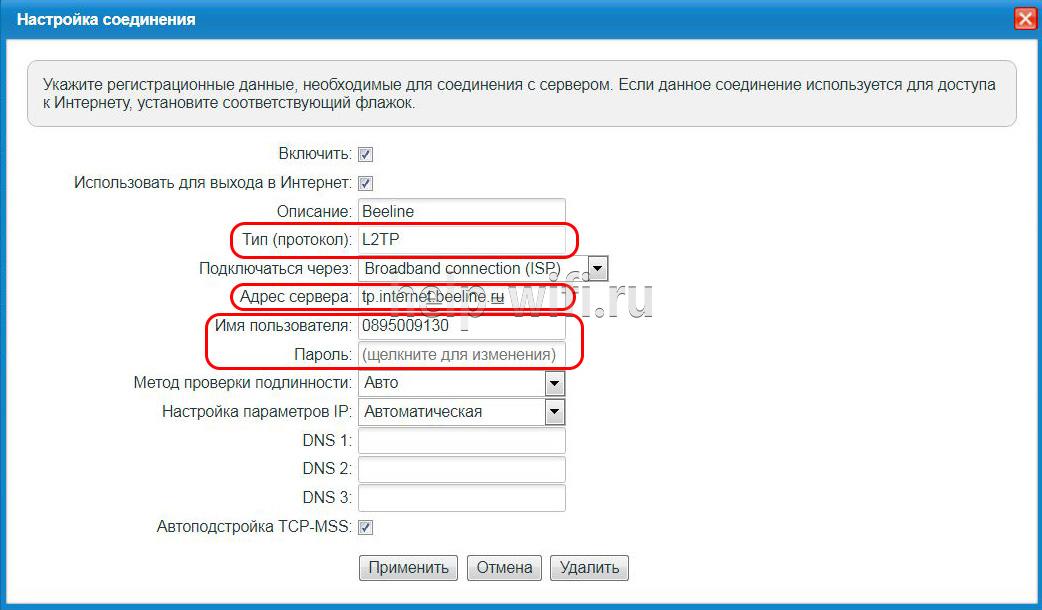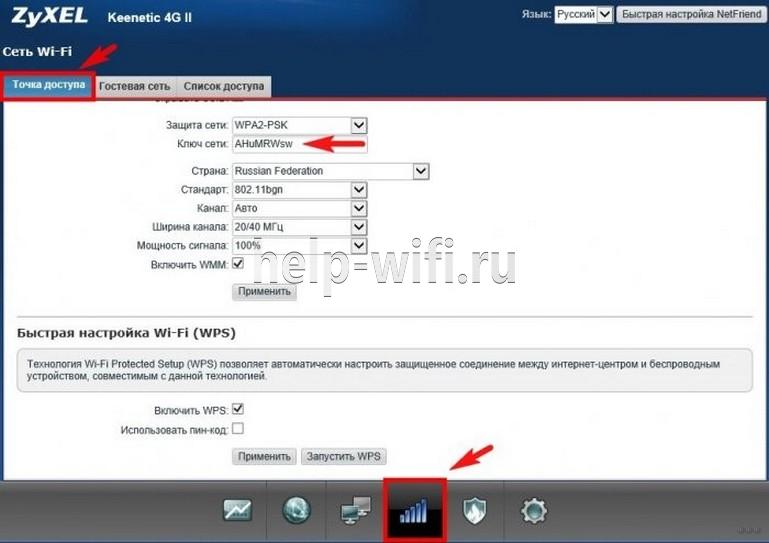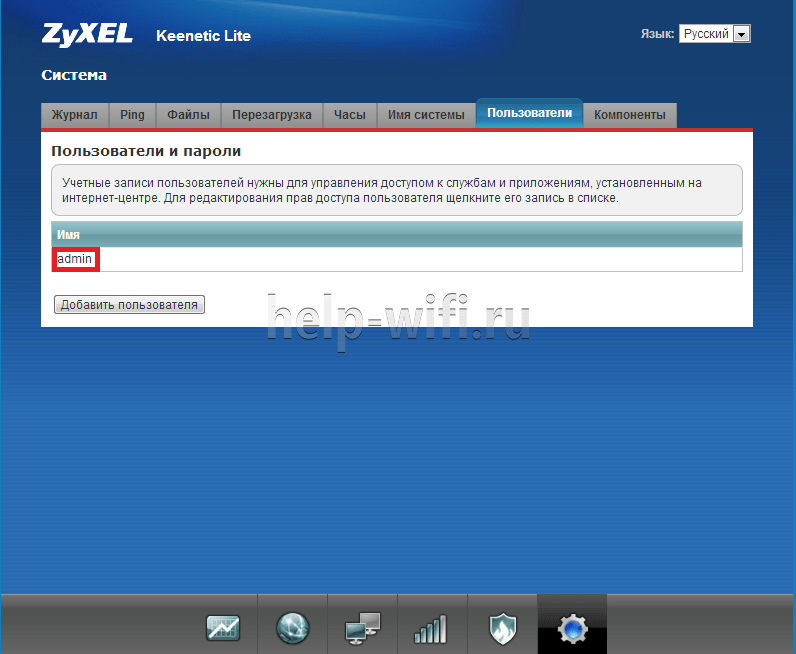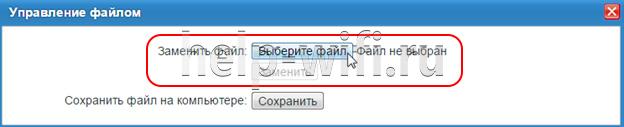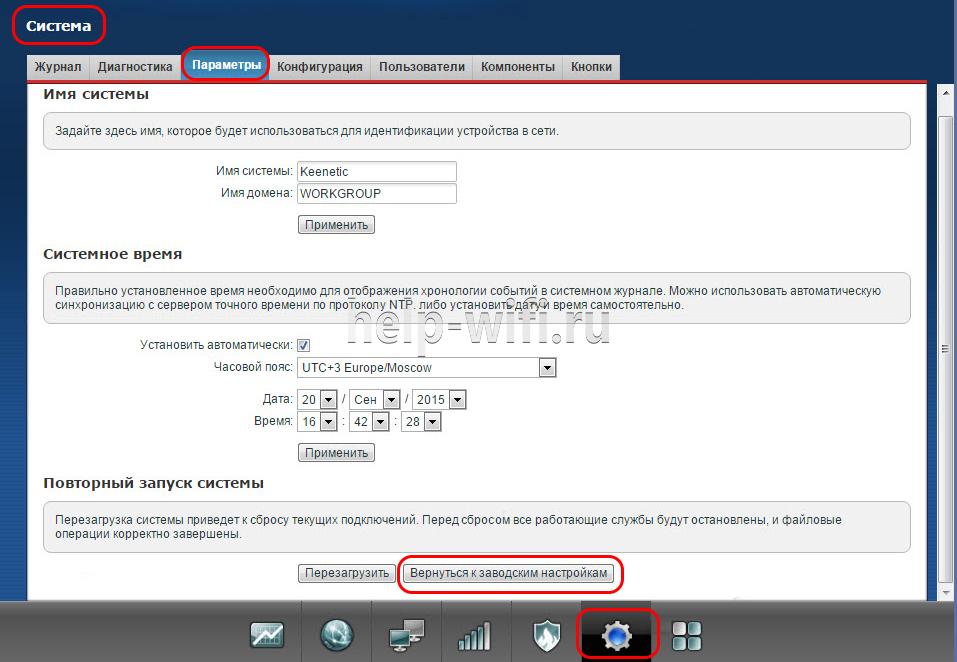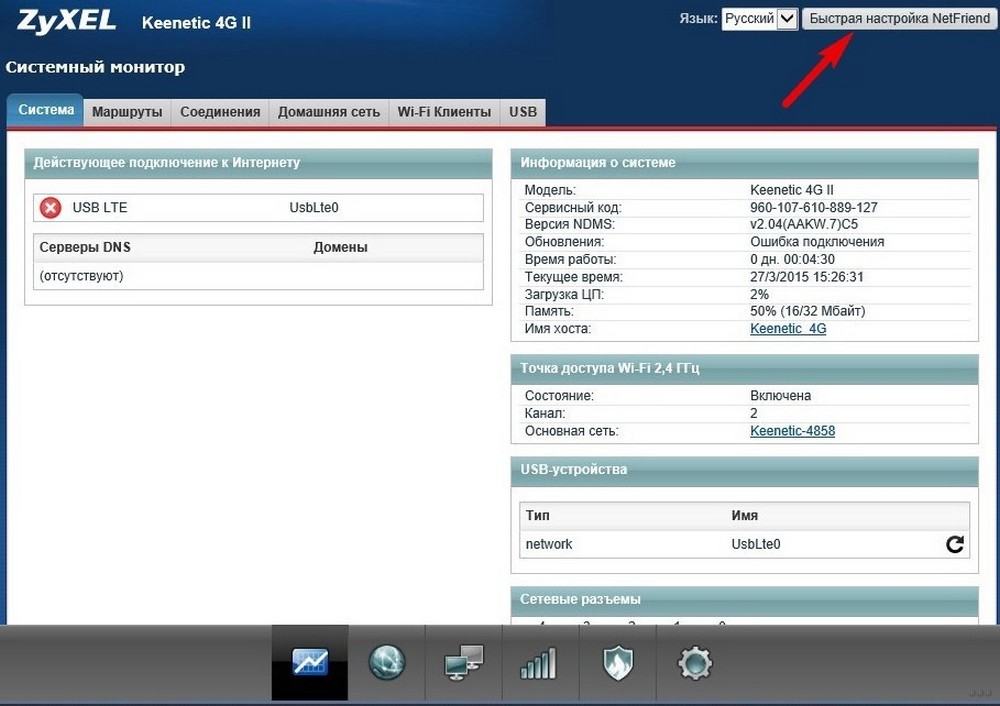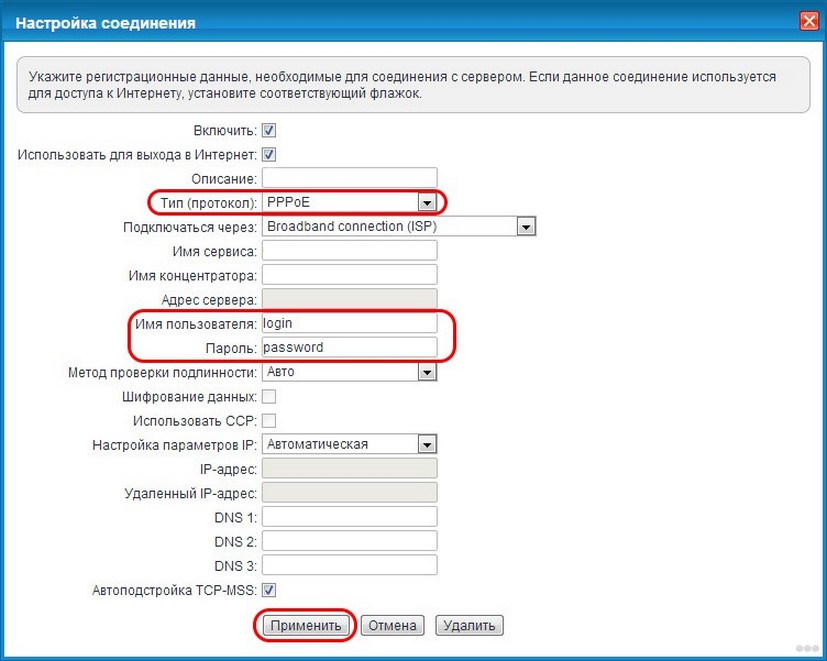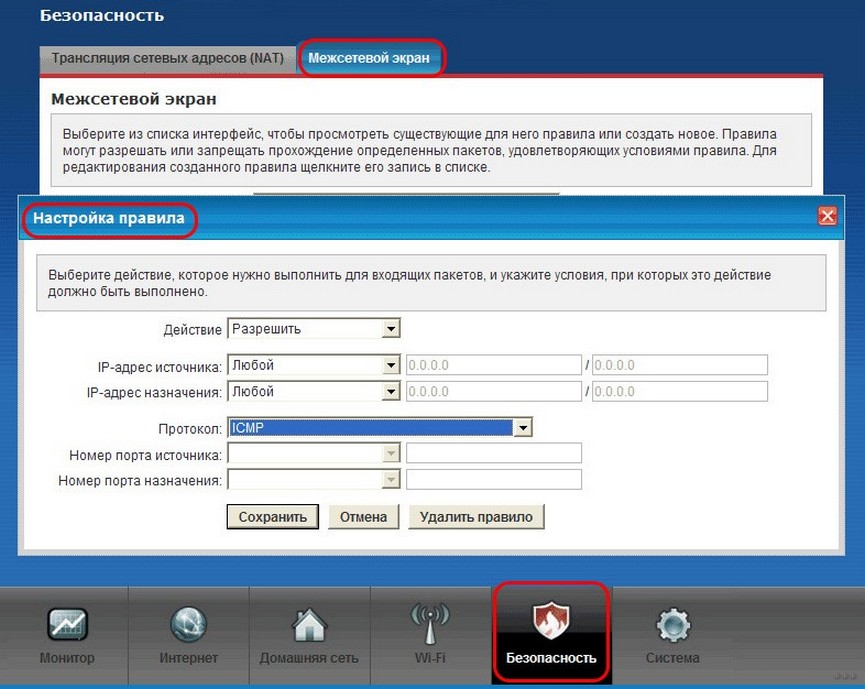На чтение 12 мин Просмотров 21.1к.
Артём Нойман
Веб-разработчик, контент-менеджер на проектах IT-тематики
Настроить маршрутизатор Zyxel Keenetic 4G со стороны пользователя очень просто, это ключевая «фишка» роутера. Дополнительно устройство отличается малыми габаритами и увеличенной площадью покрытия сети. Есть поддержка работы со всеми операторами на территории России и СНГ. По заверению производителя, аппараты могут поддерживать скорость подключения до 300 мегабит/секунду.
Содержание
- Особенности и технические характеристики
- Индикаторы и разъемы
- Подключение
- Вход в настройки роутера
- Автоматическая настройка
- Ручная настройка
- Ростелеком и Дом.ру
- Билайн
- Мегафон и NetByNet
- Настройка через мобильное приложение
- Подключение и параметры Wi-Fi
- Настройка IP TV
- Смена пароля
- Режим повторителя
- Поддерживаемые модемы
- Обновление прошивки
- Через веб-интерфейс
- Через приложение для смартфонов
- Сброс настроек
- Отзывы
Особенности и технические характеристики
Функциональных отличий у роутера Keenetic 4G от других продуктов компании не так много. Приставка «4G» говорит о том, что маршрутизаторы этой линейки теперь поддерживают подключение по 4G-сетям через модем, подключенный в USB-порт. Существует более поздняя, доработанная версия этой модели — Keenetic 4G ii.
Прошивка маршрутизатора позволяет даже неопытному пользователю быстро выполнить настройку. В интернет-центре Keenetic 4G присутствуют все необходимые пользовательские параметры, но некоторых индивидуальных настроек, например, торрент-клиентов, в прошивке может не быть.
Технические характеристики Кинетик 4G:
- Поддержка USB-модемов стандарта 3G, LTE и 4G для беспроводного выхода в интернет;
- Wi-Fi стандарт 802.11b/g/n с рабочей частотой 2.4 ГГц;
- подключена съемная антенна с коэффициентом усиления 5 dBi;
- 2 разъема LAN и один USB-порт;
- скорость передачи данных по Wi-Fi 150 Мбит/сек;
- скорость передачи данных по портам USB и LAN до 100 Мбит/сек;
- поддерживаются протоколы DHCP, динамический DNS и статическая маршрутизация IGMP v2, IGMP v1;
- поддерживается межсетевой экран, технологии NAT и SPI, позволяющих эффективно противодействовать хакерским атакам;
- доступна блокировка запросов по MAC и IP-адресам;
- можно создавать VPN-подключение;
- есть элементы управления на корпусе и возможность взаимодействовать с роутером через Web-интерфейс.
Интернет центр идет в комплектации вместе с документацией, адаптером питания и кабелями для подключения через LAN и WAN.
Удобство и простота настройки
9
Индикаторы и разъемы
На корпусе Zyxel 4G установлено 8 светодиодных индикаторов и от 3 до 4 разъёмов подключения на задней части. Количество последних зависит от версии:
- Версия «А» оснащена одним LAN и WAN портом;
- Версия «B» оснащена двумя LAN и одним WAN портом;
- Обе версии оснащены разъемом для подключения питания, USB-портом и кнопкой сброса.
Комплект световых индикаторов у устройства следующий:
- Индикатор включения;
- Индикатор 4G;
- Индикатор подключения WAN;
- Два индикатора подключения LAN;
- Индикатор подключения к интернету;
- Индикатор подключения к Wi-Fi;
- Индикатор состояния.
Подключение
Подключить роутер Zyxel Keenetic 4G можно по стандартной схеме. Предварительно нужно установить маршрутизатор и подключить его к сети питания. Вот инструкция:
- Включите роутер в электросеть 220 В, подключите питание на устройство с помощью кнопки включения.
- Подсоедините LAN-кабель к компьютеру или ноутбуку.
- Подключите модем или WAN-кабель для раздачи интернета.
Если подключение планируется проводить через Wi-Fi, то в сетевых настройках компьютера/ноутбука найдите доступное подключение «Zyxel Keenetic» (без кавычек). Эта сеть не защищена паролем. Исключение может быть только в случае, если пароль был установлен провайдером.
Для подключения через модем рекомендуется отключить запрос PIN-кода на SIM-карте оператора.
Дальнейшие настройки будут проводиться через веб-интерфейс. Для этого потребуется любой браузер. Его рекомендуется предварительно установить, так как в комплектации с роутером не входит диск с нужным ПО.
Вход в настройки роутера
Для открытия веб-интерфейса с настройками роутера откройте любой браузер. В адресную строку (не в поиск!) введите http://192.168.1.1 и нажмите Enter.
Будет запрошен логин и пароль. По умолчанию: логин – «admin», пароль – «1234» или «admin». Данные для входа могут быть изменены вашим оператором. В таком случае в договоре указывается актуальная информация.
Сразу после входа откроется окошко, где требуется указать новые данные для входа в целях безопасности. Введите новые данные или закройте окно, кликнув по кнопке «Не устанавливать пароль».
Автоматическая настройка
По умолчанию после входа и установки пароля интернет-центр должен предложить произвести быструю настройку. Такое предложение может и не последовать. В любом случае автоматическая настройка роутера Zyxel Keenetic 4G происходит так:
- В верхней правой части интерфейса кликните по кнопке «Быстрая настройка NetFriend» или воспользуйтесь аналогичной кнопкой во всплывшем окне с предложением быстрой настройки.
- Еще раз нажмите на эту же кнопку.
- Ожидайте, пока определится модем или подключение через кабель. Жмите «Далее».
- Выберите страну из списка, затем укажите регион проживания.
- Укажите вашего провайдера из списка.
- Можете подключить «Интернет-фильтр Яндекс DNS». Отметьте галочкой соответствующий пункт и нажмите «Далее».
- Чтобы завершить автоматическую настройку, кликните по кнопке «Выйти в интернет».
О корректном завершении автоматической настройки будет говорить загоревшийся индикатор земного шара на корпусе роутера.
Ручная настройка
Настройка Keenetic вручную может отличаться в зависимости от поставщика услуг связи. Предварительно нужно выполнить следующие действия:
- Переключитесь во вкладку «Интернет», кликнув по иконке земного шара в нижнем меню.
- Раскройте вкладку «PPPoE/VPN».
- Нажмите на «Добавить новое соединение».
Ростелеком и Дом.ру
Для Ростелеком и Дом.ру форма настройки подключения заполняется следующим образом:
- В «Тип протокола» пропишите «PPPoE».
- Поля «Имя пользователя» и «Пароль» заполните в соответствии с информацией, указанной в договоре с провайдером.
- «Настройка параметров IP» оставьте значение «Автоматическая».
Билайн
Пользователи услугами связи заполняют форму по такому образцу:
- «Тип протокола» — «L2TP».
- В «Адрес сервера» впишите стандартный сервер Билайн — tp.internet.beeline.ru. Если используется иной адрес, то это будет указано в договоре с оператором.
- Поля «Имя пользователя» и «Пароль» заполните в соответствии с информацией, указанной в пользовательском договоре.
- Поля «Метод проверки подлинности» и «Настройка параметров IP» должны иметь значение «Авто».
- Остальные поля остаются незаполненными.
Мегафон и NetByNet
В этом случае требуется регистрация MAC-адреса:
- Среди разъемов, отмеченных на схеме, выберите разъем «0». Поставьте под ним галочку в строке «Использовать разъем».
- «Настройка параметров IP» должна иметь значение «Авто».
- В «MAC-адрес» поставьте значение «по умолчанию». При необходимости можно ввести MAC-адрес, указанный на задней крышке роутера.
Заполнив одну из представленных форм, нажмите «Применить». После применения настроек рекомендуется перезагрузить роутер.
Настройка через мобильное приложение
Производителем было разработано мобильное приложение для Android и iOS. Через него пользователи могут выполнить примитивные манипуляции с роутером: посмотреть информацию об устройстве, прошивке, пользователях, выполнить обновление или сброс всех настроек.
Ссылки для скачивания мобильного приложения Zyxcel:
Android;
iOS.
Загрузив приложение на смартфон, нужно будет выполнить проверку актуальности прошивки роутера и обновить ее, если это потребуется.
- Нажмите на блок «Об устройстве» на главном экране приложения.
- Для запуска поиска актуальных обновлений воспользуйтесь кнопкой «Обновление устройства».
- Если доступные обновления есть, то кнопка «Обновить» станет активной. Нажмите на нее.
Полноценная настройка маршрутизатора Zyxel Keenetic 4G через мобильное приложение невозможна.
Подключение и параметры Wi-Fi
Чтобы подключиться к беспроводной сети Zyxel, нужно выполнить следующие шаги:
- Нажмите по иконке Wi-Fi на панели задач в Windows. Из перечня доступных сетей выберите «Zyxcel» или «Keenetic» (без кавычек). Сеть может носить и другое название, например, имя провайдера.
- Перейдите в веб-интерфейс настройки роутера.
- В нижней части кликните по иконке беспроводной сети.
- Переключитесь во вкладку «Точка доступа». В поле «Ключ сети» укажите пароль, написанный на корпусе роутера.
Настройка IP TV
Роутер поддерживает работу с IPTV на устройствах, обеспеченных TV-Port. Настраивается интернет-телевидение так:
- Соедините ТВ с роутером с помощью LAN-кабеля или через Wi-Fi.
- В разделе «Интернет» нажмите по надписи «Broadband connection».
- Поставьте отметку в строке «Приставка IPTV» под тем LAN-разъемом, через который выполнено подключение к ТВ.
- Примените изменения и перезагрузите роутер.
Смена пароля
При первом запуске веб-интерфейса интернет-центра пользователю предлагает ввести новый пароль и новое имя. От ввода новых данных можно отказаться, если планируется ввести их позже. В таком случае остается пароль по умолчанию.
Чтобы сменить текущий логин и пароль, нужно:
- Кликните по кнопке шестеренки в нижней части экрана.
- Переключитесь во вкладку «Пользователи». Там кликните по имени своего пользователя, если их несколько. По умолчанию записан только один пользователь – admin.
- Пропишите новое имя и пароль. Нажмите «Сохранить».
- Перезагрузите роутер.
Режим повторителя
Устройство способно работать в качестве повторителя сигнала для увеличения покрываемой Wi-Fi площади. Чтобы оно заработало в режиме репитера, нужно выполнить смену режима в настройках:
- Переключитесь во вкладку «Режим».
- Поставьте маркер у «Усилитель – расширение зоны Wi-Fi». Нажмите «Применить».
- Перезагрузите устройство. После этого оно будет работать как ретранслятор сигнала.
Поддерживаемые модемы
Список поддерживаемых модемом можно посмотреть, посетив официальный сайт компании Zyxcel. Роутер без проблем работает с большинством модемов Yota и Билайн.
Обновление прошивки
Производитель со временем присылает новые версии прошивки для своих устройств. Если их вовремя не устанавливать, то возможны проблемы с работой маршрутизатора и поддержки некоторых функций.
Выполнить обновление прошивки можно двумя способами.
Через веб-интерфейс
- Во вкладке «Система» обратите внимание на строку «Обновления» (она расположена в блоке «Информация о системе»). Если там написано «Доступно», то кликните по этой надписи.
- Будет показан перечень всех доступных обновлений. Нажмите «Обновить».
Через приложение для смартфонов
- Перед входом в приложение подключитесь к роутеру по беспроводной сети.
- Перейдите во вкладку «Встроенное ПО».
- Поставьте переключатель у «Автоматическое обновление ПО» в активное положение. Теперь, если будут найдены актуальные обновления, они установятся автоматически.
Сброс настроек
Выполнить сброс роутера к заводским настройкам можно через кнопку RESET. Она расположена на задней части корпуса и утоплена в него. Надавите на нее каким-нибудь тонким предметом. Удерживайте 15 секунд. Индикаторы роутера замигают несколько раз и погаснут. Это говорит о успешном сбросе.
Сброс можно выполнить и через веб-интерфейс:
- Кликните по иконке шестеренки.
- Переключитесь во вкладку «Параметры». Там воспользуйтесь кнопкой «Вернуться к заводским настройкам».
- Подтвердите сброс.
Отзывы
Цена на Zyxel Keenetic 4G, по данным Яндекс Маркета, колеблется в районе 4-6 тысяч рублей. Большинство отзывов положительные.
Простота подключения и настройки;
Надежность и стабильность работы;
Соотношение цена-качество.
Покрытие меньше, чем заявляет производитель;
Некоторые пользователи отмечают нагрев корпуса.
Недавно я был поставлен перед проблемой: «На кухне не везде есть Wi-Fi…» В остальной квартире есть, в огромном дворе сеть отлично ловится, а до подоконника кухни всего в десяти метрах от роутера Wi-Fi не достаёт. Досадно? Не то слово, особенно когда Вы немного связаны с ИТ, и домашние считают любую неполадку признаком Вашей профессиональной несостоятельности 
Да, да, я знаю про репитеры или повторители Wi-Fi сигнала, специально сделанные для расширения зоны покрытия. Однако, в закромах много лет пылился верный Zyxel Keenetic 4G, и захотелось «не умножать сущностей без надобности».
Интернет слегка разочаровал рассказами о невозможности настройки и страшилками о нестабильности работы, но попробовать было просто необходимо ;).
На практике настройка любого Zyxel Keenetic в режиме репитера оказалась вещью предельно простой, а все сложности связаны лишь с не совсем удачными названиями полей в интерфейсе самого роутера.
Итак по шагам:
- Фиксируем канал Wi-Fi сети на основном роутере, подключённом к Интернет.
- Настраиваем повторение Wi-Fi сети на Zyxel Keenetic (будущем репитере).
- Настраиваем IP-диапазон сети на Zyxel Keenetic, который будет репитером.
- Настраиваем ретрансляцию адресов DHCP на Zyxel Keenetic, который будет репитером.
- Настраиваем название сети на Zyxel Keenetic, который будет репитером.
Фиксируем канал Wi-Fi сети на основном роутере
К сожалению, Zyxel Keenetic не сможет расширить зону покрытия сети, если Ваш основной роутер, подключённый к Интернет, выбирает канал Wi-Fi сети автоматически. Дело в том, что если канал полон помех (других сетей), в режиме автоматического выбора основной роутер может его сменить. К сожалению, репитер при этом сеть потеряет, и всё расширение покрытия Wi-Fi пойдёт насмарку.
Решение простое. Заходим в интерфейс основного роутера и принудительно устанавливаем номер канала.
N.B.: Поскольку на разных каналах может быть разное число Wi-Fi сетей Ваших
соседей, рекомендую скачать какой-нибудь анализатор сетей. Запрос
«монитор Wi-Fi сетей» в Google выдаст Вам десятки вариантов. Например,
«InSSIDer» или «WiFiLyzer» для Windows, «AirRadar» для MacOS и так
далее.
Принцип фиксации канала одинаков на любом роутере: отыскиваем раздел настроек Wi-Fi сети и в поле «канал» вместо «автоматически» указываем номер канала, который и будет использоваться всегда.
В конкретном случае свободным оказался седьмой канал. Мой основной роутер — Zyxel Keenetic Giga II, потому на скриншоте ниже приведён именно его интерфейс (не удивляйтесь похожести с настраиваемым далее Zyxel Keenetic 4G, извините, так вышло):
Настраиваем повторение Wi-Fi сети на Zyxel Keenetic
Заходим в веб-интерфейс нашего Zyxel Keenetic, настраиваемого в роли репитера для расширения покрытия Wi-Fi сети.
Жмём на вторую иконку в нижнем ряду. В появившемся разделе — «Интернет» — выбираем вкладку «Wi-Fi»:
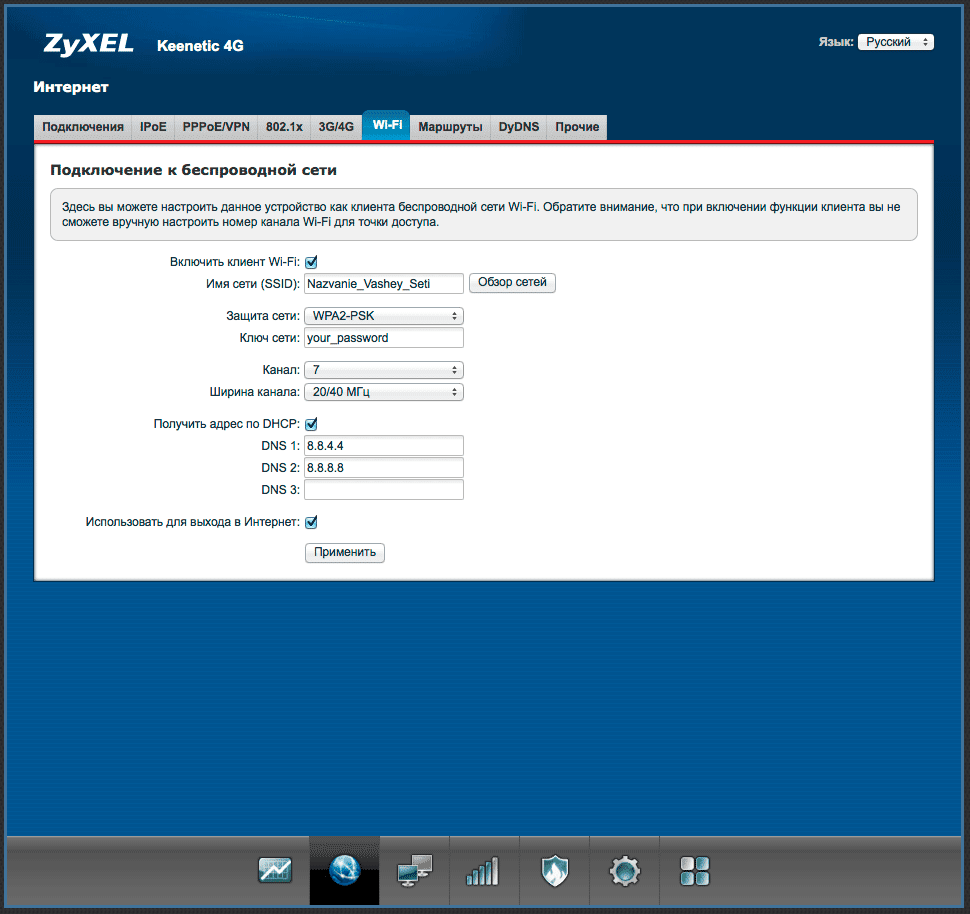 |
| Настройка режима репитера (повторителя) Wi-Fi сети на Zyxel Keenetic |
- Ставим галочку «Включить клиент Wi-Fi»
- В поле «Имя сети» указываем название расширяемой Wi-Fi сети, то есть той, что раздаёт Ваш основной роутер.
- Ниже выбираем режим защиты (алгоритм шифрования), используемый основной сетью
- Ещё ниже в поле «Ключ сети» вводим пароль Вашей основной Wi-Fi сети
- В поле «Канал» выбираем ранее зафиксированный канал
- Ставим галочку «Получить адрес по DHCP»
- Рекомендую вписать пару DNS-серверов, хотя можно и оставить поля пустыми (у меня без них расширение не работало, но это зависит от настроек основного роутера).
- Наконец ставим галочку «Использовать для выхода в Интернет»
- Жмём кнопку «Применить»
Настраиваем IP-диапазон на Zyxel Keenetic, который будет репитером
Zyxel Keenetic не позволяет использовать одну и ту же сеть (ip-адреса) на основном роутере и репитере. Жаль, но это не проблема…
Жмём на третью иконку в нижнем ряду. В появившемся разделе — «Домашняя сеть» — выбираем вторую вкладку — «Параметры IP»:
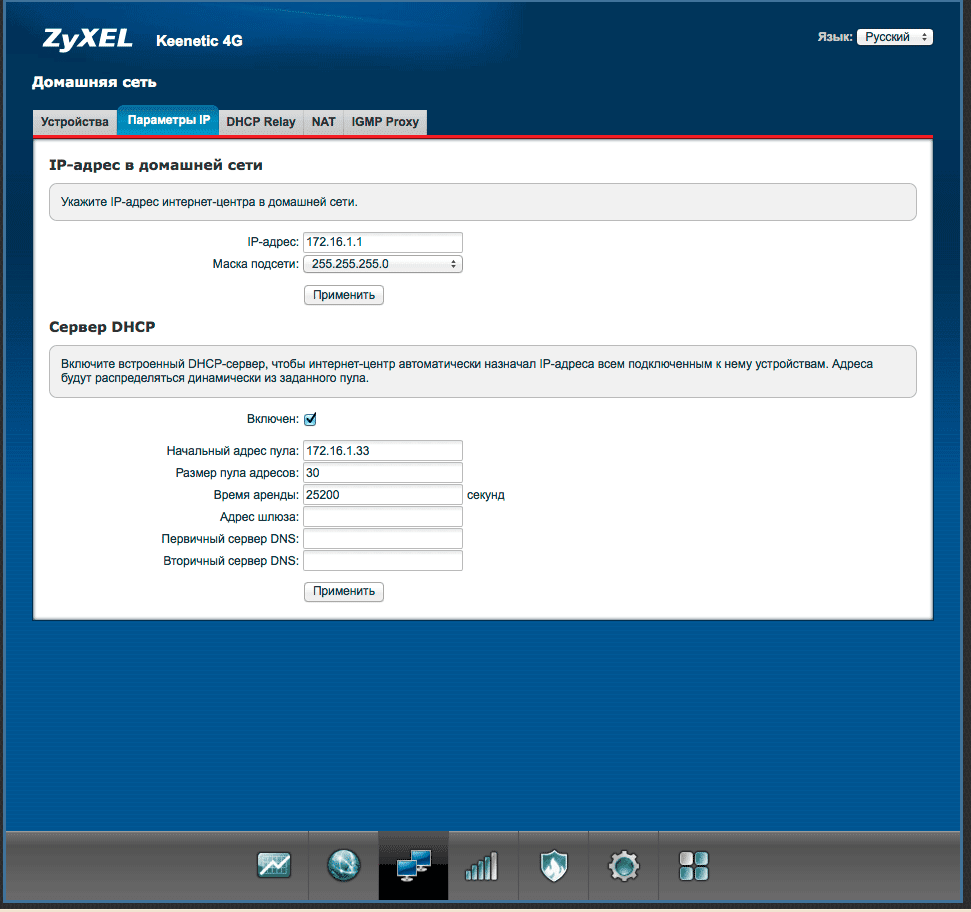 |
| Выбираем другой диапазон ip-адресов на Wi-Fi репитере (Zyxel Keenetic) |
В моём случае сеть на основном роутере использует диапазон «192.168.5.0», потому, как видно на скриншоте выше, на репитере была использована подсеть «172.16.1.0»:
- Выбран «IP-адрес» репитера — 172.16.1.1, и нажата кнопка «Применить» чуть ниже.
- Выполнен вход в веб-интерфейс репитера (Zyxel Keenetic 4G) по его новому адресу.
- Установлена галочка «Включён» для «Сервера DHCP». Прочие настройки оставлены, как есть.
- Нажата кнопка «Применить» в разделе «Сервер DHCP».
Казалось бы, настройка другого диапазона раздаваемых устройствам адресов (DHCP) на репитере — путь к катастрофе: устройства, например, ноутбук и компьютер, не будут «видеть» друг друга. Однако, на следующем шаге мы решим эту проблему.
В то же время, пункты 3 и 4 нужны на случай, если связь между роутерами исчезнет, и нам потребуется зайти на репитер для изменения настроек.
Настраиваем ретрансляцию адресов DHCP на Zyxel Keenetic, который будет репитером
Теперь предстоит обеспечить единый пул выдаваемых адресов для устройств, подключающихся к Wi-Fi как через основной роутер, так и через наш Zyxel Keenetic, выступающий в роли репитера. Используем для этого ретрансляцию DHCP.
В открытом разделе — «Домашняя сеть» — выбираем третью вкладку — «DHCP Relay»:
 |
| Настройка выдачи сетевых адресов из одного диапазона как на репитере Zyxel Keenetic, так и на основном роутере (DHCP ретрансляция) |
- Находим в таблице интерфейс «WiFiMaster0/WiFiStation0» — это соединение по Wi-Fi между репитером и основным роутером. В последнем столбце выбираем роль «WAN».
- Находим интерфейс «Home» — это настройки всей сети на репитере. В последнем столбце выбираем роль «LAN».
- Жмём кнопку «Применить».
Теперь, даже подключаясь через репитер, устройства будут получать сетевые адреса от основного роутера.
Настраиваем название сети на Zyxel Keenetic, который будет репитером
Теперь необходимо настроить на нашем выступающем в роли репитера Zyxel Keenetic те же имя сети и пароль, что и на основном роутере.
Жмём на четвёртую иконку в нижнем ряду. В появившемся разделе — «Сеть Wi-Fi» — выбираем первую вкладку — «Точка доступа»:
 |
| Устанавливаем то же название, режим защиты и пароль Wi-Fi на репитере, что и на основном роутере |
- Убеждаемся, что установлена галочка «Включить точку доступа».
- Вводим название нашей расширяемой Wi-Fi сети в поле «Имя сети (SSID)».
- Выбираем то же значение «Защиты сети», что используется на нашем основном роутере.
- Вводим тот же пароль сети в поле «Ключ сети»
- Жмём кнопку «Применить»
Готово 
N.B.: Возможно, Вам придётся выключить и заново включить Wi-Fi на Ваших устройствах или перезагрузить Zyxel Keenetic, чтобы ощутить все прелести от расширения зоны покрытия Wi-Fi сети.
Начну с того, что сам роутер, который вы хотите сделать точкой доступа, это и есть точка доступа, только более функциональная. В нем работает DHCP-сервер, который раздает IP, есть скорее всего брандмауэр, и он грубо говоря строит маршруты между подключенными устройствами, поэтому он и маршрутизатор. Так вот, что бы роутер превратить в точку доступа, достаточно отключить в нем некоторые функции, и подключить по кабелю к другому роутеру, или к модему.
В отельной статье, я уже писал что такое точка доступа, и чем она отличается от роутера. Можете почитать, если интересно. Там я обещал подробно, на примере разных роутеров показать настройки, которые нужно выполнить для использования маршрутизатора в качестве точки доступа Wi-Fi.
Давайте на примере выясним, для каких целей может подойти такой режим работы. Допустим, у вас на первом этаже, или в одном конце дома установлен модем, или роутер. Который возможно раздает Wi-Fi, а может и нет, это не важно. Так вот, а в другом конце дома, или на другом этаже, нам нужно поставить точку доступа, что бы раздавать Wi-Fi. При этом соединение между роутером, и точкой доступа будет по сетевому кабелю.
Если мы поставим на втором конце точку доступа, то IP-адреса будет раздавать главный роутер, и устройства будут в одной сети, что часто очень важно. Так же, режим точки доступа может пригодится для раздачи Wi-Fi от модема, в котором нет такой возможности. На самом деле, вариантов применения много. В противном случае, точки доступа бы просто не продавались, как отдельные устройства. Так как в них бы не было смысла.
Обратите внимание, что большинство маршрутизаторов, могут работать и в других режимах, которые вам возможно подойдут лучше:
- Режим репитера – подойдет, если у вас цель просто расширить уже существующую Wi-Fi сеть за счет еще одного роутера. У нас на сайте есть инструкции по настройке режима репитера на роутерах ASUS, так же режим повторителя мы настраивали на устройствах Zyxel Keenetic, и на роутере Netis. После настройки будет одна Wi-Fi сеть, просто усиленная. Интернет по кабелю от «повторителя» так же будет.
- Режим беспроводного моста WDS – это практически то же самое, что режим точки доступа, но здесь соединение между роутерами не по кабелю, а по Wi-Fi сети. Более подробно, на настройке такого соединения я писал в статье: настройка двух роутеров в одной сети. Соединяем два роутера по Wi-Fi и по кабелю. Там подробно показано на примере популярных роутеров: ASUS, TP-LINK, D-Link, Zyxel. Есть еще подробная инструкция по настройке WDS на роутерах TP-LINK.
Извините, что так много информации и ссылок уже в начале статьи, но в этих вопросах нужно было разобраться.
Что касается именно режима работы «точка доступа», она же AP (Access Point), то на роутерах разных производителей, это режим настраивается по-разному. Например, на маршрутизаторах от ASUS и Zyxel, достаточно включить режим Access Point в панели управления, соединить устройства сетевым кабеле, и все готово. А вот на устройствах от TP-LINK, нужно вручную сменить IP-адрес роутера и отключить DHCP-сервер.
Подключение точки доступа к роутеру (модему):
Соединяем оба устройства сетевым кабелем. На главном роутере (модеме), кабель подключаем в порт LAN (Домашняя сеть), и на роутере-точке доступа так же в LAN-порт.
От точки доступа, интернет по сетевому кабелю так же работает. Для многих это важно.
Настройка роутера ASUS в режиме точки доступа (AP)
На маршрутизаторах ASUS, как правило, режим работы AP включается в панели управления. После чего, просто подключаем его к роутеру, или модему и все готово. На некоторых моделях, например на старом RT-N13U, режимы переключаются специальным переключателем на корпусе устройства. Я покажу настройку точки доступа на примере роутера Asus RT-N12.
Подключаемся к роутеру, и по адресу 192.168.1.1, заходим в его настройки. В настройках переходим на вкладку «Администрирование». И сверху вкладка «Режим работы». Ставим переключатель возле «Режим точки доступа (AP)». Читаем описание режима, и нажимаем «Сохранить».
В следующем окне нам нужно задать настройки IP. Можно ничего не менять, а просто нажать «Далее». Но, в этом случае, для определения IP-адреса точки доступа, нужно будет использовать специальную утилиту «Discovery». А можно, там где «Получать IP автоматически» поставить нет, и изменить последнюю цифру. Например, на 192.168.1.2. Теперь, настройки будут доступны по этому адресу. DNS, если нужно, можно указать как на скриншоте ниже. Или, оставить автоматическое получение.
В следующем окне, если нужно, меняем настройки Wi-Fi сети нашей точки доступа ASUS, и нажимаем «Применить».
Роутер перезагрузится, и перейдет в режим AP. Если зайти в его настройки, по адресу, который вы возможно указали сами, или, который можно определить утилитой «Discovery» (скачать можно по этой ссылке), то вы увидите урезанную панель управления. Где можно изменить необходимые настройки, или, например, вернуть устройство в режим работы «Беспроводной роутер».
После настройки, подключаем Access Point к роутеру, или модему по кабелю (схема есть выше), и она будет раздавать Wi-Fi.
Точка доступа из роутера Zyxel Keenetic
Если не ошибаюсь, то только у модели Keenetiс Lite III есть механический переключатель режима работы на корпусе. Во всех остальных случаях, заходим в настройки нашего Zyxel Keenetic. Я сразу советую настроить Wi-Fi сеть (задать название сети и пароль, если нужно), что бы потом не разбираться с входом в настройки AP.
Для активации режима точки доступа на Zyxel, перейдите на вкладку «Система», и сверху откройте вкладку «Режим». Выделите пункт «Точка доступа – расширение зоны Wi-Fi с подключением по Ethernet», и нажмите кнопку «Применить».
Разрешите роутеру перезагрузится. После этого, можно соединять его с другим рутером, и он уже будет работать в режиме «Access Point».
Что бы зайти в его настройки, можно сначала зайти в настройки главного роутера (модема), перейти в список клиентов, и посмотреть там IP адрес нашего Zyxel. И уже по нему перейти в веб-интерфейс. А можно просто сделать сброс настроек, и роутер будет работать в обычном режиме «Интернет-центр».
Роутер TP-LINK как точка доступа Wi-Fi
Если у вас устройство от TP-LINK, то нужно будет вручную изменить несколько параметров. Так как переключателя режима работы там нет. Сейчас пошагово покажу что и как делать. Показывать буду на примере роутера TP-Link TL-WR740N.
1
Для начала, заходим в настройки маршрутизатора TP-LINK, который хотим настроить в режиме беспроводной точки доступа. И меняем IP-адрес роутера. Для этого, откройте вкладку «Network» – «LAN». Нам нужно задать IP адрес, такой же как у основного роутера (можно посмотреть на самом устройстве), только с другой цифрой в конце. Например: если IP-адрес главного модема (роутера) 192.168.1.1, то в настройках TP-LINK нужно задать 192.168.1.2, и сохранить настройки. Роутер будет перезагружен.
Снова заходи в настройки, но уже по новому адресу. В моем случае, это 192.168.1.2.
2
Настройка Wi-Fi сети. Если необходимо, то на вкладке «Wireless» задайте настройки Wi-Fi, для нашей точки доступа. Укажите название сети и пароль.
3
Последний шаг. Отключаем DHCP-сервер. Для этого, перейдите на вкладку «DHCP». Ставим переключатель возле «Disable» (отключить), и сохраняем настройки.
И перезагружаем роутер. Можно через панель управления. Вкладка «System Tools» – «Reboot», кнопка «Reboot».
Соединяем его с основным маршрутизатором (LAN – LAN), и получаем точку доступа Wi-Fi.
Настройка Access Point на роутерах Netis
На своем роутере Netis, я так же просто сменил IP-адрес, отключил DHCP, и все заработало. Зайдите в настройки по адресу netis.cc.
Откройте вкладку «Сеть» – «LAN». Меняем IP-адрес. Если у главного роутера, или модема 192.168.1.1, то пишем 192.168.1.2. Что бы отличалась только последняя цифра. Там же отключаем DHCP-сервер. И сохраняем настройки.
Если необходимо, то заходим снова в настройки (уже по новому адресу, который задали), и на вкладке «Беспроводной режим» задаем настройки Wi-Fi.
Соединяем нашу точку доступа Netis с главным устройством сетевым кабелем (LAN – LAN), и все готово.
Роутеры последнего поколения Zyxel Keenetic 4G отличаются увеличенной площадью покрытия сети за счёт мощной антенны и максимальной пропускной способностью, которая в теории достигает 300 Мбит/сек. Они поддерживают все существующие типы сетей и работают со всеми провайдерами. Целесообразно такое устройство использоваться для раздачи 3G/4G интернета в частном доме, небольшом офисе или на предприятии. Устройство может использоваться и как обычный маршрутизатор. Рассмотрим в подробностях, как осуществляется настройка роутера Zyxel Keenetic 4G III.
Содержание
- Удобство подключения
- Подготовка
- Подключение
- Конфигурирование
- Автоматическое
- Вручную
- Дом.ру и Ростелеком
- Билайн
- NetByNet и Мегафон
- Настройка сети Wi-Fi
- Работа в режиме повторителя
- IPTV
- Тонкости работы с протоколом IPv6
- Безопасность
- Функция Родительского контроля
- VPN-сервер
- Проблемы и советы
- Задать вопрос автору статьи
Удобство подключения
Видео-обзор и инструкции по настройкам роутера Zyxel Keenetic 4G III смотрите в следующем видео:
В комплект поставки устройства входит USB-удлинитель, позволяющий разместить точку доступа в удобном месте – один конец шнура подсоединяется к роутеру, второй – к модему (на этом конце предусмотрена присоска для крепления кабеля с модемом к стеклу).
Для подключения необходимо включить блок питания и соединить его с устройством, подключить модем через USB-порт, размещённый на задней панели маршрутизатора или через специальный удлинитель. При эксплуатации проводного интернета, входящий в дом либо квартиру сетевой кабель вставляем в WAN-порт. Соединяем интернет-станцию с компьютером либо ноутбуком для настройки через LAN.
После загрузки девайса появится точка доступа Wi-Fi, к которой могут присоединиться все желающие. Настройки роутера Zyxel Keenetic 4G III защищены простым паролем, его лучше изменить на что-то надёжное.
Подготовка
Для нормального функционирования сети следует выбрать автоматическую раздачу IP и DNS-серверов. Делается это следующим образом.
- Открываем «Параметры сети…» через контекстное меню иконки сети в трее.
- Вызываем окно изменения настроек адаптера, после открываем его свойства через контекстное меню.
- Кликаем по строке, отвечающей за изменение параметров протокола четвертой редакции, и ставим автоматический способ получения DNS и IP.
- Сохраняем новую конфигурацию.
Подключение
Здесь всё очень просто.
- Соединяем LAN-кабелем, обжатым с обоих концов, маршрутизатор и компьютер или ноутбук, через который будет осуществляться наладка девайса.
- Включаем блок питания в сеть, воткнув второй его конец в соответствующий разъем на задней панели беспроводной точки доступа.
- Подключаем модем напрямую или через переходник-удлинитель, или WAN, если раздавать будете получаемый по кабелю интернет.
Конфигурирование
Настройка маршрутизатора Zyxel Keenetic 4G 3 под ваши нужды и его подключение осуществляется двумя путями:
- через «Мастер конфигурации» (автоматическая);
- посредством веб-интерфейса (ручная).
Автоматическое
Для начинающих пользователей предусмотрен полуавтоматический режим, позволяющий настроить 4G роутер Кинетик в пошаговом режиме, только лишь отвечая на вопросы мастера.
- Для открытия страницы, где осуществляется настройка Zyxel Keenetic 4G, запускаем интернет-обозреватель.
- В его адресной строке пишем 192.168.1.1 либо my.keenetic.net (информацию ищите на наклейке на нижней части корпуса).
- Вводим данные для авторизации, обычно это «admin» в обоих полях.
- Сразу вводим новые данные для защиты конфигуратора маршрутизатора. Пароль здесь можно удалить вовсе.
- Кликаем по кнопке для запуска мастера конфигурирования.
- Ещё раз кликаем по кнопке с таким же названием.
- После определения модема кликаем «Далее». Если он не был найден, отсоедините и подключите устройство заново, убедитесь в наличии драйверов для него на компьютере.
- После появится возможность обновить прошивку для устройства, скачав актуальную версию с интернета.
- Указываем страну проживания.
- Выбираем город для поиска провайдеров, которые в нём работают.
- Указываем поставщика интернет-услуг, а если он отсутствует в списке, пробуем отыскать или оставляем чекбокс возле параметра «Моего провайдера нет в данном списке».
- При необходимости можете подключить «Безопасный Интернет с Яндекс.DNS», поставив галочку возле опции.
Приложение защитит все устройства сети от мошеннических веб-ресурсов, контента для взрослых. В настройках присутствует возможность указать фильтры.
- Заходим в интернет, щелкнув по одноимённой кнопке.
Дальше автоматически запустится браузер со страницей производителя оборудования. При отсутствии проблем с соединением на роутере подсветится зелёный индикатор с иконкой планеты. Теперь сетевой кабель можно отключать, если с его помощью компьютер не подключается к беспроводному интернету.
Вручную
Здесь необходимо знать ряд параметров, чтобы указать правильные настройки для каждого из провайдеров. Сложностей здесь нет никаких, разве пара особенностей.
Дом.ру и Ростелеком
При заключении контракта с данным поставщиком услуг проделываем следующие действия после сопряжения модема с роутером, а последнего – с ПК.
- Заходим в веб-интерфейс, как показано ранее, и кликаем «Интернет».
- Во вкладке «PPPoE/VPN» кликаем по кнопке добавления нового подключения.
- В выпадающем списке «Тип протокола» указываем «PPPoE», чуть ниже вводим информацию для авторизации, указанную в договоре, и применяем внесённые изменения.
Билайн
Данный интернет-провайдер использует иной протокол, поэтому и настройка незначительно отличается.
- Создаём новое подключение, как и в прошлом случае.
- В текстовую форму «Тип (протокол)» пишем «L2TP», вводим адрес сервера как «tp.internet.beeline.ru» и регистрационные данные для идентификации у поставщика услуг.
- Применяем настройки.
NetByNet и Мегафон
Провайдеры требуют регистрацию с MAC-адресом. Для NetByNet:
- Создаём новое соединение и выбираем «IPoE» в типах подключения.
- В первой строке «Использовать разъём» указываем интерфейс под номером «0» – WAN.
- В строке MAC-адрес указываем значение «По умолчанию».
В случае необходимости вводим его вручную. Эта информация располагается на наклейке внизу или на дне корпуса маршрутизатора.
Все описанные настройки конфигурации подходят и для модели роутера Zyxel Keenetic 4G II.
Видео-обзор роутера Zyxel Keenetic 4G 2 поколения смотрите здесь:
Настройка сети Wi-Fi
Здесь все предельно просто:
- После подключения роутера к ноутбуку, ПК или смартфону заходим в меню «Доступ к интернету».
- Выбираем свою сеть и подключаемся к ней.
- Пишем ключ безопасности. Его ищем или на самом роутере, или в его настройках.
Работа в режиме повторителя
Кроме классического режима функционирования, устройство Keenetic способно работать и в качестве повторителя сигнала для покрытия им большей площади. Переключение осуществляется во вкладке «Режим»: ставим триггерный переключатель в нужное положение и применяем новую конфигурацию. После произойдёт перезагрузка устройства.
IPTV
Zyxel Keenetic 4G III рассчитан на эксплуатацию для просмотра цифрового ТВ на устройствах с поддержкой TV-port. При её отсутствии может помочь обновление прошивки и предварительная настройка:
- соединяем ТВ с маршрутизатором;
- в настройках точки доступа в разделе «Интернет» активируем вкладку «Подключение»;
- кликаем по профилю «Broadband connection»;
- ставим флажок в строчке «Приставка IPTV» напротив порта, к которому подключается ТВ-приставка;
- сохраняем изменения, после чего последует перезагрузка роутера.
Тонкости работы с протоколом IPv6
При задействовании нового протокола IPv6 необходимо:
- убедиться в поддержке протокола провайдером;
- обновить микропрограмму маршрутизатора до последней версии, скачав её с официального сайта;
- проверить активность вкладки «IPv6» в подразделе «Системный монитор».
Теперь можно приступать.
- Запускаем Командную строку.
- Выполняем команду: telnet 192.168.1.1 для установки связи с Keenetic.
- Вводим в командную строку следующие команды в заданной последовательности, чтобы раздать IPv6 всем клиентам (можно копировать по одной строке и выполнять кнопкой Enter):
- Interface
- ipv6 address auto
- interface ipv6 prefix auto
- interface ipv6cp
- ipv6 subnet Default bind Home
- number 0
- slaac
- exit set net.ipv6.conf.all.forwarding 1
- ipv6cp
- ipv6 address auto
- ipv6 prefix auto
- ipv6 name-servers auto; ipv6 subnet Default bind Home
- number 0; mode slaac
- system config-save
Безопасность
Для установки условий и закрепленных за ними действий для входящих пакетов необходимо:
- Во вкладке «Безопасность» кликнуть «Межсетевой экран», где щелкнуть «Добавить».
- Выбирать условие: разрешить либо запретить и протокол.
- Применить условие к нужному устройству (ввести его IP).
- Внести изменения.
В первые разы возможны проблемы с работоспособностью правила, однако после нескольких попыток появляется понимание алгоритма работы встроенного межсетевого экрана.
Функция Родительского контроля
Позволяет создавать расписание раздачи интернета устройствам с указанными IP на прошивке версии 2.08.B0 и выше.
- В веб-интерфейсе переходим во вкладку «Домашняя сеть».
- В меню подключенных устройств выбираем подпадающие под создаваемый фильтр и присваиваем им статические IP адреса – отмечаем опцию «Постоянный IP-адрес».
- Во вкладке «Система» кликаем «Расписание» и добавляем новое, где задаем временные ограничения для одного девайса.
VPN-сервер
После обновления прошивки до 2-й версии и более поздних, конфигурирование VPN осуществляется по следующему алгоритму.
- Во вкладке «Система» кликаем по разделу «Компоненты».
- Переходим в подраздел «Приложения», где активируем вкладку «Сервер VPN».
- В выпадающем меню в опции «Доступ к сети» указываем нужный интерфейс.
- Активируем опцию «Транслировать адреса клиентов…».
Проблемы и советы
При отсутствии интернет-соединения в первую очередь обратите внимание на индикатор сети. Если он не светится, значит проблема на стороне провайдера или модема. Также можно прибегнуть к помощи «Центра управления сетями» в Windows 10 для проведения диагностики. Часто помогает перезагрузка маршрутизатора.
Обновить прошивку поможет следующая инструкция:
- Во вкладке «Система» кликаем «Доступны» в строке «Обновления».
- Рядом с крестиками, нуждающимися в обновлениях, оставляем флажки и запускаем загрузку апдейтов.
На этом этапе нужно гарантировать отсутствие перебоев с электропитанием маршрутизатора.
То же самое можно осуществить через мобильную программу My.Keenetic:
- После скачивания программы на планшет или смартфон на Android устанавливаем соединение с роутером.
- Во вкладке «Система» кликаем «Встроенное ПО» и запускаем процесс скачивания и установки свежей версии микропрограммы.
Сбросить настройки на заводские поможет кнопка «Reset» на задней панели маршрутизатора и веб-интерфейс. Во втором случае идём по пути: «Система» – «Параметры» и кликаем «Вернуться к заводским…».
Роутер Zyxel Keenetic 4G III – хороший помощник при создании домашней сети несложной конфигурации или сети небольшого офиса. Для его настройки хватит незначительных познаний в области сетевых технологий и выполнения приведённых выше рекомендаций.
Вот такая масштабная статья получилась. Надеюсь, все понятно и полезно. Задавайте вопросы, всегда рады обратной связи! Всем спасибо!