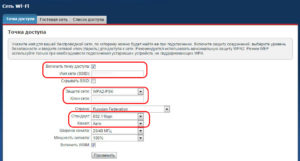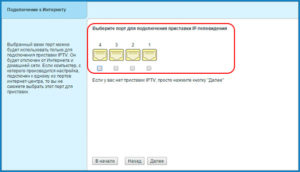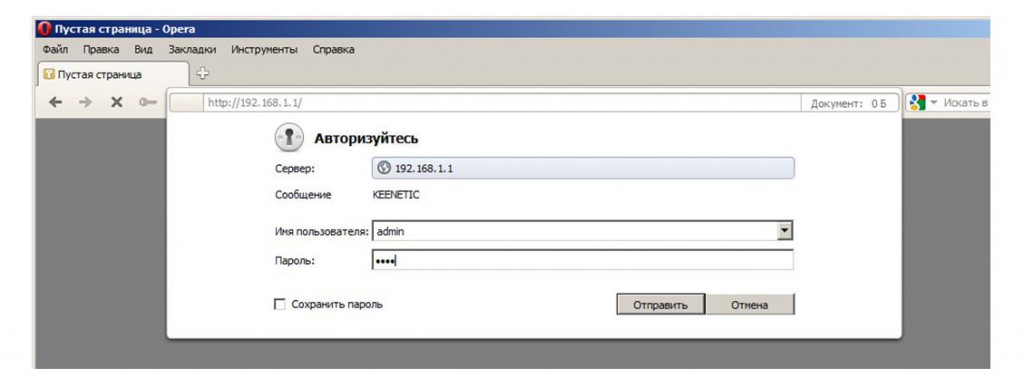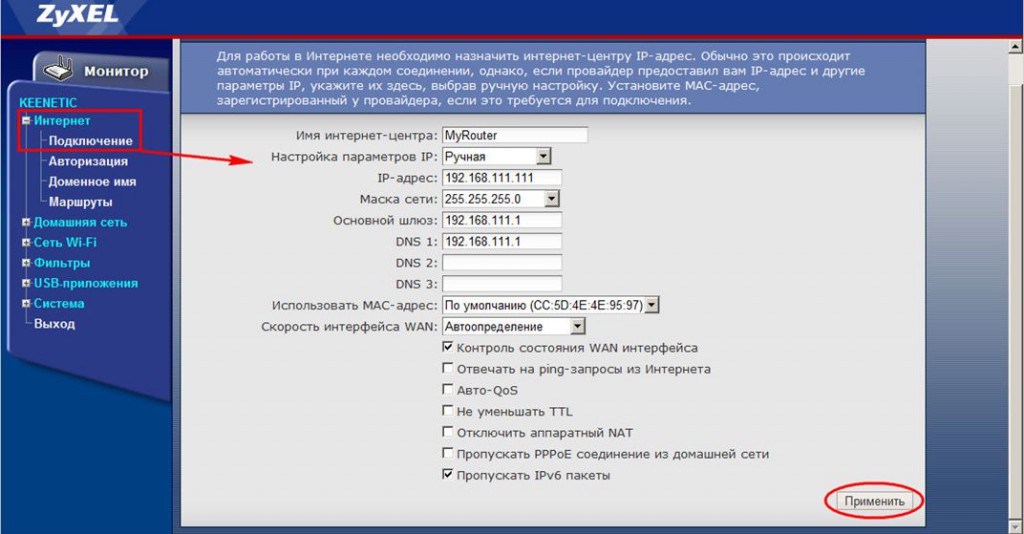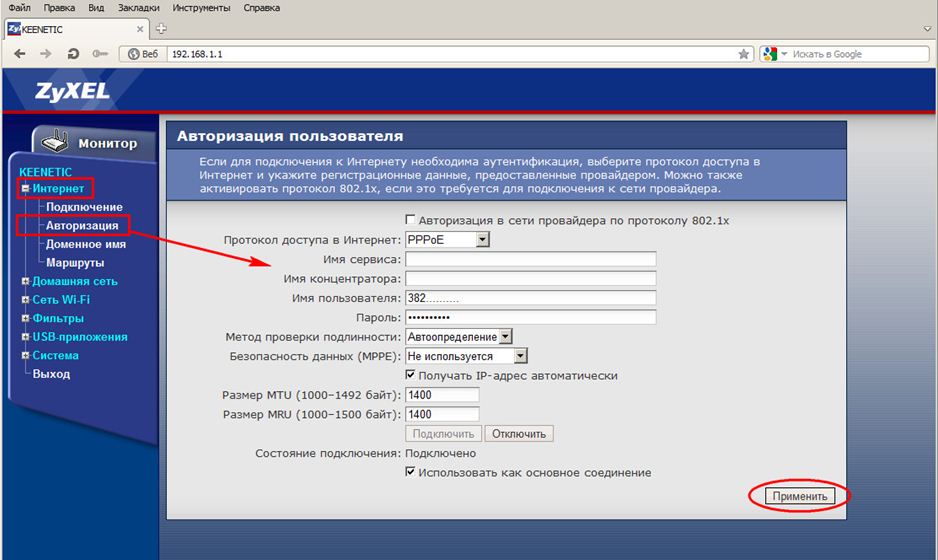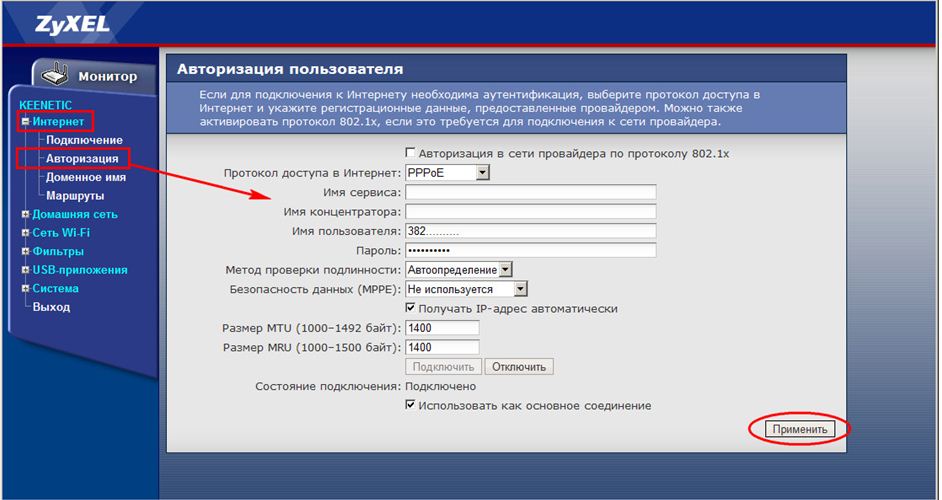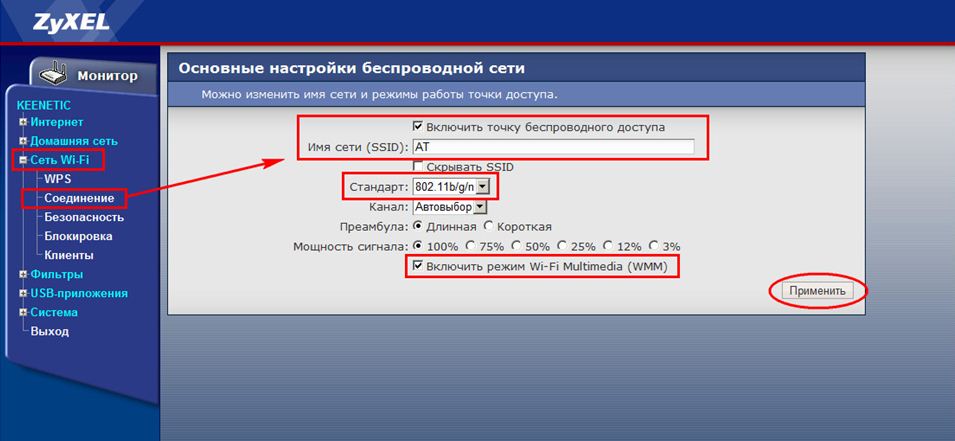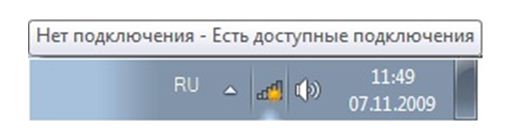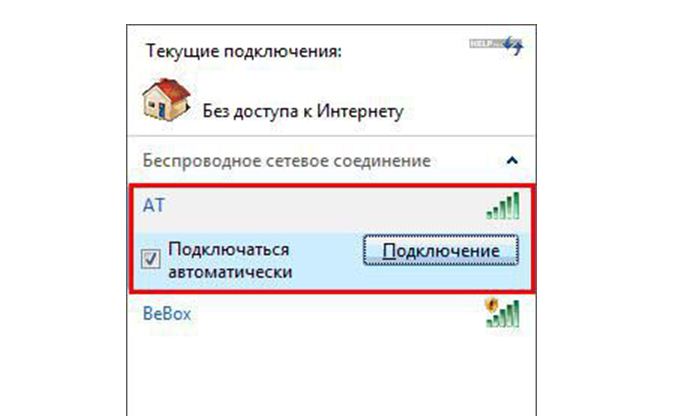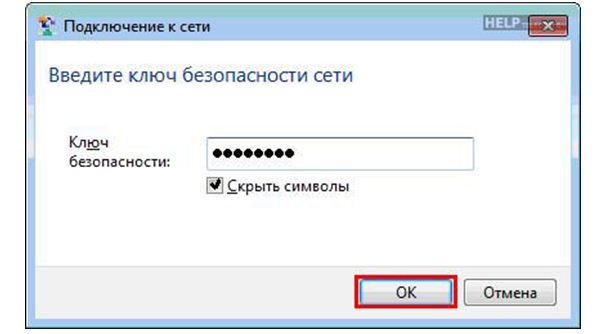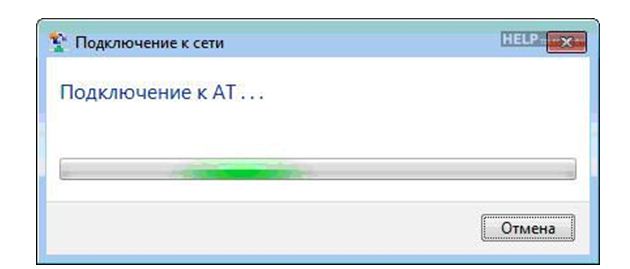Всем доброго времени суток, дорогие друзья! Сегодня мы будем производить простую настройку роутера Zyxel Keenetic. Как всегда – в интернете нормальной статьи по данной теме нет. Или опять пишут откровенную чушь или используют древние инструкции по старым прошивкам. На данный момент есть две актуальные прошивки. По обоим я напишу подробную инструкцию.
В целом ничего сложного не будет, но если что-то пойдёт не так или возникнут трудности – срочно пишем в комментарии. Инструкция подходит для всех моделей Zyxel Keenetic: Start, Lite, Viva, Giga, Ultra, Extra, Dua, Air, DSL, City, Omni, Omni II и другие.
Содержание
- Подключение
- Вход в Web-интерфейс
- Новая прошивка
- Wi-Fi
- Классическая прошивка
- Wi-Fi
- IP TV
- Остались вопросы или есть трудности
- Задать вопрос автору статьи
Подключение
Для начала нам нужно подключиться к сети роутера. Это можно сделать двумя способами: по кабелю и с помощью Wi-Fi. Чуть не забыл, нужно конечно же включить его в розетку. Для этого берем блок питания из коробки и подключаем к соответствующему входу.
Для подключения интернета вставляем кабель в синий порт – на старых аппаратах, он также обычно выделается среди остальных, так что не перепутаете. Остальные порты – локальные и предназначены для подключения компьютеров, телевизоров, принтеров, камер и других устройств. Я буду для настройки подключаться к 1 порту.
Вы, если у вас нет компьютера или ноутбука, можете использовать телефон или планшет. После включения вай-фай сеть уже должна работать. Стандартное имя сети и пароль находится на этикетке под аппаратом.
ПРИМЕЧАНИЕ! Совет – сбросить настройки роутера до заводской конфигурации, если вы получили его от кого-то, и он не новый. Для этого находим кнопку «Reset» или «Сброс» и зажимаем её чем-то тонким на 10 секунд.
Вход в Web-интерфейс
Для входа, после подключения открываем любой браузер и вписываем один из адресов:
- 192.168.1.1
- my.keenetic.net
На некоторых старых роутерах также потребуется дополнительно ввести логин и пароль. По умолчанию это: admin-admin. Если данные не подходят – посмотрите на этикетку.
ВНИМАНИЕ! Для дальнейших настроек интернета и IPTV вам понадобится договор от Ростелеком, где прописаны нужные данные.
Новая прошивка
После входа в Web-интерфейс вас должна поприветствовать «Быстрая настройка». Если это не произошло, то найдите пункт меню «Начать быструю настройку».
- Выбираем первый пункт «Ethernet».
- Далее вам нужно выбрать «Интернет» и «IP-телевидение», если у вас есть приставка. Если вы указали настройку «IPTV», то надо будет дальше подключить приставку к порту и указать этот порт здесь же. Также возможно нужно будет ввести дополнительные данные – смотрите в лист настроек от Ростелеком.
- На шаге выбора «MAC-адреса» выбираем «По умолчанию».
- Настройку IP выбираем «Автоматическую».
- Тип подключения как «PPPoE». Останется ввести логин и пароль из договора.
- Интернет-фильтр лучше настроить в дальнейшем, но не здесь. Выбираем «Без защиты».
Wi-Fi
- В конце высветится имя Wi-Fi сети и пароль. Чтобы изменить пароль и имя вайфай, в главном меню переходим в «Домашняя сеть» – «Беспроводная сеть Wi-Fi». Указываем имя и ключ. Тут также можно указать расписание работы сети.
Классическая прошивка
Если режим не включился, то нужно найти кнопку «NetFriend». Она может быть на главной страницу или в разделе «Интернет» (значок планетки в самом низу).
- Выбираем язык.
- MAC адрес обычно не привязывают, но лучше посмотреть и уточнить в договоре. Выбираем нужный пункт и нажимаем «Далее».
- Настройка IP-адреса «Автоматическая». Если в договоре есть прописанный IP и DNS сервера, то указываем ручную настройку.
- Теперь нужно выбрать тип подключения как «PPPoE»(чаще используется именно этот). Далее с листа вводим логин и пароль.
- На следующем шаге вылезет вот такое уведомление, выбираем «ОК», чтобы установить обновление прошивки.
- Ждём пока обновление установится.
- Система обновилась – ура!
- Пока не применяйте настройки интернет фильтра от Яндекс.DNS.
Wi-Fi
- Интернет настроили, осталось настроить WiFi – поэтому выбираем «Веб-конфигуратор».
- Нажимаем на значок лесенки в самом низу. Придумываем и вводим любое «Имя сети (SSID)». Чуть ниже выбираем «Защиту сети» как «WPS2-PSK» и ниже вводим пароль от нашего вай-фай. Обязательно нажимаем «Применить».
IP TV
- Для настройки IPTV Ростелеком вам нужно проверить, чтобы на маршрутизаторе в обновлении была включена определенная функция. Переходим в «Настройки» – «Обновление». Далее кликаем по «Показать компоненты».
- Убедитесь, чтобы была включена галочка «Служба IGMP/PPPoE proxy».
- Если же у вас именно приставка, то вам нужно перейти в меню «Интернет» и нажать на «Broadband connection».
- Вставляем приставку в свободный порт и указываем тут – в какой именно. Проверьте в договоре, есть ли там настройка «номера VLAN» – если есть, то установите галочку как на картинке выше и укажите номер. В конце нажмите «Применить».
Остались вопросы или есть трудности
Вы всегда можете обратиться ко мне или к моим коллегам в комментарии. Также вы можете просмотреть более детальную статью по настройке любой модели Zyxel Keenetic – по этой ссылке. Там более развернуто рассказаны другие пункты конфигурации системы интернет-центра. Уточнить тип подключения, а также дополнительные данные для настройки можно по телефону технической поддержки Ростелеком: 8 800 100 08 00.
Обновлено: опубликовано: Zyxel | Ростелеком
В этой инструкции по шагам и по возможности подробно будет рассмотрено, как настроить Wi-Fi роутер Zyxel Keenetic Lite для работы с Интернетом от Ростелеком. В руководстве будут освещены следующие шаги: правильное подключение роутера (особенно если его первоначально подключали сотрудники Ростелеком), настройка PPPoE соединения, настройка беспроводной сети и установка пароля на Wi-Fi. Настройка роутера Zyxel Keenetic не является сложным процессом и если Вы будете просто следовать изложенным здесь инструкциям, то уже минут через десять получите работающий интернет.
Подключение Zyxel Keenetic Lite для настройки
Всякий раз, когда речь идет о настройке какого-либо Wi-Fi роутера для работы с провайдером Ростелеком, обязательно касаюсь вопроса правильного подключения маршрутизатора. Дело в том, что очень часто, если роутер устанавливают сотрудники компании, они подключают его неправильно — это упрощает им работу, но делает невозможным полноценное использование роутера.
Итак, на обратной стороне роутера присутствует один разъем WAN — к нему нужно подключить кабель Ростелеком. Именно к нему и никак иначе. Один из наличествующих тут же разъемов LAN соедините с соответствующим портом сетевой карты компьютера или ноутбука, с которого будет производиться настройка.
Рекомендую также убедиться, что в параметрах подключения по локальной сети на компьютере, который будет использоваться для настройки, для протокола TCP/IPv4 указано автоматическое получение IP адреса и адресов DNS сервера.
Включите роутер в розетку.
И, очень важное: не подключайте соединение «Ростелеком» на Вашем компьютере, если для выхода в интернет вы это обычно делаете. Наша задача — перенести настройки этого соединения в роутер и больше никогда не запускать его на компьютере. Если же вы не прислушаетесь к этому совету, то, скорее всего, настроить роутер не получится. Т.е. интернет на компьютере должен быть отключен во время настройки роутера и после нее, даже если Вам не совсем понятно, почему.
Настройка PPPoE подключения Ростелеком
Основная задача при настройке любого Wi-Fi роутера, в том числе и Zyxel Keenetic Lite — настроить параметры подключения, используемые Интернет-провайдером. Ростелеком использует подключение PPPoE, его мы и настроим.
- Запустите любой интернет-браузер (только не в режиме «Турбо»)
- Перейдите на адрес 192.168.1.1 — это внутренний адрес роутера, для того чтобы на него перейти, Вам не требуется подключение к Интернет.
- На запрос логина и пароля следует ввести стандартные для Zyxel Keenetic значения — admin и 1234 соответственно.
- Вы попадете на страницу настроек роутера Zyxel Keenetic Lite, откройте пункт меню «Интернет» в меню слева, затем выберите пункт «Авторизация» и заполните все поля нужным образом.
Параметры подключения для Ростелеком:
- Протокол доступа в Интернет — PPPoE
- Имя пользователя и пароль — ваши данные для Ростелеком
- Галочка «Получать IP адрес автоматически» должна стоять
- Остальные параметры в большинстве случаев менять не следует
После этого сохраните сделанные настройки. Через 30-60 секунд роутер подключится к Интернету и Вы увидите, что значок скайпа позеленел, а интернет-страницы уже открываются (при условии, что вы, как я просил, разорвали соединение ростелеком на самом компьютере). Следующий шаг — настроить беспроводную сеть и поставить пароль на Wi-Fi, дабы защитить ее.
Настройка беспроводной сети на Zyxel Keenetic Lite
Для того, чтобы настроить беспроводную сеть, зайдите в пункт «Сеть Wi-Fi» на странице настроек роутера, после чего:
- Выберите пункт меню «Соединение» и укажите желаемое имя беспроводной сети, по которому различные устройства, такие как ноутбуки, телефоны и планшеты будут находить ее или, точнее, по которому Вы будете отличать ее от остальных в доме или офисе. Сохраните настройки.
- Зайдите в пункт «Безопасность», чтобы поставить пароль на Wi-Fi. Рекомендуется использовать следующие параметры: проверка подлинности — WPA2-PSK, пароль (сетевой ключ) не менее 8 символов, остальные параметры можно не изменять.
- Сохраните все настройки.
По сути, на этом настройка Wi-Fi роутера Zyxel Keenetic Lite для работы с провайдером Ростелеком завершена. Если у Вас что-то не получается или возникли вопросы — задавайте их в комментариях, я постараюсь по возможности оперативно ответить. К сожалению, не всегда успеваю это сделать.
Может быть полезным и интересным:
- Новый Браузер Brave, который платит пользователю
- Wi-Fi без доступа к Интернету, соединение ограничено
- Если не заходит на 192.168.0.1 или 192.168.1.1
Роутеры Zyxel Keenetic разных моделей предоставляются провайдером «Ростелеком» в аренду своим пользователям. На их базе организуются локальные домашние сети, использующие как проводное, так и беспроводное соединение.
Установка параметров работы оборудования выполняется пользователем самостоятельно, обходясь без помощи работников службы технической поддержки оператора.
При настройке роутера Zyxel Keenetic Lite-3 для «Ростелекома» предусматриваются все режимы его возможного использования в сети.
Содержание
- Что нужно знать перед настройкой
- Настройка под «Ростелеком»
- В автоматическом режиме
- В ручном режиме
- Настройка IPTV на устройстве
- Заключение
Что нужно знать перед настройкой
После установки маршрутизатора перед проведением настройки роутера Zyxel Keenetic Lite-3 для «Ростелекома» необходимо обеспечить его правильное подключение.
К одному из пяти сетевых разъемов RG-45 синего цвета, обозначенному «Интернет» (WAN 0), подключаем кабель провайдера «Ростелеком». Стационарный компьютер (ПК) или ноутбук присоединяются с помощью патч-корда к любому коннектору поля «Домашняя сеть» (LAN1-4). Гнездо в секторе «Питание» предназначено для подключения вилки кабеля адаптера сети 220 В, а кнопка рядом с ним включает (отключает) питание роутера.
Переключатель «Режим» (четырехпозиционный) устанавливаем в положение «Основной». 
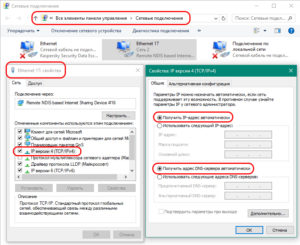
Настройка под «Ростелеком»
Установка параметров соединения производится в веб-интерфейсе роутера Zyxel. На ПК с выходом в интернет в строку адреса открытого браузера вводим значение 192.168.1.1, 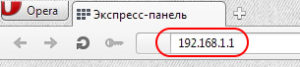

В автоматическом режиме
На открывшейся странице поступает предложение воспользоваться «Мастером быстрой настройки NetFriend».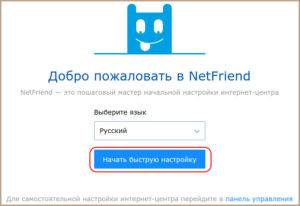
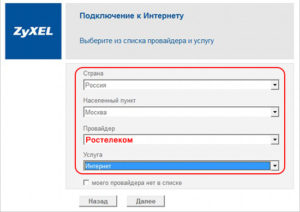
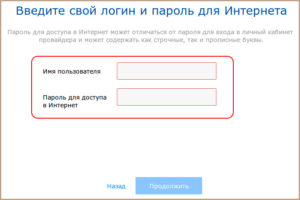
В случае привязки MAC-адреса нужно, прочитав информацию на этикетке роутера, ввести его в соответствующую строку или клонировать физический адрес подключенного компьютера. 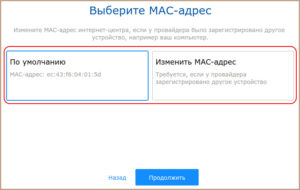
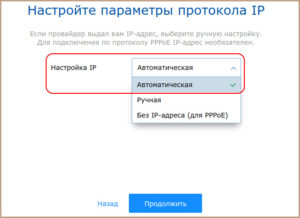
Следующие шаги можно пропустить, нажимая кнопку «Далее». На последней странице «Мастера NetFriend» появится сообщение об успешном установлении соединения Zyxel с интернетом от «Ростелекома». Здесь же будут указаны основные технические характеристики подключения.
В ручном режиме
В окне приветствия, открывшемся после авторизации, нажимаем клавишу «Веб-конфигуратор». Во всплывающем окне появляется форма для установления нового пароля администратора вместо стандартного. 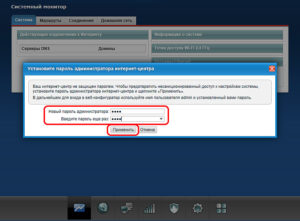
Для настройки интернета «Ростелеком» щелкаем на вкладку с символом глобуса в нижней части стартовой страницы конфигуратора. В большинстве случаев оператор предлагает подключение типа PPPoE. Его прописываем в соответствующую строку на странице установки соединения. Указываем данные логина и пароля из договора с провайдером, отмечаем маркером клетки «Включить» и «Использовать для выхода в Интернет». Настройку параметров IP оставляем автоматической. 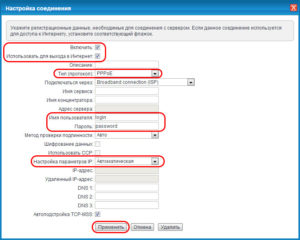
Устанавливать параметры локальной wi-fi можно только в веб-конфигураторе интерфейса роутера Zyxel Keenetic Lite-3. Нажимаем вкладку с символом беспроводной сети. В открывшемся окне отмечаем галочкой пункт «Включить точку доступа», присваиваем имя и придумываем сложный пароль (ключ доступа). Для защиты сети выбираем протокол шифрования WPA2-PSK, используемый канал оставляем в положении «Авто» и нажимаем трафарет «Применить».
Настройка IPTV на устройстве
При использовании «Мастера NetFriend» в автоматическом режиме Zyxel Keenetic несколько пунктов было пропущено. Они касались вопроса использования услуги IPTV от «Ростелекома». Если такой сервис подключен, будем настраивать IPTV, используя подсказки «Мастера». На странице присутствует рисунок, отображающий LAN-порты роутера. Один из них применим для подключения STB телевизионной приставки, предоставляемой «Ростелекомом» в аренду.
Нельзя использовать порт, открытый на ПК для проведения настройки. Отмечаем галочкой выбранный LAN-разъем. Этим действием мы соединяем его с портом WAN программным путем, по которому поставляется интернет от «Ростелекома». Между ними устанавливается «прозрачный мост». Этот разъем в дальнейшем не применяется для других целей. Нажимаем «Далее» и продолжаем процесс автоматической работы «Мастера».
Заключение
«Ростелеком» обеспечивает потребителя интернетом, используя разные технологии: ADSL, Ethernet, FTTx, 3G/4G LTE. Роутеры линейки Zyxel применяются при любом виде подключения. Маршрутизатор Zyxel Keenetic Lite-iii использует технологию Ethernet. Следуя рекомендациям, приведенным в статье, пользователь для настройки Zyxel применить встроенную программу или же провести установку параметров по своему выбору, не прибегая к помощи технической поддержки «Ростелекома».
Подгорнов Илья Владимирович
Всё статьи нашего сайта проходят аудит технического консультанта. Если у Вас остались вопросы, Вы всегда их можете задать на его странице.

Как подключить Zyxel keenetic к Ростелекому
Содержание
- Как подключить Zyxel keenetic к Ростелекому
- Шаг 1: Настройка базовых параметров маршрутизатора для работы по РРРоЕ
- Шаг 2: Настройка беспроводной Wi-Fi сети
- Шаг 3: Настройка безопасного доступа
Шаг 1: Настройка базовых параметров маршрутизатора для работы по РРРоЕ
Запустите любой из имеющихся интернет-браузер и введите в адресную строку IP-адрес устройства — http://192.168.1.1., а также логин admin и пароль 1234, определенные изготовителем по умолчанию.
На экране отобразится раздел «Монитор»
В данной закладке отображаются статус соединения с оборудованием провайдера, состояние локальной сети и системы в целом, беспроводной сети Wi-Fi и портов USB.
Теперь подключаем Zyxel к Ростелекому, перейдя на закладку «Интернет» и далее во вкладку «Подключение».
Выставьте следующие параметры:
Настройка параметров IP – Ручная
IP-адрес: 192.168.111.111 (приведен как пример)
Маска сети: 255.255.255.0
Основной шлюз: 192.168.111.111 (приведен как пример)
DNS 1: 192.168.111.1 (пример)
Кликните кнопку «Применить»
Теперь перейдите на вкладку «Авторизация» и выставьте следующие параметры:
Протокол доступа в Интернет: РРРоЕ
Имя пользователя: (из договора с Ростелекомом)
Пароль: (из договора с Ростелекомом)
Поле «Получать IP адрес автоматически» должно быть отмечено галочкой.
Оставшиеся параметры оставьте неизменными и кликните «Применить».
После сохранения сделанных настроек, в течение 30-60 секунд роутер перезагрузится и подключится к сети Интернет. Страницы в браузере уже должны начать открываться и светодиодный индикатор с изображением земного шара на лицевой панели устройства загорится зеленым цветом и замигает.
Шаг 2: Настройка беспроводной Wi-Fi сети
Перед тем, как настраивать сеть Wi-Fi убедитесь, что функция беспроводной связи вашего устройства (ноутбук, планшет, смартфон) активирована, а необходимые драйвера Wi-Fi адаптера корректно установлены.
Перейдя в меню раздела «Сеть Wi-Fi», расположенного слева на экране, вкладка «Соединение» и активируем галочкой «Включить точку беспроводного доступа».
Имя сети SSID: выбираем произвольное, но только латинскими символами. Это название будет отображаться у вас в списке окружающих вас и доступных для подключения беспроводных сетей.
Стандарт: 802.11b/g/n устанавливаем как универсальный.
Поставив галочку «Включить режим Wi-Fi Multimedia (WMM)» вы обеспечите приоритетность передачи определенных данных (видео, музыка, голос) над второстепенными, обычными данными.
Оставшиеся параметры оставьте без изменений и кликните «Применить».
Шаг 3: Настройка безопасного доступа
Зайдите во вкладку «Безопасность» раздела «Сеть Wi-Fi» и установите следующие параметры:
Проверка подлинности: WPA-PSK/WPA2-PSK
Сетевой ключ (ASCII): укажите из договора Ростелекома, если он имеется. Если нет – придумайте свой, используя латинские символы и соблюдая требования к сложности.
Кликаем «Применить».
Спустя несколько минут (2-5) внизу экрана, не далеко от системных часов вы увидите значок состояния Wi-Fi сети.
Кликните по появившемуся значку левой кнопкой мыши и выбирайте среди доступных сетей свою, с именем, присвоенным в пункте Имя сети SSID. Нажмите кнопку «Подключение», заранее поставив галочку «Подключаться автоматически».
Появиться запрос ключа безопасности сети, в который введите выданный Ростелекомом или придуманный самостоятельно Сетевой ключ (ASCII) и нажмите ОК.
Если ваш ключ введен безошибочно, вы увидите следующее окошко, свидетельствующее о процессе подключения
Выполнив все вышеописанные 3 шага инструкции вы подключитесь к Интернету с использованием беспроводного доступа.
Данная инструкция по настройке Wi-Fi роутера Zyxel Kineetic может быть применена как универсальная также к моделям Zyxel Keenetic Lite, 4G, GIGA, Start с небольшими вариациями в графическом интерфейсе. Также следует учитывать, что производитель оборудования может произвольно менять расположение параметров, разделов и закладок при совершенствовании устройства.