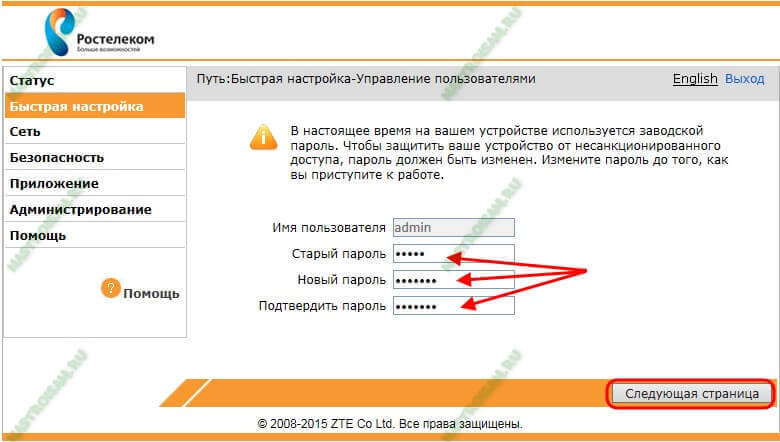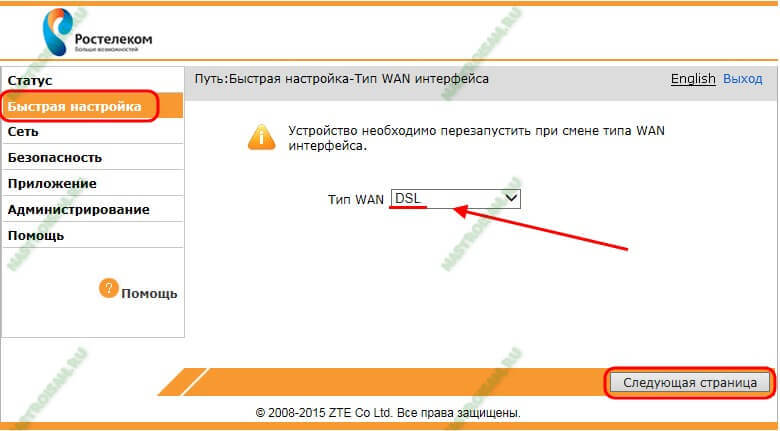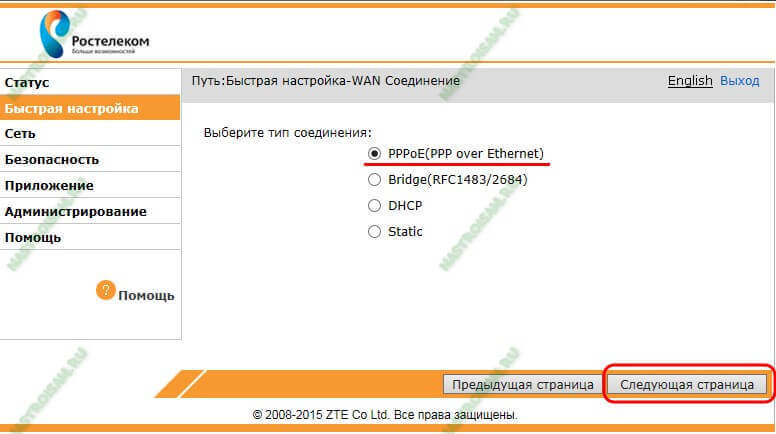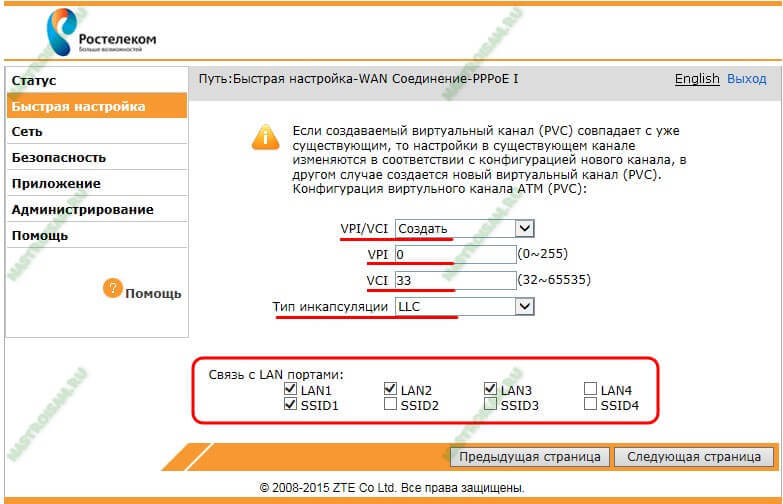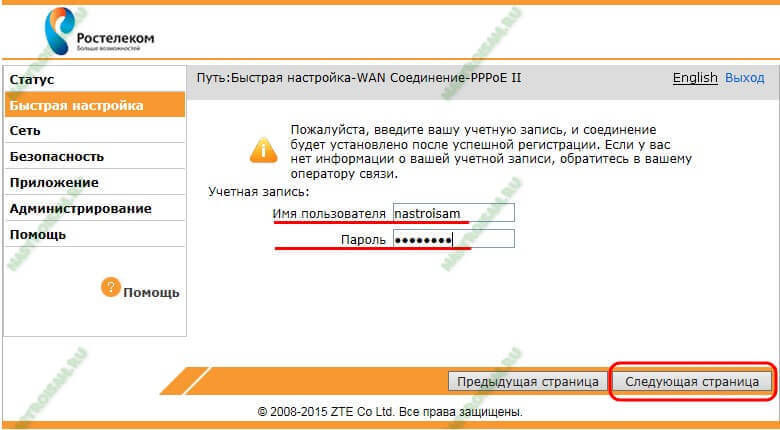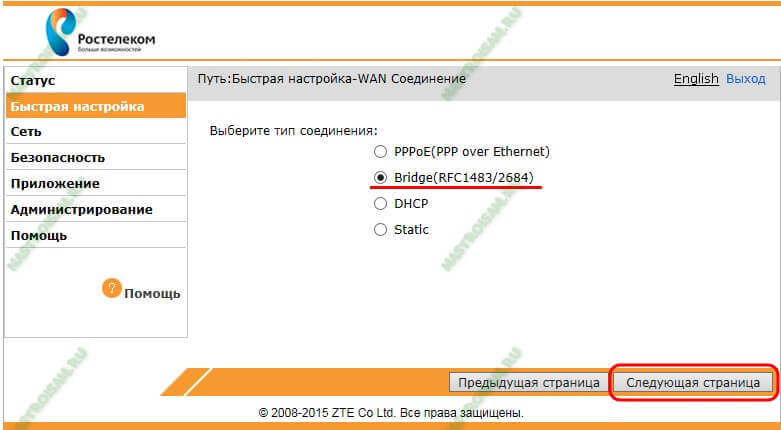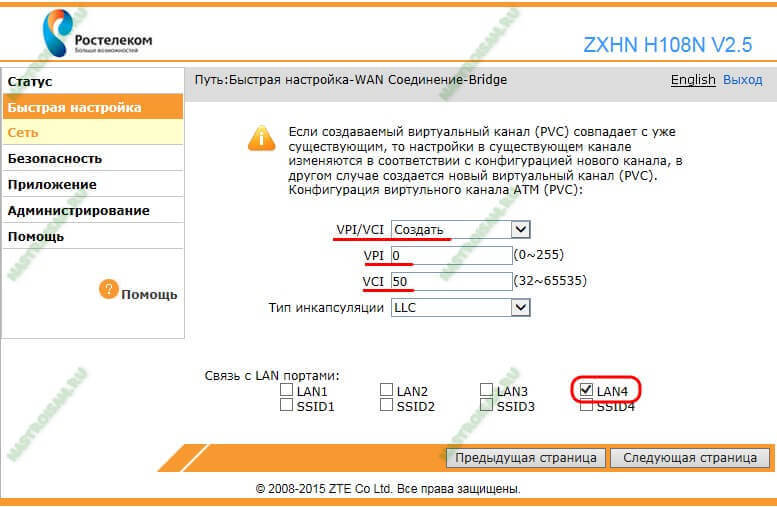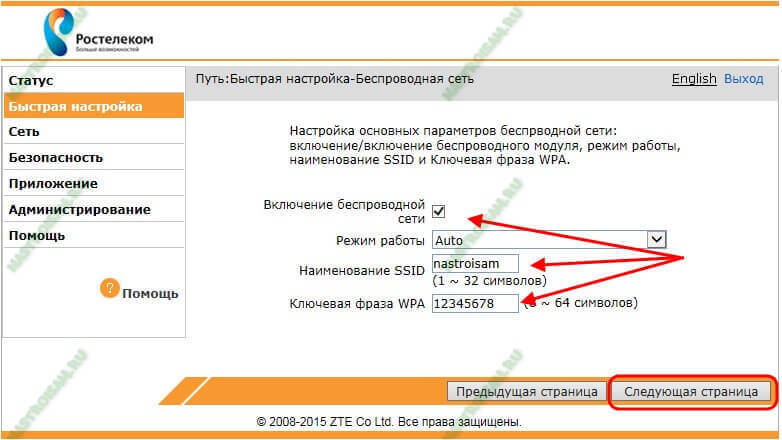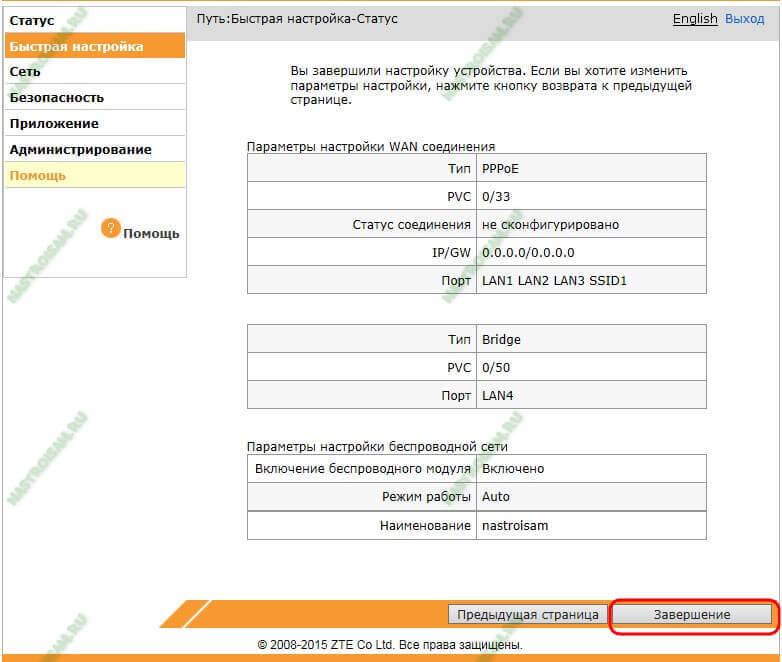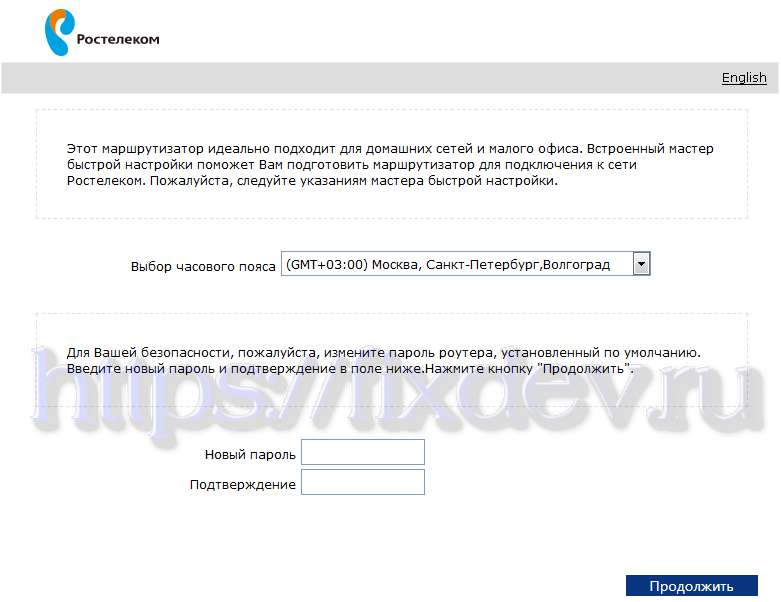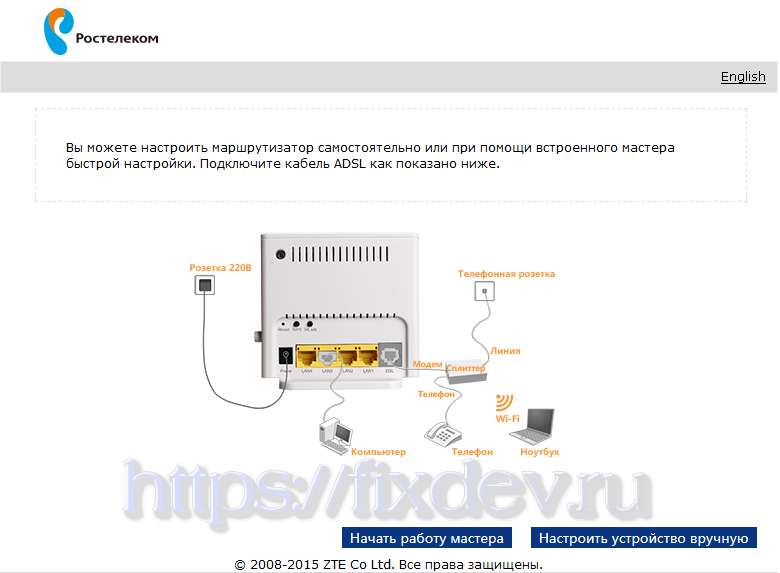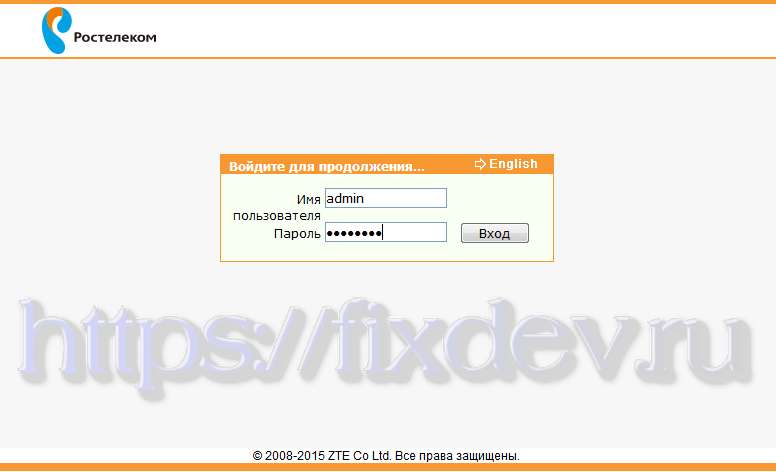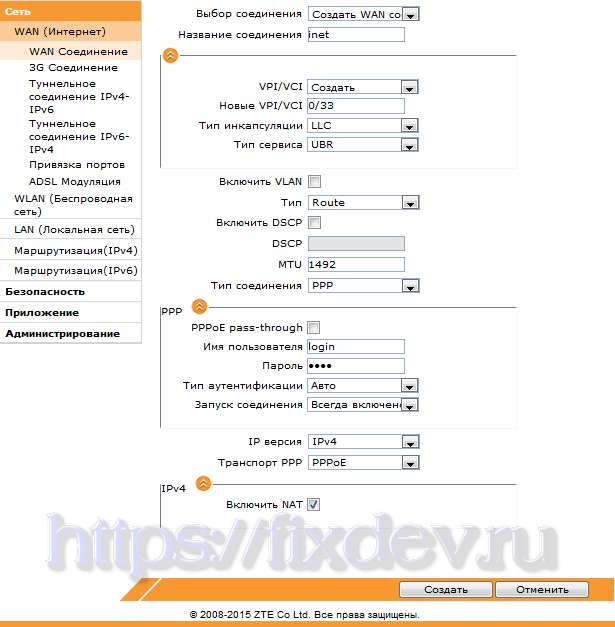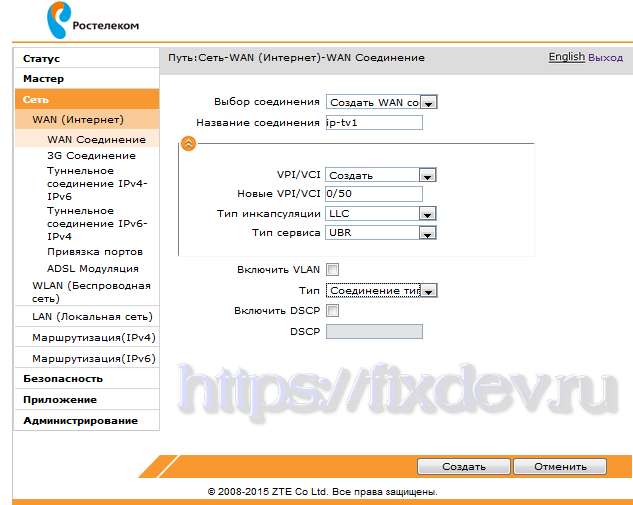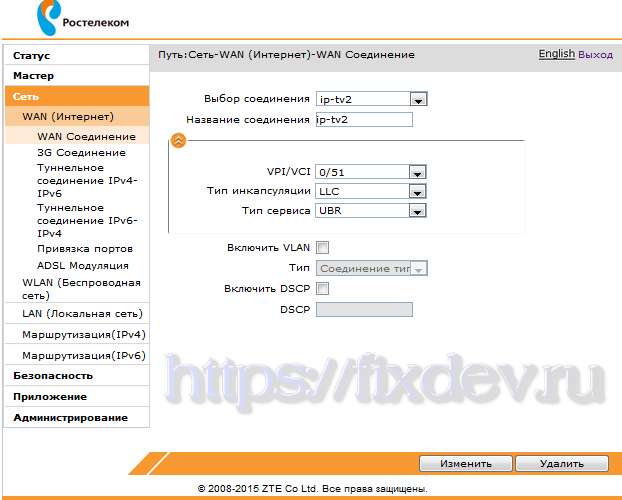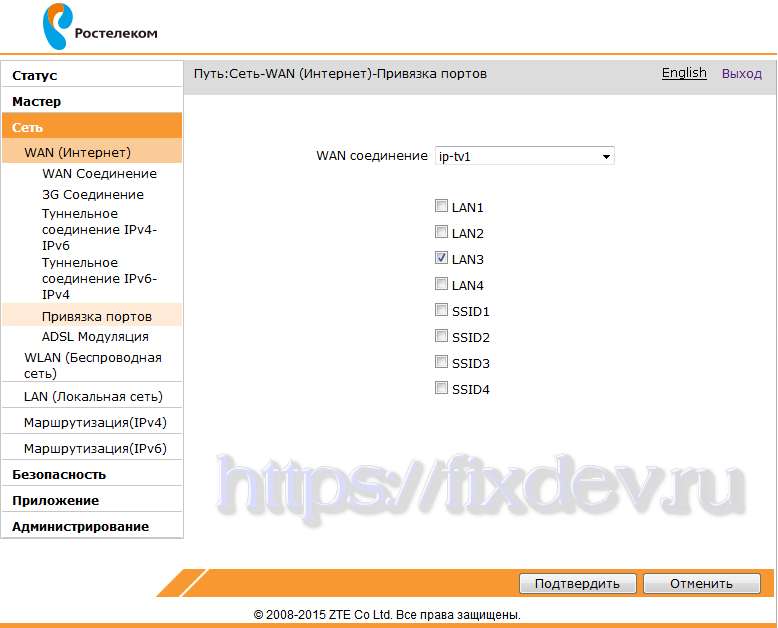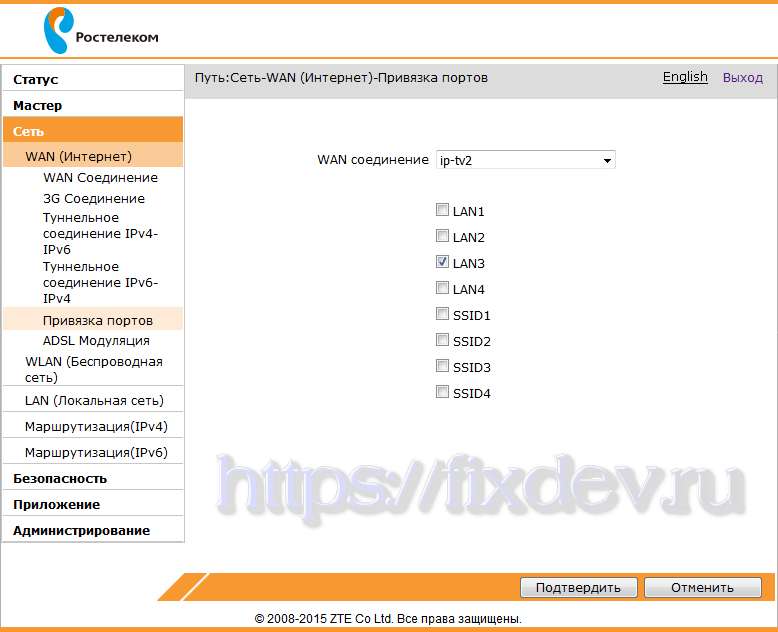Всем привет! Сегодня поговорим про настройку модема-роутера ZTE H108N. Проблема в том, что у компании ZTE есть несколько аппаратных версий этого аппарата, а также прошивок. Из-за чего в интернете можно встретить абсолютно разные инструкции. Поэтому я описал два возможных варианта в этой статье. Если у вас возникнут какие-то трудности или вопросы, то пишите в комментариях. Также есть две версии: aDSL и обычное WAN подключение, но они отличаются только типом входного интерфейса.
Содержание
- Подключение
- Новая прошивка
- Быстрая настройка
- Ручная настройка
- Проброс портов
- Старая прошивка
- Характеристики
- Задать вопрос автору статьи
Подключение
Для начала давайте ознакомимся с портами, кнопками и подключим его:
- ON/OFF – кнопка включения и выключения. Если он у вас зависнет, то просто два раза нажмите на неё.
- Reset – кнопка для сброса до заводских настроек. Если вы получили его не от работников компании, то зажмите её на 10 секунд, чтобы сбросить конфигурацию до заводской.
- WLAN – кнопка активации Wi-Fi. По умолчанию беспроводная сеть уже включена.
- WPS – быстрое подключение к WiFi.
- POWER – сюда подключаем блок питания.
- LAN1-4 – порты для подключения локальных устройств: компьютера, ноутбука, телевизора и т.д. Я сюда подключил свой ноут. Для первичной настройки лучше все делать по кабелю
- DSL или WAN – сюда подключаем кабель, который вам прокинул провайдер. Если у вас aDSL версия, то подключаем телефонный провод.
Как только вы подключите его к электросети и включите, вам нужно подключиться к его локальной сети. Это можно сделать с помощью кабеля, воткнув его в один из LAN входов. Или подключиться с помощью вай-фай – имя сети и пароль вы можете найти на этикетке аппарата.
После того как вы подключитесь к сети вам нужно открыть любой браузер и ввести в адресную строку один из представленных адресов:
- 192.168.0.1
- 192.168.1.1
Ели вас попросят ввести логин и пароль, то пробуем комбинации:
- admin-admin
- admin-*Пустая строка*
Если ни одна из комбинаций не подходит, то смотрим на ту же самую бумажку. Если там ничего не указано, то значит в вашей спецификации нет пароля. Вам нужно сбросить маршрутизатор до заводских настроек, нажав на кнопку «Reset» ровно на 10 сек.
ВНИМАНИЕ! Теперь очень важный момент. Оказывается, у роутера ZTE ZXHN H108N есть две аппаратные спецификации и две разные прошивки. Поэтому смотрим свою главу, ориентируясь на скриншоты, которые и предоставил. Обязательно держите лист с настройками от провайдера под рукой.
Новая прошивка
Быстрая настройка
- Вас попросят ввести пароль от этого интерфейса. Обязательно запомните это значение, а также выберите часовой пояс.
- Нажимаем на кнопку «Начать работу мастера». Также вы можете ознакомиться с примерной схемой подключения модема.
- Укажите регион, филиал, а также тип услуг. Нужно обязательно указать точные данные региона, так как от этого будут зависеть некоторые надстройки, которые автоматически пропишутся в вашем устройстве. Указывать «Интернет + ТВ» нужно только в том, случае, если вы еще используете приставку.
- Берем лист, который вам выдал провайдер и вписываем логин и пароль.
- Подключаем приставку в любой свободный порт и указываем этот номер в конфигурации.
- Вводим имя Wi-Fi сети (Идентификатор SSID) и пароль от нее.
- Далее ждем пока настройки примутся, а модем перезагрузится.
Ручная настройка
Вы можете производить ручную настройку, и менять некоторые значения напрямую, не запуская «Мастера».
Интернет
Переходим во вкладку «Интернет», слева выбираем «WAN». В подразделе «Новый элемент» указываем нужные данные. Для разных регионов вам нужно будет менять значения «VPI/VCI».
IPTV
Для IP-TV нужно будет просто указать номер порта, в который вы подключили приставку.
Wi-Fi
Для изменения ключа и имени сети, нужно зайти в «Локальную сеть» – «Беспроводное соединение». Также вы можете менять более детальные настройки.
Проброс портов
Переходим в раздел «Интернет» и далее кликаем по блоку «Переадресация портов». Далее нужно создать новый элемент.
А теперь более подробно по каждому из пунктов:
- Название – пишем любое понятное наименование.
- Протокол – указываем протокол. Если вам нужно открыть порт для двух протоколов, то нужно создавать два правила.
- Соединение интернет – указывает то подключение, которое вы создавали при первичной настройке.
- IP адрес WAN-хоста – можно указать тот IP, с которого вы сможете иметь доступ к вашему роутеру. Например, компьютер на работе. Если же вы будете обращаться с разных устройств, то указываем: 0.0.0.0 – 0.0.0.0. Обязательно нужно указать все нули, а не пустые строки.
- LAN-хост – локальный адрес устройства, на которое будет перекинут трафик по данным портам.
- WAN-порт – указываем интернет порт.
- Порт LAN-хоста – указываем локальный порт.
Обычно указываются одинаковые порты для WAN и LAN. В конце нажмите «Подтвердить».
Старая прошивка
- Вводим старый пароль от этой админки и два раза новый.
- Если вылезло вот такое окошко, то указываем «Тип WAN» как «DSL».
- Теперь самое главное, нужно указать тип соединения, который использует ваш провайдер. Это можно подсмотреть в договоре или позвонить по телефону технической поддержки. Если в договоре указаны логин и пароль, то это скорее всего «PPPoE». Если указаны IP, маска, то «Static». Если ничего не сказано, то «DHCP». У Ростелекома используется «PPPoE».
- С листа вводим данные «VPI» и «VCI». Теперь ниже указываем порты, которые будут использованы интернетом. Указываем все «LAN» кроме того, к которому будет подключена IPTV приставка. Если её нет, то указываем все порты. И ставим галочку напротив «SSID1».
- Если вы ранее указали тип подключения как «PPPoE», то вводим тут логин и пароль.
- Далее идет настройка вайфай. Указываем только имя сети и пароль.
- Если вам нужно настроить ещё IPTV, то указываем на очередном круге «Bridge».
- Тут указываем VPI и PCI с листа настроек IP-TV. Указываем только один порт, к которой подключена приставка.
Характеристики
| Порты | aDSL и LAN |
| Скорость локальных портов | 10-100 Мбит в секунду |
| Wi-Fi | 802.11b/g/n |
| Максимальная скорость по вай-фай | 300 Мбит в секунду |
| Частота | 2.4 Гц |
| Схема WiFi | 2х2 |
| USB | 2.0 только на новых моделях |
| Габариты | 108мм×52мм×105мм |
| Вес | 146г |
У нас очередное обновление — в филиал приехала партия универсальных WiFi-роутеров ZTE ZXHN H108N с эмблемой Ростелеком. Поискав по нему информацию в Интернете, я обнаружил, что эта модель поставляется многим провайдерам, но уже под другими брендами: Промсвязь, HOL, Movistar и TTNet. Хотя информация о них в сети весьма противоречивая и в большинстве источников указано, что это только ADSL-модем — это не совсем верно. Дело в том, что эта модель может ещё работать и на FTTB-линиях, и как 3G-роутер. Аппаратная возможность для этого есть. Но вот программно она реализована не везде. В итоге, получается в части железа эти устройства абсолютные близнецы, к примеру, как Промсвязь H108N для ByFly и его брат близнец с прошивкой под Ростелеком, а вот прошивкой эти возможности поддерживаются не у всех провайдеров. Только вот вопрос — совместимо ли программное обеспечение между собой?! Теоретически — скорее всего, да. А вот практически — надо пробовать.
Теперь давайте посмотрим на модем подробнее.
ZTE ZXHN H108N v 2.5 — представляет собой весьма компактный WiFi-роутер с внутренними антеннами и ADSL-модулем.
Он построен на базе чипа Broadcom BCM63281 KFBG, имеет 64MB оперативной памяти и 16MB Flash.
Исполнение корпуса — вертикальное и другого варианта его расположения не предусмотрено, подставка намертво прикручена к корпусе.
Физические порты расположены на задней панели:
Ethernet 10/100 mbps — 4 шт.
ADSL RJ11 — 1 шт.
USB 2.0 — 1 шт.
Там же находятся кнопки включения/выключения беспроводной сети WLAN, функции WPS и маленькая кнопочка сброса настроек к заводским — Reset.
С левой стороны корпуса находится кнопка включения/выключения роутера и USB-разъём для подключения 3G модемов и флешек.
По качеству работы роутер очень понравился, он прост и очень функционален. Нет ничего лишнего. Причём, как показали тесты, аппарат отлично работает даже на пакете услуг «Интернет 100 мегабит +ТВ» — он отлично держит большую скорость и при этом изображение на телевизоре не сыпет артефактами.
Как настроить модем H108N для ADSL-линии?!
У роутера ZTE H108N V 2.5 для локальной сети используется IP-адрес 192.168.1.1, логин — admin, пароль — admin.
После первой авторизации автоматически запуститься «Быстрая настройка».
Первым шагом модем попросит сменить пароль для доступа:
Прописываем новый пароль и нажимаем кнопку «Следующая страница».
Теперь надо выбрать тип подключения. В нашем случае — DSL:
Идём дальше.
На этом этапе нужно указать тип соединения:
В большинстве филиалов ОАО Ростелеком используется PPPoE. (Если в Вашем филиале используется тип «Динамический IP», то выберите Вариант DHCP). Кликаем на «Следующая страница».
В списке «VPI/VCI» выбираем вариант «Создать». Ниже, в поля «VPI» и «VCI» надо ввести параметры Интернет канала. В нашем филиале используется 0/33. Если Вы не знаете какая пара используется у Вас — уточните этот момент в техподдержке.
Тип инкапсуляции — «LLC».
В разделе «Связь с портами» выберите галочками порты, на которых будет Интернет. Так же поставьте галку на «SSID1» — это WiFi-сеть.
Идём далее и попадаем на страницу ввода логина и пароль на подключение к провайдеру:
Примечание: если Вы выбирали тип соединения — DHCP, то шага с вводом логина и пароля на подключение у Вас не будет.
После ввода данных переходим на следующую страницу и получаем вот такое окно:
Если у Вас только услуга Интернет, то нажимайте на «Отменить».
Я же, для примера, рассмотрю ещё и создание второго соединения под интерактивное телевидение IPTV. Для этого надо нажать на кнопку «Подтвердить»:
Выбираем тип соединения — Bridge (RFC1483/2684) и переходим на следующую страницу:
В списке «VPI/VCI» выбираем пункт «Создать» и указываем параметры канала для ТВ. У нас это — 0/50. Ниже надо поставить галочку на тот порт, в который будет включаться ТВ-приставка.
Переходим далее и снова видим вот такое окно:

Проверьте, чтобы стояла галочка «Включение беспроводной сети».
Режим работы оставляем в автоматическом режиме.
В поле «Наименование SSID» надо указать имя сети WiFi — например, «nastroisam».
В поле «Ключевая фраза WPA» надо прописать пароль, который будет запрашиваться при попытках подключения к вашему домашнему Вай-Фаю. В этом качестве подойдёт любая буквенная, цифирная или смешанная последовательность не короче 8 символов.
Идём на следующую страницу.
Остаётся только нажать на кнопку «Завершение».
На этом настройка ADSL модема ZTE H108N под Интернет и телевидение от Ростелеком завершена. Как настроить его под FTTB линию я расскажу позже. Следите за обновлениями на сайте.
Входим в настройки модема через WEB браузер
Включаем модем, после чего на лицевой стороне должен загореться индикатор Power. Затем подключаем модем к компьютеру по LAN или Wi-Fi. Пароль на WiFi указан на наклейке с задней стороны модема. Для того чтобы войти в веб конфигуратор модема ZTE ZXHN H108N, нужно открыть WEB браузер и в адресной строке ввести IP адрес модема 192.168.0.1. Если модем настраивается впервые, то интерфейс модема предложит ввести пароль. Придумываем достаточно надежный пароль и вводим в поля «Новый пароль» и «Подтверждение». Обязательно запомните его или запишите, т.к. он может потребоваться при необходимости изменения настроек в будущем:
Далее WEB конфигуратор предложит выбрать способ настройки с помощью мастера либо настройку вручную. Мы же профи, верно? Тогда нажимаем кнопку «Настроить устройство вручную» Кстати, сравните схему подключения вашего модема со схемой, которая представлена на этой странице:
Далее вводим логин «admin» и пароль, который Вы придумали на самом первом шаге. После чего будет предоставлен доступ ко всем настройкам модема:
Настройка доступа к сети интернет Ростелеком в модеме ZTE ZXHN H108N
В меню слева выбираем Сеть —> WAN (Интернет) —> WAN Соединение и вводим все в соответствии со скриншотом ниже, коме логина и пароля. Логин пароль вводим свой, который предоставил Вам провайдер. Так же возможно на стороне Вашего провайдера прописаны другие VPI/VCI. На скриншоте ниже VPI/VCI = 0/33. Это значение актуально для абонентов Ростелеком Поволжье.
Настройка порта LAN3 на модеме ZTE ZXHN H108N для подключения к нему IPTV приставки Ростелеком
Для IPTV приставки Ростелеком нужно прописать PVC 0/50 и 0/51 и сгруппировать их с любым LAN портом, в который впоследствии и будет подключаться IPTV приставка. Я выбрал для приставки порт LAN3. PVC для IPTV зависят от настроек на стороне провайдера. Пример ниже актуален для Ростелеком Поволжье.
Создаем VPI/VCI 0/50 соединение типа мост для multicast
Создаем VPI/VCI 0/51 соединение типа мост для unicast
Группируем PVC 0/50 с LAN3 портом
В меню слева выбираем Сеть —> WAN (Интернет) —> Привязка портов. Выбираем WAN подключение, которое соответствует PVC 0/50 и LAN порт, в который вы планируете подключать IPTV приставку.
Группируем PVC 0/51 с LAN3 портом
Выбираем WAN подключение, которое соответствует PVC 0/51 и LAN порт, в который вы планируете подключать IPTV приставку.
Настройка модема завершена. Остались вопросы? Задайте их в комментариях.
- 5
- 4
- 3
- 2
- 1
(2 голоса, в среднем: 3 из 5)
Модем используется провайдерами, которые предоставляют доступ в интернет посредством технологии ADSL. Имеет USB-разъем для работы в сетях 3G и беспроводной модуль (Wi-Fi) стандарта 802.11n. Из-за ограничений программного обеспечения ZTE ZXHN H108N настроить для Ростелекома возможно только в режиме ADSL2.
Как настроить роутер ZTE ZXHN H108N
Модель ЗТЕ используют многие российские и зарубежные провайдеры, например Промсвязь, Movistar. В большинстве источников указывается, что устройство работает только с ADSL линией, но эта информация неверная. Роутер может использоваться по технологии FTTB и подключаться как 3G-модем. Производителем такая возможность предусмотрена, но реализована не везде. Со стороны внутренней составляющей, устройства абсолютные близнецы, но у каждого провайдера своя прошивка роутера, поэтому полноценная функциональность может не поддерживаться.
Для настройки в первую очередь подключите блок питания, Ethernet-провод и кабель провайдера. Рекомендуется поставить специальный разделитель (сплиттер), чтобы пользоваться телефоном и интернетом одновременно. Сплиттер закрепляется на столе или стене для обеспечения бесперебойной работы сети. После того как все провода подключены, на передней панели должны загореться индикаторы Power, LAN, WLAN и DSL.
Для дальнейшей работы с маршрутизатором нужно зайти в веб-интерфейс. В поисковой строке браузера введите адрес 192.168.1.1. В появившемся окне наберите данные для входа, они указаны на наклейке с обратной стороны роутера. В основном используются стандартные значения: логин – admin, пароль – admin. После этого откроется главная страница интерфейса устройства.
Существуют два варианта настройки: быстрая и продвинутая. При первом запуске модема проще всего использовать быструю, она не требует специальных знаний. Дальнейший порядок действий следующий:
- Первым шагом прописываем новый пароль для доступа к модему.
- Автоматически откроется вкладка “Быстрая настройка”.
- Выберите тип подключения DSL.
- Нужно указать тип соединения PPPoE (PPP over Ethernet). В большинстве филиалов используется PPPoE, но если задан тип “Динамический IP”, то выберите пункт DHCP.
- В строке VPI/VCI выберите вариант “Создать”. В полях VPI, VCI введите данные интернет-канала. Вводимые параметры отличаются в зависимости от филиала. Уточнить цифры можно в службе технической поддержки.
- Тип инкапсуляции LLC.
- В строке “Связь с LAN портами” отметьте порты, которые будут использоваться для подключения к интернету. Для работы Wi-Fi сети ставится галочка перед строкой SSID1.
- Откроется страница ввода учетных данных, которые указаны на регистрационной карте клиента. При использовании типа соединения DHCP такой страницы не будет, все параметры применяются в автоматическом режиме.
- В окне конфигурации Wi-Fi поставьте галочку около пункта “Включение беспроводной сети”. В поле “наименование SSID” наберите имя сети, а в строке “ключевая фраза WPA” – пароль для доступа к интернету.
- В следующем окне откроется таблица, в которой можно проверить правильность введенных данных.
- Нажмите кнопку завершение, и устройство перезагрузится. Если все выполнено верно, то загорится индикатор Internet. На этом настройка завершена.
Настройки устройства под интернет и IPTV практически не отличаются. Для телевидения выбирается тип соединения Bridge – это единственное отличие. Остальные параметры остаются без изменений, но важно запомнить, в какой LAN порт подключается кабель, который соединяется с приставкой. При настройке связи с LAN портами выбирается тот, в который подключен провод.
Оценка статьи:

Загрузка…
Роутер ZXHN H108N является одним из популярных моделей, предоставляемых Ростелекомом своим абонентам. Этот роутер обеспечивает стабильное и быстрое подключение к Интернету, а также предоставляет ряд дополнительных возможностей, которые могут быть полезными для пользователей.
Если вы являетесь абонентом Ростелекома и хотите настроить роутер ZXHN H108N, то мы подготовили для вас пошаговую инструкцию. В этой статье вы найдете подробные описания каждого шага настройки, начиная с подключения роутера и заканчивая настройками беспроводной сети.
Мы расскажем вам, как подключить роутер к вашему провайдеру Интернета, как настроить основные параметры соединения, а также как включить и настроить дополнительные функции роутера. Эта информация будет полезна как начинающим пользователям, так и опытным пользователям, которые хотят лучше изучить настройки своего роутера.
Содержание
- Как настроить роутер ZXHN H108N от Ростелекома?
- Сброс настроек роутера
- Сброс настроек с помощью кнопки
- Сброс настроек через web-интерфейс
- Подключение к роутеру по Ethernet-кабелю
- Вход в настройки роутера по умолчанию
- Настройка подключения к интернету
- Защита роутера паролем
- Настройка Wi-Fi сети
- Дополнительные настройки роутера
- 1. Настройка портов
- 2. Блокировка устройств
- 3. Управление беспроводной сетью
- 4. Фильтрация URL-адресов
- 5. Настройка VPN
Как настроить роутер ZXHN H108N от Ростелекома?
Настройка роутера ZXHN H108N от Ростелекома может быть достаточно простой, если следовать некоторым шагам. В этой инструкции мы подробно рассмотрим, как настроить данный роутер для использования в вашей сети.
- Подключите роутер к источнику питания и к вашему компьютеру. Роутер должен быть подключен к электросети и компьютеру с помощью кабелей Ethernet. Убедитесь, что все подключения выполняются правильно.
- Откройте браузер и введите IP-адрес роутера. В адресной строке браузера введите IP-адрес роутера, который указан в документации или на самом роутере. Обычно это 192.168.1.1 или 192.168.0.1.
- Вводите учетные данные администратора. Если вы впервые входите в интерфейс роутера, вам потребуется ввести учетные данные администратора. Обычно это «admin» в поле «Имя пользователя» и «admin» или «password» в поле «Пароль». Если вы уже меняли учетные данные, введите те, которые вы указали.
- Настройте подключение к провайдеру. В меню роутера найдите раздел «Настройки соединения» или что-то подобное. Здесь вы должны указать тип подключения к интернету, предоставленный вашим провайдером. Обычно это PPPoE или DHCP. Введите необходимые данные, предоставленные провайдером.
- Настройте Wi-Fi. В меню роутера найдите раздел «Wi-Fi Settings» или что-то подобное. Здесь вы можете задать имя сети (SSID) и пароль для доступа к Wi-Fi. Рекомендуется использовать надежный пароль, чтобы защитить вашу сеть от несанкционированного доступа.
- Сохраните изменения и перезагрузите роутер. После того как вы завершили все необходимые настройки, не забудьте сохранить изменения и перезагрузить роутер. Это позволит применить все настройки и убедиться, что они работают правильно.
После выполнения всех этих шагов ваш роутер ZXHN H108N от Ростелекома должен быть готов к использованию. Вы можете подключить другие устройства к вашей сети Wi-Fi или использовать Ethernet-порты для проводного подключения.
Сброс настроек роутера
Когда возникают проблемы с подключением к интернету или необходимо удалить все настройки роутера, можно воспользоваться функцией сброса настроек. Сбросить настройки роутера ZXHN H108N от Ростелекома можно двумя способами: с помощью кнопки на задней панели роутера или через web-интерфейс.
Сброс настроек с помощью кнопки
- Найдите кнопку сброса на задней панели роутера. Она может быть небольшая и находиться в отверстии.
- Вставьте острую концу шпильки или скрепки в отверстие сброса и нажмите на кнопку сброса и удерживайте ее в течение 10 секунд.
- Роутер перезагрузится и восстановит заводские настройки. Подключитесь к роутеру с использованием стандартных логина и пароля: admin/admin или admin/password.
Сброс настроек через web-интерфейс
- Откройте веб-браузер и введите в адресной строке IP-адрес роутера (обычно 192.168.1.1).
- Введите логин и пароль для доступа к web-интерфейсу роутера.
- В меню настройки найдите раздел сброса настроек (обычно называется «Система» или «Maintenance»).
- Выберите опцию сброса настроек и подтвердите действие.
Обратите внимание, что сброс настроек удалит все пользовательские настройки роутера, включая настройки Wi-Fi и пароли. Поэтому перед сбросом рекомендуется сделать резервную копию настроек, если это возможно.
Подключение к роутеру по Ethernet-кабелю
Если вы хотите подключиться к роутеру ZXHN H108N с помощью Ethernet-кабеля, следуйте этим шагам:
- Убедитесь, что ваш роутер подключен к электрической сети и включен.
- Возьмите Ethernet-кабель и подключите его один конец к порту Ethernet на задней панели роутера.
- Подключите другой конец Ethernet-кабеля к порту Ethernet на вашем компьютере или ноутбуке.
- Убедитесь, что соединение кабеля надежно зафиксировано и не может случайно выскальзывать из портов.
- Настройте сетевые параметры вашего компьютера, чтобы он получал IP-адрес автоматически через DHCP.
- Откройте веб-браузер, введите в адресной строке IP-адрес вашего роутера (обычно 192.168.1.1 или 192.168.0.1) и нажмите Enter.
- Введите логин и пароль администратора роутера (обычно admin/admin).
- После успешной авторизации вы будете перенаправлены на страницу настроек роутера, где сможете изменить необходимые параметры подключения.
Поздравляю! Теперь вы успешно подключены к роутеру ZXHN H108N по Ethernet-кабелю и можете настраивать его с помощью веб-интерфейса.
Вход в настройки роутера по умолчанию
Для того чтобы настроить роутер ZXHN H108N от Ростелекома, необходимо войти в его настройки. Для этого выполните следующие шаги:
- Откройте любой веб-браузер на компьютере или устройстве, подключенном к роутеру.
- Введите в адресную строку следующий IP-адрес: 192.168.1.1. Это адрес доступа к панели управления роутера.
- Нажмите клавишу Enter или перейдите по адресу.
Вы увидите страницу авторизации, на которой будет необходимо ввести логин и пароль для входа в настройки роутера. По умолчанию данные для входа — это:
| Логин | Пароль |
|---|---|
| admin | admin |
Настройка подключения к интернету
Для начала настройки роутера ZXHN H108N от Ростелекома и подключения к интернету выполните следующие шаги:
- Установите роутер вблизи телефонной розетки или другого источника подключения к интернету.
- Подключите кабель от телефонной розетки к порту DSL на задней панели роутера.
- Подключите роутер к компьютеру с помощью сетевого кабеля, вставив один конец в порт LAN на роутере, а другой в сетевую карту вашего компьютера.
- Включите роутер и компьютер.
После того, как роутер и компьютер будут включены, перейдите к следующим шагам настройки:
- Откройте браузер на вашем компьютере и введите IP-адрес роутера в адресную строку (по умолчанию 192.168.1.1).
- Введите логин и пароль, предоставленные вашим интернет-провайдером.
- Войдите в интерфейс настроек роутера.
- В меню настройки найдите раздел, отвечающий за подключение к интернету (обычно называется «WAN» или «Интернет»).
- Выберите способ подключения к интернету (обычно это PPPoE или DHCP), введите необходимые настройки (логин, пароль, адрес сервера, DNS и т.д.), предоставленные вашим интернет-провайдером.
- Сохраните настройки и перезагрузите роутер, чтобы применить изменения.
После перезагрузки роутера подключение к интернету должно быть установлено. Проверьте его, открыв любой браузер на вашем компьютере и попробовав открыть любую веб-страницу.
Если подключение не работает, проверьте правильность настроек и обратитесь в службу поддержки вашего интернет-провайдера для получения дополнительной помощи.
Защита роутера паролем
Для обеспечения безопасности и предотвращения несанкционированного доступа к своей домашней сети, необходимо настроить пароль на роутере ZXHN H108N от Ростелекома. В этом разделе мы рассмотрим, как это сделать.
Шаги по настройке пароля на роутере ZXHN H108N:
- Подключитесь к роутеру, введя его IP-адрес в адресную строку вашего браузера. Обычно IP-адрес роутера указан на его корпусе или в документации.
- В открывшемся окне авторизации введите логин и пароль по умолчанию. Обычно логином является «admin», а пароль — пустое поле или указан на корпусе роутера.
- На главной странице роутера найдите раздел настроек безопасности или администрирования.
- В разделе настройки безопасности найдите опцию смены пароля.
- Введите новый пароль в соответствующее поле.
- Сохраните изменения и перезагрузите роутер.
После выполнения этих шагов, пароль на роутере ZXHN H108N будет успешно изменен, что улучшит безопасность вашей домашней сети и предотвратит несанкционированный доступ к ней.
Рекомендуется использовать сложные пароли, состоящие из комбинации букв, цифр и специальных символов, чтобы усилить защиту вашей сети от взлома.
Обратите внимание, что после смены пароля рекомендуется сохранить его в надежном месте и не передавать его третьим лицам, чтобы избежать потенциальных угроз безопасности вашей сети.
Настройка Wi-Fi сети
Для настройки Wi-Fi сети на роутере ZXHN H108N от Ростелекома выполните следующие шаги:
- Подключите компьютер или ноутбук к роутеру с помощью Ethernet-кабеля.
- Откройте браузер и в адресной строке введите IP-адрес роутера (по умолчанию 192.168.1.1) и нажмите Enter.
- Введите логин и пароль администратора роутера (по умолчанию логин admin, пароль admin или указанный в документации).
- На главной странице администрирования найдите раздел «Настройки Wi-Fi» или «Wireless Settings».
- Выберите включение Wi-Fi сети и задайте имя сети (SSID).
- Установите необходимый режим работы (например, 2.4 GHz или 5 GHz) и проверьте настройки безопасности.
Примечание: Для обеспечения безопасности рекомендуется защитить Wi-Fi сеть паролем с помощью протокола WPA2-PSK (AES). Задайте надежный пароль, состоящий из букв, цифр и символов.
После завершения настройки сохраните изменения и перезагрузите роутер (обычно это делается в разделе «Настройки» или «Administration»). Убедитесь, что все подключенные устройства видят новую Wi-Fi сеть и могут подключиться к ней с помощью указанного пароля.
Дополнительные настройки роутера
После основной настройки роутера ZXHN H108N от Ростелекома, у вас есть возможность настроить дополнительные параметры, которые могут быть полезны в использовании. В этом разделе мы рассмотрим некоторые из этих настроек.
1. Настройка портов
Вы можете настроить порты на роутере, чтобы направить трафик на определенные устройства в вашей домашней сети. Это может быть полезно, когда вы хотите использовать определенное устройство для определенных задач, например, открыть порты для игровой консоли или камеры видеонаблюдения.
2. Блокировка устройств
Роутер ZXHN H108N позволяет блокировать доступ к интернету для определенных устройств. Вы можете использовать эту функцию, чтобы ограничить доступ к интернету для детей или для определенных устройств, которые вызывают проблемы в вашей сети.
3. Управление беспроводной сетью
Вы можете настроить различные параметры беспроводной сети, такие как имя сети (SSID), тип шифрования, пароль и т. д. Это позволяет вам обеспечить безопасность вашей беспроводной сети и настроить ее для оптимальной производительности.
4. Фильтрация URL-адресов
Роутер ZXHN H108N предоставляет возможность фильтровать URL-адреса, блокируя доступ к определенным веб-сайтам или разрешая доступ только к определенным сайтам. Это может быть полезно для контроля доступа к интернету, особенно для родительского контроля.
5. Настройка VPN
Если вам необходима безопасная и зашифрованная связь между вашим устройством и удаленной сетью, вы можете настроить VPN (виртуальную частную сеть) на роутере ZXHN H108N. Это может быть полезно, когда вы пользуетесь общественной Wi-Fi-сетью или когда вам нужно обеспечить безопасность связи в рабочей сети.
Это только некоторые из возможных дополнительных настроек роутера ZXHN H108N. Вы можете расширить функциональность роутера с помощью этих настроек в соответствии с вашими потребностями и требованиями.