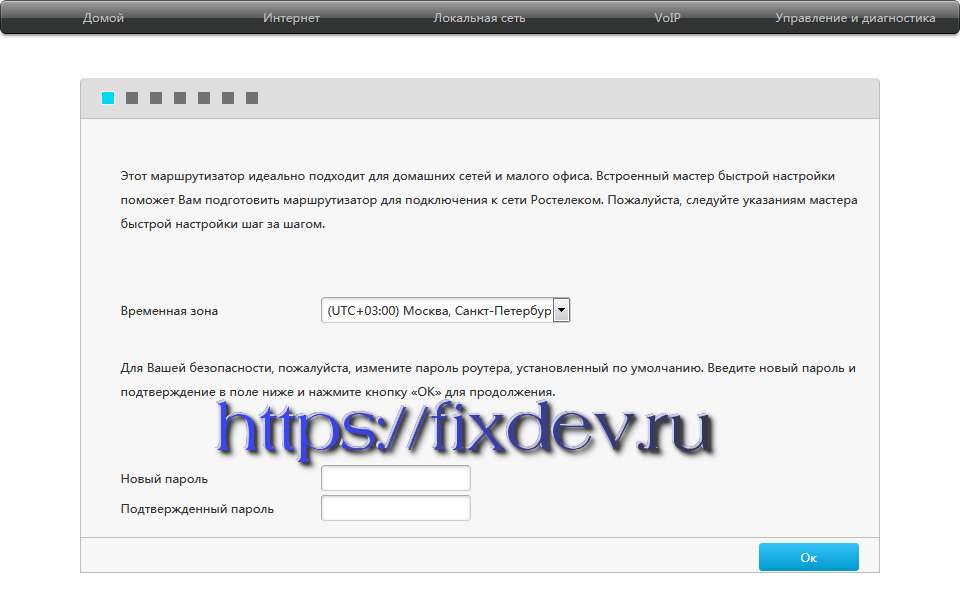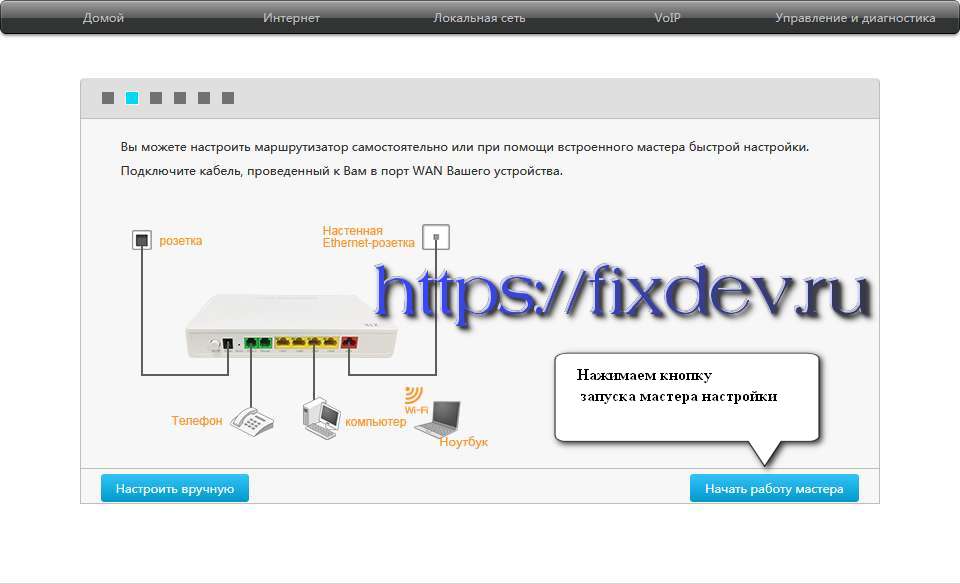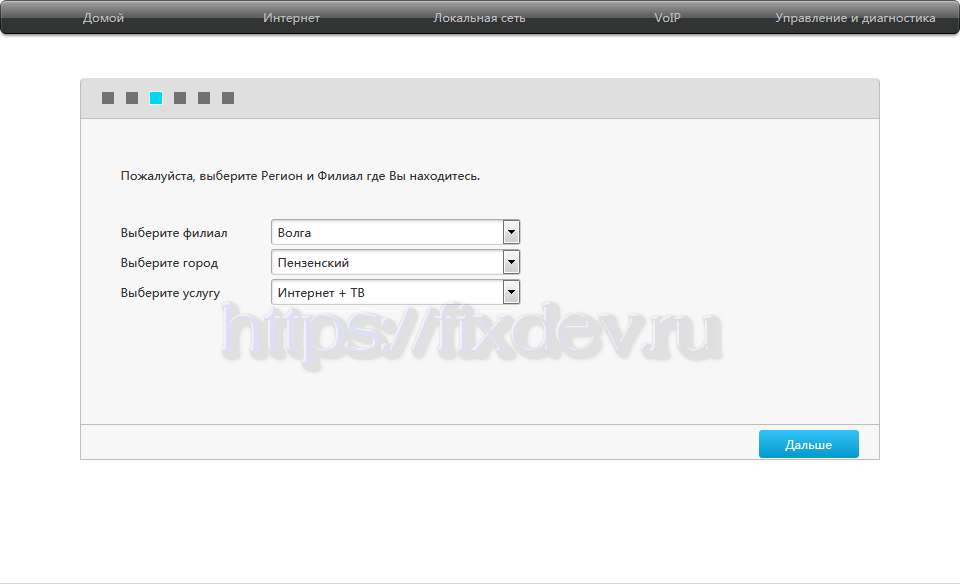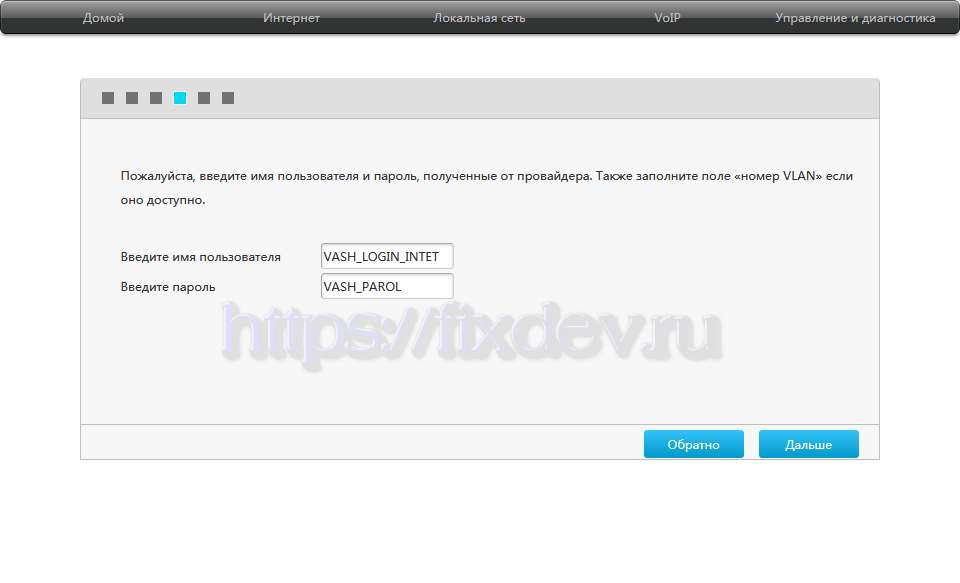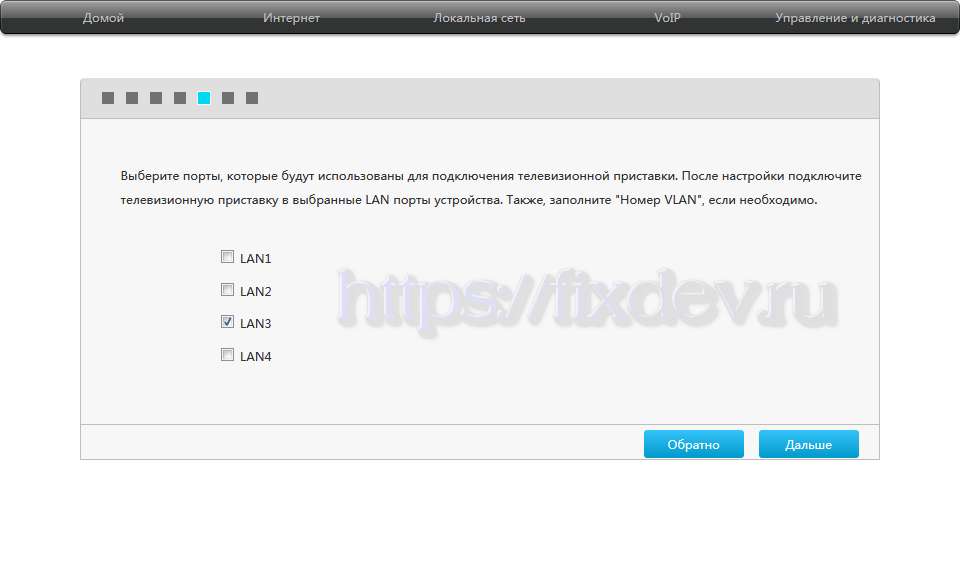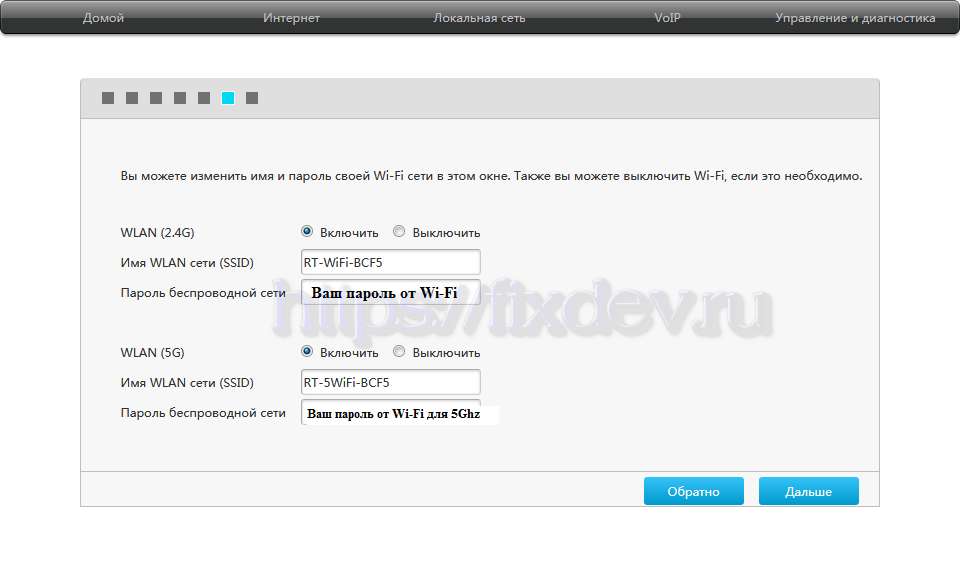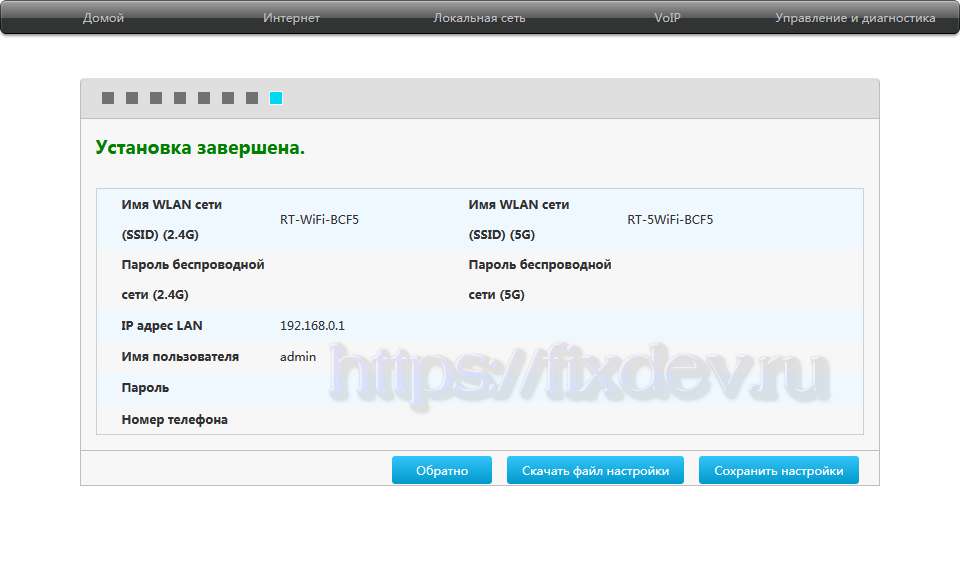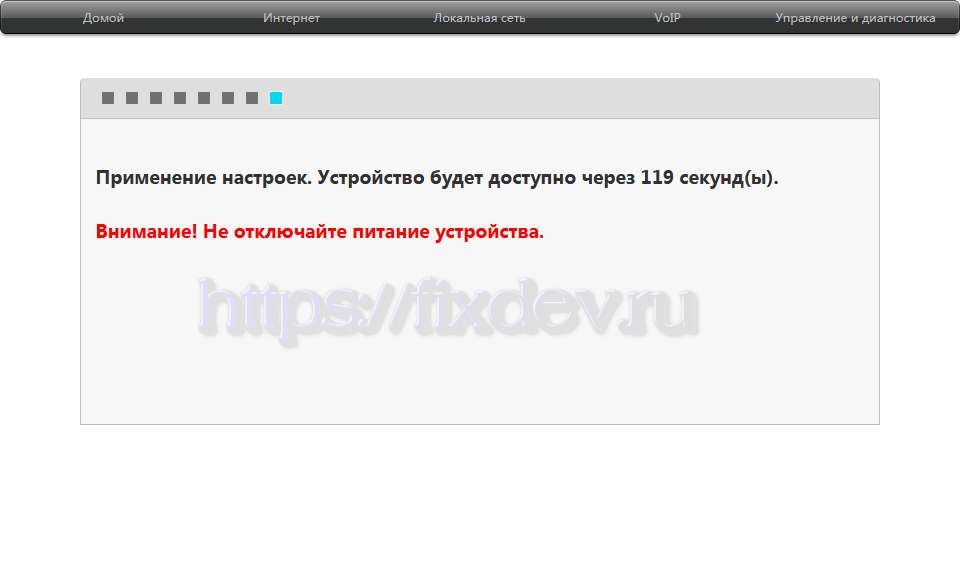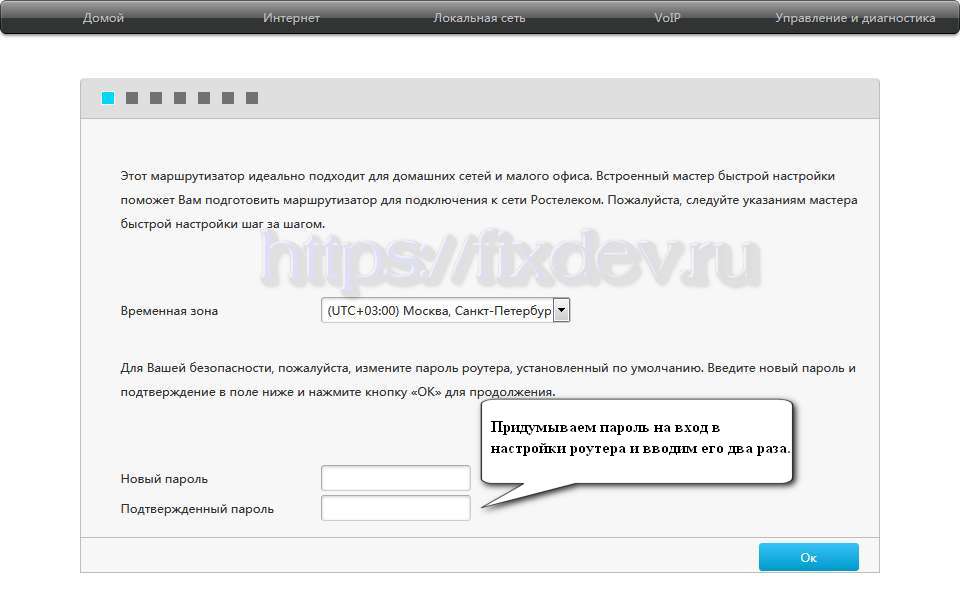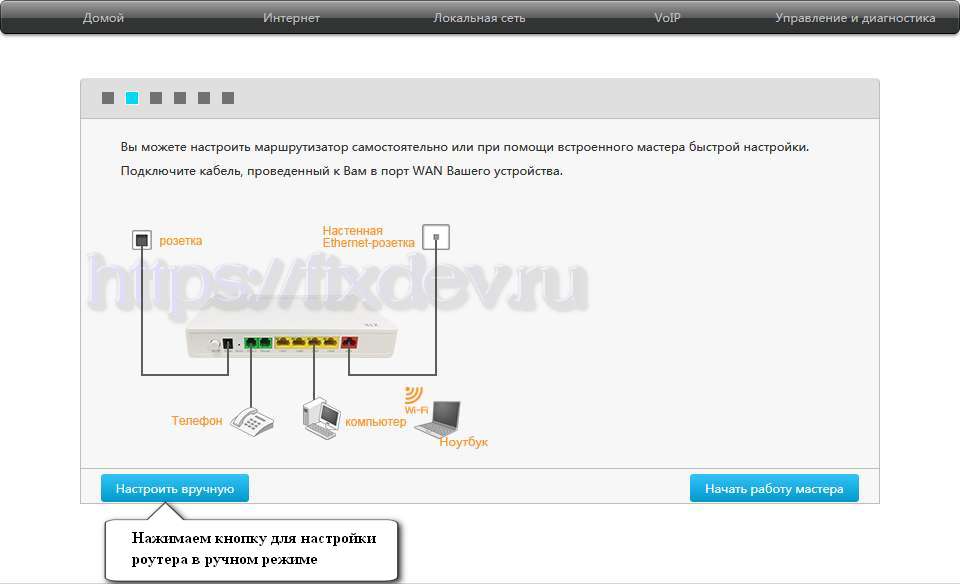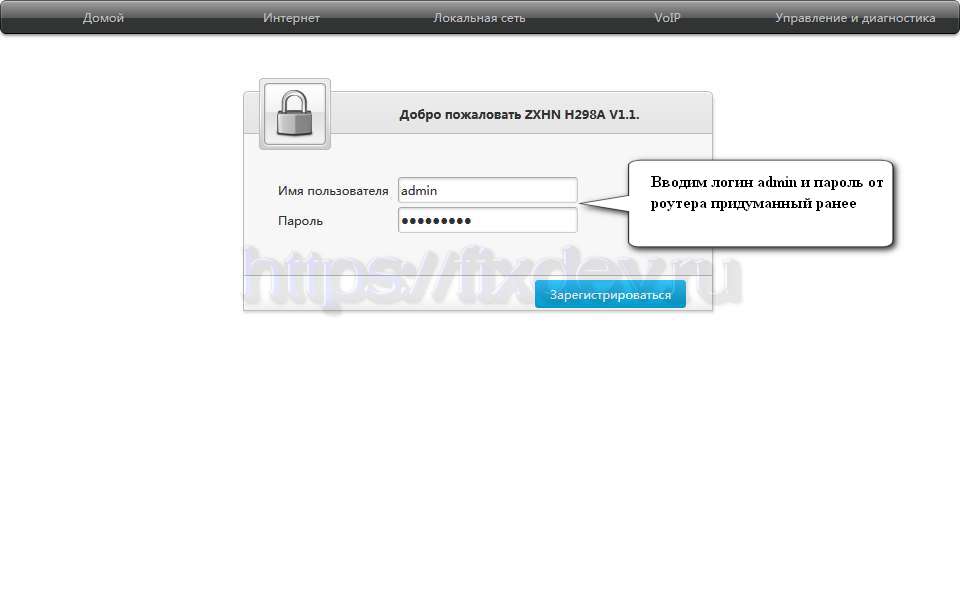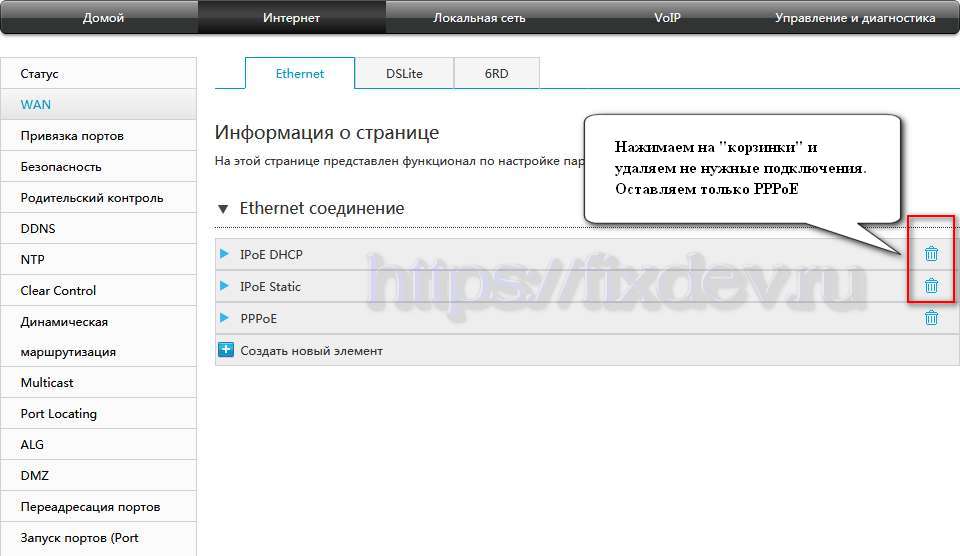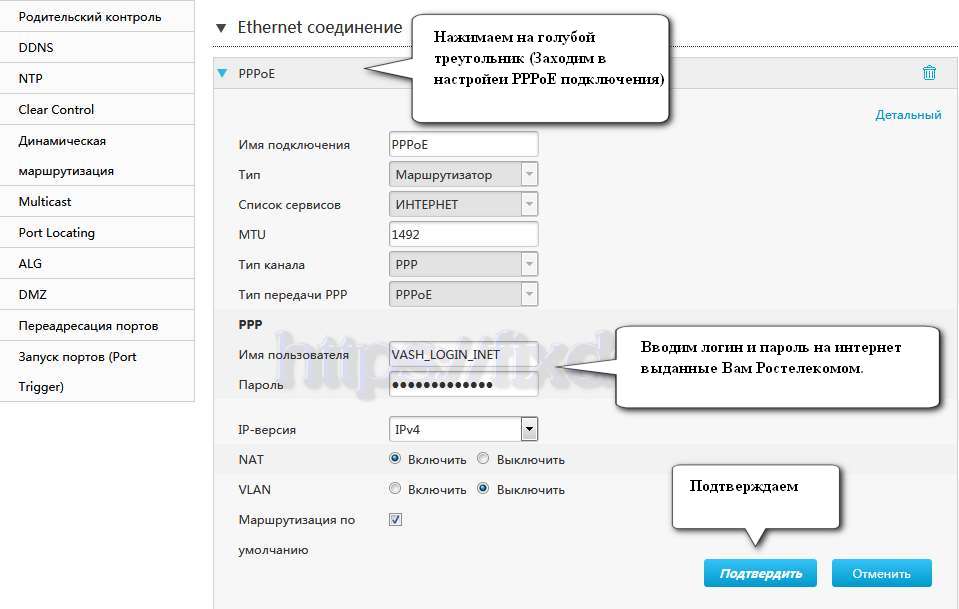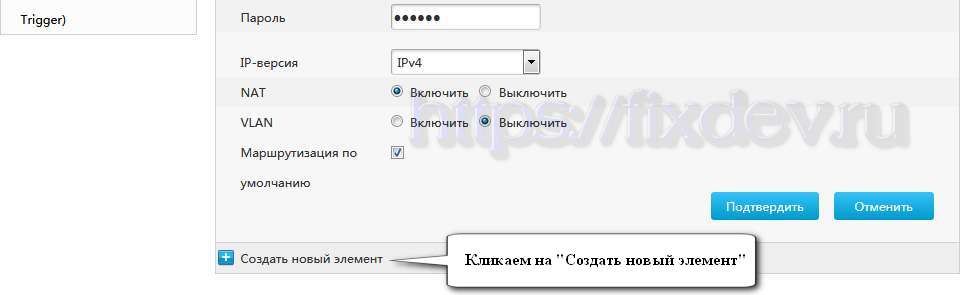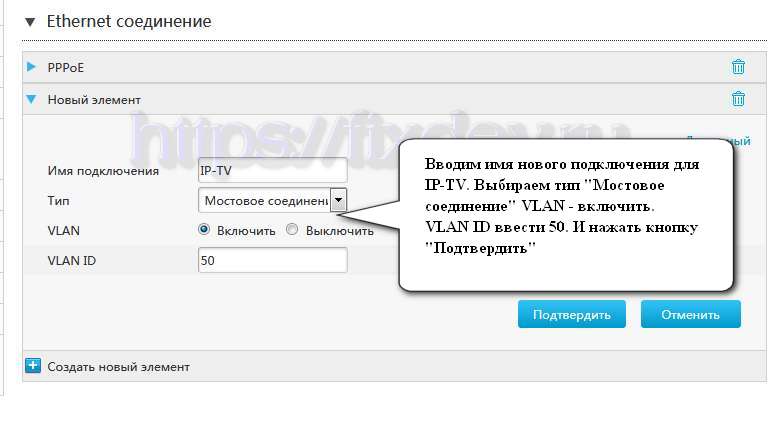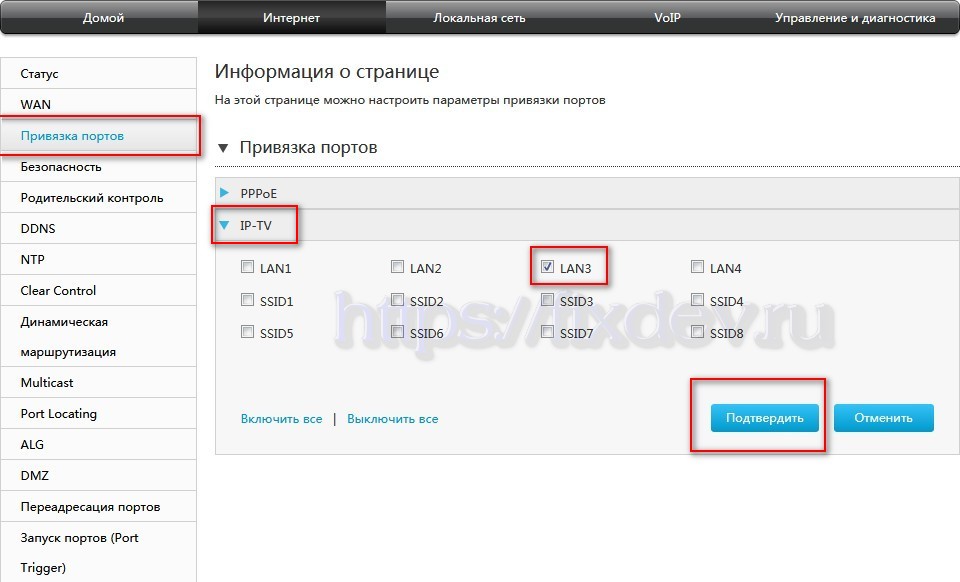Не так давно, в тарифной линейке компании Ростелеком появился новый тариф «Игровой». Этот тарифный план доступен абонентам, которые подключены по технологии FTTb, но подключить этот тариф можно только при наличии технической возможности.
Заявленная скорость доступа в сеть интернет составляет 200 Мбит/с, что предполагает соединение с портом провайдера на скорости 1Гбит/c по четырех парному кабелю. Если у Вас уже проложен двухпарный кабель, то его потребуется заменить.
После подачи заявки на подключение тарифа «Игровой», технические специалисты проверят наличие свободного гигабитного порта на узле доступа и вынесут положительное или отрицательное решение. Если решение будет положительным, то оператор Вам предложит заменить старый роутер на игровой, с гигабитными портами 1GE. Сейчас в Ростелекоме в качестве игрового роутера предлагается продукция фирмы ZTE модель ZXHN H298A.
В данной статье речь пойдет о том, как самостоятельно настроить игровой роутер для получения двух услуг от Ростелеком, интернет и IPTV. Настроить роутер можно как вручную, так и с помощью мастера настройки.
Настройка ZXHN H298A с помощью мастера настройки
Открываем браузер, например Firefox. В адресной строке браузера набираем 192.168.0.1 и нажимаем клавишу «Enter». На открывшейся WEB странице будет предложено установить пароль на доступ к настройкам роутера. Придумываем пароль, вводим его два раза и нажимаем кнопку «OK».
На следующей странице нужно нажать одну из кнопок «Настроить вручную» или «Начать работу мастера». С помощью мастера настроить роутер намного проще, поэтому нажимаем эту кнопку.
На следующей странице роутер предложит выбрать филиал, город и набор предоставляемых услуг. Мы настраиваем роутер для двух услуг Пензенского филиала Ростелекома, поэтому мы выбираем услугу «Интернет + ТВ». После чего нажимаем кнопку «Дальше»
На этой станице нужно будет ввести логин и пароль для услуги интернет (PPPoE) который Вам предоставил Ростелеком. Обычно он указан в договоре на услуги связи. После ввода данных нажимаем кнопку «Дальше»
Здесь выбираем любой порт, в который будем включать телевизионную приставку STB. VLAN вводить не нужно, так как мастер настройки её уже прописал за нас. Согласно выбранному региону VLAN IPTV = 50.
Здесь показаны пароли к сетям Wi-Fi. В этом роутере их две 2,4ГГц и 5ГГц. Можно их здесь заменить, а можно оставить как есть. Нажимаем кнопку «Дальше»
Проверяем все ли правильно настроено. Если все хорошо, то нажимаем кнопку «Сохранить настройки».
Настройка роутера завершена. Через две минуты можно приступать к проверке работы услуг.
Настройка ZXHN H298A вручную
Открываем браузер Firefox. В адресной строке набираем 192.168.0.1 и нажимаем клавишу «Enter». На открывшейся WEB странице будет предложено установить пароль на доступ к настройкам роутера. Придумываем пароль, вводим его два раза и нажимаем кнопку «OK».
На следующей странице нужно нажать одну из кнопок «Настроить вручную» или «Начать работу мастера». Нажимаем кнопку «Настроить вручную».
Вводим логин «admin» и «пароль» на доступ к настройкам роутера, который Вы придумали ранее на первом шаге.
Открываем в меню раздел «Интернет» слева выбираем «WAN». Здесь удаляем не нужные подключения «IPoE DHCP» и «IPoE Static», а PPPoE оставляем.
Нажимаем на голубой треугольник слева от «PPPoE». В поля имя пользователя и пароль вводим логин и пароль для услуги интернет (PPPoE) который Вам предоставил Ростелеком. Обычно он указан в договоре на услуги связи. После чего нажимаем кнопку «Подтвердить».
Нажимаем на плюсик слева от «Создать новый элемент».
Вводим имя подключения, тип «мостовое соединение», VLAN «включить», VLAN ID = «50». Нажимаем кнопку «Подтвердить»
Кликаем на голубой треугольник слева от мостового подключения «IP-TV». Выбираем любой порт, в который будет включена IPTV приставка и нажимаем кнопку «Подтвердить».
Настройка роутера вручную завершена.
Если вы решили сменить провайдера интернет-услуг, но не хотите расставаться со своим роутером Zte zxhn h298a, то вам придется настроить его для работы с новым провайдером. В данном подробном руководстве мы расскажем вам, как выполнить эту задачу.
Первым шагом будет подключение к вашему роутеру через веб-интерфейс, который доступен по адресу 192.168.1.1. Введите этот адрес в адресную строку любого браузера и нажмите Enter. После этого вы увидите страницу авторизации, где вам придется ввести логин и пароль. Обратитесь к документации вашего роутера, чтобы узнать информацию о логине и пароле по умолчанию.
После успешной авторизации вы попадете в основное меню настроек вашего роутера Zte zxhn h298a. В этом меню вы найдете различные вкладки и настройки, которые позволят вам адаптировать роутер к требованиям вашего нового провайдера. Вам, в первую очередь, потребуется найти вкладку, отвечающую за настройки подключения к интернету. Обратитесь к документации провайдера или обратитесь в техническую поддержку, чтобы получить необходимую информацию о настройках подключения.
После того, как вы найдете раздел с настройками подключения, вам потребуется заполнить несколько полей, включая имя пользователя, пароль и тип подключения. Обратите внимание, что требования провайдеров могут отличаться, поэтому следуйте инструкциям вашего провайдера при заполнении этих полей. После ввода всех необходимых данных, сохраните изменения и перезагрузите роутер. Ваш Zte zxhn h298a будет готов к работе с новым провайдером.
Содержание
- Узнайте IP-адрес своего роутера
- Войдите в настройки роутера
- Измените настройки WAN-подключения
- Введите данные нового провайдера
- Настройте сетевые параметры
- Перезагрузите роутер
- Проверьте интернет-соединение
- Вопрос-ответ
- Что делать, если в настройках Zte zxhn h298a нет раздела с настройками провайдера?
- Как узнать логин и пароль для входа в настройки модема Zte zxhn h298a?
- Стоит ли изменять настройки модема Zte zxhn h298a для другого провайдера самостоятельно или лучше обратиться к профессионалам?
Узнайте IP-адрес своего роутера
Для настройки роутера Zte zxhn h298a для другого провайдера вам понадобится знать IP-адрес своего роутера. Это основной адрес, который используется для доступа к настройкам роутера.
Есть несколько способов узнать IP-адрес своего роутера. Один из самых простых способов — это проверить IP-адрес в настройках сетевого подключения на своем компьютере.
1. Откройте «Панель управления» на своем компьютере.
2. Выберите «Сеть и интернет» и затем «Сеть и общий доступ».
3. Нажмите на «Центр управления сетями и общим доступом».
4. В открывшемся окне нажмите на имя вашего подключения (например, «Ethernet» или «Wi-Fi»).
5. Нажмите на кнопку «Свойства».
6. Найдите раздел «Internet Protocol Version 4 (TCP/IPv4)» и выберите его.
7. На этой странице вы увидите IP-адрес вашего компьютера и IP-адрес шлюза по умолчанию, который является IP-адресом вашего роутера.
Вы также можете узнать IP-адрес своего роутера, просмотрев таблицу DHCP в настройках роутера:
- 1. Введите IP-адрес роутера в адресную строку своего браузера.
- 2. Введите логин и пароль для доступа к настройкам роутера.
- 3. В настройках роутера найдите раздел DHCP, который отвечает за выдачу IP-адресов в сети.
- 4. Найдите таблицу, в которой отображаются все подключенные устройства и соответствующие им IP-адреса.
- 5. В этой таблице вы увидите IP-адрес вашего компьютера и IP-адрес роутера.
Получив IP-адрес вашего роутера, вы можете продолжить настройку для другого провайдера, следуя инструкциям в соответствующем руководстве.
Войдите в настройки роутера
Настройка роутера Zte zxhn h298a для другого провайдера начинается с входа в его настройки через веб-интерфейс. Для этого откройте любой браузер на вашем компьютере и введите в адресной строке IP-адрес роутера. Обычно он указан на наклейке на задней или нижней панели устройства. Например, IP-адрес может быть 192.168.1.1.
После ввода IP-адреса нажмите клавишу «Enter» на клавиатуре или щелкните по кнопке «Перейти». Вас перенаправит на страницу авторизации роутера.
Вам понадобится имя пользователя и пароль для входа в настройки роутера. Обычно они указаны на наклейке рядом с IP-адресом. Введите их в соответствующие поля на странице авторизации и нажмите кнопку «Войти». Если вы не знаете имя пользователя и пароль, попробуйте стандартные комбинации, такие как «admin» и «admin», или найдите их в документации к устройству.
После успешной авторизации вы попадете на главную страницу настроек роутера, где вы сможете изменить параметры подключения для другого провайдера.
Измените настройки WAN-подключения
Для настройки нового провайдера на вашем роутере Zte zxhn h298a необходимо изменить настройки WAN-подключения. Это позволит вашему роутеру подключаться к интернету через нового провайдера.
1. Откройте веб-интерфейс управления роутером, введя IP-адрес роутера в адресную строку браузера.
2. Введите свои учетные данные для входа в интерфейс управления роутером (логин и пароль).
3. Найдите раздел настроек подключения (обычно это раздел WAN или интернет) и выберите тип подключения, подходящий для вашего нового провайдера.
4. Внесите настройки, предоставленные вашим провайдером, в соответствующие поля. Обычно эти настройки включают в себя имя пользователя и пароль или IP-адреса DNS-серверов.
5. Нажмите кнопку «Применить» или «Сохранить», чтобы сохранить внесенные изменения.
6. Перезагрузите роутер, чтобы изменения вступили в силу.
После выполнения этих шагов ваш роутер Zte zxhn h298a будет настроен для работы с новым провайдером. Убедитесь, что вы правильно ввели все необходимые настройки, чтобы обеспечить стабильное интернет-подключение.
Введите данные нового провайдера
Для настройки роутера Zte zxhn h298a для работы с новым провайдером, вам необходимо ввести следующие данные:
- Имя пользователя (логин) и пароль — получите у своего провайдера имя пользователя и пароль для подключения к интернету.
- IP-адрес и маску подсети — узнайте у провайдера IP-адрес и маску подсети для вашего роутера.
- Шлюз по умолчанию (Default Gateway) — запросите у провайдера адрес шлюза по умолчанию, который позволит вам подключиться к сети.
- DNS-серверы — узнайте у провайдера адреса DNS-серверов, чтобы ваш роутер мог правильно переводить доменные имена в IP-адреса.
- PPPoE или DHCP — узнайте у провайдера, какой протокол подключения к интернету используется: PPPoE (Point-to-Point Protocol over Ethernet) или DHCP (Dynamic Host Configuration Protocol).
После получения всех необходимых данных, вы можете приступить к настройке роутера Zte zxhn h298a для работы с новым провайдером с помощью соответствующих меню и параметров настройки.
Настройте сетевые параметры
Чтобы настроить сетевые параметры на маршрутизаторе Zte ZXHN H298A для другого провайдера, вам необходимо выполнить следующие шаги:
- Войдите в настройки маршрутизатора. Откройте браузер и введите IP-адрес маршрутизатора в адресной строке. Обычно это 192.168.1.1 или 192.168.0.1. Введите имя пользователя и пароль для входа.
- Перейдите в меню «Network» или «Сеть». Найдите соответствующую вкладку или ссылку в меню маршрутизатора, где можно настроить сетевые параметры.
- Измените тип подключения. В зависимости от требований нового провайдера, измените тип подключения на PPPoE, Dynamic IP или Static IP. Введите необходимые данные, предоставленные провайдером.
- Настройте адреса DNS-серверов. Введите адреса DNS-серверов, предоставленные провайдером, или используйте общедоступные DNS-серверы, такие как Google Public DNS (8.8.8.8 и 8.8.4.4).
- Сохраните изменения и перезагрузите маршрутизатор. Нажмите кнопку «Сохранить» или подобную настройку, чтобы применить изменения. После этого перезагрузите маршрутизатор, чтобы новые настройки вступили в силу.
После выполнения этих шагов ваш маршрутизатор Zte ZXHN H298A будет настроен для использования другого провайдера.
Перезагрузите роутер
Перезагрузка роутера является одним из первых шагов, которые следует предпринять при настройке устройства для другого провайдера. Перезагрузка поможет очистить системные настройки и применить все изменения, которые были внесены.
Для перезагрузки Zte zxhn h298a необходимо найти кнопку сброса на задней панели устройства. Нажмите и удерживайте эту кнопку в течение 10-15 секунд, пока не начнутся индикаторы загрузки. После этого отпустите кнопку.
Затем роутер автоматически перезагрузится и применит все изменения. Подождите несколько минут, чтобы убедиться, что устройство полностью загрузилось. Во время перезагрузки не рекомендуется отключать питание или нажимать на кнопки на роутере.
После перезагрузки роутера можно приступить к настройке для нового провайдера. Убедитесь, что у вас есть все необходимые данные и настройки, которые требуются для подключения к новому провайдеру.
Проверьте интернет-соединение
Перед началом настройки вашего роутера Zte zxhn h298a для другого провайдера важно убедиться, что у вас есть хорошее и стабильное интернет-соединение. Для этого выполните следующие шаги:
- Подключите компьютер к роутеру: Используйте Ethernet-кабель, чтобы подключить ваш компьютер непосредственно к роутеру. Это поможет исключить возможные проблемы с Wi-Fi-соединением.
- Проверьте работу интернета: Откройте веб-браузер и попробуйте открыть любую веб-страницу. Если страница загружается без проблем, значит у вас есть интернет-соединение. Если же страница не открывается или загружается очень медленно, проверьте подключение провайдера и убедитесь, что у вас есть активный интернет-план.
- Проверьте параметры подключения: Если у вас есть интернет-соединение, но оно по-прежнему работает нестабильно, проверьте параметры подключения. Убедитесь, что у вас правильно настроены DNS-серверы, IP-адрес и другие настройки, предоставленные провайдером.
Если интернет-соединение работает нормально, вы готовы перейти к настройке вашего роутера Zte zxhn h298a для другого провайдера. В противном случае, свяжитесь с вашим провайдером для устранения проблем с подключением.
Вопрос-ответ
Что делать, если в настройках Zte zxhn h298a нет раздела с настройками провайдера?
Если в настройках модема Zte zxhn h298a нет раздела с настройками провайдера, возможно, ваш модем настроен на автоматическое получение настроек от провайдера. В таком случае, если вы хотите изменить провайдера, рекомендуется сбросить модем в заводские настройки и повторить процедуру настройки с новым провайдером. Обратитесь к документации или технической поддержке модема для получения подробной информации о сбросе настроек.
Как узнать логин и пароль для входа в настройки модема Zte zxhn h298a?
Чтобы узнать логин и пароль для входа в настройки модема Zte zxhn h298a, необходимо обратиться в службу поддержки провайдера. Они предоставят вам учетные данные для доступа к настройкам модема. Обычно логином является admin или администратор, а пароль может быть различным. Если вы уже сменили пароль, а забыли его, вам также придется обратиться в службу поддержки, чтобы сбросить пароль к настройкам модема.
Стоит ли изменять настройки модема Zte zxhn h298a для другого провайдера самостоятельно или лучше обратиться к профессионалам?
Изменение настроек модема Zte zxhn h298a для другого провайдера вполне возможно осуществить самостоятельно, если у вас есть базовые знания о сетевых настройках. Однако, если вы не уверены в своих навыках или опасаетесь сделать что-то неправильно, лучше обратиться к профессионалам. Такие услуги предоставляются сервисными центрами или специалистами по настройке компьютерной сети. Они могут гарантировать правильное выполнение всех необходимых шагов и избежание возможных ошибок.
Роутер ZTE ZXHN H298A, предоставляемый компанией Ростелеком, является одним из самых популярных устройств для организации беспроводной сети в домашних условиях. В основном, этот роутер настраивается для работы с интернетом от провайдера Ростелеком по умолчанию. Однако, в случае необходимости, можно настроить роутер для работы с другим оператором. В этой статье будет рассмотрен процесс настройки роутера ZTE ZXHN H298A для работы с любым оператором.
Первым шагом при настройке роутера для работы с другим оператором является подключение к нему компьютера или ноутбука через сетевой кабель. Далее, необходимо открыть веб-браузер и в адресной строке ввести IP-адрес роутера (например, 192.168.1.1). После этого, откроется веб-интерфейс устройства.
Веб-интерфейс роутера ZTE ZXHN H298A имеет интуитивно понятный и удобный интерфейс. В левой части экрана располагается меню с различными настройками, а в правой части отображается информация о текущих настройках. При настройке для работы с другим оператором, необходимо перейти в раздел «Настройки интернета» или «WAN-настройки» (в зависимости от версии прошивки роутера).
В разделе «Настройки интернета» или «WAN-настройки» необходимо указать параметры подключения к новому оператору, такие как тип подключения (например, PPPoE), имя пользователя, пароль и другие параметры, предоставленные оператором. После ввода всех необходимых параметров, необходимо сохранить изменения и перезагрузить роутер. В результате, роутер будет настроен для работы с другим оператором.
Таким образом, настройка роутера ZTE ZXHN H298A Ростелеком для работы с другим оператором не представляет большой сложности. Следуя приведенным выше шагам, вы сможете быстро и легко настроить ваш роутер для работы с любым оператором.
Содержание
- Шаг 1: Логин в панель управления роутером
- Шаг 2: Настройка интернет соединения другого оператора
- Шаг 3: Сохранение настроек и перезагрузка роутера
Шаг 1: Логин в панель управления роутером
Первым шагом для настройки роутера ZTE ZXHN H298A Ростелеком для работы с другим оператором необходимо выполнить вход в панель управления устройством.
Для этого выполните следующие действия:
- Подключите компьютер или ноутбук к роутеру ZTE ZXHN H298A Ростелеком при помощи сетевого кабеля или безпроводного соединения.
- Откройте веб-браузер и в адресной строке введите IP-адрес роутера. Обычно это 192.168.1.1 или 192.168.0.1. Нажмите Enter.
- В открывшемся окне авторизации введите логин и пароль администратора роутера. Обычно это admin/admin или admin/пустое поле. Проверьте настройки администратора, установленные вашим роутером. Нажмите на кнопку «Войти» или «ОК».
Если введенные данные правильны, вы будете перенаправлены в панель управления роутером ZTE ZXHN H298A Ростелеком.
Шаг 2: Настройка интернет соединения другого оператора
Для настройки интернет соединения с другим оператором на роутере ZTE ZXHN H298A Ростелеком, выполните следующие шаги:
- Подключите роутер к компьютеру с помощью сетевого кабеля.
- Запустите веб-браузер и введите адрес 192.168.1.1 в адресной строке.
- В открывшемся окне авторизации введите логин и пароль администратора роутера. По умолчанию логин: admin, пароль: admin.
- После успешной авторизации откроется панель управления роутера.
- В панели управления найдите раздел «Настройки соединения» или «WAN».
- В разделе «Настройки соединения» выберите тип подключения «PPPoE» или «Динамический IP», в зависимости от требований вашего оператора.
- Введите имя пользователя и пароль, предоставленные вашим оператором.
- Если ваш оператор требует указать DNS-серверы, введите их в соответствующие поля.
- Сохраните изменения и перезапустите роутер.
После перезапуска роутера, интернет соединение с другим оператором должно быть настроено и готово к использованию.
Шаг 3: Сохранение настроек и перезагрузка роутера
После того как вы внесли все необходимые настройки для работы роутера ZTE ZXHN H298A с другим оператором, важно сохранить эти настройки и перезагрузить роутер, чтобы изменения вступили в силу.
Для сохранения настроек выполните следующие действия:
- На странице администрирования роутера ZTE ZXHN H298A, найдите раздел с настройками и найдите опцию «Сохранить» или «Apply».
- Нажмите на эту опцию для сохранения всех внесенных изменений.
После сохранения настроек роутер автоматически перезагрузится. Подождите несколько минут, чтобы роутер полностью перезагрузился и все изменения вступили в силу.
После перезагрузки роутера вы сможете настроить подключение к интернету с помощью данных вашего нового оператора. Если все настройки были правильно введены, вы сможете использовать роутер с новым оператором без проблем.
Обратите внимание, что в процессе сохранения настроек и перезагрузки роутера, его подключение к интернету будет прервано. Убедитесь, что все важные задачи, требующие подключения к интернету, были завершены перед этими действиями.
На чтение 4 мин Опубликовано
Роутер ZTE ZXHN H298A от Ростелекома — мощное и современное устройство для организации домашней сети и подключения к интернету. Но что делать, если вы хотите использовать его с другим оператором связи? В этой статье мы расскажем вам о простом и понятном способе настройки роутера ZTE ZXHN H298A под другого оператора. Следуя представленной пошаговой инструкции, вы сможете быстро и без проблем осуществить переход к другому провайдеру.
Прежде чем приступить к настройке, важно учитывать, что процесс может отличаться в зависимости от оператора связи, с которым вы работаете. В данной инструкции мы рассмотрим общий алгоритм настройки роутера ZTE ZXHN H298A для использования с другим провайдером. Если у вас возникнут специфические вопросы, рекомендуем обратиться к документации оператора связи или к специалисту.
Важно отметить, что изменение настроек роутера ZTE ZXHN H298A для работы с другим оператором может нарушить гарантийные условия, предоставляемые Ростелекомом. Выполняйте данные действия на свой страх и риск.
Первым шагом для настройки роутера ZTE ZXHN H298A под другого оператора является подключение к устройству. Для этого воспользуйтесь проводом Ethernet и подключите его одним концом к компьютеру, а другим — к LAN-порту роутера. Убедитесь, что компьютер подключен к роутеру и правильно работает. После этого можно переходить к следующему шагу.
Роутер ZTE ZXHN H298A Ростелеком: настройка под нового оператора
Если у вас есть роутер ZTE ZXHN H298A, который вы использовали с оператором Ростелеком, но решили сменить провайдера, вам потребуется настроить его под нового оператора. В этой статье будет описана пошаговая инструкция по настройке роутера ZTE ZXHN H298A под другого оператора.
- Сначала подключите компьютер к роутеру с помощью Ethernet-кабеля. Убедитесь, что роутер подключен к питанию и включен.
- Откройте веб-браузер и введите IP-адрес роутера в адресную строку. Обычно это 192.168.1.1, но в зависимости от настроек вашего роутера, адрес может отличаться. Нажмите Enter.
- Вы увидите страницу входа в роутер. Введите имя пользователя и пароль администратора. Если вы не меняли эти данные ранее, используйте значения по умолчанию. Обычно имя пользователя — admin, а пароль — admin или leave it blank (оставить пустым). Нажмите Войти.
- После успешного входа вы увидите главное меню роутера. Найдите раздел, связанный с WAN-настройками или настройками подключения провайдера. Названия разделов могут отличаться в зависимости от версии прошивки роутера.
- Выберите тип подключения, который поддерживает ваш новый оператор. Обычно это PPPoE или DHCP. Если вы не знаете, какой тип подключения выбрать, обратитесь к своему новому провайдеру за информацией.
- Введите данные, предоставленные вашим новым оператором, такие как имя пользователя и пароль для PPPoE-подключения или настройки DHCP. Обычно эти данные предоставляются провайдером при подключении к сети.
- Сохраните настройки и перезагрузите роутер. После перезагрузки роутер будет готов к работе с новым оператором.
После выполнения этих шагов, ваш роутер ZTE ZXHN H298A будет правильно настроен для работы с новым оператором. Убедитесь, что проверите подключение к Интернету, чтобы убедиться, что все работает должным образом.
Определение режима работы
Перед тем как начать настройку роутера ZTE ZXHN H298A Ростелеком под другого оператора, необходимо определить его текущий режим работы. По умолчанию, роутер поставляется в режиме «Автоматический». Это значит, что роутер подключается к интернету автоматически, без необходимости ввода параметров соединения.
Чтобы определить режим работы, следуйте инструкции ниже:
| Шаг | Действие |
|---|---|
| 1 | Подключите компьютер к роутеру с помощью Ethernet-кабеля. |
| 2 | Откройте любой веб-браузер и в адресной строке введите «http://192.168.1.1». |
| 3 | Введите логин и пароль для доступа к настройкам роутера. Если вы не изменяли данные доступа, по умолчанию логин: «admin», пароль: «admin». |
| 4 | На странице настроек найдите раздел «Режим работы» или «WAN-порт». |
| 5 | В этом разделе вы увидите текущий режим работы роутера. Если указан «Автоматический» или «PPPoE», значит, роутер сконфигурирован для подключения к интернету самостоятельно. Если указан «Бридж», это означает, что роутер настроен на работу в режиме моста, и ему требуется ввод параметров соединения. |
Если роутер находится в режиме «Автоматический» или «PPPoE», вы можете перейти к настройке подключения к другому оператору. Если роутер находится в режиме «Бридж», вам необходимо сначала сбросить настройки роутера и перевести его в режим «Автоматический» или «PPPoE». Для этого обратитесь к инструкции по сбросу роутера ZTE ZXHN H298A к заводским настройкам.
Приобретение роутера Ростелекома для проведения домашней сети — хорошее решение, но возникают ситуации, когда необходимо изменить настройки для использования его с другим провайдером. Подобное действие может показаться сложным и даже страшным, однако сделать это сможет каждый, при условии тщательного разбора данной инструкции.
С роутером Ростелекома работать легко, ведь в интерфейсе скрыты от пользователя технические настройки. Но это не значит, что вы не можете изменять их самостоятельно. Основные настройки, которые следует изменить — это имя пользователя, пароль и ADSL-соединение. Один из самых распространенных роутеров Ростелекома — это ZXHN H298A от ZTE, с которым мы и познакомимся в данной инструкции.
Перейдём непосредственно к изменению параметров роутера, чтобы сделать его совместимым с другим оператором и пригодным для использования в домашней сети.
Содержание
- Шаг 1: Подключите компьютер к роутеру
- Как подключить компьютер к роутеру?
- Проверка подключения к роутеру
- Шаг 2: Войдите в настройки роутера
- Шаг 3: Измените настройки WAN
- 1. Откройте вкладку «WAN»
- 2. Настройте параметры соединения
- 3. Настройте адрес DNS-сервера
- Шаг 4: Сохраните изменения и перезагрузите роутер
- Вопрос-ответ
Шаг 1: Подключите компьютер к роутеру
Как подключить компьютер к роутеру?
Для начала необходимо использовать эзернет-кабель – это тот же самый кабель, который используется для подключения модема к компьютеру. В основном к роутеру ZTE ZXHN H298A Ростелеком подключение происходит через разъем WAN, который находится на задней панели устройства. Перед подключением, убедитесь, что компьютерный сетевой адаптер работает нормально.
Сначала один конец вашего кабеля Ethernet должен быть подключен к вашему компьютеру — подключите его в порт на задней панели компьютера. Второй конец кабеля должен быть подключен к порту WAN на задней панели вашего роутера. Вы должны убедиться, что подключение кабеля ethernet плотное, хорошо зафиксированное в соответствующих гнездах.
Проверка подключения к роутеру
После подключения кабеля Ethernet к компьютеру и роутеру, вам нужно убедиться, что подключение работает. Для этого включите свой компьютер и подождите, пока операционная система не загрузится. Введите в браузере следующий IP-адрес «http://192.168.1.1», который является адресом для доступа к веб-интерфейсу вашего роутера. Если вы видите страницу настроек роутера, значит, подключение было успешным.
Шаг 2: Войдите в настройки роутера
Чтобы изменить настройки роутера ZTE ZXHN H298A Ростелеком, нужно зайти в его настройки. Для этого откройте любой браузер, в адресной строке введите адрес роутера 192.168.1.1 и нажмите клавишу «Enter» на клавиатуре. Появится окно для авторизации.
В качестве логина нужно ввести «admin», в качестве пароля — пароль, который вы указали при первом подключении роутера в сеть. Если вы не помните пароль, его можно восстановить, нажав на ссылку под полем ввода пароля.
После успешной авторизации вы попадете в главное меню управления роутером. Здесь вы можете настроить все параметры: Wi-Fi, настройки подключения к Интернету, роутер DNS и многое другое. Обязательно сохраните настройки после внесения изменений, чтобы они вступили в силу.
Шаг 3: Измените настройки WAN
1. Откройте вкладку «WAN»
Чтобы изменить настройки WAN, вам нужно открыть вкладку с этой настройкой. Для этого вам нужно зайти в интерфейс роутера, найти вкладку «WAN» и выбрать ее.
2. Настройте параметры соединения
Далее, на вкладке «WAN» вам нужно настроить параметры соединения. Введите данные, которые вы получили от своего оператора, в соответствующие поля «VLAN ID», «PPPoE», «Логин» и «Пароль». Если вы не знаете этих настроек, обратитесь в службу поддержки своего оператора.
3. Настройте адрес DNS-сервера
Также на вкладке «WAN» вы можете настроить адрес DNS-сервера. Введите адреса DNS-серверов, которые предоставляет ваш оператор, в соответствующие поля «Первичный DNS-сервер» и «Вторичный DNS-сервер». Если вы не знаете этих настроек, обратитесь в службу поддержки своего оператора.
После внесения всех необходимых изменений не забудьте сохранить настройки, чтобы они вступили в силу.
- Настройки WAN необходимо изменять при переходе на другого оператора.
- Введите данные, которые предоставил ваш новый оператор.
- Не забудьте сохранить изменения, чтобы они вступили в силу.
Шаг 4: Сохраните изменения и перезагрузите роутер
После внесения всех необходимых изменений в настройки роутера ZTE ZXHN H298A Ростелеком для работы с другим оператором, необходимо сохранить изменения и перезагрузить роутер. Это позволит применить все внесенные изменения и запустить настройки в действие.
Для сохранения изменений в настройках роутера необходимо нажать на кнопку «Сохранить» или «Применить». Данная кнопка находится в нижней части страницы настройки. В некоторых случаях, роутер может попросить вас ввести пароль для сохранения изменений.
После сохранения изменений необходимо перезагрузить роутер. Для этого можно щелкнуть на кнопку «Перезагрузить» на странице настроек роутера. После этого роутер перезагрузится и начнет работать с внесенными изменениями.
В некоторых случаях, роутер может перезагрузиться автоматически после сохранения настроек. Если это не произошло, необходимо выполнить перезагрузку роутера вручную.