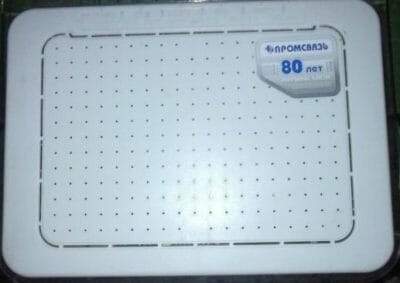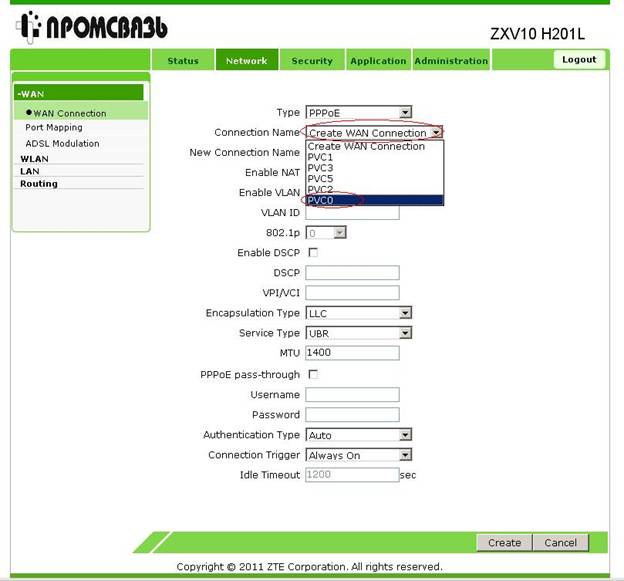Устройство ZXV10 H208L (ZTE ZXHN H208N) сочетает в себе функции ADSL модема, wifi точки доступа, клиента SIP телефонии, а также маршрутизатора. Модем имеет один внешний порт — WAN (Wide Area Network) и четыре внутренних — LAN (Local Area Network). WAN используется чтобы присоединить сетевой интернет кабель к модему. LAN порты обеспечивают подключение различных устройств (ПК, ноутбуков) к внутренней сети. Настройка модема осуществляется через Веб-интерфейс. Для доступа к нему необходим браузер, например Google Chrome.
ZTE ZXHN H208N
ZXV10 H208L
Особенности настройки
Настроить можем можно следующим образом: в режиме Bridge (Интернет будет подключен только к одному компьютеру), в режиме Router или осуществить открытие портов.
В режиме Router подключение к Интернету осуществляется непосредственно через модем. Плюсом работы модема в этом режиме является возможность одновременного использования Интернета различными устройствами (планшет, смартфон ПК и прочее). Для настройки wifi необходимо предварительно наладить режим Router.
Настройка wifi на модемах byfly, в большинстве случаев, является простым процессом, не требует специальных знаний и навыков. Обратите внимание, что перед настройкой wifi на модемах byfly, следует выполнить следующие операции.
- Нужно установить модель вашего модема (ZXV10 H208L или ZTE ZXHN H208N).
- Проверьте подсоединен ли модем к персональному компьютеру или ноутбуку через сетевой кабель.
- Убедитесь в рабочем соединении при подключении к Интернету через сетевой кабель.
- Настройте wifi на модеме byfly в соответствии с инструкцией.
Настройка в режим Router
Устройство ZXV10 H208L (ZTE ZXHN H208N) изначально находится в режиме Bridge, то есть доступ к Интернету есть только с одного ПК, для перехода в Router нужно придерживаться инструкции, рассмотренной ниже.
Запустите браузер, желательно Internet Explorer, пропишите параметры роутера — 192.168.1.1
Открываем браузер, вводим в адресной строке http://192.168.1.1
Откроется новая вкладка. Укажите в поле Username значение admin, в поле Password значение admin. Нажмите кнопку «Login».
Осуществите переход в меню Network Interface/Network.
Следом заполните Connection name, необходимо выбрать опцию PVC0, а в случае ее отсутствия –Byfly.
Необходимо удалить Bridge-соединение. Для этого следует нажать на кнопку «Delete».
Появится новая вкладка. Задайте в поле New Connection Name название вашего подключения, к примеру, PVC0. Далее перейдите к полю VPI/VCI, где следует указать 0/33. Пропишите информацию с вашего договора в соответствующие поля Username и Password, нажмите кнопку «Create».
Если подключение к Интернету отсутствует, стоит проверить корректность информации Username и Password.
Настройка Wi-Fi
Для осуществления настройки Wi-Fi на устройстве ZXV10 H208L или ZTE ZXHN H208N необходимо нажать и около 20 секунд удерживать кнопку «Wlan», после этого должен замигать соответствующий индикатор. Выполняем вход в настройки роутера как было указано выше.
Перейдите во вкладку Network Interface.
Перейдите в Network.
Выберите вкладку WLAN.
Выберите Multi-SSID. В поле SSID Name задайте новое значение. Нажмите кнопку Submit.
Перейдите во вкладку Security, в поле WPA Passphrase введите новый пароль для вашей беспроводной сети, его длина должна быть от 8 символов. В дальнейшем, при подключении устройства к Wi-Fi сети, следует указывать созданный в поле WPA Passphrase пароль. Советуем установить следующие значения — в поле WPA Encription Algorithm: AES и Authention Type: WPA2-PSK.
Нажмите кнопку Submit. Настройка беспроводного Интернета на модеме ZXV10 H208L (ZTE ZXHN H208N) окончена, теперь можно осуществлять подключение любых устройств к созданной сети.
Как вам статья?
Нашли опечатку? Выделите текст и нажмите Ctrl + Enter
ШАГ 1: Откройте Internet Explorer и в строке Адрес наберите http://192.168.1.1

ШАГ 2:В появившемся окне в качестве имени пользователя следует указать admin, в качестве пароля admin. Далее нажмите кнопку «Login»

ШАГ 3:В открывшемся окне настройки модема перейдите на вкладку Network. Далее WAN, WAN Connection.

ШАГ 4:В открывшемся окне настройки модема перейдите на вкладку Connection name и выбираем PVC0

ШАГ 5:В открывшемся окне настройки модема в строке Type выбираем Route.

ШАГ 6: В открывшемся окне настройки модема в строках Username и Password соответственно логин (соответствует номеру договора) и пароль, которые вы получаете у работников РУП «Белтелеком». После настроек для сохранения необходимо нажать Modify.

Модем настроен.
Настройки WiFi на модеме Промсвязь ZTE ZXHN H208N
Возможно Вам помогут и эти инструкции по настройке модемов, посмотрите:
В данной статье рассказывается как настроить беспроводную связь Wi-Fi на модеме ZXHN H208N. Статья содержит также видеоинструкцию.
[youtube https://youtu.be/d3-0pUhQONw]
Примечание: для того, чтобы подключиться к модему, для его последующей перенастройки, необходимо установить с ним сетевое соединение по локальной\беспроводной сети. При настройке модема использовалась ОС Windows 7 с браузером Internet Explorer, в других браузерах может быть проблема с настройкой модема.
Шаг 1
Открываем браузер Internet Explorer, в адресной строке вводим адрес «192.168.1.1» (без кавычек).
Шаг 2
Появится окно авторизации, в поле «имя пользователя» вводим «admin», в поле «пароль» вводим «admin» (без кавычек) и нажимаем кнопку «Login».
Шаг 3
После того как Вы нажмете кнопку «OK», попадете в настройки модема. Далее Вам нужно перейти во вкладку «Network», далее во вкладку «WLAN». Во вкладе «WLAN» нужно будет открыть меню с названием «SSID Settings», после чего в поле «Enable SSID» Вам будет нужно поставить галочку, а в поле «SSID Name» ввести название вашей сети wifi( название произвольное) и нажать «Submit».
Шаг 4
Далее переходим к пункту меню «Security». В поле «Authentication Type» выбрать «WPA/WPA-2PSK», в поле «WPA Passphrase» ввести пароль от вашей точки wifi ( пароль произвольный)и нажать «Submit».
Шаг 5
Далее переходим ко вкладке «Port Mapping» и в строке «WAN Connection» выбираем название Вашего подключения к интернету «Byfly». В открывшемся окне активируем порты под интернет, в данном случае это «LAN1», «LAN3», «SSID1»(WIFI) и жмём кнопку «Submit».
Здравствуйте читатели моего блога! Сегодня научимся настраивать новый роутер ZTE ZXHN H208N выдаваемый Белтелекомом пользователям. Выпуск его уже наладила ОАО Промсвязь и можно у абонентов встретить этот ADSL роутер с слегка изменённым ПО. Импортозамещение это хорошо 
Для тех кто не хочет тратить своё дорогое время на изучение данного мануала предлагаем нашу платную помощь.
Подключаем патчкордом компьютер в 1-3 порт роутера:
4-ый порт используется для IPTV и через него вы даже доступа к админке не получите.
Настройка роутинга на ADSL модеме Промсвязь (ZTE) ZXHN H208N.
Открываем ваш любимый Web обозреватель Internet Explorer 
Увидим окно авторизации. Username: admin Password: admin
Если это окно не появилось проверьте в свойсвах протокола интернета TCP/IP v4 установлено ли получение IP адресов и DNS автоматически.
Кликните по изображению, чтобы приблизить!
Перейдём на вкладку: WAN/WAN Connection
New Connection Name выберем PVC0:
Изменим тип соединения с Bridge на Route
В поле User Name надо ввести ваш номер договора или логин. В поле Password надо записать пароль от соединения с интернетом.
После завершения записи имени пользователя и пароля нажимаем Modify.
Настройка Wi-Fi на ADSL роутере Промсвязь (ZTE) ZXHN H208N
Идём на вкладку Network/WLAN/SSID Settings для включения и настройки имени вашей сети:
где SSID Name — имя Wi-Fi сети.
Enable SSID — галочка включения сети.
Осталось поменять пароль:
Authentification Type — самый сильный и современный WPA2 на 2017 год
WPA Encryption Algorithm — AES самый сильный алгорим на 2017 год.
12345678 задан исключительно для примера. Вам рекомендую использовать для создания пароля буквы в верхнем и нижнем регистре, символы и цифры не менее 8. Это обеспечит самую малую вероятность проникновения в сеть ваших соседей и лиц занимающихся хагингом Wi-Fi. Не забываем нажать кнопочку сохранить (Sudmit).
Если не знаете как подключать ноутбуки к Wi-Fi сети используйте эту инструкцию для Windows 7.
Настройка завершена! Если у вас не получилось вы можете вызвать нас для настройки.
ШАГ 1: Откройте Internet Explorer и в строке Адрес наберите http://192.168.1.1
ШАГ 2: В появившемся окне в качестве имени пользователя следует указать admin, в качестве пароля admin. Далее нажмите кнопку «Login»
ШАГ 3: Отключаем DHCPv6 Server на вкладке Network => LAN => DHCP Server(IPv6)
ШАГ 4: Cтавим Ipv6 Fuction — Off на вкладке Administration => Ipv6 Switch
ШАГ 5: Выбираем закладку Network => WLAN
ШАГ 6: В появившемся окне выбираем закладку SSID Settings. И выставляем галочку в значении Enable SSID.
Затем в строке SSID Name задаем имя Wi -Fi точки. Для сохранения настрое нажимаем Submit.
ШАГ 7: В окне выбираем закладку Security и в строке WPA Passphrase вводим ключ (придумываем свой).
При подключение через Wi-Fi надо будет ввести ключ который вы внесли в строке в WPA Passphrase. Нажимаем Submit.