На чтение 10 мин Просмотров 26.8к.
Кристина Горбунова
Высшее образование по специальности “Информационные системы”. В сфере более 7 лет, занимается разработкой сайтов на WordPress и Tilda.
Оптический терминал ZTE ZXHN F670 изготовлен специально по заказу ПАО «Ростелеком». Он предназначен для обеспечения доступа к высокоскоростному интернету по технологии GPON. Это устройство сочетает функции роутера, Wi-Fi точки доступа, гигабитного четырехпортового коммутатора и оптического модема. Рассмотрим, как настроить роутер ZTE ZXHN F670 для Ростелеком и МГТС.
Содержание
- Характеристики
- Индикаторы и разъемы
- Подключение и вход
- Быстрая настройка
- Ручная настройка
- Wi-Fi
- Обновление прошивки
- IPTV
- Смена пароля администратора
- Заводской сброс
- SIP
- WPS
- Фильтрация
Характеристики
Высокоскоростной оптический терминал поставляется со встроенной прошивкой Ростелекома. Роутер полностью русифицирован. Подойдет для офиса или большой квартиры. Обеспечивает стабильное и высокоскоростное подключение к интернету по технологии GPON.
Краткие характеристики ZTE ZXHN F670:
- 4 LAN-порта для подключения кабеля стандарта Ethernet;
- один порт SFF для подсоединения оптоволокна;
- 2 телефонных входа RJ-11, которые можно использовать для подключения внешних антенн;
- 3 антенны, обеспечивающие работы Wi-Fi в двух диапазонах – 2,4 ГГц и 5 ГГц.
Возможности устройства и встроенного ПО:
- обеспечивает стабильную передачу данных на скорости до 500 Мбит/с;
- поддерживает возможность подключения охранных систем, IPTV, VoIP-телефонии;
- может использоваться в качестве модема, маршрутизатора или беспроводной точки доступа;
- позволяет одновременно раздавать Wi-Fi сеть в двух диапазонах: 2,4 и 5 ГГц;
- поддерживает настройку принт-сервера через USB.
Индикаторы и разъемы
Оптический терминал ZTE ZXHN F670 выполнен в стандартном для многих роутеров белом оттенке. Пластик прочный, глянцевый, немаркий. На верхней панели и по бокам находятся вентиляционные отверстия.
На задней панели присутствуют следующие разъемы и кнопки:
- кнопка включения питания;
- разъем для подключения электропитания под постоянным током 12 В;
- USB 2.04;
- разъем для подключения телефонного коммутатора с коннектором RJ-11;
- 4 порта LAN;
- разъем SC PON для подключения к провайдеру.
Индикаторы выведены на верхнюю панель. Во время работы горят зеленым. Всего индикаторов 14:
- электропитание от сети 220 В;
- PON – регистрация терминала в сети;
- LOS – состояние приемника оптического сигнала;
- Internet – соединение с сетью;
- LAN1– LAN4 – соединение по локальной сети;
- Phone 1-2 – подключение телефонного коммутатора;
- 2,4 GHz, 5 GHz – активна ли раздача Wi-Fi в указанном диапазоне;
- WPS – активна ли функция WPS;
- USB – подключено ли устройство по USB.
На правой боковой панели расположено 3 кнопки:
- активации и выключения Wi-Fi;
- включения WPS;
- кнопка Reset для возврата к заводским настройкам.
Подключение и вход
Прежде чем приступить к настройке GPON роутера ZXHN F670, нужно подключить:
- LAN-порт устройства к сетевой карте при помощи коммутационного шнура;
- кабель интернет-провайдера к оптическому разъему;
- блок питания самого устройства.
Схема подключения стандартная, только вместо WAN-кабеля используется Gigabit PON.
Для входа в меню настроек нужно открыть браузер и в адресной строке указать 192.168.1.1. Откроется страница авторизации. Вместо полного адреса роутера также можно ввести rt/. Далее необходимо указать ZTE F670 ZXHN логин и пароль администратора от Ростелекома или МГТС.
В зависимости от поставщика роутера эти комбинации могут отличаться. У MGTS обычно для авторизации используется связка user/user. В роутерах Ростелекома для авторизации используются другие пары логина и пароля:
- admin/admin;
- admin/1234;
- admin/password;
- admin без заполнения поля «пароль».
Войти в роутер ZTE F670 Ростелеком или МГТС также можно под учетной записью суперадмина. Она предназначена для инженеров сервисных центров и мастеров настройки. После авторизации под этой учетной записью в роутере можно активировать или отключить некоторые протоколы, например, TR-069.
Чтобы авторизоваться в режиме суперадмина в роутерах МГТС нужно ввести логин mgts и пароль mtsoao. В устройствах Ростелекома для активации этой учетной записи, нужно:
- Ввести логин superadmin.
- В окне пароль указать Zte521zTE@ponXXXXX, где XXXXX – последние 5 цифр серийного номера роутера.
Быстрая настройка
В прошивку ZTE F670 встроен «Мастер быстрой настройки». Для подключения к интернету достаточно следовать его рекомендациям:
- Выбрать регион и город предоставления услуг.
- Изменить логин и пароля для авторизации в прошивке роутера.
- Выбрать тип подключения. У Ростелекома это протокол PPPoE. Чтобы регистрация в сети прошла успешно, нужно указать логин и пароль для подключения к сети. Эти данные указаны в договоре с провайдером.
- Указать конкретный порт для IPTV.
- Ввести параметры Wi-Fi (имя сети и ключ для авторизации).
- Проверить введенные данные.
- Сохранить настройки.
Интернет заработает после автоматической перезагрузки оптического терминала.
Ручная настройка
Самостоятельно сконфигурировать Wi-Fi терминал ZTE F670 можно после авторизации в веб-интерфейсе.
Чтобы настроить интернет:
- Откройте раздел «Сеть» и перейдите во вкладку WAN.
- Укажите имя соединения.
- Поставьте галочку рядом с VLAN.
- Укажите имя пользователя и пароль, предоставленные провайдером.
- Кликните на кнопку «Изменить» для сохранения данных.
- Через 2-3 сек устройство перезагрузится. А затем автоматически подключится к интернету.
Отдельно можно настроить переключение портов. Эту функцию активируют для интернет-приложений, неспособных работать через встроенный брандмауэр. Переключение портов работает только с исходящим трафиком.
Чтобы активировать функцию:
- Перейдите в раздел «Приложения» и выберите «Переключение портов».
- Поставьте галочку напротив «Разрешить триггирование порта».
- В окне «Приложение» укажите программу, для которой задается переключение.
- В типе услуги выберите тип сервиса приложения: TCP, UDP, TCP и UDP.
- В окне «Триггирование порта» обязательно укажите порт протокола, для которого нужен доступ.
- Тип соединения с внешней сетью можно оставить по умолчанию (TCP) или выбрать UDP, TCP и UDP.
- Начальный и конечный порт WAN. Укажите диапазон портов или конкретный порт. Если приложение использует для работы один порт, укажите его в оба окна.
- Задайте таймаут использования указанного порта другим приложением.
Аналогичным образом можно настроить переадресацию портов. Для этого:
- В разделе «Приложения» найдите вкладку «Переадресация портов».
- Поставьте галочку рядом с надписью «Включить».
- Укажите протокол.
- Задайте диапазон IP-адресов внешнего маршрутизатора.
- Выберите WAN-соединение.
- Укажите WAN-порт или диапазон портов. Если порт всего один, то его указывают в начальном и в конечном значении.
- Галочка возле MAC активируется, если нужно, чтобы созданное правило работало с конкретным MAC-адресом устройства.
- Укажите LAN IP-адрес устройства.
- Задайте диапазон LAN-портов. Если порт один, его указывают в начальное и конечное значение.
- После ввода нужных значений нажмите на кнопку «Добавить». В списке отобразится новое правило.
Wi-Fi
В роутере ZTE F670 настройка Wi-Fi осуществляется в подразделе «Сеть».
Настраивать беспроводное подключение нужно отдельно для каждого диапазона.
Алгоритм в обоих случаях одинаковый:
- Перейдите на вкладку «Основной».
- Поставьте галочку рядом с «Включить беспроводной RF».
- Нажмите на кнопку «Применить».
Изменять какие-либо другие настройки на этой вкладке не потребуется.
Откройте вкладку SSID Настройки. Там укажите:
- Задайте имя сети для простой идентификации.
- Укажите максимальное количество клиентов (устройств), которые могут к ней подключиться.
- Нажмите на кнопку «Применить».
Перейдите во вкладку «Настройки безопасности» и укажите пароль для беспроводной сети в окне WPA-ключ.
Настройке аналогичным образом беспроводную сеть в диапазоне 5G.
Обновление прошивки
Ростелеком и МГТС выпускают разные прошивки для роутеров. Файл с нужным ПО надо скачивать на сайте провайдера. Обновление, независимо от версии прошивки, осуществляется по стандартному алгоритму:
- откройте раздел «Администрирование»;
- перейдите в подраздел «Управление»;
- откройте вкладку «Обновление программного обеспечения»;
- выберите разархивированный файл с прошивкой;
- нажмите на кнопку «Обновление».
Процедура установки нового ПО длится примерно 250-300 секунд. После этого роутер перезагрузится и потребуется заново ввести пароль администратора.
IPTV
Нужно создать в разделе WAN новое соединение с именем и типом IPTV.
Далее нужно задать группировку интерфейсов. Для этого откройте вкладку «Привязка порта» и выберите порт, к которому будет подключена IPTV-приставка.
Смена пароля администратора
Для изменения стандартного пароля откройте раздел «Администрирование» и перейдите во вкладку «Пользователи». Потребуется указать старый и новый пароль. После ввода данных нажмите на кнопку «Применить».
Заводской сброс
Иногда из-за ввода неправильных настроек или переполнения кэша роутер начинает работать некорректно. В этом случае единственный способ нормализовать его функционал – обнуление, сброс до заводских настроек. Для этого:
- перейдите в раздел «Администрирование»;
- откройте подраздел «Управление»;
- нажмите на кнопку «Восстановить по умолчанию».
Настройки сбросятся до заводских.
Второй способ обнуления устройства – удерживать кнопку Reset на боковой панели в течение 15 секунд. После сброса настроек для авторизации в веб-интерфейсе нужно вводить логин и пароль, указанные на наклейке в нижней части роутера.
SIP
Настройка облачной телефонии осуществляется в разделе «Приложения». Откройте подраздел «VoIP» и перейдите во вкладку «SIP». В сервере для регистрации и прокси укажите данные, предоставленные провайдером.
Перейдите во вкладку «Аккаунты SIP». Укажите данные учетной записи, предоставленные провайдером. Нажмите на кнопку «Применить».
Проверьте работоспособность SIP, открыв раздел «Статус» и перейдя во вкладку «Статус VoIP». Значение должно быть «Активен».
WPS
В роутерах ZTE F670 можно настроить защищенное беспроводное соединение. Эта функция настраивается для каждого диапазона отдельно. Чтобы включить WPS:
- откройте раздел «Сеть»;
- перейдите в подраздел «WLAN Radio2.4G»;
- откройте вкладку «WPS»;
- выберите один из режимов WPS.
Оптический терминал поддерживает два метода настройки защищенных беспроводных сетей. Первый – PBC. Производители рекомендуют использовать его при наличии кнопки активации WPS на роутере и подключаемом устройстве. Для подсоединения к сети нужно по очереди нажать кнопку на девайсе и на оптическом терминале.
Если же у подключаемого устройства отсутствует кнопка WPS, выберите PIN-метод. PIN-код может создаваться на клиентском устройстве или же надо будет вводить непосредственно PIN роутера.
Фильтрация
Еще один способ защиты сети – фильтрация по MAC-адресам. Пользователь сможет задать диапазон устройств, которые смогут получить доступ к Wi-Fi, а какие будут блокироваться при попытке установить подключение. Чтобы настроить фильтрацию по MAC:
- перейдите во вкладку «Список контроля доступа»;
- выберите режим: разрешить или заблокировать;
- укажите mac-адрес устройства;
- нажмите на кнопку «Добавить».

Новое правило появится сразу. Если выбрать «Разрешить», устройства с указанными MAC-адресами смогут подключиться к сети, а прочие – нет. Если же выбрать «Заблокировать», то роутер сформирует черный список девайсов, которые не могут подключаться к Wi-Fi. Настраиваться эта функция также отдельно для каждого диапазона.
Настройка роутера ZTE ZXHN F670 МГТС – важный шаг для обеспечения стабильного интернет-соединения и безопасности вашей домашней Wi-Fi сети. Задача может показаться сложной и запутанной, но детальная инструкция поможет вам справиться с этой задачей без особых трудностей.
Перед началом процесса настройки роутера ZTE ZXHN F670 МГТС, убедитесь, что у вас есть все необходимые данные: имя пользователя и пароль для доступа к роутеру, а также настройки вашего интернет-провайдера. Эти данные обычно предоставляются провайдером при подключении услуги.
Чтобы начать настройку роутера ZTE ZXHN F670 МГТС, подключите его к источнику питания и компьютеру с помощью сетевого кабеля. Затем откройте браузер и введите IP-адрес роутера в адресной строке. Обычно IP-адрес указывается в документации к роутеру или на задней панели роутера.
Окно входа в роутер откроется, и вам потребуется ввести имя пользователя и пароль, предоставленные провайдером. После успешного входа вы попадете в панель управления роутером, где сможете настроить все необходимые параметры, включая имя сети Wi-Fi, шифрование и пароль.
Содержание
- Подключение к роутеру
- Настройка Wi-Fi сети
- Настройка безопасности
- Настройка портов
- Обновление прошивки роутера
Подключение к роутеру
Для того чтобы настроить роутер ZTE ZXHN F670 МГТС, необходимо сначала подключиться к нему.
1. Подключите роутер к источнику питания и дождитесь, пока он загрузится.
2. С помощью сетевого кабеля подключите один из портов LAN (обычно они расположены на задней панели роутера) к сетевому порту на вашем компьютере.
3. Убедитесь, что на компьютере установлен сетевой адаптер.
4. Откройте любой веб-браузер (например, Google Chrome, Mozilla Firefox) и в адресной строке введите IP-адрес роутера. Обычно он равен 192.168.1.1 или 192.168.0.1.
5. Нажмите клавишу Enter на клавиатуре или кликните по кнопке «Войти».
6. В появившемся окне введите логин и пароль. Если вы не меняли их ранее, используйте стандартные значения: логин — admin, пароль — admin.
7. После успешной авторизации вы попадете на главную страницу настроек роутера, где сможете выполнить все необходимые действия.
Настройка Wi-Fi сети
Для настройки Wi-Fi сети на роутере ZTE ZXHN F670 МГТС, следуйте инструкциям:
- Откройте веб-браузер и введите адрес роутера в адресной строке: 192.168.1.1
- Войдите в систему, введя логин и пароль, которые указаны на задней панели роутера.
- На главной странице административной панели выберите вкладку «Настройки Wi-Fi».
- В открывшемся меню выберите «Основные настройки Wi-Fi».
- Для включения Wi-Fi сети, установите флажок напротив опции «Включить».
- В поле «SSID» введите имя вашей беспроводной сети.
- Выберите тип защиты для вашей Wi-Fi сети, например, WPA2-PSK.
- В поле «Пароль» введите пароль для доступа к Wi-Fi сети.
- Нажмите кнопку «Применить» для сохранения настроек.
Теперь ваша Wi-Fi сеть на роутере ZTE ZXHN F670 МГТС настроена и готова к использованию.
Обратите внимание, что после настройки Wi-Fi сети, вам может потребоваться перезагрузить роутер для применения изменений. Для этого вы можете выбрать соответствующую опцию в меню административной панели.
Настройка безопасности
Для обеспечения безопасности вашего роутера ZTE ZXHN F670 МГТС, рекомендуется принять следующие меры:
1. Измените пароль администратора.
Нажмите кнопку «Настройки» на веб-интерфейсе роутера, введите стандартный логин (admin) и пароль (admin). Перейдите в меню «Настройки системы» и выберите «Сменить пароль». Введите новый пароль и сохраните изменения.
2. Включите брандмауэр.
Перейдите в меню «Настройки системы», выберите «Брандмауэр» и отметьте опцию «Включить брандмауэр». Настройте правила брандмауэра в соответствии с вашими потребностями безопасности.
3. Отключите беспроводную сеть, если не используете ее.
Если у вас нет нужды в беспроводном подключении к роутеру, рекомендуется отключить беспроводную сеть полностью. Перейдите в меню «Настройки беспроводной сети» и отметьте опцию «Отключить Wi-Fi».
4. Включите опцию фильтрации MAC-адресов.
Перейдите в меню «Настройки беспроводной сети» и выберите «Фильтрация MAC-адресов». Включите опцию и добавьте список разрешенных MAC-адресов для доступа к вашей беспроводной сети.
5. Обновляйте программное обеспечение регулярно.
Проверяйте наличие обновлений прошивки для вашего роутера и устанавливайте их, чтобы обеспечить защиту от известных уязвимостей.
Следуя этим рекомендациям, вы повысите уровень безопасности вашего роутера ZTE ZXHN F670 МГТС и защитите свою локальную сеть от несанкционированного доступа.
Настройка портов
Настройка портов на роутере ZTE ZXHN F670 МГТС позволяет открывать доступ к определенным сервисам и приложениям из интернета. Для настройки портов следуйте инструкциям ниже:
- Подключитесь к роутеру ZXHN F670 с помощью Ethernet-кабеля или Wi-Fi.
- Откройте браузер и введите в адресной строке IP-адрес роутера (обычно 192.168.1.1) и нажмите Enter.
- Введите логин и пароль для доступа к административной панели роутера. Обычно это admin/admin или admin/password. Если вы не помните логин и пароль, обратитесь к документации роутера или свяжитесь с поставщиком услуг.
- После успешной авторизации вы попадете в основное меню роутера. Найдите иконку «Настройка портов» или «Port Forwarding» и перейдите в соответствующую секцию.
- В секции «Настройка портов» вам нужно будет указать следующую информацию:
- Тип соединения (TCP, UDP или оба).
- Внешний порт (порт, который будет доступен из интернета).
- Внутренний IP-адрес (IP-адрес вашего устройства в локальной сети).
- Внутренний порт (порт вашего устройства, на который будут перенаправлены входящие подключения).
- Протокол (TCP, UDP или оба), который будет использоваться для перенаправления порта.
- Описание порта (необязательно).
- После ввода всех необходимых параметров нажмите кнопку «Применить» или «Сохранить», чтобы сохранить настройки.
- Настройки портов будут применены, и выбранный внешний порт будет доступен из интернета.
После завершения настройки портов, вы сможете использовать выбранный порт для доступа к определенным сервисам или приложениям, которые работают на вашем устройстве в локальной сети.
Обновление прошивки роутера
Для оптимальной работы роутера ZTE ZXHN F670 МГТС рекомендуется периодически обновлять его прошивку. Обновление прошивки может исправить ошибки, улучшить стабильность соединения и добавить новые функции.
Шаг 1: Подключитесь к роутеру, открыв страницу его настроек веб-браузером. Для этого введите IP-адрес роутера (обычно 192.168.1.1) в адресной строке браузера и нажмите Enter.
Шаг 2: Войдите в раздел настроек роутера, используя свои учетные данные (логин и пароль). Если у вас нет учетных данных, обратитесь в службу поддержки МГТС для получения информации о стандартных учетных данных.
Шаг 3: Откройте раздел «Обновление прошивки» или «Firmware Upgrade». В этом разделе вы сможете загрузить обновленную прошивку роутера с официального веб-сайта производителя.
Шаг 4: На странице обновления прошивки найдите кнопку «Browse» или «Обзор» и выберите скачанную прошивку с компьютера. Затем нажмите кнопку «Загрузить» или «Upload», чтобы начать процесс обновления.
Шаг 5: Подождите, пока процесс обновления прошивки завершится. Это может занять несколько минут. Не отключайте роутер и не перезагружайте его во время обновления.
Шаг 6: После завершения обновления прошивки роутер автоматически перезагрузится. Подождите, пока роутер полностью перезагрузится.
Шаг 7: Проверьте работу роутера после обновления прошивки. Убедитесь, что все настройки соединения остались неизменными, а интернет-соединение стабильно.
Примечание: Перед обновлением прошивки роутера рекомендуется сохранить резервную копию текущих настроек, чтобы в случае необходимости можно было восстановить их после обновления.
Настройка роутера — важный шаг для обеспечения стабильного и надежного интернет-соединения. Роутер ZTE ZXHN F670 является одним из популярных устройств, которые предлагает МГТС. В этой инструкции мы подробно расскажем, как правильно настроить данный роутер для достижения максимальной производительности.
Первым шагом при настройке роутера является подключение его к компьютеру или ноутбуку. Для этого вам потребуется Ethernet-кабель. Один конец кабеля подсоединяем к порту LAN на задней панели роутера, а другой конец вставляем в сетевой разъем вашего компьютера. Убедитесь, что подключение произведено надежно и кабель не имеет повреждений.
После подключения роутера и компьютера, необходимо открыть браузер и ввести IP-адрес роутера в адресной строке. IP-адрес по умолчанию для роутера ZTE ZXHN F670 — 192.168.1.1. После ввода IP-адреса и нажатия клавиши «Enter», вас попросит ввести имя пользователя и пароль для входа в настройки роутера. Учетные данные можно найти на задней панели устройства или в документации.
После успешного ввода данных будет открыт интерфейс управления роутером. В этом интерфейсе вы сможете настраивать различные параметры подключения, включая тип подключения, имя Wi-Fi сети, пароль и другие. Не забудьте сохранить изменения после настройки. После этого роутер будет готов к использованию и обеспечит стабильное интернет-соединение.
Содержание
- Подключение роутера к сети МГТС
- Получение доступа к настройкам роутера
- Настройка локальной сети
- Настройка беспроводной сети
Подключение роутера к сети МГТС
Для того, чтобы настроить ваш роутер ZTE ZXHN F670 для использования интернет-соединения от МГТС, необходимо выполнить следующие шаги:
Шаг 1: Установка физического подключения.
1. Подключите один конец Ethernet-кабеля к порту WAN на задней панели роутера.
2. Подключите другой конец кабеля к порту LAN на сетевой розетке вашего дома.
3. Включите роутер в сеть и подождите, пока он запустится.
Шаг 2: Настройка сетевых параметров.
1. Откройте любой веб-браузер и введите в адресной строке IP-адрес роутера – 192.168.1.1.
2. Введите логин и пароль для доступа к веб-интерфейсу роутера (по умолчанию admin/admin).
3. Нажмите на вкладку «Network» (Сеть) в верхнем меню.
4. В разделе «WAN Settings» (Настройки WAN) выберите тип подключения «PPPoE».
5. Введите логин и пароль, предоставленные вам МГТС для доступа к интернету.
6. Нажмите кнопку «Save» (Сохранить).
Шаг 3: Подключение к интернету.
1. Перезагрузите роутер.
2. Подождите несколько минут, чтобы роутер установил соединение с сетью МГТС.
3. Откройте веб-браузер и проверьте соединение с интернетом.
4. Если соединение работает исправно, значит ваш роутер успешно настроен для работы с сетью МГТС.
Внимание: Если у вас возникнут сложности с настройкой роутера, рекомендуется обратиться в службу поддержки МГТС для получения помощи и консультации.
Получение доступа к настройкам роутера
Для начала необходимо подключиться к роутеру ZXHN F670 МГТС с помощью компьютера или ноутбука. Вам понадобится Ethernet-кабель для подключения компьютера к одному из LAN-портов роутера.
После успешного подключения откройте любой веб-браузер и введите в адресной строке IP-адрес роутера. По умолчанию адрес роутера ZTE ZXHN F670 МГТС — 192.168.1.1 или 192.168.2.1. Нажмите Enter.
Откроется страница входа в административную панель роутера. Введите логин и пароль к роутеру. По умолчанию логин — admin, пароль — admin. Нажмите на кнопку «Войти».
После успешной аутентификации вы будете перенаправлены на основную страницу настроек роутера ZXHN F670 МГТС, где вы сможете производить различные настройки, включая настройки интернет-соединения.
| IP-адрес роутера | Логин | Пароль |
|---|---|---|
| 192.168.1.1 | admin | admin |
| 192.168.2.1 | admin | admin |
Настройка локальной сети
Для обеспечения стабильного интернет-соединения необходимо правильно настроить локальную сеть на роутере ZTE ZXHN F670 МГТС. В этом разделе вы узнаете, как это сделать.
- Подключите компьютер к роутеру посредством кабеля Ethernet.
- Откройте веб-браузер и введите адрес 192.168.1.1 в адресной строке. Нажмите Enter.
- В появившемся окне введите свои учетные данные (логин и пароль), предоставленные вашим провайдером. Нажмите Login для входа в панель управления роутером.
- На странице управления найдите раздел «Настройки сети» или «LAN».
- В этом разделе вы сможете настроить следующие параметры:
- IP-адрес роутера (LAN IP Address) — по умолчанию он должен быть 192.168.1.1. Вы можете изменить его, если требуется.
- Маска подсети (Subnet Mask) — обычно используется стандартная маска 255.255.255.0.
- Диапазон IP-адресов для DHCP-сервера (DHCP IP Address Range) — это диапазон IP-адресов, которые роутер будет выделять устройствам автоматически. Вы можете настроить его по своему усмотрению.
- DHCP-сервер — если вы хотите, чтобы роутер выделял IP-адреса автоматически, убедитесь, что DHCP-сервер включен.
После того, как вы настроили все необходимые параметры, не забудьте сохранить изменения, нажав кнопку «Применить» или «Сохранить».
Это основные параметры, которые вам может потребоваться настроить в разделе «Настройки сети» или «LAN» роутера ZTE ZXHN F670 МГТС для обеспечения стабильной работы вашей локальной сети.
Настройка беспроводной сети
1. Подключите устройство (например, ноутбук или смартфон) к роутеру ZXHN F670 посредством Wi-Fi или через Ethernet-кабель.
2. Откройте браузер и введите адрес роутера в адресной строке. По умолчанию это 192.168.1.1, но может отличаться в зависимости от вашей конфигурации.
3. Введите свои учетные данные для входа в панель управления роутера, если они были изменены. По умолчанию имя пользователя и пароль – admin.
4. Войдите в панель управления и найдите вкладку «Беспроводная сеть» или «Wi-Fi»
5. Проверьте, включен ли беспроводной режим, и установите требуемое имя беспроводной сети (SSID).
6. Установите защиту паролем для вашей беспроводной сети. Выберите сильный пароль, содержащий буквы в верхнем и нижнем регистрах, цифры и специальные символы.
7. Настройте тип шифрования для вашей беспроводной сети. Рекомендуется использовать шифрование WPA2-PSK (AES).
8. Нажмите «Сохранить» или «Применить» для применения настроек беспроводной сети.
9. Если необходимо, повторите шаги 5-8 для настройки дополнительных частотных диапазонов (2.4 ГГц или 5 ГГц) или гостевой сети Wi-Fi.
10. Проверьте работу беспроводной сети, подключив другое устройство к ней с использованием нового пароля.
11. Если у вас возникли проблемы с беспроводной сетью, обратитесь к руководству пользователя роутера или обратитесь в службу поддержки вашего интернет-провайдера.
Роутер ZTE ZXHN F670 является одним из самых популярных моделей, которые предоставляет МГТС своим абонентам. Он обладает широким функционалом и позволяет создать надежное и безопасное подключение к интернету. Однако, чтобы настроить роутер и использовать его на полную мощность, необходимо выполнить несколько простых шагов.
Первым делом, необходимо подключить роутер к компьютеру или ноутбуку с помощью сетевого кабеля. Затем откройте любой веб-браузер и введите адрес роутера в адресной строке. Обычно адрес состоит из цифр, например, 192.168.1.1, но уточните его в документации или у оператора МГТС. После ввода адреса нажмите клавишу Enter.
Далее, вас попросят ввести логин и пароль для доступа к настройкам. По умолчанию логин и пароль обычно указываются на задней панели роутера. Введите их и нажмите Enter. Обратите внимание, что пароль чувствителен к регистру.
После успешного входа в настройки роутера, вы увидите главное меню, в котором можно настроить различные параметры подключения. Настройки зависят от вашего провайдера интернета, поэтому для точной инструкции обратитесь к документации или свяжитесь с оператором МГТС.
Содержание
- Как настроить роутер ZTE ZXHN F670 МГТС
- Шаг 1: Подключение к роутеру
- Шаг 2: Вход в настройки
- Шаг 3: Ввод логина и пароля
- Шаг 4: Настройка подключения к интернету
- Шаг 5: Настройка Wi-Fi
- Шаг 6: Завершение настройки
- Шаг 1: Подключение роутера к компьютеру
- Шаг 2: Ввод логина и пароля
- Шаг 3: Настройка доступа в Интернет
- Шаг 4: Настройка беспроводного подключения
- Шаг 5: Настройка защиты сети
Как настроить роутер ZTE ZXHN F670 МГТС
Роутер ZTE ZXHN F670 МГТС предлагает широкий спектр возможностей для настройки вашей домашней сети. В этой статье мы расскажем, как правильно настроить данный роутер.
Шаг 1: Подключение к роутеру
Первым шагом необходимо подключиться к роутеру ZTE ZXHN F670 МГТС. Для этого вам понадобится компьютер или ноутбук и сетевой кабель. Подключите один конец кабеля к компьютеру, а другой к одному из портов LAN на задней панели роутера.
Шаг 2: Вход в настройки
Чтобы войти в настройки роутера, откройте веб-браузер и введите в адресной строке IP-адрес роутера. Обычно это 192.168.1.1. Нажмите Enter, и вы должны увидеть страницу входа в настройки роутера.
Шаг 3: Ввод логина и пароля
На странице входа в настройки роутера вам потребуется ввести логин и пароль. Обратитесь к руководству по эксплуатации роутера или свяжитесь с вашим интернет-провайдером, чтобы получить эти данные. Введите логин и пароль, затем нажмите кнопку «Войти».
Шаг 4: Настройка подключения к интернету
После успешного входа вы попадете на главную страницу настроек роутера. Для настройки подключения к интернету найдите соответствующее меню или раздел. В настройках вы увидите опцию «Тип подключения». Выберите тип подключения, который предоставляется вашим интернет-провайдером. Затем введите необходимые параметры, такие как имя пользователя и пароль, предоставленные провайдером.
Шаг 5: Настройка Wi-Fi
Для настройки беспроводной сети Wi-Fi найдите соответствующий раздел или меню в настройках роутера. Вам будет предложено выбрать имя сети (SSID) и задать пароль для доступа к сети. Выберите желаемые настройки и сохраните изменения.
Шаг 6: Завершение настройки
После завершения настройки подключения к интернету и Wi-Fi, убедитесь, что вы сохраняете все изменения. Затем произведите перезагрузку роутера, чтобы применить внесенные изменения. Теперь ваш роутер ZTE ZXHN F670 МГТС должен быть готов к использованию.
Надеемся, что эта инструкция помогла вам настроить ваш роутер ZTE ZXHN F670 МГТС. Если у вас возникли проблемы или вопросы, рекомендуется обратиться к руководству пользователя или связаться с вашим интернет-провайдером для получения дополнительной помощи.
Шаг 1: Подключение роутера к компьютеру
Перед началом настройки роутера ZTE ZXHN F670 МГТС необходимо подключить его к компьютеру. Для этого выполните следующие действия:
- Возьмите кабель Ethernet (RJ-45) и подключите один его конец к LAN-порту роутера, а другой – к Ethernet-порту компьютера.
- Убедитесь, что роутер и компьютер включены.
- Дождитесь, пока компьютер автоматически установит сетевое соединение с роутером.
Подключение роутера к компьютеру позволит вам получить доступ к его настройкам и продолжить настройку. Перейдите ко второму шагу, чтобы узнать, как войти в интерфейс управления роутером.
Шаг 2: Ввод логина и пароля
После успешного подключения к роутеру ZTE ZXHN F670 МГТС, вам потребуется ввести логин и пароль для настройки устройства:
| Поле | Описание |
|---|---|
| Логин | Введите логин, предоставленный вашим интернет-провайдером. Обычно это комбинация цифр или букв, которую надо ввести в соответствующее поле. |
| Пароль | Введите пароль, предоставленный вашим интернет-провайдером. Обычно это комбинация цифр или букв, которую надо ввести в соответствующее поле. |
Если у вас нет логина или пароля, свяжитесь с вашим интернет-провайдером для получения доступа к этим данным. Важно помнить, что логин и пароль чувствительны к регистру, поэтому убедитесь, что вы вводите их правильно.
После ввода логина и пароля, нажмите кнопку «Войти» или «ОК», чтобы продолжить процесс настройки роутера.
Шаг 3: Настройка доступа в Интернет
Чтобы настроить доступ в Интернет на роутере ZTE ZXHN F670 МГТС, следуйте инструкциям ниже:
1. Войдите в настройки роутера
Откройте любой веб-браузер на компьютере, подключенном к роутеру по Ethernet-кабелю или по Wi-Fi. В адресной строке браузера введите IP-адрес роутера: 192.168.1.1 и нажмите клавишу Enter. В появившемся окне введите логин и пароль для входа в настройки роутера (если не установлены иные настройки, используйте «admin» в качестве логина и пароля).
2. Проверьте наличие доступа в Интернет
Перед производством дальнейших настроек, убедитесь, что устройство успешно подключено к Интернету. Для этого проверьте наличие доступа к веб-сайтам и выполните некоторые действия в сети.
3. Настройте тип подключения к Интернету
Выберите вкладку «Настройки», затем «Подключение» или «WAN». Установите тип подключения «PPPoE» или другой тип подключения, предоставленный вашим провайдером Интернета.
4. Заполните данные подключения
В полях «Имя пользователя» и «Пароль» введите данные, предоставленные вашим провайдером Интернета. Укажите необходимые данные, такие как «Сервисное имя» или «Сервисный идентификатор», если это требуется.
5. Сохраните настройки
После заполнения всех необходимых полей, сохраните настройки, нажав кнопку «Применить» или «Сохранить».
6. Проверьте подключение
После сохранения настроек роутера, проверьте подключение к Интернету. Откройте веб-браузер и убедитесь, что вы можете осуществить доступ к веб-сайтам.
Поздравляю, вы успешно настроили доступ в Интернет на роутере ZTE ZXHN F670 МГТС. Теперь вы можете использовать готовое подключение для своих устройств.
Шаг 4: Настройка беспроводного подключения
После успешного подключения к роутеру ZXHN F670 МГТС через браузер, необходимо выполнить настройку беспроводного подключения.
Чтобы настроить беспроводное подключение, выполните следующие шаги:
- Откройте веб-браузер и введите адрес «192.168.1.1» в адресной строке.
- Введите логин и пароль, указанные на задней панели роутера.
- В левом меню выберите вкладку «Wireless» (Беспроводная сеть).
- Настройте параметры беспроводной сети. Вы можете изменить имя сети (SSID) и пароль для доступа к Wi-Fi.
- После внесения изменений необходимо сохранить настройки, нажав кнопку «Применить».
После выполнения указанных шагов беспроводное подключение будет настроено и готово к использованию. Теперь вы можете подключаться к вашей сети Wi-Fi с помощью нового имени сети и пароля.
Шаг 5: Настройка защиты сети
Установка надежной защиты сети на вашем роутере ZTE ZXHN F670 МГТС поможет предотвратить несанкционированный доступ к вашей домашней сети и защитить ваши личные данные. В этом разделе вы узнаете, как настроить защиту сети на вашем роутере.
Шаг 1: Войдите в панель управления роутером, введя IP-адрес роутера в адресную строку вашего веб-браузера и нажав Enter. Часто используемый IP-адрес для роутеров МГТС — 192.168.1.1. Введите логин и пароль, который вы получили от вашего провайдера.
Шаг 2: Перейдите на вкладку «Настройки безопасности» в меню панели управления роутером.
Шаг 3: Настройте пароль для доступа к панели управления роутером. Введите новый пароль дважды и сохраните настройки. Убедитесь, что ваш пароль надежный и не подлежит угадыванию.
Шаг 4: Включите фильтрацию MAC-адресов. Эта функция позволяет ограничить доступ к вашей сети только компьютерам и устройствам, которые имеют разрешенные MAC-адреса. Введите разрешенные MAC-адреса и сохраните настройки.
Шаг 5: Включите беспроводное шифрование. Используйте сильный тип шифрования, такой как WPA2, и установите надежный пароль для доступа к беспроводной сети. Сохраните настройки.
Шаг 6: Отключите функцию «видимости» вашей беспроводной сети. Это означает, что ваша сеть не будет отображаться в списке доступных сетей для других устройств. Только те устройства, которые знают имя вашей сети и пароль, смогут подключиться к ней.
Шаг 7: Установите ограничение на количество подключений к вашей сети. Это позволит предотвратить перегрузку вашего роутера и поддерживать стабильное соединение.
После завершения настройки защиты сети, вам рекомендуется перезагрузить роутер, чтобы применить настройки. Теперь ваша сеть должна быть надежно защищена от несанкционированного доступа.
Обратите внимание, что инструкции могут отличаться в зависимости от модели роутера и версии прошивки. Если вы не уверены, как настроить защиту сети на вашем роутере ZTE ZXHN F670 МГТС, рекомендуется обратиться за помощью к вашему провайдеру или проконсультироваться с производителем роутера.
Как настроить роутер ZTE ZXHN F670 от Ростелеком
Оптический модем ONT ZTE ZXHN 670 представляет собой сетевое оборудование для скоростного интернета в частный дом, сочетающее функции оптического терминала, модема и беспроводного Wi-Fi маршрутизатора. Эта модель станет оптимальным вариантом для интернета или небольшого офиса. Технические возможности роутера обеспечивают пользователя мощным интернет-сигналом по оптоволоконному кабелю и хорошей скоростью передачи данных Wi-Fi пространству, а также дают возможность резервного подключения через телефонную линию. Рассмотрим, как настроить роутер ZTE ZXHN F670 Ростелеком и в чем его основные особенности.
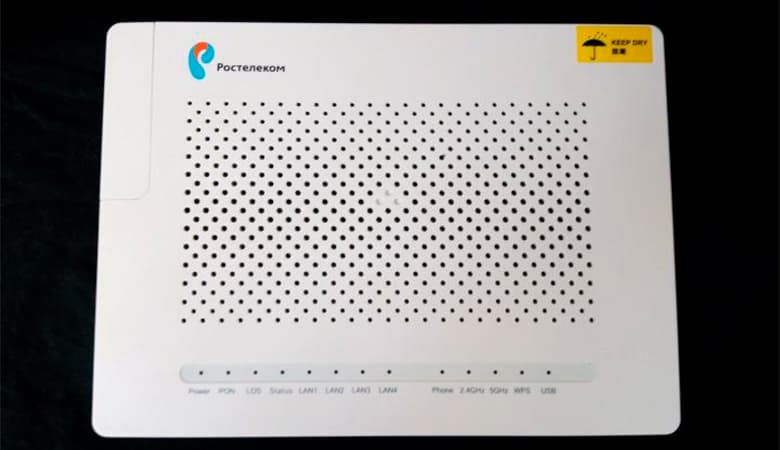
Обзор характеристик
Основные особенности роутера:
- 3 антенны, обеспечивающие пользователя беспроводным Wi-Fi пространством на частоте 2,4 и 5 ГГц;
- USB-порт, предназначенный для подключения внешних накопителей и сетевых принтеров;
- 2 телефонных входа, один вход для оптоволоконной линии, 4 LAN-порта для подключения кабеля стандарта Ethernet.
Роутер ZXHN F670 может использоваться как:
- стандартный беспроводной маршрутизатор;
- оптический терминал для сетей GPON;
- модем;
- VoIP-терминал.
В устройстве предусмотрен VOIP шлюз для прямого соединения сетевого оборудования и телефона.
К особенностям этого роутера относят:
- обеспечение стабильной связи на скорости 500 Мбит/с;
- возможность настройки подключения ТВ, телефонии, а также системы охраны;
- прошивка позволяет подключиться и настроить сервер через роутер ZTE F670, предоставляя возможность просмотра, управления данными в хранилище через веб-интерфейс.
Первое включение роутера активирует работу сразу 2 беспроводных Wi-Fi сетей. Пользователь может самостоятельно выбрать желаемый диапазон частоты с помощью кнопки, расположенной на боковой панели устройства. Благодаря продуманной аппаратной части роутер используют для подключения высокоскоростного интернета, где скорость соединения находится в пределах 200 Мбит/с – 1 Гбит/с.
Вход в роутер Ростелеком ZTE F670
Для настройки оптического роутера пользователю необходимо правильно подключить его к ПК.
Выполняется соединение по такой схеме:
- один конец патч-корда подсоединить к порту на роутере;
- второй разъем этого кабеля вставить в разъем сетевой карты ПК;
- подключить кабель провайдера к оптическому порту устройства;
- подключить роутер к питанию через блок, идущий в комплекте поставки.
После этого нужно попасть в веб-меню устройства с помощью браузера, установленного на ПК пользователя:
- в адресной строке указать 192.168.1.1;
- на странице авторизации ввести корректные значения логина и пароля;
- приступить к настройке оборудования.
Сведения о данных авторизации можно уточнить, изучив информационную наклейку на нижней панели маршрутизатора.
В случае ее отсутствия пользователю нужно воспользоваться одной из стандартных комбинаций:
- для имени используют значение admin, а поле пароля оставляют пустым;
- для логина и пароля берут значение admin;
- в поле логина указывают комбинацию символов admin, а для пароля используют значение password;
- в поле логин вписывают admin, а в поле пароль указывают числовую комбинацию 1234.
Если эти пароли от роутера F670 не дают положительного результата, пользователю надо выполнить сброс настроек до первоначальной конфигурации. На задней панели устройства предусмотрена специальная кнопка Reset. Ее следует нажать и удерживать в течение 5-10 секунд. Для перехода ПО к заводским настройкам маршрутизатор должен быть подключенным к питанию.
Базовая настройка
Быстрая настройка роутера Ростелеком ZTE F670 с помощью Мастера автоматической настройки производится так:
- Выбрать регион предоставления услуг, город, используемый тариф.
- Настройка параметра WAN напрямую зависит от рабочего типа подключения. Провайдер Ростелеком предоставляет услуги по протоколу PPPoE. На этой странице следует указать логин и код доступа из договора. Эта инструкция применима для всех типов прокола.
- Для IPTV указать определенный LAN-порт, через который будет подключаться телевизор.
- Указать параметры работы беспроводных точек доступа.
- Проверить корректность введенных данных.
- Сохранить настройки с помощью кнопки и дождаться автоматической перезагрузки роутера.

Ручная настройка сети
Для того чтобы настроить конфигурацию WAN вручную, нужно:
- Зайти в административную панель устройства через браузер.
- В верхнем меню открыть раздел «Интернет».
- Перейти в меню «WAN».
- Зайти в пункт протокола, по которому предоставляются услуги.
- Заполнить данные.
Далее нужно подтвердить введенную информацию с помощью соответствующей кнопки. Этот метод настройки роутера ZXHN F670 подходит для всех операторов, в том числе МГТС. В случае предоставления интернет-услуг по протоколу DHCP пользователю нет необходимости вносить вручную IP-адреса и маски подсети, достаточно просто переключить протокол и включить автоматическое получение параметров.
Настройка IPTV
Для настройки IPTV на модеме ZXHN F670 нужно:
- Через интернет-обозреватель зайти в административную панель маршрутизатора.
- Открыть вкладку «Интернет».
- Перейти в раздел «Ethernet», нажать «Создать новый элемент».
- Для имени указать значение IPTV.
- Для типа соединения выбрать «Мост».
- Деактивировать работу VLAN.
Далее нужно сохранить изменения и выполнить проброс портов. Для этого:
- Зайти в раздел «Привязка портов».
- Выбрать нужный элемент, определить рабочий LAN-порт.
- В разделе «Multicast» активировать работу IGMP.
- В сгенерированном системой окне «Соединение с интернет» указать значение IPTV.
Обязательно сохранить настройки нажатием кнопки и отправить роутер на перезагрузку. После перезапуска системы новая конфигурация вступит в силу.
























